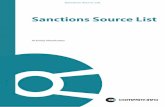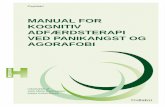WinRobot Manual - Saxe Group · 2016. 10. 25. · Sæt et hak i ”Brug joystik” hvis positionen...
Transcript of WinRobot Manual - Saxe Group · 2016. 10. 25. · Sæt et hak i ”Brug joystik” hvis positionen...

2015
Polyfa
Kalima
04-11-2015
WinRobot Manual

WinRobot Manual
Side 2 af 49
WinRobot Manual
Version 2.05
Version november 2015

WinRobot Manual
Side 3 af 49
Indholdsfortegnelse: Version 2.05 ......................................................................................................................................... 2 WinRobot ............................................................................................................................................. 6
Akse info: ......................................................................................................................................... 6 Afvikling .......................................................................................................................................... 6
Status: ............................................................................................................................................... 7 Joystik .............................................................................................................................................. 8 Relæ ................................................................................................................................................. 8 Arbejdsområde: ................................................................................................................................ 8 Status linje mode: ............................................................................................................................. 8
Status linje seriel: ............................................................................................................................. 8 Status linje Ethernet: ........................................................................................................................ 8 Status linje fejl: ................................................................................................................................ 9 CPC motion controller status: .......................................................................................................... 9
Akse position graf .......................................................................................................................... 10 Manuel kørsel <F3> ........................................................................................................................... 11 Manuel start program <F2> ............................................................................................................... 11
Kør til nulpunkt <F11> ...................................................................................................................... 11 Autosynkronisering ............................................................................................................................ 11 Brugerkode menu ............................................................................................................................... 12 Programmering................................................................................................................................... 12
Editer program ............................................................................................................................... 13 Gå til position absolut i tid: ............................................................................................................ 14
Gå til position absolut i hastighed: ................................................................................................. 14 Gå til punkt i tid ............................................................................................................................. 15 Gå til punkt i hastighed .................................................................................................................. 15
Pause .............................................................................................................................................. 15 Vent ................................................................................................................................................ 15
Link ................................................................................................................................................ 16 Relæ ............................................................................................................................................... 16
Acceleration ................................................................................................................................... 17 Kommentar..................................................................................................................................... 17 Generelt .......................................................................................................................................... 17
Punkter ............................................................................................................................................... 18 P-gain ................................................................................................................................................. 18
P-gain (Advance) ............................................................................................................................... 19 Random punkter ................................................................................................................................. 20 Ctrl A menu ........................................................................................................................................ 21
Indstilling brugerkoder menu ............................................................................................................. 22 Funktioner: ..................................................................................................................................... 22
Indstil brugerprofiler menu ................................................................................................................ 23 Funktioner: ..................................................................................................................................... 23
Backup ............................................................................................................................................... 24 Maskin log menu ................................................................................................................................ 25 Fejl log menu ..................................................................................................................................... 26
Print menu programmer ..................................................................................................................... 27 Print menu Statistik ............................................................................................................................ 28 Fejl dialogboks ................................................................................................................................... 29 Indstilling ........................................................................................................................................... 30
Indstilling Akser. ............................................................................................................................ 30

WinRobot Manual
Side 4 af 49
Indstilling System .......................................................................................................................... 32
Indstilling Karrusel ........................................................................................................................ 36 Indstilling Synkronisering .............................................................................................................. 38
Indstilling Joystik ........................................................................................................................... 40 Omkring ............................................................................................................................................. 42 Editer tekster ...................................................................................................................................... 43 Beregn karrusel center ....................................................................................................................... 44 Karrusel setup .................................................................................................................................... 45
Akseopmåling .................................................................................................................................... 46 Synkronisering ............................................................................................................................... 47
Figurer:
Figur 1 Hovedbillede ........................................................................................................................... 6 Figur 2 Akse position graf ................................................................................................................. 10
Figur 3 Manuel start program ............................................................................................................ 11 Figur 4 Indtast brugerkode ................................................................................................................. 12 Figur 5 Rediger programmer .............................................................................................................. 12 Figur 6 Programmering menu ............................................................................................................ 13
Figur 7 Programmerings undermenu ................................................................................................. 13 Figur 8 Kommando gå til i tid ............................................................................................................ 14 Figur 9 Kommando gå til i hastighed................................................................................................. 14
Figur 10 Kommando pause i .............................................................................................................. 15 Figur 11 Kommando link ................................................................................................................... 16
Figur 12 Kommando relæ .................................................................................................................. 16 Figur 13 Kommando acceleration ...................................................................................................... 17 Figur 14 Kommando kommentar ....................................................................................................... 17
Figur 15 Programmering af punkter ................................................................................................... 18 Figur 16 Indstil P-gain ....................................................................................................................... 18
Figur 17 P-Gain (Advance) ................................................................................................................ 19 Figur 18 Random punkter .................................................................................................................. 20
Figur 19 Ctrl A ................................................................................................................................... 21 Figur 20 Indstil brugerkoder .............................................................................................................. 22
Figur 21 Indstil bruger profiler .......................................................................................................... 23 Figur 22 Slet bruger profil ................................................................................................................. 24 Figur 23 Backup menu ....................................................................................................................... 24
Figur 24 Maskin log menu ................................................................................................................. 25 Figur 25 FejlLog menu ...................................................................................................................... 26
Figur 26 Print menu programmer....................................................................................................... 27 Figur 27 Print menu Statistik ............................................................................................................. 28 Figur 28 Fejl dialogboks .................................................................................................................... 29
Figur 29 Akser ................................................................................................................................... 30 Figur 30 System ................................................................................................................................. 32
Figur 31 Karrusel ............................................................................................................................... 36 Figur 32 Synkronisering..................................................................................................................... 38
Figur 33 Joystik .................................................................................................................................. 40 Figur 34 Omkring............................................................................................................................... 42 Figur 35 Editer tekster........................................................................................................................ 43 Figur 36 Beregn karrusel center ......................................................................................................... 44 Figur 37 Karrusel setup ...................................................................................................................... 45 Figur 38 Akse opmåling ..................................................................................................................... 46

WinRobot Manual
Side 5 af 49
Figur 39 Akseopmåling afstand ......................................................................................................... 47
Figur 43 Manglende synk .................................................................................................................. 48
Tabeller:
Tabel 1 Controller status ...................................................................................................................... 9 Tabel 2 State's .................................................................................................................................... 26

WinRobot Manual
Side 6 af 49
WinRobot
Figur 1 Hovedbillede
I hovedbilledet ses en masse status information om robottens tilstand.
Akse info:
X,Y,Z akser
I denne ramme vises de aktuelle Bør og Er-værdier. De enkelte aksers navne kan ændres i
”Indstillingsmenuen” under fanebladet ”Akser”, se side 30.
Afvikling
Afviklet:
Feltet ”afviklet” viser hvor langt robotten er nået i afviklingen af det valgte program. I
parentesen vises det linje nummer der afvikles lige nu og antallet af linjer i det valgte
program.
Programnummer:
Feltet vise det aktuelle programnummer sendt sammen med den seneste ”strobe”. Hvis der
er valgt ”Kør program efter slut” (se side 32) vil dette felt blive opdateret med det
programnummer, når det udføres.

WinRobot Manual
Side 7 af 49
Programnavn:
Feltet viser det aktuelle programnavn.
Programnavnet indstilles for det enkelte program i programmeringsmenuen. Se side 12.
Status:
Distance:
Dette felt viser hvor langt robotten har kørt siden opstart.
Distance total:
Dette felt viser hvor langt robotten har kørt siden installation.
Telegramnummer:
Ved hvert telegram til og fra CPC motion controlleren øges dette felts værdi med 1. I
parentes udregnes den gennemsnitlige (over en periode på 5 sek.) kommunikations
hastighed.
Karruselvinkel:
Dette felt viser den øjeblikkelige vinkel på karrusellen siden seneste ”Servo strobe”.
PLC/MC stop:
Viser status for stopbit for hhv. PLC og MC.
Drift:
Viser drift status. Bl.a. ”Venter på strobe”, ”manuel” ….
I position:
Når afstanden mellem er og bør værdier, for hver akse, alle er mindre end den angivne
afstand i indstillingsmenuen, vil dette felt vise ”I position”.
Vent:
Hvis robotten venter på det udefra kommende signal vent, vil det blive vist her.
Pause:
Dette felt viser status på indgangen ”Pause”. Se side Fejl! Bogmærke er ikke defineret..
Synk:
Disse felter viser hvilke akser der i øjeblikket står på synkroniseringsfølerne.
Strobe:
Feltet indikerer status for strobe indgangen.
Drive:
Feltet viser hvorvidt Drivene er klar.
Videre:
Viser hvorvidt robotten venter på videre signal udefra.
Flange:
Hvis robotten er placeret over Flangeføleren angives det her.

WinRobot Manual
Side 8 af 49
Joystik
I dette felt vises den øjeblikkelige stilling på joystikket. Bemærk! Joystikkets stilling er kun
aktivt ved ”Manuel mode” og ”programmering”.
Relæ
I dette felt vises den øjeblikkelige stilling på relæerne.
Arbejdsområde:
Denne grafik viser arbejdsområdet for robotten. Den lille røde cirkel i arbejdsområdet viser
den aktuelle position (Akse 1 og 2) med 0,0 øverst til venstre. Den lille røde cirkel yderst til
højre er Akse 3.
De horisontale og vertikale grå linjer er et gitter der viser 100 millimeters opløsning.
Hvis karrusel funktionen er aktiv vil der også blive vist nogle grå cirkelbuer der viser
karrusellens omrids. Der er 250 millimeter mellem buerne som starter i centrum af
karrusellen.
Ved dobbeltklik eller højreklik med musen i dette felt vil grafikken bliver byttet ud med en
graf der viser aksernes position som funktion af tiden.
Se Akse position graf side 10.
Status linje mode:
Statusfeltet nederst til venstre viser hvilken ”mode” robotten er i.
Der er følgende muligheder:
”PostBoot” mode er den mode robotten starter i, så længe den ikke er synkroniseret.
”Venter på strobe” mode indikerer at robotten venter på en strobe.
”Henter program” vises kortvarigt når WinRobot henter det valgte program fra databasen.
”Sender program” viser at WinRobot er i gang med at sende programmet til CPC
motioncontrolleren.
”Venter på program færdig” vises så længe det valgte program er under afvikling.
”Venter på afslut” vises efter det valgte program er afviklet og til et eventuelt ”gå til 0-
punkt efter afslut” er tilendebragt.
”Manual Mode” denne tekst vises så længe robotten befinder sig i manuel mode.
”Synkronisering i gang” vises når robotten er i gang med at synkronisere
Status linje seriel:
Hvis der er kommunikationsfejl til betjeningsenheden vises dette felt med teksten ”Joystik
error”
Status linje Ethernet:
Ved kommunikationsfejl til CPC motion controlleren vises dette felt med teksten ”Ethernet
error”. Mulige fejl kan være forkert opsat IP / port adresse i menuen ”Indstilling”. Det kan
også være kabelfejl eller CPC’en mangler power eller initialisering.

WinRobot Manual
Side 9 af 49
Status linje fejl:
Til højre for mode informationen vises eventuelle fejl informationer fra CPC motion
controlleren. Ved fejl vises ”Motion error” + en fejlkode, efterfulgt af den eller de
pågældende akser med fejl.
CPC motion controller status:
Følgende informationer kan vises i dette felt:
Information Beskrivelse
OK Motion controlleren OK
Synkronisering i gang Synkronisering er i gang
Synkronisering finish Synkronisering er tilendebragt
Program færdig Robot program afvikling tilendebragt
Drive error Fejl fra Motor controller. Efterfulgt af en eller flere
supplerende fejlmeldinger.
Drive all enabled Drive aktive og klar til kørsel.
Jog active Tilbagemelding fra Motion controller der fortæller at den er i
manuel mode.
Cnc active CNC er initialiseret.
Homming active Fortæller at Motion controlleren er synkroniseret. Tabel 1 Controller status

WinRobot Manual
Side 10 af 49
Akse position graf
Ved dobbeltklik med musen i feltet med arbejdsområdet vi denne graf (oscilloscope) blive vist.
Figur 2 Akse position graf
Ved højreklik med musen vil denne kontekstmenu fremkomme:
I denne menu er det muligt at vælge hvilken opløsning de 2 graffer skal have.
Bemærk at WinRobot ”optager” 1000 samples løbende, så det er ikke altid at der kan vises 40
sekunder.

WinRobot Manual
Side 11 af 49
Manuel kørsel <F3> Denne funktion gør det muligt at flytte robotten ved hjælp af joysticket.
Manuel kørsel er muligt både før og efter en synkronisering.
Før synkronisering:
Før synkronisering vil robotten ikke kende arbejdsområdet, og vil da kunne køre imod endestops-
følerne. Så pas på ikke at have for stor fart på.
Efter synkronisering:
Robotten kender arbejdsområdet, og vil nu kun kunne bevæge sig inden for. Når akserne nærmer
sig yderkanten af arbejdsområdet vil hastigheden automatisk blive sænket, for at gå i stå ved kanten.
Betjeningspanelet har også en ”Manuel” tast der aktiverer denne funktion.
Manuel start program <F2> Denne funktion gør det muligt at starte et program som var det en strobe.
Funktionen kan ikke aktiveres med mindre robotten er synkroniseret og venter på strobe.
Figur 3 Manuel start program
I dialogboksen vil der kun blive vist de programnumre der eksisterer.
Kør til nulpunkt <F11> Denne funktion kan aktiveres med et bit fra PLC’en, Menuen, <F11> tasten på PC tastaturet og fra
betjeningsenhedens ”nulpunkt” tast.
Funktionen flytter robotten til det punkt der er valgt som nulpunkt under menupunktet ”Indstilling
punkter” se side 18, og med den hastighed der er valgt i indstillingsmenuen under faneblad
”System” se side 32.
Autosynkronisering Når dette menupunkt vælges, vil robotten foretage en synkronisering af alle akser. I Indstillings
menuen (se side 38) kan bl.a. rækkefølgen ændres. Mange funktioner i WinRobot er afhængige af
en succesful synkronisering.

WinRobot Manual
Side 12 af 49
Brugerkode menu For at få adgang til menu systemet skal der indtastes en brugerkode.
Brugerkoden skal indtastes i dialogboksen ”Brugerkode”, som bliver vist når der brugeren vælger
menupunktet ”Log på” eller bruger genvejen <CTRL> + <TAB>.
Figur 4 Indtast brugerkode
Tryk <ENTER> efter indtastning af brugerkoden.
For at ”logge” ud igen, brug menu punktet eller genvejen igen.
Superbrugeren kan oprette nye brugere i menuen ”Indstil brugerkoder”.
Se ”indstilling af brugerkoder”
Programmering Programmeringen af robotten gøres ved at vælge et antal kommandoer som robotten skal udføre.
En af de vigtigste kommandoer er ”Gå til” som beder robotten om at flytte sig til det angivne punkt,
med en valgt hastighed eller på en tid.
Figur 5 Rediger programmer
Program nummer:
I dette felt kan et af de eksisterende programmer vælges.
Nyt…:
Hvis der ønskes oprettet et nyt program indtastes et ikke-eksisterende programnummer i
”programnummer” feltet og der klikkes på knappen ”nyt…”.
Navn:
Giv det valgte program et sigende navn som bliver vist når programmet afvikles eller
printes.
Servo vinkel:
Når et program skal laves / redigeres, skal WinRobot programmet have at vide under
hvilken vinkel positionerne er opgivet. Når en form skal programmeres, placeres karrusellen
så formen er placeret inde i arbejdsområdet.

WinRobot Manual
Side 13 af 49
Overfør:
Med denne knap kan den aktuelle vinkel fra hovedbilledet blive overfør til dette programs
”Servo vinkel”.
Editer program
For at markere en linje skal der klikkes på linje med musen, eller brug piletasterne op/ned.
Når brugeren højre klikker med musen på en linje fremkommer denne menu:
Figur 6 Programmering menu
Slet linje:
Denne funktion sletter den markerede linje i programmet og de efterfølgende linjer flyttes
op.
Kopier linje:
Denne funktion gør det muligt at kopiere en linje.
Kopier program
Denne funktion kopierer det valgte program.
Slet program:
Sletter den aktive program.
Indsæt linje:
Ved valg af ”Indsæt linje” fremkommer følgende undermenu:
Figur 7 Programmerings undermenu
Følgende linjer kan indsættes i programmerne:

WinRobot Manual
Side 14 af 49
Gå til position absolut i tid:
Denne kommando beder robotten om at
køre til den ønskede position på den valgte
tid.
Hvis robotten bliver bedt om at køre 1
meter på 1 sekund, bliver hastigheden midt
på kørestrækningen større end 1 m/s. Dette
skyldes at der bruges noget tid på
acceleration og deceleration. Det vigtigste
er at robotten når den ønskede position på
den valgte tid, uafhængig af
accelerationsværdien.
Når der dobbeltklikkes på denne linje
fremkommer en dialogboks magen til den
viste.
Sæt et hak i ”Brug joystik” hvis positionen
skal findes / indstilles ved brug af
joystikket. Bemærk! Robotten flytter sig
fysisk.
Figur 8 Kommando gå til i tid
Gå til position absolut i hastighed:
Denne kommando beder robotten om at
køre til den ønskede position med den
valgte hastighed.
Hvis robotten bliver bedt om at køre 1
meter på 1 sekund, bliver hastigheden midt
på kørestrækningen større end 1 m/s. Dette
skyldes at der bruges noget tid på
acceleration og deceleration. Det vigtigste
er at robotten når den ønskede position
med en gennemsnitshastighed på den
valgte værdi, uafhængig af
accelerationsværdien.
Når der dobbeltklikkes på denne linje
fremkommer en dialogboks magen til den
viste.
Sæt et hak i ”Brug joystik” hvis positionen
skal findes / indstilles ved brug af
joystikket. Bemærk! Robotten flytter sig
fysisk.
Figur 9 Kommando gå til i hastighed

WinRobot Manual
Side 15 af 49
Gå til punkt i tid
Denne kommando beder robotten om at køre til den ønskede position (her vist punkt 1) på
den valgte tid.
Reglerne for den valgte tid er magen til overfor stående.
Gå til punkt i hastighed
Denne kommando beder robotten om at køre til den ønskede position (her vist punkt 8) med
den valgte hastighed.
Reglerne for den valgte hastighed er magen til overfor stående.
Pause
Denne kommando fortæller robotten at
den skal holde en pause på den valgte
tid.
Når der dobbeltklikkes på denne linje
kommer en dialogboks frem hvori det er
muligt at indstille tiden.
Figur 10 Kommando pause i
Vent
Kommandoen stopper robotten indtil indgangen ”Videre” aktiveres. Kommandoen bruges
når der er behov for at synkronisere den videre kørsel med en udefra kommende
begivenhed.

WinRobot Manual
Side 16 af 49
Link
Denne kommando indsætter en link
kommando.
Det valgte program bliver udført på
dette sted i programmet, før resten af
programmet fortsætter.
Pas på at der ikke linkes til et program
som igen linker til sig selv.
Eksempel: Hvis program 1 linker
program til program 2, og program 2
linker til program 1.
Figur 11 Kommando link
Relæ
Denne kommando aktiverer de 8 relæ udgange
der kan tilsluttes robotten.
Når der dobbeltklikkes på linjen kan
relæstillingen indstilles.
Billedet til højre viser relæindstillings menuen.
Figur 12 Kommando relæ

WinRobot Manual
Side 17 af 49
Acceleration
Kommandoen bestemmer accelerationen
og decelerationen ved henholdsvis start
og stop.
Figur 13 Kommando acceleration
Kommentar
Denne linje viser en forklarende tekst på
linjen.
Kommandoen bliver ikke sendt til
CPC’en.
Når der dobbeltklikkes på linjen kan
kommentaren ændres.
Billedet til højre viser kommentar menuen. Figur 14 Kommando kommentar
Generelt
Hvis en linje markeres (grå) og der trykkes <ENTER> vil robotten flyttes sig til positionen.
Dette gælder dog kun ”Gå til” kommandoer.

WinRobot Manual
Side 18 af 49
Punkter
I denne menu kan der programmeres faste punkter
Figur 15 Programmering af punkter
For at køre til et af punkterne, skal der dobbeltklikkes med musen yderst til venstre, ud for det
ønskede punkt.
P-gain
I denne menu kan forstærkningen indstilles.
Figur 16 Indstil P-gain
Bemærk! Det ændrede P-gain overføres først til CPC’en når der klikkes på knappen ”Anvend”.

WinRobot Manual
Side 19 af 49
P-gain (Advance)
Figur 17 P-Gain (Advance)
Ved brug af denne menu, for indstilling af P-gain, er det muligt at afprøve den nye indstilling, og få
bevægelsen vist grafisk
Vælg en akse, indstil kørestrækningen med Fra og Til felterne. Ligeledes vælges Hastighed,
Acceleration og Gain.
Klik på knappen Kør.
Robotten starten med at udføre:
Sætter den valgte acceleration
Pause-kommando på 500 ms,
Kører til Til positionen
Pause kommando med den valgte Pause tid.
Kører tilbage til Fra positionen
Pause-kommando på 500 ms,
En kombineret visuel observation af robotten fysiske bevægelse og studie af grafen, vil det være
muligt at vurdere hvorvidt P-gain skal øges eller sænkes.

WinRobot Manual
Side 20 af 49
Random punkter
Figur 18 Random punkter
Med denne menu er det muligt at lave en langtidstest af robotten.
Udfyld felterne og klik på ”Kør”.
Programmet genererer en ny tilfældig position i arbejdsområdet, og kører derhen med den valgte
hastighed. Programmet sørger for at afstanden er minimum den valgte afstand.
Når positionen er nået udføres den valgte pausetid før der genereres en ny tilfældig position, og det
hele fortsætter.
Klik på stop, for at afbryde kørslen.
I feltet ”Kørt” vises den samlede kørte strækning løbende.
Bemærk! Hvis accelerationen sættes lavt, skal minimumsafstanden sættes op, da det ellers ikke er
muligt at opfylde acceleration kontra afstand.

WinRobot Manual
Side 21 af 49
Ctrl A menu
Denne menu viser alle de data der sendes til og fra WinRobot for telegrammerne Input/Output og
svartelegrammerne.
Figur 19 Ctrl A
Dialogboksen aktiveres enten fra menuen eller med genvejstasten <Ctrl A>.
Bemærk at gul baggrund betyder at den pågældende ind/udgang er høj (24 volt).

WinRobot Manual
Side 22 af 49
Indstilling brugerkoder menu
I denne menu oprettes nye brugere med individuelle brugerkoder, så de kan logge på systemet.
Brugernavnet bruges bl.a. når der logges i Maskinloggen og ved ændringer i programmerne.
Figur 20 Indstil brugerkoder
I tabellen vises de brugere der er oprettet.
Funktioner:
Opret ny bruger:
Skriv Navn, Kode og vælg profil i den nederste linje med "*".
Tryk derefter på knappen "Gem".
Ret en bruger:
Vælg det ønskede sted at rette og indtast ny tekst eller vælg ny profil.
Tryk derefter på knappen "Gem".
Slet en bruger:
Klik yderst til venstre for den bruger du ønsker at slette (så hele linjen markeres).
Tryk derefter på tasten "DEL".
Tryk derefter på knappen "Gem".
Bemærk! brugeren med navnet "System" kan ikke slettes.

WinRobot Manual
Side 23 af 49
Indstil brugerprofiler menu For at oprette nye profiler klik på knappen "Profiler ..." og denne menu fremkommer:
Figur 21 Indstil bruger profiler
En profil giver adgang til en eller flere funktioner i WinFlow. De enkelte profiler identificeres med
et navn som du selv vælger.
Kolonnen "idProfil" tildeles automatisk af systemet og kan ikke ændres.
Funktioner:
Opret ny profil:
Klik på den linje med en "*" i venstre side.
Skriv Navn og sæt et hak i de funktioner profilen må få adgang til.
Tryk derefter på knappen "Gem".
Ret en profil: Vælg det ønskede sted at rette og indtast ny tekst eller sæt/fjern funktioner.
Tryk derefter på knappen "Gem".
Slet en profil: Klik yderst til venstre for den profil du ønsker at slette (så hele linjen markeres).
Tryk derefter på tasten "DEL".
Tryk derefter på knappen "Gem".
Hvis du forsøger at slette en profil der er i brug, fremkommer denne fejlmelding ved tryk på
"Gem":

WinRobot Manual
Side 24 af 49
Figur 22 Slet bruger profil
Backup Denne funktion laver en backup af databasen.
Figur 23 Backup menu
I backup menuen er det muligt at lave backup af den aktive database.
Databasen indeholder alle robotprogrammerne og indstillinger der er nødvendige for at genskabe
systemet efter et eventuelt nedbrud.
Husk at lave backup jævnligt.

WinRobot Manual
Side 25 af 49
Maskin log menu
Figur 24 Maskin log menu
I denne menu vises en log over de menuer og hændelser der er sket det seneste stykke tid.
Kolonnen Activate viser ved et hak at hændelsen er kommet og mangel på et hak betyder at
hændelsen er stoppet eller brugeren har forlad menuen.

WinRobot Manual
Side 26 af 49
Fejl log menu
Figur 25 FejlLog menu
Denne menu viser alle de fejl der har været genereret i WinRobot.
Kolonnen ”State” fortæller i hvilken mode/state WinRobot var i da fejlen opstod.
ProcessState’s
PostBoot,
VenterPaaStrobe,
HentProgram,
SendProgram,
VentPaaAfslutProgram,
VentPaaAfslutAfslut,
ManuelMode,
AutoSynkMode,
ManuelModeAfslut
AutoSynkState’s
Start,
WaitForStart,
InProcess,
Finish Tabel 2 State's

WinRobot Manual
Side 27 af 49
Print menu programmer
Figur 26 Print menu programmer
Her kan robot programmerne printes.

WinRobot Manual
Side 28 af 49
Print menu Statistik
Figur 27 Print menu Statistik
Udskriften viser følgende data:
Antal opstart er det antal gange WinRobot programmet har været startet.
Oppetid er den samlede tid WinRobot har været oppe at køre.
Køretid er den samlede tid akserne har været i bevægelse.
Kørt rumstrækning er den samlede strækning akserne har tilbagelagt i det 3 dimensionale
rum.
Gennemsnitshastighed Kørt rumstrækning / Køretid
Kørt X,Y,Z strækning Kørt strækning for de enkelte akser
Antal programmer viser det samlede antal robotprogrammer i databasen.
Antal programlinjer er det samlede antal programlinjer i alle programmer.
Database version Databasens version nummer
Antal programmer antal programmer
Antal programlinjer samlet antal linjer
Mest brugte Den kommando der er brugt flest gange

WinRobot Manual
Side 29 af 49
Fejl dialogboks
Figur 28 Fejl dialogboks
Denne dialogboks fremkommer i tilfælde af fejl opstået i WinRobot programmet eller
servodrev/motion controlleren.
Ved tryk på ”Reset” / ”Kvittering” på styreskabet forsvinder denne dialogboks.

WinRobot Manual
Side 30 af 49
Indstilling
Alle systemindstillinger gøres i denne menu.
Indstilling Akser.
Figur 29 Akser
Acceleration:
Angiver den maksimale tilladte accelerationen før fejl for hver akse i meter per sekund per
sekund. Hvis denne grænse overskrides, vil Motion Controlleren give en fejlmelding.
Max. Hastighed:
Angiver den maksimale hastighed for hver akse. Denne værdi er den maksimale hastighed
der kan indtastes under programmeringen af robot programmer.
Værdien bruges også som grænse når robotten bliver bedt om at køre en strækning på en for
kort tid (stor hastighed). I det tilfælde er det motion controlleren der giver fejlmeldingen.

WinRobot Manual
Side 31 af 49
I position grænse:
Når alle akser er mindre end denne afstand fra de respektive børværdier sættes udgangen ”I
position”. Med denne funktion er det muligt for ydre enheder (eks. PLC) at sikre sig at
robotten er på den ønskede position, og ikke på vej eller forhindret i at nå positionen.
Bremse funktion:
Et hak fortæller Motion controlleren at der er bremse på denne akse.
Navn:
Her kan aksen navngives.
Akse offset:
I disse felter angives det antal millimeter der skal adderes (med fortegn) til bør-værdien, for
at få er-værdien til samme position som bør-værdien.
Akse offset bruges oftest på Z-aksen for at kompensere for tyngdekraften.
Mount inverse:
Med dette felt er det muligt at vende motoromløbsretningen, således at 0 millimeter starter i
modsat ende af aksen
Akselængde:
Denne længde angiver det område aksen kan arbejde indenfor. Arbejdslængden for aksen
bliver derved 0,0 mm til og med den angivne værdi.
Det er også denne længde der bruges som maksimum ved indtastning af programmer.
Akse setup moter pulse:
Angiver det antal pulse der er målt under Akse Opmåling. Denne værdi sendes til motion
controlleren.
Akse setup afstand:
Angiver den afstand der er opmålt under Akse Opmåling. Denne værdi sendes til motion
controlleren.
Output:
Med denne værdi kan outputtet til motoren begrænses. Under indkøring kan denne værdi
med fordel sættes til en lav værdi. Når robotten skal optimeres (p-gain) og når produktion
startes skal denne værdi stilles til 100% (fuld output).

WinRobot Manual
Side 32 af 49
Indstilling System
Figur 30 System
Kør program efter slut:
Her kan angives et fast program nummer der altid skal afvikles efter det af stroben valgte
program er afviklet.
Hvis dette felt sættes til 0 afvikles intet program i slutningen.
Det er muligt at få WinRobot til at afvikle forskellige renseprogrammer efter hver kørsel ved
at angive et antal programmer indenfor et område.
På billedet vil robotten starte med programnummer 330, efter næste kørsel er det 331, og
fortsætte sådan til 334 er kørt, så vil programnummer 330 igen blive kørt som renseprogram.
Når både ”fra” og ”til” felterne angiver det samme programprogramnummer bliver kun det
nummer afviklet som renseprogram.
Kør til 0-punkt efter slut:
Efter endt afvikling (strobe program + program efter slut) kan her vælges hvorvidt robotten
automatisk skal køre til 0-punkt hvis der ikke er valgt renseprogram.
Der er følgende valgmuligheder:
Nej: kør ikke til 0-punkt.
Per akse: kør til 0-punkt, hver akse for sig. Rækkefølgen er den samme som
den i synkroniseringsmenuen valgte rækkefølge.

WinRobot Manual
Side 33 af 49
Direkte: Kører til 0-punt med alle akser, i en lige linje.
Med:
Hastigheden robotten skal køre med ved Kør til 0-punkt efter slut.

WinRobot Manual
Side 34 af 49
Genindkoblingstid:
Angiver den tid robotten bruger til genindkobling efter et arbejdsstop. Minimum 500 ms og
maksimum 5000 ms
Formluk tid:
Efter afvikling af et program sættes udgangen ”Formluk” i denne tid.
Værdi mellem 0 og 5000 ms.
Log alle statustelegrammer:
Når denne er checket af, vil alle telegrammer (de seneste 10.000) blive gemt i en logfil, til
brug i tilfælde af fejl.
IP address:
Angiv motion controllerens IP adresse her i formatet: xx.xx.xx.xx.
Port:
Angiv motion controllerens port her:
I700 Motion controller:
Check denne hvis der bruges en i700 Motion Controller
Sti til backup mappe:
Angiv stien til Microsoft SQL serverens default backup-mappe.
Som oftest findes den her:
”C:\Program Files\Microsoft SQL Server\MSSQL.1\MSSQL\Backup”
Stien er sprogafhængig.
Automatisk backup:
Angiv startdato og hvor ofte der skal laves backup automatisk.
Automatisk slet backup:
Hvis denne funktion er valgt, vil programmet slette alle gemte backupfiler på nær det antal
der er angivet i feltet ”behold”.
Vælg sprog:
Angiv det ønskede sprog der skal optræde i menuerne.
Special:
Denne knap aktiverer en dialogboks hvori der bl.a. er mulighed for at importere
robotprogramdata fra PcRobot.
Gem log:
Et klik på denne knap vil gemme de opsamlede informationer omkring kommunikation til
Motion controlleren. Der bliver oprettet fil med navnet ”log.csv”, som indeholder alle (på
nær status) seneste (10.000) telegrammer der sendt.
Editer tekster:
Klik på knappen for at editerer alle viste tekster i menuer og dialogbokse. Se side 43.
Grafisk vinkel offset

WinRobot Manual
Side 35 af 49
Denne indstilling bestemmer hvorledes den røde tykke streg, der viser vinklen, i den
grafiske præsentation af robottens arbejdsområde i hovedbilledet skal vises.
Set i forhold til karrusellens centrum er 0° vandret til højre.
Hvis der sættes 90° som offset, vises den røde streg lodret op.
Graf vinkel omløbsretning
For at få et ”sandt” visuelt indtryk af den røde tykke streg, der angiver viklen, kan det være
nødvendigt at ændre denne indstilling så omløbsretning passer.
Graf flip højre-venstre
Denne indstilling kan flippe grafen i hovedbilledet så højre og venstre side vendes
(spejlvending).
Graf flip op-ned
Denne indstilling kan flippe grafen i hovedbilledet så op og ned byttes om.
Efterløb
Angiver hvor mange samples der skal vises som efterløb når oversigtgrafen vises i
hovedbilledet.
Oscilloscope width
Angiver hvor mange sekunder der skal vises i bredden når oscilloscopegrafen vises i
hovedbilledet.

WinRobot Manual
Side 36 af 49
Indstilling Karrusel
Figur 31 Karrusel
Karrusel funktion
Sæt hak i dette felt for at aktivere karrusel funktionen.
Afstand til center X karrusel 1
Værdien i dette felt, er den værdi akse 1 (X-aksen) ville have, såfremt det var muligt at
positionere robotten præcis over centrum på karrusellen.
Normalt er centeret af karrusellen uden for arbejdsområdet, og da vil værdien kunne aflæses
(akse 1) når robotten er placeret præcist på det punkt i arbejdsområdet hvor linjestykket fra
robotten til 0,0 mødes med linjestykket fra robotten til karrusellens centrum, og de 2
linjestykker udgør en ret vinkel.
Afstand til center Y karrusel 1
Værdien i dette felt, er den værdi akse 2 (Y-aksen) ville have, såfremt det var muligt at
positionere robotten præcis over centrum på karrusellen.
Normalt er centeret af karrusellen uden for arbejdsområdet, og da vil værdien kunne aflæses
ved at måle afstanden til centeret af karruselen, når robotten er placeret præcist på det punkt
i arbejdsområdet hvor linjestykket fra robotten til 0,0 mødes med linjestykket fra robotten til
karrusellens centrum, og de 2 linjestykker udgør en ret vinkel.
Afstand til center X karrusel 2
Som feltet ”Afstand til center X karrusel 1”, men nu er det til karrusel 2.

WinRobot Manual
Side 37 af 49
Afstand til center Y karrusel 2
Som feltet ”Afstand til center X karrusel 1”, men nu er det til karrusel 2.
Karrusel setup
Ved klik på denne knap vises en dialogboks hvori det er muligt at beregne karrusellens
centrum ud fra 3 punkter på en tænkt cirkel omkring centeret.
Se dialogboksen ”Beregn karrusel center” side 44
Servostrobe offset
Værdien er en fast værdi der adderes til de enkelte programmers ”Servo vinkel” (se side 12).
Hvis formen altid placeres samme sted (i samme vinkel i forhold til servo stroben) kan dette
offset bruges med fordel.
Indhentnings tid
Værdien er den tid robotten må bruge til at transformere fra det absolutte koordinat system
til det koordinat system der tager udgangspunkt i karrusel centeret. Tiden har ingen
indvirkning på den planlagte køretid for det enkelte robotprogram.
Max servo -> prog strobe
Hvis karrusellen når at køre mere end denne vinkel fra servo strobe er detekteret og til
program stroben detekteres, gives en fejl. Kontrollen af denne vinkel skal imødegå en
situation hvor robotten skal indhente en fejlagtig stor vinkel.
Encoder pulse per omgang
Værdien bruges til at omregne pulsene fra karrusellen til en vinkel. Opmåling af antal pulse
for en omgang med karrusellen kan gøres med menuen ”Karrusel setup” se side 45
Omløbsretning
Med denne checkboks er det muligt at skifte fortegn på karruselviklen.
Bånd funktion
Hvis robotten skal følge emnet langs Akse 1 (X-aksen) og ikke omkring centeret af en
karrusel, skal der sættes et hak i denne funktion.
I stedet for at der angives en programmering vinkel (Servo vinkel) skal der her angives et
båndoffset ved programmeringen af robot programmet.
Bånd encoder count/mm
Denne værdi angiver antallet af pulse der går på en mm for robotten skal følge langs Akse 1.
Spejl funktion
Når denne funktion er valgt vil en indgang på motion controlleren fortælle fra program til
program om hvorvidt det valgte robot program skal afvikles spejlvendt omkring Akse 1 (X-
aksen).
Retvendt side
Når ”Spejl funktionen” er valgt vil dette felt angive hvorvidt det er position 0 (imod -) eller
max arbejdslængde (imod +) der er den retvendte side.

WinRobot Manual
Side 38 af 49
Indstilling Synkronisering
Figur 32 Synkronisering
Sekvens:
Felterne angiver den rækkefølge akserne skal synkroniseres. Hvis akse 3 (Z-aksen) skal
synkroniseres først vælges 1 i det felt. Og der efter 2 og 3 i de felter (akser) der
efterfølgende skal synkroniseres.
Hvis alle akser ønskes synkroniseret samtidig, skrives 0 i alle felterne.
Retning:
Med disse felter angives i hvilken retning synkroniserings positionen findes.
Der kan vælges imellem ”imod –” og ”imod +”, hvor ”imod –” betyder laveste (0) position.
Og ”imod +” betyder højeste position (max arbejdslængde).
Synk position (mm):
Her kan angives hvilken position synkroniserings stedet skal sættes til. Når
synkroniseringen er tilendebragt vil disse værdier blive sat som er-værdi (aktuel position).
Midtsynkronisering:
Når dette felt er aktiveret betyder det at synkroniseringspositionen for akse 1 (X-aksen)
findes et sted ude ved midten af arbejdsområdet. I dette tilfælde vil en flange være placeret

WinRobot Manual
Side 39 af 49
langs akse 1 (X-aksen) der rækker fra det ene endestop og ud til midten af arbejdsområdet.
Synkroniseringspositionen er så det sted hvor motion controlleren ”ser” index-pulsen fra
motoren (første gang) efter passage fra flange til området uden flange.
Halvflange placering:
I dette felt angives i hvilken ende flangen er placeret. Der kan vælges imellem ”imod –” og
”imod +”.

WinRobot Manual
Side 40 af 49
Indstilling Joystik
Figur 33 Joystik
Treshold:
Joystikket kan bevæges fra -100% til +100% for hver akse. Når joystikket er i hvile vil
signalet være tæt på 0. For ikke at robotten skal flytte sig ved et eventuelt lille offset, kan der
i dette felt angives hvor meget joystikket skal bevæges før værdien bliver accepteret som en
ønsket hastighedsændring.
Hastighed mm/s:
Her indstilles hvilken hastighed en fuld udstyring af joystikket skal medføre for hver akse.
Inverter:
Dette felt gør det muligt at vende retningen af robottens bevægelser, så det føles ”naturligt”
at bruge joystikket.
Kalibrer:
Når der klikkes på denne knap bliver brugeren ført gennem nogle få beskeder der fortæller
hvordan joystikket kalibreres.

WinRobot Manual
Side 41 af 49
Linarity:
Ved at bruge kontrollen i højre side er det muligt at gøre joystikkets bevægelser mere eller
mindre ulineær. Ved stor ulineær indstilling kan robotten meget bedre kontrolleres ved lav
hastighed omkring joystikkets center.

WinRobot Manual
Side 42 af 49
Omkring
Viser versionen for databasen.
Figur 34 Omkring

WinRobot Manual
Side 43 af 49
Editer tekster
Figur 35 Editer tekster
Alle tekster i menuer og dialog bokse i WinRobot kan ændres i denne menu.
Kolonnerne ”idText” og ”Item” kan ikke ændres.
Derefter følger de enkelte sprog. Find den ønskede tekst, dobbeltklik i feltet (eller tryk <F2>) og ret
teksten.
Husk at gemme eventuelle ændringer ved at klikke på det lille floppydisk symbol yderst til
højre på værktøjslinjen.
Tabellens indhold kan sorteres ved at klikke på kolonnes overskrift. Hver gang der klikkes sortes i
modsat rækkefølge.

WinRobot Manual
Side 44 af 49
Beregn karrusel center
Figur 36 Beregn karrusel center
I denne dialogboks er det muligt at ”beregne” karrusellens centerposition til brug i
indstillingsmenuen. Se side 36.
Fremgangsmetode:
Monter et pegeredskab (eks. en laser) pegende lodret ned fra midten af blandehovedet.
Start med ”Punkt1”.
1. Placer robotten med joystikket (sæt hak i checkboksen ”joystik”) på en position med så lille
X-værdi som muligt og en Y-værdi på ca. halv akselængde.
2. Der hvor laserprikken peger på karrusellen afsættes et mærke.
3. Fjern hakket fra checkboksen ”joystik”.
4. Drej karrusellen så mærket er placeret på ca. halv X-akselængde.
5. Udfør punkterne 1 til 3, nu bare med ”Punkt2”.
6. Drej karrusellen så mærket er placeret på ca. fuld X-akselængde.
7. Udfør punkterne 1 til 3, nu bare med ”Punkt3”.
Nu viser ”Center X” og ”Center Y” felter karrusellens center i forhold til robottens 0,0.
Ved brug af checkboksene under centerpositionen kan værdierne overføres til Indstillingsmenuen
karrusel center. Se Indstillingsmenuen under faneblad ”Karrusel”. Se side 36.

WinRobot Manual
Side 45 af 49
Karrusel setup
Figur 37 Karrusel setup
Denne dialogboks gør det muligt (og nemt) at finde det antal pulse der kommer fra encoderen på en
hel (360 º) omgang af karrusellen.
Start karrusellen.
Nu vil der blive vist en ny linje i denne dialogboks hver gang der bliver registreret en ”Servo
strobe”.
Hvis der er f.eks. 30 formpladser på karrusellen (12 º mellem hver) skal tallet i kolonnen ”Sum”
aflæses efter 30 linjer. Dette tal skal indtastes i Indstillingsmenuen under fanebladet ”Karrusel” se
side 36.
Efter endt opmåling kan den ønskede linje markeres med musen og ”summen” vil bliver overført til
”indstillingsmenuen” når der klikkes OK.

WinRobot Manual
Side 46 af 49
Akseopmåling
I denne dialogboks kan akserne opmåles
Figur 38 Akse opmåling
Tast <F2> for at starte en ny opmåling af den valgte akse.
Bemærk! Robotten starter med at køre så snart der trykkes <F2>.
Hvis der er valgt en synkroniseringsretning ”Imod +” under ”Indstilling Synkronisering” se side 38,
vil robotten starte med at køre mod –endestop, der efter mod +endestop, og til sidst søge efter index
mod -.
Er der valgt en synkroniseringsretning ”Imod –” under ”Indstilling Synkronisering” vil aksen blive
opmålt i modsat retning.
Når linjen ”Afmærk akse position” vises afsættes et mærke på aksen således at det er nemt at måle
afstanden når andet mærke er afsat.

WinRobot Manual
Side 47 af 49
Den målte afstand indtastes i efterfølgende dialogboks.
Figur 39 Akseopmåling afstand
Proceduren for akseopmåling kan ses på side Fejl! Bogmærke er ikke defineret..
Efter akseopmåling kører robotten til næste indexpuls fra den valgte motor. Indexpulsen kommer
fra Motoren, og der er kun én for hver omgang.
Det er vigtigt at denne indexpuls kommer imens aksen er indenfor synkroniseringsfølerens område.
Når første Indexpuls er fundet stopper robotten og WinRobot spørger om denne position er ok. Hvis
ikke så tast <F3> og robotten fortsætter til næste Indexpuls.
Synkronisering
Når brugeren vælger menuen ”Auto synkronisering” bliver telegrammet ”Synkroniser” sendt til
motion controlleren. (Se Fejl! Bogmærke er ikke defineret.11)
På fanebladet ”Synkronisering” i menuen ”Indstilling” (Se på side 38) er det muligt at vælge hvor
mange akser der skal synkroniseres samtidigt og/eller rækkefølgen.
Der efter venter WinRobot på at Motion controlleren skal sætte bit 0 i Statusbit i
svartelegrammerne.
Når det bit er sat, ventes der på at det samme bit bliver 0 igen som signal om at synkroniseringen er
tilendebragt.
Når Motion controlleren melder at opgaven er færdig, sender WinRobot en ”Stop” kommando.
Der efter undersøger WinRobot om alle akser er placeret på Deres respektive ”synk” følere.
Hvis én eller flere ikke står på synkføleren vil denne dialogboks blive vist:

WinRobot Manual
Side 48 af 49
Figur 40 Manglende synk
Hvorefter WinRobot vil blive bragt i ”postBoot” mode, og afvente en ny synkronisering.
Hvis synkroniseringen ender succesfuldt vil WinRobot sende en kommando der sætte Motion
controlleren i ”LenzeMode” = 1, og WinRobot fortsætter i produktionsmoden ”Venter på strobe”
(Se på side 8).

WinRobot Manual
Side 49 af 49