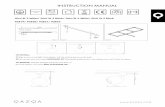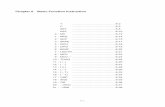Winproladder Manual [Unlockplc.com]
-
Upload
unlock-plc -
Category
Documents
-
view
12 -
download
1
description
Transcript of Winproladder Manual [Unlockplc.com]
-
WinProladder User Guide Content
1 General Information ............................ 1-1 1.1 Operation Environment Requirements ................................................................ 1-1
1.1.1 Operating System ..................................................................................... 1-1 1.1.2 Hardware Requirements ........................................................................... 1-1
1.2 Introduction to Functions and Characteristics ..................................................... 1-1 1.2.1 General Characteristics ............................................................................ 1-1 1.2.2 Software Program Editing ......................................................................... 1-1 1.2.3 Program Testing ....................................................................................... 1-2 1.2.4 Program Annotations and Printing ............................................................ 1-2
1.3 Introduction to the operation desktop .................................................................. 1-3 1.4 How the Manual is Arranged ............................................................................... 1-4
2 Operation Example .............................. 2-1 2.1 Description of Example Program ................................................................... 2-1 2.2 Create a Project ............................................................................................. 2-2 2.3 Input and Edit the Example Program ............................................................. 2-3
2.3.1 Using Your Mouse to Input and Edit the Example Program ................. 2-3 2.3.2 Input and Edit the Example Program Using Your Keyboard ..................... 2-5
2.4 Annotating the Example Program ....................................................................... 2-8 2.5 Testing and Debugging ...................................................................................... 2-11 2.6 Printing the Example Program ......................................................................2-14
3 Project (File) Management .................. 3-1 3.1 Establish New Project ......................................................................................... 3-1 3.2 Open File ............................................................................................................ 3-3
3.2.1 Offline Operation....................................................................................... 3-3 3.2.2 Connection ............................................................................................... 3-4
3.3 Save Project ....................................................................................................... 3-8 3.4 Save As .............................................................................................................. 3-8
3.4.1 Save to Storage Disk ................................................................................ 3-8 3.4.2 Save to PLC ............................................................................................. 3-8
4 Program Input and Editing ................. 4-1 4.1 On-line and Off-line Editing ................................................................................. 4-1 4.2 Input via Mouse and Hot Key Operation ............................................................. 4-1
http://unlockplc.com
PLC,HMI,Scada System and more...
Unlock Crack password HMI PLC Siemens Omron Mitsubishi Fatek Hitech Fuji Hakko...
-
4.2.1 Inputting Via Mouse .................................................................................. 4-1 4.2.2 Input via Hot Keys .................................................................................... 4-2
4.3 Main Program and Sub Program Unit Operations .............................................. 4-2 4.3.1 Establish a New Program Unit .................................................................. 4-3 4.3.2 Program Unit Deletion .............................................................................. 4-4 4.3.3 Adjust the Order of the Program Units ...................................................... 4-5 4.3.4 Modify Program Unit Name ...................................................................... 4-7 4.3.5 Enter Program Unit Annotations ............................................................... 4-8
4.4 Contact Components Operations .......................................................................4-10 4.4.1 Input Contact Component ........................................................................4-10 4.4.2 Change the Type or Reference Number of the Contact Component ....... 4-11 4.4.3 Deleting Contact Components .................................................................4-12
4.5 Usage of Function Block Instructions .................................................................4-12 4.5.1 Input Function Block Instructions .............................................................4-13 4.5.2 Editing Function Block Instruction ............................................................4-13 4.5.3 Delete Function Block Component ..........................................................4-14
4.6 Usage of Step Ladder Instructions .....................................................................4-14 4.6.1 Input Step Ladder Stages (STP Instruction) .............................................4-15 4.6.2 Input Convergence (From Instruction) .....................................................4-16 4.6.3 Input Divergence (TO Instruction) ............................................................4-20
4.7 Editing Mode ......................................................................................................4-23 4.7.1 Replace Mode .........................................................................................4-23 4.7.2 Insertion Mode .........................................................................................4-24
4.8 Changing of Components and Reference Numbers ..........................................4-25 4.9 Searching for Components ................................................................................4-26
4.9.1 Search One at a Time in the Current Program Unit .................................4-26 4.9.2 Batch Searching in Projects .....................................................................4-27
4.10 Network Operations .........................................................................................4-28 4.10.1 Copy Single Network .............................................................................4-29 4.10.2 Copy Multiple Networks .........................................................................4-29 4.10.3 Copying Networks from Different Projects .............................................4-30 4.10.4 Deleting Networks .................................................................................4-30 4.10.5 Network Row and Column Editing .........................................................4-31 4.10.6 Insert Blank Network..............................................................................4-33 4.10.7 Insert Network Annotations ....................................................................4-34 4.10.8 Network Searching .............................................................................4-35
4.11 Ladder Program Syntax Check ........................................................................4-36 4.11.1 Execute Syntax Check ...........................................................................4-36 4.11.2 Syntax Check Setting Options ............................................................4-37
http://unlockplc.com
PLC,HMI,Scada System and more...
Unlock Crack password HMI PLC Siemens Omron Mitsubishi Fatek Hitech Fuji Hakko...
-
5 Table Entry and Editing ...................... 5-1 5.1 ASCII Table .................................................................................................... 5-1
5.1.1 New ASCII Table: ................................................................................ 5-1 5.1.2 Modify ASCII Table Name ................................................................... 5-3 5.1.3 Delete ASCII Table .............................................................................. 5-4
5.2 Link Table ....................................................................................................... 5-6 5.2.1 General CPU LINK Communication Table ........................................... 5-6 5.2.2 High-speed CPU LINK Communication Table .................................... 5-11 5.2.3 General Purpose Link Table (Mode1,2) .............................................5-12 5.2.4 ModBus Master Communication Table ..............................................5-14
5.3 Servo Parameter Table .................................................................................5-16 5.3.1 Create New Servo Parameter Table ..................................................5-16 5.3.2 Modify Servo Parameter Table Name: ...............................................5-17 5.3.3 Delete Servo Parameter Table: ..........................................................5-18
5.4 Servo Program Table ....................................................................................5-18 5.4.1 Create New Servo Program Table: ....................................................5-18 5.4.2 Modify Servo Program Table Name ...................................................5-20 5.4.3 Delete Servo Program Table: .............................................................5-20
5.5 Register Table ...............................................................................................5-20 5.5.1 Create New Register Table: ...............................................................5-20 5.5.2 Modify Register Table Name: .............................................................5-22 5.5.3 Delete Register Table: ........................................................................5-22
5.6 Table Configuration .......................................................................................5-22 5.7 Creating and Bringing Up Tables in the Ladder Diagram Using Hotkeys ......5-24
6 Comments Information ....................... 6-1 6.1 Program Unit Comment ...................................................................................... 6-1 6.2 Network Comment .............................................................................................. 6-2
6.2.1 Enter Network Comment Mode of Operation ............................................ 6-2 6.2.2 Choose Single Network Comment Mode of Operation ............................. 6-3
6.3 Element Comment .............................................................................................. 6-3 6.4 Show Comments ................................................................................................ 6-7
7 Manipulating the Display of the Ladder Diagram ................................................... 7-1
7.1 Usage of the Windows ........................................................................................ 7-1 7.1.1 Create Multiple Ladder Diagram Display Windows ................................... 7-1 7.1.2 The Order of Display for Ladder Diagram Display Windows ..................... 7-2
http://unlockplc.com
PLC,HMI,Scada System and more...
Unlock Crack password HMI PLC Siemens Omron Mitsubishi Fatek Hitech Fuji Hakko...
-
7.2 Manipulation of the Annotations Display in Ladder Diagram Display Windows... 7-4 7.2.1 Manipulation of Program Unit Annotations Displays ................................. 7-4 7.2.2 Manipulation of the Network Annotations Display ..................................... 7-5 7.2.3 Manipulation of Element Annotations Displays ......................................... 7-5
7.3 Manipulation of the Display of Register Data ...................................................... 7-6 7.4 Direct Display of Specific Program Points ........................................................... 7-7
7.4.1 Locating Elements through Program Units ............................................... 7-7 7.4.2 Locating via Program Labels .................................................................... 7-8 7.4.3 Locating via Steps .................................................................................... 7-9
7.5 Select Display fonts ............................................................................................ 7-9 7.6 Mnemonic Code Display Control ........................................................................ 7-9
8 Testing of Application Programs ....... 8-1 8.1 On-Line Testing .................................................................................................. 8-1 8.2 Run Time Status Display .................................................................................... 8-1
8.2.1 Bright Display of Conductive Components ............................................... 8-1 8.2.2 Current Register Value Display ................................................................ 8-2 8.2.3 Component Enable/Disable Status Display .............................................. 8-2
8.3 Usage of the Status Monitor Page ...................................................................... 8-3 8.3.1 Status Monitor Page Management ........................................................... 8-3 8.3.1.1 Creating a New Status Monitoring Page ................................................ 8-3 8.3.1.4 Call out Specific Status Monitor Pages .................................................. 8-5 8.3.2 Defining and Deletion of Monitor Points ................................................... 8-5 8.3.3 Monitor Point Status Display Format Control ............................................ 8-5 8.3.4 Entering the Monitor Point Status ............................................................. 8-9
9 Operation of the PLC .......................... 9-1 9.1 PLC On-Line ....................................................................................................... 9-1
9.1.1 Direct Usage of Existing Connection Settings Files .................................. 9-1 9.1.2 Modify Existing Connection Settings Files ................................................ 9-1 9.1.3 Create a New Connection Settings File .................................................... 9-2
9.2 PLC Off-Line ....................................................................................................... 9-6 9.3 Run PLC ............................................................................................................. 9-6 9.4 Stop PLC ............................................................................................................ 9-6 9.5 Clear PLC ........................................................................................................... 9-6 9.6 PLC Setting......................................................................................................... 9-7
9.6.1 Setting-PLC ID .......................................................................................... 9-7 9.6.2 Setting-Station Number ............................................................................. 9-7 9.6.3 Setting-Port Parameters ........................................................................... 9-8 9.6.4 Setting-Protocol ........................................................................................ 9-8
http://unlockplc.com
PLC,HMI,Scada System and more...
Unlock Crack password HMI PLC Siemens Omron Mitsubishi Fatek Hitech Fuji Hakko...
-
9.6.5 Setting-Calendar ....................................................................................... 9-9 9.6.6 Setting-Phone Number ............................................................................. 9-9
9.7 Quick Control .....................................................................................................9-10 9.7.1 Get System Status of PLC .......................................................................9-10 9.7.2 Initialize PLC ............................................................................................ 9-11
10 Ladder Program Simulation ........... 10-1 10.1. Features .......................................................................................................10-1 10.2. Limitation of Program Simulation .................................................................10-1 10.3. Operation of Program Simulation .................................................................10-2
10.3.1 Open Ladder Program ........................................................................10-2 10.3.2 Enter Simulation Mode ........................................................................10-2 10.3.3 Start Execution of Program Simulation ................................................10-2 10.3.4 Pause of Program Simulation .............................................................10-3 10.3.5 Proceed to Program Simulation ..........................................................10-3 10.3.6 Control Scanning ................................................................................10-3 10.3.6.3 Continuous Scan ..............................................................................10-4 10.3.7 Set Address Breakpoint of Program Execution ...................................10-5 10.3.8 View Address Breakpoint List ..............................................................10-5 10.3.9 Setup Data Breakpoint ........................................................................10-6 10.3.10 Stop Simulation .................................................................................10-7 10.3.11 End Simulation ..................................................................................10-7
10.4. Communicate with Simulation Program .......................................................10-7 10.4.1 Communication Function Setup ..........................................................10-7
11 Constructing Projects ...................... 11-1 11.1 Modifying Project Information ........................................................................... 11-1 11.2 Program Security Settings ............................................................................... 11-1
11.2.1 Set the Program Password ................................................................ 11-1 11.2.2 Set the Program ID ................................................................................ 11-2
11.3 Program Conversion ........................................................................................ 11-3 11.4 Set System Configurations ............................................................................... 11-3
11.4.1 Set I/O Configuration ............................................................................. 11-3 11.4.1.3 Configure the Output Signal Settings .................................................. 11-6 11.4.2 Configure the Memory Allocation Settings ........................................... 11-11 11.4.3 Configure Read-Only Register Content ............................................... 11-14
12 Tabular Outputs ............................... 12-1 12.1 Printer Settings ................................................................................................12-1 12.2 Printing Settings ...............................................................................................12-1
http://unlockplc.com
PLC,HMI,Scada System and more...
Unlock Crack password HMI PLC Siemens Omron Mitsubishi Fatek Hitech Fuji Hakko...
-
12.2.1 Select the Ladder Program thatyou would like to Print ..........................12-1 12.2.2 Select the Descriptions and Annotations that you wish to Print .............12-3 12.2.3 Select the Table that you wish to Print ...................................................12-5 12.2.4 Select the Status Monitoring Page that you wish to Print.......................12-5 12.2.5 Select the Project Information or Configuration that you wish to Print ...12-6 12.2.6 Set Print Format ....................................................................................12-7
12.3 Print Preview....................................................................................................12-8 12.4 Printing ............................................................................................................12-8
13 Auxiliary Functions ......................... 13-1 13.1 CRC16/Checksum Calculator ..........................................................................13-1 13.2 Contact and Register Usage Information .........................................................13-1 13.3 System Backup ................................................................................................13-2 13.4 System Restore ...............................................................................................13-5 13.5 ROM Pack Operation .......................................................................................13-8 13.6 I/O Reference Number Allocation Statuses ......................................................13-9
14 Import and Export Project Contents ............................................................... 14-1 15 Managing the Desktop .................... 15-1
15.1 Tool Bar Management ......................................................................................15-1 15.2 Management of the Project Window ................................................................15-2 15.3 Management of the Status Monitor Page .........................................................15-2 15.4 Management of Ladder Diagram Windows ......................................................15-3
16 Common Q&As (FAQ) .................... 16-1 17 Appendix .......................................... 17-1
17.1 Hotkey Table....................................................................................................17-1 17.2 Export/Import File Format ................................................................................17-4
http://unlockplc.com
PLC,HMI,Scada System and more...
Unlock Crack password HMI PLC Siemens Omron Mitsubishi Fatek Hitech Fuji Hakko...
-
1-1
1 General Information
1.1 Operation Environment Requirements 1.1.1 Operating System Win95/98/Me/XP/Vista/Win7 or WinNT4.0,Win2000
1.1.2 Hardware Requirements Pentium 133 or faster CPU At least 256 MB of DRAM memory At least 30 MB disk space
1.2 Introduction to Functions and Characteristics 1.2.1 General Characteristics For use in a Windows operating environment, completely designed in accordance with Windows
environment operation methods and habits, easy to learn and use, and allows users of all types, beginner
or expert, to operate the software in a very efficient manner.
We use a project oriented approach, presenting your software development content visually in a ladder diagram display, facilitating the clear and simple display of the content. All project content, be it for
software development or for program maintenance, can be viewed and worked on in an intuitive and
straight-forward manner.
We provide a unique and specially designed keyboard and mouse that is specifically tailored to match and suit your specific office environment conditions, so that no matter what type of environment the user is in,
they will always be able to program and test their software in a very efficient manner.
We provide a diverse set of connection methods, including direct connection, modem connection, and internet connection, etc., and also allow the user to save their connection settings (such as transmission
speed, telephone number, web address and IP, etc.) using a file name of their choice, so that next time
they need to use the same connection, they only need to pick out the connection settings file from the
saved files and will directly be able to proceed with the rest of the connection process.
1.2.2 Software Program Editing We provide a run time on-line software program editing feature, in which the user can immediately
execute the program without having to re-download, significantly shortening the time needed for
development and modifications.
We provide a multi-window ladder diagram display, which allows the user to display program segments from different sections for comparison, reproduction, and editing.
http://unlockplc.com
PLC,HMI,Scada System and more...
Unlock Crack password HMI PLC Siemens Omron Mitsubishi Fatek Hitech Fuji Hakko...
-
1-2
We provide a flexible ladder diagram program edit function which can execute high-end operations such as internet insertion, copying, pasting, and deletion, dramatically increasing program input speed.
We provide a programming unit insertion function allowing users to categorize their overall development projects into several programming units (according to functionality or any other categorization method)
that are capable of performing isolated annotation insertion and testing, providing a great help to the
development process and subsequent management process of software programs. We provide independent mnemonic display windows, allowing the use to display equivalent mnemonic
codes according to the location of their cursor in the network of ladder diagram programming windows.
Diverse program search functions, allowing the user to search devices and registers, and also allowing the setting of filter criteria such as device type, etc., with the search results appearing in tabular form. If
the user were to directly click on the search result of their choice, they would be able to call out and
display the corresponding code in a ladder diagram window.
We provide programming syntax checking functionality, which executes when the user decides they would like to perform a check, and also, when the user issues an operation order, the system will
automatically execute the syntax check. After the completion of its execution, it will display a syntax check
report window, with all the errors being listed out one by one. If the user were to click on one of the listed
syntax errors, they could call out the corresponding section of code where the syntax error had occurred
with the cursor placed exactly on top of the error. This function is a very significant development for
discovering and correcting errors.
1.2.3 Program Testing We provide multiple status testing windows, allowing the user to specify which component and register
information that they would like to have displayed, and also allowing them to specify their data display
preferences. The settings for the status testing page will be stored inside the project files, and the next
time the user needs to access these settings, they can simply open the previously saved files, making the
monitoring and configuration of statuses much more convenient. During execution, the user can disable,
enable, or forcefully set a switching device, and set register values.
In addition to marking the various contact components that are closed using the color red directly on the component, the multi-window high-brightness ladder diagram display also displays the register value of
each of its windows, which is a great help for program testers. Inside the window, the user can also
directly click on a contact component and disable, enable, or forcefully set it, and the node and circuit of
the disabled component will be displayed differently from the other normal components, which is very
helpful for handling the status of different components.
1.2.4 Program Annotations and Printing We provide different degrees of annotation capabilities, namely, component, register, network,
programming unit, and program annotations, and all except the last one can be displayed in the ladder
diagram windows, which is very helpful for understanding the operation of ladder programs.
http://unlockplc.com
PLC,HMI,Scada System and more...
Unlock Crack password HMI PLC Siemens Omron Mitsubishi Fatek Hitech Fuji Hakko...
-
1-3
Component and register annotations can be input through our software and can also be established using editing software that the user has learned to use, and then subsequently using the import function to
import it into our software. There is also an export function that allows the user to convert the annotations
of project components and registers into text files which are compatible with other applications software
such as Excel, etc.
We provide the following report document printing features Ladder Program Printing:
The user can select the range of program and annotations that they wish to print and output the ladder
diagram program from a printer.
Using component cross reporting:
The user can print out the location of all components and function instructions used in the program.
1.3 Introduction to the operation desktop
(Functions toolbar)
The functions toolbar is the collection of functions included in the applications software, presented in different
categories. When the user selects any of the categories in the above functions toolbar, a list of additional
selectable functions will be displayed for the user to select.
(Project Window) (Ladder Diagram Window)
(Status bar)
(Functions toolbar) (Tools bar)
(Component tray)
http://unlockplc.com
PLC,HMI,Scada System and more...
Unlock Crack password HMI PLC Siemens Omron Mitsubishi Fatek Hitech Fuji Hakko...
-
1-4
(Tools bar)
In the process of the design of a project, it is often convenient to provide a toolbar with the most commonly
used functions included in it for the user to directly select, which can prove to be much faster and more
convenient that having to find the function through the functions toolbar.
(Component tray)
We provide a component tray which allows the user to easily select the components and command functions
that they need to use without having to search for what they want through the functions toolbar, which is faster
and more convenient.
(Status bar)
The status bar displays information on the status of the current application, such as whether the application is
connected, whether it is in execution or has been disconnected, and the current location of the cursor, etc.,
allowing the user to know the status of the current application at all times.
1.4 How the Manual is Arranged A cursor-selected function is expressed with its function name inside the brackets, and the order of
execution procedures are expressed using arrows, for example: [File] [New Project]. Windows that appear after a functional item has been executed are also expressed in brackets, for
example: [On-Line] window.
The finish buttons that can be selected in dialog windows are expressed using quotation marks, for example: the OK button.
The field names that appear in dialog windows are expressed in brackets, while input text is expressed in quotation marks, for example: input Test example in the [Project Name] field.
http://unlockplc.com
PLC,HMI,Scada System and more...
Unlock Crack password HMI PLC Siemens Omron Mitsubishi Fatek Hitech Fuji Hakko...
-
2-1
2 Operation Example To give new users a clear and basic understanding of our software, this manual uses examples to introduce
the basic functions that are used in the development process.
2.1 Description of Example Program This example will demonstrate how to build a marquee control program in a FBs-PLC, and also test and
modify it, finally producing a cascaded program table. In this example, the output points are Y0~Y7, Y0 is the
first to light up, followed by Y1 one second later, followed by Y2 one second later, and so on After Y0~Y7
have all lit up, they will all go out for one second, and then repeat the same sequence all over again. The
signals and annotations that will be used in this example are presented in the table below.
Number Annotation Number Annotation
M0 Internal light number 1 Y0 Light number 1
M1 Internal light number 2 Y1 Light number 2 M2 Internal light number 3 Y2 Light number 3 M3 Internal light number 4 Y3 Light number 4 M4 Internal light number 5 Y4 Light number 5 M5 Internal light number 6 Y5 Light number 6 M6 Internal light number 7 Y6 Light number 7 M7 Internal light number 8 Y7 Light number 8 M8 Reset Signal M1924 First scan
C0 Number of illuminated lights T0 One second timer
Below is the actual ladder diagram program:
Below is the description of the development process presented in sequential sections.
http://unlockplc.com
PLC,HMI,Scada System and more...
Unlock Crack password HMI PLC Siemens Omron Mitsubishi Fatek Hitech Fuji Hakko...
-
2-2
2.2 Create a Project Step 1: Execute the W inPro lad.exe program.
Step 2: Select [File] [New Project] from the function toolbar using your mouse, or press Ctrl + N on your keyboard, and the [New Project] window will appear, as is shown below:
Step 3: Enter Test example into the [Project Name] field.
Step 4: Click on the button to enter the PLC model type selection screen.
Step 5: Select the corresponding model type according to the actual testing machine.
Step 6: Click the button, and the following screen will appear:
http://unlockplc.com
PLC,HMI,Scada System and more...
Unlock Crack password HMI PLC Siemens Omron Mitsubishi Fatek Hitech Fuji Hakko...
-
2-3
2.3 Input and Edit the Example Program 2.3.1 Using Your Mouse to Input and Edit the Example Program
Step 1: Now you can begin to input the ladder diagram program, first move your cursor to the upper left hand
corner of the ladder diagram window and click on it, you should then see a flashing blue square at
that same location.
Step 2: Move your cursor to where the component tray is, there should be an icon that looks like the following:
Step 3: Left click on the button and a B normal close contact cursor should appear, move this cursor to
the location of the blue square and perform a left click. The following dialog window should appear:
Step 4: Input T0 and then press Enter to input T0 with a normal close contact.
Step 5: move your cursor to the in the component tray and click on it, now a cursor in the shape of a T should appear. Left click on your mouse and the following dialog box window should appear.
http://unlockplc.com
PLC,HMI,Scada System and more...
Unlock Crack password HMI PLC Siemens Omron Mitsubishi Fatek Hitech Fuji Hakko...
-
2-4
Step 6: After you input 0, use your mouse or the Down arrow key to move the cursor to the [PV] field and
input 100 and then press Enter or click on the OK button using your mouse, now you have
completed the input of the T0 timer function.
Step 7: Now input the T0 normal open contact ( ) using the same method as the T0 normal close contact
( ), except you click the function toolbar icon .
Step 8: After inputting the T0 normal open contact you should then input SHFL (Fun51), use your mouse to
click on , then you should see a cursor in the shape of an F, move this cursor behind the T0 normal open contact and click it, then you should see the following window appear:
Input SHFL or function code 51 in the Function Name field, if you are not familiar with function names or
function codes, you can also move your cursor to the [Class] field and click on Shift/Rotate, and all of the
instructions related to this category will be listed, after you select SHFL, it will appear in the [Function Name]
field, now if you press the Enter key or click on the OK button, the following window will appear:
http://unlockplc.com
PLC,HMI,Scada System and more...
Unlock Crack password HMI PLC Siemens Omron Mitsubishi Fatek Hitech Fuji Hakko...
-
2-5
Input WM0 and 1 into the [D] and [N] fields, respectively, because most function block
instructions have flexible pulse trigger and 32 bit operand can now be selected using a mouse or a
keyboard. If you use your keyboard, use the Alt + D combination for [32 bits]use the Alt + P
combination to control the [Pulse], the [Pulse] function must be selected for this example.
Step 9: Move your mouse cursor to the in the component tray and click on it, a cursor with a horizontal
short circuit icon should appear, move it at specified location and continue to fill in the horizontal short
contact.
Step 10: We are now intentionally skipping the MOV instruction network, and we will revisit the following
portion later on.
2.3.2 Input and Edit the Example Program Using Your Keyboard Below is a description of how to edit application program by using a keyboard:
Positioning and Control of the Cursor -
Moving the cursor up, down, left, and right The four arrow keys ( )
Move to top Ctrl + Home
Move to bottom Ctrl + End
Move to the left-most position Home
Move to the right-most position End
Move up one page Page Up
Move down one page Page Down
http://unlockplc.com
PLC,HMI,Scada System and more...
Unlock Crack password HMI PLC Siemens Omron Mitsubishi Fatek Hitech Fuji Hakko...
-
2-6
When inputting various contact components using a keyboard, different letters of the alphabet are used to
represent different types of components.
Normal open contact: A
Normal close contact: B
Transition up contact: U
Transition down contact: D
Coil: O
Inverting coil: Q
Set coil: E
Reset coil: R
Invert the node status: I
Transition up of node status: P
Transition down of node status: N
Horizontal short: H
Vertical short: V
During input, first move your cursor to the location where you wish to make the input and then enter the
component and reference number, the order of input is irrelevant, you can enter the component first or the
reference number first, for example, an AX1 or a X1A could be entered for a normal open contact whose
reference number is X1. If only the reference number is entered, then the component of the previous
operation will be assumed and used, if you simultaneously press SHIFT when you are entering the
component, then you will enter a component with an unspecified reference number, in this case you can
specify the reference number later.
Continuing the introduction of operation procedures of Section 2.3.1 Step 10:
Step 11: Press the Esc key, and the icon that was previously by the cursor will disappear, then move the
cursor to the network labeled N002 and click on the location of the first component.
Step 12: Enter T using your keyboard, and the following window will be displayed, then key in 0 and press
Enter.
The input of application functions can be divided into two categories: the first is the category of frequently
used functions, such as timing, counting, set, and reset; the rest are categorized as general functions.
Input of frequently used functions:
The same contact components are represented using the same letters, whats different is the Shift key
should be pressed simultaneously:
1. Timer function: Shift + T
2. Counter function: Shift + C
http://unlockplc.com
PLC,HMI,Scada System and more...
Unlock Crack password HMI PLC Siemens Omron Mitsubishi Fatek Hitech Fuji Hakko...
-
2-7
3. Set function: Shift + S
4. Reset function: Shift + R
Inputting general functions:
First enter F, and the application function widow should appear, then use the mouse inputting method
previously described.
Step 13: Enter the counter function, enter Shift + C, the following window will appear, input [C] and [PV]
using the same method as described in the above timer description.
Step 14: Use the B and H keys on your keyboard to sequentially enter the rest of the N002 network.
Step 15: Sequentially enter AM0 + Enter and OY0 + Enter, enter network N003.
Step 16: Now enter the network N004 by using the Copy function, move the cursor to the location of the M0
contact A component, press and hold the left button on your mouse and select the entire N003
network, when the entire N003 network has been selected, enter Ctrl +C, and then move the
cursor to network N004 and enter Ctrl + V, now the entire content of network N003 will appear in
network N004.
Step 17: Use the above described method to select networks N003 and N004 and copy them to networks
N005 and N006.
Step 18: Use the above method to select networks N003~N006 and copy them to networks N007~N010
Step 19: Now we will edit networks N004~N010; first move the cursor to the contact A of network N004,
directly input M1 + Enter, then use the down arrow to move the cursor to contact A of network
N005 and repeat the above steps until the contact A of N010 has been changed to M7. Now move
the cursor to the coil of network N004, and use the same method as above to edit the coils of
N004~N010.
Step 20: Now lets go back to the network that we previously intentionally left out and input it, first move your
cursor to network N002 and right click your mouse, a popup menu should appear, select [Insert
Network] [Before This Network]; or press the Shift + Ins hotkey, and an empty N002 network will be inserted.
http://unlockplc.com
PLC,HMI,Scada System and more...
Unlock Crack password HMI PLC Siemens Omron Mitsubishi Fatek Hitech Fuji Hakko...
-
2-8
Step 21: Complete network N002 using the above method.
2.4 Annotating the Example Program Step 1: Select [Project] [Comments] [Element Comment] in the functions toolbar; or select the
from the expanded menu; or click on the icon in the tool bar, and the following
window will appear:
Click the button , and then respectively enter the example annotations, as shown
below:
Click the button , and then respectively enter the example annotations, as shown
below:
http://unlockplc.com
PLC,HMI,Scada System and more...
Unlock Crack password HMI PLC Siemens Omron Mitsubishi Fatek Hitech Fuji Hakko...
-
2-9
Fill in the annotations using this window respectively according to the previous definitions and
descriptions in the fields of the tables. The [Description] field was not used in this example, and more
detailed component descriptions may be entered into this field in actual applications.
Step 2: Now we will proceed with [Network Comment], use your mouse to move the cursor to the network that
you wish to annotate, right click on the mouse to call out the popup function menu, then click on
[Network Comment], and then a window for entering network annotations will appear. Once you have
finished entering the annotations, they will immediately appear above the annotated network.
http://unlockplc.com
PLC,HMI,Scada System and more...
Unlock Crack password HMI PLC Siemens Omron Mitsubishi Fatek Hitech Fuji Hakko...
-
2-10
Step 3: Now we will proceed with [Program Unit Comment], use your mouse to move the cursor inside the
program unit that you wish to annotate, right click on your mouse to bring out the popup function
menu and then select [Program Unit Comment]; a window will appear for you to input through. Once
you have finished inputting the program unit annotations, they will immediately appear above the
annotated program unit.
Step 4: Save the previous input content to project files. Use the [File] [Save] in the function toolbar; or press Ctrl + S. Because this is the first time you have saved a file, a [Save As] dialog box will
appear, press Enter once you have input the file name and you are finished.
Please refer to Chapter 6 Comment Information for detailed operation procedures.
http://unlockplc.com
PLC,HMI,Scada System and more...
Unlock Crack password HMI PLC Siemens Omron Mitsubishi Fatek Hitech Fuji Hakko...
-
2-11
2.5 Testing and Debugging Step 1: First save the previously entered program code to the PLC, select [File] [Save As] [To PLC] from
the function toolbar and [PLC] [On-Line] dialog box will appear, as shown below:
Now we can select a previous connection setting from the [Connection Name] and press OK to
proceed with connecting to the PLC and bring out the [Data Receiving] window; if the connection is
successful a [PLC Status] window will appear. If there is no applicable connection setting present,
then you can connect through the Edit or Add processes. If the connections port does not
correspond with the actual operations, you can select Edit and make modifications.
Step 2: After the previous step is completed, the content in the PLC will be the same as that in the project file,
so that now you can take advantage of the [PLC] [Run PLC] in the function toolbar; or enter the hotkey F9 to give a command to the PLC to execute the program. You can also select [PLC] [Stop PLC] in the function toolbar; or enter the Ctrl + F9 hotkey to give a command to the PLC to stop
execution of the program.
http://unlockplc.com
PLC,HMI,Scada System and more...
Unlock Crack password HMI PLC Siemens Omron Mitsubishi Fatek Hitech Fuji Hakko...
-
2-12
Step 3: When the PLC executes, the cascaded program window will be under the following condition:
All components that are represented with solid line boxes are connected and in an active state, and
we can go and control the display of the ladder diagram program, making it possible for the program
annotations and register values to also be displayed on screen.
You can choose whether or not to display the different categories of information by selecting or unselecting
the following items in the ladder diagram window:
Display program unit annotations
Display network annotations
Display component annotations
Display register annotations
Display font sizes
The more information you decide to display, the richer in information your screen will be, but the less program
code you will be able to view in each screen because the additional information is taking up so much room.
To select which items to display, you can click on [View] in the function toolbar and a dropdown menu will
appear; the above listed items will be listed in the dropdown menu, and you will be able to select them by
checking their corresponding boxes. Items that have already been selected will show a check mark on the left
side, if you click on it again then the check mark will disappear and the item will be unselected, the illustration
below shows the effect of selecting [Element Comment] and [Register Content]:
http://unlockplc.com
PLC,HMI,Scada System and more...
Unlock Crack password HMI PLC Siemens Omron Mitsubishi Fatek Hitech Fuji Hakko...
-
2-13
Step 4: Coil enable/disable control, move your cursor to the coil location and right click on
your mouse, a menu that looks like the one on the right will appear, using the [Disable]
function, you can free the component from the control of the program. For example,
when Y0 has been disabled, its state will not be affected by the state of M0, and now
you can use [ON] and [OFF] to control its status, disabled components are displayed
differently, the following are display symbols for [Disable] components:
Step 5: Use the [Status Page] for testing, first open an empty status monitoring page by doing the following:
Select [Project] [Status Page] [New Page] from the function toolbar; or use your mouse to double-click on the icon in the project window; or use your mouse to select the
icon in the function toolbar and then select to open a new monitoring page.
Once you have completed the above procedures, a dialog box will appear, please enter
StatusPage0 in the [Status Page Name] field, then press OK and the following window will appear:
http://unlockplc.com
PLC,HMI,Scada System and more...
Unlock Crack password HMI PLC Siemens Omron Mitsubishi Fatek Hitech Fuji Hakko...
-
2-14
Now move your cursor to the first blank field in the [Ref. No.] field on the far left and input Y0-Y7 and
then press OK, then move the cursor to the second reference number column and input M0-M8
and then press OK, finally, move the cursor to the third reference number column and input C0 and
press OK, T0 and press OK, R0 and then press OK.
You will then see on the screen the reference numbers of Y0~Y7 and M0~M8, their respective
enable/disable statuses and ON/OFF statuses, along with the status and values of timer T0 and
counter C0. If you with to enable or disable a node or coil, simply move your cursor to the
corresponding status field and double-click, then the enable/disable option will appear. If you wish to
set their values, you can move your cursor to the corresponding data field and enter 0 or 1, or
double-click your left mouse button to bring up the value input window.
The display format for registers can be controlled using the [Status] field. There are currently six
distinct display formats: base 10, base 10 positive numbers, base 2, base 16, floating, and strings, etc.
To use them, double-click your left mouse button on the status field. The [Ref. No.] field can be
displayed using component reference number or component annotation; this can be done by bringing
out the popup menu by right-clicking in the status monitoring page and selecting [View Element
Comment].
2.6 Printing the Example Program Step 1: Use your mouse to select [File] [Print Content Setup] in the function toolbaror press Ctrl + P,
and the [Print] window will appear:
[Edit Network] bookmark: lists all program units in the project in the [Program Unit] field. You can use this
field to select one or more program units that you wish to print, and add them to the [Print Items] field on the
left; or you can select [Font]; and the [Preview] button allows you to preview the print results.
[Comment / Description] bookmark: all annotations options for the project will be listed in the [Data Range]
field. You can use this field to select one or more annotation items that you wish to print, and add them to the
[Print Items] field on the left; or you can select [Font]; and the [Preview] button allows you to preview the print
results.
http://unlockplc.com
PLC,HMI,Scada System and more...
Unlock Crack password HMI PLC Siemens Omron Mitsubishi Fatek Hitech Fuji Hakko...
-
2-15
[Table] bookmark: lists all the table items in the project in the [Table List] field. You can use this field to select
one or more table items that you wish to print, and add them to the [Print Items] field on the left; or you can
select [Font]; and the [Preview] button allows you to preview the print results.
[Status Page] bookmark: all monitoring page items for the project are listed in the [Status Page List] field.
You can use this field to select one or more monitoring pages that you wish to print, and add them to the [Print
Items] field on the left; or you can select [font]; and the [Preview] button allows you to preview the print results.
[System / Other] bookmark: project information items from the project will be listed in the [Other Item] field.
You can use this field to select one or more project information items that you wish to print, and add them to
the [Print Items] field on the left; or you can select [Font]; and the [Preview] button allows you to preview the
print results.
[Format Setup] bookmark: can set page start/end and margin settings; and the [Format Preview] button lets
you preview your print results. After you have finished entering the data, simply press Print and the printing
will begin.
Please refer to Chapter 12 Tabular Output for detailed operation procedures.
http://unlockplc.com
PLC,HMI,Scada System and more...
Unlock Crack password HMI PLC Siemens Omron Mitsubishi Fatek Hitech Fuji Hakko...
-
3-1
3 Project (File) Management WinProladder is a project oriented programming software, presenting the content of your application program
development visually using a ladder diagram display method. As shown in the illustration below, this allows
the users work status to be viewed in a clear and intuitive fashion. This style of presentation allows program
development and maintenance to be conducted in a very intuitive style and is also convenient for file
management.
3.1 Establish New Project From the functions toolbar, select [File] [New Project] using your mouse, or press Ctrl + N and the following [Project Information] window will appear as shown below:
http://unlockplc.com
PLC,HMI,Scada System and more...
Unlock Crack password HMI PLC Siemens Omron Mitsubishi Fatek Hitech Fuji Hakko...
-
3-2
1. [Project Name]: Please input the name for this project for the convenience of subsequent file
management.
2. [Model Name]: Select the correct model type according to the actual operation machine in the dropdown
menu, the program will automatically display the specification description of the particular model type that
was selected.
3. [Description]: Descriptive text for this project can be printed out.
4. [Calendar]: If the PLC has been built in the calendar, the RTC will always be able to provide the correct
time and date, regardless of whether or not the PLC is being supplied power. The time and date
information provided includes week, year, month, day, hour, minute, and seconds, a total of 7 pieces of
information. With the installed calendar and clock feature, users can control their systems 24 hours-a-day
all year long, allowing your automatic control system to work in accordance with your daily habits and
routines, not only increasing the level of automated control, but also boosting efficiency. The application of
this field depends on whether the PLC exists this equipment.
The window below will appear after you press OK, which means that you have successfully opened a new
project. You can begin setting the various settings for your project and engage in ladder diagram program
design (Described in Section 4). Remember to save your work when finished.
http://unlockplc.com
PLC,HMI,Scada System and more...
Unlock Crack password HMI PLC Siemens Omron Mitsubishi Fatek Hitech Fuji Hakko...
-
3-3
3.2 Open File There are two ways to open a file: opening a project and connecting to PLC, which are respectively described
below.
3.2.1 Offline Operation
Select [File] [Open] [Open] from the functions toolbar, or click the icon in the tool bar and select [Open] from the dropdown menu, or press Ctrl + O, and an Open File dialog window will appear:
And then select the file that you wish to open and press Open button.
http://unlockplc.com
PLC,HMI,Scada System and more...
Unlock Crack password HMI PLC Siemens Omron Mitsubishi Fatek Hitech Fuji Hakko...
-
3-4
Or you can quickly open the file that you previously opened by selecting one of the four latest files that you
had opened provided in WinProladder. Select [File] [Open] from the functions toolbar using your mouse, as shown in the illustration below:
Select the project name that you wish to open. The above operations will open the selected file and display it
in the ladder diagram window, as shown below:
When a file is opened under off line operational conditions, all modifications can be saved through the [Save]
operations described in section 3.3, or can also be saved by performing the [Save As] [To PLC] procedures described in section 3.4.2, which reconnects the currently opened project contents with the PLC and saves it
to the PLC.
3.2.2 Connection
Select [File] [Open] [Connect to PLC] from the functions toolbar using your mouse, or click the tool bar dropdown icon, and select [Connect to PLC] , or press Ctrl + L, and the confirmation window for whether to
connect and open the corresponding project will appear.
http://unlockplc.com
PLC,HMI,Scada System and more...
Unlock Crack password HMI PLC Siemens Omron Mitsubishi Fatek Hitech Fuji Hakko...
-
3-5
1. Click the Yes button: which will open the project file and connect to the PLC.The contents of this project
must be exactly the same as the content of the PLC program to be connected with, or else the connection
cannot be made.
The window for the corresponding project will open, select the project file name that you wish to open,
and press Open button, and then you should see the content of the project program code, and the PLC
connection window will also appear:
(Please refer to section 9.1 Connecting to the PLC, for instructions on setting the connection name)
http://unlockplc.com
PLC,HMI,Scada System and more...
Unlock Crack password HMI PLC Siemens Omron Mitsubishi Fatek Hitech Fuji Hakko...
-
3-6
When the PLC connection dialog window appears, select the desired connection file name, and press OK
button, and the PLC connection operation will proceed:
(After the connection has been made, information regarding this connection will be displayed)
(Press the OK button, and the PLC connection process will be completed)
Now, any modifications made to the project content of the opened project will be synchronously made to
the PLC side as well, therefore there will be no need to perform the save to PLC operations described in
Section 3.4.2. All you have to do is execute the Save Project operation described in Section 3.3 and save
modifications to the storage disk, the project content on the storage disk will be exactly the same as the
content on the PLC.
2. If you select No button: the corresponding project files will not be opened, and the connection to PLC
dialog window will be displayed:
http://unlockplc.com
PLC,HMI,Scada System and more...
Unlock Crack password HMI PLC Siemens Omron Mitsubishi Fatek Hitech Fuji Hakko...
-
3-7
(Please refer to Section 9.1 PLC Connection for the setting of connection names)
After the PLC connection dialog box appears, select the connection name and the connection process will
begin:
(After the connection has been established, information on this connection will be displayed)
(Press confirm and the PLC connection will be completed)
The project content now displayed will be the content in the PLC, so if you make any modifications, the
content in the PLC will also be modified. Therefore, you may want to use the [Save] operation described in
Section 3.3 to call out the Save As New File dialog box, and save the PLC contents to a storage disk.
http://unlockplc.com
PLC,HMI,Scada System and more...
Unlock Crack password HMI PLC Siemens Omron Mitsubishi Fatek Hitech Fuji Hakko...
-
3-8
3.3 Save Project Select [File] [Save] from the function toolbar using your mouse, or click the icon in the tool bar, or press Ctrl + S to save the project, which will save the project to your storage disk. This function can be
used to save the modified project files to your storage disk.
3.4 Save As When the content of the opened project has been modified, the modified content can be saved to a new file
on the storage disk with a different file name through the steps described in section 3.4.1; and when opening
a previous file by executing 3.2.1, the modified project can also be saved to the PLC by using the operations
described in Section 3.4.2.
3.4.1 Save to Storage Disk
Select [File] [Save As] [Project File] from the function toolbar using your mouse. A save as dialog box will appear, as shown below:
(Enter the new file name and press Save button and the save as new file operation will be completed)
3.4.2 Save to PLC
When the content of a project has been modified, the modified project content can be saved to the storage
disk under a different project name using the operations described in Section 3.4.1; when executing 3.2.1 to
open a previously saved file, modified project content can be saved to the PLC using the operations described
in Section 3.4.2.
http://unlockplc.com
PLC,HMI,Scada System and more...
Unlock Crack password HMI PLC Siemens Omron Mitsubishi Fatek Hitech Fuji Hakko...
-
4-1
4 Program Input and Editing We use a Windows operating system, and everything is designed in accordance with the Windows
environment and operation style. This makes our software very easy to learn and use, and all users, from
beginners to the very experienced, will all be able to operate our software with absolute efficiency. We also
provide special hotkeys and mouse that are specifically designed to fit the particular characteristics of your
office or working environment, making it easy for the user in all conditions and environments to efficiently
input and test programs. Our flexible ladder diagram program editing feature supports high-efficiency
operations such as network insertion, copying, pasting, and deleting, substantially speeding up the
programming process. The following is a detailed description of each feature.
4.1 On-line and Off-line Editing
If you connect upon opening a new project (refer to Section 3.2.2), then you can use the on-line program
editing function, and you can immediately execute the program after you have finished editing and do not
need to re-download, substantially shortening the time needed for development and modification. On the
other hand, if you open the project off-line (refer to Section 3.2.1), then you are using off line program editing,
and you will have to save to the PLC after you are done editing (refer to Section 3.4.2). It also supports run
time on-line editing feature for allowed non-stop application modification.
4.2 Input via Mouse and Hot Key Operation
When inputting program in the ladder diagram window area, you can use your mouse to select component
types from the component tray, or you can input via hot keys, depending on the preference of the user.
4.2.1 Inputting Via Mouse
When editing, you can use your mouse to click on the component tray, and then select contact A:
Click on the position on which you would like to input the component in the ladder diagram window:
http://unlockplc.com
PLC,HMI,Scada System and more...
Unlock Crack password HMI PLC Siemens Omron Mitsubishi Fatek Hitech Fuji Hakko...
-
4-2
Then you will see a dialog box prompting you to enter the reference number for contact A, enter X0, and now
you have completed the input of a contact component in the ladder diagram window:
4.2.2 Input via Hot Keys
Place the cursor at the location where you wish to input the component in the ladder diagram input window,
press the hot key A, and the dialog box prompting you to enter the reference number of contact A will appear.
Enter X0, and now you have completed the inputting of a contact A component in the ladder diagram window.
Or, you can directly input AX0 or X0A, which are also fast inputting methods. Or you can press the Shift +
A Hot key, and then the following diagram will immediately appear in the ladder diagram program location:
Double-click, and follow the above described procedures.
WinProladder provides convenient hotkey operation features; please refer to Section 16.1[Hotkey Table].
4.3 Main Program and Sub Program Unit
Operations In the WinProladder adder diagram programming window, there are two areas- the main program area and
the sub program area- which makes the programming process even more structured. The operation
procedures in the two areas are identical. The following are instructions for performing operations with
program units.
http://unlockplc.com
PLC,HMI,Scada System and more...
Unlock Crack password HMI PLC Siemens Omron Mitsubishi Fatek Hitech Fuji Hakko...
-
4-3
4.3.1 Establish a New Program Unit
You can devise a plan for categorizing your programming process into different programming segments,
which will provide an additional degree of structure. Therefore, using the feature for establishing a new
program unit, you can make your program even more easily understandable.
We can select [Project] [Main Program] [New Unit] in the function toolbar using our mouse, or select [New Unit] in the dropdown menu after clicking on the icon in the tool bar:
Or, in the project window, go to [Test example] [Ladder Diagram] [Main Program] right-click [New Main-Program Unit]:
After you select [New Main-Program Unit], a dialog box prompting you to enter the program unit will appear.
As an example, you may enter something like Channel Control:
After you press OK, you will find that a [Channel Control] program unit has been added to the [Main
Program] in your project window:
http://unlockplc.com
PLC,HMI,Scada System and more...
Unlock Crack password HMI PLC Siemens Omron Mitsubishi Fatek Hitech Fuji Hakko...
-
4-4
The procedures for the sub program area [New Program Unit] operation are the same as for the main
program area; all you need to do is select the sub program operation.
4.3.2 Program Unit Deletion
When an established program unit is no longer needed, you can use the program unit deletion function to
delete it. We can use our mouse to select [Project] [Main Program] [Delete Unit] in the function toolbar; or by clicking the icon in the tool bar and selecting [Delete Unit]:
Or select [Test example] [Ladder Diagram] [Main Program] right-click [Delete Main-Program Unit] from the project window:
http://unlockplc.com
PLC,HMI,Scada System and more...
Unlock Crack password HMI PLC Siemens Omron Mitsubishi Fatek Hitech Fuji Hakko...
-
4-5
After you select [Delete Main-Program Unit], a delete program unit dialog box will appear. Select Channel
Control:
After pressing OK, you will be prompted again to confirm whether or not to delete the selected program unit:
Click Yes and then you will find that the previous [Channel Control] program unit in the [Main Program] of
the project window has been deleted:
The procedure for [Delete Program Unit] for the sub program area is the same as for the main program area,
with the exception of having to select the sub program operation.
4.3.3 Adjust the Order of the Program Units
If, after you have established many program units, you wish to adjust the order in which they reside in
execution sequence, you can use the program unit order adjustment feature. We can use our mouse to select
[Project] [Main Program] [Relocate Unit] from the function toolbar, or select the [Relocate Unit] option in the dropdown menu by clicking on the icon in the tool bar:
http://unlockplc.com
PLC,HMI,Scada System and more...
Unlock Crack password HMI PLC Siemens Omron Mitsubishi Fatek Hitech Fuji Hakko...
-
4-6
Or select [Test example] [Ladder Diagram] [Main Program Unit] right-click [Relocate Main-Program Unit] from the project window:
After selecting [Relocate Main-Program Unit], a dialog box for adjusting the order of program units will appear.
Select Channel Control, and if you wish to position it after Change Control, Press Move Down:
Then you will find that Channel Control has already been positioned behind Change Control:
http://unlockplc.com
PLC,HMI,Scada System and more...
Unlock Crack password HMI PLC Siemens Omron Mitsubishi Fatek Hitech Fuji Hakko...
-
4-7
After you press OK, the order of the program units in the project window will also be different:
The [Relocate Program Unit] for the sub program area has the same procedures as that of the main program
area, except you choose the sub program operation. Please notice that the program unit location of sub
program area doesnt matter with the execution sequence.
4.3.4 Modify Program Unit Name
After the name of a program unit has been established, it can subsequently be modified by using your mouse
to select [Test example] [Ladder Diagram] [Main Program] [Channel Control] right-click [Rename] from the project window:
After choosing [Rename], you can change the name of this program unit to [Control Channel]:
http://unlockplc.com
PLC,HMI,Scada System and more...
Unlock Crack password HMI PLC Siemens Omron Mitsubishi Fatek Hitech Fuji Hakko...
-
4-8
When you have completed the name modification, you will find that the name of the program unit in the
project window and the page name in the cascaded graphical program window have changed.
4.3.5 Enter Program Unit Annotations
When there are a lot of program units, we will need to add annotations to the program units, so that future
lookups and modifications can be performed more easily.
4.3.5.1 How to Input Annotations from the Dedicated Annotations Area
Use your mouse to select [Project] [Comment] [Program Unit Comment] from the function toolbar, or select the icon from the tool bar; or go to [Test example] [Comment] [Program Unit Comment] from the project window and double-click on [Program Unit Comment] input area will appear:
You will see a list of all program unit names. Double-click on the empty annotations area on the right-hand
side of the Coin Insertion Count program unit:
Enter the annotation Count the Accumulated Number of Coin Insertions, press OK, and the entered
annotation will first appear at the [Coin Insertion Count] top of the ladder diagram program area of this page,
as shown in the following illustration. If you confirm it to be correct then you can press OK in the program
unit annotations dialog box. Now you have completed the annotation input for the [Coin Insertion Counting
Program].
http://unlockplc.com
PLC,HMI,Scada System and more...
Unlock Crack password HMI PLC Siemens Omron Mitsubishi Fatek Hitech Fuji Hakko...
-
4-9
4.3.5.2 Method for Selecting a Single Program Unit and Directly Inputting
an Annotation
In the label page [Coin Insertion Count] in the ladder diagram program area, you can also choose to
right-click on your mouse, and then select [Program Unit Comment] in the functions menu that appears:
Or, from the function toolbar [Edit] [Program Unit Comment]; then a program unit annotations input area representing [Coin Insertion Counting Program Unit] will appear:
http://unlockplc.com
PLC,HMI,Scada System and more...
Unlock Crack password HMI PLC Siemens Omron Mitsubishi Fatek Hitech Fuji Hakko...
-
4-10
After pressing OK you will have completed the annotations input for the program unit:
4.4 Contact Components Operations
In the function toolbar [Ladder] A Contact to vertical component item, and the various contact components listed in the component tray, as shown in the below illustration:
By simply selecting the contact component you wish to input, it will be expressed in the ladder diagram
program area. The following are the procedures for doing this.
4.4.1 Input Contact Component
Use your mouse to select [Ladder] [A Contact]; or select the icon which represents the A Contact in the components tray; or right-click on your mouse in the ladder diagram program area and the
following popup functions menu will appear (as shown below), then select [Contact] [A Contact]:
http://unlockplc.com
PLC,HMI,Scada System and more...
Unlock Crack password HMI PLC Siemens Omron Mitsubishi Fatek Hitech Fuji Hakko...
-
4-11
Then click on the location in the ladder diagram program area that you wish to perform the input at, and the
reference number input dialog box will appear:
Enter X0 and then press ENTER, and the following screen will appear:
Or place the cursor at the location in the ladder diagram program area in which you would like to perform the
input and directly input AX0 or X0A, and the above screen will also appear; or press ShiftA, and only
the A contact component will appear in the ladder diagram program area, and there will be no need to input
the reference number for the component, as shown below:
4.4.2 Change the Type or Reference Number of the Contact
Component
When you need to change the component type of a previously inputted contact component, first select the
contact type that you wish to change toits selection method is the same as that described in Section 4.4.1,
then select it from the component tray, and click the contact component that you wish to make the
modification for in the ladder diagram program area, and then the dialog box for inputting the contact
component and reference number will appear. Or you could place the cursor on the component which you
wish to modify, and directly enter B, representing contact B, and the dialog box for inputting the reference
number for the contact B component will also appear. If you only wish to modify the component reference
number, use your cursor to select the component that you wish to modify in the program area, and directly
enter the new reference number or press SPACE to bring up the editing window for entering the new
reference number, as shown below:
http://unlockplc.com
PLC,HMI,Scada System and more...
Unlock Crack password HMI PLC Siemens Omron Mitsubishi Fatek Hitech Fuji Hakko...
-
4-12
You can re-enter the reference number for contact B in the dialog box, for example X1, and the previous X0
for contact A will be changed to X1 of contact B.
4.4.3 Deleting Contact Components
You can select the icon from the component tray, or right-click your mouse in the ladder
diagram program area and select [Delete] from the popup menu, and the cursor will represent the delete
operation; or directly click on the X1 component at contact B, and then press the Delete key, this will also
delete the component:
4.5 Usage of Function Block Instructions
WinProladder also provides a convenient set of function block instructions. We can go to the function toolbar
[Ladder] [Setting] [Reset] [Timer] [Counter] or [Function], and select any of the above functions that are needed; or we can also click on the following icon in the component tray, which also represents the function
options:
Original contact A component and reference number.
Dialog box for entering contact B and reference number.
http://unlockplc.com
PLC,HMI,Scada System and more...
Unlock Crack password HMI PLC Siemens Omron Mitsubishi Fatek Hitech Fuji Hakko...
-
4-13
4.5.1 Input Function Block Instructions
For example, if you wish to set a timer with fixed time duration, you will need to control when the timer starts,
when it stops, and the accumulative value that it uses for its timing purposes etc., which are all described
below.
Between the X1 contact A and Y0 output, to set a fixed period timer, you can perform the setting procedures
by entering timer function:
You can select [Ladder] [Timer] from the function toolbar; or you can select the timer icon from the component tray; or use the hotkey ShiftT; Now the cursor has been set to the timer function, click
once between X1 and Y0 in the ladder diagram program area, and the [Timer] function settings dialog box will
appear:
Enter T0 into the [T] field; enter 1000 into the [PV] field, and you have completed the settings for a set
period timer:
4.5.2 Editing Function Block Instruction
When you wish to modify existing function block instruction, if the cursor is not in the Selection Cursor state,
then you should first set the cursor to the Selection Cursor state. You can select the icon from
the component tray, right-click on your mouse in the ladder diagram program area and select Selection
Cursor from the popup menu, and then double-click on the existing function block that you wish to modify,
and the editing window will appear:
http://unlockplc.com
PLC,HMI,Scada System and more...
Unlock Crack password HMI PLC Siemens Omron Mitsubishi Fatek Hitech Fuji Hakko...
-
4-14
Or select the function block that you wish to modify with the cursor, press SPACE and the dialog box for
entering the new reference number will appear.
And now you can proceed with the editing of the function block. For detailed descriptions of the types and
usage methods of the function blocks, please refer to FATEK Programmable Controller User Manual I & II.
4.5.3 Delete Function Block Component
Function block components are deleted in the same way contact components were deleted in Section 4.4.3.
4.6 Usage of Step Ladder Instructions
To give your program a higher degree of readability, to facilitate easy maintenance and updating, and to
substantially increase the quality and reliability of your software, we place particular emphasis on the
sequential control of mechanical operations, combining a wide range of existing ladder diagram programming
languages with the support of step ladder instructions.
Select [Ladder] [Function] from the function toolbar; or click on the icon in the component tray;
or right-click your mouse in the ladder diagram program area and select [Function] [Function] from the popup menu, then click on the location in the ladder diagram program area where you wish to input the step
ladder instructions, and all function categories will appear, then select [SFC] under the category item, and
then four step ladder instructions, which are [STP] [FROM] [TO] and [STPEND] respectively, will appear at
the right hand side of the function name, as shown in the illustration below:
The procedures are described below.
http://unlockplc.com
PLC,HMI,Scada System and more...
Unlock Crack password HMI PLC Siemens Omron Mitsubishi Fatek Hitech Fuji Hakko...
-
4-15
4.6.1 Input Step Ladder Stages (STP Instruction)
To set an initial step ladder stage S0 to serve as the initial stage after a system start, follow the instruction
described below:
Select the contact A component in the component tray, click once on the ladder diagram network and input
M1924 into the reference number input field:
Click on the icon in the component tray, click once behind the M1924 contact instruction, and then
the [Function Lookup] window should appear, select SFC under the [Class] option, select TO for the
[Name], press the OK button, and the following window will appear:
Enter S0, press the OK button, repeat the SFC, this time choose STP for [Name] and the following
illustration will appear:
Enter S0, press the OK button, and you have completed the setting of the S0 initial step ladder stage to
serve as the initial stage after each system starts.
http://unlockplc.com
PLC,HMI,Scada System and more...
Unlock Crack password HMI PLC Siemens Omron Mitsubishi Fatek Hitech Fuji Hakko...
-
4-16
You can also add step shifting criteria to the initial step ladder stage. First select [Vertical Short] component
from the component tray using your mouse, then click on STPI S0; or place the cursor on top of STPI S0,
and press the V hotkey.
After the branching line appears, add shift conditions, for example, we can add two shifting conditions X0
and Y0.
and then add the step that you wish to shift to when the shifting conditions are met, in our example, when
the X0 and Y0 conditions are met (ON), we shift the step to S21. Bring out the [SFC] categories, select
[TO] for the function name; or press the hotkey, and after the dialog box appears, enter S21, and the
following example is completed:
4.6.2 Input Convergence (From Instruction)
This instruction describes the source step from which the current stage was entered from, and also requires
the meeting of conditions from stage Sxxx to continue to the next step ladder stage.
For detailed examples and an explanation of underlying principles, please refer to Chapter 8 Hardware &
Basic Functions or User Manual I. Here, we only illustrate the steps and procedures for using the
Winproladder ladder diagram program as an example:
http://unlockplc.com
PLC,HMI,Scada System and more...
Unlock Crack password HMI PLC Siemens Omron Mitsubishi Fatek Hitech Fuji Hakko...
-
4-17
4.6.2.1 Selective Convergence
If we wish to produce the above results, we could follow the instructions below:
We first bring out the [SFC] category according to the procedures described in Section 4.6, select [FROM] for
the function name, press OK, or place the cursor in the program area, and press the hotkey, and the
following window will appear:
Enter S21, press the OK button, move your cursor to the [A Contact] component in the
component tray and click on behind it, and the following window will appear:
Input X5, and press ENTER, use the function block again, bring [FROM] for the function name, press OK;
or press the hotkey, and the following window will appear:
Enter S22, press the OK button, move your cursor to the [A Contact] component in the component tray
and click on behind it, and the following window will appear:
Enter X6, press ENTER, and then move the cursor to the component tray and select [Vertical
Short] component, and then single-click behind the X5 contact; or place the cursor on X5 and press the V
http://unlockplc.com
PLC,HMI,Scada System and more...
Unlock Crack password HMI PLC Siemens Omron Mitsubishi Fatek Hitech Fuji Hakko...
-
4-18
hotkey, and a vertical line will appear, as shown in the following illustration:
Now enter X7, as shown in the following illustration:
Use the function block again, bring out the [SFC] category, choose the function name [TO] and press OK, or
place the cursor in the program area, and press the hotkey, and the following window will also appear:
Enter S23, press OK, and you have completed the procedures for this selective convergence example.
4.6.2.2 Simultaneous Convergence
When we wish to produce the above results, we could follow the following procedures:
We first refer to the procedures in Section 4.6 and bring out the [SFC] category, choose the function [FROM],
press OK, or place the cursor in the program area, and press the hotkey, and the following window will
also appear:
Enter S21, press OK, bring out the [SFC] category again, choose [FROM] for the function name, press
OK, or place the cursor in the program area, and press the hotkey, and the following window will also
appear:
http://unlockplc.com
PLC,HMI,Scada System and more...
Unlock Crack password HMI PLC Siemens Omron Mitsubishi Fatek Hitech Fuji Hakko...
-
4-19
Enter S22, press OK, move the cursor over to the component tray and select [Vertical
Short] component, and then single-click behind ; or press the V hotkey, and you have
completed the procedure for expressing simultaneous convergence in a ladder diagram program:
Select the [A Contact] component in the component tray using your cursor, and then single-click
behind :
Enter X3, and press ENTER. Use the function block again, bring up the [SFC] category, choose [TO] for
the function name and press OK, or place the cursor in the program area, press the hotkey, and the
following window will also appear:
Enter S23, press OK, and you have completed this example for simultaneous convergence.
It should be especially noted that to complete a simultaneous convergence operation, the [Vertical Short]
component must be adjacent to the , if there is any space between the two, it will become
a selective convergence operation, as shown in the following illustration:
http://unlockplc.com
PLC,HMI,Scada System and more...
Unlock Crack password HMI PLC Siemens Omron Mitsubishi Fatek Hitech Fuji Hakko...
-
4-20
4.6.3 Input Divergence (TO Instruction)
This function describes the step ladder stage to be shifted to. For detailed examples and explanations of the
underlying principles, please refer to Chapter 8 Hardware & Basic Functions in User Manual I, here we only
describe the steps and procedures for using the WinProladder ladder diagram program with an example.
4.6.3.1 Selective Divergence
When we wish to produce the above results we could follow the following procedures:
Place the cursor at the location where you wish to input in the program area, bring out the [SFC] category,
select [FROM] for the function name; or press the hotkey , and the following window will appear:
Enter S30, press OK, and the S30 component of the FROM function will appear in the program area.
Single-click behind the contact A component, enter the reference number X3; or immediately input AX3, as
shown in the window below:
Now enter X0 right after X3:
After X0, place the cursor at the location where you wish to make the inp