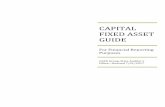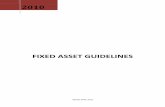Winfas Fixed Asset User's Guide (1)
Transcript of Winfas Fixed Asset User's Guide (1)
-
8/9/2019 Winfas Fixed Asset User's Guide (1)
1/679
-
8/9/2019 Winfas Fixed Asset User's Guide (1)
2/679
-
8/9/2019 Winfas Fixed Asset User's Guide (1)
3/679
-
8/9/2019 Winfas Fixed Asset User's Guide (1)
4/679
-
8/9/2019 Winfas Fixed Asset User's Guide (1)
5/679
-
8/9/2019 Winfas Fixed Asset User's Guide (1)
6/679
-
8/9/2019 Winfas Fixed Asset User's Guide (1)
7/679
-
8/9/2019 Winfas Fixed Asset User's Guide (1)
8/679
-
8/9/2019 Winfas Fixed Asset User's Guide (1)
9/679
-
8/9/2019 Winfas Fixed Asset User's Guide (1)
10/679
-
8/9/2019 Winfas Fixed Asset User's Guide (1)
11/679
-
8/9/2019 Winfas Fixed Asset User's Guide (1)
12/679
-
8/9/2019 Winfas Fixed Asset User's Guide (1)
13/679
-
8/9/2019 Winfas Fixed Asset User's Guide (1)
14/679
-
8/9/2019 Winfas Fixed Asset User's Guide (1)
15/679
-
8/9/2019 Winfas Fixed Asset User's Guide (1)
16/679
-
8/9/2019 Winfas Fixed Asset User's Guide (1)
17/679
-
8/9/2019 Winfas Fixed Asset User's Guide (1)
18/679
-
8/9/2019 Winfas Fixed Asset User's Guide (1)
19/679
-
8/9/2019 Winfas Fixed Asset User's Guide (1)
20/679
-
8/9/2019 Winfas Fixed Asset User's Guide (1)
21/679
-
8/9/2019 Winfas Fixed Asset User's Guide (1)
22/679
-
8/9/2019 Winfas Fixed Asset User's Guide (1)
23/679
-
8/9/2019 Winfas Fixed Asset User's Guide (1)
24/679
-
8/9/2019 Winfas Fixed Asset User's Guide (1)
25/679
-
8/9/2019 Winfas Fixed Asset User's Guide (1)
26/679
-
8/9/2019 Winfas Fixed Asset User's Guide (1)
27/679
-
8/9/2019 Winfas Fixed Asset User's Guide (1)
28/679
-
8/9/2019 Winfas Fixed Asset User's Guide (1)
29/679
-
8/9/2019 Winfas Fixed Asset User's Guide (1)
30/679
-
8/9/2019 Winfas Fixed Asset User's Guide (1)
31/679
-
8/9/2019 Winfas Fixed Asset User's Guide (1)
32/679
-
8/9/2019 Winfas Fixed Asset User's Guide (1)
33/679
-
8/9/2019 Winfas Fixed Asset User's Guide (1)
34/679
-
8/9/2019 Winfas Fixed Asset User's Guide (1)
35/679
-
8/9/2019 Winfas Fixed Asset User's Guide (1)
36/679
-
8/9/2019 Winfas Fixed Asset User's Guide (1)
37/679
-
8/9/2019 Winfas Fixed Asset User's Guide (1)
38/679
-
8/9/2019 Winfas Fixed Asset User's Guide (1)
39/679
Getting StartedSelecting a Security Mode
Sage Fixed Assets - Premier Depreciation User’s Guide 2-21
2Note: Do not enter “Supervisor” as a user name. The word “Supervisor” is reservedfor use by the application.
Windows DomainUse this column to enter the Domain for each Windows Authentication user name.
Tip: Enter the computer name in the Windows Domain field if you are running astandalone computer or you are in a Windows for Workgroups environment.
StatusAfter you click the Validate Users button, this column indicates whether the Windowsuser name and domain are valid for each existing user.
Validate Users ButtonClick this button to validate the Windows Authentication user names and domainsthat you entered. After you click this button, the Status column indicates whether theWindows Authentication user name and domain are valid for each existing user.
Delete User ButtonUse this button to delete an existing user from the list.
Note: Deleting a user removes all privileges assigned to the user in the securitysystem.
Switching to Application Authentication
Follow the steps below to switch from Windows Authentication security mode toApplication Authentication.
To switch to Application Authentication1. Select File/Password Security/Supervisor from the menu bar. The Supervisor dialog
appears.
2. In the Security Mode field, select the Application Authentication option. See“Completing the Supervisor Dialog,” page 2-10 .
3. Click OK to close the Supervisor dialog.
Note: When switching from Windows Authentication to Application Authentication, theuser names remain the same and the Sage Fixed Assets system password is set to the username.
Resetting User Passwords
You can reset a user’s password to the user name. For example, when you reset userMSMITH’s password, the password for that user becomes “MSMITH.” This is a convenientway to create a new password if a user has forgotten his or her password.
-
8/9/2019 Winfas Fixed Asset User's Guide (1)
40/679
Getting StartedSelecting a Security Mode
2-22 Sage Fixed Assets - Premier Depreciation User’s Guide
2To reset a user password
1. Select File/Password Security/Supervisor from the menu bar. The Supervisor dialogappears.
2. Select the user for which you want to reset the password from the User Profile list box.See “Completing the Supervisor Dialog,” page 2-10 .
Tip: Select the option in the Name field to locate a user name whenyou don’t know the company to which the user has been assigned. Selecting the option displays all of the users in the application, whether or not theyhave been assigned a system or company profile.
3. Click the Reset User Password button. A message confirms that the password has been reset to the user name.
Note: The application resets the password as soon as you click the Reset User Password button. The password for the selected user will be his or her user name, even if you clickthe Cancel button on the Supervisor dialog.
Renaming a User
Follow the steps below to change the name of an existing user in the application.
To rename a user
1. Select File/Password Security/Supervisor from the menu bar. The Supervisor dialogappears.
2. In the User Profiles list, select the user that you want to rename. See “Completing theSupervisor Dialog,” page 2-10 .
3. Click the Rename User button. The Rename User dialog appears. See “Completing theRename User Dialog,” page 2-23 .
-
8/9/2019 Winfas Fixed Asset User's Guide (1)
41/679
Getting StartedSetting Up Your Printer
Sage Fixed Assets - Premier Depreciation User’s Guide 2-23
24. Enter the new user name. If you have selected Windows Authentication security
mode, you must also enter a domain name. For more information, see “Selecting aSecurity Mode,” page 2-18 .
5. Click OK.
Note: Do not enter “Supervisor” as a user name. The word “Supervisor” is reserved for
use by the application.
Completing the Rename User Dialog
Follow the guidelines below to complete the Rename User dialog.
User NameThis field displays the current name of the user that you selected to rename.
DomainThis field displays the current domain of the user that you selected to rename. Thisfield appears only if you selected Windows Authentication security mode.
New User NameUse this field to enter the new name of the selected user.
New DomainUse this field to enter the new domain name of the selected user. This field appearsonly if you selected Windows Authentication security mode.
Note: Enter the computer name in the Domain field if you are running a standalonecomputer or you are in a Windows for Workgroups environment.
Setting Up Your Printer The Print Setup option is a standard Windows option. It allows you to select a printer thatyou want to use to print asset information, asset images, and reports, and change theorientation of the printed page (portrait or landscape).
When you open the Sage Fixed Assets application the first time, the system registers yourdefault printer from your operating system. It will automatically use your default printerif you do not select a different printer.
-
8/9/2019 Winfas Fixed Asset User's Guide (1)
42/679
Getting StartedSetting Up Your Printer
2-24 Sage Fixed Assets - Premier Depreciation User’s Guide
2To set up your printer
1. Select File/Print Setup from the menu bar. The Print Setup dialog appears.
2. Complete the Print Setup dialog, and then click OK.
The selected orientation on this dialog is the default setting for the standard ReportDefinition dialog. Once you change and save the setting on your Report Definition dialog,it overrides the Print Setup option for that specific report.
Note: For details about completing the Print Setup dialog, see your Windowsdocumentation.
-
8/9/2019 Winfas Fixed Asset User's Guide (1)
43/679
Sage Fixed Assets - Premier Depreciation User’s Guide 3-1
Chapter 3Navigating the Application Interface
In this chapter:
Elements of the Main Application Window . . . . . . . . . . . . . . . . . . . . . . . . . . . . . . . . . . . . . 3-1Navigating the Application . . . . . . . . . . . . . . . . . . . . . . . . . . . . . . . . . . . . . . . . . . . . . . . . . . . 3-2Viewing Your Assets - Asset List, Asset Detail . . . . . . . . . . . . . . . . . . . . . . . . . . . . . . . . . . . 3-9Asset List . . . . . . . . . . . . . . . . . . . . . . . . . . . . . . . . . . . . . . . . . . . . . . . . . . . . . . . . . . . . . . . . . .3-10Asset Detail . . . . . . . . . . . . . . . . . . . . . . . . . . . . . . . . . . . . . . . . . . . . . . . . . . . . . . . . . . . . . . . .3-19Finding Specific Assets or Specific Data . . . . . . . . . . . . . . . . . . . . . . . . . . . . . . . . . . . . . . . 3-25Entering Dates in Date Fields . . . . . . . . . . . . . . . . . . . . . . . . . . . . . . . . . . . . . . . . . . . . . . . . 3-28Keyboard Shortcuts . . . . . . . . . . . . . . . . . . . . . . . . . . . . . . . . . . . . . . . . . . . . . . . . . . . . . . . . .3-29
Accessing the Windows Calculator . . . . . . . . . . . . . . . . . . . . . . . . . . . . . . . . . . . . . . . . . . . 3-30
This chapter introduces you to Sage Fixed Assets - Premier Depreciation and describes theapplication’s interface. You’ll learn about the two views of your assets—the Asset List forlooking at a group of assets and Asset Detail for looking at a single asset. You’ll also learnhow to accomplish some basic tasks, such as finding and selecting assets, replacing assetdata, entering dates in date fields, and browsing the currently selected group of assets.
The main window contains all the elements of a standard Windows application, plus manyfeatures that are specific to the application.
Elements of the Main Application WindowFollowing are the most important elements of the main application window in both theAsset List and Asset Detail.
Menu BarThe menu bar is a standard Windows interface tool used to access specific areas of anapplication. The menu bar contains menu headings that list specific functions oractions in the application. To initiate an action, click the menu heading thatcorresponds to the desired action, or use keyboard commands to access the menuheading. For more information, see “Keyboard Shortcuts,” page 3-29 .
Navigation PaneThe navigation pane contains tasks and buttons that give you quick access to manyfeatures in the application. The list of tasks changes, depending on what is currentlydisplayed in the working area. For more information, see “Using the NavigationPane,” page 3-2 .
System Number/Asset IDTo find an asset quickly, enter its System Number or Asset ID in this field. You choosewhether to use System Number or Asset ID by selecting the Go option in thePreferences dialog. For more information, see “Setting Preferences,” page 4-1 .
-
8/9/2019 Winfas Fixed Asset User's Guide (1)
44/679
Navigating the Application InterfaceNavigating the Application
3-2 Sage Fixed Assets - Premier Depreciation User’s Guide
3Go ButtonAfter you enter the System Number or Asset ID, click the Go button. If you are viewingthe Asset List, the application finds and highlights the asset. If you are in Asset Detail,the application finds the asset and displays it in Asset Detail view.
Asset ListIn the Asset List, the application displays all assets in your database that are containedin the currently selected group. A single horizontal row represents one asset. Generalinformation fields, which contain information about the asset, appear at the top of eachvertical row. Use the horizontal scroll bar to view all general information fieldinformation. For more information, see “Asset List,” page 3-10 .
Asset DetailIn Asset Detail, the application displays detailed information about your assets. TheAsset tabs display the following pages of detailed information about your assets: Main,Transactions, History, Images, and Notes. For more information, see “Asset Detail,”page 3-19 .
Asset Detail/Asset List ButtonWhen you are in the Asset List, click this button to switch the view of your asset groupto a detailed view of the selected asset. When you are in Asset Detail, this button
changes to Asset List. Click this button to return to the Asset List.
Navigating the ApplicationIt’s easy to navigate to the various areas of the application using the buttons at the bottomof the navigation pane. Once you are in the appropriate work area, you can use either themenu bar or the tasks on the navigation pane to perform the desired functions.
Using the Navigation Pane
You navigate the application using the navigation pane.
The list of tasks changesdepending on which workingarea is currently displayed.
Click a button to display aworking area.
-
8/9/2019 Winfas Fixed Asset User's Guide (1)
45/679
Navigating the Application InterfaceNavigating the Application
Sage Fixed Assets - Premier Depreciation User’s Guide 3-3
3To navigate to different areas of the application, click the buttons at the bottom of thenavigation pane.
• For example, click the Assets button to view the Asset List.The Asset List displays the current group of assets in the working area of theapplication. For more information, see “Assets Area,” page 3-4 .
To view information about a single asset, double-click the asset, or click the AssetDetail button at the bottom of the Asset List. The asset information appears in the AssetDetail view.
To perform a task, such as adding an asset, disposing an asset, or calculatingdepreciation, use the task list on the navigation pane.
The list of tasks changes depending on what is currently displayed in the working area.
• Click the Reports button to view the Reports working area.In the Reports working area, you can run the standard reports, create batch reports,and create a list of favorite reports. For more information, see “Reports Area,” page 3-5 .
• Click the System Administration button to view the System Administration working
area.In the System Administration working area, you can perform tasks that relate to theentire system, such as managing your databases, backing up and restoring data, andsetting up security. For more information, see “System Administration Area,” page 3-6 .
• Click the Assistance Center button to view the Assistance Center working area.In the Assistance Center, you can find answers to frequently asked questions and linksfor contacting customer support, sales, and training. For more information, see“Assistance Center Area,” page 3-7 .
-
8/9/2019 Winfas Fixed Asset User's Guide (1)
46/679
Navigating the Application InterfaceNavigating the Application
3-4 Sage Fixed Assets - Premier Depreciation User’s Guide
3 Assets Area
Some commands on the Assets task list may be enabled or disabled based on the securitysettings and whether you select an asset from the Asset List.
For more information, see “Viewing Your Assets - Asset List, Asset Detail,” page 3-9 .
-
8/9/2019 Winfas Fixed Asset User's Guide (1)
47/679
Navigating the Application InterfaceNavigating the Application
Sage Fixed Assets - Premier Depreciation User’s Guide 3-5
3Reports Area
To access the Reports area, click the Reports button on the navigation pane. The applicationdisplays the Reports area.
For more information, see “Running a Standard Report,” page 9-5 .
-
8/9/2019 Winfas Fixed Asset User's Guide (1)
48/679
Navigating the Application InterfaceNavigating the Application
3-6 Sage Fixed Assets - Premier Depreciation User’s Guide
3System Administration Area
To access the System Administration area, click the System Administration button on thenavigation pane. The application displays the System Administration area.
The System Administration area provides quick access to many of the administrativefeatures of the application. System administration functions, such as managing databases,companies, history events and security, can be performed using this shortcut.
-
8/9/2019 Winfas Fixed Asset User's Guide (1)
49/679
Navigating the Application InterfaceNavigating the Application
Sage Fixed Assets - Premier Depreciation User’s Guide 3-7
3 As si stance Center Area
In the Assistance Center, you can find answers to frequently asked questions and links forcontacting customer support, sales, and training.
-
8/9/2019 Winfas Fixed Asset User's Guide (1)
50/679
Navigating the Application InterfaceNavigating the Application
3-8 Sage Fixed Assets - Premier Depreciation User’s Guide
3Using the Right Mouse Button
You can use the right mouse button to print the Asset List, navigate from Asset Detail tothe Asset List, save an asset as a template, and more.
In the Asset List, right-click anywhere on the list of assets to display the following menu:
In Asset Detail, right-click anywhere on the Main tab of the current asset to display thefollowing menu:
Browsing Your Assets
The application uses scroll buttons so you can easily browse the assets in the currentlyactive group.
Asset Li st
In the Asset List, use the scroll buttons located on the right side of the screen as follows:
Use this button to display the top of the asset list.
Use this button to display the bottom of the asset list.
Use this button to move up through the assets one row at a time.
Use this button to move down through the assets one row at a time.
-
8/9/2019 Winfas Fixed Asset User's Guide (1)
51/679
Navigating the Application InterfaceViewing Your Assets - Asset List, Asset Detail
Sage Fixed Assets - Premier Depreciation User’s Guide 3-9
3 Asset Detail
In Asset Detail, you can use the scroll buttons next to the Go button, as shown below.
The Go field scroll buttons move forward or backward as follows:
Viewing Your Assets - Asset List , Asset DetailIn the main application window, there are two ways you can view your assets - Asset Listand Asset Detail. The Asset List displays all assets in the currently selected group. AssetDetail displays five tabbed pages of information about a single selected asset.The application opens the company in the Asset List view. For information how to open anexisting company, see “Opening an Existing Company,” page 2-4 .
To navigate to Asset Detail
1. Do any of the following:
• Click the Asset Detail button at the bottom of the Assets working area.• Select Asset/Asset Detail from the menu bar.• Double-click on any asset in the Asset List.
• Select any asset in the Asset List, then press Enter.
To navigate to the Asset List
1. Do any of the following:
• Click the Asset List button at the bottom of the Assets working area.• Select Asset/Asset List from the menu bar.• Click the Assets button on the navigation pane.
Note: If you don’t have any asset selected, the application displays Asset Detail of the first
asset listed in the Asset List view.
The diagrams on the following pages illustrate the most important elements of the mainwindow in both the Asset List, page 3-10 , and Asset Detail, page 3-19 . Following thediagrams are brief explanations of most elements.
Use this button to move to the previous asset in the currently active group.
Use this button to move to the next asset in the currently active group.
-
8/9/2019 Winfas Fixed Asset User's Guide (1)
52/679
Navigating the Application Interface Asset List
3-10 Sage Fixed Assets - Premier Depreciation User’s Guide
3 Asset List
The Asset List displays all assets of the currently selected group in your database. A singlehorizontal row represents one asset. General information fields, which contain informationabout the asset, appear at the top of each vertical row. Use the horizontal scroll bar to viewall general information field information.
The following describes the elements of the Asset List.
GroupThis field provides easy access to the complete list of available asset groups. An asset
group is a group of assets that you design for specific purposes such as runningreports, calculating depreciation, and performing depreciation projections. The AssetList displays only the assets contained in the currently selected group.
Save Selections IconCreate a group quickly by selecting assets. Select the assets in the Asset List that youwant to save as a group, and then click this icon. For more information, see“Completing the Save Selections Dialog,” page 4-34 .
Find IconUse this icon to find one or more assets in the current group based on search criteriathat you specify. For more information, see “Completing the Find Dialog,” page 3-27 .
Replace Icon
Use this icon to replace data in one or more assets in the current group. For moreinformation, see “Completing the Replace on Selected Assets Dialog,” page 3-18 .
Assets in GroupThis field displays the number of assets in the current group.
Asset Detail ButtonClick this button to go to Asset Detail view for a selected asset. For more information,see “Asset Detail,” page 3-19 .
Group
SaveSelections
Name of CurrentlyOpen Company Find Replace
Assets inGroup
-
8/9/2019 Winfas Fixed Asset User's Guide (1)
53/679
Navigating the Application Interface Asset List
Sage Fixed Assets - Premier Depreciation User’s Guide 3-11
3Print Asset List ButtonClick this button to send the list of assets in the current group to the printer. For moreinformation, see “Printing the Asset List,” page 6-37 .
Export to Excel ButtonClick this button to export the list of assets in the current group to a file that can beopened in Microsoft ® Excel®. F or more information, see “Exporting the Asset List toMicrosoft Excel,” page 3-16 .
Viewing Asset Groups
You can view all assets within a company by selecting the All FAS Assets group in theGroup field at the top of the Asset List.
The application creates five default groups when a company is created:
• All FAS Assets• All Non-FAS Assets• Active Assets
• Disposed Assets• Inactive AssetsYou can select one of these groups to see a subset of the assets within the company thatqualify for the group. For more information, see “Predefined Groups,” page 4-28 .
In addition, you can create your own groups using Group Manager. For more information,see “Creating Groups,” page 4-32 .
To view the assets in the group, you can scroll through the assets by using the scroll bar tothe right of the spreadsheet, or use the Go field at the top to locate a specific asset withinthe group. When you select a group of assets, the Assets in Group field at the top of theview indicates how many assets qualify for the group.
Use the Group field in the Asset List to switch between groups.
To switch between groups
1. In the Group field, click the down arrow to display the list of available groups.
2. Select the group you want displayed from the list. The assets in the group appear inthe Asset List view.
Selecting AssetsThe Asset List allows you to select one or more assets in the view to perform assetfunctions, such as disposals, bulk transfers, or calculating depreciation using standardWindows controls. For more information, see “Disposing Individual Assets,” page 7-4 ,“Transferring Multiple Assets,” page 7-25 , and “Calculating Depreciation for Your Assets,”page 8-4 .
-
8/9/2019 Winfas Fixed Asset User's Guide (1)
54/679
Navigating the Application Interface Asset List
3-12 Sage Fixed Assets - Premier Depreciation User’s Guide
3To select an asset, simply click anywhere within the row. To select multiple assets, you canuse the Ctrl and Shift keys.
If you want to edit the attributes displayed in the list or view the asset in greater detail, youcan switch to Asset Detail by double-clicking in a row or clicking the Asset Detail button.For more information, see “Asset Detail,” page 3-19 .
To select an individual asset from the Asset List1. Do any one of the following:
• Click anywhere in the row that contains the asset you want to select.• Use the Go field to find and select the asset.The application highlights the asset you select.
To select all assets in the current group from the Asset List
You navigate the asset grid in a similar way as an Excel spreadsheet.
1. Do any of the following:
• Select Edit/Select All from the menu bar.• Click the Select All box in the upper-left corner of the Asset List.
The application highlights all assets in the current group.
To unselect all assets in the current group from the Asset List
1. Do any of the following:
• Select Edit/Unselect All from the menu bar.• Click the Select All box in the upper-left corner of the Asset List.The application removes the highlight bar from all the assets in the current group.
To select contiguous assets
1. Select the first asset by clicking anywhere in the row that contains the asset.
2. Press and hold the Shift key on the keyboard.
3. Select the last asset by clicking anywhere in the row that contains the asset.
The first and last assets and all of the assets in between are highlighted.
Select All box
-
8/9/2019 Winfas Fixed Asset User's Guide (1)
55/679
Navigating the Application Interface Asset List
Sage Fixed Assets - Premier Depreciation User’s Guide 3-13
3To select noncont iguous assets
1. Select the first asset by clicking anywhere in the row that contains the asset.
2. Press and hold the Ctrl key on the keyboard.
3. Select the next asset by clicking anywhere in the row that contains the asset.
Each asset that you select is highlighted.
Customizing the Asset List View
You can customize the view of your assets in the Asset List by doing the following:
• Changing the order of the columns by moving them. See “Moving a Column in theAsset List,” page 3-13 .
• Sorting the assets temporarily by viewing any column in ascending or descendingorder. See “Temporarily Changing the Asset Sort Order,” page 3-13 .
• Freezing a column to keep it in view as you scroll through the columns. See “Freezinga Column in the Asset List,” page 3-14 .
• Changing the width of columns. See “Changing the Column Width,” page 3-15 .• Hiding fields by removing them from the Asset List view. See “Removing a Field,”
page 3-15 .
For information about restoring your Asset List view, see “Restoring Your Asset List View,”page 3-15 .
Moving a Column in the Asset List
To move a column in the Asset Lis t
1. Click on the column header of the column that you want to move.2. Drag the column header to its new location. Two red arrows indicate the new location
of the column.
3. Release the mouse button.
Note: The column remains in its new position, even if you close the company. The columnorder is specific to each company; you can have a different column order in each company.
Temporarily Changing the Asset Sort Order
You can temporarily change the sort order of your assets in the Asset List.The assets in the Asset List are displayed according to the Sort Criteria tab of the currentlyactive group (most often by System Number). For more information, see “Completing theSort Criteria Tab,” page 4-37 . To temporarily change asset sort order, select another generalinformation field by which to sort the group. The general information field names are listedat the top of each column in the Asset List.
-
8/9/2019 Winfas Fixed Asset User's Guide (1)
56/679
Navigating the Application Interface Asset List
3-14 Sage Fixed Assets - Premier Depreciation User’s Guide
3To temporarily change asset sor t order
1. Do one of the following:
• Double-click the column header of the field by which you want to sort the assets.The assets are sorted in ascending order by the selected field. Double-click thecolumn header again to sort the assets in descending order.
• Right-click the column header, and from the pop-up menu select Sort By . Theassets are sorted in ascending order by the selected field. Right-click the columnheader and select Sort By again to sort the assets in descending order.
To return to the default so rt order
1. Select Window/Restore Group Sort from the menu bar. The Asset List displays theoriginal sort order of the current group, which could consist of more than one sortlevel.
Tip: You can use this procedure to find out if any asset fields are blank. For example, toquickly discover if any assets have blank entries in the G/L Expense Account field, sortyour assets by that field. Any assets with blank entries in the G/L Expense Account fieldwill appear at the top of the list.
Note: When you use this method to sort assets, the new sort order is only temporary.When you close the company and then re-open it, or you select another group to display,the assets will be sorted in their original order.
Freezing a Column in the Asset List
You can freeze a column in the Asset List so that it remains visible as you scroll to the right.
To fr eeze a column
1. Right-click the column header of the column that you want to freeze.
2. From the pop-up menu, select Freeze Column.
Note: The column remains frozen, even if you close the company. To unfreeze the column,follow the steps below.
To unf reeze the column
1. Right-click the column header of the column that you want to unfreeze.
2. From the pop-up menu, select Unfreeze Column.
Tip: Be careful about scrolling to the right and freezing a column. You may freeze acolumn and not be able to scroll to that column to see it. If this happens, you mustunfreeze the column. Right-click anywhere in the Asset List, and select Unfreeze Columnfrom the pop-up menu. To freeze the desired column, first move the column within thevisible range of columns and then freeze it.
-
8/9/2019 Winfas Fixed Asset User's Guide (1)
57/679
Navigating the Application Interface Asset List
Sage Fixed Assets - Premier Depreciation User’s Guide 3-15
3Changing the Column Width
You can change the width of columns in the Asset List. The columns retain their new widthwhen you move between companies, as well as when you exit from the application andstart it again.
To change the column width
1. Click and hold the vertical line separating the columns you want to change.
2. Drag the line left or right to decrease or increase the width of the column, and thenrelease the line.
Note: The Asset List keeps the change made to the column width, even if you close thecompany.
To restore the column width
1. Select Window/Restore Default View from the menu bar. The columns return to their
default widths.
To size the column to the data
1. Double-click the column divider to the right of the column header. The columnenlarges or contracts so that the column header and the longest piece of data in thecolumn are completely visible.
Removing a Field
You can remove a field from the Asset List by hiding it from view.
To remove a field from v iew
1. Select Customize/Customize Fields from the menu bar.
2. From the Asset Field list box, select the field that you want to remove from view.
3. From the View field drop-down list, select Hide.
4. Click OK.
Restor ing Your Asset List View
If you have customized the Asset List, you can restore the default view of your assets.
To restore your asset view1. Select Window/Restore Default View from the menu bar. The default view of the
Asset List appears.
-
8/9/2019 Winfas Fixed Asset User's Guide (1)
58/679
Navigating the Application Interface Asset List
3-16 Sage Fixed Assets - Premier Depreciation User’s Guide
3Exporting the Asset List to Microsoft Excel
The asset information in the Asset List view can be saved in a file that you can open inMicrosoft Excel. After you save the file, the system opens the file in Microsoft Excel.
To export the Asset List to Microsoft Excel
1. If you are in Asset Detail, click the Asset List button.2. Select the assets that you want to save to a file.
Note: If no assets are selected, then the application saves all of the assets in thecurrently displayed group to the file.
3. Click the Export to Excel button located at the bottom of the main applicationwindow. The application displays a dialog that allows you to select the folder whereyou want to save the Microsoft Excel file.
4. In the File Name field, enter a name for the Microsoft Excel file.
5. Click the Save button. The system saves the file and then attempts to launch MicrosoftExcel and open the file.
Note: The version of Microsoft Excel installed on your computer determines the version(s)available in the Save as Type drop-down list. If Microsoft Excel is not on your machine, anerror message appears, but the file is still saved. You can copy the file to another machinethat has Microsoft Excel to view the file.
Replacing Asset Data
You can replace data in any one of the general information fields for selected assets. TheReplace feature is only available from the Asset List, and it operates only on assets thathave been selected from the currently active group. That is, you must first select the assets
-
8/9/2019 Winfas Fixed Asset User's Guide (1)
59/679
Navigating the Application Interface Asset List
Sage Fixed Assets - Premier Depreciation User’s Guide 3-17
3from the currently active group before using the Replace command. For information onselecting assets, see “Selecting Assets,” page 3-11 .
To replace asset data
1. In the Asset List, select the assets in which you want to replace data. (To replace datafor all assets in a company, make sure the currently active group in the Asset List is
All FAS Assets.)2. Select Edit/Replace from the menu bar. The Replace on Selected Assets dialog
appears.
3. Complete the Replace on Selected Assets dialog, then click the Replace button. Amessage asks you to confirm your intention to replace the data. After you confirmyour intention, a message tells you how many replacements were made, and then theAsset List appears. For more information, see “Completing the Replace on SelectedAssets Dialog,” page 3-18 .
Note: The application reserves the word Null when you are using the Replace feature.
Therefore, you cannot enter this word in the Look For field or the Replace With field onthe Replace on Selected Assets dialog.
Replacing Data for Al l Assets
You can globally replace data in any one of the general information fields for selected assets.The Replace feature is only available in the Asset List, and it operates only on assets thathave been selected from the currently active group. That is, you must first select the assetsfrom the currently active group before using the Replace command. For information onselecting assets, see “Selecting Assets,” page 3-11 .
To replace data for all assets1. Make sure the currently active group in the Asset List is All FAS Assets.
2. Select Edit/Select All from the menu bar.
3. Select Edit/Replace from the menu bar. The Replace on Selected Assets dialogappears.
4. Complete the Replace on Selected Assets dialog, and then click the Replace All button. A message asks you to confirm your intention to replace the data. After you
-
8/9/2019 Winfas Fixed Asset User's Guide (1)
60/679
Navigating the Application Interface Asset List
3-18 Sage Fixed Assets - Premier Depreciation User’s Guide
3confirm your intention, a message tells you how many replacements were made, andthen returns to the Asset List.
Completing the Replace on Selected Assets Dialog
Follow the guidelines below to complete the Replace on Selected Assets dialog.
Tip: The application replaces data only in selectedassets of the currently active group. Youmust first select the assets in the currently active group before using the Replacecommand. For information on selecting assets, see “Selecting Assets,” page 3-11 .
Look InUse this field to select the General Information field for which you want to replacedata.
Look ForUse this field to enter or select the specific data you want to replace in the selected field.If the field you selected contains a SmartList, you can select the value from adrop-down list.
All Values in FieldSelect this check box if you do not want to enter data in the Look For field, and youwould rather have all data replaced in the specified field. If you select this check box, the Look For field is no longer available.
Blank Values in FieldSelect this check box if you want to replace fields that are blank. If you select thischeck box, the Look For field is no longer available.
Replace WithUse this field to enter or select the specific data you want to use to replace the old data.If the field you selected contains a SmartList, you can select the value from adrop-down list.
Blank Values in FieldSelect this check box to replace the old data with a blank field. If you select thischeck box, the Replace With field is no longer available.
Note: You cannot enter the word Null in the Look For or Replace With fields because itis reserved by the application.
Find Next ButtonClick this button to display the next selected asset in the Asset List containing the olddata that you want to replace. The application scrolls so that you can view the field thatyou selected in the Look In field, if necessary. You can move the Replace on Selected
Assets dialog to view this asset. If you decide you want to replace the data, click theReplace button.
Replace ButtonClick this button to replace the value entered in the Look For field with the valueentered in the Replace With field. This button is not available until you have clicked theFind Next button. When you click the Replace button, the application replaces data forone field at a time. Therefore, after you replace the data for one asset, you must clickthe Find Next button again before you can click the Replace button for another asset.
-
8/9/2019 Winfas Fixed Asset User's Guide (1)
61/679
Navigating the Application Interface Asset Detail
Sage Fixed Assets - Premier Depreciation User’s Guide 3-19
3Replace All ButtonClick this button to replace the value entered in the Look For field with the valueentered in the Replace With field for all selected assets in the Asset List.
Note: It is possible that after you replace data, one or more assets may no longer qualifyfor the group currently displayed in the Asset List. In that case, the asset will not appear inthe Asset List when you close the Replace on Selected Assets dialog.
Asset Detai lAsset Detail allows you to view and/or edit the information for each asset individually.Asset Detail contains five asset pages. You can access the pages by clicking thecorresponding tabs. For more information, see “Using the Tabs in Asset Detail,” page 3-21 .
The following describes the elements of Asset Detail.
Asset System Number and DescriptionThe application displays the System Number and the contents of the Description fieldat the top of Asset Detail.
StatusThis field displays the status of the asset (Active, Inactive, Disposed, or Transferred). Ifthe asset was partially disposed or partially transferred, the application displays“Partial” in this field.
GoUse this field to navigate to another asset while remaining in Asset Detail view. Formore information, see “Browsing Your Assets,” page 3-8 .
Asset Tabs
GeneralInformationFields
DepreciationBooks
BookInformationFields
Apply Template
-
8/9/2019 Winfas Fixed Asset User's Guide (1)
62/679
Navigating the Application Interface Asset Detail
3-20 Sage Fixed Assets - Premier Depreciation User’s Guide
3GroupThis field displays the most recently displayed group in the Asset List.
Asset TabsAsset tabs display additional information about your assets, such as disposals,transfers, history, and more. For more information, see “Using the Tabs in AssetDetail,” page 3-21 .
General Information FieldsThe general information fields contain general business information about your assets.These fields do not affect depreciation calculations. Whenever you add a new asset intothe application, you enter data into the general information fields. These fields can beused to create asset groups. For more information, see “Completing the GeneralInformation Fields,” page 6-3 .
Apply TemplateThis field allows you to select from a list of available asset templates that you can applyto an existing asset or use to create a new asset. An asset template is a set of standardgeneral-information-field and book-information-field entries that you create. For moreinformation, see “Asset Templates,” page 6-30 .
Book Information FieldsThe book information fields display depreciation data specific to each book displayedin the column headings. In Asset Detail, you can view all depreciation data for a singleasset. Use the scroll bars to the right to scroll through all available fields. For moreinformation, see “Completing the Book Information Fields,” page 6-5 .
Sage Fixed Assets Depreciation BooksThe seven depreciation books available in the application are displayed across each ofthese column headings. Data in each column relates to the book listed at the top of thecolumn. For more information, see “Sage Fixed Assets Depreciation Books,” page A-2 .
Asset List ButtonClick this button to go to the Asset List and view the current group of assets.
Print Detail ButtonClick this button to send the information for the current asset to the printer. For moreinformation, see “Completing the Print Asset Information Dialog,” page 6-36 .
Save Asset ButtonClick this button to save changes made to the current asset.
IRS Table LinkThe IRS Table link provides an easy-to-access method for determining an asset’sMACRS GDS or ADS life for the Tax book. Click the link to display the IRS ADR ClassLife Table, per Revenue Procedure 87-56, which we have reformatted and alphabetizedfor ease of use. By clicking the See Also button, you can navigate to three differenttables:
• Commonly used assets.• Assets used in manufacturing, alphabetized by end product. (For example, assets
used to manufacture photographic equipment are listed under “P” in this table.)
• Assets used in specialized businesses. (For example, assets used in recreationalservices are listed under “R” in this table.)
By locating an asset in the appropriate table and entering both its MACRS GDS life andADS life, the application will default the correct lives into both the AMT and ACE books as needed.
-
8/9/2019 Winfas Fixed Asset User's Guide (1)
63/679
Navigating the Application Interface Asset Detail
Sage Fixed Assets - Premier Depreciation User’s Guide 3-21
3Using the Tabs in Asset Detail
Asset tabs display detailed information about each asset, such as depreciation amounts,disposal and transfer information, history events, and more.
The Main Tab of Asset Detail
The Main tab of Asset Detail contains two categories of fields:
General Information FieldsFields on the main system window that contain general business information aboutyour assets; for example, G/L Asset Account and Purchase Order. This informationdoes not affect the depreciation calculations, but is useful for asset management. Youcan customize these fields and also define and use 12 additional fields for your ownpurposes. For more information, see “Completing the General Information Fields,”page 6-3 .
Book Information FieldsData entry fields that accept or display depreciation data specific to each bookdisplayed in the column headings. All of these fields affect the depreciationcalculations. Examples include the Depreciation Method field and the AcquisitionValue field. For more information, see “Completing the Book Information Fields,” page6-5.
Tip: You can move the gray divider between the General Information and BookInformation fields to display more or fewer fields in each section.
-
8/9/2019 Winfas Fixed Asset User's Guide (1)
64/679
Navigating the Application Interface Asset Detail
3-22 Sage Fixed Assets - Premier Depreciation User’s Guide
3The Transactions Tab of Asset Detail
The Transactions tab displays information about disposals and transfers for the selectedasset. From this tab, you can:
• Make changes to the most recent disposal or transfer.• Delete the most recent disposal or transfer.• View all other disposals and transfers.• View the disposal calculation for any disposal.
View Transaction Button
Click this button to edit or view information about a disposal or transfer.
Note: You can edit only the most recent transaction (transfer or disposal). If you selectan earlier transaction, you can view the information but you cannot edit it.
Delete Last Transaction ButtonClick this button to delete the most recent transaction. For more information, see“Deleting Asset Transactions,” page 7-32 .
Disposal WorksheetClick this button to view the Disposal Worksheet. For more information, see “Viewingthe Disposal Calculation,” page 7-17 .
Tip: You can collapse and expand the transaction information on the Transactions tab. Tocollapse the information for a transaction, click the minus (-) sign next to the transaction.To expand the information for a transaction, click the plus (+) sign.
-
8/9/2019 Winfas Fixed Asset User's Guide (1)
65/679
Navigating the Application Interface Asset Detail
Sage Fixed Assets - Premier Depreciation User’s Guide 3-23
3The Notes Tab of Asset Detail
The Notes tab provides additional space for you to enter any notes or special informationabout the asset. You can document certain changes made to the asset or the reasons for thechanges, or provide further detail on asset maintenance information.
To add a note to the asset
1. Select the Notes tab.
2. Enter the note in the upper section.
3. Click the Add Note button. The note is saved in the lower section of the tab.
4. Click the Save Asset button to save the note.
After a note has been added and saved, you cannot edit or delete it.
-
8/9/2019 Winfas Fixed Asset User's Guide (1)
66/679
Navigating the Application Interface Asset Detail
3-24 Sage Fixed Assets - Premier Depreciation User’s Guide
3The Images Tab of Asset Detail
Use the Images tab to associate an image with the selected asset.
Attach Image ButtonClick this button to display the Image Manager, which allows you to select the imageyou want to associate with the asset.
Remove Image ButtonClick this button to remove the selected image from the Images tab. To remove theimage, select the image from the list in the left-hand pane, and then click the RemoveImage button. Removing the image does not delete the image from your computer. Youcan reattach the image to the asset at a later date, if desired.
Print ButtonClick this button to send the selected image to a printer. To print an image, select theimage from the list in the left-hand pane, and then click the Print button. Complete thePrint dialog to send the image to the printer.
Full Size ButtonClick this button to display the selected image in its original size if it has been scaleddown to display on the Images tab. To display the image in its original size, select theimage in the left-hand pane, and then click the Full Size button. The image appears ina separate window. Press the Escape key to return to the Images tab.
For more information, see “Storing and Viewing Asset Images,” page 6-21 .
-
8/9/2019 Winfas Fixed Asset User's Guide (1)
67/679
Navigating the Application InterfaceFinding Specific Assets or Specific Data
Sage Fixed Assets - Premier Depreciation User’s Guide 3-25
3The History Tab of Asset Detail
The History tab provides a history of major milestones and actions performed on an asset.The application automatically records and tracks specified actions, including the date andtime they occurred.
You can decide which events in an asset’s life you want to track. For more information, see“Setting Up History Events,” page 5-28 .
There are two different views you can use to view the History tab.
Summary ButtonClick this button to see a quick look at asset history.
Detail ButtonClick this button to view more in-depth historical information about individual events.
For a description of the historical actions that the application tracks and more information,see “Asset History Events,” page 6-38 .
Finding Specific Assets or Specific DataThe application provides two tools to help you find specific assets. The two tools are theGo field and the Find feature. The Find feature helps you find specific data in the generalinformation or book information fields of an asset.
• Go fieldThe Go field is available in both the Asset List and Asset Detail. It is useful when youknow the System Number or the user-entered Asset ID of an asset you want to displayin Asset Detail. (You use the Go Options field on the Preferences dialog to specifywhich of the two types of numbers you want to use. For more information, see “SettingPreferences,” page 4-1 .)
-
8/9/2019 Winfas Fixed Asset User's Guide (1)
68/679
Navigating the Application InterfaceFinding Specific Assets or Specific Data
3-26 Sage Fixed Assets - Premier Depreciation User’s Guide
3Here is an illustration of the Go field.
• Find featureThe Find feature is only available from the Asset List. It is useful when you do not
know the System Number or the Asset ID for an asset, but you do know otherinformation about the asset. You search for an asset or a group of assets based on datain the general information or book information fields.
To find an asset using the Go field
Tip: You may want to select the All FAS Assets group in the Group field before you followthe steps below.
1. In the Go field, enter the System Number or the Asset ID of the asset you want to find,and then click the Go button. (In the Go field, you must use the same number typeyou specified on the Preferences dialog.)
The application highlights the asset if it is found in the currently active group.
2. Press Enter to go to Asset Detail for the found asset.
The Asset Detail of the specified asset appears. Once in Asset Detail, you can use theGo field scroll buttons to scroll through the assets in the currently active group. Formore information, see “Browsing Your Assets,” page 3-8 .
To find an asset using the Find feature
When using the Find feature, do not worry about entering upper- or lowercase letters. Thisfeature is not case-sensitive.
1. Select Edit/Find from the menu bar. The Find dialog appears.
2. Complete the Find dialog, and then click the Find All button. For more information,see “Completing the Find Dialog,” page 3-27 .
The application displays the assets that meet the Find criteria in a group called in the Asset List view. If you go to Asset Detail, you must return to the AssetList before you can continue searching.
-
8/9/2019 Winfas Fixed Asset User's Guide (1)
69/679
Navigating the Application InterfaceFinding Specific Assets or Specific Data
Sage Fixed Assets - Premier Depreciation User’s Guide 3-27
3Note: The application reserves the word Null when you are using the Find feature.Therefore, you cannot enter this word in the Find What field on the Find dialog.
To find an asset using a wildcard character
The asterisk (*) is a wildcard character that can help you search for assets. The asteriskrepresents any letter combination.
For example, to search for asset descriptions containing the letters D-E-S-K, follow thesesteps:
1. Go to the Asset List view.
2. Select Edit/Find from the menu bar. The Find dialog appears.
3. From the Look In drop-down list, select the Description field.
4. From the Select an Operator drop-down list, select one of the following:
• contains (*abc*)
• ends with (*abc)• begins with (abc*)If you select contains (*abc*) in the Find What field, the application finds assets withthe letters D-E-S-K- anywhere in their descriptions.
If you select ends with (*abc) in the Find What field, the application finds assetdescriptions that end with the letters D-E-S-K.
If you select begins with (abc*) in the Find What field, the application finds every assetdescription beginning with the letters D-E-S-K.
5. In the Find What field, enter the letters D- E- S- K .
6. Click the Find All button. The system displays the Find results in the Asset List.
Completing the Find Dialog
Follow the guidelines below to complete the Find dialog.
Look InUse this field to select the field in which you want to look for specific data.
For BookUse this field to specify the book that contains the field you selected above. Thisfield appears only if you select a book information field in the Look In drop-downlist box.
Select an OperatorUse this field to specify the operator you want to use for the expression you are building to find the data. Operators are very much like mathematical symbols. For afull discussion of operators, see “Understanding and Specifying Criteria,” page 4-29 .
Find WhatUse this field to type the specific value you want to find in the selected field.
-
8/9/2019 Winfas Fixed Asset User's Guide (1)
70/679
Navigating the Application InterfaceEntering Dates in Date Fields
3-28 Sage Fixed Assets - Premier Depreciation User’s Guide
3Note: You cannot enter the word Null in the Find What field because it is reserved bythe application.
AndUse this field when you select an operator that requires a range of data, such as thebetween operator. The between operator looks for data between two values; for example,all assets with a System Number between 4 and 7. In this case, you would enter the 7in this field. This field appears only if you select an operator that requires a range ofdata.
Find All ButtonClick this button to find all assets in the currently displayed group that contain thespecified data in the selected field. The application displays the assets in a group called in the Asset List view.
Entering Dates in Date FieldsThere are several ways you can enter the date in the date fields.
• Simply type the date.• Use the built-in calendar.The application contains an easy-to-use calendar that you can access in any date field.
To use the buil t-in calendar
1. Move the cursor to any date field, then click the down arrow button that appears inthe field. The calendar appears.
2. Select a date from the calendar. For more information, see “Selecting Dates in theCalendar,” page 3-28 .
The application enters the date you selected in the date field.
Selecting Dates in the Calendar
To move the calendar to the next month, click the arrow in the upper-right corner of thecalendar. To move the calendar to the previous month, click the arrow in the upper-leftcorner.
-
8/9/2019 Winfas Fixed Asset User's Guide (1)
71/679
Navigating the Application InterfaceKeyboard Shortcuts
Sage Fixed Assets - Premier Depreciation User’s Guide 3-29
3You can also quickly change the month by clicking the month displayed in the center topof the calendar, and selecting a different month from the drop-down list. To quickly changethe year, click the year displayed, and select the year by clicking the up or down arrows.
After you’ve displayed the appropriate year and month, click on the desired date.
Keyboard ShortcutsKeyboard commands are sometimes faster than using the mouse. The following tableshows keyboard commands specific to the application.
Key Combination Feature
Working with Many Assets:
Ctrl+R Refresh the selected group
Working with an Asset:
Ctrl+A Create new asset
Ctrl+S Save changes to an asset, or save a new assetCtrl+P Print the detail of an asset
Moving between Fields in Asset Detail:
Tab Move to next entry field or buttonShift+Tab Move to previous entry field or buttonCtrl+Right Arrow Skip to next depreciation bookCtrl+Left Arrow Skip to previous depreciation book
Editing a Field in Asset Detail:
Al t+Down Ar row Open a drop-down list box, calendar, or other special function
Working with Depreciation Books in Asset Detail:
Ctrl+D Apply book defaultsCtrl+Q Quick depreciation projection
Standard Windows key combinations:
Space Toggle a check boxF1 Open the Help indexCtrl+K Launch the online calculator
Al t+A, Alt+B (etc .) Execute the command that contains the underscored letter
-
8/9/2019 Winfas Fixed Asset User's Guide (1)
72/679
Navigating the Application Interface Accessing the Windows Calculator
3-30 Sage Fixed Assets - Premier Depreciation User’s Guide
3
Accessing the Windows Calculator You can easily access the Windows calculator while using the application.
To access the Windows calculator
1. Select Window/Calculator from the menu bar. The Windows calculator appears.
2. Click the Close button in the upper-right corner of the calculator dialog to close thecalculator.
Cut/Copy/Paste:
Ctrl+X Edit/CutCtrl+C Edit/CopyCtrl+V Edit/Paste
Moving between Windows/Applications: Al t+F4 Exit the application
Key Combination Feature
-
8/9/2019 Winfas Fixed Asset User's Guide (1)
73/679
Sage Fixed Assets - Premier Depreciation User’s Guide 4-1
Chapter 4Setting Up the Product
In this chapter:
Setting Preferences . . . . . . . . . . . . . . . . . . . . . . . . . . . . . . . . . . . . . . . . . . . . . . . . . . . . . . . . . .4-1Creating a New Database . . . . . . . . . . . . . . . . . . . . . . . . . . . . . . . . . . . . . . . . . . . . . . . . . . . . . 4-5Creating a New Company . . . . . . . . . . . . . . . . . . . . . . . . . . . . . . . . . . . . . . . . . . . . . . . . . . . . 4-5Understanding Calendars . . . . . . . . . . . . . . . . . . . . . . . . . . . . . . . . . . . . . . . . . . . . . . . . . . . 4-20Predefined Groups . . . . . . . . . . . . . . . . . . . . . . . . . . . . . . . . . . . . . . . . . . . . . . . . . . . . . . . . .4-28Customizing Asset Fields . . . . . . . . . . . . . . . . . . . . . . . . . . . . . . . . . . . . . . . . . . . . . . . . . . . . 4-39
In Chapter 3 you learned about the most important elements of the application and abouthow those elements work together to make the application work for you. In this chapteryou’ll learn the steps necessary to making each of those elements a reality. Specifically,you’ll learn how to fine-tune the application by selecting preferences and creatingdatabases, companies, and groups. You’ll also learn how to customize your asset fields tosuit your needs and create valid field entries with the SmartList feature.
Setting PreferencesYou can use the Preferences dialog to make several decisions about how your applicationoperates. You can increase your efficiency by changing the settings in the Preferencesdialog. For more information, see “Setting Preferences to Increase Efficiency,” page 4-3 .
-
8/9/2019 Winfas Fixed Asset User's Guide (1)
74/679
Setting Up the ProductSetting Preferences
4-2 Sage Fixed Assets - Premier Depreciation User’s Guide
4To set your preferences
1. Select File/Preferences from the menu bar. The Preferences dialog appears.
2. Complete the Preferences dialog. For more information, see “Completing thePreferences Dialog,” page 4-3 .
3. Click OK to exit the Preferences dialog.
Setting the Default Folder for File Creation
You can specify a default folder for files created by the application. After you specify thefolder, it becomes the default folder for the following activities:
• exporting data to a file• saving export field map files• importing files• saving import field map files• backing up companies• restoring backed-up companies
To specify the default fo lder for file creation1. Select File/Preferences from the menu bar. The Preferences dialog appears.
2. Click the Browse button to select the default folder. After you select the folder, thedirectory path to the folder appears in the Default Path for File Creation field.
3. Click OK to close the Preferences dialog.
-
8/9/2019 Winfas Fixed Asset User's Guide (1)
75/679
-
8/9/2019 Winfas Fixed Asset User's Guide (1)
76/679
Setting Up the ProductSetting Preferences
4-4 Sage Fixed Assets - Premier Depreciation User’s Guide
4Data Entry Options Automatic Book Defaults
Select this check box to enable the automatic defaulting feature. This featuredefaults information you’ve entered from the Tax book into the other open books.This is an extremely useful feature when you are adding a new asset. It saves dataentry time.
Display Asset WarningsSelect this check box if you want warning messages displayed each time you enterdata that is inconsistent with depreciation concepts and rules. For moreinformation, see “Setting Asset Warning Preference,” page C-2 .
Disable Report Definition WarningsClick this check box if you want a warning message displayed when you selectanother report without saving your changes in the Report Definition dialog. Clearthis check box if you do not want the warning message displayed.
Activate Non-Sage Fixed Assets FieldsSelect this check box to use asset groups created in Sage Fixed Assets - Trackingand to use Sage Fixed Assets - Tracking fields when creating new groups andfinding asset data. This option is available only if you have installed Sage Fixed
Assets - Tracking. You must open the company in Sage Fixed Assets - Tracking toview these groups and fields.
Display Network WarningsSelect this check box if you want warning messages displayed when you select acommand that may affect other users. For more information, see “Turning Off theNetwork Warning Messages,” page C-2 .
Go OptionsUse this field to specify which of the two available fields you want to use as a searchmechanism in the Go field. The Go field is a quick-find feature that allows you to entera System Number or an Asset ID number, which is then located and displayed.
System Number
Click this option button if you want to enter System Numbers in the Go field whenswitching between assets.
Asset IDClick this option button if you want to enter Asset ID numbers in the Go field whenswitching between assets.
Default Path for File CreationUse this field to specify the default folder for creating files in the application. The folderthat you select becomes the default folder for exporting data to a file, saving exportfield map files, importing files, saving import field map files, and backing up andrestoring companies. See “Setting the Default Folder for File Creation,” page 4-2 .
Browse Button
Click this button to select the default folder for file creation.Favorite LinkUse this field to select the general ledger link that you use most often. The selected linkappears at the bottom of the Links menu, making it easier to access. See “Selecting aFavorite Sage Fixed Assets Link,” page F-2 .
http://17appxd_short.pdf/http://17appxd_short.pdf/
-
8/9/2019 Winfas Fixed Asset User's Guide (1)
77/679
Setting Up the ProductCreating a New Database
Sage Fixed Assets - Premier Depreciation User’s Guide 4-5
4Creating a New Database
The application already contains a default database that your database administratorcreated during installation. You can store your new company in the default database, butyou might also want to create databases with unique names to assist in managing complexorganizational structures.
Your database administrator can create a new database using the Database Utility - PremierDepreciation & Tracking. For information on using this utility, contact your databaseadministrator and refer to the applicable installation & administration guide.
Creating a New CompanyThere are many fields available to you when setting up a new company. Many of thesefields do not have to be completed immediately. Depending on your implementation plan,you might want to set up a company quickly so you can begin data entry. If so, you can go back later and complete the rest of the fields in the company setup.
The most important fields are the book information fields. These fields set up yourcompany so that the application can properly depreciate all assets in the company.
Note: If your company uses short fiscal years, make sure you have set them up properly inyour calendars before you calculate depreciation. For more information, see “Editing aCalendar,” page 4-20 .
Before creating your first company, make sure you read “Understanding Companies,”page 1-3 .
-
8/9/2019 Winfas Fixed Asset User's Guide (1)
78/679
Setting Up the ProductCreating a New Company
4-6 Sage Fixed Assets - Premier Depreciation User’s Guide
4To create a new company
1. Select File/New Company from the menu bar. The New Company dialog appears.
2. Complete the New Company dialog, and then click OK. See “Completing the NewCompany Dialog,” page 4-7 .
The new company is opened showing the Asset List, so you can begin adding assets.
-
8/9/2019 Winfas Fixed Asset User's Guide (1)
79/679
Setting Up the ProductCreating a New Company
Sage Fixed Assets - Premier Depreciation User’s Guide 4-7
4Completing the New Company Dialog
Follow the guidelines below to complete the New Company or Edit Company dialog.
The dialog is divided into the following sections:
• Company information at the top. See “The Company Information,” page 4-7 .• Setup information. See “The Setup Information,” page 4-8 .• Tabs in the middle: Book Defaults, page 4-10 , Short Years, page 4-12 , Book Overrides,
page 4-14 , Contact Information, page 4-18 , and Notes, page 4-18 .
• Database information at the bottom. See “The Database Information,” page 4-9 .
The Company Information
Follow the guidelines below to complete the company information section of the NewCompany or Edit Company dialog.
Name (Required Field)Use this field to enter a unique name for the company you are creating (up to 32characters). This name appears in the title bar of dialogs and reports. You can changethe company name, if desired.
Identification Number (EIN)Use this field to enter the EIN for the company. Enter the EIN as a 9-digit number in
NN-NNNNNNN format. You must enter the first two digits, followed by a hyphen,and then enter the remaining seven digits.
Company
Information
BookInformationTabs
DatabaseInformation
SetupInformation
-
8/9/2019 Winfas Fixed Asset User's Guide (1)
80/679
Setting Up the ProductCreating a New Company
4-8 Sage Fixed Assets - Premier Depreciation User’s Guide
4The Setup Information
Follow the guidelines below to complete the setup information section of the NewCompany or Edit Company dialog.
Business Start Date (Required Field)Use this field to specify the start date of your company. Enter the date inMM/DD/YYYY format. For more information, see “Entering Dates in Date Fields,”page 3-28 . The date entered in this field cannot be later than the placed-in-service dateof the company’s oldest asset.
Note: If you have entered assets in a company, changing the Business Start Dateaffects your calendar(s), which in turn may affect depreciation calculations. You mayneed to reset depreciation to the beginning date and recalculate depreciation for allseven books. For information on Resetting Depreciation, see “ResettingDepreciation,” page 8-7 .
If you change the Business Start Date, the application displays a warning message:
Click the Yes button to change the Business Start Date; otherwise, click the No button.
Starting System NumberUse this field to type the starting System Number. The application assigns a unique
System Number to each asset you enter into the system. The System Number initially begins with 1. However, if you have more than one company, you might want yourassets’ System Numbers to remain unique. To ensure unique System Numbers, startthe System Numbers for additional companies at a much higher level.
For example, Company #1 might start at 1, Company #2 at 5001, and Company #3 at10,001. Always leave plenty of room for growth. The highest available system numberis 999,999. Therefore, the starting System Number affects the number of assets acompany can enter into the application. For example, if you entered a starting systemnumber of 300,000, you could not create more than 700,000 assets for the company.
Note: This field is only available until the first asset is entered in a new company. Youcannot change the starting System Number after you begin adding assets.
Transfer ByUse this field to select the general information field you want to use to conducttransfers of your assets. For instance, the most common type of transfer is by location.If you want to conduct transfers based on location, select the Location field here. Youcan only conduct transfers by the field selected in the company setup. If you need toconduct a transfer by another field at a later date, you can re-enter the company setupand change this field.
-
8/9/2019 Winfas Fixed Asset User's Guide (1)
81/679
Setting Up the ProductCreating a New Company
Sage Fixed Assets - Premier Depreciation User’s Guide 4-9
4Round Tax Reports and Worksheets to Whole Dollars ?Select this check box if you want dollar amounts to print as whole dollars on tax reports(other than the Form 4562). This field does not affect dollar amounts in calculations andquick projections, because these amounts are never rounded.
Include Section 168 Allowance and Section 179 in ExpenseSelect this check box if you want to include the Section 168 Allowance and Section 179expense in depreciation expense for reporting purposes.
• If you select the check box, these two amounts are included when displaying thefollowing columns on reports: Prior Accum Depreciation, Depreciation This Run,Current YTD, and Current Accum. Both the Section 179 expense and the Section168 Allowance are claimed on the first day of the placed-in-service month. Fortransferred assets, the Section 179 expense and the Section 168 Allowance areclaimed on the month-end following the Beginning Date.
• If you clear the check box, the Section 168 Allowance and Section 179 expense arenot included in depreciation expense on reports, they are stated separately.
Whether you select the check box or not, the acquisition value is always reduced by theSection 168 Allowance and Section 179 expense, if applicable, when calculating thedepreciable basis. Also, because the Section 168 Allowance and Sec. 179 expense can be both basis reductions and included in expense, selecting the check box does not changethe amounts displayed in the Current YTD field and Current Accum field in AssetDetail. The Current YTD field and the Current Accum field in Asset Detail alwaysdisplay depreciation without inclusion of the Section 168 Allowance and Section 179expense, which are displayed separately.
Changing the selection in this field will affect the depreciation expense amounts shownon reports. However, you do not need to recalculate depreciation after changing theselection in this field because it does not affect the depreciation calculations displayedin Asset Detail.
The Database Information
Follow the guidelines below to complete the database information section of the NewCompany or Edit Company dialog.
DatabaseUse this field to select the database in which you want to store the company you arecreating. You can select a database only when you first create a company.
Edit Calendars ButtonClick this button to display a dialog that allows you to change the information in thecalendars used by each book. For information about making changes to calendars, see“Editing a Calendar,” page 4-20 .
Copy Setup Button
Click this button to display a dialog that allows you to copy the company setupinformation from another company to this company. For information on copying acompany setup, see “Copying a Company Setup,” page 5-15 .
-
8/9/2019 Winfas Fixed Asset User's Guide (1)
82/679
Setting Up the ProductCreating a New Company
4-10 Sage Fixed Assets - Premier Depreciation User’s Guide
4The Book Defaults Tab
Follow the guidelines below to complete the Book Defaults tab of the New Company orEdit Company dialog.
The application can keep as many as seven depreciation books for each company. In brief,these books are:
The fields on the Book Defaults tab are arranged in columns and rows. One field isduplicated across a row and corresponds to the book listed at the top of each column. Theinformation you enter on the Book Defaults tab affects the book information fields you
access when adding a new asset. For more information, see “Completing the BookInformation Fields,” page 6-5 .
Open BookUse this field to specify whether you want to use the book listed at the top of thecolumn.
You can open and close individual books at any time. Closing a book does not affectdata already entered, but you cannot access the data until you reopen the book. Also,the application will not enter default information in closed books.
If a corporation is exempt from AMT (under the rules prescribed by the Taxpayer ReliefAct of 1997), it should close the AMT book, as well as the ACE book, for the first year beginning after December 31, 1997.
Note: The FASB 109 Projection report and the Form 4626 AMT worksheet require atleast one financial statement book to be open before you can define and run thereports. The financial statement book can be the Internal book or the user-definedCustom 1 or Custom 2 books. For more information, see “FASB 109 ProjectionReport,” page 10-27 , and “Form 4626 - Corporate AMT Worksheet,” page 10-70 .
Name Description
Tax For federal tax reporting
Internal For internal depreciation calculations (GAAP)
State For state tax reporting
AMT For depreciation under the Alternative Minimum Tax rules
ACE For Adjusted Current Earnings depreciation under Code Section 56(g)
Custom 1 For use as desired
Custom 2 For use as desired
-
8/9/2019 Winfas Fixed Asset User's Guide (1)
83/679
Setting Up the ProductCreating a New Company
Sage Fixed Assets - Premier Depreciation User’s Guide 4-11
4Book TitleThis field displays the name of the book in the current column. You cannot edit the book title for the Tax, Internal, State, AMT, and ACE books because the purpose ofthese books is predefined. For the Custom 1 and Custom 2 books, you can change thetitle to identify your use of the book (for example, a state name).
Fiscal Year EndThis field displays the last month of the company’s current fiscal year. The end of thefiscal year may be different in different books. The default fiscal year-end is December.This field is for display purposes only. You can change the fiscal year-end for a book byediting the calendar used by the book.
Note: If the end of the fiscal year has changed since the company’s first year, the ShortYears tab displays the change(s) there. Afterwards, the fiscal year-end field will reflectthe current fiscal year-end.
For information about this field when a short year has been entered, see “Short YearsExample,” page 4-13 .
Emulate BookUse this field to specify whether you want a book to emulate another book’s defaultinformation.
When you enter data into the Tax book, the application automatically applies data tothe other books based on GAAP principles or IRS rules and regulations that pertain tothe destination book. This procedure is referred to as setting the book defaults. You canalso force the application to update default data anytime you change asset information.See “Applying Book Defaults,” page 6-28 .
This feature is only effective if both the emulated book and the destination book areopen. Book emulation is available for the Internal book, for the Custom 1 and Custom2 books, and for the ACE book (the ACE book can emulate only the AMT book andonly for post-1993 assets). To make the ACE book emulate the AMT book, see “Book
Emulation for the ACE Book,” page 4-19 .After defaulting the Tax book data into the other open books, you can override theapplied data if appropriate. Enter the override data directly in the field you want tochange.
When the application defaults Tax book data into other books, you can tell theapplication you want one of those books to receive the same data as another book,rather than receiving it directly from the Tax book. This is called book emulation. Forinstance, you can set Custom 1 book to emulate the AMT book. When you default theTax book data, the application applies the default data to the AMT book, which is thencopied into the Custom 1 book.
Generally, once the defaults are applied, any changes you make to the emulated book
are not applied to the destination book. In the above example, this means that if youmake changes to the AMT book, the changes will not automatically be applied to theCustom 1 book.
There is one exception: When you make changes to the Tax book and then use theApply Book Defaults feature, all data is changed as specified. In the above example, theapplication would default data to the AMT book and then copy the AMT book defaultsto the Custom 1 book. When you apply the defaults, the application overwrites all datapreviously entered. It also clears any depreciation that was calculated in all booksexcept the Tax book.
-
8/9/2019 Winfas Fixed Asset User's Guide (1)
84/679
Setting Up the ProductCreating a New Company
4-12 Sage Fixed Assets - Premier Depreciation User’s Guide
4Note: This feature does not affect previously existing assets, except in the case asspecified in the above paragraph where you have used the Apply Book Defaults featureafter changing Tax book data (or when making the ACE book emulate the AMT book).Therefore, you should specify your preferences in this field prior to adding assets.
Default MethodUse this field to select a default depreciation method for the user books (Internal,Custom 1, and Custom 2). The default method for the user books is the straight-linemethod (method SL). This field is disabled if the Emulate Book field is set to anything but None. For more information, see “Depreciation Method,” page 6-6 .
Enable Begin FieldsUse this field to specify whether you want the application to allow users to enter beginning depreciation amounts for assets. The default allows users to enter beginningamounts in all books.
Note: After you have entered all assets previously maintained on another fixed assetsystem, you may want to disallow entry of beginning amounts in order to protect thedata; these fields are not required for newly acquired assets.
Calendar UsedUse this field to select the calendar used by each book. For information aboutcalendars, see “Understanding Calendars,” page 4-20 .
The Shor t Years Tab
The Short Years tab of the New Company dialog or Edit Company dialog displays detailswhen a company has one or more short years. You cannot edit the information on the ShortYears tab. To change the information displayed, you must edit the calendar(s) used by thecompany. For more information, see “Editing a Calendar,” page 4-20 .
Years 1-xThe application uses these fields on each row to enter the month and year of the newfiscal year-end for each book listed at the top of the column.
Most companies have a first year of less than 12 months duration because companiesrarely begin operations on the first day of the fiscal year. The application completes thisfield automatically based on the entries you make in these two fields:
• Business Start Date field on the New Company dialog.• Fiscal Year Ending field on the Edit Fiscal Year dialog, which defines the calendar
used by each book. The default Fiscal Year End is December. You can change theFiscal Year End by editing the calendar used by each book.
-
8/9/2019 Winfas Fixed Asset User's Guide (1)
85/679
Setting Up the ProductCreating a New Company
Sage Fixed Assets - Premier Depreciation User’s Guide 4-13
4The application assumes that the new fiscal year-end is in effect for subsequent years,unless you enter another new fiscal year-end.
Note: Ideally, you should enter a short year before you calculate depreciation for the givenyear. However, if you need to enter a short year after you’ve initially calculateddepreciation for the year, or if you need to change a short-year date you’ve entered(including a short first year of business), you must clear all previously calculateddepreciation figures by resetting depreciation. See “Resetting Depreciation,” page 8-7 . Youdo not need to reset depreciation if you are adding a short-year date later than the date(s)through which you have calculated current depreciation for all assets.
Example: Company A has a fiscal year-end of December 2010. They have calculateddepreciation through June when they realize they will have a short year ending in August2010. Company A should reset depreciation on all active assets that were previouslycalculated through June because the original calculations assumed a full 12-month fiscalyear.
Short Years Example
Suppose that the Original Company was established in May 2002 and decided to use afiscal year-end of April. In 2005, the company adopted a new fiscal year-end of December.In 2010, the Bigger Company bought the Original Company and required that it change itsfiscal year-end to September, to match its own. How would you enter this in theapplication?
Note that the first year of business for the Original Company was not a short year;therefore, the Short Years tab is blank. When you set up the company, enter 05/01/2002 inthe Business Start Date field. The default fiscal year-end is December, so for the fiscal yearthat begins on May 1, 2002 you must change the fiscal year-end to April for each calendar.
To change the fiscal year-end to Apri l
1. Click the Edit Calendars button. The Edit Calendars dialog appears.2. Select the calendar used by the Tax book and the fiscal year that begins on May 1,
2002.
3. Click the Edit Fiscal Year button. The Edit Fiscal Year dialog appears.
4. Change the month in the Fiscal Year Ending field to April.
5. Click OK to return to the Edit Calendars dialog.
6. Repeat steps 2 through 5 for each calendar used by the company.
Next, you must change the 2005 fiscal year-end to December.
To change the fiscal year-end to December 1. Click the Edit Calendars button. The Edit Calendars dialog appears.
2. Select the calendar used by the Tax book and the fiscal year that begins on May 1,2005.
3. Click the Edit Fiscal Year button. The Edit Fiscal Year dialog appears.
4. Change the month in the Fiscal Year Ending field to December.
-
8/9/2019 Winfas Fixed Asset User's Guide (1)
86/679
Setting Up the ProductCreating a New Company
4-14 Sage Fixed Assets - Premier Depreciation User’s Guide
45. Click OK to return to the Edit Calendars dialog.
6. Repeat steps 2 through 5 for each calendar used by the company.
The Short Years tab now displays a short year that ends on 12/31/2005. You follow asimilar procedure to change the fiscal year-ending month to September for the fiscal yearthat begins on January 1, 2010.
The application considers the fiscal year-end from 12/2005 through 2009 to be December,and the fiscal year-end after 12/2009to be September. The Short Years tab displays the twoshort years. The Fiscal Year End field on the Book Defaults tab now shows September. Theapplication automatically makes all adjustments necessary to prorate depreciation for theshort years when you update depreciation.
The Book Overrides Tab
Follow the guidelines below to complete the Book Overrides tab of the New Company orEdit Company dialog.
The Book Overrides tab displays some of the default settings used to calculate thedepreciation of your assets. You should review the Midquarter field annually to decidewhether the midquarter convention applies to the current year asset additions. You canoverride any of the defaults on this tab by entering the field you want to change and thenselecting another valid option.
The book default values for the fields are as follows:
• The application uses the half-year convention unless you specify the midquarterconvention. See Midquarter below for a detailed explanation of the midquarterconvention and for an important note concerning this field.
• The application does not take a depreciation adjustment amount into the accumulateddepreciation calculations. The depreciation adjustment amount is the difference between the user-entered beginning depreciation amounts and the amounts theapplication calculates for the same period.
• The application reduces the asset’s basis in all books except the Internal book if youtake full Investment Tax Credit (ITC) for an asset.
You may want