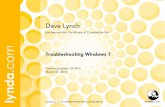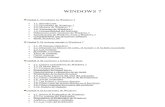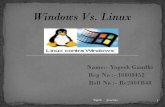Windows7 PUFF21-Tutorial 2013 English
-
Upload
talletalle -
Category
Documents
-
view
98 -
download
2
description
Transcript of Windows7 PUFF21-Tutorial 2013 English

1
Microwave-CAD using PUFF21 for Windows 7
Tutorial for Beginners and Project Collection for Users with Experience
Version 1.1 Author & Copy Right: Gunthard Kraus Email: [email protected] Homepage: www.gunthard-kraus.de
March 17th, 2013

2
Content Page 1. Introduction 4 2. Installation 5 3. First Example (without PCB): design of a Lowpass Filter 8
3.1. Filter design using the DOS program „fds.exe“ 8 3.2. Simulation of the ideal LPF using PUFF 10 3.3. Simulation of a lossy LPF (QL = 75) 14
4. Getting started with the Simulation of Circuits on PCBs 16 4.1. Some Substrate Information 16 4.2. How can I get a perfect 50Ω Microstrip Line? 17 4.3. Matching of the Radiation Resistance for a GPS Antenna using
a perfect λ /4 Line 21 4.4. Matching of the Radiation Resistance for a GPS Antenna using a realistic λ /4 Line 23
5. Twoports and PUFF 25
5.1. S-ParameterFile (*.s2p) and scattering parameters 25 5.2. An Amplifier with an INA03184 at 1575MHz 27
5.2.1. Using S-Parameters in PUFF 27 5.2.2. How to improve S22 28 5.2.3. How to improve S11 30 5.2.4. Important Information for creating a PCB up to 10 GHz 31 5.2.5. A well known Problem: self oscillating of an MMIC Amplifier 33 5.2.6. The Circuit Diagram and the PCB for this Amplifier 35
5.2.7. The Truth: a Prototype and a Comparison of simulated and measured S Parameters 37
5.3. Device File, S2P File and Puff File: Differencies and Conversions 39 5.4. Amplifier Desing using another MMIC (MGA86576) including
noise matching 40 5.4.1. Stability 40 5.4.2. Improving the Output Reflection S22 42 5.4.3. Noise matching at the Amplifier Input 43 5.4.4. Open End Extensions 48 5.4.5. The complete Circuit Diagram 51 5.4.6. The PCB 52 5.4.7. An alternative Matching Solution: Parallel Connection
at the input 54 6. Design of a WLAN Patch Antenna as Example for a Oneport 56
6.1. At first: Antenna Fundamentals 56 6.2. Fundamentals of Patch Antennas 57 6.3. Measuring of Antenna Properties 59 6.4. Design of a WLAN Patch Antenna for linear Polarization 60
6.4.1. Patch Design using PUFF 60 6.4.2. Matching to 50Ω 64
6.4.2.1. Matching by a Quarter Wave Line 64 6.4.2.2. Coaxial Feed from the lower Side -
Mathematical Solution 67 6.4.2.3. Coaxial Feed from the lower Side -
PUFF Solution 70

3
6.4.3. How to determine the Power-Bandwidth 72 6.5 Design of a Patch Antenna with more Width and more Bandwidth 74
7. The Wilkinson Divider 78
7.1. Principles and Task 78 7.2. Example: a Wilkinson Divider for f = 2450MHz 78 7.3. Layout Problems 80
8. An „Edge Coupled Microstrip Bandpass Filter“ 83 8.1. What is that? 83
8.2. Testing the example file „BPF_MSTR.PUF“ on the CD 83 8.3. Like a Flash of Lightning: Conversion of the Centre Frequency to 2450MHz 87 8.4. A frightening affair: using FR4 as PCB 88
9. Design of a Microstrip Low Pass Filter with a Cutoff Frequency of 1750MHz 90
9.1. At first: Filter Desing using a Filter Calculator 90 9.2. Line pieces replace discrete parts 91
9.2.1. Creating “Inductors“ as Line Pieces using PUFF 91 9.2.2. Creating “Capacitors“ as Line Pieces using PUFF 93
9.3. First Test of the complete Circuit 95 9.4. Preparing the Layout 101
10. RF Oscillator Simulation using PUFF 103
10.1. Fundamentals of Sine Wave Oscillators 103 10.2. Oscillator Design Principles mostly used 103 10.3. Oscillator Design using PUFF 106 10.4. Analysis of a given Oscillator Circuit 107
Appendix 1 Catalogue of Keystrokes and Commands for PUFF using Windows 7 112
Appendix 2: Overview of included Device Files in PUFF 121

4
1. Introduction PUFF is a RF and Microwave CAD program and was written for DOS. But its properties are still today (with Windows 7 as standard) very interesting. It uses the Frequency Domain and calculates the s-parameters of a circuit. Also included is a (good) Microstrip Line calculator, a simple component sweep for optimizing and an option to calculate the Step and the Impulse Response. Due to its simple usage and the high accuracy of the calculation results it was often named „RF Pocket Calculator“. PUFF is now available for Windows 7 on a CD with all program files including an exact installation guide and a lot of interesting tools like: a) a program to present an s-parameter in a “Bode Diagram“ (= separated presentation of magnitude and phase) b) a huge private collection of s-parameter files from the Intenet c) the free Graphic Software “Irfan View“ for printing out the screenshots and results. d) a collection of useful Device-Files (like: current source, voltage source, voltmeter etc.) e) a pdf version of the original english PUFF handbook g) an alphabetic catalogue of PUFF keystrokes and commands for Windows 7 h) and this tutorial as pdf file. PUFF is sold at a very reasonable price. Please contact www.ukw-berichte.de. or www.vhfcomm.co.uk
What is not in PUFF? --- no logarithmic scaling of the horizontal frequency axis in the plot diagram (only linear scaling) -- no possibility to calculate noise or stability --- the comfort of Windows programs (like past, copy….usw.) is missing -- but the solution to use a screenshot and the included Grapic Software “Irfan View” runs very well --- no mouse operation……everything is done by keystrokes and arrow keys --- no automatic open end corrections for microstrip lines or mitering etc. But you find correction diagrams in the included PUFF handbook with simple usage for the Layout design --- no huge collections of part models like modern Microwave CAD software (ADS / Ansoft Designer / Genesys / AWR…) --- no complex optimizing, only a simple component sweep Also the file management to save or to open files is still DOS standard.
Caution:
Do not exceed a maximum of 8 letters for a file name….

5
2. Installation If you are an owner of the “PUFF for Windows 7” CD you must at first open the folder “English” on it and follow the path “Installation_English / please_read_me_first” to the file “Installation of PUFF for Windows 7”. Follow this file and the installation job is done within two minutes. After this switch immediately to chapter 3 of this tutorial. But if you only own the PUFF program (from old DOS times) then do the following steps: Step 1 Create a PUFF folder on your hard disc (under „Program Files“) and copy all PUFF files into this folder. Step 2 Get the program ”dosbox.exe“ from the Web and start the installation. So a DOS box for executing DOS software is installed on your Windows7 PC. Step 3 Repeat the procedure for dosshell.exe“. Step 4: The DOS box and the DOS shell must be connected together. Please open the DOS shell by clicking on the icon on the Windows screen, call ”edit” and “settings“ and install the path to the DOS box folder:

6
Step 5 Start the DOS shell program once more and click on „Edit“. Open „Add new entry“ and type in these entries:
The red coloured entries are obligatory, when missing nothing will run (= Name / Group / Path to Executable). Use the other options just as you like (e.g. in the PUFF file folder on the CD you find a nice little smith chart icon…) Step 6 We have reached the starting line! Now start the DOS shell, click on the PUFF icon and you get what you want:
…the well known PUFF screen (after < ENTER > to confirm the introduction):

7
Now you can switch between full screen and Windows presentation by typing < ALT + ENTER >

8
3. First Example (without PCB): design of a Low Pass Filter 3.1. Filter design using the DOS program „fds.exe“
This program should be found in the PUFF program file folder after the installation. Start the DOS shell and select “Edit / Add new entry“. Create the connection to the DOS shell by typing the red marked entries.
Important: If you do not own the PUFF for Windows7 CD, please go to my homepage www.gunthard-kraus.de and enter the “English Department”. There you can find all about PUFF and download fds.exe). Start fds and select the line for the design of a Chebychev Filter. Confirm with OK and use full screen presentation

9
Then select LowPass…
…and type in the entries for a LPF with Cutoff Frequency = 100 MHz N = 5 Poles Ripple = 0.3dB 100MHz = Ripple Cutoff Frequency System Resistance = 50Ω Confirm by typing „y“ ( for Yes).
Please say “Yes” to this question
This is the result. (Due to N = 5 = an odd value the circuit is symmetric when using the same system resistance at the input and the output). Please note the part values or print out the screenshot. Then finish fds and start PUFF.

10
3.2. Simulation of the ideal LPF using PUFF First press F4 to enter important values of the system, the substrate and the board. Use the up and down key to select the desired line in the list and type in the value.
zd = system resistance = 50Ω fd = design frequency = 100MHz er = dielectric constant = 4,33 for the well known FR4- substrate h = height of PCB = 1.52mm (useful at low frequencies) s = size of the square layout = 100mm c = connector separation on the layout = 60mm
Use tab to select Microstrip
Press F3 to enter the list for used parts. Every line starts with the letter „l“ for “lumped“ (= discrete part). We should find the necessary parts for the LPF in the first three lines. “e” is something important for the layout work: a resistor with Zero Ohms = a short circuit bridge = good for better wiring. Use this entry in every project.
Important: You get the Ohm sign (Ω) by typing < Alt o >
Press F1 and you are in the Layout Window. At the centre you can see the „Layout-Cursor“ which marks the start point for the wiring. Attention: An „old“ circuit layout in this window must first be erased by
< CTRL e >

11
By pressing < Shift > (and holding down) followed by <arrow key> we can move this cursor anywhere within the layout. PLEASE TEST IT OUT1 Now move the cursor to the point given in the layout. Then press „a“ to select the first part in the F3 part list.
It is really simple: Press < key_down > and the capacitor with 47.2pF (= part „a“) is placed. Now press < = > and the lower end of part „a“ (= actual position of cursor) will be grounded. Return with < key_up > to the starting point and pay attention not to press the wrong arrow key (= not to leave the cursor over of the part’s symbol). In this case an additional new part “a” would be placed
To delete this unnecessary new part move the cursor to the open end of the symbol, press the <shift> key and hold it down. By moving the cursor back over the part symbol (using the cursor key) the part will be deleted in the layout.
A little exercise: delete all with < CTRL + e> and repeat the procedure including grounding of part and deleting wrong placed parts to get familiar with the handling.
But this is the goal of our work and so the procedure is as follows: a) Move the cursor to the upper (open) end of the left part “a” b) Press „b“ to select the coil in the F3 part list followed by
the < arrow right_key > to place part “b”. c) Press „c“ to select the capacitor in the middle of the LPF circuit and then the < arrow down_key > to place
part „c“. Ground the lower end of “c”. d) Use the < arrow up_key > to return to connection between „b“ and „c“. e) Press „b“ to select the coil and place it with the < arrow right_key > f) Press “a“ to select the last capacitor and place it with the < arrow down_key >. Do not forget to
ground the lower part end by typing < = >.

12
g) Return to the upper end of this capacitor and you arrive at the output of the LPF. Type „2“ to connect this point with port 2.
i) Move the cursor to the input of the LPF (with the <arrow left_key>) and type „1“ to connect this point with port 1. The work is done -- and it normally takes less but one minute.
Press F2 to prepare the simulation and use the <arrow up_key> or the <arrow down_key> to “walk clockwise or anticlockwise through this special menu”. You must enter
a) The desired two s-parameters S11 and S21 b) A Smith chart radius = 1 c) 500 points for the simulation d) Stop frequency = 200MHz e) Start frequency = zero f) Minimum value on the vertical diagram axis = -40dB g) Maximum value on the vertical diagram axis = 0dB

13
Now press <p> (for „plot“) to start the simulation and you can watch your PC during its computation work. Pressing < q > (for “qick plot”) starts a complete computation without presentation -- the simulation result will be presented after finishing all computation work. Saves a lot of time!
Now set the minimum value on the vertical diagram axis to --1dB and press <q> again. Then you can admire the 0.3dB - chebychev ripple of the S21 curve. Very nice, indeed….

14
3.3. Simulation of a lossy LPF (QL = 75) In the real world the capacitors are nearly ideal parts (= losses can be neglected), but the inductors are always a problem. It needs great efforts to produce coils which have small dimensions AND a quality factor Q = 1 / loss tangent with a value of much more as 100 at frequencies above 100MHz. So we use a practical value for the 103.4nH coil with a quality factor Q = 75 at f = 100MHz (e. g. this is a Neosid filter in a 10mm x 10mm square metal can. Can be found on the Web). But how to simulate the influence of this quality factor to the S21 curve? At first we need the series resistance:
SeriesSeriesSeries
L
SeriesR
nHMHz
R
Lf
R
XQ
4,10310022 •••=
•••==
ππ
This gives:
Ω=•••
=•••
= 87,075
4,10310024,1031002 nHMHz
Q
nHMHzR
Series
Series
ππ
Now let us continue in PUFF: Step 1: Press F2 and repeat the simulation of the filter without losses (last chapter). The minimum value of the vertical axis is set to -1dB.
Step 2: Press F3, move the cursor to the selected line of the inductor with 103.4nH and add the series resistance with 0.87Ω.
Step 3: Press F2 and type
<Ctrl q>
Now you see the „old simulation without losses“ and the S21 curve for the lossy filter together on your screen and you can identify the influence of Q = 75. You get a frequency dependent attenuation in the pass band which increases with frequency.

15
Please remember:
Pressing < p > starts a simulation with every point computed and indicated at once. Gives delay but you can watch the calculation process You can stop the calculation at any time by pressing < h> for „Halt“. To show the new and the preceding simulation results simultaneously, start the calculation by pressing <CTRL p> For a rapid calculation press < q >. Then the complete result will first be calculated and afterwards indicated. To show the new and the preceding simulation results simultaneously, start the calculation by pressing <CTRL q>
You must know these things instinctively:
F1 is the layout window F2 is the calculation, presentation and dialogue window F3 is the collection of all used parts (= “part list”) F4 contains fundamental entries like System resistance Design frequency Layout, substrate, metal and PCB values / properties Transmission line presentation (Microstrip / Stripline / Manhattan)

16
4. Getting started with the Simulation of Circuits on PCBs
4.1. Some Substrate Information RF lines are used to „guide“ RF Signals or to match the impedance of a circuit to the systems characteristic resistance (mostly 50Ω). At low frequencies matching networks consist of lumped parts, but at frequencies higher than 1GHz RF lines can also do the job. And on a PCB microstrip lines are a very good choice. They consist of a small copper line on the top side of the PCB while the lower side of the substrate is covered by an “infinite copper ground plane”. But now some substrate information for the realisation of a circuit on a PCB (= printed circuit board):
Use FR4 up to 1GHz. It is cheap and a mixture of glass fibres and epoxy resin. It has excellent mechanical stability, can be cut and drilled without problems and the quality factor Q doesn’t drop below Q = 100 in this frequency range. But above 1 GHz the quality factor decreases rapidly to a value of Q = 40 at 1.5GHz. If the frequency is further increased not only Q but also the dielectric constant er is decreasing. So the application should normally be restricted to frequencies below 2GHz. Here come the usual PCB properties for applications up to 1.5GHz Thickness of PCB = 1.52mm / copper thickness = 35µm / surface roughness = 2µm / Dielectric constant er = 4.33 / loss tangent = 0.01 at 1GHz and 0,025 at 1.5GHz.
If you like better quality then use Rogers „RO4003“ It is not as expensive asTeflon, consists of ceramic powder mixed with low loss polymers, has the same mechanical stability as FR4 but much lower losses. Even at 10GHz you get a Q = 370. Typical PCB thickness up to 3GHz is 32mil = 0.813mm. With increasing frequency up to 10GHz the thickness must be reduced to 10mil = 0.254mm. Typical Properties: Dielectric constant er = 3.55 / loss tangent = 0.0027 at 10GHz, 0.0021 at 2.5GHz and 0.001 at 1GHz / copper thickness up to 3GHz = 35µm, then reduce to 17µm / surface roughness = 2µm
Remark: There is a „fire protected version“ of this excellent RO4003 material named RO4350B which cannot burn due to its additives. But these cause an increase of the dielectric constant and of the loss tangent. New values: εr is increasing from 3.55 for RO4003 to 3.66 for RO4350B Losses: At 10GHz: loss tangent = 0.0027 for RO4003 but 0.0037 for RO4350B At 2.5GHz: loss tangent = 0.0021 for RO4003 but 0.0031 for RO4350B

17
4.2. How can I get a perfect 50Ω Microstrip Line? Given is a PCB using RO4003 substrate with the following values:
Thickness h = 32mil = 0.813mm / dielectric constant er = 3.55 / loss tangent lt = 0.002 at 1700MHz / metal thickness (copper) mt = 35µm / surface roughness = 2µm
Let’s try to realize a perfect microstrip line with Z = 50Ω and a physical length of 30mm for the GPS frequency of 1575MHz. Step 1: Start a text editor like notepad and open the „setup.puf“ file in the PUFF folder to enter the following values (= red coloured arrows): Design frequency fd = 1575MHz Dielectric constant er = 3.55 Substrate thickness h = 0.813mm Metal thickness (copper) mt = 35µm Surface roughness sr = 2µm Loss tangent lt = 0.002 This must be the setup file for this purpose:
Information A square circuit board with a side length of s = 100mm and a connector separation of c = 30mm is used for the layout in F1 (= marked by green arrows in the setup file).

18
Attention: Save the new setup.puf file at once in the PUFF program folder BEFORE you start the PUFF program!
If you get the message „writing operation not allowed“ when trying to save the setup file, don’t worry: the file was copied to the CD during the production process and was copied from the CD into your PUFF folder on your PC during the installation. And so the „writing protection mode“ for the file is still active. Switch off this protection mode first and then save your setup file as usual.
Step 2: Start PUFF and examine the entries in F4. PUFF prefers an easier life and sometimes changes the value for the design frequency (correct: 1575MHz) to fd = 1.6 Exp 3. But 1575MHz is necessary for a high simulation accuracy. So press F4, select the line for fd and enter the correct value if necessary. Please also have a look at the last line in F4: „microstrip“ should be selected. Use the Tab key to toggle “Microstrip”, “Stripline” and “Manhattan”.
Step 3: Press F3, select line „a“ and enter the microstrip line as
tl 50Ω 30mm „tl“ means „transmission line“ and „Ω“ is entered after the Z value by typing
< ALT + o > Attention: You can also enter an electric length in degrees instead of entering a physical line length in mm.
This is done by typing < ALT + d > after the
degree value.
By typing < = > the physical line values in mm (= length and width) are shown in the dialogue window!
Step 4: The transmission line was modeled as „linear“ but in practice we need a „realistic = advanced modeling“ including all losses, dispersion etc. This is done by adding an exclamation mark after “tl” And by typing < = > the correct line properties at low frequencies are again shown in the dialogue window. The result is a true Z value of 49.3Ω instead of 50Ω. So please select line “a”, change the Z value to 50.7Ω and type again <= >. Repeat
the correction procedure if necessary.

19
This is a convenient result which will be used for the first simulation. Now press F3, select line “b” and enter a 50Ω resistor as termination for the line.
Press F1, select and place the transmission line as part “a”. Connect the 50Ω termination to the right end of the line and connect the line input to port 1. Press F4 and enter a design frequency of 1575MHz. Press F2. Select a frequency range from 0…..2000MHz on the horizontal axis and an S11 amplitude range of 0….-100dB on the vertical axis of the diagram. Simulate 1000 points and set the smith radius to 0.2. Now type < q > to quickplot and you get the S11 curve for 0….2000MHz:
Attention: Do you remember? The line properties including Z are frequency dependent and so there are ”Zeros“ in the S11 curve when increasing the frequency. Please shift such a “S11 Zero” to 1575MHz by reducing the actual Z value by 0.1….0.2Ω (See next page).

20
And if you now want to know the new physical values of the transmission line: press F3, delete the exclamation mark after „tl“ and type < = > :
That’s all….

21
4.3. Matching of the Radiation Resistance for a GPS Antenna using a perfect λ /4 Line A GPS antenna has a resonant frequency of 1575MHz and can be regarded as a parallel resonant circuit. This means that you can only find the „radiation resistance“ but no capacitance or inductance at this frequency. This gives a maximum radiation efficiency. Example: the radiation resistance was measured as 250Ω and shall be matched to the systems characteristic impedance of 50Ω using a „quarter wave line“ at 1575MHz. Start values:
Radiation resistance of the antenna = 250Ω at f = 1575MHz PCB: RO4003 with a substrate thickness of 32mil = 0.813mm and 35µm copper cladding
Step 1: Press F3. Select a line and enter the radiation resistance as „lumped 250Ω“ For the quarter wave line the characteristic impedance Z must be calculated first:
Ω•Ω=•= 250502
OUTPUTINPUT RRZ
This gives
Ω≈Ω=Ω•Ω= 1128,11125050Z
Select F3 and enter the values for the transmission line and the termination. Remember:
„Ω“ is entered by <Alt o>
Degrees are entered by <Alt d>
Step 2: Press F1 to draw the circuit. Start by placing the transmission line “b” and connect the termination resistance (part “a”) to the right end. Ground the lower end of the termination. Move the cursor to the input of the line and type “1” to connect the input to port 1

22
Step 5: Press F2, select 1000 points for plotting, a smith radius of 0.2, a frequency range from 1000MHz to 2000MHz and an amplitude range of 0…..-100dB for S11. Press F4 and enter a design frequency of 1575MHz (if not already done) Then Type < q >.
The S11 value at 1575MHz is nearly -55dB -- that is well done. But this is the result for an ideal quarter wave line without losses or dispersion!
If you are interested in the physical values of this ideal match line: Press F3, select the transmission line, type
< = > and the values appear in the dialogue window. „l“ = „length“ = 29.94mm, „w“ = „width“ = 0.34mm.

23
Remember: As already mentioned these values are only valid for an ideal line. So let us save this example under a new name (= type < CTRL s> when in F2 followed by the name) and start a new design procedure with an advanced line model.
4.4. Matching of the Radiation Resistance for a GPS Antenna using a realistic modelled λ /4 Line
Press F3, select the match line and add an exclamation mark after “tl”. (If necessary, press the insert key to get enough room for the exclamation mark entry) Now check all:
a) Design frequency in F4 = 1575MHz? b) Frequency range in F2 = 1000MHz to 2000MHz and 1000 points for plotting? c) Range of S11 on the vertical diagram axis in F2 = 0….-100dB? c) Smith radius in F2 = 0.2?
Type < q > when in F2. This is the result: a) Matching is not longer as good as demanded = the S11 curve is now passing the centre at the left hand side. This means that the characteristic impedance of the match line is too low.
b) The minimum of reflection has shifted to higher frequencies. This means that the match line is too short.
First press F4 and check the value of the design frequency. A value of exactly 1575MHz is obligatory for this example.

24
Now play this game: a) Increase the electrical length of the transmission line in F3 in small steps and simulate the parameter S11 every time (by typing < q > in F2) to check the frequency shift of the reflection. Repeat this process until the minimum is at 1575MHz exactly on the horizontal axis of the smith chart. b) Increase the characteristic impedance of the transmission line in F3 in small steps and simulate the parameter S11 every time (by typing < q > in F2) to check whether the S11 curve is now running exactly through the centre of the smith chart. This would be the perfect match.
Recommendation: Use a very small frequency range from 1500MHz to 1700MHz and a reduced smith radius of r = 0.05
A transmission line with the values tl! 116.106Ω 91.37o gives this result:
To know the physical dimensions of the line delete the exclamation mark after “tl” and type < = >.
Here comes the result:
Electrical length = 30.47mm Line width = 0.305mm

25
5. Twoports and PUFF 5.1. S Parameter File (*.s2p) and scattering parameters Every part with an input pin and an output pin is a “Twoport“ but a diode, a resistor, an antenna etc.
are “Oneports“. To describe the properties at high frequencies frequencies for a twoport (like a filter
or an amplifier) the Scattering Parameters are used and stored in a “S2P“ file. The parameters for a
oneport (like an antenna) are stored in an "S1P" file. Let’s demonstrate the principle of s parameters at an amplifier. Connect the input of the amplifier to the output of a signal generator (characteristic impedance Z = 50Ω) using a coaxial cable with a characteristic impedance of Z = 50Ω. The output of the amplifier is terminated by a 50Ω load. If the signal generator feeds the input of the cable with a voltage step then an ”Incident Wave“ (with an amplitude of Uincident = Uo / 2) will enter the cable and run in direction of the amplifier input. If the amplifier input is not perfectly matched to 50Ω then a part of the incident wave (= arriving power) is reflected an runs back in direction of the generator (= echo = “Reflected Wave”) Calculating the ratio of these two powers gives the „Input Reflection S11“ and this ratio is always expressed in dB. Information: S11 is an abreviation and means: S = “Scattering Parameters” 1 = the reflected power is measured at port 1 (= input port of the amplifier) 1 = the incident power runs from the signal generator in direction of port 1. (Uincident = Uo / 2)
•=
•=
•=
•=
incident
reflected
incident
reflected
incident
reflected
incident
reflected
U
U
U
U
Z
U
Z
U
P
PS log20log10log10log1011
2
2
2
2
in dB.
S11 = input reflection = delivers information about the input impedance and its value (= you can calculate this impedance value from the measured S11 value usual given as „magnitude“ and „phase“). Perfect match gives an S11 magnitude of Zero and so a very high negative dB value.
S11 is the only S parameter which can be measured for “Oneports“ like antennas, diodes etc. But a “Twoport“ (= amplifier, filter etc.) has an output (= port 2) and the incident wave arriving at port 1 will also cause an output signal. So the next S parameter named “Forward Transmission S21“. is defined:
S21 is the ratio of the output signal power at port 2 and the incident wave at port 1, given as „magnitude“ and „phase“.
For the reverse operation : terminate port 1 by a 50Ω resistor and connect the cable coming from the generator to port 2. Then the incident and the reflected wave at the output are measured and you get S22 as the ratio of the output’s reflected wave to the incident wave.
S22 = output reflection = delivers information about the output impedance and its value (= you can calculate this impedance value from the measured S22 value usual given as „magnitude“ and „phase“). Perfect match gives an S22 magnitude of Zero and so a very high negative dB value.

26
Finally remove the input termination and replace it by a power meter to measure the power at the input which comes as a part of the output incident wave (…this means a “feedback from the output to the input”).
The ration of feedback power at port 1 to incident wave at port 2 is named S12 = reverse transmission (…and should be as small as possible for an amplifier)
Let us look at the s parameter file „a03184ia.s2p“ of a well known MMIC amplifier (can be
found in the PUFF folder) using a text editor to become familiar with the „Touchstone Form“ of an
S parameter file:
! INA-03184 S PARAMETERS ! Id = 10 mA LAST UPDATED 07-22-92 # ghz S ma r 50 0 .32…..180 19.2 0 0.14 0 0.55 0 0.05 .32 179 19.14 -3 .014 3 .55 0 0.10 .32 176 19.05 -7 .014 4 .57 -3 0.20 .32 172 19.05 -14 .014 6 .55 -5 0.40 .32 165 18.78 -29 .014 10 .53 -11 0.60 .32 158 18.71 -43 .015 11 .51 -14 0.80 .32 151 18.53 -57 .015 13 .51 -17 1.00 .32 144 18.18 -72 .016 21 .50 -20 1.20 .30 135 18.27 -86 .016 25 .50 -23 1.40 .31 126 18.10 -102 .017 30 .49 -29 1.60 .30 117 17.92 -117 .018 38 .48 -34 1.80 .26 102 17.49 -135 .019 44 .45 -41 2.00 .22 92 16.62 -153 .020 49 .40 -50 2.50 .09 91 12.88 168 .021 57 .26 -48 3.00 .14 160 8.79 134 .023 65 .22 -33 3.50 .24 151 5.92 108 .025 69 .26 -33 4.00 .29 139 4.18 87 .029 81 .28 -43
Remarks: a) Every line which starts with an exclamation mark is a „comment“ and ignored during a calculation. b) The line starting with „#“ says, that the frequency is given in GHz and the following s
parameters are in columns with the following headings:
S11 S21 S12 S22 c) „ma“ means that the s parameters are given in the „magnitude + angle“ form). d) And “r 50” says that the system impedance is real an has a value of r = 50Ω.
Caution! PUFF can only handle s parameter magnitudes which are given as real values. But more and more you can find s parameter files with “magnitude in dB” and this gives a totally wrong result in PUFF. So please fetch your pocket calculator and calculate all dB values in the list back to linear values. But don’t forget to rename such a new file…

27
5.2. An Amplifier with an INA03184 at 1575MHz 5.2.1. Using S-Parameters in PUFF You find the the S parameter file of the well known MMIC “INA 03184“ in the PUFF folder on your PC and we want to simulate such a „Standard Broadband Amplifier“ using PUFF. At first let us have a look at the INA03184 S parameters and how to use them in a simulation. Start PUFF, press F1 and delete the old layout in the F1 window by typing <CTRL e>.
Press F3, select an empty line and enter the following device („dev“ = device):
dev a03184ia.s2p
Press F1, type „a“ for the INA03184 and use the right
arrow key to place the part. Connect the input to port 1 and the output to port 2. Select F2 and enter: at the horizontal axis of the plot diagram a frequency range from 0 to 4GHz. At the vertical diagram axis a range of +50 to -50dB must be entered. Now start the simulation by typing <q>.
The S21 value is approx. +22.5GHz up to 2GHz and decreases to a value of 12dB at 4GHz. S22 is not as good as S11. S12 is very small and can nearly be neglected.

28
5.2.2. How to improve S22 In the data sheet of the INA03184 there is a note and recommendation concerning how to improve the value of S22: Connect a bias resistor of 100 – 120Ω from the output pin to ground. So press F3, select a new line and enter a resistor with a value of 100 Ω. Add this resistor in F1 to the output pin. Now simulate and move the cursor on the S22 curve with the page-up or page-down key to a frequency of 1575 MHz.
The S22 value is now much better but there is still a remaining capacitive admittance at 1575MHz which can be compensated by a small series inductor.

29
Please save this file by typing < CTRL s > when in F2 using a file name of your choice
(…but with a maximum of 8 letters…you know….DOS….). The “*.puf“ extension will be added by the program automatically. The result:
These were the modifications and settings: a) From the output pin to ground a series connection of a 68Ω resistor and a 2.7nH inductor is added b) The Smith radius is reduced to 0.1 c) The frequency range is limited to 1…..2GHz d) The resistor and / or the inductance were changed in small steps and the result simulated at every step. The goal is that the S22 curve runs exactly through the centre of the Smith chart at 1575MHz. Caution: Always watch the correct frequency value of 1575MHz for the S22 readout in the dialogue window. If necessary use the page_up or page_down key for correction.

30
5.2.3. How to improve S11 The S11 curve for the last simulation is in an inductive region at 1575 MHz. So an improvement is possible with a small compensation capacitor from the input pin to ground. If you first add 1.5pF in a new line in F3 and then connect this part „d“ to the circuit in F1, then you get this result. This file was saved as “ina_02.puf“. Remark: Also S22 varies a little bit if S11 is changed by the addition of the capacitor. So some changes of the parts connected from the output to ground were necessary….
(At the output a series connection of 82Ω and 4.7nH is now added). And if you want to know why the minimum of S11 is not exactly at 1575MHz: remember that small capacitors are only offered with value variation “in steps” and C = 1.5pF is easily available…

31
5.2.4. Important Information for creating a PCB up to 10 GHz Nothing is worse than a self oscillating amplifier. But there is a small collection of rules and advice to avoid this. REMEMBER: If you accept these rules when designing a PCB for a microwave circuit then this circuit will behave like a 50Hz power supply! a) The „height“ (= thickness) of the PCB must decrease with increasing frequency to avoid undesired signal modes on the RF lines. A thickness of 0.813mm = 32mil is a good choice up to 2….2.5GHz but at 10GHz only a value of 0.2…..0.25mm is allowed. b) The lower side of the PCB is always covered by copper (= “infinite ground plane”). c) The substrate properties have already been discussed: use FR4 only up to frequencies with f = 1…1.5GHz and for low quality (= losses increase then rapidly with frequency, but the dielectric constant er is decreasing). The best and cheapest solution up to 10GHz is “Rogers RO4003“ (or
plane a small distance away from “Rogers RO4350B“ as its “non burning variant”).
c) Use only “Microstrip-Lines“ to guide RF signals on the PCB and add a plane a small distance
away at the left and the right side of the Microstrip. This gives a “Grounded Coplanar Waveguide” and reduces undesired coupling or EMI problems. The RF Line Calculator of PUFF can only handle “Microstrip” (and Sripline), but if the gap between the line and the ground planes at the left and the right has a value of the line width or more, the calculated results are equal to the „Microstrip” dimensions. But if you use a very small gap, then go to my homepage (www.gunthard-kraus.de) where you can download a free Version of the “Ansoft Designer SV” software. This package includes an excellent and very precise RF Line Calculator for an unbelievable amount of transmission lines. To get familiar with the software, also download my free Ansoft Designer SV Tutorial. d) Correct RF grounding of points in a microwave circuit must be done by „separated grounding pads” on the upper side of the PCB and a lot of „vias“ to connect these pads to the ground plane on the lower side of the PCB. This is an example for such a MMIC board:

32
Using such a lot of parallel vias gives a very low inductive connection from the upper pad to the lower ground plane of the PCB. Every via represents an inductor of appr. 0.1nH and that can cause problems and self oscillation. But with such a huge amount of vias (in parallel connection) the total inductance is reduced to a safe value. Remark: Vias are an easy task for a PCB manufacturer but at home you can also use rivets with silver coating and a diameter of 0.8mm. e) Testing the finished PCB without a housing is easy: use two copper angles with SMA sockets for the input and the output. The central conductor is soldered to the microstrip line, but before you solder, you should “flatten” the round centre conductor of the SMA socket to improve the transition and to reduce reflections.
This picture shows all these details but also gives an idea of the necessary efforts…
f) This is the goal! The PCB is now mounted in its housing with a correct cover. The SMA sockets are soldered to the input and the output of the amplifier and the +5V supply voltage is connected to an SMB socket.

33
5.2.5. A well known Problem: self oscillating of an MMIC Amplifier This is exactly that what was discussed in the preceeding chapter: the problem is caused by the inductance of the grounding vias used. This can be shown by a PUFF simulation. Step 1: Load the file from the last chapter with the modifications for a better S11 and S22. Then change the INA03183 from a “n port“ to a “(n+1) port“ to get access to the internal grounding point of the MMIC chip. This is done by a modification in the line for the INA03184 in F3. So select this line and enter
indef a03184ia.s2p instead of “dev a03184ia.s2p“. Step 2: To get an idea of the „dangerous limit“ for the grounding inductance start with an inductor value of
1nH, entered in F3 on a new line as as
lumped 1nH or l 1nH
Also add a “short circuit bridge” = a resistor with 0Ω to F3 and press F1, erase all and draw a new circuit including the three new parts. Press F2, set the smith chart radius to “2” and plot by typing < q >:

34
The result is terrible because in a frequency range up to 2GHz the value of S11 is greater than 0dB and this means a negative input resistance of the amplifier! That is very good for oscillations…
That is why you always find two grounding pins on the MMIC case to minimize the parasitic inductance by a lot of additional vias.
Task: Reduce the parasitic impedance between the MMIC and the ground plane to a value where S11 drops below 1 and no self oscillation will occur.
Solution:

35
5.2.6. The Circuit Diagram and the PCB for this Amplifier To get the wiring diagram of the complete circuit we must add the following parts to the simulation circuit: a) An input and an output coupling capacitor b) The +5V power supply including a good filtering c) Microstrip lines with Z = 50Ω at the input and the output with ground planes at the left hand and the right hand side, separated by a gap with the same width as the RF line. d) Grounded pads with lot of vias to avoid self oscillating .
This circuit (found in the datasheet of the INA03184) is
fundamentally our own amplifier (See chapter 5.2.2.). Use resistors and capacitors with the SMD size 0603. Always use a parallel connection of 2 capacitors to reduce the total self inductance and the total series resistance to 50%. For the inductors use size 0805 if possible. This gives a higher quality factor Q.
Complete circuit:
Some information for the PCB design: a) use the Rogers RO4003 substrate with a thickness of 0.813mm (= 32mil), both sides copper clad. b) Layout size is 30mm x 50mm with 4 mounting holes (each diameter: 2.7mm and in a distance of 3mm to the side walls of the PCB). c) The gap between the Microstrip lines and the ground
planes at the left and the right should be equal to the line width. In this case the results of the PUFF Microstrip Calculator are still true.

36
d) Now let us calculate the physical values of both Microstrip lines using a PUFF simulation. The MMIC is a little disc with a diameter of 2.5 mm and four small „flag pins“ with a width of 0.6mm. The INA03184 must be placed at the centre of the PCB and this gives a Microstrip line length of appr. 23 mm at each side for connecting the input and the output pin to the SMA socket.
Start a PUFF simulation and load the file „ina_03.puf“ from the last chapter with all improvements of S11 and S22. Then press F3 and select the line for the transmission line. Add an exclamation mark after “tl” and type < = >. In the dialogue window that appears you find the result of the “advanced line modelling” and it can be shown that the characteristic impedance of the line is still too low (= 0.7 Ohms are missing). So please change the entry of the line for the Microstrip to
tl! 50.7Ω 23mm
Then delete the exclamation mark after „tl“ to see the physical values of the Microstrip line and type <=>. This gives a correct value of 1.78mm for the line width when using the proposed RO4003 substrate. Now do not forget to type in the exclamation mark after „tl“, press F1 and draw the new layout including the two Microstrip lines. Then press F2 and simulate -- but you’ll get the same results as before (…only an additional phase shift caused by the two RF lines can be found).
This is the success of the layout job. Please do not forget to drill a hole with a diameter of 2.7mm for placing the MMIC at the PCB centre. So the connections are as short as possible and the pin soldering is easy.

37
5.2.7. The Truth: a Prototype and a Comparison of simulated and measured S Parameters
Simulation is fine, but the results should be confirmed by a prototype. So a PCB was manufactured and drilled, 100 rivets (diameter = 0.8 mm) as vias were set, the soldering work was done and the vectorial network analyser (= hp8410 + sweeper hp8690 + s parameter test sets hp8745 + hp8746) was started.
This diagram shows all details including the test fixture, consisting of two copper angles with SMA sockets. After the first measurements it could be seen that there are differences between the simulation and the manufactured prototype properties due to the inductance of the vias. So the PUFF simulation circuit must be extended and changed.

38
The MMIC in the F3 part list was converted from an “N port” to an “(N + 1)” port to connect an inductor of 0.03 nH from the MMIC’s internal grounding point to the ground of the circuit and PCB. This gives less differences between simulation and reality. A 20 dB attenuator pad was connected between the “port 1” output of the network analyser and the amplifier input to avoid overdriving and limiting effects.
These are the results -- let’s start with S21:
Then follows S11:
And finally S22:
The value of S12 is below -30…-40 dB everywhere in the foreseen frequency range of 0….2.5 GHz. So the results are very good.

39
5.3. Device File, S2P File and Puff File: Differencies and Conversions
a) Device File and S2P File The device properties were in the previous examples given as S2P files but PUFF also accepts another form for the entry: the Device File. This file is used especially for parts like a current source, a differential amplifier, an operational amplifier and so on. The file extension is *.dev. But the device file also uses S parameters to describe the part properties and so it is not very difficult to modify an S2P file and to get a *.dev file! That can be done with a simple text editor and we use the s2p file of the INA03184 for demonstration:
! INA-03184 S PARAMETERS ! Id = 10 mA LAST UPDATED 07-22-92 # ghz S ma r 50 0 .32…..180 19.2 0 0.14 0 0.55 0 0.05 .32 179 19.14 -3 .014 3 .55 0 0.10 .32 176 19.05 -7 .014 4 .57 -3 0.20 .32 172 19.05 -14 .014 6 .55 -5 0.40 .32 165 18.78 -29 .014 10 .53 -11 0.60 .32 158 18.71 -43 .015 11 .51 -14 0.80 .32 151 18.53 -57 .015 13 .51 -17 1.00 .32 144 18.18 -72 .016 21 .50 -20 1.20 .30 135 18.27 -86 .016 25 .50 -23 1.40 .31 126 18.10 -102 .017 30 .49 -29 1.60 .30 117 17.92 -117 .018 38 .48 -34 1.80 .26 102 17.49 -135 .019 44 .45 -41 2.00 .22 92 16.62 -153 .020 49 .40 -50 2.50 .09 91 12.88 168 .021 57 .26 -48 3.00 .14 160 8.79 134 .023 65 .22 -33 3.50 .24 151 5.92 108 .025 69 .26 -33 4.00 .29 139 4.18 87 .029 81 .28 -43
You must delete the introduction of the s2p file and replace it by the device file introduction. But do not forget to save the new file as „03184.dev“ ….:
file: 03184.dev S-Parameters for INA 03184 Id = 10mA, Z = 50 Ohm f s11 s21 s12 s22 0 .32…..180 19.2 0 0.14 0 0.55 0 0.05 .32 179 19.14 -3 .014 3 .55 0 0.10 .32 176 19.05 -7 .014 4 .57 -3 0.20 .32 172 19.05 -14 .014 6 .55 -5 0.40 .32 165 18.78 -29 .014 10 .53 -11 etc.
The first three lines are comments in brackets and only for information. Then # ghz S ma r 50 is replaced by the new line f s11 s21 s12 s22

40
b) The PUFF File The PUFF file must also contain all S parameter information, but the setup information for the layout and the simulation is added. To create an S2P file cut out the S parameter information, insert it into an empty text editor file and add the S2p introduction. Do not forget to save the result as “*.s2p” file. Caution: In the PUFF file the s parameter part is followed by additional information which we don’t need. Throw it away… Let us have a look at the „ina_02.puf“ file for designed amplifier:
\board .puf file for PUFF, version 2.1d d 0 display: 0 VGA or PUFF chooses, 1 EGA o 1 artwork output format: 0 dot-matrix, 1 LaserJet, 2 HPGL file t 0 type: 0 for microstrip, 1 for stripline, 2 for Manhattan zd 50.000 Ohms normalizing impedance. 0<zd usw. …………….. at Part p Blank at Part q Blank at Part r \sparameters f S11 S21 S22 S12 1.00000 0.26212 151.3 12.62569 -74.9 4.2E-0002 -161.2 1.1E-0002 18.1 1.00100 0.26171 151.3 12.62548 -75.0 4.2E-0002 -161.2 1.1E-0002 18.1 1.00200 0.26131 151.2 12.62529 -75.1 4.2E-0002 -161.3 1.1E-0002 18.1 etc. …… 1.99800 0.25901 -78.5 12.40196 -170.4 0.12532 -178.3 1.5E-0002 31.3 1.99900 0.25963 -78.6 12.40104 -170.6 0.12548 -178.3 1.5E-0002 31.3 2.00000 0.26024 -78.6 12.40015 -170.7 0.12564 -178.4 1.5E-0002 31.3 \circuit 205 2 right 50 2 2 usw. ………… 100 1 d 203 5 left 61 5 =
Now the S parameter data set (= marked in red) can clearly be identified and serves as core for a new S2P or device file.

41
5.4. Amplifier Design using another MMIC (MGA86576) including noise matching at 1575MHz 5.4.1. Stability Now we want to use another MMIC (= MGA86576) which can be matched at the input for minimum noise. At first we simulate the S parameters up to 10 GHz and a supply voltage of +5V using PUFF and the included file “M86576V5.s2p“. This simulation is also a stability test to see the influence of the total grounding inductance of the vias (like in the last example).
The MGA86576 has a higher cutoff frequency and is so more sensitive to the via inductance. A maximum of 0.11nH must not be exceeded to avoid self oscillating. For this reason please increase the number of vias and use more than 10 in parallel connection (with an inductance of 0.1nH per via the total inductance then falls below 0.01nH and this will do the job. But this inductance value of 0.01nH should be used in all following simulations).

42
5.4.2. Improving the Output Reflection S22 The data sheet recommends a series connection of a resistor and a small inductor from the output to ground to improve S22. Values of 56Ω and 4.7nH are used in this simulation:
An S22 value of -38.9dB gives a perfect match but S21 is decreased by 3 dB.

43
5.4.3. Noise Matching at the Amplifier Input This is possible because the S parameter file of this MMIC also contains noise parameters. This is the complete file “M86576v5.s2p“:
! MGA-86576 S AND NOISE PARAMETERS ! Vd = 5 V LAST UPDATED 06-27-94 # ghz s ma r 50 !FREQ S11 S21 S12 S22 0.0 0.57 0 0 0 0 0 0.8 0 0.5 0.57 -21 5.99 46 0.005 -15 0.62 -35 1.0 0.55 -30 9.72 17 0.003 11 0.49 -47 1.5 0.54 -44 12.15 -7 0.003 58 0.43 -57 2.0 0.52 -59 13.84 -31 0.004 85 0.39 -68 2.5 0.48 -77 14.98 -54 0.007 96 0.36 -79 3.0 0.43 -96 15.56 -77 0.010 100 0.33 -92 3.5 0.37 -116 15.28 -100 0.014 99 0.29 -105 4.0 0.30 -137 14.49 -122 0.018 95 0.25 -118 4.5 0.24 -159 13.18 -142 0.022 92 0.21 -130 5.0 0.19 178 11.82 -160 0.026 89 0.19 -139 5.5 0.14 151 10.54 -177 0.030 85 0.14 -151 6.0 0.12 129 9.14 166 0.033 81 0.17 -151 6.5 0.10 111 8.08 156 0.037 82 0.14 -116 7.0 0.08 91 7.48 142 0.042 76 0.08 -158 7.5 0.08 75 6.64 129 0.047 72 0.11 -153 8.0 0.07 64 5.99 118 0.051 69 0.09 -151 8.5 0.06 48 5.45 107 0.056 65 0.09 -146 9.0 0.04 31 5.03 96 0.062 62 0.09 -140 9.5 0.02 18 4.66 86 0.068 58 0.11 -143 10.0 0.01 93 4.33 76 0.074 53 0.11 -154 !NOISE PARAMETERS !FREQ FMIN MAG ANG RN/50 1.0 2.1 0.56 27 0.43 1.5 1.6 0.54 31 0.40 2.5 1.5 0.47 40 0.36 4.0 1.6 0.38 54 0.32 6.0 1.8 0.28 77 0.28 8.0 2.1 0.22 107 0.25
Let us have a look at the information to and the noise parameters at 1.5 GHz: !FREQ FMIN MAG ANG RN/50 ….
1.5 1.6 0.54 31 0.40 … That means:
At f = 1.5 GHz you get a minimum noise figure of 1.6dB if the amplifier input „sees a reflection of 0.54 / 31o when looking back in direction to the signal source”.

44
(The last value in this line says, that the ratio of the „effective noise resistance” to the characteristic system impedance is RN / 50 = 0.4. For the matching procedure in PUFF copy the noise parameters into an empty text editor file and create a new S parameter file for the optimum generator properties (seen from the amplifier input back in direction to the signal generator). Then add the necessary S2P introduction and save this file as
noiseMGA.s1p“ in the PUFF folder. So „noiseMGA.s1p“ will look like this after deleting the columns for FMIN and RN/50:
! MGA-86576 noise matching ! Vd = 5V # ghz s ma r 50 ! FREQ S11 1.0 0.56 27 1.5 0.54 31 2.5 0.47 40 4.0 0.38 54 6.0 0.28 77 8.0 0.22 107
Now start a PUFF simulation using this file.

45
How to manage this simulation: Step 1: Press F3, select line „a“ and type in „dev noiseMGA.s1p“. Press F1 and place part „a“ on the layout. Connect the input to port 1. Step 2: Press F2 and set the frequency range to the values 1….8 GHz as given in the s1p file. Set the Smith radius to r = 1. Step 3: Type < q > and simulate 1000 points.
Step 4: Move the diagram cursor to 1575 MHz using the page-up or the page_down key. Then select the line „S11“ and type < = >. You get the values for a series connection of a resistor and an inductor for this S11 value of -5.44dB / 31.6
o at 1575MHz.
Also the impedance of the inductor for 1575 MHz is edited. This gives the goal for the next task:
Design a circuit to transform the internal generator resistance of 50Ω to a value of 95.22Ω. Then add a small inductor with 7.5nH in series to the amplifier input and you will get the minimum noise figure at this frequency!
But if you prefer a parallel connection, please use this method: By pressing the Tab key you can toggle the Simth chart (= admittance or impedance presentation). Select admittance (= point for “infinite” is now at the left hand side of the Smith chart). If you now select the S11 line and type < = > you get the parallel connection values of 154Ω and 19.8nH for the actual S11 value of -5.44dB / 31.6
o
at 1575 MHz. This would now be task:
Design a circuit to transform the internal generator resistance from 50Ω to 153.7Ω. Then add an inductor with a value of 19.8nH in parallel connection to the amplifier input.

46
Series connection is easier to handle and a more broadband solution than a parallel connection. First use a quarter wave matching line to change the impedance from 50Ω to 95.22Ω at 1575MHz. This is possible with a quarter wave line impedance of
Ω=Ω•Ω=•= 6922.9550OUTIN RRZ
And this is the new entry for a selected line in F3:
tl 69Ω 90o Let’s simulate this principle using an ideal transmission line. Add the necessary part entries in F3 and simulate S11 for 1….2 GHz. This gives a nearly perfect result of S11 = -5.47dB / 31.6
o
(theoretical value = -5.44db / 31.6
o at
1575 MHz)
But in practice you get a problem, because 7.5nH is not a standard value for inductors. You must use the closest
value of 6.8nH and then simulate and redesign the circuit. It is also necessary to shorten the length of the match line to get the best approach to the desired S11 value of -5.44dB / 31.6
o
The result for an ideal transmission line is
Z = 69Ω Electrical length = 86o And the result for S11 is in this case:
-5.63dB / 31.7o at f = 1575MHz. If you now select the S11 line and type < = > then you get the values for R and L
as series connection in the dialogue window. Please compare this result to the ideal case with 95.22Ω and 7.5nH…..not so bad!

47
The last problem to be solved is the true width of the quarter wave matching line which is still simulated as ideal. So please add the exclamation mark after „tl“ in line „d“ in F3 and simulate. Then select the S11 line, type < = > and you will see that a) the characteristic line impedance value is to low and only 67.4Ω instead of 69Ω. So increase it to 70.6Ω. b) the line length is too short (only 84.8
o instead
of 86o). So increase it to 87.2
o.
That gives this new result when selecting line “d” and typing < = >.
To find the correct length and width of the line: press F3, delete the exclamation mark and type < = >
Length and width value appear in the Dialogue Window:
Length l = 27.66mm Width w = 1mm But always have a look at the correct design frequency value of f = 1575MHz and correct if necessary.

48
5.4.4. Open End Extensions At the end of a Microstrip line there is the „open end extension“ due to the electrical field lines which don’t stop exactly at the open end of the line. So the electrical line value is larger than the physical value and as a consequence we have to shorten the physical length for correct line properties. In the PUFF handbook you find a diagram to determine this “shortening value” in relation to the substrate thickness for different er and line impedance values. This effect also occurs if a wide line and a small line are connected. But in this case the length of the smaller line must be increased to compensate this effect. This is true for our example because the 50Ω feedline at the input (= wide) is followed by the quarter wave match line (= small). The compensation process is also described in the PUFF handbook and we’ll now apply it to our amplifier:
Step 1: Erase the old layout by typing <CTRL + e >. Add an ideal feed line with Z = 50Ω and a physical length of 10mm to the F3 part list.
Now draw the new layout. Do not forget to add the 50Ω feed line with a length of 10mm at port 1 and port 2. Then simulate by typing < q >.

49
S21 shows a small „peak“ with 23dB at 2.3GHz. At several frequencies the curve for S11 is not far from 0dB. This could possibly cause self oscillation. S22 was already optimized in the last chapter and its value is below -20dB between 1.5GHz and 3GHz.
Step 2: Now we need the physical data of the feedline. Please add the exclamation mark after „tl“ in line „b“ and press < = >. The result is that the Z entry must be increased by +0,7Ω to get the exact value of Z = 50Ω
If you delete the exclamation mark after „tl“ you’ ll know the correct value of the line width:
w = 1.78 mm for Z = 50Ω.
Now we need page 38 of the PUFF handbook to calculate the open end extension of the wide line (er of the substrate is 3.55).

50
Step 3:
This is the necessary information: The open end extension for er = 3.55 and Z =50Ω is
44% of substrate thickness
Step 4: If you connect a smaller line to the end of the wide line you must use this formula (from the PUFF-handbook, page 35:
2.078.1
1145.0
_
_1
__=
−•=
−•
∆=
∆
mm
mm
widthwide
widthsmall
thicknesssubstrate
L
thicknesssubstrate
L WIDESMALL
With a substrate thickness of 0.813mm this gives:
mmmmLSMALL 16.0813.02.0 =•=∆
The small line must be extended by this difference and now has a physical length in the layout of
27.66mm + 0.16mm = 27.82mm (and a width of 1mm). For the feed lines use a width of 1.78mm.

51
5.4.5. The complete Circuit Diagram
A look at the example in the datasheet is very helpful.
But this is our own design following the discussions and simulations in the preceding chapters.

52
5.4.6. The PCB
The board dimensions are: 30mm x 50mm Substrate is Rogers RO4003 with a thickness of 32mil = 0.813mm Copper clad on both sides (35µm) 4 mounting holes with a diameter of 2.7mm in a distance of 3mm of the PCB sides. Microstrip line properties: a) 50Ω line: width = 1.78mm / length = 5mm b) 70.7Ω line: width = 1mm / length = 27.82mm In the figure on the left we see the package dimensions of the MMICs „MGA86576“. This part lies flat on the PCB and can easily be soldered in this position.
This is the self explaining design. It starts at the left hand side with the 50Ω feed line (including a gap for the two input capacitors (in parallel connection). After the match line follows the inductor with a value of 6.8nH and the MMIC. All necessary parts (like filtering of the +5V supply, the output resistor including an inductor in series connection and the output capacitors) are located on the right hand side of the MMIC.

53
Some information on the „mitering of the matching line“ (to save length on the PCB): If you analyze the path of the current around the corners, then the current will take the shortest way. But the areas without current flow act now as parts which consist of
a piece of copper on the upper PCB side centre: an isolating substrate a piece of copper on the lower PCB side But this is an additional capacitor which is cut off by the mitering process.
You find this figure and information to this subject in the PUFF handbook (page 36):

54
5.4.7. An alternative Matching Solution: Parallel Connection at the input In chapter 5.4.3. you find this sentence for another matching solution:
Design a circuit to transform the internal generator resistance from 50Ω to 153.7Ω. Then add an inductor with a value of 19.8nH in parallel connection for perfect noise matching at 1575MHz. Let us check that by a PUFF simulation. First we need a quarter wave matching line with a characteristic impedance of
Ω=Ω•Ω= 66.877.15350Z
The PUFF layout work starts with a 50Ω resistor (= internal resistor of voltage source) and this value is transformed to 153.7Ω at 1575MHz by the matching line. With an additional inductor (value = 19.8nH) in parallel this gives the desired S11 reflection of
S11 = -5.44dB / 31.6o
The ideal simulation is correct, but in reality
a) an advanced modelling is necessary for the quarter wave matching line b) a realistic model for the inductor (including self capacitance and series resistor) must be used
c) the inductor can be replaced by a very small transmission line (= high value of Z) which acts
as an inductor when it is short circuited at the end and the electrical length is below 90 degrees.

55
With some efforts and playing with the line values you’ll get this result for the matching procedure: If you now delete the exclamation marks after “tl” in the F3 lines you get the following dimensions of the lines: Line with Z = 125Ω in parallel connection from port 1 to ground:
Length = 19.74mm width = 0.24mm Quarter wave matching line with Z = 91Ω:
length = 30.49mm width = 0.58mm
If we now draw the complete layout and simulate, only one dangerous S11 peak with a value of -0.22dB can be found at 4.8GHz. But the gain (= S21) has dropped at this point to -40dB and feedback (= S12) is below -50dB.

56
6. Design of a WLAN Patch Antenna as a One Port Example
6.1. Fundamentals of Antennas An antenna converts electrical energy (which is fed by an RF cable) to energy radiated into free space. The free space can in this case be regarded as a waveguide with a characteristic impedance of 120π = 377Ω. The radiated electrical field vector and the magnetic field vector are perpendicular and in phase. So the product of these two vectors (= Poynting vector) is the radiated energy per square unit. But the radiated power can also be represented by a “radiation resistance” at the input of the antenna which is fed by the voltage source connected to the antenna input. The value of the radiation resistance is dependant on the construction, the length and the diameter of the antenna rods, the frequency and the ground under the antenna and so on. Antennas can be regarded as „open resonant circuits“ and this means:
a) There is a resonant frequency without any capacitive or inductive impedance or admittance. Only a mixture of radiation resistance and a lot of losses (caused by the cable or the ground etc.) can be measured.
b) Increasing or decreasing the frequency gives additional inductive or capacitive components at
the antenna input.
c) The construction of an antenna as an „open circuit“ says that you find a very strong „near field“ with a phase difference of 90 degrees between the electrical and the magnetic field component at a short distance form the antenna. These strong fields can be dangerous for human or animal life, but the field strength decreases with (distance)
3.
d) Starting at a distance of 5…10 wavelengths you are in the far field region and energy is
transported away by the wave propagation (= Fraunhofer region). Now the electrical and the magnetic field are in phase but the field vectors are perpendicular. The field strength is decreasing linearly with the distance to the antenna.
When travelling away from the antenna the radiated energy covers an increasing area and so the energy at the receiver input decreases due to the Friis formula:
2
__4
••••=
dGGPP ANTENNARECEIVERANTENNARTRANSMITTERTRANSMITTERECEIVER
π
λ
„d“ is the distance between transmitter and receiver and the G value is the gain of the transmitting and the receiving antenna. „λ“ is the wavelength an can be calculated by the formula
frequency
lightofvelocitywavelength
___ =λ

57
6.2. Fundamentals of Patch Antennas They consist of a PCB clad with copper on both sides. The lower side represents an „infinite but perfectly conducting plane“ but on the top side only a small square or rectangular copper area can be found (= „patch“). But the dimensions of the complete PCB must be greater than the patch dimensions -- usually a minimum of 10 times of the substrate thickness. The length of the patch is λ/2 but the formula resonant patch length = 0.49 x (λ / 2) gives a more precise result to understand the principle of the patch as an open ended microstrip line.
Feeding the left end of the line with a sinusoidal voltage (with f = resonant frequency) gives this distribution of current, voltage and impedance. At the right (open) end the voltage has the same amplitude as at the input but a phase shift of λ/2 = 180 degrees. The voltage amplitude crosses Zero in the middle of the patch. The current starts with I = (nearly) 0 and has its maximum value at the path centre. At the right hand open ended side of the patch the current amplitude is Zero again. To represent the energy radiation at the left or at the right line input a „total radiating resistance“ can be imagined. This resistor has a value of 200Ω in the diagram. But this means that at every patch edge two 400Ω resistors are active which are connected in parallel., Exactly at the patch centre the voltage crosses Zero and thus the impedance at this point is Zero. So the impedance varies between zero (= centre) and 200Ω at the left or right patch edge and somewhere an input impedance of 50Ω can
be found on the patch between centre and patch edge -- this would be the perfect feed point. The patch width (= line width) does not have much influence on the resonant frequency but increasing the width increases the bandwidth and reduces the radiation resistance. The Design of a patch antenna is done with software on the web. The best results are given by EM simulators and one of the best and most preferred is „SONNET“. For private use a powerful LITE version can be downloaded from the Sonnet homepage and a free tutorial can be found on the homepage of the author (www.gunthard-kraus.de). This tutorial also describes exactly the complete design of a 5.8 GHz patch antenna.

58
But: why and how does such a patch radiate“? The answer can be found in this diagram (found in an ORBAN application note):
The fringe fields at both ends of the patch have the same polarity and that is the solution. So both ends of the patch act as slot antennas in parallel connection! (A slot antenna is the complementary type of dipole which consists of a wire and air as surrounding medium. So these two properties are exchanged -- instead of the wire we find air and as surrounding medium a metal plane. This also causes an exchange of the directions of electric and magnetic field). This gives the polarity of the radiated electric field: exactly demonstrated by the red arrows in the above diagram. And the copper cladding on the lower side of the substrate acts as a „shield“ (if the patch dimensions are smaller than this shielding). So radiation is only possible in the upper vertical direction and the polar diagram is only a circle = half of a dipole diagram, which is an “Eight”.
6.3. Measurement of important Patch Antenna Properties a) Resonant frequency, Impedance and Radiation resistance This is best done using a vector network analyser which regards the antenna as a one port. The impedance curve is a circular loop which crosses the centre of the smith chart for a perfect match. This would give an input impedance value of 50Ω. If the impedance curve passes the centre at the left or at the right of the centre, the distance to the centre point is the input reflection S11. The smallest distance gives the reflection at the resonant frequency and can be used to calculate the input impedance. Caution: Regarding the impedance curve of a patch antenna over a wide frequency you find several ”resonance loops”. But only the one for a patch length equal to the half wavelength is valid. In practice you can easily test this when the antenna is connected to the network analyser input: if you move your hand towards to or back from the antenna dramatic changes of the impedance curve on the screen can be observed (due to the reflected energy directed towards the antenna which adds to the “reflected wave measured by the analyser in varying phase”). This is also a simple but good control whether the antenna is truly radiating.

59
b) Cross Polarization For this measurement two identical antennas are used. One is connected to the output of the generator, the other one to the input of a spectrum analyser. Now transmission is started and the antennas „aligned“ (= one antenna is turned in its socket to get a maximum power indication on the screen of the spectrum analyser), then the maximum power level is noted. Now one antenna is turned in its socket by 90 degrees and the level difference calculated. This difference is the cross polarization. c) Horizontal and Vertical Antenna Diagram This needs some efforts because you have to turn the receiving antenna around the horizontal and afterwards around the vertical axis in steps of ca. 10 degrees. Note the receiving level difference in relation to the maximum possible value at every step. d) Antenna Gain This property says that the antenna increases the energy radiated in one direction and thus reduces radiation in other directions (at a constant value of the totally radiated power). The level values in various directions can also be compared to an “isotropic radiator” which radiates equal power in every direction. The level difference is then the antenna gain in relation to the isotropic radiator and expressed in
dBi Sometimes the relation to a simple dipole is preferred. But the dipole itself has a gain of 2.15dBi and so the gain values are expressed in
dBd (These values are reduced by 2.15dB in comparison to the dBi values). The gain of our patch antenna can now be found using the equipment mentioned and the „Friis“ formula of the last chapter: Use two absolutely identical antennas for transmitting and receiving. Transmitter and receiver (= spectrum analyser) are placed in a minimum distance of ca. 10 λ -- this is really the “far field region”. If now the power delivered from the transmitter to its transmitting antenna is known exactly and the received power indicated read from the spectrum analyser screen, then you get the following relationship:
2
ANTENNARECEIVING_NG_ANTENNATRANSMITTIRTRANSMITTERECEIVERdistance4π
λGGPP
••••=
For totally identical antennas with identical gain values and the power levels measured in dBm we get this result:
2
)distance4π
λlog(20R_LEVELTRANSMITTEEVELRECEIVER_L
GANTENNA•
•−−=
in dBi A typical gain value for a patch antenna is approx. 6.5dBi.

60
6.4. Design of a WLAN Patch Antenna for linear Polarisation
6.4.1. Patch Design using PUFF The electrical length of the microstrip line used as patch antenna must be 180 degrees at the desired resonant frequency. The line width = patch width determines the input impedance, the quality factor and the bandwidth ( = a smaller patch increases impedance and quality factor but decreases the bandwidth). Let us start with a square patch and the following data:
PCB consisting of RO4003 / thickness = 32mil = 0.813mm / εr = 3.55 / copper clad = 35µm on both sides. Resonant frequency is 2450MHz.
Step 1: Start PUFF and press F4 to enter the design frequency of 2.45GHz. Check the correct entries for thickness and εr Step 2: Delete everything in the F1 layout by typing < CTRL e >. Also delete all entries in the F3 part list. Step 3: Press F2 and enter a Smith radius r = 1 and a frequency range from 2.4GHz to 2.6GHz Step 4: Select an empty line in F3 and type in for a microstrip line (= first test):
tl 10Ω 180o
Step 5: Move the cursor to this line and type < = > to see the physical data of the microstrip line. Afterwards reduce the characteristic impedance of the transmission line and check the result to ensure that you get identical values for line length and width.
This is the success, but the advanced modelling is still missing to include all losses, dispersion and variation of Z with frequency….
So please add the exclamation mark after “tl”, type < = > and check the result.

61
This is the result but the electrical length is still differing from 180 degrees and this must be corrected. This is done by step 5 at the desired resonant frequency.
Step 5: Terminate the microstrip line end at the right hand side with a 300Ω resistor. Connect the line input to port 1 to simulate S11. Use a frequency range from 2.4 to 2.6GHz, a smith radius of 1 and 1000 points for the simulation. Now it’s really easy: The transmission line must have an electrical length value of 180 degrees at 2.45GHz. Only with this length you „see the termination resistance at the end transformed to the same value at the input without any inductive or capacitive component at the resonant frequency”. If not: modify the entry for the line length in F3 and try again until you get „zero degrees as phase angle for S11”.
It is not very difficult and this is the result: necessary line length = 179.82o
See the next page for the physical dimensions after deleting the exclamation mark.

62
Step 6: Then delete the exclamation mark after “tl”, type < = > and check whether length and width are identical. If not, change the characteristic impedance Z a little bit and check again.
Step 7: Do not forget the open end extension and use the well known diagram from the PUFF handbook, page 38. Enter Z = 4.6Ω and εr = 3.55 to determine the length correction.
Result: l / h = 0.52 gives a length shortening of 0.42mm at both ends of the transmission line for a substrate height of 0.813mm. So the physical patch length must be reduced to
33.08mm - 2 x 0.42mm = 32.24mm
As a reward here is a simulation using the free EM simulator “Sonnet Lite“. The software can be downloaded from the Web and a free english Sonnet tutorial (including a patch antenna design) comes from the author’s homepage www.gunthard-kraus.de. “ I think, that we can say: Well done…

63
But to determine the radiation resistance of the patch antenna is impossible for PUFF. Therefore a true EM simulator is obligatory and so SONNET LITE must do this job.
It is easy: If you set every possible loss in the circuit and the surrounding to Zero and simulate once more, then the input resistance of the Patch must be the total radiation resistance. This can be seen in the Smith chart. Using the magnitude of 0.76 at 2463.5MHz gives an input resistance = radiation resistance of
Ω=•Ω=−
+•Ω=
−
+•= 367
24.0
76.150
76.01
76.0150
1
1
r
rZRradiation
This means 734Ω for every radiating slot because they are connected in parallel by the patch working as a λ / 2 transmission line which does not transform the terminating resistor at the end.
You must use a value of 734Ω at each patch edge for a PUFF simulation. But now do not ignore all the losses when matching to 50Ω….

64
6.4.2. Matching the antenna to 50Ω You have the choice between a) Matching done by a Quarter wave matching line or b) Feeding the antenna from the lower side at the ideal matching point.
6.4.2.1. Matching by a Quarter Wave Matching Line (This method is already known from chapter 4, example 2) Load the last PUFF file with the microstrip line used as a patch antenna, press F3 and type in the radiation resistance with 734Ω for each radiating edge as a new part. Check the entries for the transmission line (length = 179.92
o = 33.084mm, Z = 4.604Ω). Press F1 and connect the two radiating
resistances at the patch edges, then simulate.
Remark: 1) The radiation resistances (= each 734Ω) are correctly placed at the two patch edges.
2) Enter tl ! 4.604Ω 179.82o (or tl ! 4.604Ω 33.084mm)
in F3 for an advanced modelling of the microstrip line. Then all losses are included in the simulation. 3) Simulate, move the Cursor to the S11 line and type < = > to see the true total input resistance at
2.45 GHz. Its value is RIN = 229Ω

65
This gives a characteristic impedance for the matching line of
Ω=Ω•Ω= 10722950Z
Attention: the width of the microstrip line is very small for characteristic impedances higher than 100Ω! Let us check this. At first the matching line with a true impedance of 107Ω at 2.45GHz must be designed by advanced modelling. Press F3, select a new line and type in
tl ! 107Ω 90o
Then type < = > to see the true line impedance at low frequencies. Increase the entered line values as long as Z = 107Ω and an electrical length of 90 degrees are displayed. This is the desired result.
Now add a “short circuit bridge” as a resistor of 0Ω to the F3 part list, change to the layout F1 and delete the connection between port 1 and the patch input. Then insert the matching line followed by two short circuit bridges between port 1 and the patch input. Press F2 and set the smith radius to 0.01, the minimum value at the vertical diagram axis to -100dB, the frequency range to 2.445…..2.455GHz. Set the cursor frequency (using the page up or the page down key) to a precise value of 2450MHz. Now simulate and vary the match line properties to get the best matching. This result is the goal.

66
After deleting the exclamation mark after „tl“ in the F3 line for the matching line and entering < = >, the physical values of the matching line are displayed as
Length = 19.50mm Width = 0.35mm Caution:
a) The PCB must be fabricated with an accuracy of 0.01mm
b) Such a small line can be destroyed when used for a transmitter with high output power
c) Please have a look back to chapter 6.4.1 / step 6: the physical matching line length is too short due to the open end extension of the wide patch.
A value of 0.42mm must be added to the length of the matching line to compensate this effect. This gives the correct matching line data values:
Length = 19.50mm + 0.42mm = 19.92mm Width = 0.35mm Remember: The physical data of the patch were
Length = 32.24mm = 33.08mm – 2 x 0.42mm Width = 33.08mm

67
6.4.2.2. Coaxial Feed at the Lower Side of the PCB -- Mathematical Solution This method uses a totally different idea which was already discussed in chapter 6.2. (fundamentals of patch antennas). So we must have a look at the nice figure concerning „current / voltage / impedance values on a patch“:
a) At the patch centre the voltage crosses Zero but the current shows a maximum value. This gives an impedance of 0Ω. b) At a radiating edge of the patch the current amplitude is very small, but the voltage is at its maximum value. This gives a high input impedance value of more than 100Ω (in our previous example: 209Ω, but the exact value is 228.8Ω).
So somewhere between these two points must exist the “perfect matching to 50Ω“.
We only have to drill a small hole at this point and then connect this point to the centre conductor of an SMA socket (which is soldered to the lower side at the “infinite ground plane”). The following two pictures show the realization of this idea for a 1700MHz Meteosat antenna.
But how can this mysteric point be found?

68
It is important to know that such a transmission line also acts as an impedance transformer. But remember: The voltage ratio of a transformer is equal to the winding ratio. The impedance ratio varies with the square of the winding ratio! So we can write:
Ω
Ω=
8.228
502
MAX
X
U
U
or:
4675.08.228
50=
Ω
Ω=
MAX
X
U
U
Using the sinusoidal voltage distribution on the patch gives
•
==
•
•
o
MAX
o
MAX
mm
X
U
mm
XU
9054.16
sin4675,0
9054.16
sin
Mathematics knows the „inverse sine function“ and this function calculates an angle of 27.87 degrees for a sine value of 0.4675 using a good pocket calculator. With
090
87.27
54.16
o
mm
X=
we get
mmmmXo
o
12.590
87.2754.16 =•=
for the distance between the patch centre and the feed point. To check that this result is correct a SONNET LITE simulation was started for a complete simulation of the patch antenna including all losses. The connection between the matching point and the central conductor of the SMA socket (soldered to the lower PCB side) was included as a “via with a diameter of 0.8mm”. The simulation result is really interesting:

69
The via can be regarded as an inductor and decreases the resonant frequency from 2450MHz to 2435MHz but the magnitude of S11 is only 0.04. That confirms our PUFF work and it is time to produce a prototype. But: would you now like to install SONNET LITE? Download the software from the Web and my free Sonnet Lite tutorial from my homepage (www.gunthard-kraus.de)

70
6.4.2.3. Coaxial Feed at the Lower Side of the PCB -- PUFF Solution
Now let us test the mathematical simulation result using PUFF: Imagine cutting the patch antenna with a length of 33.08mm into two equal pieces then cut the left hand piece into two more pieces. The three line pieces have the same width and the same characteristic impedance of 4.604Ω (as designed in chapter 6.4.1)
The electrical length of the right piece (from the centre to the right patch end) is 90 degrees at 2450MHz (= 33.08mm / 2 = 16.54mm). The remaining left line piece is also cut in two pieces. The piece in the middle must have a length of 5.12mm (= Sonnet Lite simulation) and the most left a length of 16.54mm – 5.12mm = 11.42mm. These two pieces are now connected together by a short circuit bridge and port 1 is connected to this point.
Now press F1 and draw this layout. Do not forget the radiation resistance (each 734Ω) at the left and at the right patch edge. Use this figure as specimen:
Now a simulation can be started using the following settings: Design frequency (in Window F4) = 2.45GHz 1000 points Smith radius = 0.01 Frequency range = 2.44 to 2.46 GHz Minimum value at the vertical diagram axis = -100 dB

71
Handle the optimization in the following manner:
If the S11 curve is crossing the horizontal axis of the Smith chart at the left hand side of the centre then the input resistance is too low. Please increase the length of the line piece in the middle and decrease the left line piece length by the same amount. The sum of these two lengths must always be 16.54mm. If the S11 curve is crossing the horizontal axis of the Smith chart at the right hand side of the centre then the input resistance is too high. Please decrease the length of the line piece in the middle and increase the left line piece length by the same amount. The sum of these two lengths must always be 16.54mm.
This is the end:
You should now stop with simulating and manufacture a prototype PCB. But compare this result to the quarter line matching procedure in the preceding chapter. The difference between the frequency for best matching and 2450 MHz is only 400 kHz. And an S11 magnitude value of -72dB will do the job. I think: well done.

72
6.4.3. How to determine the Power Bandwidth? This is a little difficult because instead of voltages you must think in „powers“. Incident and reflected waves are expressed in voltages but in reality powers are travelling on the line from the generator to the termination and vice versa. This „thinking in voltages” is only necessary for easier calculation and measurement and better understanding. If you now ask for the frequencies at which the radiated power has decreased by 30% you must at first start with 100% of radiated power at the resonant frequency and no reflection. This is due to a very small S11 value at this frequency. A reduction of 30% in radiated power means that the missing 30% are reflected towards the generator and so the S11 value at this frequency must be
2
2
incident
reflected
incident
reflected r0,3U
U
P
P==
=
This gives (when using a square root) a magnitude value for S11 = r = 0.55
So move the cursor on the S11 curve (using the page up and the page down key) to the two points with a S11 magnitude = 0.55 = -5.19dB. Note these two frequencies and calculate the difference. This frequency difference is the “bandwidth for a -30% power reduction".
Decreasing the frequency gives an S11 value of -5.2dB at 2429.7 MHz…..

73
…and increasing a frequency of 2471.3 MHz.
This gives a bandwidth of 41.6 MHz for a transmitted power reduction of 30%.

74
6.5. Design of a Patch Antenna with more Width and more Bandwidth The WLAN band covers the range from 2420 to 2480 MHz and for this purpose the bandwidth of the designed square patch antenna is too small. That is why we repeat the simulation with a new width increased from 33.08mm to 50mm.
To find out the radiation resistance of this new patch a S11 SONNET simulation is necessary -- without any losses but the same physical patch length (= 33.08mm reduced by the open end extension of 2 x 0.42mm = 32.26mm and a width of 50mm). Using the SONNET simulation result we can calculate the total radiation resistance at the left patch edge as follows:
178.9Ω0.56311
0.5631150ΩRRadiation =
−
+•=
Now a PUFF simulation can be started. At first we need a microstrip line with a width of 50mm and an electrical length of 180 degrees at 2450MHz. We connect a resistor of 2 x 178.9Ω = 357.8Ω to each patch edge. Imagine cutting the patch antenna with a length of 33.08mm into two equal pieces then cut the left hand piece into two more pieces. These three line pieces have the same width and the same characteristic impedance of 4.604Ω (as designed in chapter 6.4.1)
The electrical length of the right piece (from the centre to the right patch end) is 90 degrees at 2450MHz (= 33.08mm / 2 = 16.54mm). The remaining left line piece is also cut in two pieces. The piece in the middle starts with a length of 5.12mm (= design result of the last example) and the most left piece with a length of 16.54mm – 5.12mm = 11.42mm. These two pieces are now connected together by a short circuit bridge and port 1 is connected to this point.
Now press F1 and draw the layout as in chapter 6.4.2.3. Do not forget the radiation resistance (each 357.8Ω) at the left and at the right patch edge. Then a simulation can be started using the following settings: Design frequency (in window F4) = 2.45GHz 1000 points Smith radius starts with r = 1 and should at last be decreased to r = 0.01 for best visualization Frequency range = 2.44 to 2.46 GHz Minimum value at the vertical diagram axis = -100 dB

75
Handle the optimization in the following manner: If the S11 curve is crossing the horizontal axis of the Smith chart at the left hand side of the centre then the input resistance is too low. Please increase the length of the line piece in the middle and decrease the left line piece length by the same amount. The sum of these two lengths must always be 16.54mm. If the S11 curve is crossing the horizontal axis of the Smith chart at the right hand side of the centre then the input resistance is too high. Please decrease the length of the line piece in the middle and increase the left line piece length by the same amount. The sum of these two lengths must always be 16.54mm.
This is the result:
The feed point is found in a distance of 6.79mm to the centre of the patch and at the left
hand side from the patch centre. There the centre conductor of the SMA socket must be soldered.

76
And now determine the bandwidth for -30% reduction of transmitted power caused by an increasing S11 magnitude when varying the frequency.
The lower frequency value for -30% transmitted power reduction (S11 = -5.19dB) is 2416.2 MHz.
And the higher frequency value for -30% transmitted power reduction (S11 = -5.20dB) is 2485.1 MHz.
This gives a bandwidth of 2485.1 MHz – 2416.2 MHz = 68.9 MHz and this will do for the WLAN band.

77
Now a Sonnet Lite simulation including all losses is started to check the PUFF simulation:
The matching procedure was correct and successful, but the necessary via with a diameter of 0.8mm (to connect the centre conductor of the SMA socket on the lower substrate side to the ideal feed point) acts as an inductance and decreases the resonant frequency to 2416 MHz. But now a prototype should be manufactured. Again the same question: what about downloading Sonnet Lite including registration (gives 32 MB working space instead of 1MB and all examples in this tutorial were simulated with the registered version)? And a free English Sonnet Lite tutorial comes from the author’s homepage www.gunthard-kraus.de ……..

78
7. The Wilkinson Divider 7.1. Principles and Task A Wilkinson divider splits the input signal into two parts with the same amplitude and phase in a small frequency range using two RF lines. So the insertion loss will be -3dB if no additional losses occur. But the most important property is the complete isolation between the two output ports.
On the Web this diagram can be found showing the construction of such a part. This can easily be realized in PUFF for a simulation in a 50Ω system. You need
a) Two microstrip RF lines with a characteristic impedance of
70,71Ω50Ω2Z =•= with an electrical length of 90 degrees at the centre frequency and
b) a resistor with 2 x Z = 2 x 50Ω = 100Ω
7.2. Example: Design and Simulation of a Wilkinson Divider for f = 2450MHz Let us use the same PCB (Rogers RO4003 / thickness = 32mil = 0,813mm / copper clad = 35µm / surface roughness = 2µm) and a design frequency of 2450 MHz (= WLAN band) for a simulation.
This is the result:

79
a) The transmission factor of the input to every output is S21 = S41 = -3dB. b) At the input and at both outputs no reflection can be found at the design frequency of 2450 MHz (= S11, S22 and S44 are lower than -70dB)
Task: Simulate the „coupling“ of the two outputs (= S42 and S24) Result: S24 and S42 are lower than -70dB at 2450MHz.
But now things are getting more interesting: Add an additional load to port 4 by connecting a resistor with 30Ω from port 4 to ground. Check all S parameters:
Result: a) At port 2 all S parameter values stay unchanged. b) S11 and S44 are increasing, S41 decreases.

80
7.3. Layout Problems Please have a look at this publication: (found in International Journal of Engineering & Technology Vol:12 No:06, December 2012: “Design and Implementation of 2-Way Wilkinson Power Divider at Intermediate Frequency 456MHz using FR4 Substrate”): Here you can study all the layout details:
The input starts with a „T“ connection of one 50Ω microstrip lines and two 70.71Ω microstrip lines. This point needs a careful design and a correction because the current does not fill the complete transmission line area when “turning round the corner“ and therefore producing an additional capacitance. The PUFF handbook delivers
a correction diagram at page 36 for this purpose.

81
At every output there is a transition from 70.71Ω to 50Ω, but at an orientation of 90 degrees. Every 70.71Ω matching line has an electrical length of 90 degrees and so you get very long lines when designing a coupler for low frequencies. This is the reason for the “snake form” of the lines in the above diagram to realize the coupler on a PCB. At last the ends of these two lines must be adjacent to connect the coupling resistor of 100Ω between these two points. The design procedure is as follows: Step 1: At the input and the output of the coupler perfect 50Ω microstrip lines (at 2450MHz) are obligatory. The simulation can be done using a 50Ω microstrip line (length = 30mm) and a 50Ω termination. Then S11 is brought to minimum by varying the line width at 2450 MHz.
This is a very sensitive process, because there is a „Zero“ in the S11 curve and this „Zero value frequency“ can be shifted exactly to 2450 MHz by very small variation of the characteristic line impedance.
Now type F3 and delete the exclamation mark after „tl“ in the entry of the 50Ω microstrip line. When entering < = > you’ ll get the physical line width value:
Width = 1.794mm

82
Step 2: Now start the same procedure for the two 70.71Ω matching lines which convert a 50Ω termination to an input resistance of 100Ω. Use the inverse procedure: transform a termination of 100Ω to an input resistance of 50Ω at 2450 MHz…
This gives a
Line width = 0.96mm and a Line length = 18.88mm for both 70.71Ω matching lines.
Now it is time for the design of a prototype PCB. But do not forget to correct the discontinuities at the input (= 50Ω line meets two 70.71Ω lines) and at every output (= transition from 70.71Ω to 50Ω)…

83
8. An Edge Coupled Microstrip Band Pass Filter
8.1. What is that? This filter uses coupled microstrip line pairs with an electrical length of 90 degrees to realize a band pass filter. But the design is complicated and so we use an easier way: After the installation you will find in your PUFF folder a complete design of a band pass filter (= BPF) with a centre frequency of 1691MHz for a “Meteosat Automatic Picture Transmission” receiver input. We load this file and modify it for other purposes -- also with an alternative PCB substrate for demonstration.
8.2. Playing with the File „BPF_MSTR.PUF“ Please load it, type F2 and then simulate by entering < q >.
At first have a look at window F4: We are working at 1691 MHz using Rogers RO4003 substrate with the following data values:
Thickness = 32mil = 0.813mm / copper clad on both sides = 35µm / surface roughness = 2µm / dielectric constant = 3.55 / loss tangent = lt = 0.002
The circuit starts with a 50Ω feeding line and is followed by the coupled line pair „b“ using an EVEN impedance of 54Ω. If the ODD impedance value does not follow after the EVEN value in the line PUFF will automatically calculate this ODD value by the formula

84
( )2
ODDEVEN2 50ΩZZZ =•=
The electrical length must always be 90 degrees. Then follows the coupled line pair “a” with an EVEN impedance of 63.8Ω -- the electrical length is again 90 degrees. Finally we need one more coupled line pair “b” followed by another feeding line for the output. The simulation result is very convenient: the attenuation (=S21) at the centre frequency of the pass band is only 1.49dB and S11 is lower than –24dB. But there is an undesired effect when increasing the frequency and you should know this when using line for filtering. A sweep up to 10GHz shows this dramatically:
At every frequency which gives a multiple of λ / 4 on the line length you get a new pass band (= undesired resonances) and nearly no filtering or attenuation can be seen at these frequency values. You should always know and remember that…

85
Determination of the line data: If you press F3, then enter the line for the 50Ω feeding line and press < =>, you’ll get the true electrical properties at 1691 MHz:
Z = 49.97Ω L = 98.898o And if the exclamation mark after “tl” has been deleted, you find the physical dimensions as
L = 29.37mm W = 1.78mm ================================================== The coupled line pair ”a“ has the following electrical values:
ZEVEN = 51.95Ω ZODD = 44.356Ω L = 89.028o And deleting the exclamation mark gives
L = length = 26.336mm W = width = 1.869mm s = separation = 1.256mm ===================================================== Finally the last coupled pair “b“:
ZEVEN = 62.978Ω ZODD = 36.381Ω L = 88.959o and the following physical dimensions:
L = length = 26.783mm W = width = 1.659mm s = separation = 0.20mm ===================================================== Now some information to the layout design:
The problem of „open end extension“ also occurs in this circuit and the necessary shortening of some line lengths is shown on the following page as „shaded areas“. So remember page 36 in the PUFF handbook and calculate the open end correction using er = 3.55 and a characteristic impedance of app. 50Ω for the line pieces. The line widths are nearly identical and so no additional correction for a transition of a small line to a wide line is necessary.
From the diagram you get a correction factor of appr. 0.43 and this gives an open end correction of
L / h = 0.43 x 0.813mm = 0.35mm.

86
This is the final PCB layout and with a modern free PBC Layout Software like „Target / trial version“ the design is a joy.
At last this is a band pass filter layout as specimen and for information, realized some years ago. (Published in the German journal “UKW-Brighten” and in the English “VHF Communications” magazine)

87
8.3. Like a Flash of Lightning: Conversion of the Centre Frequency to 2450MHz
At first save the „bpf_mstr.puf“ – file using a new name. Here
bpf_mst2 was chosen. Then enter in F4 the new centre frequency of 2450 MHz, type F2 and at last < q > to see this diagram.
That’s all!
As in the preceding chapter use the well known procedure in F3 to get the physical properties of the lines.
Line “a“:
L = length = 18.177mm W = width = 1.869mm s = separation = 1.256mm
Line “b“:
L = length = 18.486mm W = width = 1.659mm s = separation = 0.20mm But please do not forget the open end correction when designing the PCB layout.

88
8.4. A frightening affair: using FR4 as PCB As already discussed in this tutorial: Please do not use FR4 for ahigh quality applications at frequencies higher than 1.5GHz due to the rapidly increasing losses and the decreasing dielectric constant. This example will proof the truth of this sentence using the example file „bpf_mstr.puf“ like in chapter 8.2.
Step 1: Load this file „bpf_mstr.puf“, press F4 and enter the new data for FR4 and a new PCB: Dielectric constant er = 4.32 Substrate heightness = 1.52mm. Also enter the new design frequency with a value of 1691 MHz.
Step 2: Change to window F2, simulate by typing < q > and save the result as a new file “bpf_mst3.puf“. Then close PUFF. Step 3: Edit this file “bpf_mst3.puf“ in the PUFF folder using a text editor and check or correct the entries fort he PCB substrate:
a) mt = metal thickness must be = 35µm b) sr = surface roughness must be = 2µm c) lt = loss tangent of FR4 must be = 0,02 at 1700 MHz d) cd = conductivity of copper = 5.8E+0007 Then save the corrections, start PUFF and load the “bpf_mstr3.puf“ file.

89
Step 4: Set the frequency range to 1.5….2 GHz and simulate. As a result the pass band curve is a little bit shifted downwards in the frequency range. This can be modified by shortening the lengths of the coupled line pairs by 0.25 degrees and the new simulation result is as follows:
It is strange to see that the pass band attenuation has increased to 4dB by the usage of FR4 (…Rogers RO4003 gives only 1.3dB…). (The rest is no problem). At last comes the list with the physical line data values:
Line ”a”: L = length = 24.242mm W = width = 3.043mm s = separation = 2.231mm
Line “b“:
L = length = 24.666mm W = width = 2.708mm S = separation = 0.40mm But remember the open end corrections…

90
9. Design of a Microstrip Low Pass Filter with a Cutoff Frequency of 1750MHz Somebody who is interested in Meteosat Automatic Picture Transmission and wants to construct a receiver for this purpose needs filters for the frequency range up to 1700MHz. So let us now design a LPF for a ripple cutoff frequency of 1750MHz, a Tchebychev type with a passband ripple of 0.3dB and a filter order of n = 5. To avoid discrete capacitors and inductors in this frequency range (…the part values are too small for a good realization) a solution using microstrip line pieces is used.
9.1. The same Procedure as in Chapter 3: Filter Design using the Filter Calculator “fds“
Please start „fds“, enter the given filter values and compare your result to this diagram. The filter values are Ripple cutoff frequency =1750MHz Tchebychev type Passband ripple = 0.3dB Filter order n = 5
Use PUFF to simulate the circuit and check the filter data:
The result looks fine and now we have to think about line pieces as inductors and capacitors.

91
9.2. Line pieces replace discrete parts At first you should know the „game rules“ for a successful design procedure: a) Enter the line lengths always as electrical values in F3. b) Capacitors are realised by short line pieces with a very low characteristic impedance (= width much greater than for a 50Ω microstrip). But the line length should be within 8….40 degrees. Under L = 8 degrees you’ll get problems with the well known open end extension. c) Inductors are realised by short line pieces with an impedance of app. 100…130Ω. So the width is much smaller than a 50Ω line. The line length should be within 2….40 degrees and a smaller width gives a higher impedance and a higher inductor value. But caution: a correct realization of line with a width under 0.2mm is difficult for the PCB maker…and these small lines can be destroyed when used for transmitters with high output power. d) These rules are only valid for line lengths below 35….40 degrees (= much shorter than λ / 4. Otherwise the properties return to those for a general RF line with their well known behaviour when increasing the frequency).
Caution: Do not forget that the electrical line length will increase with frequency for a given physical line length!
9.2.1. Creating “Inductors“ as Line Pieces using PUFF Enter a microstrip line in F3. Start with a characteristic impedance between 100Ω and 130Ω and an electrical length of 30 degrees. Check whether the line width is not smaller than 0.2 mm. Substrate is as usual Rogers RO4003 with a thickness of 0.813mm, an er = 3.55, a loss tangent of 0.002 at 1.7GHz, a metal thickness of 35µm and a surface roughness of 2µm. The design frequency is 1750 MHz. Example: Using 125.5Ω gives (without an exclamation mark after “tl“) a line width of w = 0.24mm and a physical length of 9.051mm
Let us determine the inductance of this line by drawing the following circuit in F1. Insert the exclamation mark after “tl” in the F3 line to get the advanced modelling. Place this microstrip line in the F1 window and add a short circuit at the right hand side by grounding this end. Connect the line input to port 1 and simulate S11 in the frequency range from 0…2 GHz.

92
Now move the cursor to the S11 line in the F2 window and type < = > to see the values of the parts of the equivalent series circuit. We get an inductance of 6.146nH at 1750 MHz. Please shorten the line length until you get an inductance value of 5.91nH as needed for the filter circuit.
The line length must be reduced to 29.05 degrees for an inductance of 5.91nH. This gives the physical line data values:
Length = 8.765mm Width = 0.24mm If you now calculate the quality factor Q of this “inductor” at 1750 MHz, you get
1700.384Ω
65.017ΩQ ==
Not so bad...

93
9.2.2. Creating “Capacitors“ as Line Pieces using PUFF This is the same procedure: Add an additional microstrip line in F3 (with advanced modelling) for a capacitor using an electrical length of 30 degrees. The characteristic impedance must be lower than 50Ω and this gives more line width. This line stays open ended and the input must be connected to port 1. As before try to vary the line impedance until you find the capacitance value of 4.2pF for the filter circuit:
The line has a characteristic impedance of 12.425Ω and an electrical length of 30 degrees at low frequencies. The quality factor is
3140.069Ω
21.654ΩQ ==
This are the physical line dimensions for a 4.2pF capacitor as
Length = 7.93mm Width = 11.175mm

94
And now the same procedure for the other capacitor with a value of 2.7pF by decreasing the line width and increasing the line impedance:
The line has a characteristic impedance of 19.3Ω and an electrical length of 30 degrees at low frequencies. And the quality factor is
3090.109Ω
33.642ΩQ ==
The physical line dimensions for a 2.7pF capacitance are
Length = 8.074mm Width = 6.658mm

95
9.3. First Test of the complete Circuit To complete the circuit a 50Ω feeding line for the input and the output is still missing. We get the line data values from chapter 4.2 and for a line length of 10mm as:
tl ! 50.58Ω 10mm (The physical values are: length = 10mm / width = 1.78mm) Enter this part in an F3 line, draw the complete circuit in F1 and simulate the frequency range from 0…2 GHz.
The result is very convenient and we see when using an amplitude range of 0….-1dB on the diagram that the S21 curve is the result of a superposition of two effects: a) the loss of the transmission lines increases with frequency b) and the Tchebychev transfer function’s “ripple curve” which adds to the line loss curve.

96
Sorry but there is still another effect which must not be ignored: Every step in the line width causes a „discontinuity“ which can be taken into account by a small inductor (and a very small capacitor). The inductance must be calculated and then added to the simulation circuit. The influence of the capacitance is so small that it can be ignored. This gives the following circuit
The direct calculation of the inductors is very complicated, so an other way is used: Go to my homepage (www.gunthard-kraus.de) to the “English Section” and open the site for the Ansoft Designer SV. This is a free but restricted student version of the expensive and powerful Microwave Cad Software “Ansoft Designer” (Thank Goodness: the complete linear simulator including the library with hundreds of parts, lines and waveguide models is not restricted). This program can no longer be found on the Ansoft homepage but Ansoft allows me to host this program for radio amateurs and students in my homepage. Download the software package, install and open “Project / Insert circuit design”. Then -- if you want! -- download my free Ansoft Designer Tutorial from the same homepage site and work through. That takes some time but you’ll benefit from the simulated examples and get familiar with the software which is a step above PUFF (also in time consumption..).
We shorten the development and look at how the inductors mentioned can be determined with the Ansoft Designer SV. This is done by this circuit used in crystal filters and named “half bridge”:

97
Port 1 feeds a transform with 1 primary coil and 2 secondary coils which are connected in series. The microstrip step is arranged between the two extremely short microstrip lines (length = 1µm) and this circuit is connceted from the start of the upper coil and port 2. The equivalent inductance is connected to the end of coil 2 and port 2. The voltages fed to the two circuits are in antiphase (due to the grounding of the end of coil 1 and the start of coil 2. So if both circuits are completely identical no signal will arrive at port 2. This gives an S21 value of Zero (= a very low negative dB value) and total reflection S11 for the load seen by port 1 (S11 = 1 = 0dB). This is true for L = 0.18nH:
Magnitude of S11 should be 1 or 0dB for an ideal case and…
Magnitude of S21 should be Zero for an ideal case (= a high negative dB value), but this result will do.

98
Now we regard the other line width steps:
a) for the step from a width of 6.66mm to 0.24mm the Ansoft Designer delivers L2 = 0.5nH
and
b) for the step from a width of 0.24mm to 11.18mm we get L3 = 0.6nH.
Now start PUFF, load the PUFF project file of the LPF, change to F3 and enter the three additional inductors in the part list. Use the Tab key to double the number of lines for part entries in F3.
Then draw this new layout (due to the new part list) and simulate:

99
This is the result:
The insertion of the inductors decreases the pass band cutoff frequency from 1750MHz to 1535MHz. So shorten all line lengths by the same factor (1545MHz / 1750MHz = 0.877) and give the part values a fine tuning if necessary to realize the demanded filter values (pass band ripple cutoff frequency = 1750MHz / maximum magnitude value of S11 = -11dB).
Caution: Do not touch the line width values because they determine the
„discontinuity inductances“
This is the goal:

100
Result: For part “e”: Electrical values: Z = 125.58Ω / 25.481 degrees Physical values: Length = 7.69mm Width = 0.24mm For part “f”: Electrical values: Z = 19.3Ω / 26.314 degrees Physical values: Length = 7.08mm Width = 6.66mm For part “g”: Electrical values: Z = 12.425Ω / 26.324 degrees Physical values: Length = 6,96mm Width = 11.18mm At last: Always when using line pieces you will get undesired resonances at higher frequencies and the attenuation (= inverted dB value of the S21 magnitude) does not rise until infinite but returns and decreases again when simulating up to 10GHz or more.

101
9.4. Preparing the Layout The end comes into sight but the open end extensions are still waiting. For an easier life make a little drawing and note the characteristic line impedances and the physical line dimensions:
This is the well known diagram which delivers the l / h values of the open end extensions (for a substrate height = 0.813mm and er = 3.55): The 2.7pF capacitor at the right and the left of the PCB is a microstrip line with Z = 19.3Ω and this gives and open end extension of
0.49 x 0.813mm =
0.40mm
The fat 5.9pF capacitor at the centre is a microstrip line with Z = 12.425Ω and an l / h = 0.495. So the open end extension is also
0.495 x 0.813mm = 0.40mm

102
Now it is possible to calculate the shortening of every wide microstrip line in the circuit using the formula
−•=
1
2
W
W1ExtensionShortening
(W2 is the width of the smaller and W1 the width of the wider line). We start at the left with the transition of the 50Ω feeding line to the capacitor with 2.7pF (line width = 6.66mm):
0.29mm0.29mm0.29mm0.29mm6.66mm6.66mm6.66mm6.66mm1.78mm1.78mm1.78mm1.78mm11110.40mm0.40mm0.40mm0.40mmΔlΔlΔlΔl =
−•=
------------------------------------------------------------------------------- At the right hand side of this first capacitor follows a transition to a very small line (= „inductor“ = line width of 0.24mm):
0.39mm0.39mm0.39mm0.39mm6.66mm6.66mm6.66mm6.66mm0.24mm0.24mm0.24mm0.24mm11110.40mm0.40mm0.40mm0.40mmΔlΔlΔlΔl =
−•=
------------------------------------------------------------------------------- Now the small inductor line meets the fat capacitor at the centre:
0.39mm0.39mm0.39mm0.39mm11.18mm11.18mm11.18mm11.18mm0.24mm0.24mm0.24mm0.24mm11110.40mm0.40mm0.40mm0.40mmΔlΔlΔlΔl =
−•=
------------------------------------------------------------------------------- If you don’t forget to extend the small inductor lines then you get this prototype PCB layout:

103
10. RF Oscillator Simulation using PUFF
10.1. Fundamentals of Sine Wave Oscillators Oscillators are important to generate sine waves with frequencies between audio and microwave of more than 100 GHz and the design is a very special item. Different design procedures exist and a lot of literature. But let us at first have a look at the oscillator’s principle.
This diagram shows the ”classic design method“ using an amplifier with positive feedback from the BPF output to the amplifier input. The voltage amplitude at the output of the feedback loop (which is fed to the amplifier input) must be greater than the voltage at the amplifier input needed to generate exactly this feedback output voltage value. Then oscillation occurs (caused by the internal noise voltage of the active parts in the amplifier) with an increasing amplitude value which must be limited to get a “steady state condition”. The band pass filter with its small pass band will define the only one possible frequency of oscillation.
This oscillating condition can be written as
gain
1k ≥
10.2. Oscillator Design Principles mostly used A) Design regarding the Open Loop Gain Cut the connection between the output of the BPF and the input of the feedback loop “k“. Then apply a voltage with the desired oscillation frequency to point „IN“ and measure the output voltage at point “OUT” The calculated voltage ratio must be greater than “1” and no phase difference must occur to start self-oscillation when “the loop is closed again”.
This method is not ideal for working with PUFF which is an S parameter CAD software. So let us look at the method which is described in the PUFF handbook.

104
B) Principle of negative Resistance (= One-Port Oscillator)
This is a very simple affair: An LC resonating circuit like the BPF at the amplifier output in the last diagram always suffers from losses which can be taken into account by a series resistor Rs. But if you now add a negative resistance ”–Rs“ to the resonant circuit (caused by an amplifier or a tunnel diode or a Gunn diode etc.) then it is possible to „compensate all circuit losses“. So if you feed an energy pulse to the resonant circuit (by an impulse voltage) you will watch an oscillation with constant amplitude if this negative resistance exactly compensates the losses.
If the value of „-Rs“ is higher than the series resistance “Rs” then you watch an oscillation with increasing amplitude (which must be limited). But this is exactly the process which must occur after starting such an oscillator!
Now when using S parameters to describe the oscillating condition you can work with PUFF to design such a circuit. Please have a look at the diagram on the left and define the “input reflections” S11 and Sload for the left and the right half of the circuit. Remember the condition
Zin = -Rs at the resonating frequency (where the total admittance in the circuit = zero).
If you now calculate S11 for the left half of the circuit you get:
load0s
0s
0s
0s
0in
0in11
S
1
ZR
ZR
ZR
ZR
ZZ
ZZS =
+
+=
+−
−−=
+
−=
(This relationship can also be found on pages 44…46 in the PUFF handbook and is derived in the book ”Microwave Engineering“ by David Pozar). Please remember:
For a constant voltage amplitude value generated by the oscillator (= steady state) the following relation must be valid: loadloadloadload11111111 SSSS1111SSSS =
To start the oscillation you need a value of S11 which is greater than 1 / Sload This design is now an easy task in PUFF: a) At first you have to calculate “1 / Sload “, but the S parameter Sload must be given in the “magnitude and phase” form. Then take your pocket calculator to calculate the inverse of the magnitude and additionally change the sign of the phase. Write a simple S11-File “Sload.s1p” which only contains this new magnitude and phase value at the desired oscillation frequency. Use a simple PUFF simulation to show the location of this “1 / Sload “ point on the Smith chart.

105
Caution: The magnitude of “1 / Sload “ is now greater than “1“ and so you also have to increase the Smith radius on your PUFF screen to a value greater than “1”. Now the circuit will oscillate if the magnitude of S11 is greater than “1 / Sload“ or: The S11 curve must bend around the “1 / Sload“ point at higher magnitude values to cause an oscillation.
Have a look at this example: The load can be described by the S parameter Sload = 0,5 / -45 degrees This gives 1 / Sload = 2 / +45 degrees. (So a Smith radius of r = 4 is chosen).
Oscillation will now start if the S11 curve bends at higher magnitude values around the point “1 / Sload“
This method is not so bad for using PUFF. But the author has found a PUFF simulation method which is easier to use and delivers more information about the oscillation starting process and for the layout of the practical circuit.

106
10.3. Oscillator Design using PUFF The new method uses this principle:
An additional “feeding point“ is inserted at the input of the amplifier. At this point external energy will be added to the circuit. The output voltage at the BPF output is observed by a voltmeter.
As soon as the ”positive feedback factor k“ is increased, the gain will also increase up to an infinite value exactly at the desired oscillation frequency. This case can easily be determined with PUFF. But remember: a) If “k“ is further increased, then the gain decreases again -- but do not worry! The circuit is still oscillating but is now delivering energy. Regarding the S21 curve (= gain) you suddenly find a “left hand bend“ (= counter clockwise bend) of the S21 curve which says, that now energy is generated by the circuit itself and the “external added energy“ is superfluous! b) Exactly at the k value which causes the start of oscillation we find an infinite quality factor Q.
If k is increased over this point you get a “surplus of negative resistance” which acts like a damping resistor and reduces the quality factor Q of the oscillating circuit! It is unfortunate that this effect causes a greater bandwidth and increases the sideband noise of the output voltage. At last follows the information how the energy input and the observation of the output signal can be realized without disturbing the circuit itself:
a) To feed energy to the circuit use the constant current source “cs.dev“ with its infinite value for the output resistance.
b) To observe the output signal (and the gain) use the voltmeter “vm.dev“ with its infinite
value for the input resistance.

107
10.4. Analysis of a given Oscillator Circuit This is the circuit diagram…
…and these are the tasks: a) Draw a circuit diagram for the PUFF simulation and describe the principle used. b) Add a parallel damping resistor of 6350Ω to the resonant circuit which represents the coil losses. Simulate the circuit with PUFF and determine the oscillation frequency. c) The oscillator serves as a local oscillator in a 145MHz converter to convert this input frequency to 10.7MHz. The oscillation frequency value is below the input signal frequency. Find the necessary value of the 5pF trimming capacitor for the
desired oscillation frequency. What is now the value of this capacitor? d) Determine the quality factor Q and the bandwidth „b“ of the oscillating resonant circuit and the remaining value of the negative resistance which compensated the circuit losses. ------------------------------------------------------------------------------------------------------- Solution for a):
Transistor BFR92A works in a „Common Base Circuit“ as an amplifier with positive feedback. Input signal and output signal are in phase (for a Common Base Circuit) and so a simple resistive voltage divider can do the job as positive feedback circuit. This voltage divider consisting of 47Ω and 225Ω is fed by the voltage at the 220pF capacitor.
Analyzing the circuit with LTspice gives a DC operating point at Uce = 5V and Ic = 5mA. ---------------------------------------------------------------------------------------------------------------------------------
Solution for b)

108
This is the F3 part list for the PUFF Simulation which needs some explanation: The S parameter file for the BFR92A can be found as “BFR92A.s2p” in the PUFF folder for an operating point of UCE = +5V and IC = 5mA. But a conversion from an “N port“ to an “(N+1) port” is necessary to get an access to the base of the transistor (…the base must be grounded). This is done by the line
indef BFR92A.s2p in the part list. The connection points of the transistor symbol are (from the left to the right) Base / Emitter / Collector.
“cs.dev“ is the constant current source, “vm.dev“ is the volt meter. Please find these F3 part list entries in the following layout. Check the circuit and start a sweep from 130 to 140MHz.

109
This should be the simulation result.
Details: A Smith chart radius of r = 1000 is used. 1000 points will be simulated. The swept frequency range is 130…140MHz. The value range on the vertical axis of the rectangular plot is 0….+100dB. The S21 curve and the S41 curve are bending to the left. This means oscillation. The magnitude of the S44 curve is greater than 1 (= greater than 0 dB). This is due to the negative output resistance of the transistor circuit. The maximum magnitude value of the S21 and the S42 curve is found at f = 130.75MHz. This is the frequency of the generated output signal. -----------------------------------------------------------------------------------

110
Solution for c) The LO frequency must be:
134.3MHz10.7MHz145MHz10.7MHzff INOSC =−=−=
Therefore the capacitance of the trimming capacitor must be reduced to 3.94pF.
-------------------------------------------------------------------------------------------------------------------------------------

111
Solution for d) We need the simulation result presented in the rectangular plot diagram in which only the ”peak“ of the S21 curve is visible. An amplitude difference range of 5dB is the best choice to find the “lower and the upper -3dB corner frequency“. The difference between these two frequencies is small and gives the bandwidth value b. Also a frequency range from 134 to 135 MHz for the horizontal diagram axis is necessary.
It can be seen that the bandwidth is b = 300kHz at a centre frequency of 134.3MHz. This gives a quality factor Q of
4480.3MHz
134.3MHzQ ==
We see that the circuit oscillates but the resonating circuit is “damped“ by the remaining negative resistance part of the transistor circuit. This decreases the quality factor Q and the bandwidth will increase. The remaining negative parallel resistor can be calculated as follows:
28730Ω76nH134.3MHzπ2448XQR LP −=••••−=•−=
(The “original“ quality factor of the coil was Q = 100 due to the parallel resistor of 6350Ω added to the circuit in the first simulation. But now the quality factor rises to a value of 448 -- this is an increase of Q by the factor 4.48. But David Pozar recommends in his book ”Microwave Engineering” a maximum factor of 3. Otherwise problems due to the scattering of the part values can appear. In our example this can be realized by an increased feedback factor “k” -- for instance by a small value reduction of the 225Ω resistor in the voltage divider).
For Q = 300 we would get a bandwidth of 448kHz300
134.3MHzb ==

112
Appendix 1: Important PUFF21 keystrokes and commands (using PUFF under Windows 7) Remark: only use the content in the brackets as keystrokes
Information: the catalogue consists of the following categories: Layout / Part / PUFF / Simulation / Smith chart
Subject Layout Command / Keystroke ====================================================================== Layout: change distance of port Press F4, move the cursor to the line „c“ and enter the Connectors new distance ---------------------------------------------------------------------------------------------------------------------------------------- Layout: change height of the PCB Press F4, move the cursor to the line „h“ and enter the Connectors new height ---------------------------------------------------------------------------------------------------------------------------------------- Layout: change dielectric constant Press F4, move the cursor to the line „er“ and enter the of the PCB new dielectric constant value ---------------------------------------------------------------------------------------------------------------------------------------- Layout: change metal thickness Use a text editor to open the „setup.puf“ file or the of the PCB metalization *.puf file of your actual project. Search the line for “mt” and enter the new value Example for mt = 35µm: mt 35Um metal thickness, use Um for micrometers ------------------------------------------------------------------------------------------------------------------------------------- Layout: change side length of thePCB Press F4, move the cursor to the line „s“ and enter the new value (remark: the PCB is square) ------------------------------------------------------------------------------------------------------------------------------------ Layout: change surface roughness Use a text editor to open the „setup.puf“ file or the of the PCB metalization *.puf file of your actual project. Search the line for “Sr”
and type in the new value. Example for a surface roughness of 2µm: Sr 2.000Um metal roughness, use Um for Micrometers --------------------------------------------------------------------------------------------------------------------------------------- Layout: create a connection between Press F1, then move the cursor with a point in the Layout and a port pin key_up / down / right or left to the point in the circuit
and type in the port number. Confirm the procedure with < ENTER >
--------------------------------------------------------------------------------------------------------------------------------------- Layout: delete the connection Press F1, then move the cursor to the circuit point between a port pin which is connected to a port. Press < Shift >, hold the and a point in the layout Shift key and type the port number to delete the
connection --------------------------------------------------------------------------------------------------------------------------------------- Layout: delete the complete circuit Press F1, then type <CTRL + e> in the layout ----------------------------------------------------------------------------------------------------------------------------------------

113
------------------------------------------------------------------------------------------------------------------------------------ Layout: delete part Press F1 and move the cursor to the connection of the part to be deleted in the layout (using the up / down / left or right keys).
Then Press < Shift > followed by the key which moves the cursor into the direction of the part
---------------------------------------------------------------------------------------------------------------------------------------- Layout: grounding of a circuit point Press F1 and move the cursor to the point in the layout (using key_up / down / left or right). Then type < = > --------------------------------------------------------------------------------------------------------------------------------------- Layout: jump to the next node Type <CTRL + n> (when in F1) in the circuit ---------------------------------------------------------------------------------------------------------------------------------------- Layout: Manhattan presentation Press F4 and use the < TAB > key to toggle between for transmission lines Microstrip, Stripline and Manhattan „Manhattan“ means that the length of a transmission line
used has the same value in the layout as all lumped parts (= 10% of board side “s”) and not the correct length as entered in F3. This gives a very compact layout and avoids the message “the part lies outside the board”
-------------------------------------------------------------------------------------------------------------------------------------- Layout: place part Press F1 and move the cursor to the actual point in the layout (using key_up / down / left or right).
Now select the desired part by typing the letter of the part in the F3 part list.
Then use key_up / down / left or right to place the part in the layout --------------------------------------------------------------------------------------------------------------------------------------

114
Subject Part Command / Keystroke ======================================================================== Part: coupled lines Press F3. Enter “clines” or “cl” for a perfect line model, followed by the value of the “Even” impedance.
If the line impedance is equal to the system impedance of 50Ω, PUFF will automatically calculate the “Odd” impedance by using the formula Z
2 = Zeven x Zodd
and add the calculation result to the line properties. If line and system impedance are not equal, the ODD impedance must be entered after the EVEN impedance, followed by the line length. If you want an “advanced modelling” which includes all undesired effects, add an exclamation mark after “cl” and enter “cl!”
---------------------------------------------------------------------------------------------------------------------------------------- Part: Entering length in degrees for a Press F3, then move the cursor to the line in the part transmission line list for a transmission line After “tl” and the chearacteristic impedance type in the electrical length value followed by < ALT d >. Example: tl 50Ω 90
o
---------------------------------------------------------------------------------------------------------------------------------- Part: enter new part incl. properties Press F3 and move the cursor with key_up / down to
an empty line in the part list. Then type „lumped“ (the first letter “l“ does also the job…) followed by the part value.
You may enter one or more parts in a line, using a series or a parallel connection.
For a resistor use the unit „Ω“ or „kΩ“ etc. OR use a value which is normalized to the characteristic impedance (e. g.: “1z” or “0.3z”)
For capacitors and inductors there are 3 different options: Use either the correct unit (e. g.: pF, µH etc.) OR Use the imaginary form (e. g.: +j10) OR Use the imaginary normalized form (e. g.: +j5z) You are also allowed to use complex series connections like “2+j4-j3z”
or parallel connections like 5pF||1µH||10k (Type < ALT p > for “parallel”)
---------------------------------------------------------------------------------------------------------------------------------------- Part: equivalent series circuit Press F2 and use page_up or page_down to change to for a given S11 or S22 value the desired frequency. Toggle the Tab key to use
the „impedance form of the Smith-chart (= point for Infinite on the right hand side).
Now use the cursor to select an S-Parameter (= S11 or S22). Type < = > and you get the part values (R, L and C) of the equivalent series circuit of S11 or S22 for the selected frequency in the Plot Window.
----------------------------------------------------------------------------------------------------------------------------------------

115
------------------------------------------------------------------------------------------------------------------------------------- Part: equivalent parallel circuit Press F2 and use page_up or page_down to change to for a given S11 or S22 value the desired frequency. Toggle the Tab key to use
the „admittance form of the Smith-chart (= point for Infinite on the left hand side).
Now use the cursor to select an S-Parameter (= S11 or S22). Type < = > and you get the part values (R, L and C) of the equivalent parallel circuit of S11 or S22 for the selected frequency in the Plot Window.
---------------------------------------------------------------------------------------------------------------------------------------- Part: extend part list Press F3 and hit the Tab key for more parts to be
entered ---------------------------------------------------------------------------------------------------------------------------------
Part: „µµµµ“ (e. g. for Micro Henry) Type < ALT m>, followed by the unit.
Example for an inductor: lumped 35µH ---------------------------------------------------------------------------------------------------------------------------------------- Part: microstrip option Press F4 and use the Tab key to toggle Microstrip, Stripline- and Manhattan.
„Microstrip“ starts a calculation for a transmission line with a small line on the upper side of the substrate and an infinite ground plane on the lower substrate side. The necessary entry in F3 has the form tl characteristic impedance line length The length can either be given in degrees (type < ALT d >) or in Millimeters Example
tl 50Ω 90o
If you want to know the line’s mechanical data (= width, length) move the cursor to this line in F3 and type
< = >. Caution: „tl“ simulates an ideal line without any losses. If you want to use a realistic model (including all losses,
the dispersion etc.) then add an exclamation mark (!) to “tl”
Example: tl! 50Ω 90
o
-------------------------------------------------------------------------------------------------------------------------------------

116
Part: microstrip line with dispersion Type tline! (or only tl!) instead of „tl“ or “tline”. and attenuation Caution:
Before starting PUFF, open the setup.puf file or the PUFF-file of your actual project with a text editor. Now enter the values for the PCB. Example for RO4003 / 32mil at 2GHz:
er 3.550 dielectric constant. er>0 h 0.813 mm dielectric thickness. h>0 s 100.000 mm circuit-board side length. s>0 c 30.000 mm connector separation. c>=0 r 0.010 mm circuit resolution, r>0, use Um for micrometers a 0.000 mm artwork width correction. mt 0.035 mm metal thickness, use Um for micrometers. sr 2.000 Um metal surface roughness, use Um for micrometers. lt 2.0E-0003 dielectric loss tangent. cd 5.8E+0007 conductivity of metal in mhos/meter. ---------------------------------------------------------------------------------------------------------------------------------------
Part: Ohm („ΩΩΩΩ“) Type <Alt + o> after the part value in F3 ---------------------------------------------------------------------------------------------------------------------------------------- Part: PARALLEL sign for lumped Type <Alt + p> (when in F3 and in the shown line part parallel combinations of the part combination) Example: lumped 50Ω||1nH||10pF ----------------------------------------------------------------------------------------------------------------------------------------Part: show the dimensions of a Press F3 and move the cursor to the line in the part list. transmission line Then type < = > and the mechanical dimensions will appear in the Dialogue Box.
Caution: for this operation there must not be an exclamation mark after “tl”
--------------------------------------------------------------------------------------------------------------------------------------- Part: stripline option Press F4 and type the Tab key to toggle Microstrip,
Stripline and Manhattan. Select “Stripline”. Now a transmission line with an “embedded central
conductor in the centre of a substrate is used. On the upper and on the lower side of the PCB an “infinite copper ground plane” will be found.
---------------------------------------------------------------------------------------------------------------------------------------

117
Subject PUFF Command / Keystroke ============================================================================ PUFF: end of your daily work Press <ESC> twice ---------------------------------------------------------------------------------------------------------------------------------------- PUFF: help Press <F10> ---------------------------------------------------------------------------------------------------------------------------------------- PUFF: loading a PUFF file Press <CTRL + r> (when in F3). Enter the file name,
then type <ENTER>.
(Caution: the file must always have the extension *.puf and must be saved in the PUFF folder). But it is not necessary to enter the „*.puf”- extension, the file name will do the job.
---------------------------------------------------------------------------------------------------------------------------------------- PUFF: saving a PUFF file Type <CTRL + s> (when in F2), enter the file name and
type <ENTER> ---------------------------------------------------------------------------------------------------------------------------------------- PUFF: starting Start Windows 7, followed by the DOSShell.
Click on the PUFF-Icon and the program will start. Confirm the start presentation with < ENTER > and use < ALT + ENTER > to get the full screen. Remark: The setup file is automatically loaded when starting the program
-------------------------------------------------------------------------------------------------------------------------------------

118
Subject Simulation Command / Keystroke ============================================================================ Simulation: change size of screen Type <Alt + ENTER> to switch between full screen and
Window presentation of PUFF --------------------------------------------------------------------------------------------------------------------------------------- Simulation: change of actual frequency Press the page-up or page-down key and hold it down. Now the cursor runs into the selected direction and the actual frequency is indicated ---------------------------------------------------------------------------------------------------------------------------------------- Simulation: change start frequency Press F2 and use key_up or key_down to reach the entry field for the start frequency on the horizontal axis of the plot diagram. Enter the new start frequency value and type < q > for a new simulation ---------------------------------------------------------------------------------------------------------------------------------------- Simulation: change stop frequency Press F2 and use key_up or key_down to reach the entry field for the stop frequency on the horizontal axis of the plot diagram. Enter the new stop frequency value and type < q > for a new simulation ---------------------------------------------------------------------------------------------------------------------------------------- Simulation: change numbers of Press F2 and move the cursor to line "points". plot points Enter the number of simulated and plotted points (max.
1000) ------------------------------------------------------------------------------------------------------------------------------------- Simulation: component - sweep At a selected frequency the value of a part in the circuit
can be swept to find the optimum value. Frequency and values of other parts are held constant during this
simulation. Start with Pressing F4 to enter the selected frequency
fd for the component sweep
Then go to F3 and move the cursor to the line with the part to be optimized. There add a question mark to the part value.
Example: lumped ?10pF or tline 50 ?90
0
Press F2 and enter start and stop value for the part on the horizontal diagram axis. Example: 5pF......15pF for a capacitor or 70
0.......110
0 for a transmission line
Then type < p> or <q> to start the simulation
-------------------------------------------------------------------------------------------------------------------------------------- Simulation: impulse response Type < i > (when in F2) ---------------------------------------------------------------------------------------------------------------------------------------- Simulation: step response Type < s > (when in F2) ---------------------------------------------------------------------------------------------------------------------------------------- Simulation: Printing of simulation Type <print screen> and use “Irfan View” to work with
the screenshot. Now you can cut out, copy, past, print, save … ---------------------------------------------------------------------------------------------------------------------------------------- Simulation: start simulation and Type < p > (when in F2) and you can see how your PC plotting is working and calculating. Type < q > (when in F2) to get the readout after the complete calculation. This reduces the calculation time to 10….20%

119
---------------------------------------------------------------------------------------------------------------------------------------- Simulation: start plotting after a Type <CTRL p> or < CTRL q > modification and show the old and the new results ---------------------------------------------------------------------------------------------------------------------------------------- Simulation: quickplot Type < q > or < CTRL q >. <CTRL q> shows the old and the new simulation result ---------------------------------------------------------------------------------------------------------------------------------------- Simulation: equivalent series circuit Press F2 and use page_up or page_down to change to for a given S11 or S22 value the desired frequency. Toggle the Tab key to use
the „impedance form of the Smith-chart (= point for Infinite on the right hand side).
Now move the cursor to select an S-Parameter (= S11 or S22). Type < = > and you get the part values (R, L and C) of the equivalent series circuit of S11 or S22 for the selected frequency in the Plot Window.
---------------------------------------------------------------------------------------------------------------------------------------- Simulation: equivalent parallel circuit Press F2 and use page_up or page_down to change to for a given S11 or S22 value the desired frequency. Toggle the Tab key to use
the „admittance form of the Smith-chart (= point for Infinite on the left hand side).
Now move the cursor to select an S-Parameter (= S11 or S22). Type < = > and you get the part values (R, L and C) of the equivalent parallel circuit of S11 or S22 for the selected frequency in the Plot Window.
---------------------------------------------------------------------------------------------------------------------------------------- Simulation: add an S-Parameter to be Press F2 and move the cursor to an empty plotted s-parameter line in left upper corner of the screen.
There enter „S“ followed by the index of the new parameter (e.g.: S13)
----------------------------------------------------------------------------------------------------------------------------------------

120
Subject Smith chart Command / Keystroke ============================================================================ Smith chart: change radius Move the cursor to the line „Smith radius”, when in F2.
Enter the desired radius (= a value between Zero and 100)
---------------------------------------------------------------------------------------------------------------------------------------- Smith chart: change frequency of Use “page up” or “page down” (when in F2) for markers “Frequency up” or “Frequency down”. The actual marker frequency is indicated in the dialogue window ---------------------------------------------------------------------------------------------------------------------------------------- Smith chart: full screen presentation Type <Alt + s> (when in F2). The same command is used to switch back.
Remark: use <Alt + Enter> to switch the complete screen between „full screen“ and „Windows“ presentation.
---------------------------------------------------------------------------------------------------------------------------------------- Smith chart: printing Press tab <PRINT SCREEN> (when in F2) and use the
IRFAN VIEW software to work with the screenshot (The software can be found on the CD). Cut out, save, print…do everything what you want.
Remark: it recommended that you first change to the full
screen presentation of the Smith chart with < ALT + S > to get a better resolution.
---------------------------------------------------------------------------------------------------------------------------------------- Smith chart: toggle between Press Tab key (when in F2) reactance and admittance presentation ---------------------------------------------------------------------------------------------------------------------------------------

121
Appendix 2: Overview of useful PUFF – Device – Files Information: Use a text editor and copy your desired device file into an empty text file. Then save this new file using the correct name and the extension “ *.dev ” in your PUFF folder. Example: “cs.dev” for a current source s-parameter device file for a current source File Name: cs.dev s11 s21 s22 1 0 2 180 1 0 ------------------------------------------------------------------------------------------------------------------------ s-parameter device file for a differential amplifier File Name: da.dev s11 s22 s31 s32 s33 1 0 1 0 2 0 2 180 1 180 ------------------------------------------------------------------------------------------------------------------------ s-parameter device file for a emitter follower stage File Name: emfollower.dev s11 s21 s22 1 0 2 0 1 180
-------------------------------------------------------------------
s-parameter device file for an operational amplifier with differential inputs File Name: op.dev s11 s22 s31 s32 s33 1 0 1 0 2E4 0 2E4 180 1 180 ------------------------------------------------------------------------------------------------------------------------ s-parameter device file for a voltmeter with an internal source resistance = 50 Ohms File Name: vm.dev s11 s21 s22 1 0 2 0 0 0 ------------------------------------------------------------------------------------------------------------------------ s-parameter device file for a special voltmeter with an internal source resistance = zero File Name: vm2.dev s11 s21 s22 1 0 2 0 1 180 -------------------------------------------------------------------------------------------------------------------------- s-parameter device file for a voltage source File Name: vs.dev s11 s21 s22 1 0 1 0 1 180 ---------------------------------------------------------------------------------------------------------------------------