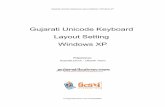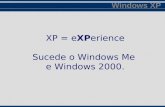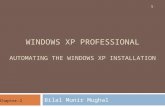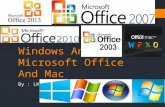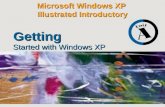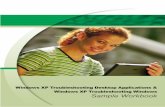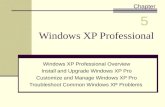Windows Xp - Master Class
Transcript of Windows Xp - Master Class

master:class kompjuterski centar
Beograd, Zetska 4a tel: 334 60 50 www.masterclass.co.yu
Win Basics

Poštovani polazniče, Pred Vama je skripta koja prati kurs WinBasics Kompjuterskog centra »Master Class«. Skriptu su radili predavači naše škole, sa željom da Vam olakšaju rad u svetu računara. Primeri koji su korišćeni u skripti su identični onima na kojima ste radili u toku kursa. Svi primeri nalaze se na CD-u koji Vam je uručen kao prilog kursu. Želimo Vam srećan rad.
S poštovanjem, master:class
kompjuterski centar

master:class kompjuterski centar Windows ------------------------------------------------------------------------------------------------------------------------
WINDOWS
Uvod Računar je mašina koja je sposobna da, u relativno kratkom vremenu, obradi veliki broj operacija onoliko puta koliko to zahteva korisnik - pogramer. U svom dosadašnjem razvoju, računari su prošli kroz četiri generacije, a uveliko se govori i o petoj. Računari prve generacije nastali su otkrićem elektronske cevi. Oni su bili velikih dimenzija, ponekad čitave sale, a obavljali su veoma mali broj operacija. Pojavu računara druge generacije uslovilo je otkriće poluprovodničkih elemenata (silicijuma i germanijuma). Uvođenje ovih elemenata odrazilo se na dimenzije računara, brzinu rada, broj mogućih operacija, kao i na potrošnju električne energije računara, koja je smanjena. Pronalazak načina i tehnika integracije velikog broja elemenata u jedan mali čip uslovio je razvoj računara treće generacije. Ovi računari su malih dimenzija i male potrošnje, a broj operacija koji se može izvršiti je veći od računara ranijih generacija. Računare četvrte generacije, za razliku od računara prethodne tri generacije nije uslovilo neko naučno otkriće, već dalji razvoj tehnike integracije, kao i potreba za standardizacijom izgleda i veličine delova računarske opreme. Računare pete generacije trebalo bi da uslovi pronalaženje bio-čipa pri čemu bi ovi računari raspolagali veštačkom inteligencijom i velikim bazama znanja.

master:class kompjuterski centar Windows ------------------------------------------------------------------------------------------------------------------------ 1. OSNOVNI DELOVI RAČUNARA Procesor (CPU) je mozak sistema tj. računara i upravlja izračunavanjima koja pokreću programe. On najviše utiče na brzinu računara. Brzina njegovog rada meri se u MIPS (million instructions per second) i MFLOPS (million floating point operations per second). MIPS je broj mašinskih instrukcija koje procesor može da izvrši u jednoj sekundi. MFLOPS je broj operacija sa pokretnim zarezom koje procesor izvršava u jednoj sekundi. Inače jačina procesora izražena je u MHz, i po tome razlikujemo kom modelu pripada naš računar. Ne postoji striktna granica između modela računara jer su postojali prelazni računari u periodu razvoja novih modela. Tako imamo sledeće modele (personalnih računara) PC-a:
1. 286 – do 20 MHz, 2. 386 – od 20 – 40 MHz, 3. 486 – od 40 – 120 MHz, 4. pentium I – od 60 – 233 MHz, 5. pentium II – od 300 – 500 MHz, 6. pentium III – od 500 – 1000 MHz, 7. pentium IV – preko 1 GHz.
Sistemska memorija (RAM, SDRAM, DDR) je radna memorija koja sadrži programe i podatke kojima procesor može da pristupa dok računar radi. Kada isključimo računar memorija se prazni. Kapacitet, vrsta i brzina memorije uveliko utiču na performanse računara. Tako da možemo staviti sledeće memorijske čipove u naš PC: 32, 64, 128, 256, 512 Mb; za komforan rad potrebno je ugraditi 256 Mb i više memorije, to pre svega zavisi koje programe želimo da koristimo. Novije verzije programa zahtevaju više memorije. AGP magistrala (Accelerated Graphics Port) je namenska putanja za grafičke podatke koja grafičkom kontroleru omogućava direktan pristup procesoru i glavnoj memoriji. AGP postoji u tri brzine – 1x, 2x i 4x. AGP brzine 4x može da prenosi podatke brzinom od 1.07 Gb u sekundi.
− Grafička karta služi da bismo povezali monitor na naš računar, na sebi ima grafički čip ili procesor i sopstvenu RAM memoriju (16 Mb, 32 Mb, 64 Mb i više).
IDE interfejs služi za povezivanje uređaja za smeštanje podataka (hard disk i floppy disk) i CD uređaja. Uobičajeni uređaji danas koriste ATA 33, ATA 66 ili ATA 100 verzije i prenose podatke brzinom od 33,3 Mb/s ili 66,6 Mb/s odnosno 100 Mb/s.
− HARD DISK ili ROM memorija (Read Only Memory), služi nam za čuvanje podataka i programa. Po količini podataka koje čuva hard disk je na prvom mestu. Kapaciteti modernih diskova su od 10 Gb pa naviše.
− Floppy DISK nam takođe služi za čuvanje podataka ali i za prenos podataka, na njega staje najmanji broj podataka - 1.44 Mb.
− CD-rom je uređaj za čitanje kompakt diskova koji primaju dosta podataka na sebe 650 Mb – 700 Mb. Nova generacija CD-rom uređaja omogućuje i zapisivanje podataka na diskove.
PCI magistrala obezbeđuje veze za uređaje kao što su zvučne kartice, unutrašnji modemi, mrežne kartice i SCSI kontroleri i može da prenosi podatke brzinom od 133 Mb/s.
− Zvučna kartica, služi za reprodukciju zvuka, na njoj se nalazi i priključak za džojstik. Od modela kartice zavise i njene mogućnosti, kao što su priključivanje dva ili četiri zvučnika

master:class kompjuterski centar Windows ------------------------------------------------------------------------------------------------------------------------
za stereo reprodukciju ili šest zvučnika za Souround efekat. Takođe možemo prikačiti i mikrofon ili neki drugi uređaj (muzički stub, klavijature, ...).
− Inetrni Modem (unutrašnji) služi da bismo imali pristup Internet-u. − Mrežna karta se koristi pri povezivanju više računara u jednu mrežu radi lakše razmene
podataka. Skup čipova npr. INTEL i/ili VIA chipset rade kao saobraćajci na matičnoj ploči. Oni usmeravaju protok podataka i određuju koje će uređaje podržavati računar. Matična ploča (motherboard, main board) je, kao što joj i samo ime kaže, ploča koja služi da poveže sve ostale delove koje smo do sada pomenuli u jednu celinu i da reguliše njihov rad. Kućište je mesto gde se nalaze svi ovi delovi, i može biti DeskTop ili Tower po izgledu, po veličini mini, midi i big, a po vrsti napajanja AT (do pentijuma I) ili ATX (od pentijuma II). Monitor je ekran koji nam prikazuje sve što radimo. Kvalitet monitora je direktno povezan sa veličinom ekrana (izražena je u inčima) tako imamo 14'', 15'', 17'', 19'' i 21'' monitore. U novije vreme pojavili su se tzv. LCD monitori (bez katodne cevi, potpuno ravnog ekrana). Prednost je što su manjih dimenzija i mnogo manje štetno zrače od klasičnih monitora. Tastatura je ulazna jedinica tj. preko tastature komuniciramo sa računarom, zadajemo mu instrukcije. Postoji veliki broj modela tastatura ali nama je za običan rad dovoljna tastatura koja ima 101 taster. Svaka tastatura sastoji se od nekoliko delova: funkcijski tasteri, alfa-numerički i numerički tasteri, deo za kontrolu kursora i kontrolne lampice.
1. Funkcijski deo tastature služi za izvršavanje određenih funkcija. − Taster Esc (Escape - pobeći) služi da se u većini programa korisnik vrati jedan nivo -
meni iznad ili da otkaže neku naredbu. − F1 do F12 tasteri imaju različite funkciju u različitim programima - sve zavisi od toga
koju im je funkciju dodelio programer. − Print Screen (odštampaj ekran) služi da se sadržaj ekrana kopira u ClipBoard -
privremenu memoriju Windows-a. − Scroll Lock služi (u programima koji to dozvoljavaju) da se prilikom pritiska na
kursorske strelice ne pomera kursor u zadatom smeru, već da se pomera kompletan sadržaj ekrana u zadatom smeru. Ovaj taster ima i svoju indikatorsku lampicu koja svetli kada je taster pritisnut.
− Pause služi da se zaustavi neki program ili tekst koji brzo preleti preko ekrana i koji se ne može zaustaviti na neki drugi način.
2. Na alfa-numeričkom delu tastature nalaze se tasteri za slova, brojeve i posebne znake, kao i tasteri koji su važni za rad računara.
− Taster Enter (koji se nalazi i na alfanumeričkom i na numeričkom delu tastature) prilikom rada u WINDOWS-u može da zameni operaciju klika mišem. Služi i za potvrđivanje željene opcije, a pri kucanju teksta služi da se započne novi pasus.
− Taster Backspace služi da se obriše jedan znak koji se nalazi levo od pozicije kursora. − Taster Space (razmaknica) je taster najveće dužine i njime se unosi jedno prazno mesto
(blank) u naš tekst - komandu. − Taster Tab, na kome se nalaze strelice levo i desno, zove se tasterom tabulacije i služi
da se uvuče prvi red novog pasusa, a u prozorima WINDOWS-a on služi da se prelazi između ponuđenih opcija menija (ako nije priključen miš).

master:class kompjuterski centar Windows ------------------------------------------------------------------------------------------------------------------------
− Caps Lock ima svoju indikatorsku lampicu koja svetli kada je ovaj taster pritisnut. Ovim tasterom se omogućava da se sva slova (ako lampica svetli) kucaju kao velika (opcija je vrlo korisna ako imamo veći deo teksta koji je potrebno ukucati velikim slovima).
− Shift se koristi u kombinaciji sa drugim tasterima i služi nam da dobijemo drugi znak na tastaturi (na tasterima koji sadrže po dva znaka) i da, ako ne svetli lampica Caps Lock, sva slova prikazuje velikim. Ako lampica Caps Lock svetli, dešava se obratno: pritiskom na taster Shift i slovo dobija se malo slovo.
− Ctrl i Alt (kontrolni i alternativni taster) sami po sebi nemaju nikakvu funkciju, ali imaju funkciju u kombinaciji sa nekim drugim tasterima. To zavisi od konkretnog programa. Na primer, pritisak na tastere Ctrl, Alt i taster Delete izvršio bi resetovanje računara.
3. Tasteri za kontrolu kursora služe za pomeranje kursora. Kursor je mala crtica na ekranu koja treperi i na čijem se mestu unose znaci, a vidljiv je kod unosa teksta bilo u tekstualnim poljima dijalog prozora ili u programima za obradu teksta i sl. − Tasteri na kojima se nalaze strelice ulevo, udesno, gore i dole, služe za pomeranje
kursora za jedno mesto u naznačenom smeru. − Taster Insert služi da se računar prebaci u Insert mod. Dok ovaj taster nije pritisnut,
računar se nalazi u modu prepisivanja (overwrite, overtype). Ako se vratimo u sredinu neke reči i počnemo da kucamo novi tekst, onda se novi tekst unosi između slova u starom tekstu, a stari tekst se pomera udesno. Ako se pritisne taster Insert, onda se računar prebacuje u Insert mod i onda se taj novi tekst prepisuje preko starog teksta.
− Delete taster briše znak koji se nalazi dsno od pozicije kursora, a ostatak reda pomera za jedno mesto ulevo.
− Taster Home služi da se kursor sa bilo koje pozicije u redu postavi na početak tog reda. − Taster End služi da se kursor sa bilo koje pozicije u redu postavi na kraj tog reda. − Taster PageUp služi da se u nekim programima (programi za obradu teksta), ukoliko
tekst ima više ekrana, pregleda sadržaj ekrana iznad. PageDown služi za pregledanje ekrana ispod.
4. Numerički deo tastature na sebi ima brojeve koji se mogu koristiti ako svetli lampica Num Lock (ako je pritisnut taster Num Lock). Ako ovaj taster nije pritisnut, onda ovi tasteri dobijaju ulogu tastera za kontrolu kursora. Ovo ponavljanje određenih tastera napravljeno je zbog ranijih tastatura, koje nisu imale izdvojeni deo za kontrolu kursora, već je to bilo na numeričkom delu.
Miš je takođe ulazna jedinica i prvi put se susrećemo sa njim kada je napravljena prva verzija WINDOWS operativnog sistema. S obzirom da Windows radi u grafičkom modu i da se veliki broj operacija izvršava aktiviranjem komandnih dugmadi koja se nalaze na ekranu, razumljiva je velika potreba za ovim ulaznim uređajem. Postoje različite vrste miševa, ali za rad na računaru dovoljni su oni koji imaju dva dugmeta. U radu sa mišem postoje četiri osnovne operacije: pomeranje pokazivača miša - strelice, klik, dvostruki klik i prevlačenje sa jednog mesta na drugo.
1. Pomeranjem miša po podlozi, pomera se i pokazivač u obliku strelice na ekranu, koji prati pokrete našeg miša. Miš se pomera po podlozi, tako da se pokreti lakše izvode, a i da se ne bi prljala kuglica miša i njegovi kontakti. Ukoliko se, u toku rada sa mišem on pomeri tako da dođemo do ivice podloge, a na ekranu strelica nije došla na željeno mesto u tom smeru, ne treba vući miš po stolu - van podloge, već ga samo podići uvis, postaviti na sredinu

master:class kompjuterski centar Windows ------------------------------------------------------------------------------------------------------------------------
podloge i onda ga spustiti na podlogu. Za vreme dok pomeramo miša “u vazduhu”, nema pokretanja strelice, jer nema ni okretanja kuglice sa donje strane miša.
2. Pod pojmom klika podrazumeva se jedan pritisak na levi ili desni taster miša na određenom mestu na ekranu Windows-a. Dakle, vrh strelice miša se dovede na željeno mesto i izvrši se pritisak na levi ili na desni taster miša. Bitno je da u toku izvođenja klika miš ne sme da se pomera po podlozi.
3. Dvostruki klik je operacija pri kojoj se dva puta, umereno brzo, izvodi klik - pritisak na levi taster miša. I kod izvođenja ove operacije miš mora da miruje na podlozi, kada se postavi na željeno mesto, na kome će se izvesti dvostruki klik.
4. Prevlačenje sa jednog mesta na drugo vrši se tako što se vrh strelice miša postavi na ikonu ili prozor koji želimo da odvučemo, pritisne se i zadrži pritisnut levi taster miša, pa se pomera miš, držeći levi taster pritisnutim. Dok je levi taster pritisnut, izabrani element (ikona, prozor i sl.) je “prilepljen” za pokazivač miša. Kada se element dovede na željeno mesto, jednostavno se pusti levi taster miša, čime se element ostavlja na tom mestu.
Printer (štampač) je uređaj pomoću koje prebacujemo sadržaj sa ekrana na papir. Postoje različite vrste štampača. Razlikujemo ih po tome da li štampaju crno-belo ili mogu štampati i u boji, zatim, razlikujemo ih i po načinu štampanja: matrični (imaju traku – ribon sa bojom), InkJet (štampači koji imaju kertridže), laserski štampači. Skener je uređaj kojim se služimo kada hoćemo neku fotografiju da prebacimi na ekran, radi slično kao fotokopir mašina, samo što se slika, umesto da se reprodukuje na papiru, pojavljuje na ekranu. Sve ovo što smo do sada nabrojali, dakle svi čvrsti delovi koje možemo dodirnuti rukom računara, jednim imenom nazivaju se hardware. Naravno, računar se ne sastoji samo od hardvera nego i od programa i podataka koji se nalaze u njemu. Ti programi i podaci jednim imenom nazivaju se software.

master:class kompjuterski centar Windows ------------------------------------------------------------------------------------------------------------------------ 2. UKLJUČIVANJE RAČUNARA Pri uključivanju računara nepisano pravilo je da se prvo uključuje monitor a zatim kućište (nije nepravilno i obrnuto). To se radi tako što prvo pritisnemo dugme POWER na monitoru a zatim i na kućištu. Pritiskom na dugme POWER pustili smo protok struje u kućište i računar je počeo da se uključuje. Prvo što se pojavljuje na ekranu jesu podaci smešteni u BIOS. BIOS (Basic Input/Output System) je skup osnovnih, sistemskih instrukcija koji obezbeđuje vezu između operativnog sistema i hardvera. Po uključivanju računara BIOS vrši test sistema, pronalazi priključene komponente (i njihove BIOS-e) i učitava operativni sistem koji od te tačke preuzima dalju kontrolu. Operativni sistem ili OS je glavni program u računaru čiji je zadatak da kontroliše i upravlja radom hardvera i softvera i da služi kao prevodilac. Pomoću njega mi komuniciramo sa računarom jer je on taj koji naše komande prevodi računaru na njemu razumljiv jezik i objašnjava zadatu instrukciju. Dakle, OS nam služi kao prevodilac tj. komunikator između nas i računara. Pored ovoga zadužen je i za rad svih ostalih uređaja od kojih se sastoji računar. U njemu se nalaze drajveri o kojima će biti više reči kasnije, i oni su zaduženi za pokretanje i pravilni rad hardvera i softvera. Postoji više operativnih sistema ali je svakako najpopularniji WINDOWS. Windows je klasični GUI operativni sistem. GUI znači Graphical User Interface koji u praksi podrazumeva da se željene operacije izvode korišćenjem miša, upotrebom ikonica i pull-down menija, umesto ručnog kucanja komandi. Postoje mnoge verzije OS Windows kao što su: Win 3.0, Win 3.11, Win 95, Win NT 4.0, Win 97, Win 98, Win 98SE, Win 98ME, Win 2000 i najnoviji Win XP. Bitnija promena u izgledu osnovnog ekrana desila se sa pojavom Win 95. DOS je operativni sistem koji je non-GUI i u kome se sve komande i operacije izvode preko tastature a sastoji se od jedne komandne linije i crne pozadine.

master:class kompjuterski centar Windows ------------------------------------------------------------------------------------------------------------------------ 2.1. OSNOVNI IZGLED EKRANA Kada uključimo računar i pošto on učita operativni sistem pojaviće se slika na monitoru sa linijom (Taskbar) u dnu ekrana i malim sličicama. Sve ovo naziva se Desktop (Slika 1.). U bukvalnom prevodu to znači površina radnog stola. I upravo zato nam i služi, to je osnovni ekran koji će uvek biti u pozadini svakog programa koji otvorimo.
Slika 1. Desktop nam služi da na njemu stoje ikonice programa ili foldera koje nam skraćuju put do otvaranja tog istog programa ili foldera. Sam Desktop je izuzetno prilagodljiva radna površina. To znači da sve što vidite na Desktopu, možete prilagoditi vašem ukusu tj. tako da vam je lakše za rad. Ikonice možete pomerati bilo gde po Desktopu i tu ih ostaviti. Možete menjati boju pozadine ili staviti neku sliku ukoliko vam je dosadna ova koja sada postoji. Čak se mogu promeniti i boje prozora i menija, ili oblik slova koja se javljaju u menijima. U dnu Desktopa nalazi se Taskbar (linija zadataka), u čijem levom uglu stoji dugme START (Start Meni) a u desnom uglu časovnik i ikonice programa koji su non – stop aktivni (npr. Antivirus program, ...). Ovde je važno naučiti da Taskbar ne mora biti dole kao što je to kod nas već može biti gore ili sa leve odnosno desne strane Desktopa. Pomera se tako što pokažemo mišem na Taskbar (ne na Start ili sat ) i pritisnemo levi taster, a zatim držeći ga vučemo ka željenoj strani Desktopa. Kada pustimo levi taster miša Taskbar će se pojaviti na toj strani.

master:class kompjuterski centar Windows ------------------------------------------------------------------------------------------------------------------------ Podešavanje Taskbar-a vrši se na sledeći način: desni klik na Taskbar (ne na Start ili sat) Properties (Slika 2.); ovde imamo dve kartice, Taskbar i Start Menu. Taskbar Properties služi za određivanje izgleda samog Taskbara i načina njegovog finkcionisanja.
Slika 2. Always on top – je opcija koja je standardno štiklirana i omogućava Taskbaru da bude vidljiv i kada je uključen neki prozor. U slučaju da se ova opcija odštiklira Taskbar pri uključenju nekog programa ili bilo kog prozora neće biti vidljiv; da bi smo došli do njega moramo kliknuti na Minimize. Auto hide – kada je ova opcija štiklirana Taskbar će biti sakriven tj. neće biti vidljiv na Desktopu. Pozivamo ga tako što spustimo miša dole ili gore u zavisnosti gde se Taskbar nalazi. On će izviriti iz ivice monitora, a kada ponovno kliknemo negde na pozadinu on će nestati. Ova opcija je korisna kada nam je potreban veći prostor na ekranu. Show small icons in start menu – opcija koja pokazuje male ikonice u Start meniju kada je uključena. Promenu možete videti ako gledate sliku iznad i štiklirate odnosno odštiklirate ovu opciju. Show clock – opcija koja prikazuje odnosno ne prikazuje sat u desnom uglu Taskbara. Use personalized menus – korišćenje personalizovanih menija tj. menija koje smo podesili da prikazuju sadržaj koji nama treba. Start Menu Properties služi da odredimo izgled menija koji dobijamo pritiskom na dugme START (Slika 3a. i 3b.), prvi izgled je standardni za Windows XP a drugi je klasičan.

master:class kompjuterski centar Windows ------------------------------------------------------------------------------------------------------------------------
Slika 3a.
Slika 3b. 2.2. ISKLJUČIVANJE RAČUNARA Kada završimo rad u Windows-u i poželimo da isključimo računar, nikako ne smemo da računar jednostavno isključimo na prekidač za uključenje/isključenje, već prethodno moramo da izaberemo opciju menija za isključenje računara.
Ova opcija dobija se izborom dugmeta Start i opcije Turn Off Computer. Iza ove opcije ekran se za nijansu zatamni, izgubi boju i postane siv (pripremi za isključenje) i otvara se dijalog prozor u kome se nude opcije (Slika 4.), redom: Hibernate čuva trenutno stanje desktopa na hard disku tako da, kada se uključuje kompjuter, vraća nas u pokrenute programe direktno; Turn Off služi za isključenje računara; Restart - resetovanje (isključenje i odmah ponovno uključenje) računara.
Slika 4.

master:class kompjuterski centar Windows -------------------------------------------------------------------------------------------------------------
3. PROZOR, Elementi prozora Dvostrukim klikom na bilo koju ikonu sa Desktop-a otvoriće se prozor za program koji ta ikona predstavlja (Slika 5.). Prozor je osnovni grafički u Windows okruženju (Windows - prozori).
Slika 5. 3.1. NASLOVNA LINIJA Naslovna linija nalazi se na vrhu svakog prozora (Slika 6.). U naslovnoj liniji može se u svakom momentu videti kako se određeni prozor zove.
Slika 6. Sa leve strane naslovne linije svakog prozora nalazi se dugme kontrolnog menija (control menu box). Namena opcija je, redom, za: vraćanje prozora na prethodnu veličinu (Restore), premeštanje prozora (Move), promenu dimenzija prozora (Size) minimizaciju prozora (Minimize), maksimizaciju prozora (Maximize) i zatvaranje prozora (Close). Na svim menijima se, kao i na ovom, može uočiti da je kod imena opcije menija jedno slovou

master:class kompjuterski centar Windows -------------------------------------------------------------------------------------------------------------
nazivu podvučeno. Pritiskom na taster ALT i slovo na tastaturi (koje je podvučeno u nazivu menija) može se aktivirati ta opcija bez upotrebe miša - pomoću tastature. Pored nekih opcija, kao što je, na primer, opcija Close, nalazi se ispisana i kombinacija tastera kojom se ovaj meni može aktivirati, a da se uopšte ne otvara prozor klikom na komandno dugme. Dakle, ukoliko se pritisnu istovreeno tasteri ALT i F4, prozor My Computer (ili bilo koji drugi aktivni prozor) će se zatvoriti.
Sa desne strane u naslovnoj liniji nalaze se tri dugmeta (Slika 7.). Redom ova dugmad služe za minimizaciju, maksimizaciju (ili, ako je prozor već maksimizovan, za vraćanje na prethodnu veličinu) i za zatvaranje prozora.
Slika 7.
Svaki prozor se, u toku rada, može naći u jednom od sledeća tri stanja: može biti maksimalan (da zauzima celu površinu ekrana), minimalan (tada se, u vidu sličice smešta u TaskBar) i može imati srednju (prethodnu) veličinu, koju korisnik može i proizvoljno da podešava. Promena dimenzije prozora vrši se tako što se pokazivačem miša dođe bilo na ugao ili na stranicu prozora i, kada se pokazivač miša promeni, klikne se i zadrži pritisnut levi taster miša, odvuče se (uz pritisnut levi taster miša) pokazivač miša na novu, željenu dimenziju prozora i onda se otpusti levi taster miša. Klikom na dugme za minimizaciju, prozor će se smanjiti na svoju najmanju veličinu - postaće jedan od zadataka u TaskBar-u. Minimizacija nije isto što i zatvaranje prozora, jer prozor koji je minimizovan nastavlja da se izvršava, i dalje je prisutan u radnoj memoriji, tako da, ukoliko nam treba, dovoljno je da kliknemo na njegovu ikonu u TaskBar-u i vrlo brzo ga možemo ponovo aktivirati. Ukoliko veličina prozora nije ni minimalna ni maksimalna, u naslovnoj liniji prozora nalazi se dugme za maksimizaciju prozora. Pritiskom na ovo dugme, prozor se povećava tako da pokrije ceo ekran - prelazi u svoju maksimalnu veličinu. Treba imati u vidu da maksimizacija jednog prozora ne znači zatvaranje svih ostalih otvorenih prozora, jer oni nastavljaju da se izvršavaju, samo su u pozadini i do njih se može doći preko TaskBar-a. Kada prozor ima svoju maksimalnu veličinu, na naslovnoj liniji se umesto dugmeta za maksimizaciju nalazi dugme za vraćanje na prethodnu veličinu. Klikom na ovo dugme prozor se vraća na veličinu koju je imao pre nego što smo ga maksimizovali. Poslednje dugme na naslovnoj liniji je dugme za zatvaranje. Klikom na ovo dugme, prozor se zatvara - prestaje izvršavanje programa za koji je otvoren taj prozor. Nakon klika na ovo dugme, u TaskBar-u nema više ikone prozora, jer njegovo izvršavanje prestaje. 3.2. LINIJA MENIJA Linija menija sadrži na sebi opcije menija koje se mogu izvršavatu u određenom prozoru. Na prozoru My Computer može se uočiti da se u liniji menija (padajući meni) nalaze opcije: File, Edit, View, Favorites, Tools i Help. Opcija menija se poziva tako što se vrh strelice miša uperi na ime opcije koju želimo da izaberemo i klikne se na levi taster miša.

master:class kompjuterski centar Windows -------------------------------------------------------------------------------------------------------------
Izbor opcije sa menija vrši se tako što se klikne na ime željene komande sa padajuće liste. U meniju se može uočiti da su neke opcije ispisane tamnim slovima, dok su neke ispisane bleđim slovima ili slovima neke druge boje. Takve opcije, koje su ispisane slovima neke druge boje u datom meniju u tom trenutku nisu dostupne - ne mogu se birati, odnosno, njihov izbor ne daje nikakve rezultate. Ukoliko se iza neke od opcija menija nađe oznaka strelice sa vrhom koji pokazuje u desnu stranu, onda ta opcija menija ima dodatne opcije koje se pojavljuju onda kada se mišem pozicioniramo na tu opciju. 3.3. RADNI PROSTOR Na radnom prostoru prozora, u zavisnosti od toga za koju je aplikaciju otvoren taj prozor, mogu se nalaziti ikone, prazan prostor za pisanje teksta, crtanje slika i sl. 3.4. STATUSNA LINIJA U statusnoj liniji, ako je prozor ima, nalaze se neke bitnije statusne informacije (veličina programa, broj stranica dokumenta i sl.), što zavisi od aplikacije za koju je prozor otvoren. Takođe, u statusnoj liniji mogu se nalaziti i objašnjenja za pojedine prozore, opcije menija itd. 3.5. HORIZONTALNI I VERTIKALNI KLIZAČ Klizači (scroll bars) nam omogućavaju da se pozicioniramo na one delove prozora koji se inicijalno, zbog veličine prozora, ne mogu videti (Slika 8.). Horizontalni klizač nam omogućava da sadržaj prozora pomeramo prema levoj ili prema desnoj strani, a vertikalni klizač nam omogućava da pomeramo sadržaj prozora prema gore ili prema dole.
Slika 8.
Dakle, klikom na strelicu za pomeranje prema gore ili prema dole, pomera se sadržaj prozora u datom smeru. Indikator klizača nam pokazuje na kom mestu se nalazimo u prozoru, u odnosu na celinu prozora. Ovaj indikator, u zavisnosti od odnosa dela koji je prikazan i veličine prozora, može imati različitu veličinu. On nam takođe može poslužiti za kretanje kroz određeni prozor, tako što se postavimo mišem na njega i odvučemo ga na željeno mesto na traci klizača. Traka klizača je prostor na kome se nalazi indikator i njena dužina u stvari predstavlja dužinu (veličinu) celog prozora. I ona se može iskoristiti za pomeranje sadržaja prozora, tako što se klikne u prostor iznad ili ispod indikatora.
Ukoliko je sadržaj prozora manji nego to je veličina prozora, prozor nema klizače. Svaki prozor koji otvorimo ima određenu dužinu i širinu. Ona nije fiksna tj. kod svakog prozora možemo dužinu i širinu prilagođavati svojim potrebama. To se radi na sledeći način:

master:class kompjuterski centar Windows -------------------------------------------------------------------------------------------------------------
− Dovedemo vrh strelice na samu levu ili desnu ivicu prozora. Strelica će promeniti svoj oblik u strelicu koja pokazuje u dva pravca. Kada strelica promeni svoj oblik pritisnemo levi taster i držimo ga. Zatim pomeramo miša istovremeno držeći levi taster u levu ili desnu stranu, u zavisnosti od toga želimo li da suzimo ili proširimo prozor. Na isti način se menja i dužina prozora.
− I dužinu i širinu možemo menjati odjedanput ako pokažemo strelicom na donji desni ugao ikonice. Strelica će tada promeniti oblik u strelicu koja pokazuje u dva smera ali ovog puta po dijagonali. Ako sada držimo levi taster miša moći ćemo da istovremeno pomeramo i dužinu i širinu prozora. Ovo se zove dimenzionisanje.

master:class kompjuterski centar Windows -------------------------------------------------------------------------------------------------------------
4. FOLDERI I FAJLOVI Radi lakšeg pronalaženja željene informacije na disku računara ili nekom drugom obliku memorije, potrebno je razumeti način organizacije podataka. 4.1. FOLDER Folder ili Direktorijum (“fascikla”) je takva struktura podataka koju uvodimo da bismo bolje organizovali podatke na našem disku. Folderom se grupišu programi koji izvršavaju slične zadatke, tako da bi se lakše mogli pronaći prilikom kasnijeg pozivanja i rada sa njima. Folder je jedan deo na hard disku koji mi kreiramo i dajemo mu naziv. To je kao fioka na radnom stolu, znači mesto sa imenom u koje mi stavljamo naše podatke tj. dokumenta. Folderi su uvek ikonice žute boje. Drugo ime za folder je direktorijum. Unutar foldera mi možemo kreirati podfolder, tj. folder u folderu i najlakše ga objašnjavamo kao pregrade unutar fioke. Na slici 9. je objašnjeno kako izgledaju folderi i podfolderi na hard disku.
slika 9.
Naravno, i u okviru podfoldera mi možemo praviti nove podfoldere i to koliko god želimo.
4.1.1. KREIRANJE FOLDERA
Folder se kreira tako što kliknemo desnim dugmetom miša na prazan deo Desktopa i kada se pojavi roletnica (Slika 10.) biramo opciju New, a nakon što se otvori podroletnica kliknemo levim dugmetom miša na Folder. Kada se pojavi nova ikonica na ekranu upisujemo novo ime folderu i potvrđujemo ga dugmetom Enter ili klikom miša na prazan deo Desktopa. Ukoliko želimo da napravimo podfolder celu operaciju ponovimo, ali ovaj put sve to radimo u otvorenom prozoru na beloj površini.
Slika 10.
HARD DISK
FOLDER FOLDER
PODFOLDER PODFOLDER PODFOLDER PODFOLDER

master:class kompjuterski centar Windows -------------------------------------------------------------------------------------------------------------
Folderima i podfolderima možemo naknadno promeniti ime tj. primenovati ih. To se može uraditi na jedan od sledećih načina:
1. Desni klik mišem na ikonicu, kada se otvori roletnica izaberemo opciju Rename. Upišemo novo ime i potvrdimo ga.
2. Jednom kliknemo levim tasterom miša na folder i on će promeniti boju tj. poplaveće (selektujemo ga). Zatim pritisnemo na tastaturi taster F2. Upišemo novo ime i potvrdimo ga.
3. Selektujemo folder, a zatim jednom kliknemo na njegov tekstualni deo. Upišemo novo ime i potvrdimo ga.
4.2. FAJLOVI, VRSTE, VELIČINA i SELEKTOVANJE FAJLA 4.2.1. Datoteka (FAJL) Datoteka je skup podataka koji imaju istu namenu i dovode do izvršenja određenog zadatka. To je konačan sadržaj foldera, dakle, to su konkretni radovi koje korisnik može da pregleda, da prepravlja, da piše i da ih briše sa svog računara. Naziv datoteke sastoji se iz dva dela, imena i ekstenzije (tipa) koji se razdvajaju tačkom (IME.TIP). U DOS-u ili starijim verzijama Windows-a, dužina imena bila je ograničena na 8 znakova i postojala je lista dozvoljenih i nedozvoljenih znakova za ime fajla. Od pojave Windows 95 takvih ograničenja nema, podržana su dugačka imena fajlova, tako da korisnik svom fajlu može da da ime koje će biti dugačko onoliko koliko on želi i, samim tim, koje će dobro opisivati šta se nalazi u fajlu. Ekstenzija može da ima najviše 3 znaka. Ekstenzija služi da bliže objasni datoteku - ona ukazuje na tip datoteke. Korisnik svojim datotekama sam dodeljuje imena, dok, što se tiče tipova, većinom programski paketi koji rade pod Windows-ima sami dodeljuju odgovarajuće ekstenzije svojim dokumentima. Korisnik će, kada stekne malo više iskustva u radu sa računarima, biti u stanju da na osnovu tipa fajla automatski prepozna koji programski paket treba da upotrebi da bi pregledao podatke u tom fajlu. 4.2.2. VELIČINA FAJLA Veličina fajla određuje se posebnim mernim jedinicama. Osnovna jedinica za merenje veličine kompjuterskih podataka je bajt. Bajt je jedan znak ili jedno slovo. 1024 b = 1 Kb (Kilobajt) 1024 Kb = 1 Mb (Megabajt) 1024 Mb = 1 Gb (Gigabajt) 1024 Gb = 1 Tb (Terabajt) Znači fajlovi se međusobno razlikuju po količini bajtova ili kilobajtova koje zauzimaju.

master:class kompjuterski centar Windows -------------------------------------------------------------------------------------------------------------
4.2.3. VRSTA FAJLA U tabeli 1. su prikazani fajlovi sa kojima se najčešće susrećemo:
Tabela 1. ime.exe ime.com IZVRŠNI ime.bat
pokretanjem fajla sa nekom od navedenih ekstenzija pokreće se program.
ime.txt TEKSTUALNI ime.doc
napisan tekst
ime.bmp ime.psd ime.wmf ime.jpg ime.tif ime.cdr
SLIKE
ime.gif
različiti formati slika
ime.mp3 ime.cda MUZIKA ime.wav
različiti formati pesama (muzike)
ime.avi ime.vob ime.dat
FILMOVI
ime.mpg
različiti formati medija fajlova (film, reklame, ...)
4.2.4. SELEKTOVANJE FAJLOVA Fajlovi se mogu selektovati na nekoliko načina, u zavisnosti od toga koje fajlove i koliko fajlova želimo da selektujemo. Ukoliko je potrebno da se selektuje samo jedan fajl, onda se klikne levim tasterom miša na njegovu ikonu. Tada se u statusnoj liniji pojavi poruka da je fajl selektovan i vidi se njegova veličina. Ukoliko je potrebno da se selektuje više od jednog fajla, to je najlakše izvesti tako da se na tastaturi pritisne taster CTRL i da se po jedanput klikne (ne puštajući taster CTRL) na ikonu svakog fajla koji želimo da selektujemo. Selektovanje kompletnog sadržaja nekog foldera vrši se izborom menija Edit i opcije Select All ili jednostavnije pritiskom kombinacije tastera Ctrl i A na tastaturi.

master:class kompjuterski centar Windows -------------------------------------------------------------------------------------------------------------
5. WINDOWS EXPLORER Postoje programi koji nam olakšavaju rad sa fajlovima i folderima i jedan od takvih programa je i standardni Windows-ov program Windows Explorer. Pomoću Windows Explorer-a možemo vršiti sve operacije sa fajlovima i folderima (npr. pravimo novi folder, brišemo neki podatak, premeštamo i/ili kopiramo željenu datoteku itd.). Pokretanje Windows Explorer-a vrši se tako što kliknemo na dugme START, pa kada se otvori meni odemo na podmeni Programs i izaberemo Windows Explorer. Windows Explorer sastoji se iz dva prozora (Slika 11.). Sa leve strane se nalazi Folder tree (prikazuje sadržaj celog računara, tj. sve njegove foldere), a sa desne strane prikazan je sadržaj odabranog (selektovanog) foldera. Folder tree prikazuje samo foldere dok desni prozor prikazuje i fajlove.
Slika 11. Pored nekih foldera se nalazi mali plus. To znači da se u okviru tog foldera nalaze podfolderi. Kada kliknemo na njega taj plus se pretvara u minus i prikazuje nam se celo stablo željenog fodera.

master:class kompjuterski centar Windows -------------------------------------------------------------------------------------------------------------
Odmah ispod padajućeg menija FILE nalaze se dve strelica, Back i Forward. One služe za kretanje kroz foldere i podfoldere. Strelica Back nas vraća na prethodni folder ili podfolder a strelica Forward poništava tu naredbu odnosno pomoću nje idemo napred u neki podfolder. Ovo je veoma slično premotavanju audio kasete napred i nazad. 6. RECYCLE BIN I BRISANJE PODATAKA Brisanje podataka DELETE je jedna od najvažnijih komandi kojom se služimo dok radimo na računaru. Prilikom brisanja podataka treba strogo voditi računa šta se briše, jer posledice mogu biti katastrofalne ukoliko se izbrišu poverljivi podaci, delovi programa ili ceo program. Podatak možemo obrisati na pet osnovnih načina:
1. Preko ikonice Delete iz Toolbar-a, 2. Kliknemo desnim dugmetom miša na ono što želimo da obrišemo i kada se otvori
roletnica izaberemo naredbu Delete, 3. Preko padajućeg menija File i opcije Delete, 4. Preko tastera Delete na tastaturi i 5. Prevlačenjem do Recycle Bin-a.
Brisanje foldera ili fajlova ne vrši se tako što se oni odmah uklone sa diska, već se premeštaju u folder Recycle Bin (kanta za otpatke). U ovom folderu nalaze se svi obrisani fajlovi sa našeg diska (od momenta prethodnog pražnjenja). Folder Recycle Bin se otvara tako što se, na Desktop-u dvostruko klikne na njegovu ikonu (Slika 12 a.) kada je prazan i (Slika 12 b.) kada je pun.
Slika 12 a.
Slika 12 b. Pomoću ovog prozora (Slika 13.) možemo da vratimo fajl koji je obrisan. To se postiže tako što se selektuje obrisani fajl, izabere meni File i opcija Restore this item. Fajl će se vratiti na lokaciju odakle je obrisan, pri čemu Windows-i neće postavljati nikakva dodatna pitanja, jer je ta lokacija poznata i može se videti u polju Original Location.

master:class kompjuterski centar Windows -------------------------------------------------------------------------------------------------------------
Naravno, folder Recycle Bin će se vremenom puniti i opterećivati prostor našeg diska. S vremena na vreme potrebno je isprazniti njegov sadržaj. Nakon pražnjenja foldera Recycle Bin, obrisani fajlovi se više ne mogu oporavljati. Pražnjenje foldera Recycle Bin vrši se tako što se izabere meni File i opcija Empty Recycle Bin. Pre nego što se brisanje sadržaja foldera Recycle Bin izvrši, biće nam postavljeno pitanje da li smo sigurni da to želimo da uradimo,
Slika 13. jer je reč o operaciji koja će trajno da uništi obrisane fajlove. Klikom na dugme Yes u prozoru isprazniće se sadržaj foldera Recycle Bin. 7. CUT, COPY, PASTE I DRAG&DROP Kopiranje podataka je postupak kojim pravimo kopiju nekog foldera i/ili fajla i smeštamo je na željeno mesto. Da bismo to uradili potrebno je koristiti dve naredbe. Naredba COPY služi da kopiju željenog fajla ili foldera prebacimo u privremenu memoriju računara (Clipboard), a sa naredbom PASTE kopiju pozivamo iz Clipboard-a na željeno mesto. Kopiranje možemo uraditi na četiri osnovna načina:
1. Selektujemo željeni fajl ili folder, pa kliknemo na ikonicu COPY , zatim
pređemo na željeno (novo) mesto i pritisnemo ikonicu PASTE . 2. Selektujemo željeni fajl ili folder, pa kliknemo desnim dugmetom miša, kada se
otvori roletnica izaberemo opciju COPY, pređemo na mesto gde želimo to da iskopiramo pa kliknemo desnim dugmetom miša na sredinu prozora i kada se otvori roletnica izaberemo naredbu PASTE.
3. Selektujemo željeni fajl ili folder, pa odemo na padajući meni Edit i izaberemo komandu COPY, pređemo na željeno mesto, otvorimo padajući meni Edit i izaberemo opciju PASTE.
4. Selektujemo željeni fajl ili folder, pa pritisnemo kombinaciju tastera na tastaturi Ctrl (dugačko držimo) i C (kratko) što je prečica za naredbu COPY, pređemo na željeno mesto i pritisnemo Ctrl i V (prečica za PASTE) .

master:class kompjuterski centar Windows -------------------------------------------------------------------------------------------------------------
Premeštanje podataka je postupak kojim nešto prebacujemo naredbom CUT u privremenu memoriju računara (Clipboard), a zatim sa naredbom PASTE pozivamo iz Clipboard-a na željeno mesto. Prebacivanje podataka možemo uraditi na četiri osnovna načina:
1. Selektujemo željeni fajl ili folder, pa kliknemo na ikonicu CUT , zatim
pređemo na željeno mesto i pritisnemo ikonicu PASTE . 2. Selektujemo željeni fajl ili folder, pa kliknemo desnim dugmetom miša, kada se
otvori roletnica izaberemo opciju CUT, pređemo na mesto gde želimo to da iskopiramo pa kliknemo desnim dugmetom miša na sredinu prozora i kada se otvori roletnica izaberemo naredbu PASTE.
3. Selektujemo željeni fajl ili folder, pa odemo na padajući meni Edit i izaberemo komandu CUT, pređemo na željeno mesto, otvorimo padajući meni Edit i izaberemo opciju PASTE.
4. Selektujemo željeni fajl ili folder, pa pritisnemo kombinaciju tastera na tastaturi Ctrl (dugačko držimo) i X (kratko) što je prečica za naredbu CUT, pređemo na željeno mesto i pritisnemo Ctrl i V (prečica za PASTE).
Važno je napomenuti da kada jednom nešto smestimo u privremenu memoriju računara (Clipboard) to možemo prenositi neograničen broj puta na različita mesta, sve dok nešto novo ne ubacimo u Clipboard. Dakle, sadržaj privremene memorije se poništava upisom novog sadržaja (komandom Cut ili Copy) ili isključenjem računara. Neki programi dozvoljavaju da se prebaci više podataka u Clipboard (programi programskog paketa MS OFFICE, ...). Drag & Drop u prevodu znači vući i pustiti. Služi za brzo i jednostavno prebacivanje fajlova iz foldera u folder ili podfolder. Pritisne se levi taster miša na željenu ikonicu, zadrži se a zatim se ikonica jednostavno prevuče u prozor drugog foldera i pusti taster miša.

master:class kompjuterski centar Windows -------------------------------------------------------------------------------------------------------------
8. CONTROL PANEL Control Panel se nalazi u podmeniju Settings sa glavnog START menija i kao što mu i samo ime kaže on je kontrolna tabla računara (Slika 14.). To je svakako najosetljiviji deo računara u kome se nije preporučljivo igrati ukoliko korisnik nije zaista siguran šta radi.
Slika 14. Add New Hardware - opcija služi za dodavanje novog hardvera ili brisanje drajvera koji su vezani za stari koji ste uklonili ili imate nameru da uklonite. Drajver je fajl ili mali program koji govori Windows-u ili računaru kako da koristi hardver koji poseduje. Drajveri ne postoje samo za hardver već i za svaki program koji snimimo. Upravo to snimanje znači uglavnom ubacivanje drajvera u kompjuter. Drajver ima ekstenziju DLL i ako primetite takav fajl najbolje je da ga ne brišete jer on može biti veoma važan. Dll je skraćenica od Dynamic Link Library tj. izvršni programski modul koji vrši funkciju određenu matičnim programom ili hardverom. Add/Remove Programs - služi da instaliramo nove ili uklonimo programe koji nam više ne trebaju. On će, pri brisanju, zajedno sa ostalim podacima izbrisati i drajvere tog programa što će rasteretiti sistem. Jednostavno, na spisku ponuđenih programa pronađete onaj koji vam više ne treba i kliknete na njega a zatim na taster ispod na kome piše Add/Remove (uninstall). Ovde se takođe nalazi opcija za uklanjanje ili dodavanje programa koji idu uz sam Windows operativni sistem i to na kartici Windows Setup. Pomoću štikliranja možete izbrisati ili dodati standardne programe Windowsa. Tu je i deo gde se pravi boot disketa tj.

master:class kompjuterski centar Windows -------------------------------------------------------------------------------------------------------------
startup disk. Ukoliko niste dobili ovu disketu od prodavca obavezno je kreirajte i čuvajte jer služi za podizanje sistema ukoliko dođe do kvara. Na njoj će se naći neki dijagnostički alati poput scandisk-a i drajveri koji će pokrenuti vaš CD-ROM sa virtuelnog diska koji će ova disketa privremeno kreirati. Date/Time - služi za podešavanje sata i datuma. Ovom podešavanju se može pristupiti i tako što ćete kliknuti desnim tasterom miša na sat u desnom u uglu i izabrati Adjust Date/Time ili jednostavno primeniti dvoklik na sat. Folder Options - pomoću ovoga možemo podesiti da se naši folderi otvaraju poput Web stranice. Dakle, kada pokažemo na neku ikonicu strelica miša će se pretvoriti u ruku i moći ćemo da otvorimo ikonicu jednim klikom umesto dvoklikom. Selektovanje se vrši tako što samo držimo strelicu iznad ikonice a ne pritiskamo je, posle nekog vremena ikonica će poplaveti. Ova opcija se ne preporučuje početnicima već malo iskusnijim korisnicima. Fonts – font predstavlja slovo tj. izgled i oblik slova u računaru. Ovaj deo služi za pregled svih postojećih fontova i dodavanje novih. Dodavanje novih fontova radi se na sledeći način: Padajući meni File Install new font. Posle ove komande dobićete prozor u kome ćete pronaći folder koji sadrži nove fontove koje želite da instalirate. Mouse – opcija za podešavanje rada miša. Tu se podešava vreme reagovanja miša na dvoklik. Pored toga imate opciju za levoruke i desnoruke korisnike i promenu izgleda strelice. System – reguliše rad celokupnog hardvera. Pomoću System ikonice možete proveriti da li je računar prepoznao i primio drajvere za vaš hardver i da li hardver koji posedujete funkcioniše kako treba. Iskreno preporučujemo da podešavanja u ovom delu prepustite stručnjaku. Regional Settings – deo u kome možete podesiti jezik rada Windows-a, zemlju u kojoj se nalazite kao i nacionalnu valutu i sistem mera. Keyboard – podešavanje rada tastature a na drugoj kartici pod Language možete dodati još neki jezik koji želite da vaša tastatura podržava, poput recimo Serbian (za ćirilicu) ili Slovenian (za naša latinična slova). Promenu jezika moći ćete da izvršite na ikonici koja se nalazi u Taskbaru i to u desnom uglu odmah pored sata ili pomoću kombinacije tastera koja je u dijalogu značena (najčešće Left Alt i Shift). Display - opcija služi za podešavanje izgleda Desktopa (Slika 15.). Možemo je pozvati i tako što ćemo kliknuti desnim dugmetom miša na sredinu praznog ekrana i kada se otvori roletnica izabrati opciju Properties.

master:class kompjuterski centar Windows -------------------------------------------------------------------------------------------------------------
Slika 15. U okviru prozora dobijamo više različitih opcija za podešavanja:
− Themes - postavljanje ponuđenih tema (izgleda) ekrana, − Desktop (Background) - ova kartica služi za promenu boje ili slike pozadine.
Pomoću ove kartice može se na površinu Desktop-a postaviti šara (Pattern) ili "tapet" (Wallpaper). Takođe, možemo koristiti slike koje se nalaze u nekom drugom folderu, tako što preko dugmeta Browse pronađemo željenu sliku. Postoje tri osnovna položaja slike:
1) Center će postaviti sliku tačno u sam centar Desktopa bez menjanja njenih dimenzija.
2) Tile će umnožiti sliku po celom Desktopu ukoliko ona nije dovoljno velika da prekrije Desktop.
3) Stretch služi da rastegne sliku preko Desktopa što se obično koristi kada je slika skoro dovoljno velika da prekrije ceo ekran.
− Screen Saver - sadrži opcije za podešavanje “čuvara” ekrana. Naime, možemo da postavimo opciju da se, ako se određeno vreme ne izvršava nikakva aktivnost na računaru, startuje neki od željenih “čuvara” ekrana, koji će umesto statične slike koja bi neprekidno stajala na ekranu, pri čemu bi dugo vremena bile osvetljene iste tačke, startovati neku dinamičku sliku, pri čemu će se osvetljavati rezličite tačke na ekranu i to slučajnim redosledom, čime se čuva ekran. Izbor željenog “čuvara” vrši se tako što se klikne na njegovo ime na listi. Njegov izgled može se videti ako se klikne levim tasterom miša na dugme Preview. Parametri Screen Saver-a se mogu i podešavati. To se postiže klikom na dugme Settings. Svaki Screen Saver ima svoje opcije podešavanja, koje se razlikuju od opcija za druge “čuvare”. U polju Wait podešavamo nakon koliko vremena neaktivnosti računara će se startovati Screen Saver (u minutima). Interesantna je i mogućnost zaštite Screen Saver-a šifrom. To se postiže tako što se uključi opcija Password protected i levim tasterom miša se klikne na dugme Change da se definiše šifra. U polju New password se unosi željena šifra i unos te iste šifre se potvrdi u polju Confirm new password. Nakon toga se klikne na dugme OK. Kada se postavi šifra, prilikom izlaza iz Screen Saver-

master:class kompjuterski centar Windows -------------------------------------------------------------------------------------------------------------
a i vraćanja prozora koji je bio aktivan pre njegovog startovanja, biće zatražen unos šifre. Na ovom prozoru mora se uneti tačna šifra da bi se vratio prozor koji je bio aktivan pre startovanja Screen Saver-a, inače se, ukoliko se unese pogrešna šifra, ne može vratiti ekran. Screen Saver se prekida tj. isključuje tako što mrdnete miša ili pritisnete bilo koji taster na tastaturi.
− Appearance - služi za podešavanje boje elemenata ekrana. U polju Scheme može se izabrati željena kombinacija boja elemenata ekrana, ranije snimljena. Korisnik može da menja boje pojedinih delova ekrana tako što izabere željeni element iz liste Item (ili klikne na taj element na slici u vrhu prozora) i podesi izabranom elementu boju i vrstu, veličinu i boju slova.
− Settings - služi za podešavanje tipa ekrana i rezolucije. Opcije ove kartice ne treba dirati ukoliko se dobro ne poznaje rad sa tipovima ekrana i rezolucijama, jer se mogu pokvariti podešeni parametri i, u najgorem slučaju, prilikom ponovnog startovanja Windows-a, može se desiti da se ništa ne vidi na ekranu, da je slika višestruka ili da “igra”.
NAPOMENA: Nakon završetka podešavanja imamo dve mogućnosti da potvrdimo naše
podešavanje: klikom na dugme OK se postavljaju zadate opcije i zatvara aktivan prozor. Klikom na dugme Apply, što znači primeniti, izvršava se zadato podešavanje, ali aktivni prozor ostaje na svom mestu. Dugme Cancel znači “otkaži naredbu”.

master:class kompjuterski centar Windows -------------------------------------------------------------------------------------------------------------
9. START MENI U okviru ovog menija (Slika 3-a. i/ili Slika 3-b.), pored već pomenutog isključivanja računara i prozora Control Panel, My Computer i My Documents, nalaze se i druge važne opcije za funkcionisanje operativnog sistema Windows XP. To su: Run... - pokretanje instalacije programa (Slika 16.). Fajl kojim pokrećemo instalaciju tražimo preko dugmeta Browse i zatim ga postavljamo na putanju instalacije. Većina novih programa je napravljena da se instaliranje vrši automatski tako da nije neophodno neko predznanje. Na kraju instalacije ukoliko se računar sam ne resetuje potrebno je da to uradi korisnik, da bi novoinstalirani program pravilno radio.
Slika 16. Search - služi da bismo pronašli neki folder ili fajl koji se nalazi u računaru a ne znamo gde je. Potrebno je u polju Look In upisati ime onoga fajla ili foldera koji tražimo i računar će pretražiti sam sve datoteke. Help and Support - služi da potražimo pomoć od računara ukoliko ne znamo nešto da uradimo. Za korišćenje ove opcije potrebno je dobro poznavanje Engleskog jezika. All Programs - ovde se nalaze svi programi koje smo instalirali na naš računar, i ova opcija se razlikuje od računara do računara. Jedini zajednički podmeni je: 9.1. Accessories:
− Address Book (adresar) - služi da bismo upisali adrese ljudi sa kojima hoćemo da se dopisujemo. Posle unosa adresa ne moramo da ih više pamtimo, već će računar, u zavisnosti od njihove namene, sam da ih ubacuje na mesto predviđeno za to.
− Calculator (računaljka) - se koristi tako što se klikom na odgovarajuće dugme izvršavaju računske operacije ili unose brojevi. U meniju View može se, izborom opcije Standard/Scientific, postaviti kalkulator sa manjim ili većim brojem operacija.
− Command Promt - MS DOS je skraćenica od MicroSoft Disk Operating System. Pojavio se februara, daleke 1981. godine sa skromnim ambicijama da bude operativni sistem jednom računaru skromnijih karakteristika. Međutim, vrlo brzo je zavladao tržištem i, do pojave Windows-a, bio je instaliran na velikom broju računara.
− Notepad - jednostavni text editor.

master:class kompjuterski centar Windows -------------------------------------------------------------------------------------------------------------
10. PAINT Windows u sebi ima i grafički editor - aplikaciju za rad sa bitmapiranim slikama. To je aplikacija Paint (Slika 17.). Bitmapirana slika je slika koja se može crtati i ispravljati tačku po tačku.
Slika 17. Paint je samo jedan skroman program koji treba da posluži kao početak učenja rada na moćnijim i naprednijim programima, tek toliko da se korisnici uvedu u samu problematiku obrade slike, i to treba imati u vidu prilikom njegovog korišćenja i sagledavanja njegovih opcija. Na prozoru aplikacije mogu se uočiti svi već opisani elementi: naslovna linija, u kojoj se nalazi naziv dokumenta sa kojim se radi (trenutno piše untitled, pošto dokumentu sa kojim se radi još nije dato ime - nije snimljen) i naziv aplikacije – Paint, linija menija sa dostupnim opcijama, radni prostor aplikacije i statusna linija. Radno polje podeljeno je na tri dela: najveći deo predstavlja radni prostor aplikacije - deo ekrana na kome se crtaju slike. Donji deo radnog prostora sadrži paletu sa bojama, gde se može izabrati boja kojom se crta. Sa leve strane radnog prostora nalazi se paleta sa alatima. Željena ikona se aktivira tako što se klikne levim tasterom miša na nju. Nakon izbora ikone, ispod palete sa alatima pojavljuju se i dodatne opcije za rad, koje se razlikuju u zavisnosti od toga koja je ikona izabrana. Dodatne opcije za svaki od izabranih alata biraju se tako što se klikne na željenu opciju levim tasterom miša.

master:class kompjuterski centar Windows -------------------------------------------------------------------------------------------------------------
10.1. Crtanje olovkom
Klikom na alat za crtanje olovkom (Slika 17-1.) omogućava se crtanje po radnoj površini pomoću olovke. Ova alatka nema dodatnih opcija za podešavanje, već može da se crta samo najtanjom linijom.
Slika 17-1.
10.2. Crtanje četkom Izborom alata za crtanje četkom (Slika 17-2.) ispod palete sa alatima otvara se dodatna paleta za izbor opcija (četiri različita vrha - okrugli, četvrtasti, trakasti u desnu i trakasti u levu stranu).
Slika 17-2. 10.3. Sprej Izbor alata na kome je nacrtan sprej (slika 17-3.) omogućava nam da na ekranu crtamo na način na koji bi se ostavljao otisak u slučaju upotrebe spreja. Ispod palete sa alatima možemo birati širinu mlaza spreja.
Slika 17-3. 10.4. Brisanje Alat za brisanje (slika 17-4.) omogućava nam da obrišemo određeni deo našeg crteža. Ukoliko se krećemo pokazivačem miša na ekranu držeći pritisnut levi taster miša, površina koja se nalazi izpod pokazivača miša se briše.
Slika 17-4.
10.5. Crtanje linije Izbor ikone za crtanje linije (slika 17-5.) omogućava nam da na ekranu crtamo prave linije. Boja linije se podešava sa palete boja. Ispod alata biramo debljinu lije.
Slika 17-5. 10.6. Crtanje krivih linija Izborom alata za crtanje krivih linija (slika 17-6.). Kriva linija se crta iz tri poteza. Prvim potezom nacrta se obična linija. Zatim se klikne i zadrži pritisnut levi taster miša i, povlačenjem miša, unese se jedan prelom krive linije. Ista procedura se ponovi još jedanput za drugi prelom. Nakon trećeg koraka je završeno crtanje krive linije i može se nastaviti sa radom, dok, ukoliko nisu izvršena sva tri koraka, kriva linija ne ostaje na ekranu.
Slika 17-6.

master:class kompjuterski centar Windows -------------------------------------------------------------------------------------------------------------
10.7. Crtanje pravougaonika, poligona, elipse i pravougaonika sa tupim ćoškovima Ukoliko se sa palete alata izabere jedna od četiri naredne alatke za crtanje (slika 17-7.) crtamo geometrijske slike. Ispod alatki otvara se nova opcija za vrstu slike. Ako hoćemo da crtamo pravilnu geometrijsku sliku (npr. kvadrat, krug, ...) prilikom crtanja moramo pritisnuti taster Shift.
Slika 17-7.
10.8. Popunjavanje zatvorene konture bojom Izborom alata za popunjavanje zatvorene konture bojom (slika 17-8.) pokazivač miša se pretvara u oblik kante iz koje se izliva boja. Vrh postavimo na neku tačku unutar konture koju popunjavamo bojom i kliknemo levim tasterom miša. Boja se “razlije” sve dok ne dođe do granica konture. Ukoliko kontura nije zatvorena, boja se kroz otvor na mestu gde nije izvršeno zatvaranje “razlije” tako da pokrije i više od konture koju smo želeli da popunimo.
Slika 17-8.
10.9. Uzimanje uzorka boje Ukoliko želimo da boju linije kojom se crta ili boju za pozadinu definišemo ne izborom sa palete boja već sa slike koja se crta, potrebno je da izaberemo alat za uzimanje uzorka boje (slika 17-9.) i da kliknemo na boju koju želimo. Ako se klik na željenu boju izvrši levim tasterom miša, boja se bira kao boja za crtanje linija, a ako se klik izvrši desnim tasterom miša, boja se bira kao boja pozadine.
Slika 17-9.
10.10. Unos teksta Klikom na alat za unos teksta (slika 17-10.), otvara se novi meni. U okviru ovog menija nalaze se osnovne komande za editovanje teksta. Pri upisu teksta potrebno je prvo definisati položaj i veličinu prozora u koji upisujemo tekst.
Slika 17-10. 10.11. Selektovanje Postoje dve alatke kojima se može izvršiti selektovanje crteža (slika 17-11.). Jedna je alatka koja nam omogućava da selektujemo tako što će okvir za selektovanje da bude pravougaonik (desna) i druga, koja nam dozvoljava da se selektovanje izvrši slobodnom rukom (leva).
Slika 17-11.

master:class kompjuterski centar Windows -------------------------------------------------------------------------------------------------------------
10.12. Zumiranje dela slike Zumiranje dela slike može se izvršiti tako što se sa palete alata izabere alat lupa, (Slika 17-12.). Prema želji postavljamo veličinu uveličavanja. Na normalnu veličinu vraćamo se pritiskom na tastere Ctrl + PageUp.
Slika 17-12. 10.13. Snimanje slike Kada smo završili sa radom i želimo da snimimo sliku, potrebno je da se izabere padajući meni File i opcija Save (ili opcija Save As). Opcija Save snima sliku preko već postojećeg imena - dakle snima samo promene na slici u istom fajlu. Opcija Save As nudi nam da snimimo sliku pod drugim imenom. Ukoliko naša slika još nije snimljena, dakle prilikom prvog snimanja, i za opciju Save i Save As otvara se isti prozor. Ukoliko naša slika već ima neko ime, opcija Save ne otvara nikakav novi prozor, već samo presnimi izmene na slici preko već postojećeg imena, dok opcija Save As otvara dijalog prozor. U ovom prozoru bitno je da se navede ime slike koju snimamo i lokaciju - mesto gde će se ona snimiti. Ime slike se navodi u polju File Name, gde se, vidi ime UNTITLED.BMP. Tu je potrebno ukucati ime koje želimo da damo našoj slici. U polju Save In potrebno je da se izabere putanja - da se odredi folder u kome će slika biti sačuvana. Može se uočiti da fajlovi koji se naprave u Paint-u (slike) imaju ekstenziju BMP (bitmapirane slike). Kada se navede ime slike i putanja gde želimo da snimimo tu sliku, potrebno je da se klikne na dugme Save. Nakon smimanja, u naslovnoj liniji, umesto naziva UNTITLED, pojavljuje se ime koje smo dodelili slici. 10.14. Podešavanje stranice Podešavanje stranice vrši se izborom menija File i opcije Page Setup.
− Paper može se podesiti veličina papira i način na koji se papir unosi u štampač. − Orientation nam omogućava da definišemo štampanje na uspravnom papiru
(Portrait) i položenom papiru (Landscape). − Margins možemo da podešavamo levu (Left), desnu (Right), gornju (Top) ili
donju (Bottom) marginu. Margina je prazan prostor između ivice lista papira i granice od koje mi počinjemo da crtamo našu sliku (ili da pišemo tekst). Dimenzije margina date su u milimetrima, a podešavanje se vrši tako da se klikne na broj koji želimo da izmenimo, obriše taj broj i upiše druga vrednost, koju želimo da postavimo. Kada se završi sa podešavanjima, klikne se na dugme OK, koje primeni zadata podešavanja.
10.15. Otvaranje snimljene slike Ukoliko želimo da otvorimo sliku koju smo ranije napravili i snimili na disk, potrebno je da se iz menija File izabere opcija Open.

master:class kompjuterski centar Windows -------------------------------------------------------------------------------------------------------------
Ovaj prozor je sličan kao i prozor za snimanje slike. Potrebno je izabrati lokaciju gde se nalazi naša slika (polje Look in), a zatim, sa liste fajlova, koja će se pojaviti ispod ovog polja, klikom na ime željenog fajla izabrati snimljeni fajl (pri čemu se njegovo ime unosi i u polje File Name) i kliknuti levim tasterom miša na dugme OK. 10.16. Opcija Clear Image Najbrži način da se obriše cela slika je izbor padajućeg menija Image i opcije Clear Image. Opcija za brisanje cele slike nije dostupna ukoliko se radi nad selektovanim delom slike.

master:class kompjuterski centar Windows -------------------------------------------------------------------------------------------------------------
11. WORDPAD Windows u sebi ima i program koji služi za unos i obradu teksta. To je aplikacija WordPad (Slika 18.). WordPad je samo jedan skroman program koji treba da posluži kao početak učenja rada na moćnijim i naprednijim programima, tek toliko da se korisnici uvedu u samu problematiku rada sa tekstom, i to treba imati u vidu prilikom njegovog korišćenja i sagledavanja njegovih opcija.
Slika 18. Na prozoru aplikacije mogu se uočiti svi već opisani elementi: naslovna linija, u kojoj se nalazi naziv dokumenta sa kojim se radi (trenutno piše Document, pošto dokumentu sa kojim se radi još nije dato ime - nije snimljen) i naziv aplikacije - WordPad; linija Standard menija (Slika 19.) linija Formatting menija (Slika 20.) sa dostupnim opcijama, radni prostor aplikacije i statusna linija. Radno polje podeljeno na tri dela: najveći deo predstavlja radni prostor aplikacije - deo ekrana na kome unosi tekst. Iznad prostora za unos teksta nalaze se dva reda sličica - ikona, pomoću kojih se može brže dolaziti do pojedinih opcija za uređenje teksta, koje se češće koriste.

master:class kompjuterski centar Windows -------------------------------------------------------------------------------------------------------------
11.2. Podešavanje stranice Pre nego što se počne sa radom potrebno je podesiti veličinu stranice sa kojom se radi, orjentaciju papira i veličinu margina. Ova podešavanja se izvode tako što se izabere meni File i opcija Page Setup, opcije su iste kao i PAINT-u. 11.3. STANDARD TOOLBAR
Slika 19.
1. New – kreiranje novih dokumenata, 2. Open – otvaranje postojećih dokumenata, 3. Save – čuvanje trenutne pozicije u dokumentu, 4. Print – štampanje dokumenta, 5. Print Preview – prikaz dokumenta kakav će biti posle štampanja, 6. Find – pronalaženje željene reči u tekstu, 7. Cut – premeštanje dela teksta na željeno mesto, 8. Copy – kopiranje dela teksta, 9. Paste – prebacivanje dela teksta na željeno mesto,
10. Undo – vraćanje koraka unazad, 11. Insert Date/Time – ubacivanje datuma i vremena u tekst.
11.4. FORMATTING TOOLBAR
Slika 20.
1. Font – vrsta slova, 2. Font Size – veličina slova, 3. Font Script – pismo kojim se piše, 4. Bold – podebljana slova, 5. Italic – iskošena slova, 6. Underline – podvučena slova jednom linijom, 7. Color – boja slova, 8. Align Left – poravnavanje teksta po levoj strani, 9. Center – poravnavanje teksta po sredini,
10. Align Right – poravnavanje teksta po desnoj strani, 11. Bullets – ubacivanje simbola za nabrajanja,

master:class kompjuterski centar Windows -------------------------------------------------------------------------------------------------------------
12. SHORTCUT Shortcut (prečica) - služi da na lakši način pozovemo neki program. Kada se odlučimo da napravimo prečicu do nekog programa pojaviće se ikonica u čijem levom donjem uglu stoji strelica. Ukoliko obrišemo tu ikonicu, nećemo obrisati sam program, već brišemo samo prečicu do tog programa. Postoje dva osnovna načina za kreiranje prečica:
1. Klikne se desnim tasterom miša na površinu gde nema ikona na Desktop-u i kada se pojavi roletnica, izabere se opcija New i u sledećem meniju, opcija Shortcut klikom na njeno ime, startuje se Wizard (“čarobnjak”) koji će nam pomoći u kreiranju prečice.
2. Klikne se desnim tasterom miša na neki program u okviru START menija i u roletnici izabere se opcija Create Shortcut, zatim se pojavljuje prečica tog programa na Desktop-u.
13. HIGIJENA DISKA Nestanak struje, pogrešno isključivanje računara, često instaliranje i deinstaliranje programa su pojave koje mogu dovesti do slabijeg rada hard diska ili čak ozbiljnog kvara. Kada se desi da se računar pogrešno isključi ili nestane struje računar će sam po uključivanju pokrenuti program koji se zove Scandisk. Međutim nije loše povremeno, recimo jednom mesečno, bez obzira na sve, uključiti Scandisk da izvrši proveru stanja hard diska. Drugi program koji je jako bitan za higijenu vašeg hard diska se zove disk defragmenter. Kada često instaliramo i deinstaliramo programe glava hard diska zapisivaće podatke na onaj deo diska koji joj je najbliži ili najdostupniji. Vremenom se dešava da podaci jednog programa budu razbacani po hard disku što naravno usporava učitavanje tj. pokretanje tog programa. Takođe dešava se da se između podataka uglavi i deo neiskorišćenog prostora. Defragmenter vrši čićenje i pravi raspored tako što što grupiše podatke jednog programa i izbacuje neiskorišćeni prostor na kraj harda.

master:class kompjuterski centar Windows -------------------------------------------------------------------------------------------------------------
Slika 21. Defragmentacija diska ume da traje dugo zato je najbolje da je pokrenete kada ste sigurni da vam kompjuter neće trebati u skorije vreme. Što češće budete radili defragmentacije ona će brže teći.

master:class kompjuterski centar Windows -------------------------------------------------------------------------------------------------------------
14. WINDOWS MEDIA PLAYER Preko računara moguće je gledati filmove, slušati muziku sa CD-a, a moguće je i slušanje radija preko interneta. To se sve radi pomoći jednog programa koji se zove Windows Media Player (Slika 22.). Kada ubacimo muzički CD u CD-ROM ovaj program će se automatski startovati i pustiti prvu pesmu sa CD-a.
Slika 22.
Now playing – ono što trenutno pušta Win player. Ukoliko slušate muziku možete uključiti View Visualizations i odabrati neku od zanimljivih šara koja će se pojaviti na Win player ekranu i menjati, prateći muziku tj. ritam. Media guide – služi da preko interneta potražite najnovije ili najzanimljivije medijske fajlove. Dakle muziku, film itd. CD audio – daje spisak svih pesama sa audio CD-a koji je ubačen i mogućnost da presnimite te pesme na svoj hard disk pomoću komande Copy music koja se nalazi ispod Title bar-a. Media library – daje vam pregled svih audio i video fajlova koji se nalaze u vašem računaru. Radio tuner – ukoliko ste prikačeni na Internet odavde možete slušati radio. Pronalazi radio stanice na Internetu. Skin chooser – ako vam je dosadan trenutni izgled vašeg plejera možete ga promeniti pomoću skin-ova.

master:class kompjuterski centar Win Basics -------------------------------------------------------------------------------------------------------------
WORD
1. UVOD – OSNOVNE OSOBINE WORD-A
Microsoft Word je jedan od najčešće korišćenih programa za unos i obradu (korekciju i formatiranje) teksta, tzv. tekst procesor. Pored toga, Word korisniku pruža mogućnost kreiranja i obrade tabela, kao i povezivanje i ukljičivanje objekata drugih formata (iz drugih aplikacija) u tekst i njihovo prilagođavanje dokumentu koji se kreira. Izvršava se u Windows okruženju, što znači da se ne može koristiti ukoliko pored njega nije instaliran i operativni sistem Windows. Za korišćenje ovog programa nije neophodno predznanje o računarima, osim da znamo kako se uključuje. Takođe, nije neophodno predznanje o operativnom sistemu Windows, ali bi znatno pomoglo kada bi bili upoznati sa stvaranjem foldera (direktorijuma), radom sa fajlovima i disketama.
Danas je poznavanje MsWord-a veoma bitno, jer su programi za obradu teksta pomoću personalnih računara i uz korišćenje štampača potpuno potisnuli iz upotrebe pisaće mašine. Glavna prednost nije u samom unosu, već u mogućnostima naknadnih izmena, dopuna i osmišljavanja teksta. Microsoft Word pripada Microsoft Office paketu, u koji pored njega spadaju i MsExcel, MsPower Point, MsAccess i MsOutlook.
1.1. STARTOVANJE PROGRAMA MICROSOFT WORD
Sve aplikacije koje se izvršavaju u Windows-u mogu se aktivirati na više načina. Najlakši način je pomoću Programs opcije iz Start menija, na sledeći način (Slika 1):
Pokazivač miša se dovede na ekranski taster Start u Taskbar-u i klikne se U meniju koji se otvori označi se Programs Otvara se novi meni u kome je potrebno označiti Microsoft Word i kliknuti.
Slika 1. Startovanje programa Sada počinje procedura pokretanja programa, i potrebno je malo vremena dok se ne pojavi osnovni ekran Microsoft Word-a. Ukoliko na Desktop-u postoji ikonica koja predstavlja naš program, možemo jednostavno preko nje pristupiti programu (dvoklik mišem na ikonicu). Ta ikonica izgleda ovako: Izgled ikonice Microsoft Word-a
na desktopu

master:class kompjuterski centar Win Basics -------------------------------------------------------------------------------------------------------------
Ovako nam je olakšan pristup programu, pa ako nemamo izvučenu ikonicu (tzv. prečicu, ili Shortcut) na Desktop-u, možemo je napraviti na sledeći način:
Da bi se napravila ikonica (tj. prečica) za Word na Desktop-u potrebno je pokazivač miša dovesti na Microsoft Word, kao na slici 2. Zatim pritisnuti i držati desni taster miša i prevući ga na slobodan prostor na Desktopu. Kada se to uradi, pusti se desni taster miša i u meniju koji se pojavi (kao na Slici 3) klikne na Create Shortcut(s) Here.
1.2. INTERFEJS (IZGLED EKRANA) WORD-A
Startovanjem Word-a otvara se osnovni prozor MsWord-a u kome se izvršava aplikacija (slika 4). To je osnovni izgled prozora, i on može izgledati i drugačije a neki njegovi delovi mogu se menjati, dodavati i uklanjati. Npr. mogu se dodavati i uklanjati Toolbar-ovi (linije sa alatima), Ruler (lenjir) ili Scrollbar (klizač za kretanje po dokumentu), ali o promeni ekrana biće reči nešto kasnije.
Na vrhu ekrana nalazi se Titlebar (linija naslova). Na njoj se sa leve strane nalazi ime programa i naziv dokumenta koji je trenutno otvoren (npr. Microsoft Word- plan rada). Sa desne strane se nalaze tri kvadratića koja imaju sledeće uloge:
služi da se prozor minimizira, tj. smesti u Taskbar. Time se računaru ukazuje da nismo završili rad u ovom programu, već da želimo da ga na kratko napustimo da bi eventualno odradili neki drugi posao (npr. startujemo CD plejer da bi slušali muziku dok kucamo tekst). Tako računar neće zatvoriti program nego će ga samo privremeno učiniti neaktivnim i smestiti u Taskbar. Ponovo ćemo ga aktivirati jednostavnim klikom na natpis MicrosoftWord u Taskbar-u.
služi da se prozor umanji tako da ne pokriva ceo ekran. Kada kliknemo na ovaj kvadratić uočićemo da se, pored smanjenja prozora, umesto njega pojavljuje drugi kvadratić koji ima funkciju da vrati prozor na prvobitnu veličinu. Novi kvadratić izgleda
ovako:
Slika 2. Označavanje programa za koji želimo da napravimo
Slika 3. Pravljenje prečice na Desktop-u

master:class kompjuterski centar Win Basics -------------------------------------------------------------------------------------------------------------
služi da zatvori program. Kada kliknemo na ovaj kvadratić nestaje prozor i počinje procedura zatvaranja programa koja traje nekoliko sekundi.
Na Slici 4 je prikazan prozor u normalnom stanju sa svojim osnovnim elementima.
Ispod Titlebar-a nalazi se linija glavnog menija, koji se sastoji iz podmenija u kojima su smeštene komande za rad sa dokumentom (slika 5).
Slika 5. Linija glavnog menija Ima ih devet: File, Edit, View, Insert, Format, Tools, Table, Window i Help, od kojih File, Edit, View i Help sadrže sve Windows aplikacije, dok su ostali karakteristični za tekst procesore. Raspoložive opcije u meniju su zatamnjene, dok su neraspoložive (neaktivne)-osvetljene. Kratak pregled svih opcija iz glavnog menija date su na kraju ovog poglavlja.
Ispod glavnog menija nalazi se Toolbar, tj.linija sa alatima-ikonama pomoću kojih se mogu brže izvršiti neke od komandi iz odgovarajućeg menija. Toolbar-ovi su podeljeni po
nameni komandi koje se izvršavaju i zato nije neophodno da svi budu prikazani u prozoru, već se uključuju po potrebi. Pomoću komande Toolbars iz View menija otvara se padajući meni sa listom Toolbar-ova. Željeni Toolbar se uključuje pritiskom levog tastera mišana njegov naziv, pri čemu se ispred njega pojavi ikonica- Slika 6. Pozivanje željenog Toolbar-a
Radna površina
Kursor Horizontalni lenjir
Horizontalni Scroll
Linija naslova (Titlebar)
Standard Toolbar Format Toolbar
Vertikalni lenjir
Glavni meni
Vertikalni scroll
Draw Toolbar
Statusna linija
Slika 4. Izgled prozora Microsoft Word-a

master:class kompjuterski centar Win Basics -------------------------------------------------------------------------------------------------------------
Drugi način za poziv željenog Toolbar-a je kada se klikne desnim tasterom miša na liniju glavnog menija i onda u meniju koji se pojavi označi naziv željenog Toolbar-a.
Svaka komanda ima svoju podrazumevanu vrednost koja se menja pritiskom miša na njenu ikonicu. Kada se pokazivač miša nadnese iznad određene ikonice, posle izvesnog vremena se pojavi objašnjenje komande (ScreenTip). Linije alatki (Toolbar-ovi) koje se najčešće koriste su Standard Toolbar i Formatting Toolbar. Pregled značenja ikonica u ovim Toolbar-ovima biće dat na kraju poglavlja.
Osnovni i najveći deo prozora zauzima prozor dokumenta u kome se kuca tekst (bela površina u obliku lista papira koja predstavlja ekvivalent papiru u pisaćoj mašini). Postoji više načina prikaza dokumenta u prozoru programa koji se nalaze u opciji View glavnog menija, ali oni će biti objašnjeni u kratkom prikazu svih podopcija glavnog menija.
1.3. IZLAZAK IZ WORD-A Kada je rad završen, prozor programa se zatvara izborom opcije File iz glavnog
menija i njegove podopcije Exit ili pritiskom levim tasterom miša na taster gornjem desnom uglu.
GLAVNI MENI Glavni meni se sastoji iz devet delova (File, Edit, View, Insert, Format, Tools, Table, Window, Help) u kojima se nalaze skoro sve naredbe koje u ovom programu možemo koristiti. Sada će se dati kratki prikaz čemu služi svaki od delova glavnog menija:
1. File – kada se želi otvoriti novi ili već postojeći dokument, da se sačuva ili otštampa rad, da se podesi veličina ili orjentacija papira na kom se kuca, da se zatvori dokument u kom se radilo, a da se pri tom ne izađe i iz programa koristi se ovaj deo glavnog menija.
New − služi za otvaranje praznog lista papira (ovu naredbu koristimo kada želimo da pravimo novi dokument).
Open – služi za otvaranje postojećeg dokumenta Close – služi za zatvaranje dokumenta a da pri tome ne
zatvaramo i Microsoft Word. Save – služi za periodično snimanje promena koje se učine u
dokumentu. Prilikom nestanka struje ili pada sistema, sve što je urađeno u dokumentu od poslednjeg snimanja nestaje. Praktično, ukoliko ne koristimo ovu naredbu na svakih par minuta, može se desiti da veliki trud koji smo uložili bude uzaludan.
Save As – služi za snimanje dokumenta pod određenim imenom i na određenom mestu. Ova naredba se korisri kada prvi put snimamo novi dokument, kako bi naznačili računaru pod kojim imenom i na kom mestu da ga snimi. Takođe, kada želimo da preuređujemo neki dokument, a nismo sigurni da će ta prerada biti onakva kako je zamišljena, otvorićemo taj dokument i odmah ga snimiti pod drugim imenom. Na taj način napravili smo kopiju

master:class kompjuterski centar Win Basics -------------------------------------------------------------------------------------------------------------
originalnog dokumenta, Word automatski zatvara original, i sada bez ikakvih bojazni možemo prerađivati kopiju.
Page Setup – služi za podešavanje veličine i orjentacije papira, kao i za podešavanje margina.
Print preview – služi da se pogleda kako bi dokument izgledao kada bi se odštampao.
Print – služi za štampanje dokumenta. Primenom ove naredbe dobija se Dialog Box u kome se vrše podešavanja tipa koje stranice želimo da štampamo, u koliko primeraka itd.
1,2,3,4 – ovo je lista četiri poslednje otvarana dokumenta. Klikom na jedno od imena pored ovih rednih brojeva otvara se taj dokument. Praktično, ne moramo da gubimo vreme tražeći taj dokument po računaru.
Exit – služi za zatvaranje programa Microsoft Word.
2. Edit – deo glavnog menija koji koristimo kada želimo da kopiramo ili premeštamo obeležene blokove teksta, da poništimo poslednju naredbu, ili pojam koji se više puta pojavljuje u dokumentu zamenimo drugim pojmom...
Undo... – služi za poništavanje poslednje naredbe (ako ustanovimo da smo pogrešili što smo primenili neku naredbu, možemo je poništiti korišćenjem ove naredbe).
Repeat... – služi za ponavljanje poslednje naredbe. Takođe, ako preteramo sa upotrebom Undo naredbe i poništimo i naredbe koje nismo hteli, pomoću Repeat ih možemo vratiti.
Cut – služi za smeštanje označenog objekta (teksta, slike, crteža...) u Clipboard (objekat nestaje sa mesta na kome se nalazio, ali nije obrisan, već je smešten u privremenoj memoriji i čeka). Ovo je prva od dve naredbe koje koristimo u postupku premeštanja.
Copy – služi za kopiranje označenog objekta u Clipboard. Ovo je prva od dve naredbe koje koristimo u postupku premeštanja.
Paste – služi za smeštanje sadržaja Clipboard-a na određeno mesto u dokumentu.
Clear – služi za brisanje označenog objekta. Select All – služi za označavanje celog dokumenta. Find – ova naredba pomaže pri nalaženju određenih pojmova u dokumentu. Replace – ova naredba nam pomaže da neki pojam, za koji nam se učini da
nije prikladan, a često se pojavljuje u dokumentu, zamenimo odgovarajućim. Go To – služi za kretanje po dokumentu.
3. View – u ovom delu glavnog menija nalaze se opcije vezane za izgled prozora u kojem radimo, kao i za izbor prikaza dokumenta.
Normal – jedan od prikaza dokumenta. Kada se izabere ovaj prikaz uklanjaju se sve slike iz dokumenta (slike nisu nestale iz dokumenta, već se ne prikazuju na ekranu; kada bi štampali dokument slike bi bile odštampane, bez obzira što se ne vide). Na taj način na ekranu ostaje samo tekst, na koji

master:class kompjuterski centar Win Basics -------------------------------------------------------------------------------------------------------------
možemo da se skoncentrišemo. Ovaj pogled na dokument koristimo kada želimo da pregledamo tekst i uklonimo greške.
Web Layout – jedan od prikaza dokumenta. Kada se izabere ovaj prikaz pokazuje se kako bi izgledao dokument kada bi ga postavili kao stranicu na neki sajt na Internet-u.
Print Layout – jedan od prikaza dokumenta. Kada se izabere ovaj prikaz dokument se pojavljuje na ekranu otprilike onako kako bi izgledao kada bi se štampao (da bi videli kako bi stvarno izgledao odštampan koristimo naredbu Print Preview).
Outline – jedan od prikaza dokumenta. Ovaj prikaz se bira kada radimo neki ozbiljniji projekat koji se sastoji iz poglavlja, naslova i podnaslova. U ovom prikazu daje se struktura dokumenta, tako da možemo premeštati pogalvlja po dokumentu. Neki naslov možemo u ovom prikazu pretvoriti u poglavlje ili podnaslov itd...
Toolbars – ovo je podmeni koji daje spisak svih Toolbar-ova koli mogu biti prikazani na ekranu. Ako kliknemo na ime nekog Toolbar-a on će se pojaviti na ekranu, a pored njegovog imena u meniju će se pojaviti znak . Ako želimo da isključimo Toolbar (da nestane sa ekrana), potrebno je ponovo doći u ovaj meni i kliknuti na ime. Toolbar će nestati sa ekrana, a u meniju će nestati znak .
Ruler – ova naredba služi za uključivanje, odnosno isključivanje lenjira sa ekrana. Kada je uklučen, tj. prikazan na ekranu, pored Ruler stoji , a kada je isključen, tj. nije prikazan na ekranu, ovaj znak se gubi.
Document map – primenom ove naredbe radni prostor se deli na dva dela. U levom se prikazuju naslovi i podnaslovi dokumenta, a u desnom sadržej dokumenta.
Header and Footer – pomoću ove naredbe ubacujemo u dokument zaglavlja ili podnožja. Ova naredba je, po meni, jedina smeštena na pogrešnom mestu. Trebalo bi da se nalazi u delu glavnog menija pod nazivom Insert.
Footnotes – ova naredba nam omogućava da pregledamo sadržaj fusnota. Sledećom primenom ove naredbe Word nas vodi do pojma kome je fusnota pridružena.
Comments – ova naredba nam omogućava da pregledamo sadržaj svih komentara koje smo uneli u dokument, kao i da vidimo na kojim mestima su uneti.
Full Screen – pomoću ove naredbe uklanjaju se svi elementi prozora Microsoft Word-a, osim radnog lista. Na ovaj način povećavamo radni prostor. Pored radnog lista, na ekranu će postojati i dugme Close Full Screen, pomoću kojeg se svi elementi prozora vraćaju na ekran.
Zoom – pomoću ove naredbe se određuje koliki deo radnog lista želimo da vidimo u radnom prostoru (ceo list, više listova, pola lista...).
4. Insert – ovaj deo glavnog menija se koristi kada želimo da ubacimo neki objekat (na primer sliku, tabelu, broj stranica itd.) u dokument.

master:class kompjuterski centar Win Basics -------------------------------------------------------------------------------------------------------------
Break – ovu naredbu koristimo za prelom stranice, sekcije ili kolone. Ovde se reč prelom koristi kao žargon, a označava želju da završimo rad u tekućoj stranici (sekciji ili koloni) i započnemo novu stranicu (sekciju ili kolonu).
Page numbers – ovu naredbu koristimo kada u dokument želimo da unesemo brojeve stranica. Dok kucamo tekst, program, za sebe, razlikuje stranice, ali ih ne numeriše. Zato je potrebno da pre štampanja numerišemo stranice.
Date and Time – pomoću ove naredbe se ubacuje datum i vreme u dokument. Auto Tekst – pomoću ove naredbe u dokument se unose fraze koje su tematski
razvrstane u podmeniju ove opcije. Symbol – kada želimo da, u dokumentu, upotrebimo neki simbol koji se ne
može otkucati na tastaturi (na primer λ, ξ, ⇔, , , β, α), koristimo ovu naredbu.
Comment – pomoću ove naredbe, na označenom mestu u dokumentu, unosimo komentar.
Footnote – pomoću ove naredbe, na označenom mestu u dokumentu, unosimo fusnotu.
Index and Tables – ovu naredbu koristimo kada želimo da Word automatski unese sadržaj dokumenta u isti ili kada želimo da napravimo spisak indeksa (u poslednje vreme, skoro svaka knjiga, na kraju, ima spisak bitnih pojmova, poređanih abecednim redosledom i sa brojem stranica na kojima se pominju).
Picture – pomoću ove naredbe u dokument se unosi slika (iz galerije Word-a, neka naša slika, grafik itd).
Text box – pomoću ove naredbe se u dokument unosi okvir u koji se ukucava tekst.
5. Format – ovo je možda jedan od najvažnijih delova glavnog menija. U njemu se nalaze bitne naredbe, potrebne za ulepšavanje dokumenta.
Font – služi za podešavanje izgleda i veličine slova. Takođe, nudi mogućnost primene raznih efekata nad slovima.
Paragraph – služi za podešavanje izgleda pasusa. Bullets and Numbering – služi za podešavanje izgleda lista i
nabrajanja. Pod listama (bullets) se podrazumeva ono što je, na primer u ovom tekstu, navedeno znacima (kvadratićima) . Pod nabrajanjem (numbering) se podrazumeva ono što je, na primer u ovom tekstu, navedeno brojnim oznakama 1) 2) 3)...
Borders and Shading – kada neki deo teksta, ili čak, celu stranicu želimo da uokvirimo i osenčimo, koristimo ovu naredbu.
Columns – ovu naredbu koristimo kadaelimo da označeni deo dokumenta bude ispisan u više kolona.
Drop Cap – kada želimo da početno slovo pasusa bude toliko veliko da obuhvata više redova (ovo često srećemo na početku poglavlja u nakoj knjizi ili u bajkama) koristimo ovu naredbu.
Change Case – kada neki deo teksta otkucamo velikim slovima i ustanovimo da smo pogrešili, ne moramo ga brisati i ponovo kucati malim slovima, da bi ispravili grešku. Za to će se postarati ova naredba.
Style – ova naredba služi za prikaz stilova koji se mogu koristiti u dokumentu, kao i njihovom modifikacijom.

master:class kompjuterski centar Win Basics -------------------------------------------------------------------------------------------------------------
Object – na mestu ove naredbe (nalazi se na samom dnu menija) često će se pojavljivati drugačiji natpisi. To znači da će se u zavisnosti od označenog objekta, na ovom mestu pojavljivati naredba pomoću koje možemo modifikovati izgled označenog objekta.
6. Tools – ovaj deo glavnog menija se koristi kada se žele podešavati parametri Microsoft Word-a, napraviti ili pozvati neki makro, podesiti da kompjuter sam ispravlja česte greške koje se prave prilikom kucanja, da se gramatički i pravopisno proveri tekst kucan na engleskom, da se izvrši zaštita dokumenta ili da se pogleda statistika vezana za dokument. PREGLED ZNAČENJA IKONICA U STANDARD I FORMATTING TOOLBAR-OVIMA
STANDARD TOOLBAR
NEW - kada kliknemo na ovu sličicu otvaramo novi dokument (prazan list papira). Prečica sa tastature za ovu naredbu: CTRL +N.
OPEN - kada kliknemo na ovu sličicu otvaramo postojeći dokument (neki dokument koji smo ranije otkucali i sada hoćemo da ga pregledamo ili preuredimo). Prečica sa tastature za ovu naredbu: CTRL+O.
SAVE - kada kliknemo na ovu sličicu vršimo periodično snimanje promena koje smo učinili u dokumentu (bitno je da povremeno primenjujemo ovu naredbu kako nas ne bi iznenadio nestanak struje ili pad Windows-a). Prečica sa tastature za ovu naredbu: CTRL+S.
PRINT - kada kliknemo na ovu sličicu vršimo štampanje dokumenta. Prečica sa tastature za ovu naredbu: CTRL+P.
CUT - kada kliknemo na ovu sličicu vršimo premeštanje označenog teksta u Clipboard (ovu naredbu zajedno sa naredbom Paste koristimo za premestanje teksta sa jednog na drugo mesto). Prečica sa tastature za ovu naredbu: CTRL+X.
COPY - kada kliknemo na ovu sličicu vršimo kopiranje označenog teksta u Clipboard (ovu naredbu zajedno sa naredbom Paste koristimo za kopiranje teksta na drugo mesto). Prečica sa tastature za ovu naredbu: CTRL+C.
PASTE - kada kliknemo na ovu sličicu smešta se sadržaj Clipboard-a na naznačeno mesto.Prečica sa tastature za ovu naredbu: CTRL+V.
FORMAT PAINTER - kada kliknemo na ovu sličicu primenićemo format označene reči ili pasusa na tekst koji ćemo tek označiti. Prečica sa tastature: CTRL+SHIFT+C.
UNDO - kada kliknemo na ovu sličicu poništavamo poslednju naredbu. Strelica sa desne strane daje listu naredbi koje možemo poništiti. Prečica sa tastature: CTRL+Z.

master:class kompjuterski centar Win Basics -------------------------------------------------------------------------------------------------------------
REDO - kada kliknemo na ovu sličicu vraćamo poništenu naredbu. Strelica sa desne strane daje listu poništenih naredbi koje možemo vratiti. Prečica sa tastature: CTRL+Y.
TABLES AND BORDERS - kada kliknemo na ovu sličicu dobijamo mogućnost crtanja proizvoljne tabele. Za ovu naredbu ne postoji prečica sa tastature.
INSERT TABLE - kada kliknemo na ovu sličicu, ubacijemo u dokument tabelu sa određanim brojem kolona i redova. Za ovu naredbu ne postoji prečica sa tastature.
COLUMNS - kada kliknemo na ovu sličicu biramo u koliko kolona želimo da kucamo tekst ili da označeni tekst smestimo u određeni broj kolona. Nema prečicu sa tastature.
SHOW/HIDE - kada kliknemo na ovu sličicu dobijamo oznake pomoću kojih Word raspoznaje pasuse, sekcije, reči... Ponovnim klikom se isključuje ova opcija. Prečica sa tastature za ovu opciju: CTRL+*.
ZOOM - ovde se vrši izbor uvećanja ili umanjenja prikaza radnog lista u prozoru ekrana. Za ovu opciju ne postoji prečica sa tastature.
FORMATTING TOOLBAR
STYLE - ovde se vrši izbor stila u kome se kuca deo teksta (uobičajeno je da se tekst kuca u stilu Normal, a naslovi u stilu Heading). Prečica sa tastature: CTRL+SHIFT+S.
FONT - ovde se vrši izbor vrste slova koja želimo da upotrebimo prilikom kucanja teksta.Prečica sa tastature za ovu opciju: CTRL+SHIFT+F.
FONT SIZE - ovde se vrši izbor veličine slova koja koristimo prilikom kucanja teksta.Prečica sa tastature za ovu opciju: CTRL+SHIFT+P.
BOLD - kada kliknemo na ovu sličicu podebljavamo označena slova. Prečica sa tastature za ovu naredbu: CTRL+B.
ITALIC - kada kliknemo na ovu sličicu ukošavamo označena slova. Prečica sa tastature za ovu naredbu: CTRL+I.
UNDERLINE - kada kliknemo na ovu sličicu vršimo podvlačenje označenog teksta. Prečica sa tastature za ovu naredbu: CTRL+U.
ALINGMENT - kada kliknemo na jednu od ovih sličica poravnavamo tekst na željeni način. Gledano s lave na desno imamo sledeća poravnavanja:
1) Alingn Left – poravnava tekst sa leve strane. Prečica sa tastature za ovu opciju: CTRL+L.
2) Center – poravnava tekst tako da se svaki red nađe na sredini (podjednako udaljen od obe ivice papira). Prečica sa tastature za ovu opciju: CTRL+E.
3) Align Right – poravnava tekst sa desne strane. Ako prvo kliknemo na ovu sličicu, pa počnemo da kucamo tekst, kursor će se postaviti na desnu stranu, a

master:class kompjuterski centar Win Basics -------------------------------------------------------------------------------------------------------------
otkucana slova će se pomerati na desno. Ako označimo deo teksta, pa onda kliknemo na ovu sličicu, videćemo samo kako se tekst poravnava sa desne strane. Prečica sa tastature za ovu opciju: CTRL+R.
4) Justify – poravnava tekst sa obe strane. Prečica sa tastature za ovu opciju: CTRL+J.
NUMBERING - kada kliknemo na ovu sličicu dobijamo mogućnost pravljenja spiskova sa rednim brojevima. Za ovu naredbu ne postoji prečica sa tastature.
BULLETS -kada kliknemo na ovu sličicu dobijamo mogućnost pravljenja lista sa oznakama za nabrajanje. Za ovu naredbu ne postoji prečica sa tastature.
DECREASE INDENT, INCREASE INDENT - ove dve naredbe koristimo kada hoćemo da vršimo uvlaćenja ili izvlačenja označenog teksta. Ukoliko je neki deo teksta suviše uvučen možemo ga označiti, i kliknuti na levu sličicu. Na taj način pomeramo označeni tekst ka levoj margini. Desna sličica ima suprotan efekat. Za ove dve opcije ne postoji prečica sa tastature.
BORDER – kada kliknemo na ovu sličicu uokvirujemo označeni objekat (tekst, tabelu...). Strelica sa desne strane daje listu okvira koje možemo primeniti. Nema prečicu sa tastature.
FONT COLOR – klikom na ovu sličicu, na označena slova primenjujemo boju koja je prikazana na sličici. Strelica sa desne strane daje listu boja koja možemo primeniti na slova.

master:class kompjuterski centar Win Basics -------------------------------------------------------------------------------------------------------------
2. UNOS I KOREKCIJA TEKSTA Tekst se najčešće unosi preko tastature (kao na pisaćoj mašini).
2.1. TASTATURA
Tastatura je najčešća ulazna jedinica na računaru. Namenjena je za unos podataka - slova, brojeva i specijalnih znakova. Postoji više različitih izgleda tastatura.
Na tastaturi se može uočiti nekoliko delova: funkcijski deo, alfanumerički deo, deo
za kontrolu kursora, numerički deo i kontrolne lampice. Funkcijski deo tastature služi za izvršavanje određenih funkcija. Taster Esc (Escape - pobeći) služi da se u većini programa korisnik vrati jedan nivo - meni iznad. Ostali tasteri - označeni sa F1 do F12 imaju različitu funkciju u različitim programima - sve zavisi od toga koju im je funkciju dodelio programer. Taster Print Screen (odštampaj ekran) služi da se sadržaj ekrana kopira u Clipboard - privremenu memoriju Windows-a. Taster Scroll Lock služi (u programima koji to dozvoljavaju) da se prilikom pritiska na kursorske strelice ne pomera kursor u zadatom smeru, već da se pomera kompletan sadržaj ekrana u zadatom smeru. Ovaj taster ima i svoju indikatorsku lampicu koja svetli kada je taster pritisnut. Taster Pause služi da se zaustavi neki program ili tekst koji brzo preleti preko ekrana i koji se ne može zaustaviti na neki drugi način. Na alfanumeričkom delu tastature nalaze se tasteri za slova, brojeve i posebne znake, kao i tasteri koji su važni za rad računara. Taster Enter (koji se nalazi i na alfanumeričkom i na numeričkom delu tastature) prilikom rada u Windows-u može da zameni operaciju klika mišem tj.da potvrdi neku operaciju, a kod kucanja teksta označava prelazak u novi red ili novi paragraf. Iznad tastera Enter nalazi se taster Backspace koji služi da se obriše jedan znak koji se nalazi levo od pozicije kursora. Taster Space (razmaknica) je taster najveće dužine i njime se unosi jedno prazno mesto (blank) u naš tekst - komandu. Taster, na kome se nalaze strelice levo i desno, zove se tasterom tabulacije i služi da se unese uvlačenje za nov pasus, a u prozorima Windows-a on služi da se prelazi između ponuđenih opcija menija (ako nije priključen miš). Ispod tastera tabulacije nalazi se taster Caps Lock. On ima i svoju indikatorsku lampicu koja svetli kada je ovaj taster pritisnut. Ovim tasterom se omogućava da se sva slova (ako

master:class kompjuterski centar Win Basics -------------------------------------------------------------------------------------------------------------
lampica svetli) kucaju kao velika (ako imamo veći deo teksta koji je potrebno ukucati velikim slovima). Ispod ovog tastera, a i ispod tastera Enter nalazi se taster Shift koji nam služi da dobijemo drugi znak na tastaturi. Na primer, ako ne svetli lampica Caps Lock, onda se sve što kucamo kuca malim slovima, ali ako pritisnemo taster Shift i neko slovo, onda se dobija veliko slovo. Ako lampica Caps Lock svetli, onda se sve što kucamo kuca velikim slovima, ali uz pritisak na taster Shift i slovo, dobija se malo slovo. Ako želimo da napišemo, na primer, broj 1, onda moramo da pritisnemo samo taster na kome se nalaze broj 1 i uzvičnik, jer se broj 1 nalazi u donjem delu. Ali, ako želimo da ukucamo znak uzvika, onda moramo da pritisnemo taster Shift i broj 1 jer se uzvičnik nalazi u gornjem delu. Prilikom korišćenja tastera Shift nije potrebno da se istovremeno pritiskaju taster Shift i neki drugi taster, već se jednostavno treba pritisnuti Shift i držati, pritisnuti jedanput taj drugi taster i onda pustiti oba tastera (što je mnogo lakše i sigurnije nego da pokušate s istovremenim pritiskanjem). Ispod tastera Shift, sa obe strane tastature, nalaze se tasteri Ctrl i Alt (kontrolni i alternativni taster) koji sami po sebi nemaju nikakvu funkciju, ali imaju funkciju u kombinaciji sa nekim drugim tasterima, što opet zavisi od konkretnog programa. Na primer, pritisak na tastere Ctrl, Alt i taster Delete (istovremeno) izvršio bi resetovanje računara. Tasteri za kontrolu kursora (kursorske strelice) služe za pomeranje kursora. Kursor je mala crtica na ekranu koja treperi i na čijem se mestu unose znaci, a vidljiv je kod unosa teksta bilo u tekstualnim kutijama dijalog prozora ili u programima za obradu teksta i sl. Tasteri na kojima se nalaze strelice ulevo, udesno, gore i dole, služe za pomeranje kursora za jedno mesto u naznačenom smeru. Taster Insert služi da se računar prebaci u Insert mod. Dok ovaj taster nije pritisnut, računar se nalazi u modu prepisivanja (overtype, overwrite). Ako se vratimo u sredinu neke reči i počnemo da kucamo novi tekst, onda se taj novi tekst prepisuje preko starog teksta. Ako se pritisne taster Insert, onda se računar prebacuje u Insert mod i onda se novi tekst unosi između slova u starom tekstu, a stari tekst se pomera udesno. Ispod tastera Insert nalazi se taster Delete. Taj taster briše znak na kome se kursor trenutno nalazi, a ostatak reda pomera za jedno mesto ulevo. Taster Home služi da se kursor sa bilo koje pozicije u redu postavi na početak tog reda. Taster End služi da se kursor, sa bilo koje pozicije u redu postavi na kraj tog reda. Taster PageUp služi da se u nekim programima (programi za obradu teksta), ukoliko tekst ima više ekrana, pregleda sadržaj ekrana iznad. PageDown služi za pregledanje ekrana ispod. Numerički deo tastature na sebi ima brojeve koji se mogu koristiti ako svetli lampica Num Lock (ako je pritisnut taster Num Lock). Ako ovaj taster nije pritisnut, onda se dobijaju takođe tasteri za kontrolu kursora. Ovo ponavljanje određenih tastera napravljeno je zbog ranijih tastatura, koje nisu imale izdvojeni deo za kontrolu kursora, već je to bilo na numeričkom delu.

master:
clas
s
kom
pjut
ersk
i cen
tar
Win
Bas
ics
----
----
----
----
----
----
----
----
----
----
----
----
----
----
----
----
----
----
----
----
----
----
----
----
----
----
----
-
F2
F1
F12
Esc
F8
F11
F10
F9
F7
F6
F5
F4
F3
Inse
rt ( 9
* 8
Paus
e B
reak
Sc
roll
Lock
Pr
int
Scree
n
&
7 $ 4
%
5 # 3
^ 6 @
2
! 1 ~ `
E W
Q
_ - + =
) 0
O
I U
Y
T
R
| \ ←
} ] { [
P
- *
/ N
um
Lock
N
Page
U
p Ho
me
Page
Do
wn
End
Del
S D
F
G
H
J K
L
: ; “ ‘
Z X
C
A
V
M
< , > .
? /
→
←
↓ ↑ B
5 4 ←
9 PgU
p 8 ↑
7 Hom
e
. Del
3 PgD
n 2 ↓
1 End
6 →
Cap
s Loc
k
⇑ Sh
ift
⇑ Sh
ift
Ctrl
+
Ente
r
Ctrl
0 In
s A
lt A
lt
Tab

master:class kompjuterski centar Win Basics -------------------------------------------------------------------------------------------------------------
Kucanje teksta u praznom dokumentu uvek počinje od pozicije kursora. Na kraju reda nije potrebno kucati Enter jer je Word tekst procesor koji vodi računa o širini strane i sam prebacuje tekst u sledeći red. Enter koristimo ako iz nekog razloga želimo da pređemo u novi red pre kraja prethodnog, a uloga ovog tastera je i da naznači novi peragraf. Važno je napomenuti da se prilikom kucanja teksta interpunkcijski znaci kucaju uz reč iza koje stoje, a razmak se pravi tek nakon tih znakova. Razlog je praktičan: ako u redu nedostaje mesta za samo jedan znak, program neće prebaciti u novi red sam znak interpunkcije, već i celu reč ispred, jer će to smatrati celinom. Tako ćemo izbeći da novi red započne znakom. Kako nismo bezgrešni, često će nam se dešavati da pravimo sitne greške tokom kucanja teksta. Naš cilj je da imamo dokument bez grešaka, što znači da ćemo morati, nakon ili tokom kucanja teksta, da ih ispravimo. Pri kucanju teksta kucaju se i znaci koji se ne štampaju, kao što su Enter, Space, Tab i sl. Ove znake možemo učiniti vidljivim pritiskom na ikonicu Show/Hide u Standard Toolbar-u. Na ovaj način možemo kontrolisati da li smo negde napravili dva razmaka ili kucali Enter gde nije bilo potrebno, što olakšava ispravljanje grešaka.Takođe, može nam se desiti da samo želimo da pregledamo dokument, koji je u najvećem broju slučajeva toliki da ne može ceo da stane u jedan ekran. U oba slučaja neophodno je da znamo kako da se krećemo1 kroz dokument.
2.2. KRETANJE KROZ TEKST
Postoji više načina na koji se krećemo po dokumentu u zavisnosti gde želimo da premestimo. Za najefikasnije kretanje kroz dokument, u početku nam može pomoći sledeća tabela:
1 Ovo je žargonski izraz i pod njim se misli na premeštanje kursora, na različita mesta u dokumentu.
Taster Vrsta kretanja → Pomera kursor za jedan karakter (slovo, interpukcijski znak...) u levo. ← Pomera kursor za jedan karakter (slovo) u desno. ↓ Pomera kursor za jedan red na gore. ↑ Pomera kursor za jedan red na dole. Ctrl+← Pomera kursor na početak prethodne reči. Ctrl+→ Pomera kursor na početak sledeće reči. Ctrl+↓ Pomera kursor na početak prethodnog pasusa Ctrl+↑ Pomera kursor na početak narednog pasusa. End Pomera kursor na kraj reda u kome se nalazi. Home Pomera kursor na početak reda u kome se nalazi. Page up Pomera kursor na isto mesto u prethodnom ekranu. Page Down Pomera kursor na isto mesto u narednom ekranu. Ctrl+End Pomera kursor na kraj dokumenta. Ctrl+Home Pomera kursor na početak dokumenta. Ctrl+Page Up Pomera kursor na početak prethodne strane. Ctrl+Page Down Pomera kursor na početak naredne strane. Alt+Ctrl+Page Up Pomera kursor na prvi karakter u tekućem ekranu. Alt+Ctrl+Page Down Pomera kursor na poslednji karakter u tekućem ekranu.

master:class kompjuterski centar Win Basics -------------------------------------------------------------------------------------------------------------
Pored tastature za kretanje kroz dokument može se koristiti i miš. Miš se koristi na jednostavan način: na mesto gde želimo da bude kursor dovedemo pokazivač miša i kliknemo.
Ovom prilikom moramo da vodimo računa jer je oblik pokazivača miša, kada se nalazi iznad teksta, sličan obliku kursora(izgled pokazivača miša: ;izgled kursora: ). Tada lako možemo pogrešiti i pomisliti da smo dovevši pokazivač miša na željeno mesto doveli i kursor na isto mesto i stoga ne kliknemo na levi taster miša. Zabluda! Kursor je ostao na starom mestu. Greška može biti još`veća ako krenemo da vršimo neke izmene, jer će se one izvršiti na pogrešnom mestu. Ovakve greške su u početku česte.
Šta ako nas mrzi da koristimo tastaturu, a želimo da se prebacimo u neki deo dokumenta koji nije prikazan na ekranu? Tada koristimo Scrollbar (horizontalni ili vertikalni klizač). Pomeranje se vrši ili korišćenjem strelica na krajevima klizača ili kada se mišem uhvati sivo dugme koje se nalazi na klizaču i pomera. Ovakvim pomeranjem svi delovi dokumenta mogu postati vidljivi, ali kada pomoću Scrollbar-a dođemo do željenog dela dokumenta, nismo i kursorom došli do njega. Kursor je još uvek na starom mestu i ne vidi se na ekranu. Da bi ga prebacili sa starog na novo mesto potrebno je još da dođemo pokazivačem miša na mesto na kom želimo da bude i kliknemo.
2.3. OZNAČAVANJE (SELEKTOVANJE, MARKIRANJE) TEKSTA
Za vreme rada na nekom dokumentu, često ćemo biti nezadovoljni konstrukcijom teksta i želećemo da vršimo ispravke. Na primer, dešavaće se da se predomislimo i da shvatimo da neke delove teksta želimo da izbacimo (obrišemo), zatim da ustanovimo da bi, ipak, pasus koji smo trenutno otkucali trebalo da stoji na prethodnoj strani, ili da bi trebalo da postoji i na prethodnoj i na mestu gde smo ga otkucali. Sve u svemu trebalo bi da brišemo, premeštamo ili kopiramo veće delove teksta. Bilo bi pravo gubljenje vremena kada bi brisanje većeg dela teksta radili tako što bi ga brisali slovo po slovo. Takođe, mnogo vremena bi izgubili i kada bi isti pasus ponovo kucali na prethodnoj strani. Da bi ubrzali naš rad potrebno je da znamo da obeležavamo tekst kako bi mogli da uradimo bilo koju operaciju sa njim (brisanje, premeštanje, kopiranje, formatiranje...). Obeleženi tekst se u žargonu zove blokom teksta, a rad sa njim, rad sa blokom teksta.
Obeležavanje se na ekranu vidi kao označavanje teksta inverznom bojom pozadine. Ako je otkucani tekst crne boje na beloj pozadini, kada ga obeležimo pozadina će biti crne, a slova bele boje. Ako su, na primer, slova bila plave boje na beloj pozadini, kada ih obeležimo pozadina će biti crne, a slova žute boje. Ako je pozadina bila plave, a slova žute boje, kada ih obeležimo, pozadina će biti žute, a slova plave boje itd. Obeležavanje teksta se vrši pomoću tastature ili pomoću miša.

master:class kompjuterski centar Win Basics -------------------------------------------------------------------------------------------------------------
Pogledajmo kako se tekst obeležava pomoću tastature:
Obeležavanje pomoću miša vršimo na jedan od sledećih načina: 1) Kada se pokazivač miša nalazi na tekstu Dvoklik na reč – obeležava reč na kojoj smo primenili dvoklik. Troklik u pasusu – obeležava pasus u kome je primenjen troklik.
2) Kada se pokazivač miša nalazi u levoj margini tako da je usmeren na desno Klik – obeležava red u visini pokazivača miša. Dvoklik – obeležava pasus u čijoj se zoni pokazivač miša nalazi. Troklik – obeležava ceo dokument.
3) Metoda prevlačenja Ako malo bolje pogledamo, vidimo da se mišem označava reč, red, pasus ili ceo dokument. Šta da radimo ako hoćemo da obeležimo par reči ili rečenicu koja se nalazi u različitim redovima ili...? Tada pribegavamo metodi prevlačenja.
Taster Vrsta obeležavanja Shift+↑ Obeležava deo teksta od mesta gde se kursor nalazi do
početka tekućeg reda i od kraja prethodnog reda do mesta iznad kursora.
Shift+↓ Obeležava deo teksta od mesta gde se kursor nalazi do kraja tekućeg reda i od početka narednog reda do mesta ispod kursora.
Shift+← Obeležava jedan karakter levo. Shift+→ Obeležava jedan karakter desno. Shift+Ctrl+↓ Prvom primenom obeležava tekst od mesta gde se kursor
nalazi do kraja pasusa. Sledećom primenom obeležava i naredni pasus.
Shift+Ctrl+← Obeležava reč sa leve strane. Shift+Ctrl+→ Obeležava reč sa desne strane. Shift+End Obeležava deo teksta od mesta gde se kursor nalazi do kraja
reda. Shift+Home Obeležava deo teksta od mesta gde se kursor nalazi do
početka reda. Shift+Ctrl+End Obeležava tekst od mesta gde se kursor nalazi do kraja
dokumenta. Shift+Ctrl+Home Obeležava tekst od mesta gde se kursor nalazi do početka
dokumenta. Shift+Page Up Obeležava tekst od mesta gde se kursor nalazi do početka
ekrana. Shift+Page Down Obeležava tekst od mesta gde se kursor nalazi do kraja ekrana. Shift+Alt+Ctrl+PageDown Obeležava deo teksta od mesta gde se kursor nalazi do
poslednjeg karaktera u okviru tog ekrana.

master:class kompjuterski centar Win Basics -------------------------------------------------------------------------------------------------------------
Ako želimo da obeležimo tekst koji obuhvata delove redova koristićemo sledeći postupak: Pokazivačem miša ćemo doći do mesta odakle želimo započeti obeležavanje teksta, pritisnuti i držati levi taster miša. Istovremeno ćemo, pokazivačem miša, doći do mesta gde želimo da završimo obeležavanje i pustiti levi taster. Željeni deo teksta je sada obeležen.
ako želimo da obeležimo više redova (koji su deo jednog ili više pasusa) koristićemo levu marginu (pokazivač miša mora biti usmeren na desno): pokazivačem miša ćemo doći do reda odakle želimo započeti obeležavanje, pritisnuti i držati levi taster miša. Istovremeno ćemo, pokazivačem miša, doći do reda gde želimo da završimo obeležavanje i pustiti levi taster. Željeni deo teksta je sada obeležen.
NAPOMENA: Selektovani tekst se može odselektovati pritiskom tastera miša izvan selektovanog polja ili pritiskom na navigacioni taster.
UPOZORENJE: Ako je tekst slelektovan pritiskom bilo kog tastera sa tastature sem navigacionih, postojeći tekst će nestati i preko njega će se ukucati novi.

master:class kompjuterski centar Win Basics -------------------------------------------------------------------------------------------------------------
3. RAD SA DOKUMENTIMA
Word raspolaže opcijama za kreirenje novog dokumenta, otvaranje postojećeg, pravljenje izmena u postojećem dokumentu i njihovo čuvanje. Sve komande koje se odnose na otvaranje i čuvanje dokumenata nalaze se u File meniju.
3.1. OTVARANJE DOKUMENTA Svaki put kada startujemo Microsoft Word automatski se pojavljuje prazan list
papira i u liniji naslova piše Document 1. Dakle, program vam je već otvorio novi dokument i možemo raditi u njemu.
Međutim, često se dešava da kada startujemo Microsoft Word želimo prvo da dovršimo dokument koji smo ranije započeli pa tek onda da pravimo nov. U takvim slučajevima, po završetku rada sa starim dokumentom, možemo otvoriti novi.
3.1.1. OTVARANJE NOVOG DOKUMENTA Novi dokument možemo otvoriti na dva načina: 1.način - Iz glavnog menija potrebno je izabrati opciju File, a zatim iz padajućeg menija podopciju New. Osnovno je izabrati da li će biti kreiran Word dokument (sa ekstenzijom .doc) ili tamplate (šablon sa ekstenzijom .dot koji se koristi za kreiranje novih dokumenata sa definisanom formom). Ove dve mogućnosti su alterantivne i biraju se u donjem desnom uglu pritiskom tastera na željenu opciju. Pri otvaranju ovog Dialog box-a aktivna je kartica General i označen je Blank Document (prazan dokument).
Sada treba još samo potvrditi izbor pritiskom na taster OK. 2.način – Novi dokument možemo otvoriti i pritiskom levim tasterom miša na ikonicu
Standard Toolbar-a ili kombinacijom (prečicom) sa tastature Ctrl+N. Bez obzira koji način primenimo otvara se prozor koji ima isti izgled kao i prozor koji dobijamo pri startovanju Word-a i omogućuje unos i obradu teksta.
Izbor između dokumenta i šablona

master:class kompjuterski centar Win Basics -------------------------------------------------------------------------------------------------------------
3.1.2. OTVARANJE POSTOJEĆEG DOKUMENTA
Kada želimo da pregledamo, preradimo ili doradimo dokument koji smo ranije napravili, moramo da ga otvorimo. Otvaranje dokumenta se vrši sledećom procedurom:
Iz opcije File u glavnom meniju potrebno je izabrati podopciju Open. Sada se pojavljuje Dialog Box, koji izgleda kao na sledećoj slici:
NAPOMENA: Umesto ova dva koraka ovaj Dialog Box možemo otvoriti i pritiskom
levim tasterom miša na ikonicu iz Standard Toolbar-a ili prečicom preko tastature pomoću tastera Ctrl+O.
U vrhu Dialog Box-a nalazi se polje Look in (prev. pogledaj, potraži u). Najčešće se
u tom polju nalazi naziv foldera My Documents (to je upravo onaj folder u kome bi trebalo da čuvamo sve naše radove). U prostoru ispod ovog polja nalazi se čitav spisak fajlova i foldera koji se nalaze u folderu My Documents.
Ako se naš fajl nalazi u ovom folderu dovešćemo pokazivač miša na njega i primeniti dvoklik (ili označiti taj fajl pa kliknuti na taster Open u donjem desnom uglu Dialog Box-a). Nakon toga će se naš fajl otvoriti.
Ako se naš fajl nalazi u nekom folderu u okviru foldera My Documents otvorićemo ga jednostavnim dvoklikom na taj folder nakon što pokazivač miša dovedemo do njega. Pojaviće se sadržaj tog foldera. Kad pronađemo željeni fajl opet ćemo primeniti dvoklik (ili ga označiti, pa Open) i otvoriti ga.
Ako dokument uopšte nije u folderu My Documents, pokazivač miša ćemo dovesti do strelice u desnom uglu polja Look in i kliknuti na nju. Strelica otvara padajući meni i izgleda ovako: U meniju se nalazi lista foldera i memorijskih uređaja u kojima možemo potražiti željeni fajl (dokument). Postupak otvaranja dokumenta je isti kao u prethodna dva slučaja.

master:class kompjuterski centar Win Basics -------------------------------------------------------------------------------------------------------------
Na primeru sa slike označen je 3½ Floppy (A:). Klikom na ovo polje prikazaće nam se sadržaj tog memorijskog uređaja, pa možemo otvoriti dokument koji se nalazi na disketi. NAPOMENA: Dokument možemo otvoriti i ako nismo startovali Microsoft Word. Da bi to uradili, potrebno je da odemo u folder u kome se nalazi dokument koji želimo da otvorimo i da jednostavno primenimo dvoklik na njemu. Tada će se startovati Microsoft Word i otvoriti dokument istovremeno.
3.2. ČUVANJE DOKUMENTA Svaki naš rad u ovom programu možemo sačuvati u računaru, kako bi kasnije mogli
da ga pregledamo, doradimo ili preuredimo. Ako pravimo novi dokument, Microsoft Word mu inicijalno daje ime Document1, što
nama ne odgovara. Ne odgovara nam, jer je praksa da dokumentima dajemo takvo ime na osnovu kojeg odmah možemo znati kakav je njegov sadržaj. Zato moramo da sačuvamo dokument pod nazivom i na mestu koje nama odgovara. Da bi to uradili moramo da ispoštujemo sledeću proceduru: Iz opcije File u glavnom meniju potrebno je izabrati podopciju Save As. Pojaviće se Dialog Box. NAPOMENA: Umesto ova dva koraka možemo da pritisnemo funkcijski taster F12 na tastaturi.
Pri dnu Dialog Box-a se nalazi polje File name u kome se nalazi, najčešće, prvih nekoliko reči iz našeg dokumenta. Te reči će biti označene plavom bojom čime nas računar navodi da je najbolje da prvo unesemo ime koje želimo da damo fajlu (dokumentu). Nije potrebno obrisati označene reči, već možemo odmah otkucati novo ime.
Svaki fajl se čuva u određenom formatu tj. kreiran je kao određeni tip koji se bira u listi Save as type. Kako mi radimo sa dokumentima u Wordu, u tom polju bi trebalo da se nalazi - Word Document.
U vrhu Dialog Box-a nalazi se polje Save in (prev. sačuvaj u). U njemu se nalazi ime foldera u kome ćemo sačuvati naš dokument. Najčešće je to folder ili folder iz kog smo poslednji put otvarali dokument. Ako nismo zadovoljni ponuđenim folderom, možemo ga promeniti na isti način kao prilikom otvaranja postojećeg dokumenta.

master:class kompjuterski centar Win Basics -------------------------------------------------------------------------------------------------------------
Nakon izbora foldera ili memorijskog uređaja na kome želimo da sačuvamo dokument, potrebno je još samo da kliknemo na Save u donjem desnom uglu Dialog Box-a. Time je završena operacija snimanja dokumenta u izabrani folder.
Primetili ste da se u File meniju nalaze dve slične komande – Save i SaveAs. Pri
prvom snimanju dokumenta aktiviranjem bilo koje od njih pojaviće se isti Dialog Box, tj. obe komande imaće istu funkciju. Međutim, kada je dokument već jednom snimljen a zatim ponovo otvoren i na njemu izvršene neke promene, komande Save i Save As će izvršavati različitu operaciju:
Save će zapamtiti izmenjen dokument pod starim, prvobitno datim imenom, čime ćemo sačuvati samo novu verziju dokumenta (neće otvarati Dialog Box);
Save As će zapamtiti novu verziju dokumenta pod novim imenom (koje će zahtevati da upišemo u Dialog Box koji će se otvoriti), ali će istovremeno sačuvati i staru verziju dokumenta pod starim imenom.
SAVET: Pri izradi dokumenta poželjno je u što kraćim vremenskim intervalima koristiti naredbu Save, što možemo postići i istovremenim pritiskom na tastere Ctrl+S ili klikom na ikonicu iz Standard Toolbar-a. Ova naredbom snimamo sve promene koje smo primenili u dokumentu od poslednjeg snimanja. Tako možemo izbeći da pri situacijama kao što su nestanak struje, zaglavljivanje računara i sl. naš rad ne bude zapamćen.
3.3. ZATVARANJE DOKUMENTA
Dokument se u Word-u može zatvoriti: 1) izborom opcije File glavnog menija a zatim podopcije Close ili 2) pritiskom na dugme u levom gornjem uglu prozora dokumenta.
3.4. RAD SA VIŠE DOKUMENATA
Word pruža mogućnost otvaranja više dokumenata istovremeno, što znači da se
može otvoriti novi dokument a da stari nije zatvoren. Ova osobina omogućuje rad sa više dokumenta istovremeno i njihovo međusobno kombinovanje, kopiranje i premeštanje

master:class kompjuterski centar Win Basics -------------------------------------------------------------------------------------------------------------
nekih delova iz jednog u drugi. Svaki dokument se obrađuje u sopstvenom prozoru sa kojim se može manipulisati, znači može se zatvarati, minimizirati ili maksimizirati pojedinačno (pomoću ikonica u levom gornjem uglu prozora dokumenta). Pregled i uređenje prozora otvorenih dokumenata se vrši u okviru menija Window, prikazanog na slici.
Lista otvorenih dokumenata se nalazi u drugom bloku menija. U situaciji prikazanoj na slici otvorena su tri dokumenta. Ako su prozori maksimizirani vidi se samo jedan dokument i on je aktivan, tj. u njemu se vrši obrada teksta, a ostali se nalaze u pozadini. Naziv aktivnog dokumenta u meniju Window označen
je znakom .
Za poziv sledećeg dokumenta treba levim tasterom miša kliknuti na njegov naziv u menju. Ovaj meni, takođe, pruža mogućnosti uređenja načina prikaza prozora dokumenata. Izbor načina prikaza je sličan kao kod Windows prozora na Desktop-u. U gornjem bloku Window menija se nalaze komande:
New Window – za otvaranje tekućeg dokumenta u novom prozoru. To znači da je isti dokument otvoren u dva prozora, i nazivu dokumenta je dodato “:1” i “:2 “ što se vidi u Title bar-u. Sve promene u jednom se reflektuju i u prvom i u drugom prozoru.
Arange all - za prikaz svih otvorenih dokumenta u prozoru programa, pod uslovom da prozori dokumenata nisu minimizirani. Ova opcija je korisna ako se obrađuje više dokumenata i vrši se kopiranje ili premeštanje iz jednog u drugi (slika).
Veličina prozora se može menjati, ako se miš pozicionira na okvir prozora i pokazivač je oblika dvostrane strelice (kao kog gornjeg prozora). Takođe ako su prozori manji od veličine prozora aplikacije, mogu se pomerati kada je
pokazivač miša oblika četvorostrane strelice (kao kod donjeg prozora). Uvek je samo jedan prozor aktivan i to onaj čiji je Title bar označen.
Split - za deljenje prozora tekućeg dokumenta na dva dela, što olakšava pregled i obradu teksta, ako je dokument veliki. Veličina prozora je promenljiva i može se regulisati pomoću miša kada se pojavi pokazivač prikazanog oblika. Potrebno je pozocionirati taster miša na liniju koja razdvaja prozore i povući je držeći pritisnut taster miša. Kada je prozor podeljen na dva dela treća komanda je Remove Split, čime se postiže ukidanje podele prozora i vraćanje na prvobitno stanje.

master:class kompjuterski centar Win Basics -------------------------------------------------------------------------------------------------------------
4. EDITOVANJE TEKSTA Pod editovanjem teksta se podrazumeva svaka izmena u tekstu i one se mogu
obaviti na više načina. Sve komande za editovanje (menjanje) teksta se mogu naći u Edit meniju. Neke od najčešće korišćenih opcija će biti predstavljene u ovom poglavlju. Način editovanja teksta se određuje izborom ponuđenih opcija u Edit kartici Tools→Options
menija. Najbitnija je druga opcija Drag-and-drop text editing koja dozvoljava korišćenje miša za premeštanje i kopiranje teksta. Zatim prva opcija obezbeđuje označavanje teksta za zamenu, treća automatsko selektovanje celih reči, itd. Za izbor neke opcije treba kliknuti levim tasterom miša (“čekirati”) u kvadratić
(check box) u kom se pojavljuje znak . Opcija se, znači može uključiti, ako će biti korišćena, ili isključiti u suprotnom (takođe levim klikom na kvadratić čime će znak ispred opcije nestati). Ako je pokazivač miša pozicioniran u neki deo radne
površine pritiskom na desni taster miša dobija se pomoćni “brzi” meni čiji sadržaj zavisi od objekta na koji je miš pozicioniran (to su komande iz različitih podmenija) i u okviru njega su aktivne komande koje se mogu izvršiti u trenutnim režimu rada. Izgled pomoćnog menija kada je miš pozicioniran na tekst je prikazan na slici. Prvi blok menija se odnosi na editovanje teksta, drugi na formatiranje paragrafa, treći omogućava crtanje tabela, itd. Prve dve komande prvog bloka su neaktivne pošto se ne mogu izvršiti ako tekst nije selektovan. U daljem tekstu će za prikaz operacija uglavnom biti korišćen pomoćni meni.

master:class kompjuterski centar Win Basics -------------------------------------------------------------------------------------------------------------
4.1. PREMEŠTANJE I KOPIRANJE TEKSTA POMOĆU MIŠA Tekst u Word dokumentu se može preurediti pomoću miša koristeći takozvanu Drag and drop tehniku. Da bi se obavila operacija premeštanja ili kopiranja prethodno treba selektovati deo teksta koji se želi premestiti. Selekcija (označavanje) teksta se može izvršiti na jedan od načina koje smo pominjali u poglavlju 2.3.
Na primer, ako želimo da premestimo red u otkucanom tekstu, procedura je sledeća:
1) Prvo je potrebno selektovati red koji želimo da premestimo (pomoću tastature ili miša, kako kome više odgovara)
2) Zatim kliknuti na selektovani red i zadržati taster 3) Prevući red na novu lokaciju i pustiti taster.
Na ovaj način izvršili smo premeštanje reda. Istim postupkom možemo premestiti bilo koji deo teksta, bez obzira da li se radi o jednoj reči, rečenici, redu, pasusu, većem delu teksta... Da bi posao bio lakši, pri premeštanju teksta pored pokazivača miša (strelice) pojavljuje se uspravna isprekidana crta (nalik kursoru) koja nam pokazuje gde će tekst biti premešten. Kopiranje se od premeštanja razlikuje po tome što se selektovani tekst pojavljuje na dva mesta posle obavljene operacije: na početnoj i na izabranoj krajnjoj poziciji a kod premeštanja tekst se nalazi samo na krajnjoj poziciji. Za kopiranje je potrebno pre puštanja tastera miša kojim se prevlači selektovani tekst držati pritisnut taster Ctrl sa tastature koji se pušta posle puštanja tastera miša. Znači, ako želimo da napravimo kopiju celog kreiranog pisma potrebno je:
1) selektovati celo pismo na izabrani način (pomoću miša ili tastature)
2) kliknuti levim tasterom miša na selektovani tekst i zadržati taster
3) prevući sa pritisnutim tasterom miša tekst na kraj dokumenta, pritisnuti taster Ctrl, pustiti taster miša, i pustiti, taster Ctrl.
Na slici vidimo i originalni i iskopirani tekst. 4.2. PREMEŠTANJE I KOPIRANJE TEKSTA KORIŠĆENJEM KOMANDI (CLIPBOARD)
Drugi način za kopiranje i premeštanje delova teksta je pomoću komandi menija.
Pri tome program koristi pomoćnu memoriju tzv. Clipboard za privremeno smeštanje delova teksta koji treba premestiti ili prekopirati. Ona je transparentna za korisnika u toku izvođenja operacija, ali omogućava da se jednom zapamćeni tekst može prekopirati ili premestiti na više mesta. Znači kompletna operacija se sastoji u pamćenju teksta u pomoćnu memoriju i njegovog ispuštanja iz pomoćne memorije na novu poziciju (može i na nekoliko različitih pozicija).

master:class kompjuterski centar Win Basics -------------------------------------------------------------------------------------------------------------
NAPOMENA: Upisivanjem novog sadržaja u Clipboard prethodni sadržaj se briše. Znači, u Clipboard možemo upisati sadržaj samo jedanput, bez obzira da li tekst premeštamo ili kopiramo, ali ga možemo ispustiti iz njega koliko puta želimo sve dok sadržaj ne poništimo novim upisivanjem.
Pri kopiranju se koristi komanda Copy za smeštanje teksta u pomoćnu memoriju, a pri premeštanju - Cut. One se izvršavaju na nekoliko načina:
Izborom Edit→Copy odnosno Edit→Cut opcije glavnog menija, Izborom komande iz pomoćnog menija koji dobijamo kad kliknemo desnim
tasterom miša na selktovani tekst, Pritiskom na Copy ili Cut ikonicu Standard toolbar-a, Pomoću kombinacije tastera sa tastature2 Ctrl+C za kopiranje ili Ctrl+X za
premeštanje. Ispuštanje teksta na novu poziciju se obavlja pomoću komande Paste na nekoliko
načina:
Izborom Edit→Paste opcije menija, Izborom komande iz pomoćnog menija Pritiskom na Paste ikonicu Standard toolbar-a, Pomoću tastera sa tastature Ctrl+V. Izvršavanje ili operacija kopiranja ili premeštanja pomoću komandi podrazumeva
četiri koraka:
1) Selektovanje teksta koji treba prekopirati/premestiti, 2) Smeštanje selektovanog teksta u pomoćnu memoriju (Copy/Cut), 3) Pozicioniranje kursora na mesto gde treba spustiti tekst, 4) Ispuštanje teksta iz pomoćne memorije (Paste).
Pogledajmo sada da kako izgleda izvršavanje ovih operacija na jednom primeru: Pretpostavimo da u nekom pismu treba premestiti treći red naslova na mesto za potpis a zatim prekopirati pismo da bi bilo adresirano na drugog primaoca. Procedura za premeštanje je sledeća:
1) Selektovati treći red pisma, 2) Pritisnuti desni taster miša i izabrati
komandu Cut (ovo možemo uraditi i na drugi način)
3) Pozicionirati pokazivač miša ispod poslednjeg reda pisma
4) Pritisnuti desni taster miša i izabrati komandu Paste
Nakon izvršene komande naš dokument će izgledati ovako:

master:class kompjuterski centar Win Basics -------------------------------------------------------------------------------------------------------------
Sada je potrebno još izvršiti proceduru za kopiranje pri čemu ćemo pratiti sledeće korake: 1) Selektovati ceo dokument 2) Pritisnuti desni taster miša i izabrati komandu Copy (može i na drugi način) 3) Pozicionirati pokazivač miša na kraj dokumenta (npr. sa Ctrl+End) 4) Pritisnuti desni taster miša i izabrati komandu Paste.
Nakon izvršavanja ovih komandi dobićemo dokument kao na slici:
4.3. KOPIRANJE IZ JEDNOG DOKUMENTA U DRUGI Dokument iz prethodnog primera snimićemo u folderu My Documents pod nazivom “Škola kompjutera“, pomoću opcije File→Save As kao što smo naučili u poglavlju 3.2. Sada ćemo otvoriti novi dokument i u njega uneti neki tekst. Pošto je i ovo zvanični dokument potrebno je da ima zaglavlje sa nazivom firme u kojoj je kreiran. Skraćeni postupak ubacivanja zaglavlja je sledeći:
1. Otvoriti dokument “Škola kompjutera.doc“, 2. Otvoriti novi dokument pod nazivom npr. “Obaveštenje.doc“, 3. Izabrati Window→Arrange All opciju glavnog menija da se dobije prikaz sa
slike u drugom poglavlju; sada imamo pregled oba dokumenta istovremeno; 4. U dokumentu “Škola kompjutera.doc“selektovati prva dva reda, 5. U brzom (pomoćnom) meniju izabrati komandu Copy 6. Preći u dokument “Obaveštenje.doc“i pozicionirati se na početak teksta
(Ctrl+Home) 7. U brzom (pomoćnom) meniju izabrati komandu Paste
NAPOMENA: Postupak kopiranja iz jednog dokumenta u drugi može se izvršiti i na neki od načina iz poglavlja 4.2.
4.4. BRISANJE DELOVA TEKSTA
Za brisanje većih celina u tekstu najlakše je prvo slektovati sve a zatim pritiskom na taster Delete sa tastature, ili izborom Edit→Clear opcije menija izvršiti brisanje. Npr. prekopirano pismo se može izbrisati na sledeći način:
1. Pozicionirati se ispred prvog reda prekopiranog dela 2. Izvršiti selekciju teksta do kraja dokumenta pomoću miša ili na neki drugi
način 3. Obrisati slektovani tekst (Delete ili Edit→Clear)

master:class kompjuterski centar Win Basics -------------------------------------------------------------------------------------------------------------
5. FORMATIRANJE TEKSTA
Formatiranje teksta porazumeva menjanje izgleda dokumenta. Dobar izgled dokumenta nema samo estetsku vrednost već korisniku olakšava obradu, čitanje i lociranje važnih pojmova u dokumentu. Komande za formatiranje se nalaze u Format meniju. Prvi blok menija se odnosi na izbor fonta, menjanje izgleda paragrafa, dodavanje listi, uokvirivanje i senčenje teksta. Komande ovog bloka se najčešće koriste. Sve ove komande se nalaze i u drugoj liniji alata, Formatting Toolbar-u. U drugom bloku su komande za kreiranje kolona i promenu izgleda znakova u tekstu. Poslednja dva bloka pružaju napredne mogućnosti za formatiranje. Format dokumenta može biti određen unapred, ili se formirati kada je tekst već ukucan. PODSETIMO SE: Formating toolbar je vidljiv u prozoru ako je označena View→Toolbars→Formating opcija glavnog menija.
5.1. FORMATIRANJE ZNAKOVA
Formatiranje znakova u tekstu podrazumava promenu izgleda znaka u tekstu, što se postiže promenom fonta, veličine, boje, itd. Ako format nije zadat unapred, da bi se
promenio izgled znakova potrebno ih je prethodno selektovati. Sve osnovne promene se mogu izvršiti iz Formatting Toolbar-a. U prvom padajućem meniju
se vrši izbor fonta (tipa i oblika slova) kojim će tekst biti pisan, u drugom se može izabrati veličina slova kada se otvori lista sa ponuđenim opcijama selekcijom jedne opcije pomoću miša ili pomoću strelica (Slika). Sledi blok od tri ikonice za izbor stila fonta. Slova mogu biti podebljana (bold) , iskošena (italic) i podvučena (underline) . Formatiranje pomoću njih se postiže na principu “uključi-isključi”. Levim tasterom miša
dovoljno je kliknutina željenu ikonicu. Istovremeno može biti izabrano više stilova fonta za isti tekst (mogu biti istovremeno izabrane sve tri opcije Bold, Italic i Underline).
Promena boje slova u tekstu ima smisla za isticanje pojedinih njegovih delova ako se vrši priprema za šampu na štampaču u boji. Boja teksta se može izabrati pritiskom na ikonicu iz Formating toolbar-a čime se otvara okvir u kome se nalaze boje koje se mogu izabrati. Automatic boja se inicijalno postavlja i to su crna slova.
Boja pozadine selektovanog teksta se bira na sličan način, samo je potrebno pritisnuti ikonicu iz Formatting Toolbar-a.

master:class kompjuterski centar Win Basics -------------------------------------------------------------------------------------------------------------
Pretpostavimo da u dokumentu “Škola kompjutera” treba napraviti sledeće izmene koristeći ikonice iz Toolbar-a:
1. Font prvom redu (naziv škole) treba promeniti u Arial, a veličinu u 16 i podebljati,
2. Ostatak naslova treba da bude u fontu Tahoma, veličina slova 14 i podebljano, 3. Treba podvući ime predavača, iskositi reči i obojiti u plavo.
Postupak je sedeći:
1. Selektovati prvi red i izabrati u padajućem meniju font Ariel, veličinu 16, i pritisnuti ikonicu ,
2. Selektovati ostatak naslova i ponoviti postupak, samo što treba izabrati font Tahoma i veličinu slova 14,
3. Selektovati ime predavača i pojedinačno izabrati ikonicu za podvlačenje reči, izabrati ikonicu da se iskose i pa izabrati plavu boju..
Formatirani dokument izgleda kao na slici. Očigledno je da su naslovi i sve značajne reči u formatiranom tekstu istaknuti.
Za detaljnije formatiranje potrebno je izabrati Format→Font opciju glavnog menija ili Font komandu iz pomoćnog (brzog) menija. Njihovim izborom otvara se dijalog Font sa tri kartice od kojih je najvažnija Font prikazana na slici. U gornjem delu dijaloga se nalaze liste za izbor fontova (Font), stila fonta (Font style) i veličine slova (Font size). U slučaju prikazanom na slici izabran je font Times New Roman, Regular, 12. U drugom delu se nalaze drop-down liste sa raznim stilovima podvlačenja slova i bojama. Promena izgleda slova se vrši tako što se prvo selektuje deo teksta, a zatim primeni željena opcija.

master:class kompjuterski centar Win Basics -------------------------------------------------------------------------------------------------------------
Opcija Effects korisniku pruža mogućnosti primene raznih efekata na slova. Određeni efekat se bira pritikom levog tastera miša na njegov naziv ili kvadratić ispred.
Izgled teksta posle primene raznih stilova podvlačenja je prikazan na slici levo, a izgled teksta posle primene raznih efekata je prikazan na slici desno.
Vrsta podvlačenja Izgled slova Efekat Izgled slova
Single Master Class Strikethrough Master Class
Words only Master Class Double strikethrough Master Class
Double Master Class Superscript Master Class
Dotted Master Class Subscript Master Class
Trick Master Class Shadow MMaasstteerr CCllaassss
Dash Master Class Outline
Dot dash Master Class Embross MMMaaasssttteeerrr CCClllaaassssss
Dot dot dash Master Class Engrave MMMaaasssttteeerrr CCClllaaassssss
Wave Master Class Small caps MASTER CLASS
All caps MASTER CLASS
Izgled slova ili selektovane reči posle izbora svake pojedine opcije je vidljiv u donjem prozoru Preview i na osnovu izabranih elemenata dijaloga može se videti kako će izgledati slektovani tekst. U našem primeru u tom prozoru nalazi se reč “naziv”.
Sledeća katrica Font dijaloga je Character Spacing i prikazan je na Slici 7. U okviru nje su ponuđene opcije za proporcionalno smanjenje (Scale) veličine selektovanog teksta. Tekst će procentualno biti smanjen ili povećan u odnosu na trenutnu veličinu. Procenat smanjenja ili povećanja se bira u drop-down listi. Opcija Spacing omogućava smanjenje ili proširenje razmaka između karaktera u testu u odnosu na normalno rastojanje u zavisnosti od toga da li je u drop-down listi izabrana opcija Expanded ili Condensed. Opcija Postion omogućava pomeranje selektovanog teksta na gore ili na dole u odnosu na normalnu poziciju u zavisnosti od toga da li je u drop-down listi izabrana opcija Raised ili Lowered. Ove opcije su pogodne za uklapanje teksta u dokumentu. Očigledno je da se donji deo dijaloga ne menja, već i dalje ostaje prozor Preview. Poslednja kartica Text Effects služi za dodavanje animacija na selektovani tekst. Ponuđena lista animacija je pikazana na Slici 8, a njihova primena ima smisla samo ako se tekst pregleda na ekranu računara (recimo za Internet).

master:class kompjuterski centar Win Basics -------------------------------------------------------------------------------------------------------------
Slika 7. Kartica Character Spacing Slika 8. Lista animacija u kartici Text Effects
5.2. FORMATIRANJE PARAGRAFA
U tekst procesoru pod paragrafom se podrazumeva tekst između dva znaka Enter.
Pri formatiranju pojedinih paragrafa neophodno je da se kusor nalazi u tekstu koji se formatira ako tip poravnanja nije zadat unapred. Osnovno formatiranje se odnosi na poravnanje teksta. Levo (desno) poravnanje - Align left (Align right) podrazumeva da je tekst poravnat samo uz levu (desnu) marginu, a postiže se pritiskom ikonice ( ) iz Formatting Toolbar-a. Centralno poravnanje (Align center) se dobija izborom i pritiskom ikonice iz Formatting Toolbar-a i podrazumeva da se tekst poravnava u odnosu na vertikalnu osu stranice. Poravnanje teksta sa obe strane se postiže, i uz levu i uz desnu marginu (Justify) pritiskom ikonice . Tipovi poravnanja su opcioni, što znači da čim se jedan tip uključi, drugi se isključi. Za kucanje većih delova teksta najčešće se koristi poslednji tip poravananja, levo poravnanje se najčešće upotrebljva za zaglavlja, centralno za naslove, a desno npr. za datume i potpise u pismima. U dokumentu “Škola kompjutera ” potrebno je:
1. Ceo tekst poravnati sa obe strane, 2. Centrirati ime i adresu škole, 3. Upisati datum na početak teksta i poravnati udesno.
Da bi obavili zadatke potrebno je:
1. Pritisnite ikonicu da znaci za ENTER postanu vidljivi, 2. Selektovati ceo tekst, 3. Pritisnuti ikonicu , 4. Selektovati ime i adresu škole i pritisnuti ikonicu , 5. Pozicionirati se na početak teksta (Ctrl+Home), 6. Pritisnuti Enter da se napravi prazan red, 7. Izabrati desno porvnanje, ikonicu , 8. Upisati današnji datum.

master:class kompjuterski centar Win Basics -------------------------------------------------------------------------------------------------------------
NAPOMENA: Datum se može uneti i na druge, lakše načine, ali o tome će biti reči u daljem tekstu.
Uobičajeni način pisanja podrazumeva potrebu za uvlačenjem pojedinih delova
teksta. U tom slučaju se može koristiti ruler ili taster Tab. Svaki put kada se pritisne taster Tab tekst se pomeri za onoliko koliko je definisano. Na ruler-u sa leve i desne strane postoje klizači (trouglići). Pomoću gornjeg levog klizača se pomera prvi red pasusa u kom se nalazi kursor, a pomoću donjeg sav ostali tekst. Ako se koristi kvadratić pomera se i gornji i donji klizač sa definisanim razmakom. Sa desnim klizačem se uvlači paragraf sa desne strane. Ikonice Decrease Indent i Increase Indent pomeraju tekst levo ili desno za jedan Tab. Iste opcije su ponuđene i u drugom bloku priručnog menija koji se dobija pritiskom desnog tastera miša. Pored toga ruler se koristi za postavljanje Tab-ova. Pritiskom levog tastera miša na određnu poziciju pojavljuje se znak za Tab koji zavisi od vrste poravnanja. Ispred ruler-a se nalazi ikonica za Tab i pritiskom tastera miša se menja njen oblik. Left tab se koristi za poravnanje sa leve strane, Right tab sa desne, a Center tab za centralno porvnanje u odnosu na poziciju Tab-a. Pored toga, za poravnanje deecimalnih brojeva u odnosu na decimalnu tačku postoji Decimal tab .
Za detaljnije formatiranje paragrafa može se upotrebiti i dijalog koji se dobija kada se izabere Format→Paragraph opcije glavnog menija ili pritiskom desnog tastera miša. Ovaj dijalog je prikazan na slici i očigledno je da ima strukturu sličnu kao dijalog Font. Znači u donjem delu dijaloga se nalazi prozor Preview za prikaz izgleda paragrafa, a sastoji se iz dve kartice. Prva kartica, Indents and Spacing služi za definisanje uvlačenja i razmaka između redova i paragrafa. Alignment služi za definisanje tipa
poravnanja gde su u drop-down listi definisane sve iste opcije kao i u Toolbar-u. Indentation opcija pruža mogućnost definisanja pozicije za levo (Left) ili desno (Right) uvlačenje celog teksta ili specijalna uvlačenja prvog reda ili ostatka teksta definisanjem veličine u cm u poljima gde piše “0 cm”. Isto se može obaviti u dokumentu pomoću ruler-a. Opcija Spacing omogućava definisanje razmaka ispred (Before) ili iza (After) reda u paragrafu. U listi Line spacing prikazanoj na slici nabrojane su mogućnosti za definisanje proreda između dve linije paragrafa. Po def. se koristi Single (jedan) koji zavisi od veličine

master:class kompjuterski centar Win Basics -------------------------------------------------------------------------------------------------------------
izabranog fonta u tekstu. Pritiskom na dugme Tabs otvara se novi dijalog za definisanje pozicije Tab-ova izraženo u cm (slično se postiže i sa ruler-om).
5.3. NABRAJANJA Veoma je često potrebno kreirati liste sa oznakama (Bullets) i rednim brojevima
(Numbering). U tu svrhu se koriste ikonice i iz Formating Toolbar-a. Pritiskom levog tastera miša na prvu ikonicu kreira se lista sa rednim brojevima, a na drugu lista sa oznakama. Detaljnije formatiranje lista se može vršiti izborom komande Bullets and Numbering iz Format menija ili iz priručnog menija, čime se otvara dijalog koji se sastoji iz tri kartice. Prva kartica služi za definisanje Bullet-a. U prozorima su prikazani postojeći tipovi nabrajanja, a njihov izbor se vrši označavanjem pomoću miša (None - ne postoji oznaka ispred reda u listi).

master:class kompjuterski centar Win Basics -------------------------------------------------------------------------------------------------------------
Dugme Customize otvara novi dijalog sa slike koji služi za prilagođavanje izgleda izabrane liste. U donjem desnom uglu se nalazi prozor Preview za prikaz izgleda liste i u njemu su vidljive sve izvršene promene. Bullet character omogućuje izbor nekog od ponuđenih znakova za nabrajanje, a pritiskom na dugme Bullet otvara se dijalog Symbol koji sadrži mnogo više znakova. Pritiskom na dugme Font otvara se dijalog Fonts. U donjem levom delu se određuje pozicija Bullet-a u odnosu na marginu i pozicija teksta u odnosu na Bullet-e. Uvlačenje Bullet-a se može postići i korišćenjem i ikonica iz Formating Toolbar-a. U situaciji na slici Bullet-i nisu uvučeni u odnosu na marginu, a tekst je uvučen za 0.63 cm.
Kartica Numbered osnovnog dijaloga sadrži razne vrste lista sa rednim brojevima. One se
takođe mogu prilagoditi otvaranjem dijaloga Customize Numbered List pomoću dugmeta Customize. Dijalog se ne razlikuje od prikazanog Customize Bulleted List, osim što se u gornjem delu nalazi blok Number format u kom se može izabrati stil nabrajanja (Number Style), početak nabrajanja (Start at) i Font. Kartica Outline Numbered koristi se za nabrajanja u više nivoa.
5.4. OKVIRI I SENČENJE
Za naglašavanje delova teksta ili čak celih paragrafa koriste se okviri i senke. Za
izvršavanje ovih operacija treba izabrati Format→Borders and Shading opciju glavnog menija za pokretanje dijaloga.
Prva kartica dijaloga je Borders za izbor okvira teksta u kojoj se može izabrati tip, debljina i boja okvira. Ponuđena su tri standardna tipa okvira (Box, Shadow i 3-D) i opcija Custom koja ostavlja mogućnost da se u poljima prozora Preview izabre sa koje strane će tekst biti uokviren pritiskom tastera miša na svaku od ikonica sa starane prozora za prikaz izgleda. U listi Style su ponuđeni različiti oblici linija, a u drop-down listi Width različite debljine linija. U polju Color je data trenutna boja linije okvira koja se može izmeniti izborom u drop-down listi. Sve ove opcije se mogu kombinovati. U listi Apply to se nalaze svi objekti koji se mogu uokviriti. Ako je selektovan deo teksta onda su to i paragraf i tekst, a u suprotnom samo paragraf u kom je pozicioniran kursor.

master:class kompjuterski centar Win Basics -------------------------------------------------------------------------------------------------------------
Slika 1. Slika 20
Druga kartica Page Border je namenjena za senčenje celih strana i razlikuje se od
prethodne po sadržaju liste Apply to koji se vidi na slici. Znači izabrane opcije se mogu primeniti na ceo dokument, na tekuću sekciju (ako je dokument izdeljen na sekcije), samo na prvu stranu ili na celu sekciju sem prve strane.
Treća kartica Shading prikazana na donjoj slici omogućava izbor senki, njihovog intenziteta i boja. Ona se razlikuje od prethodnih po bloku sa leve strane gde se može kombinovati boja kojom će biti osenčena pozadina (Fill). Šema za senčenje se bira iz prikazane liste Patterns i u zavisnosti od šeme i njena boja.
. Pomoću ikonice Outside Border iz Toolbar-a otvara se blok prikazan na slici levo za izbor načina uokvirivanja teksta. Svaka ikonica ima svoj Screen tip koji objašnava njenu funkciju i ona sama ima oblik uokvirenog teskta koji se postiže njenim izborom.

master:class kompjuterski centar Win Basics -------------------------------------------------------------------------------------------------------------
5.5. PRONALAŽENJE I ZAMENA TEKSTA (FIND,REPLACE I CHANGE CASE)
Veliki dokumenti nisu vidljivi u jednom prozoru pa je otežano pronalaženje potrebnih delova i reči u tekstu. Komada Find je veoma korisna u takvim situacijama. Ova komanda se aktivira pomoću Edit→Find opcije menija ili skraćenice Ctrl+F. Pri tome se otvara dijalog kao na Slici 9. Ovaj dijalog ima tri kartice od kojih se prva (Find) koristi za
pretraživanje teksta. Potrebno je u polje Find what uneti teksta koji treba pronaći. U prikazanom slučaju treba pronaći sva pojavljivanja reči Word u kreiranom pismu. Kada računar pronađe datu reč, ona će biti selektovana.
Slika 9. Međutim, češće je potrebno pronaći tekst koji treba da se zameni sa nekim drugim
tekstom, koji je možda i drugačijeg formata. Ovo se postiže izborom kartice Replace prikazane na Slici 10. Na slici je prikazana situacija kada se pritisne dugme More koje omogućava izmenu formata teksta (pomoću liste koja se pojavljuje posle pritiska dugmeta Format ili dodavanja specijalnih karaktera iz liste Special) koji se traži (Find what) i teksta sa kojim se on zamenjuje (Replace with). Otvorena lista Search određuje način pretraživanja: na dole, na gore, ceo tekst, prem redosedu u otvorenoj listi u dijalogu. Pored toga program može pri pretražvanju da vodi računa o veličini slova (mala, velika), da pronađe samo ako je cela reč ista kao tekst koji se traži, da koristi džoker znake, zvučne efekte i da pronađe sve forme zadate reči. Izbor se vrši pritiskom levog tastera miša u kvadratić ispred željene opcije. Posle definisanih opcija pretraživanja može se pritisnuti dugme Replace za zamenu pronađene reči, Find Next da program pronađe sledeću reč koja zadovoljava kriterijume ako pronađenu reč ne treba menjati, ili Replace All da program izvrši izmene bez postavljanja pitanja.
Pod pretpostavkom da je Kompjuterski centar “Master Class” postao kompanija sva pojavljivanja reči “Master Class” treba zameiti sa reči “Master Class Co.”. To se može postići na način prikazan na Slici 10.
Poslednja kartica prikazanog dijaloga je Go To koja pomaže pri pretraživanju velikih dokumenta pošto daje mogućnost “skakanja” na pojedine delove dokumenta kao što su: određena strana (Page), sekcija (Section), linija (Line), komentar (Bookmark), fusnota, itd. Pri definisanju na koju stranu treba preći unosi se broj strane, ako je potrebno pregledati npr. četvrtu stranicu u odnosu na tekuću unosi se “+4“ u polje Enter page number. Dugmići Previous i Next služe za povratak na prethodnu poziciju, odnosno za skok za još 4
Slika 10. Find and Replace strane. Kartica je prikazana na Slici 11.

master:class kompjuterski centar Win Basics -------------------------------------------------------------------------------------------------------------
Slika 11.
.
Ako se zahteva da naslov izveštaja bude pisan velikom slovima, postoji više načina za korekciju, a najlakše je označiti naslov i izabrati Format→Change Case opciju glavnog menija koja pokreće dijalog sa Slike 12. Ovom opcijom je omogućena je izmena slova u tzv. Sententece case, gde se vodi računa da je početak rečenice veliko slovo; da se sve pretvori u mala slova; velika slova; slova za naslov i prvo malo, a ostala velika.
Posle izbora željene opcije treba pritisnuti OK da se izvrši izmena slova.
Slika 12.

master:class kompjuterski centar Win Basics -------------------------------------------------------------------------------------------------------------
6. PODEŠAVANJE IZGLEDA STRANE I ŠTAMPANJE DOKUMENTA
Podešavanje izgleda strane podrazumeva definisanje njene orijentacije, margina,
zaglavlja, numerisnje stranica dokumenta itd. Sva ova podešavanja potrebano je izvršiti pre štampanja dokumenta.
6.1. PODEŠAVANJE IZGLEDA STRANE (PAGE SETUP)
File→Page Setup opcija glavnog menija se koristi za definisanje izgleda strane pre
štampanja dokumenta. Dijalog koji se otvara pri izboru ove opcije se sastoji iz četiri kartice. Prva kartica je Margins i njen izgled je prikazan na Slici 13.
Slika 13. Kartica Margins
U okviru kartice Margins je omogućen izbor veličine margina (gornje-Top, donje-Bottom, leve-Left i desne-Right). Izbor veličine margina se vrši ili pomoću spin box-a izborom neke od definisanih vrednosti za margine (pritiskom levog tastera miša na strelicu na gore ili nadole), ili direktnim upisivanjem željene veličine u polje sa vrednostima. Sa desne strane se nalazi okvir Preview u kom je prikazan izgled strane, i on se menja sa svakom novom izmenom vrednosti elemenata u dijalogu. Opcija Mirror margins se
koristi za definisanje načina postavljanja margina zbog štampe dokumenta. Ovo je potrebno ako se dokument štampa dvostrano (npr. za knjige ili dnevne listove) pa se u tom slučaju umesto leve i desne margine definišu unutrašnja (Inside) i spoljna (Outside) da bi bio jednak razmak od ivica štampanog materijala. Pošto odštampane stranice treba spojiti u neku celinu, korisno je definisati ekstra razmak za spajanje. To se postiže određivanjem veličine u polju Gutter, pri čemu se pravi
razmak sa leve strane ili sa unutrašnjih strana ako je uključena opcija Mirror margins.

master:class kompjuterski centar Win Basics -------------------------------------------------------------------------------------------------------------
Preview kada je uključena opcija Mirror margins i definisan prostor za spajanje listova od 1cm je prikazan na Slici 14. Posle određivanja svih elemenata preostaje de se izabere na koji deo dokumeta će oni biti primenjeni. U listi Apply to moguće je izabrati ceo dokument (Whole document), samo ostatak dokumenta posmatrajući od pozicije kusora (This point forward) ili ako je selektovan deo dokuemnta samo selektovani tekst (Selected text).
Još jedna važna karakteristika papira jeste njegova orjetacija. List papira može biti orijentisan vertikalno ako je izabrana opcija Portrait ili horizontalno ako je izabrana opcija Landscape. Landscape orijentacija je pogodna u situaciji kada neka slika ili tabela izlazi izvan margina papira vertikalno orijentisanog. I u ovom slučaju treba izabrati na koji deo dokumenta će definisane karakteristike biti primenjene.
Kartica Paper prikazana na Slici 14 koristi se za definisanje veličine strane i njene orijentacije. Veličine strane (Paper size) mogu biti različite u zavisnosti od namene: A4 za štampanje običnih dokumenta, Letter je standardna američka veličina pri čemu je taj papir kraći i širi od A4, različite veličine Envelope u zavisnosti od tipa koverta, itd. Svaka od ovih opcija ima svoju predefinisanu širinu (Width) i visinu (Height), što se može videti na Slici 15 za A4 format papira. Ove veličine se mogu promeniti izborom opcije Custom size i izborom novih vrednosti u listama Width i Height.
Slika 14. Kartica Paper Polje Paper Source odnosi se na način na koji će štampač povlačiti papir. Levi blok
se odnosi na način povlačenja prvog papira, a desni na ostatak papira. Ponuđene su opcije Default, odnosno prvi mogući način (First Available Tray) odnosno ručno-jedan po jedan (Manual feed) ili autmatski (Upper tray).
Treća kartica Layout u kojoj se određuje položaj pojedinih elemenata dokumenta je prikazana na Slici 15. Slika 15. Kartica Layout

master:class kompjuterski centar Win Basics -------------------------------------------------------------------------------------------------------------
Prvi element definiše početak nove sekcije dokumenta (Slika 16). Sekcije su zasebni delovi u okviru jednog dokumenta koji se kreiraju da bi se omogućilo pojedinačno formatiranje svake sekcije. U takvom slučaju postoji mogućnost različitog formatiranja različitih sekcija. Slika 16. Definisanje početka nove sekcije
Sekcija može početi:
Na novoj strani (New page) ili u novoj koloni (New Column),
Nastaviti se na tekućoj strani (Continuous),
Na neparnoj ili parnoj strani (Even ili Odd page).
U drugom bloku dijaloga se definiše način način zadavanja Header-a i Footer-a: da li će biti različiti za parne i neparne strane (Different odd and even) ili različiti samo za prvu stranicu (Different first page).
U listi Vertical alignment se oređuje vertikalno poravnanje dokumenta. Dokument može biti poravnat prema gornjoj margini (Top), centriran na listu (Center) ili poravnat prema obe margine (Justified) čime se postiže popunjenost cele strane. Izgled papira posle
primene nekog od načina poravnanja je dat na slici levo. Dugme Deafault se koristi za definisanje podrazumevanog načina formatiranja sa izabranim elementima formata. Definisanje prekida strane i novih sekcija se može postići izborom Insert→Break opcije glavnog menija, samo što se izbor vrši u okviru dijaloga. Pomoću opcija gornjeg bloka mogu se praviti prekidi strane (Page break) ili kolone (Column break) što znači da će ostatak teksta biti premešten na sledeću stranu ili u sledeću kolonu. U donjem delu se bira opcija za pravljenje sekcija sa svim
prikazanim varijantama.

master:class kompjuterski centar Win Basics -------------------------------------------------------------------------------------------------------------
Ako se svaka strana dokumenta definiše kao posebna sekcija može se postići da svaka ima poseban format . Znak za prekid strane ili novu sekciju se ne štampa. Da bi postao vidljiv potrebno je izabrati ikonicu Standard Toolbar-a.
Izgled znaka u tekstu je sledeći: . Prelom sekcije se briše tako što se prvo selektuje znak za prelom, a zatim pritisne taster Delete. Brisanjem sekcije, brišu se elementi formatiranja definisani za datu sekciju.
Pored osnovnog formatiranja strane, u svakom dokumentu je predviđeno mesto za Header (zaglavlje) i Footer (podnožje) na vrhu odnosno dnu strane. Oni postaju vidljivi ako se izabere View→Header and Footer opcija glavnog menija čime se aktivira novi Toolbar prikazan na Slici 17.
Slika 17. Header and Footer

master:class kompjuterski centar Win Basics -------------------------------------------------------------------------------------------------------------
U okviru Header-a i Footer-a može se uneti željeni tekst koji se formatira kao i tekst u ostatku dokumenta. Taj tekst se može uokvirivati, podvlačiti, mogu mu se dodavati animacije itd. Ikonice u Toolbar-u se koriste za unos novih elemenata u Header i Footer i
njihovo brže formatiranje.
Prva lista u Toolbar-u Insert AutoText koristi se za unos predefinisanih elementa na određenu poziciju u zaglavljima. Npr. na taj način se može uneti redni broj strane u različitim formatima. Format i elementi teksta koji će biti uneti su prikazani u listi kao izgled stavke koja se može izabrati. Npr. ako se izabere prva stavka biće unet broj strane u formatu “-5-“, ako se izabere poslednja stavka broj strane će biti unet kao “5 of 25”, itd. Ovaj tekst se može preformatirati. Ako dokument nije podeljen na sekcije, dovoljno je definisati samo format zaglavlja na prvoj stani i on se prenosi na ostatak dokumenta. Sve izmene formata zaglavlja u nekom delu dokumenta, takođe, se prenose na ostatak teksta. Ikonice
u drugom bloku Toolbar-a služe upravo za unos i formatiranje broja strana. Pomoću ikonice se unosi redni broj strane, a pomoću sledeće ikonice se unosi ukupan broj strana na poziciju kursora u zaglavlju, ako je to potrebno. Korisnik ne mora da vodi računa o broju strana pošto program automatski prebrojava strane u dokumentu i na taj način vrši
potreban unos. Treća ikonica omogućava formatiranje broja strane. Kada se ona pritisne levim testerom miša aktivira se dijalog Page Number Format. U listi Number format su ponuđeni različiti načini označavanja broja strane, a Include chapter number nudi dodatnu mogućnost da ispred broja strane stoji oznaka poglavlja u kom se nalazi tekuća strana. Page numbering opcija određuje da li se redni broj strane nastavlja u odnosu na prethodnu sekciju (Continue from previous section) ili počinje od nekog novog broja (Start at). Posle izabranih svih karakteristika treba pritisnuti dugme OK.
U slučaju da Header i Footer nisu vidljivi može se uneti broj strane izborom Insert→Page Numbers opcije glavnog menija. Pri tome se otvara dijalog prikazan na slici levo. Broj strane se ubacuje u okviru koji se može pozicionirati bilo gde u tekstu. Ponuđene su opcije da se broj strane pozicionira ili u Header
ili u Footer. Takođe, broj strane se može poravnati (Alignment) ulevo, udesno, centralno u odnosu na margine, ili da broj bude poravnat u odnosu na unutrašnju ili spoljašnju marginu. Čekiranjem Show number on first page se postiže da broj strane bude vidljiv i na prvoj strani dokumenta. U suprotnom numeracija počinje od druge strane. Pritiskom na dugme format otvara se dijalog Page Number Format.

master:class kompjuterski centar Win Basics -------------------------------------------------------------------------------------------------------------
Treći blok ikonica u Toolbar-u se koristi za unos datuma i vremena kreiranja dokumenta na poziciju kursora. Pritiskom ikonice se aktivira dijalog Page setup za podešavanje izgleda strane Sledeća ikonica se koristi za skrivanje teksta dokumenta ako je vidljiv (ostaju vidljiva samo zaglavlja, pa se korisnik lakše usredsređuje na njihovo formatiranje) i prikaz teksta dokumenta u suprotnom. Poslednji blok ikonica omogućava kretanje kroz zaglavlja. Prva ikonica u bloku se koristi za prelaz kursora između Header-a i Footer-a. Druge dve za prikaz prethodnog odnosno sledećeg Header-a ili Footer-a u zavisnosti gde je kursor miša pozicioniran.
U slučaju da je dokument podeljen u sekcije raspoloživa je i komanda Same as Previous. Ona se aktvira pomoću ikonice Toolbar-a. Ako je ikonica pritisnuta zaglavlja će izgledati isto kao u prethodnoj sekciji. Indikator se nalazi na samom zaglavlju i to je prikazano na slici. Ako je potrebno da se formati sekcija
razlikuju treba pritisnuti prikazanu ikonicu i indikator će nestati. Sva formatiranja će se odnositi samo na tekuću sekciju.
U svaki dokument se mogu uneti fusnote, koje pojašnjavaju pojedine delove teksta. Izborom Insert→Reference→Footnote opcije glavnog menija otvara se dijalog sa slike levo. U polju Location otvara se dijalog za podešavanja izgleda fusnota. Korisnik bira da li će fusnote biti prikazana na kraju strane (Footnote) ili na kraju dokumenta (Endnote) sve zajedno. Za Footnote korisnik može definisati poziciju na kraju strane (Bottom of page) ili odmah ispod zadnje linije teksta (Beneath text). Endnote se mogu pozicionirati na kraj dokumenta (End of document) ili na kraj sekcije (End of section). Numeracija fusnota može biti automatska (1,2,..) ili sa nekim simbolom
koji se bira pomoću dugmeta Symbol. Zatim može se izabrati format brojeva iz liste kao kod broja strane i definisati da li početni broj Footnote 1 ili neki drugi. Numbering opcije pružaju izbor kontinuelnog numerisanja (Continous), zasebne numeracije u svakoj sekciji (Restrat each section) ili na svakoj strani (Restart each page). Pritiskom na dugme OK numeriše se fusnota i kursor automatski prelazi na dno strane ili dokumenta, da se unese tekst Footnote.
6.2. ŠTAMPANJE I PRETHODNI PREGLED DOKUMENTA Posle formatiranja strane, dokument se može štampati. Pregled celog dokumenta pre štampe se postiže izborom opcije File→Print Preview glavnog menija ili ikonice
iz Formating Toolbar-a. Ove komande otvaraju novi prozor za prikaz dokumenta. Ikonice u Toolbar-u prozora Print Preview omogućavaju različite načine prikaza dokumenata. Npr. na slici se vide dve strane

master:class kompjuterski centar Win Basics -------------------------------------------------------------------------------------------------------------
dokumenta koje su različitog formata što je omogućeno komandom Multiple pages i izborom ikonice gde se broj i rapored prikazanih strana bira slekcijom ikonica. Pritiskom levog tastera miša na ikonicu postiže se samo prikaz strane na koju je kursor pozicioniran. Navigacija se obavlja isto kao u dokumentu. Ikonica omogućuje prikaz dokumenta na celom ekranu, pri čemu prozor programa nije vidljiv. Tasterom Esc se uvek izlazi iz tekućeg radnog modula, a sa Close se izlazi iz Preview opcije.
Za štampanje dokumena treba izabrati opciju File→Print glavnog menija čime se otvara dijalog sa Slike 18. U bloku Printers vrši se izbor štampača iz liste, a pomoću dijaloga Properties mogu se definisati njegove osobine (Obično je to posao administratora, a ne korisnika). U bloku Page range korisnik bira opseg dokumenta za štampu. All znači da će biti štampan ceo dokument odjednom, Current page samo tekuća strana, a u okviru Pages mogu se uneti strane koje treba štampati (npr. “1-5“, znači da će biti štampano prvih pet strana dokumenta, a “1,5,7 “ znači da će biti štampane strane 1, 5 i 7). Ako je selektovan deo dokumenta za štampu treba izabrati opciju Selection. U bloku Copies definiše se koliko kopija treba odštamapati.
U polju Print What definišu se elementi dokumenta koje treba štampati. To može biti sam dokument, njegove karakteristike, komentari, stilovi, Auto text, itd. U polju Print definiše se način štampanja dokumenta, da li se odmah štamapati ceo dokument (Whole document), prvo neparne strane (Odd pages) pa zatim parne (Even pages) ili obrnuto.
Slika 18. Print dijalog Štampanje dokumenta se može obaviti i pritiskom na ikonicu , ali pri tome se ne koristi mogućnost izbora opcija za štampu, već računar podrazumeva da treba štampati ceo dokument u jednom primerku.

master:class kompjuterski centar Win Basics -------------------------------------------------------------------------------------------------------------
7. RAD SA VIŠEKOLONSKIM TEKSTOM
7.1. KREIRANJE I FORMATIRANJE KOLONA
Pri kreiranju nekih dokumenata (prospekti, novine, naučni radovi) neophodno je tekst na stranici podeliti u dve ili više kolona. Uz pomoć MS Word-a ovo se može veoma lako izvesti. Potrebno je uraditi sledeće:
Izabrati opciju Format→Column, pri čemu se otvara dijalog prikazan na Slici 19.
Na datom dijalogu u delu Presets bira se broj kolona dokumenta (moguće je izabrati jednu kolonu – One, dve – Two i tri kolone – Three, kao i dve kolone od kojih je leva uža od desne - Left, i obrnuto - Right). Broj kolona se može definisati i unosom broja u polje Number of Columns.
U delu With and spacing vrši se definisanje širine kolona, kao i razmak između njih (Col # je brojač kolona, With služi za definisanje širine kolone, dok se u polju Spacing definiše razmak između tekuće i sledeće kolone).
Ukoliko se štiklira polje Equal Column With sve kolone će imati istu širinu i među njima će biti isti razmak (u tom slučaju definiše se širina samo prve kolone, dok se širina ostalih kolona, kao i razmak među njima automatski podešava). Slika 19. Podopcija Columns opcije Format
U polju Apply to iz liste, koja se dobija klikom levim tasterom miša na strelicu na dole, moguće je izabrati deo teksta na koji će biti primenjena izrada više kolona (u zavisnosti od toga da li se dokumenat sastoji iz više ili samo jedne sekcije, ova lista će izgledati drugačije. Ukoliko se sastoji samo iz jedne sekcije moguće je izabrati Whole document – izabran broj kolona biće primenjen na ceo dokument ili This point forward – izabran broj kolona biće primenjen samo na tekst koji sledi od pozicije na kojoj se u trenutku izbora nalazio kursor. Ukoliko se dokument sastoji iz više sekcija, umesto opcije Whole document nudi se opcija This section – izabran broj kolona biće primenjen samo na tekuću sekciju

master:class kompjuterski centar Win Basics -------------------------------------------------------------------------------------------------------------
NAPOMENA: ne moraju sve sekcije biti formatirane na isti način, naime, neke mogu imati samo jednu kolonu, neke dve ili više, tj. format se primenjuje samo na onu sekciju u kojoj je pozicioniran kursor. Štikliranjem opcije Line Between postiže se da između kolona postoji linija
koja ih razdvaja, i koja je vidljiva i prilikom štampanja dokumenta. Ukoliko se u listi Apply to izabere opcija This point forward otvara se
mogućnost i definisanja da li će se višekolonski tekst nastaviti na prethodni deo teksta ili će početi na novoj strani (štikliranjem opcije Start new column definiše se da višekolonski tekst počne na novoj strani).
U delu Preview prikazuje se oblik teksta koji je izabran definisanjem određenih opcija. Najbolji način uvežbavanja i oblikovanja stranice je postavljanjem različitih opcija u datom dijalogu i proveravanje tog oblika u delu Preview.
Postoji još jedan način za definisanje broja kolona u tekstu. Potrebno je kliknuti levim
tasterom miša na ikonicu Standard toolbar-a, pri čemu, povlačenjem miša sa leve na desnu stranu, otvara mogućnost izbora broja kolona (Na slici je dat primer izbora 3 kolone (3 Columns)). Ukoliko se kolone formiraju na ovaj način, MS Word automatski prelama svaku kolonu na dnu strane i počinje novu kolonu, tako što premešta preostali tekst na vrh strane.
Širina i razmak između kolona u višekolonskom tekstu mogu se podesiti i pomoću miša. Najpre je potrebno pozicionirati kursor miša na horizontalni lenjir i to blizu margine one kolone koja se želi proširiti, odnosno suziti. Kada pokazivač miša dobije oblik dvostruko usmerene strelice treba kliknuti mišem i prevući pokazivač do željene tačke na lenjiru. Otpuštanjem miša, širina kolone biće podešena.
Na Slici 20 prikazan je dokument u kome je deo teksta formatiran dvokolonski pri čemu su korišćene opcije: Number of columns - 2, Equal column with, Apply to: This point forward, i to dva puta (prvi put kada je trebalo početi sa dvokolonskim tekstom, i drugi put, kada je trebalo ponovo vratiti u jednokolonski tekst) i Line Between.
Slika 20.

master:class kompjuterski centar Win Basics -------------------------------------------------------------------------------------------------------------
7.2. DODATNO FORMATIRANJE KOLONA U DOKUMENTU
Da bi se dobio tačno onakav izgled dokumenta koji se želi, moguće je iskoristiti dodatne opcije formatiranja koje postoje u Ms Word-u. Na primer, za uravnoteženje
količine teksta u svakoj koloni, koristi se opcija Insert→Break glavnog menija. U dijalogu Break bira se opcija Column break, da se tačno odredi gde bi tekst između kolona trebalo da se prelama. Pre izbora ove opcije treba se pozicionirati na ono mesto u tekstu gde se želi izvršiti prelom kolone. Ovo se može primeniti na prethodni primer: pošto je leva kolona duža od desne moguće je podesiti ih da budu iste dužine.
Na Slici 21 prikazan je deo dokumenta posle umetanja opcije Column Break.
Slika 21.

master:class kompjuterski centar Win Basics -------------------------------------------------------------------------------------------------------------
8. RAD SA TABELAMA
U procesu obrađivanja teksta često je u dokument potrebno umetnuti tabelu. Tabele imaju važnu ulogu u formatiranju i uređivanju teksta i polja u obrascima. U Microsoft Word-u, tabela (Table) je mreža redova i kolona koja sadrži okvire (koji se zovu ćelije-cells) teksta i grafike. Za razliku od tabela koje se prave korišćenjem tabulatora, lakše je dodati ili izbrisati tekst u tabeli koja se zasniva na mreži, bez uticaja na raspored teksta u kolonama.
Za rad sa tabelama koristi se opcija Table glavnog menija. Ova opcija nema uvek isti izgled jer je osetljiva na sadržaj (Context Sensitive). To znači da sadržaj ove opcije menija zavisi od toga da li je tabela već kreirana ili ne, šta je selektovano u okviru već kreirane tabele i da li je bilo šta selektovano.
8.1. KREIRANJE TABELE
Da bi se kreirala tabela, potrebno je poznavati njenu veličinu (broj redova i kolona). Ostali deo procesa je veoma jednostavan i svodi se na sledeće:
Najpre je potrebno pozicionirati kursor pomoću miša na mesto gde je potrebno umetnuti tabelu.
Zatim se bira opcija Table→Insert Table glavnog menija (Slika 22). Na ekranu se tada otvara dijalog Insert Table, koji je prikazan na Slici 23. Opcija Insert Table nalaziće se u meniju Table, samo ukoliko tabela nije kreirana. Nakon kreiranja tabele, u toku rada sa njom, ova opcija neće biti vidljiva.
U okviru dijaloga Insert Table, u delu Table size u polje Number of columns treba uneti broj kolona tabele (npr. 5), u polje Number of rows broj redova tabele (npr. 2). U delu AutoFit behavior, ako označimo polje Fixed column width možemo upisati širinu kolona (npr. 1cm). Pritiskom na taster OK, na željeno mesto u dokumentu biće umetnuta tabela navedenih dimenzija.
Slika 22. Slika 23.

master:class kompjuterski centar Win Basics -------------------------------------------------------------------------------------------------------------
Tabela se može kreirati na još jedan način:
Najpre treba kliknuti levim tasterom miša na ikonu Standard Toolbar-a, pri čemu se na ekranu prikazuje mreža.
Zatim treba kliknuti levim tasterom miša na gornji levi kvadrat i prevući pokazivač miša preko mreže zadržavajući levi taster, tako da bude označeno onoliko redova i kolona koliko je potrebno da tabela sadrži (npr. 3 reda i 3 kolone). Ispod mreže uvek postoji polje sa informacijom o tome koliko redova i kolona je trenutno izabrano (3x3 Table).
Nakon definisanja veličine tabele taster miša treba otpustiti. Nakon toga će u dokument biti uneta prazna
tabela koja sadrži onoliko redova i kolona koliko je definisano.
8.2. UNOŠENJE PODATAKA U TABELU
Nakon kreiranja tabele, u nju je moguće uneti podatke. Da bi se tekst lakše uneo, potrebno je poznavati načine kretanja kroz tabelu.
Kretanje od jedne ćelije tabele do druge može se vršiti pomoću miša – jednim klikom na izabranu ćeliju ili sa tastature pomoću strelica i sledećih tastera: Tab ili Ctrl+Down Arrow (strelica na dole) Shift+Tab ili Ctrl+Up Arrow (strelica na gore) Down Arrow (strelica na dole) Up Arrow (strelica na gore) Alt+Home ili Alt+7 na numeričkoj tastaturi Alt+End ili Alt+1 na numeričkoj tastaturi Tab na kraju poslednjeg reda
pomeranje kursora na sledeću ćeliju (u susednu levu ćeliju) pomeranje kursora na prethodnu ćeliju (u susednu desnu ćeliju) pomeranje kursora na ćeliju ispod tekuće pomeranje kursora na ćeliju iznad tekuće pomeranje kursora na prvu ćeliju u redu pomeranje kursora na poslednju ćeliju u redu Dodavanje novog reda na dnu tabele
NAPOMENA: Da bi se iz jedne ćelije prešlo u ćeliju ispod nje, nikad ne treba pritisnuti taster Enter, jer se na ovaj način ne prelazi u željenu ćeliju, već se samo prelazi u novi red iste ćelije.
Da bi u neku ćeliju uneli podatak najpre je potrebno pozicionirati se na tu ćeliju. Po unošenju sadržaja u tekuću ćeliju, prelazi se na sledeću, itd. Za uvlačenje teksta u tabeli, treba pritisnuti Ctrl+Tab.

master:class kompjuterski centar Win Basics -------------------------------------------------------------------------------------------------------------
Na Slici 24 dat je primer jedne tabele sa unetim podacima.
Slika 24.
8.3. FORMATIRANJE TABELE
Tabela prikazana na prethodnoj slici može se još "lepše" srediti, tj. formatirati. Moguće je formatirati sadržaj tabele ili samu tabelu. Formatiranje se takođe može primeniti na jednu ćeliju, više ćelija, red, kolonu, ili više redova i kolona. Da bi se tabela ili ćelije u njoj formatirale, najpre se moraju selektovati.
Ćelija se selektuje tako što se pokazivač miša pomeri u donji levi ugao ćelija, i kada se pojavi strelica, dovoljno je kliknuti mišem. Deo tabele u kojoj je selektovana jedna ćelija prikazan je na slici.
U toku rada često je potrebno izvršiti formatiranje većeg broja ćelija. Najbrži način za to je selektovanjem svih ćelija koje treba formatirati, a zatim izvršiti formatiranje. Ukoliko su ćelije povezane, tj. mogu se prikazati u jednom opsegu, onda se selektovanje vrši tako što se pozicionira na prvu ćeliju opsega i povlači mišem u željenom pravcu ili istovremenim pritiskom tastera Shift i klikom na dodatnu ćeliju, red ili kolonu. Na slici je prikazan deo tabele u kome je selektovano više ćelija.
Ako je potrebno selektovati jedan red, dovoljno je kliknuti levim tasterom miša na nevidljivu liniju za označavanje, levo od tabele ali pored reda koji se želi označiti.
Kolona se može selektovati tako što se postavi kursor blizu gornje ivice kolone i kada se oblik pokazivača miša promeni u strelicu na dole crne boje, dovoljno je klinuti mišem. Drugi način je kada se pritisne taster Alt i drži dok se ne klikne na kolonu koju treba selektovati.

master:class kompjuterski centar Win Basics -------------------------------------------------------------------------------------------------------------
Više redova ili kolona se selektuju na isti način kao i
jedan red (kolona) samo što se mišem prevlači preko onoliko redova (kolona) koliko se želi selektovati.
Celu tabelu moguće je selektovati ukoliko se najpre klikne mišem na tabelu i primeni kombinacija tastera Alt+5 na numeričkoj tastaturi, pri čemu je indikator Num Lock isključen. Red (kolona) ili cela tabela mogu se selektovati i kada se pozicionira u željeni red (kolonu), a zatim iz menija izabere opcija Table→Select Row (selektovanje reda), Table→Select Column (selektovanje kolone) ili Table→Select Table (selektovanje cele tabele).
Bitno je napomenuti da se podaci u tabelama mogu brisati. Dovoljno je selektovati ćelije čiji sadržaj se želi obrisati, a zatim na tastaturi pritisnuti taster Delete ili odabrati opciju Edit→Clear iz glavnog menija.
8.4. FORMATIRANJE SADRŽAJA TABELE
Sadržaj u tabeli se formatira na isti način kao i tekst u pasusima. Moguće je poravnati tekst, centrirati ga, zadebljati, staviti u kurziv itd. Za formatiranje sadržaja koriste se ikonice na Formatting Toolbar-u:
ili opcija Format glavnog menija, i to na način koji je ranije opisan.
8.5. ORJENTACIJA TEKSTA U TABELAMA
Ukoliko se tekst u tabeli selektuje, a zatim izabere opcija Format→Text Direction glavnog menija ili Text Direction pomoćnog menija, otvara se dijalog Text Direction – Table Cell, pomoću koga je moguće izvršiti promenu orijentacije teksta u tabeli. Moguće
je izabrati horizontalnu orijentaciju, vertikalnu sa tekstom odozdo naviše i verikalnu sa tekstom odozgo naniže. U delu Orientation, treba odabrati jednu od ponuđenih opcija za orijentaciju teksta, a u delu Preview može se videti efekat izabrane opcije. Kada se klikne na taster OK selektovani tekst u tabeli biće formatiran u skladu sa izabranom orjentacijom.

master:class kompjuterski centar Win Basics -------------------------------------------------------------------------------------------------------------
8.6. PORAVNANJE TAKSTA U TABELAMA
Ukoliko se tekst u tabeli selektuje, a zatim izabere opcija Cell Alignment pomoćnog menija, otvara se podmeni sa više opcije. Ukoliko se izabere opcija Align Top, tekst će biti poravnat uz gornji okvir ćelije; ukoliko se izabere, opcija Center Vertically, tekst će biti vertikalno centriran; a ukoliko se izabere opcija Align Bottom biće poravnat uz donji okvir ćelije. Sve opcije imaju dodatni izbor da li će tekst biti poravnat levo, po centralnoj vertikalnoj osi ili desno. NAPOMENA: Opcija Alignment neće biti vidljiva u pomoćnom meniju ukoliko se selektuje ceo red ili kolona
(ili više njih), već je potrebno selektovati samo tekst u njima.
Na slici je prikazana tabela iz prethodnog primera, ali čiji je sadržaj formatiran. Sadržaj kolona u tabeli je centriran, prva kolona i zaglavlje, su zadebljani i vertikalno centrirani.
To je postignuto primenom sledećih komandi: 1. Selektovane su sve kolone u tabeli i izvršeno je centriranje njihovog sadržaja pomoću
ikonice . 2. Selektovana je prva kolona i njen sadržaj podebljan pomoću ikonice . 3. Selektovan je tekst u prvom redu (zaglavlje tabele) i izvršeno njegovo vertikalno
centriranje (pomoću komande Alignment izborom opcije Center Vertically) i podebljanje (pomoću ikonice ).
8.7. FORMATIRANJE ĆELIJA (VELIČINA, RAZMAK, OKVIRI, SENKE)
Pored sadržaja ćelija, kao što je već rečeno, može se formatirati i izgled samih ćelija,
odnosno tabele. Moguće je podešavati širinu i visinu ćelija, razmak između kolona, okvire i senke.
Za definisanje širine kolona i redova, potrebno je uraditi sledeće:
Pozicionirati se u red ili kolonu koju treba formatirati (ili selektovati celu tabelu, u zavisnosti od toga šta se želi formatirati), a zatim izabrati opciju Table→Table Properties (na ekranu se pojavljuje dijalog).
Dijalog se sastoji iz dve kartice. Prva, Row, prikazana na slici, služi za formatiranje redova.

master:class kompjuterski centar Win Basics -------------------------------------------------------------------------------------------------------------
Polje Height of rows služi za podešavanje visine reda u kome se kursor nalazi (tada će pored naziva polja biti dodat i broj reda, npr. Height of rows 3:, ukoliko se kursor nalazi u trećem redu). Ukoliko se selektuje više redova pored naziva polja biće dodat raspon u kome se ti redovi nalaze (npr. Height of rows 1-9, ukoliko su selektovani redovi od prvog do devetog). U polju Height of rows može se izabrati Auto (automatski se definiše visina reda), At Least ili Exactly (u polju At: mora se zadati visina reda u tačkama). U polju Indent form left unosi se udaljenost tabele od leve margine. Ukoliko se čekira (štiklira) polje Allow row to break across pages onemogućuje se presecanje reda pri prelasku na sledeću stranu. Alignment služi za pozicioniranje tabele (uz levu marginu – Left, na centar strane – Center ili uz desnu marginu - Right). Ukoliko je na početku kursor bio pozicioniran u nekom redu, posle formatiranja tog reda moguće je preći na formatiranje prethodnog (izborom opcije Previous Row) ili sledećeg reda (Next Row), a da se pri tome ne izlazi iz dijaloga.
Druga kartica, Column, služi za formatiranje kolona. U polju Width of
columns unosi se širina kolone na kojoj je kursor pozicioniran, odnosno širina svih kolona ukoliko je selektovano više kolona ili cela tabela. Sve kolone ne moraju imati istu širinu. Prelazak iz tekuće u prethodnu ili sledeću kolonu, kojoj treba definisati širinu, vrši se izborom opcije Previous Column, odnosno Next Column. Izborom opcije AutoFit širina svih kolona se automatski prilagođava sadržaju tih kolona. U polje Space between columns se unosi udaljenost teksta od okvira ćelije.
Širina kolona i visina redova može se podesiti i direktno, tako što se levi pokazivač
miša pozicionira na okvir izabrane kolone (reda), a zatim se, kada se pojave dve strelice, povlači na levo ili desno (gore ili dole), čime se širina kolone (visina reda) menja.
Prilikom kreiranja nove tabele, svaka ćelija u tabeli biće uokvirena tankim okvirom. Na tabelu se mogu primeniti različiti okviri ili se oni mogu u potpunosti ukloniti. Okviri i senke služe da se u tabeli izdvoje celine, naglase važniji podaci, ili jednostavno da se tabela vizuelno lepše uredi.
Za definisanje stila i debljine okvira ćelije ili cele tabele potrebno je u pomoćnom meniju izabrati opciju Borders and Shading ili izborom opcije Format→Borders and Shading glavnog menija. Tada se na ekranu otvara dijalog Borders and Shading koji se sastoji iz tri kartice Borders, Page Border i Shading.
Pomoću prve kartice (Borders) dijaloga prikazanog na Slici 25 na ranije opisan način moguće je definisati stil okvira, njegovu debljinu i boju. Jedina razlika je ta, što u polju Apply to: treba odabrati opciju Cell (kada se definisan okvir želi primeniti samo na ćeliju u kojoj je kursor pozicioniran) ili Table (kada se želi primeniti na celu tabelu).
Isto važi i za definisanje senki, koja se izvodi pomoću kartice Shading. Ukoliko se u polju Apply to izabere opcija Cell, biće osenčena ćelija u kojoj je kursor pozicioniran, ukoliko se izabere opcija Table izabrano senčenje biće primenjeno na celu tabelu.

master:class kompjuterski centar Win Basics -------------------------------------------------------------------------------------------------------------
Kartica Page Border se kod formatiranja tabela ne koristi.
Slika 25. Kartica Borders dijaloga Borders and Shading
Drugi način za definisanje okvira ćelija i tabele jeste pomoću
ikonice na Formatting Toolbar-u. Pritiskom levim tasterom miša na strelicu u desnom delu ikone, dobija se lista, u kojoj se mogu birati leva, desna ivica (okvir) ćelije ili bloka ćelija, kao i spoljašnje i unutrašnje ivice bloka ćelija. Opcija u donjem desnom uglu služi za uklanjanje okvira. Ukoliko se okviri uklone, na ekranu
će ostati tačkasta mreža koja označava ćelije tabele. Ova mreža se prilikom štampanja ne vidi. Ukoliko se želi da mreža ne bude vidljiva ni na ekranu potrebno je izabrati opciju Table→Hide Gridlines. Na Slici 26 je prikazan deo tabele posle uklanjanja okvira i skrivanja mreže.
Slika 26.

master:class kompjuterski centar Win Basics -------------------------------------------------------------------------------------------------------------
Na Slici 27 vidimo primer tabele na koju su primenjeni izabrani okviri i senka.
Slika 27. Ukoliko želimo da zaglavlje tabele ponavljamo na uzastopnim stranama, najpre je potrebno selektovati tabelu, uključujući i prvi red, koji će biti zaglavlje tabele, a zatim izabrati opciju Table→Heading Rows Repeat. Word će automatski ponoviti zaglavlje tabele ako se tabela proširi na sledeću stranu. Tabele i sadržaj u njima mogu se formatirati i pomoću Tables and Borders Toolbar-a koji
se otvara ukoliko se na Standard Toolbar-u klikne na ikonicu ili se izabere opcija View→Toolbars glavnog menija, i u njoj štiklira podopcija Tables and Borders. Pomoću ovog Toolbar-a moguće je određivati vrstu, boju i debljinu okvira, boju ćelija, vertikalno poravnanje, orijentaciju teksta, a moguće je izvršiti i spajanje i deljenje ćelija, sortiranje, sumiranje po redovima i kolonama. Dodatna opcija je i mogućnost crtanja novih linija u
tabeli i to pomoću ikone i mogućnost brisanja postojećih, pomoću ikone .
Slika 28. Tables and Borders Toolbar

master:class kompjuterski centar Win Basics -------------------------------------------------------------------------------------------------------------
8.8. AUTOFORMAT
U opciji Table→Table Autoformat glavnog menija postoji lista predloga za automatsko formatiranje svih podataka u tabeli. Ova opcija se može startovati i iz pomoćnog menija, tj. ukoliko se desnim tasterom miša klikne na tabelu i izabere opcija Table Autoformat. Na ekranu se tada otvara dijalog prikazan na Slici 29.
U okviru ovog dijaloga moguće je izabrati format tabele, izborom jedne od opcija u listama Category a zatim u Table styles. Moglo bi se reći da je ovo u stvari karakteristika stila tabele jer u potpunosti uređuje sve elemente dizajna tabele. U desnoj strani dijaloga, u polju Preview, prikazan je izgled tabele ukoliko se odabere određeni format.
Slika 29. Table Autoformat
U okviru dijaloga Table Autoformat postoji deo koji služi za dodatno doterivanje izabranog stila tabele- pritiskom na taster Modify dobijamo dijalog u kome možemo definisati okvire- Borders, senke- Shading, vrste slova – Font, boje - Color... Drugi deo, Apply special formats to, definiše da li se izabrani stil želi primeniti na prvu (poslednju) vrstu – Heading (Last) rows, kao i na prvu (poslednju) kolonu – First (Last) column.
Izborom formata Table Colorful 2 neformatirana tabela sa Slike30A dobiće izgled prikazan na Slici 30B.
Slika 30A.
Slika 30B.
RB SERIJSKI BROJ ČEKA
DATUM IZDAVANJA
BROJ TEKUĆEG RAČUNA GRAĐANA
IZNOS
1. 47663660 25.07.2001. 14412310 1000,00 2. 47663628 25.07.2001. 14412310 1000,00 3. 47341043 03.08.2001. 9015043 1000,00 4. 47341051 05.08.2001. 9015043 1000,00 5. 47350166 11.08.2001. 6029744 1000,00 UKUPNO 5000,00

master:class kompjuterski centar Win Basics -------------------------------------------------------------------------------------------------------------
8.9. BRISANJE I DODAVANJE REDOVA I KOLONA
Ukoliko već postoji kreirana tabela, njoj se mogu dodavati novi redovi i nove kolone, a mogu se i brisati postojeći.
BRISANJE (DELETE) Brisanje reda (kolone) vrši se na sledeći način:
Najpre je potrebno selektovati red (kolonu) koju treba izbrisati (može i više odjednom).
Brisanje reda (kolone) moguće je realizovati na tri načina: 1) izborom opcije glavnog menija Table→Delete Rows ili Table→Delete
Columns, u zavisnosti od toga da li je prethodno selektovan red ili kolona, 2) iz pomoćnog menija, izborom opcije Delete Rows (odnosno Delete Columns),
ili
3) klikom levim tasterom miša na ikonicu Standard Toolbar-a.
Ukoliko je selektovana samo jedna ćelija ili opseg ćelija, ali ne i ceo red (kolona), izborom opcije Table→Delete Cells glavnog menija ili opcije Delete Cells pomoćnog menija otvara se dijalog prikazan na Slici 31. Ovaj dijalog pruža mogućnost da se odredi da li će se: na mesto izbrisane ćelije (ili opsega ćelija) pomeriti u levo ćelije koje su trenutno sa
desne strane ćelije (ili opsega ćelija) koja se briše – Shift cells left, ili na gore ćelije koje su trenutno ispod ćelije koja se briše – Shift cells up, ili
izbrisati ceo red (redovi) kojima selektovana ćelija (ili opseg ćelija) koja se briše pripada – Delete entire row ili cela kolona (kolone) kojima selektovana ćelija (ili opseg ćelija) koja se briše pripada – Delete entire column.
Ukoliko se u dijalogu sa prethodne slike odabere npr. opcija Shift cells up, poslednja
kolona u tabeli će izgledati kao na Slici 32.
Slika 31. Slika 32.

master:class kompjuterski centar Win Basics -------------------------------------------------------------------------------------------------------------
UMETANJE (INSERT) U već formiranu tabelu moguće je umetnuti (dodati) novu ćeliju (red, kolonu). Ovo umetanje vrši se na sledeći način: Najpre je potrebno selektovati ćeliju (red, kolonu) ispred koje treba umetnuti novu ćeliju (red, kolonu). Ukoliko se selektuje više redova ili kolona, biće umetnuto isto toliko novih redova odnosno kolona.
Za umetanje ćelije (reda, kolone) postoji više načina: 1) izborom opcije glavnog menija Table→Insert Cells za umetanje ćelija
(odnosno Table→Insert Rows za umetanje redova ili Table→Insert Columns za umetanje kolona),
2) iz pomoćnog menija, izborom opcije Insert Cells za umetanje ćelija (odnosno Insert Rows Above (Below) za umetanje redova iznad (ispred) označenog reda ili Insert Columns to the Left (Right) za umetanje kolona levo (desno) od označene kolone, ili
3) klikom levim tasterom miša na ikonu (za umetanje ćelije), (za
umetanje reda) ili (za umetanje kolone) Standard Toolbar-a.
Ukoliko se kursor miša pozicionira ispod zadnjeg reda u tabeli i onda izabere opcija Insert Rows na jedan od prethodno navedenih načina, na ekranu se otvara sledeći dijalog (Slika 33).
U polju Number of rows unosi se broj redova koje treba umetnuti u tabelu i to ispod poslednjeg postojećeg reda.
Slika 33. Na Slici 34 prikazana je tabela iz koje je izbrisana poslednja kolona i u koju je umetnuta jedna prazna kolona i jedan prazan red.
. Slika 34.
8.10. SPAJANJE I DELJENJE ĆELIJA U TABELI
Često je potrebno izvršiti spajanje više ćelija tabele u jednu ili deljenje jedne ćelije
tabele na više ćelija.

master:class kompjuterski centar Win Basics -------------------------------------------------------------------------------------------------------------
Za spajanje više ćelija u jednu najpre je potrebno selektovati ćelije koje se žele spojiti, a zatim izabrati opciju Table→Merge Cells glavnog menija ili Merge Cells pomoćnog menija.
Za deljenje jedne (ili više) ćelija najpre je potrebno selektovati ih, a zatim izabrati opciju Table→Split Cells glavnog menija ili Split Cells pomoćnog menija, pri čemu se na ekranu otvara dijalog prikazan na Slici 35.
U polje Number of columns treba uneti broj kolona (npr. 2), a u Number of rows broj redova (npr. 4) na koliko se želi podeliti ćelija. Ukoliko se štiklira opcija Merge cells before split i ukoliko je selektovano više ćelija, one će pre deljenja biti spojene.
Slika 35.
Na Slici 36 prikazana je tabela na koju je primenjeno dodavanje kolone, spajanje, deljenje ćelija i promena orijentacije teksta u ćeliji nastaloj spajanjem više ćelija. Ovo je izvedeno na sledeći način:
1) Dodata je kolona na početku tabele opcijom Insert Column to the Left i red ispod prvog reda opcijom Insert Row Below
2) Selektovane su neosenčene ćelije u prvoj koloni i izvršeno njihovo spajanje pomoću opcije Merge Cells iz pomoćnog menija.
3) U ćeliju dobijenu spajanjem, unet je tekst "Specifikacija", selektovan, a zatim promenjena njegova orijentacija, pomoću opcije Text Direction pomoćnog menija.
4) Selektovane su prva ćelija u prvom i prva ćelija u drugom redu i izvršeno njihovo spajanje, a zatim je ista procedura ponovljena i za ostale ćelije koje su spojene.
Slika 36.

master:class kompjuterski centar Win Basics -------------------------------------------------------------------------------------------------------------
9. CRTANJE U WORD-U
Do sada smo Word pominjali kao program za unos i obradu teksta (tekst procesor). Međutim, možemo primetiti da u njemu postoji još mnogo funkcija koje nam mogu obezbediti da naši dokumenti izgledaju lepo i zanimljivo. Jedna od takvih funkcija je crtanje u Word-u.
Jedna slika ponekad može da kaže mnogo više od teksta, da ga u potpunosti zameni. Slike predstavljaju neizbežan deo bilo kakvog većeg dokumenta. Radeći u Word-u u mogućnosti smo da sami kreiramo svoja umetnička dela. Pogledajmo kakve nam alate program nudi.
Da bismo crtali u Word-u najpre treba da otvorimo paletu alatki Drawing (Drawing Toolbar), gde se nalaze sve alatke koje su nam za crtanje potrebne.U Poglavlju 1 objasnili smo kako se pozivaju određeni Toolbar-ovi. Podsetimo se:
1) Iz opcije View glavnog menija izaberimo podopciju Toolbars, a zatim iz nivog podmenija paletu Drawing (View →Toolbars→ Drawing) ili
2) Desnim tasterom kliknemo na liniju glavnog menija i iz pomoćnog menija izaberemo opciju Drawing.
Evo još jednog načina: u Standard Toolbar-u postoji ikonica koja predstavlja paletu Drawing i klikom na tu ikonicu paleta Vam se odmah i otvara. U sva tri slučaja u dnu ekrana, iznad Taskbar-a pojaviće se ista linija alatki:
Ova paleta (Toolbar) objedinjuje sve Word-ove alatke za crtanje. Pogledajmo čemu one služe:
Draw – ovo dugme otvara padajući meni koji sadrži funkcije za uređivanje i upravljanje objektima na crtežima. Objekte možemo grupisati, rotirati, umetati u tekst.....
Select object – omogućava izbor jednog ili više objekata na crtežu. Bira se
klikom na ikonicu .

master:class kompjuterski centar Win Basics -------------------------------------------------------------------------------------------------------------
AutoShapes – sadrži gotove oblike kao što su linije, osnovni oblici, razne strelice, zvezde, natpisi, oblačići za tekst...Word nam nudi oko 130 takvih unapred definisanih oblika koji su više nego dovoljni ta većinu namena. Na slici je prikazana podopcija Basic Shapes koja predstavlja neke osnovne gotove oblike. Bilo koji od ovih oblika možemo preneti u dokument tako što ćemo kliknuti na željeni oblik, nakon čega će se u dokumentu pokazivač miša
pretvoriti u + . Sada samo treba kliknuti na mesto u dokumentu gde želimo da ubacimo izabrani oblik i on će se tamo i pojaviti. Možemo mu menjati veličinu, boju i sl. kao i svakom drugom objektu.
Line – crtanje linija. Izbor ove alatke vrši se klikom na ikonicu . Kada je ikonica izabrana linija se dobija tako što se klikne mšem na mesto gde želimo da liniju započnemo, a zatim, držeći taster miša, dođemo do mesta gde želimo da liniju završimo. Sada još samo pustimo taster i linija je gotova. Npr. jedna linija može izgledati ovako:
Arrow – crtanje strelica. Strelice se crtaju isto kao i linije, ali se prethodno
mora izabrati alatka klikom na ikonicu . Rectangle – crtanje pravougaonika i kvadrata. Kada želimo da nacrtamo
pravougaonik, prvo kliknemo na ikonicu . Nakon toga, po istom principu kao kod crtanja linije, kliknemo mišem, zadržimo tasterni vučemo miša u željenom pravcu sve dok ne dobijemo oblik pravougaonika kakav smo želeli. Kad pustimo taster, pravougaonik će biti pred nama. Ako želimo da nacrtamo kvadrat, da bismo bili sigurni da će to i biti, ponovićemo ovaj postupak, ali držeći taster SHIFT. Evo kako izgledaju pravougaonik i kvadrat nacrtani ovom alatkom:
Oval – crtanje elipse i kruga. Postupak za crtanje elipse i kruga je isti kao kod
pravougaonika i kvadrata, samo moramo kliknuti na ikonicu . Znači, elipsu crtamo samo mišem a krug pomoću miša i tastera SHIFT. Evo i primera:

master:class kompjuterski centar Win Basics -------------------------------------------------------------------------------------------------------------
Text Box – omogućava kreiranje okvira u koje je moguće upisati tekst. Dobija
se klikom na ikonicu . Okvir se crta isto kao i pravougaonik, i u njega se upisuje željeni tekst. Može se postaviti i unuter nekog objekta, bez obzira da li je to gotov oblik ili neki koji smo mi nacrtali. Npr:
WordArt – omogućava pravljenje stilizovanih natpisa. Pre svega moramo
kliknuti na ikonicu . Pojaviće se prozor u kome možemo izabrati izgled našeg natpisa. Taj prozor izgleda ovako:
Kliknućemo mišem na izabrani oblik a zatim i na OK. Nakon toga pojaviće se prozor u kome možemo upisati tekst našeg natpisa. Taj prozor izgleda ovako:
Nakon upisivanja teksta kliknimo na OK i naš natpis će se pojaviti u dokumentu na mestu gde smo ostavili pokazivač miša. Pogledajmo kako može izgledati jedan takav natpis:
Ovo je Text Box

master:class kompjuterski centar Win Basics -------------------------------------------------------------------------------------------------------------
ClipArt – prikazuje galeriju gotovih sličica koje možemo preuzeti i uneti u
dokument. Galerija se pojavljuje kada kliknemo na ikonicu . Izbor sličica koje možemo uneti u dokument je veliki. Evo nekih:
Diagram or Organization Chart – Služi za unos dijagrama. Kada izaberemo
ikonicu dobićemo prozor u kome možemo izabrati tip dijagrama.
Izabrani tip dijagrama može se dalje menjati u pomoćnom Toolbar-u koji se pojavi zajedno sa dijagramom.
Picture – Klikom na ikonicu dobijamo mogućnost da u dokument ubacimo sliku iz bilo kog fajla koji je u našem računaru.
1
2 3 4

master:class kompjuterski centar Win Basics -------------------------------------------------------------------------------------------------------------
Fill Color – služi za bojenje objekta. Klikom na strelicu ikonice dobijamo paletu koja sadrži neke osnovne boje.
Ako među njima nije ona boja ili nijansa koju želimo, kliknućemo na polje More Fill Colors nakon čega će se pojaviti novi prozor u kome možemo birati nove boje ili nijanse.
Polje Fill Effects pruža nam mogućnosti nijansiranja ( kartica Gradient), zadavanja teksture (kartica Texture) ili kreiranja uzoraka određene šare (kartica Patterns).
Ako kliknemo na samu ikonicu dobićemo boju koja je trenutno aktivna (boja ispod slike kantice).
Line Color – boja linije. Klikom na strelicu ikonice dobićemo isti prozor kao i kod opcije Fill Color, samo će se njima bojiti linije a ne objekti. Pri tome

master:class kompjuterski centar Win Basics -------------------------------------------------------------------------------------------------------------
će dodatna polja biti More Line Colors i Patterned Lines što znači da neće biti kartica Gradient iTexture.
Font Color – boja slova (teksta). Klikom na strelicu ikonice dobijamo paletu boja kojima ćemo bojiti slova (tekst), pri čemu možemo samo birati boju i nijansu a dodatnih polja nema.
Line Style – definisanje debljine linije. Kada nacrtamo liniju ona je uvek iste debljine koja nama nekada neće odgovarati. Na sreću, imamo mogućnost da to
promenimo. Klikom na ikonicu pjaviće se meni u kome možemo izabrati željenu debljinu linije.
Dash Style – definisanje izgleda linije. U ovoj opciji možemo izabrati da li će
nam linija biti puna, isprekidana, tačkasta i sl. Kliknimo na ikonicu i dobićemo meni u kome vršimo naš izbor.
Arrow Style – gotovi stilovi izgleda vrha strelice. Izbor se vrši klikom na
ikonicu a zatim na željeni oblik vrha strelice iz menija:

master:class kompjuterski centar Win Basics -------------------------------------------------------------------------------------------------------------
Shadow – izbor senki koje možemo dodeliti objektima. Ikonica koja nam
omogućava ovaj izbor je: , a meni iz koga biramo vrstu senke izgleda ovako:
3D – dodavanje 3D efekta objektima. Ovo je poslednja opcija Drawing
Toolbar-a. Izbor efekta vrši klikom na ikonicu , a zatim na efekat koji želimo iz menija:

������������������������������������������ ��������������
������� ���������������������������
���������������������
�
�
�
�
���������

��������������� �� Pred Vama je skripta koja prati kurs Internet Kompjuterskog ���������������������������������������� ������������������� ����� �������� ��� � ����� �� ������ ������� ���� ������� ������������������ ��onima na kojima ste radili u toku kursa. !����������� ������
S poštovanjem,
�������������������������������������������������������������������������������������������������������������������������������������� ���

���������������������������������������������������
������������������������������������ �������������������������������������������������������� ��-------------------------------------------------------------------------------------------------------------
1
INTERNET
1. UVOD
�����������i� ��������i su za onaj deo nastave informatike koji Vi najviše volite a to je INTERNET.
������������� ��������������������I������������������������������� ���������da pomenemo otkud uopšte Internet i kako je nastao.
P������ I�������� ������� ������ ��� ����� ��� ��� ��� ������� ����� !������������� ���"�� �� ����� ��� #$�� %��������� �� ��������� �� �������� �&����� �������� ��� �������"��#$��%��������'��������(�)*� )�)���������������������+*��������nekom���������� � �� ������������� ���"�*� ���� �� ���������� � ����� ��������������������
%����������������������������$� ����&��, ���������������������������������
njihova ARPANET ( Advanced Research Projects Agenc-� ��.���� +����"�� ���"��� �������� ���������� �� ������ ��$�� )�������� ������ �� &��� ��&��� ��������� �� ����"���������������� ���� /���� ��� ���"����$� �������� ���� ���"�� ��� TCP/IP (Transmision 0���������������1%����!�����������+� ���������������������������� ��!������������������������������������"��������������������������� ��������������������vezani na internet.
Klijent
Klijent
Klijent
Klijent
Klijent
SERVER

���������������������������������������������������
������������������������������������ �������������������������������������������������������� ��-------------------------------------------------------------------------------------------------------------
2
Dakle šta je to INTERNET? %����������������������INTernational NETwork ����2�������������"�� 3������� �������������� �oliko popularnim su njegovi servisi od kojih su najkorisniji i
�� � ��������������4 E-mail –� ���������� ���� ���������� ���������������� ����� %���������3�������
&���*���!������*���!����������������*���������������������$������ ������-maila. WWW –�5�����5����5�&��������2��"����������������!����������� � ��������
�� ������� ����� *� ������� �� %��������� 3���� ������ ��������� ���� �� ��� ������specijalnog softvera zvanog browser a sastoji se od ogromnog broja Web stranica prepunih informacija.
3����������� �������������� �������������� ������������������������������������*�on je samo podskup Interneta tj. Njegov najpopulraniji servis.
News – diskusione grupe su skup ljudi koji komuniciraju putem e-maila ili posebnih ��.�����*��������������������
FTP –� 6���� #��!��� ��������� � �������� ����� ����� !����� ��������$� �� ��� ����� %��������� ����� � ����� ������� ����$� ��� ��� ���� ���� ��������� ��� �����posebnih programa zvanih FTP klijenti ili FTP explorer.
IRC – direktna komunikacija sa drugim korisnicima preko tastature. Nešto kao �������� ����� �� �&���� ������ ������� �� �� ����� ��"�� ���������� ����� ��������odjednom.
������������������������ � �������� � ���� ������ �������� ����������� Pošto je internet više preksa nego teorija, odmah��emo �����������������������������
������&���������������������������&������� ��������� ����� Protokol –� ��$������ ����� �� ����� �� ����� ����� ��������� ����� ����� ��� ����
protokol, što olakšava programaerima i drugim pametnim ljudima da lakše i efikasniije �������������"���������������������������������������%����������
Modem –�2��������7���������������������� $������ ������������������Internet.Prima i šalje podatke pretvorene u tel. signal. Brzina kojim modem prima i šalje poruke meri se u BPS tj. Bit per second.
HTTP –���� ������������ �����������555� �������������"�������������������� ������������������������
HTML – Hyper Text Markup Language , jezik na kome se pišu WWW prezentacije. Provajder ili ISP (internet service provider) –� !���� ���� �� ������� ��������
nudi pristup internetu preko svojih tel. linija koje su direktno povezane sa internetom. PPP –������������������������� ���� �������������� ������������8������r je
������ �� ������ �������� �������*� � ��� ����� ���� ��������� 9����� ����� ����������� ��������%�������*�&�����&������&���� ������������7���������������je povezan na Internet sve dok ste povezani sa provajderom.
URL ( uniform resource locator )– adresa neke prezentacije na Internetu. Kao što ��� ���� ��� ����� ����� '��&��*� �������� ��� ���+� ���� �� ��� ������ ��internetu ima svoju. Adresa naše WWW prezentacije glasi
www.masterclass.com Browser –� ����"���� �� ������� ��� ���� ������ �������� ����"������
interneta tj. WWW-a

���������������������������������������������������
������������������������������������ �������������������������������������������������������� ��-------------------------------------------------------------------------------------------------------------
3
Online –�������������������� ����������������� Offline –��������������������� ����������������� Download – preuzimanje podataka sa m��"�� Upload –������ ����������"�� Cache – u kontekstu web surfovanja, prostor na hard disku na kome se nalaze kopije
������$������������������� �����������!!����� Proxy –� ��$�� �������� ����� ������� � ���������� ����� %��� �� ������ &������
������ ��������*� ��� ����� �*� �������� �� ��"��� ������ ����������*� ��� ������� ��������������*����������������"��
Hyperlink – virtuelna veza dve WWW prezentacije ili prezentacije sa nekim fajlom. IP broj – jedinstveni identifikacioni broj ra����� �� %��������� �� #0�1%�����"�� ��
!�����:�&������������$� ����*� ��� �������&�������� � ������������;<<�� �����������������
3�����������������������mo ���������������������������������������� �������
2. PODEŠAVANJE DIAL-UP NETWORKING-A
Mnogi Internet koriste u dokolici ili za besciljno ''krstarenje'' nepreglednim Web ���������*����������&����&��*�� ���������������&�� ������ ����� ����&��� ����� ������$� ��������� ,� ����� ���5�&� ������� ���� $�&�*� ������ ��!���, ��"�������&����*� �������� ���*� ������� ��� ==� ���� ���==*� � samo su malobrojni u njemu pronašli skrivenu suštinu –� ������ ������������ �� ���� ������ � ������ ��
��������� �������������� �����. 7�������%���������� ���"��������������ina informacija da se baš za svakoga od
����"�� ������&�� �������� Sada������ ���������������$�������������� �������������������������������
��������� ���������������4
� #����>������ ��������������������&������������������ $���� � Instaliran i ispravan modem � %������� �������� ����"�������������������&��.�� � Para da platite internet vreme ISP-u � Vremena
Ukoliko posedujete sve ovo onda ste spremni za krstarenje internetom. Krstarenje ili
surf ���"���������� ��������������������interneta u potrazi za informacijama. Dakle korak po korak:
� Prošetate se do ISP-�� ������"� �*������� � Pri izboru ISP-��&������ "��������������&����$������4 � Broj ulaznih linija � ?���� �������� '���� �����$� ������ � ������� &���� �������� ����
veoma malu šansu da dobijete vezu sa internetom a to ume da ostavi posledice na nervni sistem)

���������������������������������������������������
������������������������������������ �������������������������������������������������������� ��-------------------------------------------------------------------------------------------------------------
4
� ��� �������%�������������'����������2&����&��������+ � ������ ��� ������$� ��������� �������� ����� ����$� ��� %��� ���� �
����������'��������������&��"����orište udaljeno pola zemljine kugle bolje razmislite o uplati kod ovog provajdera)
� 8������� �����������������2&� � 8�������5�&� �������� ������ �����������'�������������������
����������������� �"�����+ � Popust tarife za pristup u pojedinim del��������'�����&�����&���
da je jeftinije) � 0��� ���� �'����������&�����"����&������ ���������@�+ � Kvalitet konekcije vašeg modema sa vaše centrale sa centralom i
�������� �������� '���� �� ������� ����$� � �������centralama)
� ( ������"����ni broj sati � Odaberete svoj username ���� ���������� ���� ����� ��� ��
���������� �� ���������� �� ����� ���� ����� ������� ������ �-mail. A���������������&���������������������������������������������������������������������������������� ������ra. Dakle ime 2)#9%B� � ��� ��"�� �������� ��� ����� ��&� ���� ����������provajdera i niko drugi.
� Zapamtite ili zapišete (bolja varijanta) vaš password ili lozinku koja ������������� ���� ������ ������������������������� �����pristup drugima. Kada do����� ����� ���� ���� ����� ������� ��� ��promenite lozinku koju ste dobili od ISP i upišete neku samo vama poznatu.
� Zapamtite vašu e-����������3������������ ��&��� ����� � 8��������������� ��� �����������������&������� ��������'����
�������� ��� ��� ���� ����"���� � � ������� ����� ����� ��&��� �������+� �������dial-up konekciju i ostale protokole.
2������������������������������ ���������-up konekcija iako podaci koji
se unose zavise od ISP-a koji izaberete. Dakle idemo na dial-up, a za to���� ���&�����������������4
1. Start � Programs � Accessories � Communications �Dial-up Networking
2. My computer �Dial-Up Networking

���������������������������������������������������
������������������������������������ �������������������������������������������������������� ��-------------------------------------------------------------------------------------------------------------
5
Zatim kliknemo na ikonicu Make New Connection . A�� ���� ������� ������� �� ������ �� ����� ��� �� ��"���� �� ������� �me
�������� �� ��&������ ������ ������ ����� �� ������������ 3��� ������ ��� ��������automatski regulisano.
Kliknemo na next i unesemo broj provajdera i pozivni broj ukoliko se provajder nalazi u drugom gradu.
Zatim opet kliknemo na next������������� �������na FINISH. Ovo je objašnjeno u tri slike:
Dakle unosimo ime provajdera i biramo modem
Ovde unosimo broj pristupne linije ISP-a:
Ovde upisujemo tel. broj ISP-a...
Ime ISP-a ili ime konekcije

���������������������������������������������������
������������������������������������ �������������������������������������������������������� ��-------------------------------------------------------------------------------------------------------------
6
Zatim kliknemo na finish ...
I kreiranje dial-up konekcije je završeno. 2.1. PODEŠAVANJE DIAL-UP PROTOKOLA
Nova ikonica sa dial-� ����������������������7��-( � ��.���������������"����
������� ��������$������� (������� ���������������� ���� ��$���������"����������&������������ ��������
konekciju. Ostalo nam je još da podesimo neke opcije. Idemo ponovo u Dial-Up Networking i
pod Connections�Settings na kartici general imamo dve opcije
Opcija Show an icon on taskbar after connected postavlja ikonu na taskbar nakon
uspostavljanja Dial-Up veze. Dvoklikom na ovu ikonu dobijamo informacije o parametrima veze poput vremena provedenog na vezi, brzine na kojoj smo konektovani, �����3��� ����&�����&�����&��������������������������
Klik ovde

���������������������������������������������������
������������������������������������ �������������������������������������������������������� ��-------------------------------------------------------------------------------------------------------------
7
Druga opcija Show a confirmation dialog after connected dijalogom nam ���������� ��������������������3������&����������������� ������� ����������������� �����������������
���� ���$� � ���$� �������� ����&��� ��� ������� �� ���������� ���� ���-up
�����������#�������������4 Desni klik na dial-up konekciju (ikonicu) �Properties
7�&������ ����� ������ �� ����� ostoje šest kartica i to General, Networking,
Security, Multilink, Dialing.
General –�� ��������������� ������� �������������������-up konekcije. Ukoliko
nema broja onda unesite broj vašeg ISP. Networking – opcija na kojoj podešavamo protokol i tip dial-up servera.
3������ ������������������������

���������������������������������������������������
������������������������������������ �������������������������������������������������������� ��-------------------------------------------------------------------------------------------------------------
8
1) Pod type of dial-up server���&�����4��PPP; Internet; 2000/NT; Windows.
2) Od advanced options neka bude izabrano Enable softvare compresion
3) A kao network protocol� ��&������ samo TCP/IP koji smo ���� �������� ���$��������
Ostale opcije nisu toliko bitne i uglavnom ih windows sam podesi kako treba.
C�����������"���� ���dialing podesiti broj redial-����������������������������������zauzetosti veze.
��� ��������� �������� ��������� $���cut-ove na desktop i dvoklikom ih startujemo.
��� ��������� ����&��� ��� �� ����������� ���� ���� ���������� ���� �� ��!���� %������������� ���������������� ������!���������"��������������������������� ������������������ ��������������
3. INTERNET EXPLORER
Pošto smo podesili dial-� ������������� ��������� ���������������������� �������555���"���8��� �������������"���� �������555����������������browseri.
Najpopularniji browseri su Internet Explorer (sastavni deo Win-a), Netscape
Navigator ili Communicator, Opera, MoZilla itd. 2�� ����� ����� ������� 5����.� CD ������ ���� ����� ������� ������ ����� �� ����
������������������������5����.�3��
Ukoliko ovo odaberemo lozinka ��������� ����

���������������������������������������������������
������������������������������������ �������������������������������������������������������� ��-------------------------------------------------------------------------------------------------------------
9
%��� ��������������*�&��.������������������ ��������������������������na �����*������������&���� ��&�����������������������&��.�����������������������njih.
7������ ���������������������&��.��� (�������������$������������� �����%��������CD ���������������������������4 Start�Programs�Internet Explorer Vrlo komplikovano zar ne? Startujmo program...
Dakle da se upoznamo sa izgledom Int. Explorera. Odmah ispod naslovne linije nalaze se standardni meniji koji prate svaki program koj
radi u Windows-u. To su File, Edit, View, Favourites, Tools, Help.Zatim imamo komandne taster Back, Forward, Refresh, Stop, Home, Search, Favorites, Histrory.
Da se dakle upoznamo za z������������������$�����4
Back i forward �����"����������������� ���$����� ���������������3�����"������&����������������� ������$������������������������������������������bili, da ukucevate URL. Funkcioniše kao premotavanje audio kasete.
Stop Refresh
Ovom komandom &��.��� ������ potragu za datim
3��������� �������www stranica...
Forward
Back
Adress bar tj. deo u koji upisujemo url

���������������������������������������������������
������������������������������������ �������������������������������������������������������� ��-------------------------------------------------------------------------------------------------------------
10
Stop –������������������������������������
Refresh –� ������������������������7������ ��������&��.��������������� ������ ��� ���� ��� �������� ������� ��������� ��� ���bilo nekih promena na stranici. Ovom komandom n������������ ����������������������������
Home –� �������� ������������������������&���� �����E���������������������������������������������� �������������������$���������������� ��&����������ono podrazumeva i da svaki put kada ����������&��.������ ��������������������
Search –����������������������&��.�������� ���������������������������������������� �����������"��������&���������������� ���������������"����
Favorites – favoriti ili omiljene stranice na WWW-�� ����� ��� (9>-ove � ������ �� ����� !�������� 3��� ������� ��� �� ���� � ���������� �������� 3� ����������� ��&����������������������������������"����
History –� 3�� � ���� ���� �������� ������$� ������ �� ���������� &�����poslednjih ����3��� &���� ��� �������� ���� ������ ������#����� ������ ���� � �������"���� ����������!!����������������������������
#����������������*���������������&������������ �������������������(9>�������
se zove address bar.
Dakle u addre� &�� �� ����� ���� ���� (9>� ������� ����� ��� ��"�� &��.��� ��
dopuniti posle par otkucanih slova i pritiskom na taster ENTER ili na ikonicu GO sa ���������� ��������������������������
4. DOMEN
�������� �� ��������� ��� �� %�������� �D ������� �� njegovim funkcijama. Pre nego što
�����������!��������������e osvrnemo na URL ili adresu stranice. �������� ������� HTTP ili FTP. FTP je servis rezervisan za preuzimanje fajlova
�����������E##�� ������������������������555����������"u do našeg browsera. HTTP ����� ����&������������� �����&�� ���� %�C�� ��������� ��� �������� ��$����)��� ���&����potrebno navesti FTP u nekom FTP programu.
E������������� ��������������...�����������������������������
WWW.MASTERCLASS.CO.YU 555����.�����.����.�&�������������������

���������������������������������������������������
������������������������������������ �������������������������������������������������������� ��-------------------------------------------------------------------------------------------------------------
11
MASTERCLASS je naziv firme CO.YU je domen –� ���������������������$������ ������������%����������������&��
���&���������������*���������������������������������� COM – komercijalni domen, najrašireniji NET – ��������������"*���������� �������� CO.YU – komercijalni domen u Jugoslaviji CO.UK – komercijalni domen u Britaniji ORG – domen za oganizacije (muzeje...) GOV – domen za vladine organizacije MIL – domen za vojne organizacije EDU – domen za obrazovne ustanove AC – akade������" YU – jugoslovenski domen
Dakle ovako izgleda jedna internet adresa. ��� ������ ����� �� ����� �� ��� ���� �� ������������ ������ ���-up – a a zatim
�����������������D ���������������"������������ )������������������ ���������������4
www.masterclass.co.yu www.drenik.net
www.yu www.eunet.yu
www.glas.co.yu www.bktv.co.yu www.pink.co.yu
5. FAVORITES
A��������������������������������������������������������F���������������� �������������������������������������!������������������������������������� ���zaboravite adresu jer vas je mrzelo da škrabate po papiru.
Rešenje za ovo je prosto i zove se Favorites. (�!���������"�����&�����"�����������������t�������������������������������
do nje. 7���������������!��������������������������4 Kliknemo na meni Favorites i izaberemo Add to favorites.

���������������������������������������������������
������������������������������������ �������������������������������������������������������� ��-------------------------------------------------------------------------------------------------------------
12
,�����������&����������� ����������������������"������&���������������������������&����(9>��2�"������������������������������������!��������������������������New folder taster sa desne strane ( ko bi rekao? ).
2�"������&������� ����������������!��������������������������������������!����������da ostane samostalan na meniju.
Od opcija vam se nudi i da neki od favorita bude dostupan offline, što birate klikom na Make available offline.� 9����� ��� ��� ��������� ��.����� ������� ���� ��� &����dostupna i offline.
Opcija Organize favorites koja se nalazi u meniju favorites daje vam m����������
������� ������!���������������������&����(9>�
Kao što vidite od opcija imate pravljenje novog foldera, preimenovanje, pomeranje
tj. premeštanje URL-a u neki drugi folder i brisanje foldera ili URL-a.
Novi folder...
Za offline pristup ...
Novi folder Preimenovanje
Premeštanje

���������������������������������������������������
������������������������������������ �������������������������������������������������������� ��-------------------------------------------------------------------------------------------------------------
13
6. PODEŠAVANJE INTERNET OPTIONS
7�� ����� �������� ��� � %�������� CD �������� ���� ���� ����� �������� �����podešavanja sa menija Tools �Internet options.
7�������������������� �����������������������������������4
� General – �������"�����������������������������"elite da vam bude home
page. Pod delom temporary internet files� ��"���� ��&����� ��� ������������������� !������ ���� ���� �� � ����� ������� ���� ����� ����� �� ������� ���������!������ '&����2?+��������"������ �� ���������� ������� �� !������ � ����������P������ �� � ���� ������� !������ ��� �� ����� �� ����� ��� �D ������ ���������nove podatke sa interneta o stranicama uskladištenim u temp folderu.
Ovde upisujemo adresu za home page
�������������
�� ���� ������
podatke u history

���������������������������������������������������
������������������������������������ �������������������������������������������������������� ��-------------------------------------------------------------------------------------------------------------
14
� Security –������������ �����������������������G�����������������������������D ���������������� ���������������������������������������������������� #����� ��"���� �� �&����� ����� ����� ������ "������ �� �&������pristup. Zgodno za sitnu decu...
� Content – ����� ��"���� � ���� ������ ������ ����� ��� �� ���������� �����������*���������������������������������������������� �����������!���������� ��� �&������ ��������� �� ��� ��������� H�������� ���� ���� �������� ��������
Ovde upišemo
zabranjene stranice
Nivo sigurnosti

���������������������������������������������������
������������������������������������ �������������������������������������������������������� ��-------------------------------------------------------------------------------------------------------------
15
� Connections – ����� ��&�������� ��������� ����� ������ �� &������ ����Izaberete dial-up konekciju i kliknete na S�������� #�� ���������� �� �������Proxy server vašeg provajdera koji ubrzava vreme preuzimanja podataka sa ���������#����� ��"���� ��&���� ����� �� ���������� ���� �� ��� ����� �� ����������������D �������������� ����������-� ��� ����������i broj ISP-a ��������������������������
Klik ovde za upis proxy adrese
Upišemo adresu proxy
servera

���������������������������������������������������
������������������������������������ �������������������������������������������������������� ��-------------------------------------------------------------------------------------------------------------
16
� Programs – podešavanje programa za npr. e-mail ili newsgroups.
� Advanced – je deo u kome se vrše sitna podešavanja a koji kao što mu samo �����"�� ��������� ������ ������������������������

���������������������������������������������������
������������������������������������ �������������������������������������������������������� ��-------------------------------------------------------------------------------------------------------------
17
7. OUTLOOK EXPRESS
������ ��� �������� %�������� �D ������ �� ������ ��!�����*� ���� ��� ����� �� �����
�����������!�����*� �����������-���� �� ����������������"���� ������� �������elektronske pošte.
E-mail ili elektronska pošta za razliku ����&����� �������"����&�������������������������������������������������������������� ��������������,� �����������&����� ����� ��� ����� ���������� ���������� ������ ������ �� ���� � ������������������ �-��������"������������*�������*�!ilm i glasovne zapise.
E-mail poštom danas komunicira skoro milijardu korisnika dnevno. Sama E-���� ���� ��&��� �� �� ��� ����*� ���� ��� ��� � ������ ������ ����
provajdera vi automatski dobijate i e-mail adresu a drugi je da koristite neke od web-mail ����������������������������������������������
Dakle e-����������"�����&������������������������������������������e-mail adresu zajedno:
7���� ���������������������������sername. Zatim znak AT ��������� ��� Na kraju ide ime provajdera. A�� �������� ����� ���� ����� ��������� �� ��� �� ������ �������� ���� ���
provajderu Infosky. Ovo AT kod nas još zovu i majmunsko a, internet a , manki itd. Pravi naziv je dakle at ili pri. Dobro, pošto smo savladali samo e-���� ����� ����� ����� �� ������ ����� ���
��"���� ��������������-mail-a. 7�� ������ ������� &���� ������ ����� ���� ���� ���� ����� �� ����� ������
raditi program koji se dobija uz Windows i koji je najjednostavniji za korišenje. Zove se Outlook express.
Outlook express ima svoju ikonicu na desktopu dakle shortcut� � ��"���� ��pozvati i preko start�programs menija.

���������������������������������������������������
������������������������������������ �������������������������������������������������������� ��-------------------------------------------------------------------------------------------------------------
18
Otvorimo Outlook Express i da pogledamo šta sve tu ima:
Dakle pored stand����$������� � ��� ������&�� ����� ����������� ��"� �� ��� �
ovim programom :
Pored toga imamo jedan svojevrsni folder tree:
% ���������������������������������������������������� ����������������4
Folder tree
Kontakti
Spisak mailova
Preview

���������������������������������������������������
������������������������������������ �������������������������������������������������������� ��-------------------------------------------------------------------------------------------------------------
19
Sa desne strane imamo dva prozora prvo tj. gornji daje spisak e-mailova a u donjem ������� �����.����� ���������"��
����� ���������!����������-��� �������������!������4 � Inbox –������������&������� ����������-mail poruke � Outbox – sve poruke koje smo pravili offline i koje treba da pošaljemo � Sent items –��� �������� ����$��-mail poruka � Deleted items – recycle bin za Outlook Express dakle sve izbrisane poruke � Drafts – kopija e-��������������!!����������"���������������� 7� ������� �� ��������� �-maila. E-mail previmo klikom na ikonicu New mail.
Vrlo komplikovano zar ne? 7���� ������������������.�������&����������� ����������������&��� � ������
polja primaoca i naslova poruke i da naravno ispišemo e-mail poruku.
����������������������"�4 � Send – šalj e-mail � Cut , copy ,paste –���������������������� ������ � Attach –��������!������ ������� ������� � Priority –��� ����"����� �������������������� ������������Vi � From – adresa onog koji šalje � To – adresa onoga kome šaljemo poruku � CC –��������"����� ���������� e-�����������������"������������-mail
poruka ode na više adresa � Subject – naslov maila u kome se uglavnom stavlja puno ime i prezime
pošiljaoca Deo za ispisivanje poruke ima ikonice i komande iste kao u Word-u tako da vam
� �������������������ško pasti.

���������������������������������������������������
������������������������������������ �������������������������������������������������������� ��-------------------------------------------------------------------------------------------------------------
20
Na glavnom meniju pored new mail ikonice imamo i ikone reply� ���� �����odgovoriti i forward�������"��������� ���������������������"���� ��������������nekome.
Pored maila koji dobijete kada uplatite vreme kod provajdera postoje i tzv. web-mailovi tj. e-���� ������������"������&������555���������,� �����������&������maila koji dobijamo preko outlooka ove mailove primamo i šaljemo sa sajta.
5�&����� ��� �������� &� ���� ��� ������ ��������� ������ �����������$� ���������������������������"����
Plus tu su i reklame na samom sajtu koje se zovu baneri. Popunjavanje upitnika i formulara na oviakvim sajtovima �����������������"��
zato imajte strpljenja. Neki od najpopularnijih sajtova su:
www.hotmail.com www.yahoo.com
8.���������������������� �������������������.�&���������� ������������������ 7������� �������������� ��������������� Prvo treba da se konektujemo a zatim ukl����������������3������������������ ��
startovanju preuzeti i poslati sve e-mailove. ������ ��� ����������� ����� ��� ����� ����� ��� ���� ��� �� �� ������� �� !�������
% ?3B��A����������%�&�D��������������������� �������� Još nešto malo o mail-u. A�� ������ ����������������������������������������
�� ���� ����� ������ �� ����� ���� � ���"������ ������� ����� �������� ��� ���$� �������������������������������������������������������������2������������������������znati da li je to bila ironi�������� �����"�������������� ��� �������,������������specijalne oznake koje pokazuju naše emotivno stanje. Zovu se smajliji ili Smiley:
: ) – osmeh : ( - tuga : p –�� �"�������� : o –�� �� ������ O: ) –����� 8 ) –������������� ; ) – namigivanje uz osmeh #����� ���������������������akronimi �������������������������4 AE – bilo kada BTW – uzgred FM – fina magija FYI – za vašu informaciju IMO – po mom mišljenju IMHO – po mom skromnom mišljenju

���������������������������������������������������
������������������������������������ �������������������������������������������������������� ��-------------------------------------------------------------------------------------------------------------
21
NRN – nije potreban odgovor LOL – puno smeha, glasno smejanje OTH – s druge strane SITD – još uvek u mraku TIA – hvala unapred ������� �� ������ ����������� ��������� ��� &�� ���� � ����&������ � ��� ��B� ����
thanks itd. ��$����������������������������� ���������������������
9. ����������� �
�&����� �� ����� � 5�&��� ��� ���� �� ������ ��"���� ���� ��� ���� ��� �� ����������������)������ ��&������������������������� ��������������������������������� ��������������������&��G������5�&������– a sredinom 2000. godine dosegao je obim od ;���������� ������ �� ������ ���������� �� ���*� ��� ��� ��"�� ������ ���� ���� ��"���� ����������������&��������������5�&���"�����%���������&����������������������*�����zastarevaju – oko 10% ranije registrovanih Web stranica više ne postoji, pa su linkovi do ���$� ��� ����&������� 3��� ���� ���������� 5�&� ��"�� ������ ��� (�)*���� ����� �� ��� ��engleskom jeziku i da nam je potrebno izvesno poznavanje ovog jezika.
�� ������ ����� ��� �� ������� ���� �� 5�&� ����"������ ���� �!�����e i ������������*��������������������������*�������������
/���������&��$�����5�&����������������������������������"��������� �����������������"���� ��������!�������� ����������������������������"�����������,�&��������"�����u toj prašumi podataka najbolje je da steknemo sopstveno iskustvo, a za �����������&��� ���"������������ �������$�� ����� ������$�������'����������!�����5�&� ����"����+�
Nije neo $������� ����"������$������������$�������%���������'���. sajtova) s �������������������������&���&��������������"�����,����������������������� ������� �� %��������� ����������� ��������� 5�&� �������� ���� �����*� ���� ��������7������������ ���������������������$���$�����������&������ ��������������������������������� �$��5�&�����������"�� �������� � �����"������������������������������������ ��$�5�&�����������������$����������������������������
%���� ����"���� 5�&� �� ������ �� ������ ��"�� �� � �������� � �zumom &�&��������$��������%����������$�4�������������&����� ������ ����&��$���!����������� �&�������� ����������5�&� ����"������������*�����$���� ����&������ ���������� �������������������������������������"&��
,�������*� �������� �������5�&� ����"�������������������������$��������������*� %�������� ������� ����������&�&���������� ����*� � �� ���������� ������plast sena u kojem je izgubljena naša dragocena igla.
5�&� ����"������*�������*� ��&���5�&����cije (mesta ili sajtovi) i predstavljaju ����� ����� ��&��� �������$� ������ %��������� ���� ������ �� ������� ���"��� ������������ �� � ���$� ��������� �� ����"������ � ��� ��"�� �����$� �����$� 5�&�����*��� �����������$�������������������������ktno pristupimo.
�����������$�� �����������5�&� ����"������"�������� ����� ���������������&�������������������������&���$��������������������������������==����$==��������nalazi odmah pored polja za unos pitanja. Istog trenutka, a na osn���� ������ ���� ����� ���������� �������*� ����"���� ������� ��������������� ������� ������ ���� ������5�&�

���������������������������������������������������
������������������������������������ �������������������������������������������������������� ��-------------------------------------------------------------------------------------------------------------
22
�����A�������*����������������&���������������������*�� ����������������������������������������� ��������9�������������"��� �����*����� ��������' �����&����������+� ��� ����� ����� ��� ��"����� A���������� �� ����� �� ���� �� ���� ����� ���� ��������� � ��"����� ������� � "���� ��������� ������� ����� ����� ����� ������$���"�������������&��������� ����&��$����� �� ������&����$� ������A����������� ������$��������&������&����$� �����
,$��������� 5�&� ����"������ ��"���� ����� ��������� ����� ����������&���������������������������������&���� ���� �������$�������"����
Osnovna razlika i�����������&�����$�5�&� ����"���� ��� �� ����� ���� �� ����� ������$� ������� �� ������ ����� ��� ���� ������������ ������ �� ����"������ ��indeksiranje Web stranica – dakle, na silikonskoj inteligenciji. Drugu vrstu predstavljaju katalozi odabranih Web ���� ����� "������ �������� �����*� ������ ������ ��� �� �������������� ��� ������ �������� ����� ����"���� ���� ����������� �� ������� �������� ����������������������&���������$����������� ����"�����
1. Robotizovane mašine za indexiranje weba (tzv. Search engines;
�������� ����"�����+
http://www.google.com http://www.fast.com
http://www.hotbot.com http://www.srpko.com
2. (�������� ������� 5�&� ���� '� ����$� ������� I� ����������*�hibridi)
http://www.yahoo.com http://www.altavista.com
http://www.lycos.com
3. 2�� ����"����������� ����"�����'������$����+
http://www.dogpile.com http://www.go2net.com
http://www.ask.com http://www.infind.com
http://www.profusion.com
���� 5�&� ����"����� ����� &���� ������������ ���� �� ������ ���� ������ ����� ������������ �� ��������� �&����� ������� �� ���������� ����"����*� � �� ���� ��Jugoslovene zanimljivi:
http://www.krstarica.com http://www.YuSearch.com
http://www.pretrazivac.com http://www.srpko.com

���������������������������������������������������
������������������������������������ �������������������������������������������������������� ��-------------------------------------------------------------------------------------------------------------
23
Neki od pretr"������������� ��������vani: http://www.infomine.ucr.edu -������������
http://www.yahooligans.com -�������� ����"��� http://www.mwsearch.com - medicinski
Pojedini sajtovi poput http://www.search-it-all.com ili
http://www.AllSearchEngines.com������&������&���������� ������ ����"�����5�&�������"����������'����+������ �����$������$� ����"�-��������������������������������$�� ������� ������������������$� ����"���� ��%����������,��������!���������� ����"��������"������������������������4
http://www.searchenginewatch.com
�� ��&���� �� �� %��������� � ����� �������� "����� ��������� ���� ��!��������zavisi od toga koliko su dobra pitanja koja postavljamo i koliko efikasno znamo da ���������5�&� ����"������ ��������4� ��&��� �������� ����� ������ �� ������&������������$������–��������������������������*������ �����������������������
Svi zn����� ����"����� ���"���� ����������� �� ����������� ����������$� ���-��� ������ ��&��$������4� ��'I+*�����'-+*��������'==�==+�����"�����������'J+�
�����"����� ��� ����� ������ ���������� ����� ��"�� &���� ����� ���������� ���� ���
nekolik�� ����� ��� ������� ������ �� ����� �� �������� #�� ��� ������ �������4� ����� ������������� ��"��� ������� ��"���$� ����*������� ��� ��"��� ��� �������,�����"�������"�������� ��������������&������moraju pojaviti na svakoj stranici koju dobijemo od pr���"����� � �����*������"���� �������� ������'�����planets+*����"������������� � ������ �� ��������*� ����������� ������� �&���4� planets+discovery. Dakle za insistiranje na pojmu koji se mora pojaviti u svakom rezultatu pretrage, ispred pojma dodajemo znak plus (+).
)������������� ��������������� ���� ������� ������*���������� ����"�����
��������� �����������"���*�����������������������������������"���������� ������#����������&������������������"�� ���� ���*���������"��������� � ������"�������� �������� ������ �� ������ '����� !����+� ��� ��� "������ ��������� �����&���*� ������ ���������������� ������7���*���� ����"�����������"��������� ����������������na kojima se pominje soko (falcon) pod uslovom da na njima proizvaoda. Pojmove koji se �������� ��������&���"���������������'-), pa bi naš upit mogao biti ovakav:
Falcon -product -company –car Recimo da nas zanima koliko na Webu ima stranica na engleskom jeziku a na kojima
�� ������� (�8�����)���� polje za pretragu ukucamo Vinca Nuclear Institut���&������������� ������ �� ������ �� ����� ��"���� ���*� ��� ����� ��&���� �� �������� ������ ����&��$� ������ �� ������ �� ������� &���� ���� ��� ������� ���� ����� – Nuclear i Center*� ��������������h na Webu. To je primer neuspešne ili pogrešne pretrage! Ako "��������5�&� ����"���� � ���������������������������� ������� �������!���Vinca Nuclear Center*� ���� ��� ���� ���� ����&��� ������ ������� ������ ������Dakle, nakoliko pojmova ili� ����� ��"���� ��� ���� �� ������ frazu� ��������� �������navodnika ('' '') ovako: ''Vinca Nuclear Institute''

���������������������������������������������������
������������������������������������ �������������������������������������������������������� ��-------------------------------------------------------------------------------------------------------------
24
)��������"���� �� ������!������ ���� ���������������������������� ������������� �����������������������&�����*������"����������������������'J+�����"������������������������������������*������&������������ �����( ����&��"��������������$���� &�� ���� ���$���� ��&��� �� ������� �����)��� �� ������ ��"���� ������� �pojmovima invest, investing, investors – morali bi izvršiti tri posebne pretrage. Dovoljna ��� �� ����� ������ ��� ������� ���� ���� �� ����� ������ �"����� ��� ����� invest (invest*)�� ���������� ����"������� ������ �����������������"�� ������4� invest, investment, investing, investors, investigate, investiture��7"���������������&���������������"�������� ���������&������������$���������������������"����
)��� ��������� ��� ��� ���� �� ������� ���� ����"����� ��� ��� ������������������� �������&����&������������ �������������velikim slovima. Na primer, ako ukucate ''slobodan''*���&����������������������������''slobodan'', ''Slobodan'', ''SLOBODAN''*� ��� �� ''SloBoDaN''�� � &������ ����"������ ������� ��"���� ��������znatno preciznijom ako mudro i u skladu sa pravopisom koristite mala i velika slova. Na �����*���� ����������������&������&�����������������������"������������������ ��������������������Slobodan.
10. DOWNLOAD
Preuzimanjer fajlova sa interneta ili download ��� ������ �&��� ��"���� !��� ����
sporosti veze dugotrajan posao. I taman je ostalo još malo pa da ceo fajl bude preuzet i nestane struje ili pukne veza. Naravno sav vaš trud je uzaludan kao i potrošeno vreme. Da se ovo ne bi dešavalo koristimo programe koji pored toga što malo ubrzavaju proces ��.����������������������������.����� ���� �������������������������������������������������������������������"�������������������
Ovakvih programa ima puno a najpopularniji su GetRight , Go!Zilla itd. Ovi programi su ugla�����&� ���������������������������������� ��������������������� �������������������� �����������!����*� �����������
�������� �������� ��� ��������� �� ��������� ����� !�� � ����� �������� �� ������ ������������������ ������� ����������� �� ���� �����������.����������������&����������dok se fajl download-������ ��������������� �������������������
(������� ����� ��� ����� �����download nastavljate tako što pokrenete ������ �� � ��� !����� ���������������� !��� �� ������knete na njega. Naravno morati biti povazani na internet.
NAPOMENA: ako preuzimate
�����!�����������������������������$�programa.

���������������������������������������������������
������������������������������������ �������������������������������������������������������� ��-------------------------------------------------------------------------------------------------------------
25
11. SIGURNOST I VIRUSI 8����&����������������������������������sigurnost. Na internetu vrebaju razne n������� ��� ���������������*��������*� �������$�
virusa do lamera, crackera itd. ����� ������ �� ����� ��� ���$� ����� ���� �������*� ���� ����� �� �� �$�
objasnimo. Virus – ��� ������ ����� �� ��� ��������"�� �� ���� ����� �-maila, uz neki fajl
p����������������*����"����������������8��������������������"�����������������������������������2�"���������������������&�������������$� ����*���"�������&��������!�������$������*���"�� �� ������$�������!��������������� ���*���"�����������&������������� ����*����������3������
#����� ����������� �����&���������� ���������$� ����������"����������������� ���������������$� ������
Trojanski virus – ������� �&���� ������ ����� ����� ����� ��� �� ��� ����omogu�������������������������������������������7������"����� �&��������!�����*��&���������*�����������*���������������������
7����������� �������������� ������ Haker – ������� ����� �� ����� � ����&���� �� ���������� ����������� ��� �� u
������ ���� ���� ����� ������ ��������� ����� ��� ����������"�� ��(�)��,&��� ������cene studija dosta pametnih ljudi nije moglo da upiše dalje školovanje i samim tim pristupi �����������"������ ���&��� ������ ��!�� �� ����$��������� ������� ������ ���� ����"�� ������������������� ���� �� �������"�� �� ������&����� �������� �� ����������� ����hakeri.
Haker u današnjem terminu podrazumeva osobu koja otkriva sigurnosne propusteu �������� �����"�� ������ ���� �� �� ������&������ ���������� ��vlasnike. Koriste svoje ogromno znanje uglavnom u dobre svrhe.
Cracker – suprotno od hakera, dakle koristi svoje znanje u sopstvenu korist ��������������������� ��� ������������������&���������� �����������������*�obara www sajtove, otkriva��������!�������
Lamer –���������&������������(� ���������&���������������������������������� ���� ���������� �� ���� �� ������� �� ��������� ��$��� 7���� �� ������� ��� ����dvojice uglavnom ne poseduje toliko znanje iz oblasti informatike.
Dak�����������������������������������&��� ������ ������������������"� ��
C�������$���������$��� ����"����4
� A�������� ������� �� ���������� �� ��"����� ������ ��� ���������)8�� ���� ������ ��������� ������ ��� �������� ��� ������� &��������!������������������� ����������������������"����&���������������� ������� ����� �� &��� ��� ��������� ������(��������� �� �� ������������� ������ �� ������� �������� ��$� !���*������ ��programa. Potrebno je preuzimati nove definicije virusa sa interneta jer se virusi prave svakodnevno a postoje i virusi koji mutiraju dakle ��� �� �������� ������ ���� ���� �������� ��� ��� �� ���"�� ��pritom uopšte ne smeta radu na internetu.

���������������������������������������������������
������������������������������������ �������������������������������������������������������� ��-------------------------------------------------------------------------------------------------------------
26
#��������������������������������������������$�$�����skova radi preventive.
(�������"��������"������������������������
� 9������� "�������� �������� ������ ������ ��������� ��� �� ����za Internet Explorer i druge browsere, tako i za Windows i office programe. Radovno preuzimajte ove zakrpe i primenjujte ih.
� �� ������������������������������������ �������8����� ����������� ���� ����� ����� ��&� ��� �� ����� �� ������� ��� ������� � ��extenzije.
� ��������� ��� ;���*� &���� ��� ����4� ����� <� ������� ��"���$�kompjutera, preko 20 milijardi dolara procenjene štete i barem 25 varijanti ILOVEYOU virusa...
I-5����>���>������ ����%�����������������������������������"���������elektronsku poštu. Da bi se virus inficirao, korisnik mora da pokrene fajl uz poruku, ���� ������� �� ����� ���&���&�de provokativna. A šta je provokativnije od
Ovde birate disk ili folder..

���������������������������������������������������
������������������������������������ �������������������������������������������������������� ��-------------------------------------------------------------------------------------------------------------
27
ljubavnog pisma koje ste dobili od osobe koju poznajete? Kada kliknete na "sliku", sve je gotovo -� ���� �� ������� ��� ���"���� �� %�������*� ����� ��� ����� �� ���������&����������������� ������������������*� ���������� ��������marker u registry bazi kako bi se izbeglo duplo slanje. Prvi pokazatelj da nešto nije ���������� �������� ������ ������ ������������������*������������������K�što je više adresa u adresaru, više je vremena potrebno da se kopije virusa distribuiraju.
��������� �������*����������� ��� ���� ������&����5����.\System folder pod imenima MSKernel32.vbs i LOVE-LETTER-FOR-YOU.TXT.vbs, kao i u 5����.� !������ ��� ������� 5��L;7>>��&�� ,���� ��� �� ������-� &��� ������������ve HLM\Software\Microsoft\Windows\CurrentVersion\Run\MSKernel32 i HLM\Software\Microsoft\Windows\CurrentVersion\RunServicesWin32DLL koji �&��&�������������������� ��� ��������5����.-�� �����*����������������home stranu Internet Explorer-a, tako da pokazuje na program WIN-BUGSFIX.exe �� ������� ��� ������� ������ (� ������ �� �� ��� !��� ������ �� ������*� ������ �����"��� �������������� ���������� ������ �������� �� ������� �$�������������-mail adresu. #�������� ��� �������� ���������veni prozor naziva 'BAROK...' i deaktivira
������������(� ����������������������������������� ������� ��������������WinFAT32 u grani HLM\Software\Microsoft\Windows\CurrentVersion\9����)������������ �����*����������������������� ���� ���� sebe u Windows System direktorijum pod nazivom WINFAT32.EXE, a zatim se aktivirati. Home strana Internet Explorer-�&���� ���������&���4&�����������*����������������� ��������� ���������&��������������E����$���.����7�&���.�0�$�����������Software\Microsoft\Windows\CurrentVersion\Policies\Network\, kao i HideSharePwds i DisablePwdCaching u grani .DEFAULT\Software\Microsoft\Windows\CurrentVersion\Policies\Network\�� ����������������� �������������� �����������=?)93A���=�����������ti aktivan u memoriji sve ����������>�������������� ������ �����������������������M� ������� $��porukom Barok... email.passwords.sender.trojan u Subject polju.
������������"������������� ������%90-������ �����������!���>38C-LETTER-FOR-N3(�E#2��������"���������5����.\�-����!������*��������� ���������������%90����� ��� �������������������%90������
� ������ ������������ � ������4� ����� ��� ����"���� ��� ������� �� ���"��� ������� ��zameniti fajlove sa ekstenzijom VBS i VBE sobom. Fajlovi sa ekstenzijama JS, JSE, CSS, 5�E*��0#���E#)���&����O��� �����O�-���������������������������������������*����������������8?���(����������������������� ���"���� !�����������������/�H���/�CH� �� �������� �$� �&��*� ���� �������� !������ � ��������� 2�L� �� 2�;� ���� �������������� ��&��� -� &���� �������� ������������&���E�������)���������� ��� ����������potpisao porukom barok ...i hate go to school suck ->by: [email protected] @Copyright (c) 2000 GRAMMERSoft Group >Manila,Phils.

���������������������������������������������������
������������������������������������ �������������������������������������������������������� ��-------------------------------------------------------------------------------------------------------------
28
Varijante virusa koja su nastale vrlo brzo razlikuju se po tome što umesto slika i �������&��������!������'J�J+*������ ����������������*����&������������������� ����������������������������������������������� ������O���������� andemije", pojavila se varijanta LoveLetter.E poznatija kao "Dan majki". U telu poruke nalazi se tekst Mothers Day Order Confirmation, a u telu tekst koji vas obaveštava da je registrovana kupovina sa vaše kartice na sumu od 326.92 dolara, te da se u fajlu� ������������ ��� ������'���$���-��&+�����������������P����������������������� ����������������������virusa, a koje su po pravilu najopasnije.
Sistem zaštite od Internet crva uvek je isti - fajlove koji stignu uz poruku ne treba otva���*� ���� �$� ������� �� ������� ����*� � ��� �4\windows\temp\ i skenirati AV ��������� ����� ������ ���� ��&�� ���� ��� ���� !�����"�� �� ������� ����������������� 7� &���� �� ��������� ��� ����$� �������*� &���� ������� ��������� ���"�����antivirus��� ��������������!�������� ��&������� ������������� ����� -�� �������������virus verovatno dobiti kao poruku od poznate osobe! Jedno od rešenja (koje ne �� ���������+� ��� �� ���������� 5����.� ���� �� E��-*� ������ ���"����� ��izvršavanje skripto�� �� �������� (� ������ �� �� ��������� ��� ����*� &������ �� ����bezbedni od svih virusa ovog tipa, ali postoji opasnost da neki programa koji koriste ��� ����� ������ �� !������������ 7������ ����� ���� �� ...�!-secure.com/virus-info/u-vbs/.
Da bi��������O�����O���&������������*����&����&���������� ��������!��������������������������-�&��*�������������������������� ���&���������������������������&����� ����� �� ��������� ������ �����*� � ��� ��&��� ����� ��� �� ������ ��ivirus softveru.

���������������������������������������������������
������������������������������������ �������������������������������������������������������� ��-------------------------------------------------------------------------------------------------------------
29
Opasnost*��� �����*� ���&��������4�Back Orifice je program koji je napisala hakerska grupa "Kult mrtve krave" (The Cult of Dead Cow). Program� ����������������� ������������������������������������������������������ �ave i ������ ���������� !����� �� ���� �� ����� �����$� �������� ������ 2������*� Back Orifice je namerno pisan tako da se instalira lako, kao virus, bez ikakvih kontrolnih ����*� �� �������� ������ ��������� ��������� ������ &���� ����*� &��� ��������lozinke ili bilo kakve sigurnosne provere. Osim toga, program se ne pojavljuje u listi taskova, a i samo ime fajla je sakriveno -� �&����� �� ����� ��� �CBC*� &��� ����� ���������� A�� �� ����� ���� ���"��� ������ ����� �������� �� �� Back Orifice pridoda bilo k���������*��������� ������*� ���� ����� ��������������������"najboljim namerama" predstavljaju tek pokušaj izbegavanja odgovornosti - ovo je ���� ����� � �� ������ ����� ��� ����� ����*� � ��� ��� ��������� &���� �� ���� ��'�������+� ����������em.
/������ ����� �� �� ������� Back Orifice-om jeste da startujete neki program ��"���������#����"����&���� program koji ste preuzeli sa Interneta, piratski CD, ����������������&������� ������*� ������O�������������������Back Orifice". Se Ukratko, svaki� ����� ������ ����� ������ ���&� "������ �������� ��� � ����&��� �� �����*� �"���*� ��� �������� �� ���� &��&�����*� ���� �� ���� �javljuju i "mutacije" Back Orifice-a.
Još jedan napasnik

���������������������������������������������������
������������������������������������ �������������������������������������������������������� ��-------------------------------------------------------------------------------------------------------------
30
)��������������"���� �����*��������������������������&���� ���� ����Back Orifice Server��������������&�����&�����CBC�'������������� �� �����O&��&�O���"������&������&������������������+*�������� �������oji je nosio na sebi parazita nastaviti da ���������������*� �������������������� ������������������������Back Orifice Server �� �������� ������� ��� ����� �������� ��������� �����*� ��� ����� ������� ��registry�&��*���������������4 HKEY_LOCAL_MACHINE\SOFTWARE\Microsoft\Windows\CurrentVersion\RunServices
Instalirani Back Orifice Server, sam po sebi, ne predstavlja nikakvu smetnju za rad ������� ���&����� ������� ��� �� ����������� �� %�������4� ������ ��� O��������O��&������ �����L�LLQ�'�����"��&�������!��������������������&��������� ���+�������da mu se javi "gospodar". "Gospodar" ne mora da bude onaj ko vam je podmetnuo virus - &���� ����� $���� �� ����� ��"�� �� O������O�Back Orifice� �� ����� ������� �� �������kontrolu nad�������������� ������������������ �����Back Orifice specijalno za vas (u ��������������������������������������*���������������������������+*����������������������������������&���������� ���
E����������������� ����������������"ene Back Orifice-��4�������������%��adresa koje provajderi dodeljuju korisnicima (tzv. IP pool+*� ���� ������� ������ ����������� ��� ����� ������ �� �����*� �� ������ �� "������� P��� ����� �� ���� �����*�preuzimaju kontrolu nad njim i "igra" po���������Preuzmite sa interneta neki od programa ����� ����� ����������� ������ �������� ��� �������,��������� ���������������������puta skeniraju, sa dial-in������������$� �������*����E�����*����)���������
Haker koji vas je pronašao preuzima kontrolu ��� ����� �������� ������������������ ������!�����Back Orifice klijent koji je, zajedno sa serverom, lako dostupan na %����������������������������������R
�����������*���������"��������� �����������������������"���������������haker � ����� O �����O� ��"�� ����� ���*� ����������� ���� �����*� ������� �� ��������� 2����������� $����� ����� ����� ������ ��� ���4� ��������� ��� ���*� ������� ������� �� !������ ����� �$� ������*� ��"�� ���������� ��������� ���� ������ ���� �$�nep��������������*���������������� ��������������*�&�������� ��������������������
������� �� �� ������� �������� ���� ������ ����� �� ���� ����"���4� $���� �������������������"����&���� ���� �������"��$������'�������������"�*�����������m����� !����*� ��� ������� �� �&����� ���� ���� ���� ���������+*� � sigurno� ��� &���� �����������!����������������������������� ���������������������E���������������� ���� �������� ���� %�������� �������*� � ��� �������� ���� ������ �*� ���� �e još gore, ���������������� �����������������������9�������"���Back Orifice-om jednostavno nije više samo vaš.
)��� ��������������� �� ���� ����������������� ��!�������� �� ���������� ���� ���� �&������������!�������/��*�Back Orifice je o������� �������4� ��&�����$������"��da napiše plug-in���������� ���������������O!�����������O��� ���������������!����������������"��
�2��"������� ������������ ��������������������������������Back Orifice. Neki od njih su pogodni alati, drugi su samo zamka preko koje Back Orifice dolazi na vaš ������� ����������� �� ������ ���� ����� �"�� �� ���&� ����"���� direktorijum Windows\System ili registry� &��*� ��� �� �������� ��� ��jednostavnije da se opredeli za �����"�����������4����������� ������� ������������������������������������������verzije antivirusnih programa otkrivaju Back Orifice: stare verzije treba najpre dopuniti novim definicijama virusa, što nije uvek jedn����� � ������� ,��� �� ���������� ��

���������������������������������������������������
������������������������������������ �������������������������������������������������������� ��-------------------------------------------------------------------------------------------------------------
31
odavde preuzmete AntiViral Toolkit Pro (bitno je da to bude najnovija verzija - neke starije ��"�� ��� ���������� ���� ����+*� �� �� ��������� � da on bude stalno aktivan. Naravno update je obavezan.
7����������������������������$� ���������Windows NT ili 2000 - Back Orifice server je za sada napisan samo za Windows 95/98*� � #� ��� �� ����� ������ O������O� ��sigurniji operati���� ������ P�� �� ��risnici ove dve verzije*� �������*� ���&� �� &���� ��� ����*� ���� �� ������"�� �������Back Orifice� '���� ����� ����� �����+� �� �� ������,���treba koristiti samo originalni softver iz proverenih izvora, koristiti najnoviju verziju antivirusnog softvera i, �����������"�*�����������"����backup.

���������������������������������������������������
������������������������������������ �������������������������������������������������������� ��-------------------------------------------------------------------------------------------------------------
32
MICROSOFT OUTLOOK
1. UVOD Microsoft Outlook je program iz Microsoftovog Office ���� ����� ��� ��"�� ��
����� �� ������� ������#����*��� �&�� ��"�� ��������������� ������������� ��"�������*� ����������� ����������� �������������������� A��������Microsoft Outlook Today,������"����������� ��������&�������������*��������� ����������������3���������������*���"������������� ��������$������ ��poslova, ciljeva����� ������*���"������������������� ���������������������������tj. adresar.
Prilikom pokretanja programa Microso!�� 3������*� ��������� ��� �� ������
Microsoft Outlook Today, � ��������� ���� ����� ����� ��� ��$� ������������� ����� ���*� ����� ��ristan, program kao što su: kalendar, lista poslova ili prikaz poruka koje su nam pristigle.
1.1. INTERFEJS
%����!��� '������� �����+� ����� ��� ����� � ������ 2�����!������ �������*�tako da ako smo savladali Word, Excel, Power Point ili neki drugi program ovog tipa, ��"�������3�����������&�����&������������ ��������� �����������������������������������������"�������3��������� P�����4�
1. Title Bar (Naslovna linija) – linija pri samom vrhu ekrana na kojoj je napisano ime aktivnog foldera (foldera u kom se trenutno nalazimo).
2. Standard Toolbar (Glavni meni) 3. Advanced toolbar (Meni sa alatkama) 4. Outlook bar – meni ���������� �� ����� ������� '$������+� ����������$�
��"������������������������$�!������

���������������������������������������������������
������������������������������������ �������������������������������������������������������� ��-------------------------------------------------------------------------------------------------------------
33
Glavni meni Naslovna linija
Outlook bar Slika 1.
1.2. KREIRANJE NOVOG FOLDERA
Da bismo se lakše snalazili sa našim podacima, dokumentima koje koristimo – ���&���&����������������� �$�� ���������� ��!�������������������� �����������!�������������������������� �������#��������������������������4�
1. U meniju File, izabrati New, a zatim Folder. 2. U polju Name, ukucati naziv foldera 3. U polju Folder Contains���&������ � ������������������������!������� 4. U polju Select where to place the folder izabra��������������� ��� ��8��
folder nalaziti. 5. Pritisnuti dugme OK.

���������������������������������������������������
������������������������������������ �������������������������������������������������������� ��-------------------------------------------------------------------------------------------------------------
34
1.3. PREMEŠTANJE FOLDERA
Nekada je potrebno da neki folder premestite sa jednog mesta na drugo, a da biste to ������� ����&�������� �������������������4
1. 2��������!�����������"����e da premestite. 2. Primenite desni klik 3. Potvrdite opciju Move Folder
1.4. BRISANJE FOLDERA
)���"���������&������������!���������������� ����&����������������4
1. 2�������!�����������"���������&������ 2. Primenite desni klik 3. Potvrdite opciju Delete Folder
1.5. REIMENOVANJE FOLDERA
7�&���� �������������!������ ����&���������������������4
1. 2��������!�����������"�������� ����������� 2. Primenite desni klik 3. Potvrdite opciju Rename Folder
���!�" ������ !������ ����� ����� ������ S2��� !�����T� �� ����� ����� �� ������ 8���pristiglu poštu i smestite ga u folder Outbox. Pošto ste to uradili sada taj Vaš folder ��������� �� %�&�D� '!������ �� ����� �� ���� ������� ���+*� ����� ��� !������ ����� ���napravili nazovite Vašim imenom, a potom ga obrišite.
1.6. ORGANIZOVANJE FOLDERA
3�������;���������������&���� ���������� ����� �������$���������������������*����������"����8�������������� ����������&�����������������Rešenje postoji i jednostavno je –�� ���������&����������� �������� �� rimalaca.
A��8����!������O%�&�DO� �� �������������������4�
1. U okviru Inbox� !������ ��&������ ������ ��� �������� ����� ������ "������ ��svrstate u jedan poseban folder.
2. 3�������� 8�� �� ����Organize sa izabranom opcijom Using Folders. U ovom prozoru� ����������� ����� �������� ������ �� ���������*� ����� �� ������������� ��������&����Rules Wizard.

���������������������������������������������������
������������������������������������ �������������������������������������������������������� ��-------------------------------------------------------------------------------------------------------------
35
3. ���� ������� ������ ����� ���� ������� ����������� �� ����������� %�� �����Create a rule to move new messages����������&����O!���O�'��"����&������"������O+*���� �������������������������� ������ �8��������������������� �������������&�����������������!�������
4. A�� ��������� �� ������ ����� !�����*� � ������� !������ ����� ������*���&������� �����Other folder��3��������8��� dijalog prozor Select Folder ������� ���&��� ��������������������������� !������ �������������������OK.
5. (� ������ �� !������ ����� �� ������*� ��"���� �������� ������ (� ����� ��������kliknite na New i u polje Name unesite prigodni naziv novog foldera. Kliknite zatim dva puta na OK���&���������������������*��������!���������&������&�����listi.
6. Sve što vam preostaje, je da kliknete na dugme Create i da na lakš�� �����kreirate� ����� ������ �� ���������� 7�&������ �&��������� �� � ���������novo�� ����*� �� ����� ����������"��������������� ������ ������*� ��������pristiglu poštu. Ako izaberete "YesO� ���������&���� ����������������������� �������� �����*� � ��� ��&������ ONo" -� ������ ��� &���� ����������� ����&�������
2. MESSAGES (PORUKE)
6�����������������"���������������� �������3�������4
Inbox folder u kome se nalazi pošta koju je neko poslao
Outbox folder u kome se nalaze naše poruke spremne za slanje
Drafts folder u kome se nalaze nezavršene poruke
Sent Items folder u kome se nalaze poruke koje smo poslali
Deleted Items folder u kome se nalaze poruke koje smo obrisali

���������������������������������������������������
������������������������������������ �������������������������������������������������������� ��-------------------------------------------------------------------------------------------------------------
36
Slanje poruke Adresar Naslovna linija
Slika 2.
Polje To.../Enter recipient�#���$��– upisivanje imena primaoca ili klikom na opciju To ����������������2�����!��3�����������&���������"���������&�� Polje Cc.../ Enter recipient�#� ��$� – upisivanje imena ostalih primaoca ili klikom na opciju Cc dolaz������������2�����!��3�����������&�����������"������$���&� Polje Bcc.../Blind Carbon Copy – �� � �� ��� ' ����� �� ������ ��&�� ����� �� ������������ �������� ������ �����+ Polje Subject – upisivanje predmeta poruke Dugme Send – slanje poruke
2.1. KREIRANJE I SLANJE PORUKE
����������!������������� ��������3�������4
1. Izaberite File, zatim New/Mail Message 2. 3�&������ !����� '�&���� ����� ���� E#2>+� Format/Plain Text ili
Format/HTML 3. U polja primalaca (To, Cc, Bcc)�����������"�����������K 4. Polje Subject ostavite prazno ili unesite neko standardno zaglavlje; unesite i
������� ��������������������� �������� 5. Potvrdite polje Send da biste poruku poslali u Outbox 6. Uspostavite vezu sa internetom i pošaljite poruku potvrdom na dugme Send
and Recieve
Polja za upisivanje adresa primaoca

���������������������������������������������������
������������������������������������ �������������������������������������������������������� ��-------------------------------------------------------------------------------------------------------------
37
2.2. PROMENA POZADINE U PORUCI
3���������"�������������&�������������� ��������������� �����*���� ������"�������������&���� ��������� ������� 2�"���� �� ��������� ����� ��� �������$� &��*� �������$� ���� ���� ��� �� ��� ��odaberemo neku od sli���������������������
Da bismo promenili boju pozadine potrebno je:
1. Da odaberemo opciju Format koja nam se nalazi u glavnom meniju 2. Izaberemo HTML 3. Kliknemo na Background 4. Odaberemo Color�'"�������&���+
7�&������&������ ������������������������������������������ ����&�����4
5. Da odaberemo opciju Format koja nam se nalazi u glavnom meniju; 6. Izaberemo HTML 7. Kliknemo na Background 8. Odaberemo Picture
Ako ste sve uradili kao što je opisano u prethodnim koracima Vaša poruka bi trebalo da izgleda kao na Slici 3
Slika 3.
)��� 8�� �� ������� ��� �������$� ������ ��� �� �*� ���� ��� "������ ��������� �������� �������������� ���������������*�������*�����E�������� �������������������������������������*� ����&�����4
1. Da odaberete opciju Format 2. Izaberete HTML 3. Kliknete na Background 4. Odaberete Picture 5. Kada nam se pojavi okvir za dijalog Background Picture, kliknite na Browse 6. %�&��������������"������$�!�����'�����+� 7. Kliknemo na Select 8. Potvrdimo klikom na OK

���������������������������������������������������
������������������������������������ �������������������������������������������������������� ��-------------------------------------------------------------------------------------------------------------
38
Slika4.
���!�" Napisati �����*���&������������ �������$� ������������������������������je u Outboxu.
2.3. %����������������&��'�����%��'�%�%
)��� "������ �� �������� ��� ������ ����� ����*� ������*� ����� ���� ������ !���*� �����"��������������������4
1. Tako što izaberemo spajalicu (attachment) koja nam se nalazi u Standard meniju.
2. U meniju Insert izaberemo File ���������������������������Insert File������������������������������&����"�������datoteku i kliknuti na dugme Insert.
VE�!�: Napišite poruku, adresirajte je i ubacite datoteku koja se nalazi u folderu Masterclass.
2.4. '&('�'�� ��� '&�����%� �'�%�%� �� ����'� ��'�����������DRUGIM PRIMAOCIMA )���"������������������������������ ���������������������4
1. 3���������� �������������"������������������� 2. )���"���������������������� ��������� �����*���&������� �����Reply. 3. )����"���������������� ������������ ���������������������������
������#����0�*���&����� Reply All 4. �������� ������ ����������������Send.

���������������������������������������������������
������������������������������������ �������������������������������������������������������� ��-------------------------------------------------------------------------------------------------------------
39
)���"�������� ����������������&��� prosledimo nekom drugom:
1. 3����������"������� ����� 2. %�&������� �����Forward koja se nalazi na paleti alatki. 3. (� ����#����0��� ����������� ����� 4. U polju Subject ��"������� ������ ������� ������ 5. �������� ������ ����������������Send
2.5. '!���������������'�����'�%��
�������������������������������"����4���������"�������������$������$�&�����&��� ���� ���������3���������������� ��������&���"������"����� ������������� ����������������������� ������ �������&��� ������
Importance: High�'��������+�–��������"���� ������'����� �����������������"��������������������� �����������"������������ �"���������$� �������+
Importance: Low (strelica) –�����"���� �����
2.6. BRISANJE ELEKTRONSKE POŠTE
P�����������šava da nam se Inbox prepuni zastarelim porukama koje nam više nisu potrebne i samim tim nam te poruke zauzimaju dragoceno mesto na disku. Da se to ne bi dešavalo potrebno je da redovno brišemo nepotrebne poruke.
Brisanje stare elektronske pošte koja vam se nalazi u Inboxu, Outboxu, ili folderu �����%�����&��������������������4
������� 1. (�3�������?�����&������!������������������������ �����������"��������
obrišete. 2. A���������� �����������"���������&������� 3. Izaberite Edit iz glavnog menija, a zatim opciju Delete 4. 3������������&�����8��� ���������!������������������������
�������� 5. (�3�������?�����&������!��������������8��������� �����������"��������
obrišete. 6. %�&������ �����������"���������&������� 7. Pritisnite taster Delete sa tastature.
NAPOMENA: ������&����� ������3�������������!�������Deleted Items�� ���������8���� ��"� ������� ����������������� �����������"���������������&�������

���������������������������������������������������
������������������������������������ �������������������������������������������������������� ��-------------------------------------------------------------------------------------------------------------
40
2.7. OBNAVLJANJE ELEKTRONSKE POŠTE IZ LISTE OBRISANIH STAVKI
)��� ������ �����m izbrišete poruku koja vam je još uvek potrebna, postoji ���������������&����������������������������!������7�������%����
7�&�����&������� ���������!������7�������%���*� ����&���������������������4
1. U Outlook Baru, izaberite folder Deleted Items. 2. 3&���"���� �����������"���������&������� 3. Izaberite Edit/Move to Folder ili pritisnite Ctrl+Shift+V 4. U okviru za dijalog koji vam se otvorio izaberite Inbox, a zatim potvrdite
promenu klikom na OK.
3. CALENDAR (KALENDAR) Kalendar je naš elektronski ����� ����� ��� �������� �� ������������ ����� ��*�����������������*������������&��������"������������������
Slika 5.
7�&����� ��������� ����������������� ����&�������4
1. U listi sa folderima izaberete Calendar 2. Kliknete na New Appointment 3. U polju Subject upišete opis sastanka 4. U polju Location upišete mesto sastanka

���������������������������������������������������
������������������������������������ �������������������������������������������������������� ��-------------------------------------------------------------------------------------------------------------
41
5. U polju Start At�� ������������ ����������'�����+ 6. U polju End At�� ������������������������'�����+ 7. P�������� ����� Reminder� ��� "������ �� �� ������ �dseti na zakazani
����'�� �������<��������������� ��� ���������+� 8. Kliknete na dugme Save and Close
NAPOMENA:�����������������3�������*������ ����������*�&����&������ ���koji program trenutno koristite, ali ako napustite Outlook,�����������������&����������zakazanim sastancima.
Primer 1
���!�"
��+� ���������������������� ������7������ ��������&�$��� �����������������������Q�����������&���� ���������� ���������
;+�2������ ��������&�$���������������nedelju.

���������������������������������������������������
������������������������������������ �������������������������������������������������������� ��-------------------------------------------------------------------------------------------------------------
42
3.1. PROMENA PRIKAZA KALENDARA
������ �� ��3������������� ������� �� ������� ������7� &���� ��������� �����kalendara izaberite View, �����������������������������������4
1. Day – ����������*��������*���������"���������������anke koje ste zakazali za taj dan.
2. Week – prikazuje sve sastanke u jednoj nedelji. 3. Work Week – prikazuje sve sastanke u jednoj radnoj nedelji (od ponedeljka do
petka). 4. Month – prikazuje sve sastanke u kalendarskom mesecu.
4. CONTACTS (ADRESAR)
Ovaj folde�� �������� ��� ����������� ����� �� ����� � ������� ������ ��elektronske (E-���+� ����*� &������� ����!��*� ���������� ������ �� �� ���� �����informacije o ljudima sa kojima smo u kontaktu.
1. U listi sa folderima izaberite Contacts 2. Kliknite na New Contact 3. U polju Full name upišite puno ime i prezime osobe o kojoj pravite kontakt
listu 4. U polju Job Tittle upišite zanimanje 5. U polju Company upišite naziv firme 6. U polju Adress upišite adresu 7. U polju Bussines upišite broj telefona sa posla 8. U polju Home upišite br�������!���������� 9. U polju Bussines Fax upišite broj faksa 10. U polju Mobile upišite broj mobilnog telefona 11. U polju E-mail upišite elektronsku sadresu 12. U polju Web Page Adress upišite web adresu tj. URL 13. Kliknite na dugme Save and Close.

���������������������������������������������������
������������������������������������ �������������������������������������������������������� ��-------------------------------------------------------------------------------------------------------------
43
Slika 6.
���!�: N ������ ������� �������������� ����� ������� �� ����� ��U� �� ������� ����Vašem folderu.
5. NOTES (BELEŠKE)
?������� �� ����������� �������� ����� ��� ��"�� ��� ��������� � ����� ��"���� ��&���"���� ���� ����*� �����*� ��"���� �$� ��������� ��� ����nik, a Outlook nam ����������&�����������������������������������������
1. U listi sa folderima izaberite Notes 2. Kliknite na New Note 3. Upišite belešku 4. Da biste zatvorili belešku, kliknite na X u desnom gornjem uglu.

���������������������������������������������������
������������������������������������ �������������������������������������������������������� ��-------------------------------------------------------------------------------------------------------------
44
5.1. PROMENA BOJE BELEŠKE
������ ��� � ������8��� ���� &������*� �� ����� �� ������� ������"���� �� ����promenimo boju, u recimo
C���������������������4
1. ����������������������&�������������������� 2. Potvrdite opciju Color a zatim izabe�������������� �������$�&��
���!�: ������&������*����������*����������� ���������&����
6. TASKS (POSLOVI)
Pomo���3���������"����� ����������� ��������������&����������������������
1. U listi sa folderima izaberite Tasks 2. Kliknite na New Task ili pritisnite Ctrl+N 3. U polju Subject�� �����������8���� �������' �������������+ 4. U polju Due Date upišite vreme do kada projekat treba da bude završen 5. U polju Start Date�� ������������������ �������� ������ ������ 6. U polju Status upišite status realizacije Vašeg projekta:
− Progress (u toku), − Completed (završen), − Waiting for someone else�'����������������+�
7. U polju Priority���&�������"���������������8���� ������� 8. ���������� ����� �� ����������� Reminder i upišite datum i vreme kada
3����������&����� ��������������������"����� 9. Kliknite na dugme Save and Close

���������������������������������������������������
������������������������������������ �������������������������������������������������������� ��-------------------------------------------------------------------------------------------------------------
45
7. %������)������*�'%��''�����'��'��!�'(�DOKUMENTA
)��� "������ �� �����*� ������� ���� ������� ��*� &������� ���� ������� ������ ��
našim dokumentima kao poseban fajl����������������4
1. 3�&��������������������"������������� 2. (�����������������&������File 3. 3�&������� �����Save As 4. U polju Save In���&������������������"����������������������� 5. U polju File Name�� ����������!���'��������+� 6. U polju Save As Type���&�������� �!��� ���������"����������������
���!�: Dnevni plan koji ste prethodno napravili, snimite u formatu za kalendar i ������� ���������V2���������� ��W��2������ ��*��������������������!�������