[XPday.vn] XP? not Windows XP {presentation} (at) [XP Day Vietnam 2015]
Windows XP Embedded Thin Client Manual XPE121.pdf · Windows XP Embedded Thin Client Manual ... XPe...
Transcript of Windows XP Embedded Thin Client Manual XPE121.pdf · Windows XP Embedded Thin Client Manual ... XPe...

______________________________________________________________
Windows XP Embedded Thin Client Manual
Version 1.2.1
___________________________________________________________

Contents
Contents Chapter 1 – Introduction 1
Overview 1 XPe File System 2
Chapter 2 - Startup and Configuration 2-1 Default Logon accounts 2-1 Logging On 2-1 XPe Management 2-3
1. Assign AutoLogon User 2-4 2. Setting Display Properties 2-4 3. Computer Management 2-5 4. XPe SNMP Control Utility 2-6 5. RAM Disk Size Properties 2-7 6. PopUp Main Menu 2-8
Network Connections 2-8 Microsoft Firewall 2-9
Chapter 3 - Applications 3-1 Installing New Applications / Device Drivers 3-1 Printer Driver Installation Example 3-1 Setup LPD printer on XPe 3-2 CITRIX Program Neighborhood 3-3 Remote Desktop Connection (RDP) 3-4 Internet Explorer 3-5
Kiosk Mode 3-6 Lock down IE using registry edits 3-6
TermPro Emulations 3-7 802.11a/b/g wireless adapter support 3-7
USB Device Support 3-7 GPEDIT (Group Edit) 3-7 SNMPadm - Remote Management 3-8
i

Contents
Chapter 4 – TermPro Emulations 4-1 Configure/Edit Sessions 4-3 Display Sessions 4-6 Printer Sessions 4-15 Using Emulation Sessions 4-20 Display Sessions 4-20 Printer Sessions 4-38 Appendix A – XPe Image Recovery A-1 Appendix B – Advanced Configuration Notes B-1 Expand User Access B-1 Auto-re-logon B-2
ii

Introduction
Chapter 1 – Introduction
An overview of the XPe Thin Client is presented along with a description of its file system.
Overview The XPe thin client, with its high quality, versatility, and flexibility, is an expandable high-performance terminal that gives users the ability to access Windows, Internet, multimedia, and legacy applications, at a lower total cost of ownership than PCs or other computing products. The XPe client software, powered by Microsoft Windows XP Embedded, has built-in support of Microsoft RDP and Citrix ICA protocol, multiple terminal emulations (such as IBM 5250, 3270 and 3151, DEC VT-420, Wyse WY-60, among others), Internet Explorer, and Windows Media Player. Users can access applications running on Microsoft Windows Server 2003 and Citrix MetaFrame, as well as mainframe, midrange, UNIX and other legacy applications, multimedia and the Web. This provides broad application compatibility and system integration, improving user productivity. And since it uses Microsoft Windows XP Embedded, the client software supports the full Win32 API, as well as Windows XP Professional device drivers and development tools, and many third-party device drivers. This facilitates rapid creation, integration and porting of local applications into the Xpe terminal. And like all MAPLE thin clients, XPe works seamlessly with MAPLE’s SNMP Administrator software. This powerful tool gives administrators complete centralized control of all MAPLE desktops, dramatically reducing support costs.
1

Introduction
The XPe File System The XPe memory system is composed of 256MB of Flash memory (persistent storage) expandable to 1GB plus 256MB DRAM (temporary storage) expandable to 1GB. These storage areas are ‘virtual’ disk drives C: and Z: respectively. Flash disk (C:) The XPe thin client contains a Flash memory-based file system where the operating system and local application files are stored. The Flash drive is protected at all times, except when the local Administrator is logged on. Note: It is recommended that you save files on a server and not on the flash storage. A minimum of 10MB of
unused space should be maintained on C: for proper operation.
Temporary RAM disk (Z:) The XPe thin client uses a virtual disk which utilizes a portion of the system memory. This virtual drive is labeled Z: and is used to store temporary data. This storage is volatile and will be erased when the thin client is shut down or rebooted. Therefore, any files that you want to keep and use again should not be stored on drive Z:. Drive Z: is a good location for storing session-specific files that should not be permanently stored in the Flash disk. These types of files include: software temp files, temporary Internet cache, spooled print jobs, etc. This drive may be used to temporarily store installation or other files. Mapping network drives To map network drives, it is necessary to be logged in as the Administrator or an account with administrator privileges. Drive mappings will persist as so defined.
2

Startup and Configuration
Chapter 2 - Startup and Configuration This chapter describes how to initially log on to your thin client and how to do basic configuration. If the ‘wired’ LAN Ethernet connection is plugged into your LAN, a LAN connection using DHCP will be started automatically.
Default Logon Accounts
The XPe thin client comes with two default logon accounts: Administrator and User. Logging on as Administrator allows you to configure every aspect of the XPe terminal. Logging on as User allows you to use the pre-installed software but not to make configuration changes. The User account is also configured with constraints designed to improve overall security. These User account limitations lock down the operating system to prevent unauthorized changes that could impair function and reduce the exposure to viruses and other unintentional software installations. For instance, if not logged on as Administrator, the following functions of the Windows Security screen invoked by Ctrl+Alt+Del will not be available: Task Manager, Change Password, 7and Lock Computer.
Logging On After powering up the terminal for the first time, you can logon using one of the two default logons:
Default Accounts User Name Password* Administrator Administrator Administrator User User User * Passwords are case-sensitive The user Administrator is automatically logged into the terminal by default. As Administrator you can configure the system to your liking (see XPe Management below). For security reasons, consideration should be given to changing the default passwords. It is
2-1

Startup and Configuration
recommended that all units in the same group be assigned the same Administrator password for simplified administrative control. Do not change the name of a default account. If the name Administrator is changed, then log on with this name will not open the Flash. When you log in as Administrator, the flash drive is unprotected and changes to the device configuration are allowed. Writes are allowed to the flash drive at all times until the terminal has been restarted. For example, if you login as Administrator, log out, then back in as User, the flash is unprotected and writes are allowed. YOU MUST REBOOT to save your administrative changes and ensure the flash write protection is enabled. When any user other than Administrator logs in after a reboot, the flash is protected and no changes or writes will be saved. The default User logon screen is shown below.
Note: the V icon only shows when the terminal is shadowed (by SNMPadm) then stays on the SYSTRAY until the terminal is rebooted.
The default User profile is preconfigured with many popular UI lockdowns; i.e. right-mouse clicks and associated functions; the menu items are restricted (e.g. no Control Panel, no Run); no access to network browsing; and Flash memory cannot be opened or changes permanently saved. Created user accounts (see XPe Management) are not as secure as the default User. Right-clicks are allowed and Control Panel is added to the menu items.
2-2

Startup and Configuration
XPe Management The initial desktop screen after Administrator logon is as follows.
On the right side of the task bar (before time-of-day) is a ‘Key-in-Lock’ icon for the XPe management functions. This icon means that the Flash is open. Right click this icon to display the available management options shown in the display above. The management options are described on the following pages. Click the desired management function.
2-3

Startup and Configuration
1. Assign AutoLogon User
Use this screen to setup AutoLogon
Check Force Auto Logon to immediately log back in a user who logs off. Hold down the Shift key while clicking Log Off to bypass this feature (use of the Shift can be disabled – see B-2)
Note: A user that has just been added will not display on the Default user name list.-type that name and
password into the fields, then click Apply.
2. Setting Display Properties
Use the standard XP Display Properties shown below to set desired display settings.
2-4

Startup and Configuration
3. Computer Management Standard XP computer management. Refer to Microsoft XP Professional Documentation on the Microsoft Web site for details on how to use these screens.
Click on Local Users and Groups to manage user accounts. To create a new user, right-click in a blank area of the right panel then click New. Right-click on user name then click Properties to view/edit.
2-5

Startup and Configuration
The Users icon in the Control Panel is best used for changing passwords for defined users. 4. XPe SNMP Control Utility This screen displays the Firmware Version and unit Serial Number. It allows you to set/change various SNMP Network parameters.
<- Stop/Start
Note: To change the Serial Number, press Ctrl+Alt and double click on the blue Serial Number value then key
in a new value.
Use the SNMP Network button to allow entry of user defined Terminal Information codes to be displayed for the terminal by the SNMPadm program. You can also set the SNMP private Community name (private network name). If you change the name, reboot terminal or stop/start XPES-Agent for this change to take effect – click the Stop/Start button on the above screen. You can set the IP address of the controlling SNMP manager; or use the check box to have DHCP provide this information at startup.
2-6

Startup and Configuration
5. RAM Disk Size Properties If a program requires more RAM to run properly, you can selected a larger size from the pull down list.
Note: Some installation programs may require 64MB of working space. Changing the RAM Disk size allocates
RAM to be used as a virtual disk file. You must restart after making this change. It is recommended to
allocate the minimum RAM Disk size for your application. The default value of 32MB is the recommended
setting for most deployments.
2-7

Startup and Configuration
6. PopUp Main Menu
The first five options are as described previously. The ‘Current Enhanced Write Filter’ if enabled, allows you to write to protected ‘Flash’ memory. If this capability is to be granted to users, other then the Administrator, check the ‘Allow … Save Data’ box. For maximum device protection, it is recommended that only the Administrator be allowed to save data (leave this Check Box unselected).
Network Connections Network and Domain configuration is performed in the same manner as Windows XP Professional. By default the wired LAN Ethernet connection using DHCP is enabled. Wireless and Remote Access Dial Up connections may be configured.
2-8

Startup and Configuration
Microsoft Firewall
XPe is vulnerable to viruses by way of open port vulnerabilities. Windows has had (and will probably have in the future) bugs which allowed hackers / viruses to exploit, infect and possibly take over a XPe terminal. Microsoft introduced the Internet Connection Firewall (ICF) which closes all Ports. Since all listening ports are closed, there is no way to for an external program to establish a conversation with the device or for an exploit to penetrate through a vulnerable port. When you enable ICF, network functions such as file sharing are disabled. If you wish to enable some of those functions, refer to Microsoft or your application software vendors documentation to determine which ports to open. Some commonly used ports are part of the ICF configuration UI. Other ports can be manually defined. The XPe Firewall is by default enabled. See the Microsoft web page for procedures to disable/enable and configure this firewall: www.microsoft.com/windowsxp/using/networking/security/winfirewall.mspxICF is configured in network connections/local area connection/advanced.
2-9

Applications
Chapter 3 – Applications This chapter describes the software applications that are preinstalled and configured on your XPe thin client. It also describes how to install new applications and device drivers.
Installing new Applications / Device Drivers Applications and Device Drivers can be loaded only by the Administrator. They can be installed by way of a network resource or USB mass storage device. The Z: RAM drive may be used to temporarily store install or other files. New programs/drivers must provide their own Install/Uninstall programs (e.g. setup.exe, install.exe). The Control Panel ‘Add/Remove Programs’ wizard can be used to remove (uninstall) third party software.
It is recommended that before changes are made to the default configuration, a backup copy
of the default image be made. Using SNMPADM management software, discover the XPe
Terminal, then drag/drop the IP address into the “Remote Images” window. This task needs
to be done one time. One backup image can be used for all terminals. The image must be
saved in the default “Data” folder.
Printer Driver Installation Example If the printer driver for your printer is not pre-loaded on the terminal, it must be installed. Use the CD that came with the printer or the printer cab files that you can get from MAPLE tech support and load the driver using the XPe Terminal Add Printers wizard.
Procedure: • On the terminal, log in as Administrator • Run Add Printer wizard • When prompted...direct the Wizard to your Network share resource (where you have
the CD for the printer located). The Add Printer wizard is looking for .inf file for your printer.
• When/if prompted for windows DLL or System files, point the wizard to the folder (i386) on your network share resource that contains printer cab files for XP.
• Finish the wizard, test the printer driver. • Put Printers and Faxes folder on User desktop (using Windows explorer)
3-1

Applications
• Logoff Administrator, login as User run Add Printer wizard again, so User will also have access to the new printer.
If you do not have the XP printer cab files, download, and unzip from our website: www.maple.com.tw/xpe/download/i386-1.zip(about 80 MB). Note: Do not load the .cab files directly to the terminal, you will use up disk space on the terminal. Use the Add
Printer wizard to load only the files you need to run your printer. See example procedure below:
On a PC on the network:
• Download this file
• Create a folder on your PC; e.g. C:\MAPLE
• Put the downloaded file in the folder and unzip the file into the folder
• In Windows Explorer, right click on C:\MAPLE and Share the folder
• Do Start/Run: CMD
• In the DOS box type IPCONFIG, write down your IP address, and EXIT to close the DOS box
On the Client:
• Start/Run: //your-IP-address; e.g. //10.100.20.5
• Log on, using your ID/Password
• You should see your MAPLE folder; double click the folder and see extracted files
• You should see an address on the top of this window; e.g. \\your-IP-address\MAPLE
file://\\your-IP-address\MAPLE
• Highlight this address, right click and select Copy then minimize this window
• Run the Add Printer wizard
• Add the desired printer (e.g. IBM4226); at the end it will ask for the files; right click & paste in the location
of the files (previously copied)
• The driver will install
Setup LPD printer on XPe To enable a configured local printer as an LPD (network) printer: 1. While logged in as Administrator, Click Start>Settings>Control Panel>
Administrative Tools>Computer Management>Services. 2. Right Click on 'TCP/IP Print Server' and select 'Properties' 3. On the 'General' tab select the 'Startup type' to be 'Automatic'
3-2

Applications
4. On the 'General' tab click on the 'Start' button underneath the 'Service status' then click to 'OK' button at the bottom of the 'Properties' screen. 5. Close the 'Computer management' and 'Administrative tools' screens 6. If the printer name has spaces, rename it with no spaces. You are now configured as an LPD server. The server ip address will be the IP address of this XPe machine. The queue name will be the name of the printer shown in the Printer & Faxes screen.
Citrix Program Neighborhood (click named Icon) Citrix Program Neighborhood is a utility that allows administrators and users to create server connections using the Citrix ICA Client. Citrix Independent Computing Architecture (ICA®) is a network protocol that allows the remote display of, and interaction with applications running on Microsoft Windows Server 2003, Microsoft Windows 2000 Server (as well as Advanced Server and Datacenter Server versions), Microsoft Windows NT 4 Server, Terminal Server Edition (TSE), and to servers that are running Citrix MetaFrame®, or WinFrame®. Newer versions of the ICA client can be installed by the Administrator if required.
3-3

Applications
Microsoft Remote Desktop Connection (click RDP Client icon)
Microsoft’s Remote Desktop Connection software is a utility that allows administrators and users to create server connections using Microsoft RDP (Terminal Services). Microsoft’s Remote Desktop Protocol (RDP) is a network protocol that allows the remote display of, and interaction with applications running on Microsoft Server 2003/2000, and Microsoft Windows NT Server, Terminal Server Edition (TSE). When used with computers running Windows Server 2003 or Windows XP Professional, the Remote Desktop Connection / RDP is capable of: • High color display on the thin client • Locally playing audio generated on the server • Accessing devices connected to the serial port • Accessing printers connected to the thin client • Accessing USB external floppy/CD-ROM/Zip drives
Click Options for advanced settings.
3-4

Applications
Microsoft Internet Explorer (click IE icon)
Microsoft Windows XPe includes Internet Explorer Web browser, version 6.0. Administrator has full, unrestricted access to IE 6.0 menus and functionality. User has restricted access to IE 6.0, no access to the File menu functions, and limited access to configurations.
The following functions are provided:
Microsoft Java Virtual Machine (installed, not configured) Microsoft Java Virtual Machine is installed as a plug-in for Internet Explorer 6.0. It provides the ability to execute Java applets on HTML pages. Adobe® Acrobat® Reader Plug-In (or equivalent) Adobe® Acrobat® Reader™ software lets you view and print Adobe Portable Document Format (PDF) files, and fill in and submit Adobe PDF forms online. Microsoft Windows Media Player The XPe thin client includes the Microsoft Windows Media Player. The Media Player is installed as both a freestanding application and also as a plug-in for Internet Explorer 6.0. Media Player allows you to play audio and video files and data streams from Web sites.
3-5

Applications
Kiosk Mode To have Internet Explorer automatically run in full screen ‘kiosk’ mode (completely locked down) follow the procedure below. • Login as Administrator • Click on the Start button and select Explore (Windows Explorer) • Drill down to User/Start Menu/Programs, right click on the Internet explorer icon and
select properties • On the Target path field add a space then -k to the command so it looks like this...
"C:\Program Files\Internet Explorer\iexplore.exe" -k • Click OK • Move the Internet explorer into the User Startup folder
Lock Down IE Using Registry Edits Internet Explorer 6.0 SP1 provides computer administrators latitude in restricting users' access to various features in the program. Refer to the following link: http://support.microsoft.com/default.aspx?scid=kb;en-us;823057 This article defines the registry settings that provide new user restrictions that a computer administrator can apply to Internet Explorer. You can use Group Policy or the Internet Explorer Administration Kit (IEAK) to apply most of these settings. When you apply most of these settings, a restart of Internet Explorer is required for the changes to take effect.
3-6

Applications
TermPro Emulations (click TermPro icon) TermPro provides terminal emulation support for TN5250 (AS/400-iSeries), TN3270 (Main Frames) and ASCII (Unix/Linux systems). See Chapter 4 for details on configuring and using terminal emulation sessions.
802.11a/b/g Wireless Adapter Support Virtually all 802.11a/b/g PCMCIA cards and USB Adapters have drivers for Windows XP and therefore are compatible with XPe. The driver and application software must be loaded on the thin client. Use a shared CD-ROM, network folder, USB derive; i.e. Start\Run\\10.x.x.x\setup.exe
USB device support Microsoft Windows XP Embedded includes USB support for a number of common external devices such as keyboards, mice, and printers, as well as external drives (Zip, CD-ROM, Floppy). Most USB keyboards, mice, ZIP drives and many CDR and hard drives are supported. After hardware installation, you may be prompted for a device driver. If this occurs, install the driver.
GPEDIT (Group Edit) Group Edit (GPEDIT.MSC) is included as a standard part of the MAPLE XP Embedded build. GPEDIT is an administrative tool that allows the administrator to configure/lock-down specific user interfaces. To use, do Start/Run gpedit.msc. For detailed information on GPEDIT refer to www.microsoft.com.
3-7

Applications
Note: Lock downs affect all users even the Administrator.
SNMPadm - Remote management The MAPLE SNMP administrator remote management software is a PC-based application that provides sophisticated centralized administration capabilities for the full line of MAPLE thin clients. With SNMP administrator, you can:
• Locate and view the specifications of MAPLE Windows base thin clients on your network.
• Select, group, and export lists of your Windows thin clients for easy management. • Centrally update or clone the Windows XPe system software of your thin clients. • Shadow and control remote terminals. • Patch the XPe image or installed software.
Note: When using SNMPadm to image units, disable local Firewall on the PC or add SNMPadm as exception.
A XPe SNMP Utility is available to the Administrator in the Control Panel which shows the XPe firmware version and Serial Number.
3-8

Applications
Click SNMP Network to display the 'Terminal Information' screen for entry of custom (arbitrary) terminal information text for display by SNMPadm.
3-9

TermPro Emulations
Chapter 4 - TermPro (Terminal Emulations) TermPro allows you to Configure, Edit, and Start TN5250 (AS/400), TN3270 (Mainframe), or ASCII (Unix/Linux systems) emulation sessions with one or more Hosts. Sessions are named and can be set to autostart when TermPro is started (double-click TermPro icon on the desktop). If there are no sessions to autostart, the Session Control screen shown below is displayed, If one or more sessions are set to autostart, those sessions are started. Entries are made on the Task Bar for all active sessions. The first named (alphabetical) session is displayed. The key sequences Alt+PgUp(Jump) or Ctrl+PgUp (Jump) can be used to jump (next or previous) between sessions. To go to the Session Control screen, from an active session from the menu bar click File-New Session.
TermPro Session Control
(2 session are shown for example only) The Session Name column shows the names of created sessions in alphabetical order. The Status column displays the word Active if the session is running (active). The Startup column displays the word Autostart if the check box before the Session Name is checked - these sessions will be automatically started when TermPro is activated. To create a new session click New. To edit or examine an existing (non-active) session, click that sessions name and then click Properties. See following section which describes the configuration screens.
4-1

TermPro Emulations
To delete a non-active session, click that sessions name and then Delete. To start a session, click its name and then click OK. That session will be started and displayed (name on Task Bar). To change the Autostart mode, check the desired box by the Session Name then click OK. By default, the TermPro icon is on the Administrator and User desktops. To autostart TermPro for the User on log on and start all sessions checked to autostart, as Administrator copy the TermPro icon and paste in the folder User/Start Menu/Programs/Startup. Note: TermPro session parameters are stored in the registry. This registry can be captured using SNMPadm’s Remote Settings tab and drag/drop to other XPe terminals to quickly configure their TermPro settings; e.g. Keyboard mapping, Macros, Session definitions (assumes all Connection Names are consistent across all clients). • Drag configured Termpro registry and drop on Remote Settings tab • Rename and save. Edit as desired. • Insure Flash is opened on target terminals. • Drag/Drop to target terminals then reboot these terminals. If Device Names in the sessions are to be unique, the Connection Names will need to be edited. Example Registry display:
4-2

TermPro Emulations
Configure/Edit Session The following screens are used to define an emulation session.
Connection Information
Connection Name:
Enter a Connection Name to identify the session. This name must be unique. It displays in the Session Name column in the TermPro Session Control Box. Limit length to 15 characters or less.
Session Type:
Select one of the Session Types (TN5250, TN3270, ASCII). Display or Printer:
Click to select either a Display or Printer session.
4-3

TermPro Emulations
Session Model: This item varies with Session Type and Display/Printer selected. See the following Table.
Session Type Display Models Printer ModelsTN5250 3477-FC
3477-FG 3180-2 3197-2 3196-A2 5292-2 5291-1 5251-11
3812-1
TN3270 3278-2-E 3278-3-E 3278-4-E 3278-5-E
3287-1
ASCII VT100 VT220 VT320 VT420 7-Bit VT420 8-Bit ANSI-BBS SCO-ANSI IBM3135-31 WYSE-50/60
<NONE>
Language:
Select the desired language. US English is the default. Full Screen (Display only):
Check this box to cause the emulation screen to be displayed in Full Screen mode. In this mode, the screen appears as a ‘green screen’ dumb terminal with input only from the keyboard (no mouse cursor). A windows Title Bar and Status Line are not shown.
Enhanced User Interface (TN5250 Display only):
The default state is checked which indicates normal support for such user interface features as scroll bars, select fields, field progression, enter field attributes word wrap, etc. On older emulations such as 3196, the enhanced interface is not supported and the application functions differently, which may be what the user desires. In this case uncheck this option.
4-4

TermPro Emulations
The following two check boxes are also displayed for a TN3270 display session.
Associated printer:
Check this box if a TN3270 associated printer is to be defined. Number Lock in Numeric Fields:
Check this box if TN3270 numeric fields can accept alpha data. Advanced:
Click to show the Display or Printer EBCDIC to ASCII Translation Table. The edit procedure is to overwrite new code over old code in the Table. EBCDIC to ASCII Translation Table for Display
This table controls the EBCDIC to ASCII conversion shown on the display session. You normally do not need to modify this table. To modify the table, click on the ASCII value you want to change. You overwrite the default value by typing the new value. Click the CODE button to display the character symbols instead of Hex values. The button name changes to Symbol. Click Symbol to display the hex code values. To exit this screen, click on OK.
4-5

TermPro Emulations
Display Session Screens
Keyboard Type Dialog Box
Select the Keyboard Type: Enhanced (PC style keyboard) or 122Key.
Click Advanced to map the keyboards as shown below. On these maps, click the key to be mapped and select/enter the desired definition. Note that these maps can also be invoked from an Emulation display screen (File-Keyboard Remapping).
4-6

TermPro Emulations
122-Keys Keyboard Mapping for TN5250
Enhanced Keyboard Mapping for TN5250
4-7

TermPro Emulations
122-Keys Keyboard Mapping for TN3270
Enhanced Keyboard Mapping for TN3270
4-8

TermPro Emulations
122-Keys Keyboard Mapping for ASCII
Enhanced Keyboard Mapping for ASCII
4-9

TermPro Emulations
Connection Type Dialog Box (ASCII session)
TCP/IP:
Click this button and Next to use Host Settings dialog box. Serial:
Reserved.
4-10

TermPro Emulations
Host Settings Dialog Box (Display Sessions) Host Name/Address:
Enter the fully qualified Domain name or static IP address. Port Number:
Enter TCP/IP port for Telnet on your host. The default value is port 23. Device Name:
The host device name. A blank entry will cause the host to create a virtual device name. This name must be unique. Multiple names may be entered using comma separators; e.g. LOC1A,LOC1B. During connection, if a name is already in use, connection is attempted using the next name in sequence. Up to five names may be specified.
Local Echo (ASCII session only):
Check to enable Local keystroke Echo.
4-11

TermPro Emulations
Advanced: Using the Advanced button may specify connections to multiple Hosts. An example screen showing multiple hosts is shown below.
Initially this screen displays the Host Name/Address entered from the main Host Settings screen with a check in the check box indicating execution is desired. The Name/Address of other hosts can be Added. Existing entries can be Deleted or Replaced. Uncheck entries that are not to be started when the session is started.
Duplicate Host Name/Address entries are ignored – hosts must be unique. All host sessions inherit Device Name plus any Setting Options set after the session is started (e.g. Connection Retry, Color Mapping, etc.).
If more than one host is specified, the user is presented with a screen when the session starts. At this time entries may be unchecked so as not to run or checked to be started
when OK is clicked.
4-12

TermPro Emulations
Printer Settings Dialog Box
If a printer is attached or a network printer is available, it can be used to print the current display screen: Press PRINT (Print Scrn) for TN3270 or ASCII sessions; or Shift+PRINT for TN5250 sessions. Printer Port:
Drop Down list shows all printers configured under XP plus a LPR network printer selection. If LPR is selected, the Finish button changes to Next to bring up a LPR definition screen.
Printer Type:
If LPR was selected, select the closest Printer Type from the drop down list.
4-13

TermPro Emulations
LPD Settings Dialog Box
To enable this feature, enter LPD (Line Printer Daemon) Host IP address and queue name of the LPD printer in required fields. LPD Host
This field is for the IP address of an existing printer server. LPD Printer
This field is for the queue name of the LPD. The name is case sensitive.
Note: If either of “LPD Host” and “LPD Printer” field is null, the WBT will cause screen copy to its attached printer
(if any).
4-14

TermPro Emulations
Printer Session Screens
Host Settings (TN5250 Printer) Host Settings (TN3270 Printer) Host Name/Address:
Enter the fully qualified Domain name or static IP address. Port Number:
Enter TCP/IP port for Telnet on your host. The default value is port 23. Device Name:
The host device name. A blank entry will cause the host to create a virtual device name. This name must be unique. Multiple names may be entered using comma separators. During connection, if a name is already in use, connection is attempted using the next name in sequence. Up to five names may be specified.
Message Queue: The default is QSYSOPR. The named message queue must exist for the connection to be established.
Library: The default value for this required field is *LIBL.
Font: The default value is 011.
Form Feed: The default value is CONT.
Host Print Transform: Click this check box to use the Host Print Transform dialog box (See below). This function
4-15

TermPro Emulations
is activated only when TN5250 Printer mode is selected.
4-16

TermPro Emulations
Advanced: Connections to multiple Hosts may be specified by using the Advanced button. Refer to page 4-11 for a detailed description.
Host Print Transform Dialog Box (TN5250)
Printer Model: Select your printer model. For a Customized printer object, select Other Printer and specify Custom Object name and Custom Library below.
Paper Source 1: Select paper type in paper source 1. The default setting is MFRTYPMDL.
Paper Source 2: Select paper type in paper source 2. The default setting is MFRTYPMDL.
Envelope Hopper: Select Envelope size. The default setting is MFRTYPMDL.
ASCII Codepage 899 support: Click to enable this function (not recommended).
Custom Object: The default setting is blank.
Custom Library: The default setting is blank.
4-17

TermPro Emulations
Printer Settings Dialog Box (TN5250 & TN3270)
Printer Port:
List of printers installed in XPe. Select desired printer. Printer Type:
Select the desired printer from the scroll list. Transparent Mode Sequences:
Enter the specific value or the default will be used as followed.
Lead Code1: 6A End Code1: 5B Lead Code2: 79 End Code2: 00
If the values of lead and end codes are ‘00’, this feature will be disabled.
Below is an example illustrating the transparent mode feature; ‘|¬’ are the lead codes and ‘$’ is the end code:
Given the character string |¬1B410C$ (Hex 6A 5F F1H C2H F4H F1H F0H C3H 5BH)
The printer emulation program will automatically remove the Lead codes |¬ and End code $
And pack every two bytes of the remaining characters into one byte Remaining characters 1B410C (Hex F1 C2 F4 F1 F0 C3) Packed Hex 1B 41 0C
And then send those bytes (Hex 1B 41 0C) to the printer.
4-18

TermPro Emulations
Advanced: Click Advanced to display/Edit the printer EDCDIC-ASCII table.
EBCDIC to ASCII Translation Table for Printer
This table controls the EBCDIC to ASCII conversion for your printer session. You normally do not need to modify this table. If a character is printing on your printer with the wrong ASCII value, use the printer manual to determine the ASCII HEX value of this character and that of the value you want in its place. Find the incorrect value in the table, click on the value and type in the correct value. To exit this screen, click OK.
4-19

TermPro Emulations
Using Emulation Sessions
This section describes the Display and Printer session screens and user entry options.
Display Sessions Display Screen (TN5250 example)
Control bar:
The bar at the top of each display session consists of two sections:
Menu bar has six options: File, Edit, View, Macro, Setting and Help.
The menu options are described in the following sections.
Tool bar has Icons for (left to right): Ruler, Print, Copy, Paste, Keypad, Color Map,
4-20

TermPro Emulations
Keyboard Map, Macro Play/Pause/Stop/Record, and Help.
Ruler Click to toggle ruler On/Off. See Setting Menu for choice
of ruler types.
Associated Printer
When an Associated Printer is selected with TN3270 session setup, this icon will be active. Click it to switch to the associated printer control windows.
Copy Copy selected area. See Edit Menu for use.
Paste Paste copied area. See Edit Menu for use.
Key Pad Display Key Pad. See File Menu for use and Setting Menu for Key Pad configuration.
Color Remapping
Change colors. See Setting Menu for use.
Keyboard Remapping
See keyboard maps shown following Keyboard Type Dialog Box.
Play Play Macro - See Macro Menu for use.
Pause Pause Macro - See Macro Menu for use.
Stop Stop Macro recording - See Macro Menu for use.
Record Record Macro - See Macro Menu for use.
Help Display basic information about terminal.
A description of the icons follows.
X box - Click to Exit (End Connection). Tool Bar Icons: Status bar:
There are two status bars displaying at the bottom of each display session. First status bar:
The right area identifies the cursor position, row (R) and column (C) in the format R/C. The left area consists of status indicators and special indicators (not always displayed). Each of them shows information about your current session and status of the host system. Status Indicators:
The host system is available. Keyboard input is inhibited. For TN3270, see TN3270 Input Inhibit The keyboard is in insert mode. The SHIFT key is down. A message is waiting on the host system for the session. (TN5250)
4-21

TermPro Emulations
Special Indicators: Diacritic Mode The terminal is in diacritic mode. Hit the space bar
to see the character. >> Type Ahead You can continue to key even if the keyboard is
input inhibited. (TN5250 only) Num Numeric Numeric field (TN3270 only)
TN3270 Input Inhibit Status X-system System lock. The application program locked the keyboard.
Time(Terminal wait). The host needs more time to response to your request.
X
Numeric data only X NUM Minus function X-f Minus symbol X-s Too much entered X > Go elsewhere X ← → An invalid diacritical-mark key error X +? Program check. The symbol may appear because the data received is not correct. Please refer to ‘IBM 3174 Establishment controller customer problem Determination’ for the definition of nnn.
XPROG nnn
The second status line:
The left side shows Ready or Macros function status. The right side includes five status areas: 1. The session type – TN5250 or TN3270 2. Host Address 3. Device name 4. A : Caps Lock key is on 5. N : Num Lock key is on The display of this line can be disabled via a View menu option.
Cursors and Cursor Functions:
There are generally two cursors - Emulation cursor (Caret) and the Windows mouse cursor. By default, the right mouse button can be used to click on various 'Hot Spots' to select and execute menu number options, execute system function keys listed on the screen, or type a selected word at the Emulation cursor position.
Local Screen Print:
4-22

TermPro Emulations
TN5250: Key Shift+Print to print to local attached printer. TN3270/ASCII: Key Print to print to local attached printer.
Full Screen Mode:
The session can be configured as Full Screen. This mode may also be set from the View menu. In this mode, the Title/Menu/Tool Bars and Second Status line are not displayed and the mouse cursor is not displayed. The screen appears as if it was a 'green screen' dumb terminal with input only from the keyboard. Alt+F will show the File menu options
To exit Full Screen mode to the windows display mode, key Alt+Shift+F or Double Click the left mouse button. The Full Screen mode can be locked so that none of the keying or mouse click operations described above are supported. To lock the session in Full Screen, check Lock Full Screen in the Display setting screen.
Enhanced Keyboard TN5250 keying notes:
Ruler Toggle - Alt+Page Down DUP key - Shift+Insert Hex key - Alt+F7 Macro Record - Alt+F4 Macro Plat - Alt+F5 Test key - Alt+Shift Lock
File Menu
New Session:
Click to display TermPro Session Control screen.
4-23

TermPro Emulations
Keyboard Procedure: ALT+F+N
Disconnect / Connect:
Choose Disconnect to disconnect the session from the host. The connection remains active and Connect replaces Disconnect.
Keyboard Procedure: ALT+F+D or Shift+Alt+Delete
Disconnect Confirm Dialog Box
Keyboard Remapping: See prior section for the Keyboard Remapping screens.
Keyboard Procedure: ALT+F+K
Key Pad:
Key Pad Dialog Box
The Key PAD allows you to access frequently used keyboard functions or macros from a convenient pop-up KeyPAD. You can position and size the display. Click top left X to remove this display. To edit the KeyPad, see Settings Menu (Key Pad). Keyboard Procedure: ALT+F+P Note: The status of the Key Pad display is preserved between session end/restart.
4-24

TermPro Emulations
Exit: Click Exit to end the connection. Keyboard Procedure: ALT+F+X
Edit Menu
Copy:
You can use this function to copy data from one session or screen into another. First select the area to be copied. To select the area to be copied using the mouse, press the left mouse button at a corner of the area to be copied and drag the mouse cursor to highlight the area. To select the area to be copied using the keyboard use: ALT+SHIFT+(Arrow keys) Keyboard procedure: ALT+E+C
Paste:
This option can place the data that has been copied to the current cursor position. Keyboard procedure: ALT+E+P
Select All: This option is used to select all data so you can copy the entire screen. The second status bar will not be selected.
Keyboard procedure: ALT+E+A
4-25

TermPro Emulations
View Menu
Tool Bar:
Use this option to toggle (on/off) display of the tool bar at the top of the screen.
Keyboard procedure: ALT+V+T
Status Bar: Use this option to toggle (on/off) display of the status of the current session in the bottom line of the screen.
Keyboard procedure: ALT+V+S
Full Screen:
Use this option (Alt+Shift+F) to toggle the Full Screen mode. To return to normal screen mode, use the key sequence or double-click the left mouse button. Keyboard procedure: ALT+Shift+F Note: If the Setting/Display option Lock Full Screen is checked, going into Full Screen mode will lock you
in this mode.
4-26

TermPro Emulations
Macro Menu
Macros are used to record and play back frequently used keystrokes. A macro can also be specified to automatically run after the connection is started. Macros are stored by name under session type (5250/3270/ASCII); and all session of the same type have access to macros created by other sessions of that type. Record:
To record a macro, place the cursor in the desired position on the screen, then click the Record button, start typing the characters, command keys, action keys, etc, when finished, click the Stop button.
Keyboard procedure: ALT+M+R or ALT+F4 (then press assigned Fn key) Note: The following Registry entry can be used to disable this Record option for all sessions to prevent users
from capturing secure data or for saving their own secure data (passwords, etc.). Prerecorded macros can
still be played. Add New dword name Disable Record with a value of 1 (0 to disable) on key
HKEY_LOCAL_MACHINE\SOFTWARE\MAPLE\wINtERM
Pause:
Pause is used to allow user input during a playback sequence or to insert a second time delay. While recording a macro, select Pause to allow non-recorded user input. The name Pause changes to Continue. Select Continue to resume recording the macro. Keyboard procedure: ALT+M+U or press the PAUSE key To Continue, press: ALT+M+C or the PAUSE key When Pause is active, you may specify a 1 to 9 second delay by typing CTRL+ALT+[1-9 on number pad]. Pause is then set inactive. This is useful primarily in TN3270 and ASCII emulation to allow for screen transition (unbind state). If keystrokes are lost during screen transition, then a delay must be used.
4-27

TermPro Emulations
Stop: Stop ends the Record sequence. After selecting Stop, you will be prompted to enter a file name or cancel the record process. Keyboard procedure: ALT+M+S Save Macro Dialog Box
Enter the file name you want the macro saved as. Type the description of the macro for future reference. Assign the macro to a function key (f1-f12) - required if keyboard used to Play back the macro (e.g. ALT+F5 then Fn).
Macros:
Click Macros to display a list of all macros and their description. This option allows you to open a pre-recorded macro for use when you hit the Play button. Note that the default is to run the macro after you open the file so be sure that you are ready to play the macro you are selecting. If you are not ready, uncheck “Run after opened” so the macro is ready to be played, but will not play immediately.
4-28

TermPro Emulations
Open Macro Dialog Box
To automatically run a macro after the connection is started, select a macro from the list and check "Run after connected".
Play: Play is only active after you have selected a macro from the Macro list. This option plays back the pre-recorded key sequences in the macro file previously selected. Keyboard procedure: ALT+M+P or ALT+F5 (then press assigned Fn key)
Quit: This option is used to terminate a macro, which is playing. This option is only available if a macro is currently being played back. Keyboard procedure: ALT+M+Q
4-29

TermPro Emulations
Setting Menu
Note: If the session is edited, most settings, except
Display: (ALT+S+D)
Display controls the cursor type and whether there is a ruler line on the caret. Caret:
Caret (Cursor) type defaults to Block. The other two selections are Line and Under Line. Caret blinking can be enabled (default) or disabled.
Ruler: If you select Ruler you can select one of three ruler lines: Cross, Vertical and Horizontal. Note: To toggle ruler on/off key Rule (122key keyboard) or ALT+PageDown (Enhanced keyboard).
Column separator:
This option defaults to Dot; the other type is Line or None (no separator).
Disable Beep Volume: Select (check) to disable Beep.
4-30

TermPro Emulations
Lock Full Screen: If checked, the user is locked in full screen mode when the session is started in this mode or toggles into this mode: Alt+F, Alt+Shift+F and mouse double click are disabled.
4-31

TermPro Emulations
Color Mapping: (ALT+S+M)
Foreground:
This box allows you to modify the foreground color. 1. Select the old color in the left color list. 2. Click New color button to select desired color in the Color Panel shown below. 3. If you need different color from the basic colors, click Define to create a new
color using the Define Advanced Color Panel. 4. Click OK. The new color will display on the screen.
Background: Follow the Foreground procedure to modify the Background color.
Color Panel Dialog Box
4-32

TermPro Emulations
Define Advanced Color Panel Dialog Box
Key Pad: (ALT+S+K)
This option allows you to access frequently used keyboard functions or macros from a convenient pop-up Key Pad. Select the KeyPad Size in terms of the number of Columns x Rows. Values range from 1x1 to 9x4. Click on a cell in the matrix displayed. The Name, if any, will display in the KeyPad field. Select the Key Type; either System key or Macro name. The list of system keys or defined macro names will be displayed. Double click the desired entry for the specified cell.
4-33

TermPro Emulations
Printer Port: (ALT+S+P)
The installed Windows printers are listed. Select the desired printer.
You can also select LPR for a network printer:
4-34

TermPro Emulations
Hot Spot: (ALT+S+H)
By default, the right mouse button can be used to click on various 'Hot Spots' to select and execute menu number options, execute system function keys listed on the screen, or type a selected word at the Emulation cursor position.
Font Setup: (ALT+S+F)
The Slider does not change the font size; only
shows the font in various sizes.
Select desired font. Courier New is the default. Other fonts may be loaded. The Administrator can install fonts into XPe as is done on a Windows XP-Pro PC (put font file in C:\Windows\Fonts). TermPro only supports Monospace TrueType fonts.
4-35

TermPro Emulations
Connection: (Alt+S+C )
Connect retry: When the Host disconnects an emulation session, an attempt can be made to automatically reconnect that session after a specified period of time. The default setting is Never to disable this feature. Retry time periods of 1, 5, or 10 minutes can be set. If Immediate is selected, an attempt is made to immediately reconnect this session. If Manual is selected, the shown dialog is displayed on a disconnected session screen. Keep Alive: Set a non-zero value to cause the terminal to send a Keep Alive packet (Telnet NOP) to the Host every so many minutes. This may be necessary where ‘Keep Alive’ packets sent to the terminal are filtered out by the network and never received.
4-36

TermPro Emulations
Window Menu
The bottom portion of the screen displays the active sessions. Click on another session to display it. You can jump between active session by clicking Next Window (Alt+PageUp) or Previous Window (Ctrl+PageUp). Click Close All to close all active sessions and exit the TermPro control screen. Help Menu
Click Help then About to display basic information about the terminal. Keyboard Procedure: ALT+H+A
Click OK (or press ENTER) to continue.
4-37

TermPro Emulations
Printer Session Printer Session Screen (TN3270 Printer example)
This dialog box means that the printer is in the ready status to connect to the host. • Online: When the printer session is active, the ‘Online’ button will become yellow. • PA1/PA2/Form Feed: (TN3270 only) Click the button to send the named code to the server. Using the keyboard, Tab to desired Button and press Enter. TN5250 Printer Session Status Example
Online and printing (Red/Green boxes alternate). 4-38

TermPro Emulations
File Menu
New Session: (ALT+F+N) Select New Session to display TermPro Session Control screen.
Disconnect: (ALT+F+D)
Select Disconnect to disable the printer session from the host. The connection remains active and Connect replaces Disconnect.
Keyboard Remapping (ALT+F+K) Select to remap keyboard. Exit: (ALT+F+X) Exit (end) session.
4-39

TermPro Emulations
Setting Menu
Printer Port: (ALT+S+P)
Select printer port: The installed Windows printers are listed.
Connection (Alt+S+C)
4-40

TermPro Emulations
Control: (TN3270 only)
CPI:
Characters Per Inch. The default is 10 CPI. LPI:
Lines Per Inch. The default is 6 LPI.
MPL: Maximum Print Lines per page. The range is from 1 to 255. The default is 66.
MPP: Maximum Print Position. The range is from 1 to 255. The default is 132.
Delete Empty Line: Selecting this function will delete the whole line if it includes only unprintable characters. Unprintable characters include null, control codes. But space (X’40) is printable character. By default this function is disabled. This function is valid only for DSC (LU3 with 2 and 3 bit of WCC is not ‘00’).
Null is printed as space: This function is valid only for screen print DSC(LU3).
Auto Line Feed is not performed if 1. CR is placed at MPP+1:
If this item is selected and MPP+1 has CR, the Auto Line Feed will not be performed. This function is valid only for DSC (LU3 with WCC’s ‘00’ in 2nd and 3rd bit).
2. NL is placed at MPP+1:
4-41

TermPro Emulations
Selecting this item will cause NL on MPP+1, the Auto Line Feed will not be performed. This function is valid only for DSC (LU3 with WCC’s ‘00’ in 2nd and 3rd bit).
Ignore FF if it is placed at 1st position: Selecting this item in LU3, the system will ignore FF at 1st position in first line. FF is performed as form feed plus one space: When this item is selected, a FF code will cause form feed be performed. The 1st line of the next page will be a space and printing starts at the 2nd position of the 1st line. Clear this item and printing starts at the 1st position of the 1st line of the next page. This function is valid only for screen print and LU3. By default this function is enabled.
Window Menu
The bottom portion of the screen displays the active sessions. Click on another session to display it. You can jump between active session by clicking Next Window (Alt+PageUp) or Previous Window (Ctrl+PageUp). Click Close All to close all active sessions and exit the TermPro control screen.
4-42

TermPro Emulations
Help Menu
Click Help then About to display basic information about the terminal. Keyboard Procedure: ALT+H+A
Click OK (or press ENTER) to continue.
4-43

Appendix A
Appendix A – XPe Image Recovery
This appendix describes how to recover a corrupted XPe image from the MAPLE provided image or your Backup image. Use this procedure if the XPe terminal will not boot; or to clear memory after a failed software install.
The XP embedded operating system is built on top of a Linux Kernel which provided diagnostic and repair/update mechanisms. These features with FTP can be used to recover an image
Recovery Procedure:
A-1
•
•
•
Place the base XPe image on an FTP server. You must know the IP address of this server
and the security requirements (ID and Password).
On the client to be recovered, enter the Linux kernel by holding down the Up or Down
Arrow key when you power on the client. ------------------------------------------------------
XP Embedded
Update Only
------------------------------------------------------
Select the Update Only option and press ENTER.
------------------------------------------------------
Update Dialog
------------------------------------------------------
[ ] Update Procedure Menu

Appendix A
[ ] Network Check & ping 10.1.1.241 default gateway
[ ] Network Configuration
[ ] Apply New Network
[ ] Exit & REBOOT
<Select> <Cancel>
------------------------------------------------------
A-2
•
•
Select Network Configuration and press ENTER.
Set Network parameters. Usually these settings are pre-filled and do not need to be
changed, unless terminal has been moved to a different network.
---------------------------------------------------------------------- Network Configuration ---------------------------------------------------
[ ] Save & EXIT
[ ] Use Dhcp = yes
[ ] IP Address = <terminal IP>
[ ] Network SubMask =
[ ] Default Gateway =
[ ] Name Server IP =
[ ] Local HOST Name = xpemb
[ ] Server Type For Update (HTTP/FTP) = ftp
[ ] Server Name For Update = <FTP IP address>
[ ] Path/File For Update = <see Note>
[ ] UpDate to Partition = /dev/hda
[ ] Login User ID For Update = anonymous
[ ] Login Password For Update = XXXXXXXXXXXX
[ ] For Factory Use

Appendix A
<Select> <Cancel>
----------------------------------------------------
Note: Enter / then the XPe image file name (14 characters or less including
the .SMG file extension). This file must exist in your FTP root path.
A-3
•
•
•
Save & EXIT the Network Configuration screen. If you have changed the IP Address, do Apply New Network before continuing.
Select the Update Procedure Menu option, press ENTER.
---------------------------------------------------
Update Procedure
---------------------------------------------------
[ ] Start UpDate Now
[ ] Satart Update Test
---------------------------------------------------
Select Start UpDate Now. You should see a progress bar for copying files. Do not power
off the terminal, or interrupt this process!
Press ENTER when the update is complete then reboot the terminal.
The terminal is ready for use when it boots as normal. Note: Other procedures/mechanisms can be used to restore an image.

Appendix A
Incomplete Update Recovery Terminal boots to the UPDATE ONLY option – Image push or pull caused incomplete update. To reset the boot flags so that Xpe will auto-launch proceed as follows: • Power on terminal holding down the up or down arrow. • Select Update Only from the menu. Terminal will hang. • Press CTRL+C to get to linux prompt (#) • Type the command /config/updexpe and Enter it. • The Update Dialog will be displayed. • Select Network Configuration and Enter. • Change the Server Name for Update to 0.0.0.0 • Save and EXIT the menu. • Select Apply New Network and Enter. • From Update Dialog, select the Exit and REBOOT option. • Terminal should now reboot back to Xpe.
A-4

Appendix B
Appendix B – Advanced Configuration Notes
This appendix presents various configuration notes for XPe and various applications.
Expand Created User Access Only the local administrator has the start/run menu item and access to network browsing. All other users, including domain users, do not have access to the start/run menu item or network browsing. To allow a user such access proceeds as follows: • Login as Administrator
• Delete any local users that you have created. (Do not delete the built-in User or
Administrator) • Delete all profiles you created or were auto-created by domain logon in: C:\Documents
and Settings\. (Do not delete the default folders which are: Administrator, All Users, Default User, LocalService, NetworkService and User)
• Reboot terminal • Rename "C:\Documents and Settings\Default User\NTUSER.DAT" to NNTUSER.DAT • Logoff Administrator, login as Domain User • Start/Run and network resources will be available Note: This does not affect the built-in user "User"
B-1

Appendix B
XPe auto-re-logon / Disallow user logoff There are two registry values to force AutoLogon without override.
Set ForceAutoLogon=1, if logoff then user is automatically logged back on. You can press the Shift key to override this. When IgnoreShiftOverride=1 is added, the Shift key override is disabled and there is no way to logoff (need set registry via SNMP again)
System Key: [HKEY_LOCAL_MACHINE\Software\Microsoft\Windows NT\CurrentVersion\Winlogon] Value Name: IgnoreShiftOverride Data Type: REG_SZ (String Value) Value Data: (1 = Ignore Shift)
System Key: [HKEY_LOCAL_MACHINE\SOFTWARE\Microsoft\Windows NT\CurrentVersion\Winlogon] Value Name: ForceAutoLogon Data Type: REG_SZ (String Value) Value Data: (0 = disabled, 1 = enabled)
Details can be found in the following links: Automatic Logon to Windows NT, 2000 and XP <http://www.winguides.com/registry/display.php/13/> Disable the Auto Logon Shift Override Feature <http://www.winguides.com/registry/display.php/946/> Force the Use of Automatic Logon <http://www.winguides.com/registry/display.php/780/>
B-2
![[XPday.vn] XP? not Windows XP {presentation} (at) [XP Day Vietnam 2015]](https://static.fdocuments.us/doc/165x107/55c4e9e3bb61ebac3f8b47ae/xpdayvn-xp-not-windows-xp-presentation-at-xp-day-vietnam-2015.jpg)

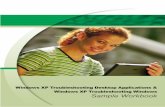

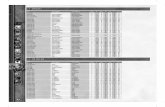
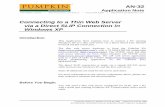



![[XP Day Vietnam 2015] XP is not windows XP](https://static.fdocuments.us/doc/165x107/55a69cf71a28abd47d8b4735/xp-day-vietnam-2015-xp-is-not-windows-xp.jpg)









