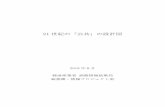IBM Presentations: Smart Planet Template · 情報・ナレッジ 共有 ... 新たな企業文化の浸透 ビジョン・戦略の 共有・浸透 快適なオフィス環境の
Windows Vista とWindows XP の共存方法XP.pdf株式会社ライフボート Windows Vista...
Transcript of Windows Vista とWindows XP の共存方法XP.pdf株式会社ライフボート Windows Vista...

株式会社ライフボート
Windows Vista と Windows XP の共存方法 ※ 以下の方法は、あくまで一例となります。ご使用の環境によっては、共存できない場合もありますので、
あらかじめご了承ください。
※ 追加インストールを行う前に、必ず既存データのバックアップを行ってください。
※ 追加インストールを行う前に、インストールを行う OS がその PC に対応しているのか、必要なドライバ類が
提供されているのかを PC のマニュアルまたはメーカにご確認ください。
Windows Vista と Windows XP を同一の PC で共存させる場合、Windows XP を PC へインストールする前
に、LB システムコマンダー9 をインストールして、Windows XP 用のパーティションを作成しておく必要がありま
す。既存の Windows Vista に LB システムコマンダー9 をインストールする方法については、公式ガイドブック
を参照してください。ここからは、既存のWindows Vista環境にLB システムコマンダー9がインストールされて
いるという前提でご説明いたします。 作業の流れ
Windows Vista がインストールされている PC に Windows XP 製品版をマニュアル操作で共存させる手順
は、次のようになります。 1. 空き領域を作成する 2. Windows XP をインストールためのパーティションを作成する 3. Windows XP をインストールする 4. システムコマンダーを更新する 空き領域を作成する ハードディスクに空き領域がない場合(または、あってもサイズが小さくて Windows Vista をインストールでき
ない場合)は、パーティション操作の画面を起動して、サイズ変更の機能で空き領域を作ります。 1. PCを再起動してシステムコマンダーのOS選択メニューを表示させます。マウスで「パーティション操作」ボタ
ンをクリックするか、Alt+P キーを押してパーティションウィザードを起動します。

2. 「操作のヘルプ」画面に注意事項が表示されますので、内容を確認して「次へ」ボタンをクリックします。
3. パーティション ウィザードが起動しますので、「パーティションのマニュアル操作」をクリックします。
4. サイズを変更するパーティションをクリックした後、「サイズ変更」ボタンをクリックします。

5. Windows XP をインストールできるように、Windows Vista のパーティションのサイズを小さくします。 縮小後のサイズを MB 単位で指定した後、「次へ」ボタンをクリックします。
Windows Vista のパーティションのサイズが変更されます。しばらく時間が掛かります。
パーティションのサイズが変更されて、空き領域ができます。

Windows XP をインストールするためのパーティションを作成する 次に、空き領域にWindows XPをインストールするためのパーティションを作成します。この作業もパーティシ
ョン操作の画面で行います。 6. 空き領域をクリックした後、「作成」ボタンをクリックします。
7. 「基本」を選択して、「次へ」ボタンをクリックします。
8. 作成するパーティションの容量を MB 単位で指定した後、「パーティションの種類を設定する」をチェックし
て、「次へ」ボタンをクリックします。

9. パーティションの種類として NTFS を選び、「次へ」ボタンをクリックします。
10. パーティション作成に関する注意事項が表示されます。
11. パーティションが作成されます。しばらく時間が掛かります。

12. NTFS のパーティションが作成されました。
Windows XP をインストールする
Windows XP のインストール先以外のパーティションを非表示にします。 13. 既にインストールされているVistaのパーティションを選択して、「詳細」メニューの「非表示」をクリックします。
14. 表示が「非表示」に変更されたこと
を確認します。

ONE POINT この設定を行わないと Windows XP と Windows Vista を完全に独立させてインストールすることができませ
ん。システムコマンダーで OS を切り替えることもできないので、ご注意ください。 他にも基本パーティションがある場合は、全て「非表示」にしてください。
15. Windows XP をインストールするパーティションを選択して、「詳細」メニューの「アクティブ/ブート可能にす
る」をクリックします。
16. 表示が「アクティブ」に変更されたことを確認します。

17. Windows XP のインストール CD-ROM をドライブにセットして、パーティション操作画面の「スタート」ボタン
をクリックして、「終了」をクリックします。
ONE POINT
この時、PC の BIOS で CD/DVD からの起動が優先されているのかを確認してください。BIOS の設定方法
は PC によって異なるので、PC のマニュアルを参照するか、メーカへご確認ください。 18. OK ボタンをクリックしてマシンを再起動し、Windows XP のインストールを始めます。
19. CD からブートされると左上に次のメッセージが表示されます。このメッセージが表示されている間に、何ら
かのキー(Enter キーなど)を押してください。表示されない場合は、BIOS 設定を確認してください。
キーを押すのが遅れるとCDからブートされずに「OS選択メニュー」が表示され、「非表示」の設定が解除され
る場合があります。その場合は、再度「非表示」の設定が必要になります。

20. Enter キーを押してセットアップを開始します。
21. 使用許諾契約書の内容を確認し、F8 キーを押します。
22. キーボードの種類に応じて、対応するキーを押します。
日本語キーボードの場合には、「半角/全角」キーを押します。

23. 選択されたキーボードの種類を確認して、問題なければ Y キーを押します。
24. インストール先のパーティションを選ぶステップになったら、上下の方向キー使って、先ほど作成した XP を
インストールするパーティションを選択して Enter キーを押します。
25. 「NTFS ファイルシステムを使用してパーティションをフォーマット(クイック)」を選んで、Enter キーを押します。
ONE POINT XP のインストール用に準備したパー
ティションは、C:と表示されます。 非表示に設定したパーティションは、
「Inactive (OS/2 Boot Manager)」と表示されます。
XP をインストールするパーティション
以外が「Inactive」と表示されていない場
合には、パーティションの非表示を再度
行ってください。

26. パーティションのフォーマットが終わると、ファイルのコピーが開始されます。
27. コピーが完了すると自動的に再起動します。
28. 再起動後、次のメッセージが表示されますが、何もキーを押さずにそのまま待ちます。

29. Windows XP が起動します。
30. これ以降は、画面の指示に従って Windows XP のセットアップを行ってください。

インストール後の設定方法 現状では、Windows XP しか起動しないので、システムコマンダーを有効にして、Windows Vista と
Windows XP を切り替えられるように設定します。 初に LB システムコマンダー9 の CD をパソコンにセットして起動、もしくは再起動します。
31. LB システムコマンダー9 の CD 起動メニューが表示されるので、1 キーを押します。
32. LB システムコマンダー9 が起動して、「操作のヘルプ」が表示されるので、「次へ」ボタンをクリックします。
33. パーティション ウィザードが起動しますので、「パーティションのマニュアル操作」をクリックします。

34. Windows Vista がインストールされているパーティションを選択して、「詳細」メニューの「表示」をクリックし
ます。
35. 表示が「非表示」から「種類」に変
更されていることを確認します。
36. Windows Vista がインストールされているパーティションを選択して、「詳細」メニューの「アクティブ/ブート
可能にする」をクリックします。

37. 表示が「アクティブ」に変更されたことを確認します。
38. LB システムコマンダー9 の CD を取り出して、パーティション操作画面の「スタート」ボタンをクリックして、
「終了」をクリックします。

39. Windows Vista が起動します。
40. Windows Vista が起動すると、自動的にインストールされた LB システムコマンダー9 が有効になります。
PC を再起動すると OS 選択画面が表示されます。





![3 干渉検討報告20100129r1.ppt [互換モード] › main_content › 000053877.pdf資料2029-3-3 隣接他システムとの共存条件の 検討内容について 2010年2月3日](https://static.fdocuments.us/doc/165x107/5f10bd897e708231d44a96ba/3-oee-fff-a-maincontent-a-000053877pdf-e2029-3-3.jpg)