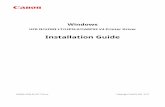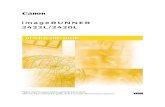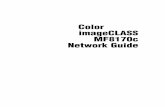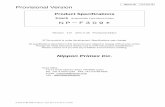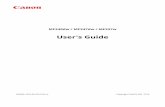Windows UFR II/UFRII LT Printer Driver Installation...
Transcript of Windows UFR II/UFRII LT Printer Driver Installation...

WindowsUFR II/UFRII LT Printer Driver
Installation Guide
USRMA-2224-00 2017-03 en Copyright CANON INC. 2017

Contents
Introduction ....................................................................................................................................................... 2
How to Use the Manual ............................................................................................................................................. 3
Notations Used in the Manual ................................................................................................................................ 4
Disclaimers ............................................................................................................................................................... 5
Copyright .................................................................................................................................................................. 6
Trademarks .............................................................................................................................................................. 7
About This Driver ........................................................................................................................................... 9
Before Use ......................................................................................................................................................... 11
Pre-installation Check ............................................................................................................................. 13
About Installation ................................................................................................................................................... 14
System and Service Requirements ........................................................................................................................... 15
Installation Preparations and Precautions ............................................................................................................... 17
How to Refer to the Readme File .............................................................................................................................. 18
Installation Using the Installer ....................................................................................................... 20
Selecting [Standard] to Install .................................................................................................................................. 21
Selecting [Custom] to Install .................................................................................................................................... 27
Selecting [USB Connection] to Install ....................................................................................................................... 32
Installation Without Using the Installer ................................................................................. 36
Installing by Specifying an inf File ............................................................................................................................ 37
Installing Using a WSD Port ..................................................................................................................................... 39
Settings Related to Installation ...................................................................................................... 41
Changing to a Standard TCP/IP Port ......................................................................................................................... 42
Shared Printer Settings ........................................................................................................................................... 46
Configuring Share Print Server Settings ................................................................................................................. 47
Setting up Clients of a Shared Printer .................................................................................................................... 48
Automatically Setting the Device Information Retrieval Function ............................................................................. 49
Installing the PPD File ............................................................................................................................................. 52
Updating Installation and Uninstallation .............................................................................. 54
Updating the Driver ................................................................................................................................................ 55
Uninstalling the Driver ............................................................................................................................................ 58
Printing ................................................................................................................................................................ 61
Preparations Prior to Printing .................................................................................................................................. 62
I

Setting the Device Options in the Driver ................................................................................................................ 63
Setting the Device Support Functions .................................................................................................................... 65
Precautions to Be Taken When Printing ................................................................................................................. 66
Printing from a Computer ....................................................................................................................................... 67
Changing the Default Settings for Printing ............................................................................................................... 69
How to Refer to the Help ......................................................................................................................................... 70
Appendix ............................................................................................................................................................. 72
Creating a Shortcut to the Online Manual ................................................................................................................ 73
Installing the Shortcut to the Online Manual .......................................................................................................... 74
Uninstalling the Shortcut to the Online Manual ...................................................................................................... 75
You Cannot Install a USB Class Driver ....................................................................................................................... 76
Cannot discover a device connected via a WSD port .................................................................................................. 78
II

IntroductionIntroduction .......................................................................................................................................................... 2
How to Use the Manual ......................................................................................................................................... 3
Notations Used in the Manual .......................................................................................................................... 4
Disclaimers ............................................................................................................................................................. 5
Copyright ............................................................................................................................................................... 6
Trademarks ............................................................................................................................................................ 7
Introduction
1

Introduction
How to Use the Manual(P. 3) Disclaimers(P. 5) Copyright(P. 6) Trademarks(P. 7)
Introduction
2

How to Use the Manual
This explains things that you need to know in order to use this manual.
Notations Used in the Manual(P. 4)
Introduction
3

Notations Used in the Manual
This explains symbols and settings used in this manual.
Symbols Used in This Manual
In this manual, explanations of items and operations that must be followed while using the driver are set forththe symbols that indicate the following.
IMPORTANT
● Indicates operational requirements and restrictions. Be sure to read these items carefully to operate theproduct correctly, and avoid damage to the product.
NOTE
● Indicates a clarification of an operation, or contains additional explanations for a procedure. Reading thesenotes is highly recommended.
About Settings
In this manual, setting names displayed on the computer screen are represented as shown in the followingexamples.
Example:[Print]
[OK]
Introduction
4

Disclaimers
The information in this document is subject to change without notice.
CANON INC. MAKES NO WARRANTY OF ANY KIND WITH REGARD TO THIS MATERIAL, EITHER EXPRESS ORIMPLIED, EXCEPT AS PROVIDED HEREIN, INCLUDING WITHOUT LIMITATION, THEREOF, WARRANTIES AS TOMARKETABILITY, MERCHANTABILITY, FITNESS FOR A PARTICULAR PURPOSE OF USE OR NON-INFRINGEMENT.CANON INC. SHALL NOT BE LIABLE FOR ANY DIRECT, INCIDENTAL, OR CONSEQUENTIAL DAMAGES OF ANYNATURE, OR LOSSES OR EXPENSES RESULTING FROM THE USE OF THIS MATERIAL.
Introduction
5

Copyright
Copyright CANON INC. 2017
No part of this publication may be reproduced, transmitted, transcribed, stored in a retrieval system, ortranslated into any language or computer language in any form or by any means, electronic, mechanical,magnetic, optical, chemical, manual, or otherwise, without the prior written permission of Canon Inc.
Introduction
6

Trademarks
Microsoft, Windows, and Windows Vista are either registered trademarks or trademarks of MicrosoftCorporation in the United States and/or other countries.
macOS is a trademark of Apple Inc.
Other product and company names herein may be the trademarks of their respective owners.
Introduction
7

About This DriverAbout This Driver ............................................................................................................................................... 9
About This Driver
8

About This Driver
This driver is a printer driver for Windows for Canon devices. If you use this driver, you can configure detailedprint settings.
Also, if you use Canon Driver Information Assist Service, you can acquire device information, use various deviceoption functions, and use the department management function to acquire authentication information whenprinting.
In this manual, the function for acquiring device information using Canon Driver Information Assist Service isreferred to as the device information acquisition function.
Device information that can be acquired with Canon Driver Information Assist Service is as follows.
● Option information
Information about options (paper supply drawers, finisher, etc.) installed in the device.
● Calibration information
Information acquired whenever you acquire device option information or perform color printing.
● Authentication information when performing department management printing
Authentication information acquired whenever you print when using the department management function.
● User authentication management information
Authentication management information acquired whenever you print when using the user managementfunction.
● Paper information
User-set paper size (custom paper size) information registered in the device.
● Encryption support information
NOTE
● Some functions in the driver software included in the accompanying CD-ROM may not be usable dependingon the operating system. The newest version is on the Canon web site. Verify your operating environmentetc. and download it if necessary.
About This Driver
9

Before UseBefore Use ............................................................................................................................................................ 11
Before Use
10

Before Use
● The functions that you can use may vary according to the following conditions.
- The device you are using and its settings
- The firmware version of the device
- The option structure
- The driver version
- The computer environment you are using
● When printing from a Windows Store app, because you cannot display the print settings screen of the driver,the number of functions you can set is limited.
● The screen content, procedures, etc. displayed and described in the manual may differ from those actuallydisplayed.
● In this manual, examples using Windows 7 (32-bit version) are explained.
Before Use
11

Pre-installation CheckPre-installation Check ................................................................................................................................... 13
About Installation ............................................................................................................................................... 14
System and Service Requirements ..................................................................................................................... 15
Installation Preparations and Precautions ........................................................................................................ 17
How to Refer to the Readme File ........................................................................................................................ 18
Pre-installation Check
12

Pre-installation Check
This explains what you need to confirm beforehand in order to install the driver correctly.
About Installation(P. 14) System and Service Requirements(P. 15) Installation Preparations and Precautions(P. 17) How to Refer to the Readme File(P. 18)
Pre-installation Check
13

About Installation
This explains how to select the driver installation method and what items are necessary to use the deviceinformation retrieval function.
Selecting the Installation Method
To install the driver, you need to select an installation method that is suited to the connection environment ofthe device you are using.
● For a TCP/IP network environment: select [Standard] and install
● For a USB connection environment: select [USB Connection] and install
If you want to use the device in a network connection environment other than TCP/IP protocol, select [Custom]and install.
If you could not install by selecting [Standard] or [USB Connection], refer to another installation procedure suchas [Custom].
Items Required to Use the Device Information Retrieval Function
For the device information retrieval function, the device information retrieval path and Canon DriverInformation Assist Service installation destination etc. vary according to the following factors.
● Type of print queue (local printer or network printer)
● Connection method of the device (network connection (LPR etc.) or local connection (USB))
● Server environment (terminal server or XenApp/Presentation Server)
The items required for the Canon Driver Information Assist Service installation destination etc. for eachcombination of the above factors are shown below.
For a local printer:
- When connected to a network: device information can be retrieved with the driver alone
- When connected locally*: Canon Driver Information Assist Service must be installed on the same computer
* For local connections, you may not be able to use the device information retrieval function, depending onthe device and environment you are using.
For a network printer:
- When connected to a shared server: Canon Driver Information Assist Service must be installed on the printserver
- When connected by IPP: device information can be retrieved with the driver alone (when via IIS,configuration information cannot be retrieved)
Related Topics About This Driver(P. 9) Selecting [Standard] to Install(P. 21) Selecting [Custom] to Install(P. 27) Selecting [USB Connection] to Install(P. 32) Installing by Specifying an inf File(P. 37)
Pre-installation Check
14

System and Service Requirements
This explains the system environments required to use the driver. It also explains the services and environmentrequired when you want to use the device information retrieval function.
System Requirements
Operating Systems
Windows Vista/7/8/8.1/10
Windows Server 2008/2008 R2/2012/2012 R2/2016
For server-based computing environments:
Operating systems in a server environmentWindows Server 2008/2008 R2/2012/2012 R2/2016
Server componentsCitrix Presentation Server 4.5
Citrix XenApp 5.0/6.0/6.5/7.5/7.6/7.7/7.8/7.9
Citrix XenDesktop 4.0/5.0/5.5/5.6/7.0/7.1/7.5/7.6/7.7/7.8/7.9
VMware vSphere 4/5/5.1/5.5/6.0
Microsoft Application Virtualization (App-V)
Remote Desktop Service on Windows Server 2012 R2
TS-RemoteApp on Windows Server 2008
Operating systems for a clustering serverWindows Server 2008/2008 R2 (Enterprise/Datacenter Edition)
Windows Server 2012/2012 R2/2016
Computer
Any computer which runs the above operating system software properly.
NOTE
● For the support status of the newest operating systems and service packs, check the Canon web site (http://www.canon.com/).
Services Required for the Device Information Retrieval Function
If you want to use the device information retrieval function, you need the following services and environments.
Operating System Services
You can use the device information retrieval function only when all the following services are installed in theoperating system and not set to [Disabled].
● Remote Procedure (RPC)
● TCP/IP NetBIOS Helper Service
Pre-installation Check
15

● Workstation
Protocols
UDP or TCP (IPv4 or IPv6)
Supported Device Connection Configurations
When connected to a network: TCP/IP or IPX
When connected locally (32-bit): USB
Pre-installation Check
16

Installation Preparations and Precautions
This explains the preparations for installing the driver correctly, and precautions to take when installing.
Installation Preparations
Before installing the driver, complete the following operations.
Acquire the installerYou can acquire the installer by any of the following means.
● Download from the web site (32-bit and 64-bit versions)
Download the Setup version driver from the Canon web site (http://www.canon.com/). If you download theinf version, perform the installation by referring to an installation procedure that uses the inf file.
● Supplied CD-ROM
About Installation(P. 14)After checking the installation overview, select the installation method that suits the connection environmentof the device you are using. Also, if you want to use the device information retrieval function, check the itemsrequired to use the device information retrieval function.
Precautions to Be Taken When Installing
Take care of the following items when installing.
● If a screen requiring you to allow changes to the computer is displayed, allow the changes.
● If a Windows Security screen indicating that the publisher of the driver cannot by verified is displayed, allowinstallation.
● When acquiring driver information using the Canon Driver Information Assist Service, if a warning regardingremoving Windows Firewall blocking is displayed, remove the block.
● If you use the installer to install a driver, you can update existing drivers at the same time that you install thenew driver.
Related Topics Selecting [Standard] to Install(P. 21) Selecting [Custom] to Install(P. 27) Selecting [USB Connection] to Install(P. 32) Installing by Specifying an inf File(P. 37)
Pre-installation Check
17

How to Refer to the Readme File
In the Readme file are written restrictions and precautions when installing drivers or using drivers.
Refer to the Readme.hta file in the accompanying CD-ROM or downloaded driver folder.
Pre-installation Check
18

Installation Using the InstallerInstallation Using the Installer ................................................................................................................ 20
Selecting [Standard] to Install ............................................................................................................................ 21
Selecting [Custom] to Install ............................................................................................................................... 27
Selecting [USB Connection] to Install ................................................................................................................. 32
Installation Using the Installer
19

Installation Using the Installer
This explains the procedure for installing using the installer included in the supplied CD-ROM or an installerdownloaded from the web site.
Select the procedure most suitable to the device connection configuration and installation method.
Selecting [Standard] to Install(P. 21) Selecting [Custom] to Install(P. 27) Selecting [USB Connection] to Install(P. 32)
Installation Using the Installer
20

Selecting [Standard] to Install
This explains the procedure for automatically searching for a device on a network and installing a driver([Standard]).
Prerequisites
Confirm that the following conditions are satisfied. Complete the preparation operations.
● System and Service Requirements(P. 15)
● The device is one that is on the same subnet as the computer you are using (for TCP/IP networkenvironments)
● Enabling settings for both [Use WSD] and [Multicast Discovery Settings] at the device (for networkenvironments that use WSD)
● Setting the page description language selection (plug and play) function of the device
Set [PDL Selection (Plug and Play)] at the device to match the driver you are using. For details about thesetting method, refer to the manual of the device.
● The device must be in the same subnet as the computer you are using.
● Installation Preparations and Precautions(P. 17)
● When starting the computer, log on as a member of Administrators.
● [Desktop] screen display (when using Windows 8/8.1/Server 2012/Server 2012 R2)
Procedure
1 Start the installer.
If you are using an installer downloaded from the web siteDouble-click the downloaded file to decompress it. If the installer does not start automatically after it isdecompressed, double-click [Setup.exe].
If you are using the accompanying CD-ROM
(1) Set the CD-ROM in the computer → click [Installation].
(2) In the [Installation] screen, confirm the driver → click [Installation].If the CD-ROM menu is not displayed, click the subsequent "Open details."
Start the installer by following the procedure below.
- If a message prompting you to insert a CD-ROM is displayed or if Windows Explorer is displayed: Execute[MInst.exe].
- If nothing is displayed: Double-click the CD-ROM icon.
- If the above [MInst.exe] file does not exist: Execute the [Setup.exe] file in the driver folder of the CD-ROM.
2 Read the license agreement → click [Yes].
3 Select [Standard] → click [Next].
Installation Using the Installer
21

[Reactivate Printers in the Sleep Mode and Search]: Select this when you want to detect devices on the networkthat are in sleep mode.
[Display Readme File]: Click this to refer to the Readme file.
4 Select the required items → click [Next].
[Process to Install Printer Driver]: Select this if necessary if a driver is already installed.
[Canon Driver Information Assist Service]: Select this when you want to use the device information retrievalfunction.
Installation Using the Installer
22

5 Select the device to install from [Printer List].
If the device is not displayed in [Printer List], click [Search Again]. If the device is still not found, select [Custom]and install.
[IPv4 Devices]/[IPv6 Devices]/[WSD Devices] tab: You can switch displays by clicking the tabs.
NOTE
● If you cannot discover a device connected by a WSD port, there could be a problem with the operatingsystem or device settings. Refer to the following to enable the device to be displayed in the search results.
Cannot discover a device connected via a WSD port(P. 78)
Installation Using the Installer
23

6 If you want to change the name of the device, or set it as the default device, select [SetPrinter Information] → click [Next].If you do not want to change the name of the device or set it as the default device, click [Next] and proceed tostep 8.(P. 26)
Installation Using the Installer
24

7 Change [Printer Name] if necessary → click [Next].
[Set as Default]: Select this to set the device as the device that is normally used.
[Use as Shared Printer]: Select this if you want to configure shared settings for the device.
You cannot select [Printer Name] if the device is connected via a WSD port.
Installation Using the Installer
25

8 Check [Printer List for Driver Installation] → click [Start].
Proceed with the installation according to the instructions on the screen.
9 Click [Restart] (or [Exit]).
The installed device is displayed in [Devices and Printers] in the Windows Control Panel.
Related Topics About Installation(P. 14) Selecting [Custom] to Install(P. 27) Configuring Share Print Server Settings(P. 47)
Installation Using the Installer
26

Selecting [Custom] to Install
This explains the procedure for manually specifying the port to use for a network connection or local connectionand installing the driver. As well as existing ports, you can add a standard TCP/IP port or network printer port.
Prerequisites
Confirm that the following conditions are satisfied. Complete the preparation operations.
● System and Service Requirements(P. 15)
● Installation Preparations and Precautions(P. 17)
● Confirm the port to be specified
Specify a standard TCP/IP port or a network printer port. You can specify an already registered port. You canselect a temporary port ([LPT1] etc.) and set it after installation is complete.
● Confirm the name and IP address of the device (if adding a standard TCP/IP port).
You must enter the device name and IP address when adding a standard TCP/IP port and installing. For thename of the device, use the name by which the device is known on the network. If you do not know thedevice name or IP address, check with your network administrator.
● Confirm the queue specified for each port (if the target device is shown in the following).
If an optional external print server unit is attached to the target device, after selecting the port, you mustspecify the queue. Click "Open details," and confirm the queue corresponding to the selected port.
Specify the queues corresponding to the port.
For LPR:For Windows TCP/IP, enter a Print, Hold, and Direct queue name in the [Queue Name] column.
For RAW:The queue to be specified is determined by the port number.
9100: Print, Hold, or Direct
9101: Direct queue
9102: Print queue
9103: Hold queue
For SMB:When you select the device from the network tree, three queues are displayed. Select one from among thedisplayed queues.
● When starting the computer, log on as a member of Administrators.
● [Desktop] screen display (when using Windows 8/8.1/Server 2012/Server 2012 R2)
Procedure
1 Start the installer.
If you are using an installer downloaded from the web siteDouble-click the downloaded file to decompress it. If the installer does not start automatically after it isdecompressed, double-click [Setup.exe].
If you are using the accompanying CD-ROM
(1) Set the CD-ROM in the computer → click [Installation].
Installation Using the Installer
27

(2) In the [Installation] screen, confirm the driver → click [Installation].If the CD-ROM menu is not displayed, click the subsequent "Open details."
Start the installer by following the procedure below.
- If a message prompting you to insert a CD-ROM is displayed or if Windows Explorer is displayed: Execute[MInst.exe].
- If nothing is displayed: Double-click the CD-ROM icon.
- If the above [MInst.exe] file does not exist: Execute the [Setup.exe] file in the driver folder of the CD-ROM.
2 Read the license agreement → click [Yes].
3 Select [Custom] → click [Next].
4 Select the required items → click [Next].
[Process to Install Printer Driver]: Select this if necessary if a driver is already installed.
[Canon Driver Information Assist Service]: Select this when you want to use the device information retrievalfunction.
Installation Using the Installer
28

5 Select the device to install from [Printer List] → click [Next].
6 Set the port.
When selecting multiple devices, the following screen is displayed for each device and different ports can beselected.
If you are using an existing port, select the port from [Port] → proceed to step 8.(P. 30) If you want to specifythe port after installation, select a temporary port ([LPT1] etc.) → proceed to step 8.(P. 30)
Installation Using the Installer
29

7 Click [Add Port] → select the type of port ([Standard TCP/IP Port] or [Network]) from[Port to Add] → click [OK].
When adding a network printer port:Select the network printer to use → click [OK] → proceed to step 8.(P. 30)
When adding a standard TCP/IP port:Enter the device name or IP address according to the instructions of the wizard.
[Port Name] is automatically entered. Change the port name if required.
NOTE
● If the [Additional Port Information Required] or [Additional port information required] screen is displayed,perform one of the following procedures.
- Return to the previous screen in the wizard → re-enter the information in [Hostname or IP address] → click[Next].
- Select [Standard] for [Device Type] → select [Canon Network Printing Device with P9100] → click [Next].Depending on the device you are using, the type of device that you can select in the [Additional PortInformation Required] or [Additional port information required] screen > [Device Type] > [Standard] mayvary.
8 Select [Printer Name] if necessary → click [Next].
[Set as Default]: Select this to set the device as the device that is normally used.
[Use as Shared Printer]: Select this if you want to configure shared settings for the device.
If you added or selected a network printer port, you cannot set [Printer Name] and [Use as Shared Printer].
Installation Using the Installer
30

9 Check [Printer List for Driver Installation] → click [Start].
Proceed with the installation according to the instructions on the screen.
10 Click [Restart] (or [Exit]).
The installed device is displayed in [Devices and Printers] in the Windows Control Panel.
Related Topics About Installation(P. 14) Configuring Share Print Server Settings(P. 47) Changing to a Standard TCP/IP Port(P. 42)
Installation Using the Installer
31

Selecting [USB Connection] to Install
This explains the procedure for connecting a device and computer with a USB cable and installing a driver.
IMPORTANT
● If connecting by USB and installing, since Canon Driver Information Assist Service cannot be installedsimultaneously, you cannot use the device information retrieval function as is. If you want to use it, install theCanon Driver Information Assist Service after installing the driver. However, if connected by USB, you maynot be able to use the device information retrieval function, depending on the device and environment youare using.
Prerequisites
Confirm that the following conditions are satisfied. Complete the preparation operations.
● System and Service Requirements(P. 15)
● Installation of the optional USB interface board (if required with the device you are using)
● Page description language selection (plug & play) function setting of the device (if required with the deviceyou are using)
Set [PDL Selection (Plug and Play)] at the device to match the driver you are using. For details about thesetting method, refer to the manual of the device.
● Installation Preparations and Precautions(P. 17)
● When starting the computer, log on as a member of Administrators.
● [Desktop] screen display (when using Windows 8/8.1/Server 2012/Server 2012 R2)
Procedure
1 Turn off the device.
2 Start the installer.
If you are using an installer downloaded from the web siteDouble-click the downloaded file to decompress it. If the installer does not start automatically after it isdecompressed, double-click [Setup.exe].
If you are using the accompanying CD-ROM
(1) Set the CD-ROM in the computer → click [Installation].
(2) In the [Installation] screen, confirm the driver → click [Installation].If the CD-ROM menu is not displayed, click the subsequent "Open details."
Start the installer by following the procedure below.
- If a message prompting you to insert a CD-ROM is displayed or if Windows Explorer is displayed: Execute[MInst.exe].
- If nothing is displayed: Double-click the CD-ROM icon.
- If the above [MInst.exe] file does not exist: Execute the [Setup.exe] file in the driver folder of the CD-ROM.
Installation Using the Installer
32

3 Read the license agreement → click [Yes].
4 Select [USB Connection] → click [Next].
Proceed with the installation according to the instructions on the screen.
5 When the following screen appears, connect the device and computer with a USB cable→ turn on the device.
Installation Using the Installer
33

Proceed with the installation according to the instructions on the screen.
If installation fails in the above screen, click "Open details."
Reinstall after performing the following procedure.
(1) Connect the device and computer with a USB cable → turn the device on.
(2) Display the device manager.In Windows 10/Server 2016
Right-click [ ] → click [Device Manager].
In Windows 7/Server 2008 R2/8/8.1/Server 2012/Server 2012 R2Display [Control Panel] > [Hardware and Sound] > [Device Manager].
In Windows Vista/Server 2008Display [Control Panel] > [System and Maintenance] > [Device Manager].
(3) Right-click the name of the target device displayed in [Other devices] → click [Delete].
(4) Confirm the device name.Canon + <model name>
6 Click [Restart] (or [Exit]).
The installed device is displayed in [Devices and Printers] in the Windows Control Panel.
Related Topics About Installation(P. 14) Automatically Setting the Device Information Retrieval Function(P. 49)
Installation Using the Installer
34

Installation Without Using theInstallerInstallation Without Using the Installer ............................................................................................ 36
Installing by Specifying an inf File ..................................................................................................................... 37
Installing Using a WSD Port ................................................................................................................................ 39
Installation Without Using the Installer
35

Installation Without Using the Installer
This explains the procedure for installing the driver without using the usual installer.
Installing by Specifying an inf File(P. 37) Installing Using a WSD Port(P. 39)
Installation Without Using the Installer
36

Installing by Specifying an inf File
You can install a driver by specifying an inf file with the add printer function of Windows. The followingexplanation will be given with respect to installation with a standard TCP/IP port.
Prerequisites
Confirm that the following conditions are satisfied. Complete the preparation operations.
● When starting the computer, logon as a member of Administrators.
● Confirm the IP address of the device.
● Prepare the inf file.
Acquire the driver from the Canon web site (http://www.canon.com/) or the supplied CD-ROM, and preparethe inf file.
● The inf file is stored in the [Driver] folder in the folder of the driver you have acquired.
● [Desktop] screen display (when using Windows 8/8.1/Server 2012/Server 2012 R2)
Procedure
1 Start the Windows add printer wizard.
If starting from [Settings] (Windows 10/Server 2016 only)
(1) Click [Devices] → click [Add a printer or scanner] from [Printers & scanners].
(2) Click [The printer that I want isn't listed].
If starting from the Control Panel
(1) Display [Devices and Printers] → click [Add a printer].
(2) When the screen for selecting a device is displayed, click [The printer that I want isn't listed].
2 Select local printer addition and proceed to the next screen.
3 Select [Create a new port] → select [Standard TCP/IP Port] from [Type of port] → click[Next].
4 Enter the IP address of the device in [Hostname or IP address] → proceed according tothe instructions on the screen.
If the device cannot be found, it may be recognized as an unknown device. If so, click the subsequent "Opendetails."
(1) Display [Device Manager].In Windows 10/Server 2016Right-click [ ] → click [Device Manager].
In Windows 7/Server 2008 R2/8/8.1/Server 2012/Server 2012 R2Display [Control Panel] > [Hardware and Sound] > [Device Manager].
Installation Without Using the Installer
37

In Windows Vista/Server 2008Display [Control Panel] > [System and Maintenance] > [Device Manager].
(2) Select [Other devices] > [Unknown Device] → select [Update Driver Software] from the [Action] menu.
(3) In the driver software update wizard, click [Browse my computer for driver software] → click [Let mepick from a list of device drivers on my computer].
(4) Select [Printers] from [Common hardware types] → click [Next].
5 In the [Add a printer] screen, click [Have Disk].
6 Click [Browse] → select the prepared inf file.
7 Select the device to use from [Printers] → click [Next].
8 Install the driver according to the instructions on the screen → click [Finish].
The installed device is displayed in [Devices and Printers] in the Windows Control Panel.
Related Topics Installation Preparations and Precautions(P. 17) Changing to a Standard TCP/IP Port(P. 42)
Installation Without Using the Installer
38

Installing Using a WSD Port
This explains the procedure for searching for devices on a network from Windows using a WSD (Web Serviceson Devices) port and installing the driver.
You cannot install multiple drivers in the computer you want to install a driver in using a WSD port. If you areinstalling a new driver, do so after first uninstalling the drivers. If you want to install multiple drivers, share astandard TCP/IP port.
Prerequisites
Confirm that the following conditions are satisfied. Complete the preparation operations.
● Page Description Language selection (Plug & Play) function settings of the device
Set [PDL Selection (Plug and Play)] at the device to match the driver you are using. For details about thesetting method, refer to the manual of the device.
● Selecting [Custom] to Install(P. 27)
Specify a temporary port ([LPT1] etc.) and install the driver.
Procedure
1 Display [Devices and Printers] → Click [Add a device].
2 Select the target device → click [Next].
The installed device is displayed in [Devices and Printers] in the Windows Control Panel.
NOTE
● After installation is complete, the icon of the printer added after installation specifying the temporary port isunnecessary. To delete the icon, right-click the icon to delete → click [Remove device] or [Uninstall].
Related Topics Installation Preparations and Precautions(P. 17)
Installation Without Using the Installer
39

Settings Related to InstallationSettings Related to Installation ............................................................................................................... 41
Changing to a Standard TCP/IP Port .................................................................................................................. 42
Shared Printer Settings ....................................................................................................................................... 46
Configuring Share Print Server Settings ......................................................................................................... 47
Setting up Clients of a Shared Printer ............................................................................................................. 48
Automatically Setting the Device Information Retrieval Function .................................................................. 49
Installing the PPD File ......................................................................................................................................... 52
Settings Related to Installation
40

Settings Related to Installation
This explains procedures for changing the port being used by a device, configuring printer share settings, andsetting the printer so that you can use the device information retrieval function.
Also, this explains the PPD file installation procedure when printing with a PS driver.
If you need to configure settings to match the environment you are using, refer to this chapter.
Changing to a Standard TCP/IP Port(P. 42) Shared Printer Settings(P. 46) Automatically Setting the Device Information Retrieval Function(P. 49) Installing the PPD File(P. 52)
Settings Related to Installation
41

Changing to a Standard TCP/IP Port
This explains the procedure for changing the port used by a device connected by a network to a standardTCP/IP port. If you temporarily set a port for the device when installing the driver, you can change it to thecorrect port by following this procedure.
Prerequisites
Confirm that the following conditions are satisfied. Complete the preparation operations.
● Selecting [Custom] to Install(P. 27)
Specify a temporary port ([LPT1] etc.) and install the driver with [Custom].
● Confirm the device name and IP address
You must enter the device name and IP address when adding a standard TCP/IP port. For the name of thedevice, use the name by which the device is known on the network. If you do not know the device name or IPaddress, check with your network administrator.
● Determining to protocol to use
LPR: The protocol commonly used by TCP/IP.
Raw: A protocol that can be used with Windows. It transmits data at a higher speed than LPR.
● When starting the computer, logon as a member of Administrators.
Procedure
1 Display [Devices and Printers] from the [Control Panel] of Windows.
2 Right-click the device to set → click [Printer properties] or [Properties].
3 Click the [Ports] tab → [Add Port].
Settings Related to Installation
42

4 In the [Printer Ports] dialog box, select [Standard TCP/IP Port] from [Available porttypes] → click [New Port].
5 Enter the device name or IP address according to the instructions of the wizard.
[Port Name] is automatically entered. Change the port name if required.
NOTE
● If the [Additional Port Information Required] or [Additional port information required] screen is displayed,perform one of the following procedures.
- Return to the previous screen in the wizard → re-enter the information in [Hostname or IP address] → click[Next].
- Select [Standard] for [Device Type] → select [Canon Network Printing Device with P9100] → click [Next].Depending on the device you are using, the type of device that you can select in the [Additional PortInformation Required] or [Additional port information required] screen > [Device Type] > [Standard] mayvary.
6 Click [Finish].
7 In the [Printer Ports] dialog box, click [Close].
8 Click [Configure Port].
Settings Related to Installation
43

9 Set the port.
When using LPR:
(1) Select [LPR] for [Protocol] → specify one of the print queues for [Queue Name] in [LPR Settings].LP: Outputs according to the spool setting of the device. This is the setting that is normally used.
SPOOL: Always outputs after spooling to the hard disk, regardless of the device settings.
DIRECT: Always outputs without spooling to the hard disk, regardless of the device settings.
(2) Click [OK].
Settings Related to Installation
44

When using Raw:
(1) Select [Raw] for [Protocol] → click [OK].
10 Click [Close].
Settings Related to Installation
45

Shared Printer Settings
This explains the setting procedure for sharing a printer with computers on the same network.
You can set a computer connected to a device as a print server, and set computers on the same network asclients.
Configuring Share Print Server Settings(P. 47) Setting up Clients of a Shared Printer(P. 48)
Settings Related to Installation
46

Configuring Share Print Server Settings
This explains the procedure for setting a computer connected to a device as a print server. To use it as a printserver, install Canon Driver Information Assist Service and configure the printer share settings.
Also, when computers on the same network as the print server (clients) are connected to the print server, youcan set them to automatically download an alternate driver from the print server. An alternate driver is a driverthat enables clients with different operating systems to the print server to use the shared printer.
Prerequisites
Confirm that the following conditions are satisfied. Complete the preparation operations.
● When starting the computer, logon as a member of Administrators.
Procedure
1 Start the installer → proceed according to the instructions on the screen.
2 Select [Standard] or [Custom] → click [Next].
3 Select the Canon Driver Information Assist Service check box → click [Next].
4 Select [Set Printer Information] in the [Select Printers to Install] screen → click [Next].
5 Select [Use as Shared Printer] → change [Shared Name] if necessary → click [Next].
[Drivers to Add]: Click this if you want to set the driver to be able to download alternate drivers to clients.
6 Follow the instructions on the screen → click [Restart] or [Exit].
Related Topics Selecting [Standard] to Install(P. 21) Selecting [Custom] to Install(P. 27) Setting up Clients of a Shared Printer(P. 48)
Settings Related to Installation
47

Setting up Clients of a Shared Printer
This explains the procedure for installing a driver that supports shared printers in order to set up, as clients,computers on the same network as the print server.
Prerequisites
Confirm that the following conditions are satisfied. Complete the preparation operations.
● Configuring Share Print Server Settings(P. 47)
If the types of operating systems on the print server and clients differ, install the drivers for operatingsystems supported by the clients on the print server.
● When starting the computer, logon as a member of Administrators.
Procedure
1 Display [Network] in Windows Explorer.
2 Select and double-click the computer (print server) you have set for print sharing.
3 Double-click the icon of the device for installation.
4 Click [Yes] in the displayed message.
5 Set according to the instructions in the wizard.
6 Restart the computer after installation is complete.
The installed device is displayed in [Devices and Printers] in the Windows Control Panel.
NOTE
● Make sure that the drivers installed in the clients are always in the newest state to match updates to thedriver installed in the print server. If the driver version in the clients is older than that in the print server, theserver driver settings will not be reflected in the clients.
Related Topics Updating the Driver(P. 55)
Settings Related to Installation
48

Automatically Setting the Device Information RetrievalFunction
This explains the procedure for installing Canon Driver Information Assist Service for automatically setting thedevice information retrieval function. To enable use of the device information retrieval function after the driverhas been installed, follow this procedure.
Prerequisites
Confirm that the following conditions are satisfied. Complete the preparation operations.
● About Installation(P. 14)
Whether you need to install the Canon Driver Information Assist Service and what should be installed inorder to use the device information retrieval function differs depending on type of printer queue, connectionmethod of the device, and server environment. Install the Canon Driver Information Assist Service afterverifying the environment of the device you are using.
● System and Service Requirements(P. 15)
● Driver Installation
● When starting the computer, logon as a member of Administrators.
Procedure
1 Start the installer → proceed according to the instructions on the screen.
2 Select [Custom] → click [Next].
Settings Related to Installation
49

3 Cancel driver selection → select [Canon Driver Information Assist Service] → click[Next].
Proceed with the installation according to the instructions on the screen.
Settings Related to Installation
50

4 Click [Restart] (or [Exit]).
Related Topics Selecting [Custom] to Install(P. 27)
Settings Related to Installation
51

Installing the PPD File
This explains the procedure for installing the PPD file (Printer Description Language file).
If you print with the PS driver from an application such as PageMaker, QuarkXPress, etc. according to thisoperation, you can use the functions specific to the printer. To install the PPD file, you need to copy it to thespecified location.
Procedure
1 Double-click the folder with the name as the device you are using in the PS_PPD folderof the CD-ROM.
2 Copy the PPD file from the folder of the application you are using.
[PM]: PageMaker 6.53 or later, other than QuarkXPress
[QX]: QuarkXPress 4.x
For the PPD file copy destination, refer to the manual of each application.
Settings Related to Installation
52

Updating Installation andUninstallationUpdating Installation and Uninstallation ......................................................................................... 54
Updating the Driver ............................................................................................................................................ 55
Uninstalling the Driver ....................................................................................................................................... 58
Updating Installation and Uninstallation
53

Updating Installation and Uninstallation
This explains the procedures for updating the driver to a new version and the procedure for uninstalling adriver that is no longer needed.
Updating the Driver(P. 55) Uninstalling the Driver(P. 58)
Updating Installation and Uninstallation
54

Updating the Driver
This explains the procedure for updating an installed driver to a new version.
You can also update alternate drivers installed in the clients of a print server. However, if you use a driverupdated on the print server from a client, uninstall the driver you are using and reinstall.
Prerequisites
Confirm that the following conditions are satisfied. Complete the preparation operations.
● Driver Installation
● Acquire the installer
You can download the update installer from the Canon web site (http://www.canon.com/).
● When starting the computer, log on as a member of Administrators.
● [Desktop] screen display (when using Windows 8/8.1/Server 2012/Server 2012 R2)
Procedure
1 Start the installer.
Double-click the downloaded file to decompress it. If the installer does not start automatically after it isdecompressed, double-click [Setup.exe].
2 Read the license agreement → click [Yes].
3 Select [Custom] → click [Next] in the displayed message.
Updating Installation and Uninstallation
55

4 Select [Update Existing Printer Drivers] for [Process to Install Printer Driver] → click[Next].
[Canon Driver Information Assist Service]: Select this when you want to use the device information retrievalfunction.
Updating Installation and Uninstallation
56

5 Check [Printer List for Driver Installation] → click [Start].
6 Click [Exit].
Restart your computer when a message is displayed prompting you to do so.
NOTE
● If you use the installer to install a driver, you can update existing drivers at the same time that you install thenew driver.
Related Topics Configuring Share Print Server Settings(P. 47) Setting up Clients of a Shared Printer(P. 48)
Updating Installation and Uninstallation
57

Uninstalling the Driver
This explains the procedure for uninstalling a driver.
There are two methods for uninstalling: starting the uninstaller from Windows, and using the uninstall file.
Prerequisites
Confirm that the following conditions are satisfied. Complete the preparation operations.
● Driver Installation
● The driver to be uninstalled was not installed using WSD
Drivers installed using WSD must be uninstalled from [Devices and Printers] in the Windows Control Panel.
● When starting the computer, log on as a member of Administrators.
● [Desktop] screen display (when using Windows 8/8.1/Server 2012/Server 2012 R2)
Procedures
To Uninstall Using the Uninstaller
1 Start the uninstaller of the driver.
In Windows 10/Server 2016
(1) Display [Settings] > [System] > [Apps & features].
(2) Select the driver you want to uninstall →click [Uninstall].
In operating systems other than the above
(1) Display [Control Panel] > [Programs] > [Uninstall a program].
(2) Select the driver you want to uninstall → click [Uninstall/Change].
2 Select the name of the device you want to uninstall → click [Delete].
[Cleanup]: Click this to simultaneously delete all files and registry information relating to all of the driversdisplayed in the list, not just the selected driver. Click [Delete] to perform a normal uninstallation of the driver.
Updating Installation and Uninstallation
58

3 If the confirm deletion message is displayed, click [Yes].
4 In the [Delete Printer] screen, click [Exit].
To Uninstall Using the Uninstall File
Uninstall the driver with the uninstall file in the accompanying CD-ROM or downloaded driver folder.
1 Double-click one of the following files.
● When using the file in the folder of the installed driver
Use the [UNINSTAL.exe] file corresponding to the driver in the following folder.
<install folder>\Canon\PrnUninstall
● When using the file in the folder of the driver you have acquired
Use the following file in the folder corresponding to the driver and environment.
misc\UNINSTAL.exe
2 Go to 2.(P. 58) of " To Uninstall Using the Uninstaller(P. 58) ."
Related Topics Installing Using a WSD Port(P. 39)
Updating Installation and Uninstallation
59

PrintingPrinting .................................................................................................................................................................. 61
Preparations Prior to Printing ............................................................................................................................ 62
Setting the Device Options in the Driver ......................................................................................................... 63
Setting the Device Support Functions ............................................................................................................. 65
Precautions to Be Taken When Printing .......................................................................................................... 66
Printing from a Computer ................................................................................................................................... 67
Changing the Default Settings for Printing ....................................................................................................... 69
How to Refer to the Help ..................................................................................................................................... 70
Printing
60

Printing
This explains the preparations you need to make before printing, the actual printing procedure, and how torefer to the help.
Preparations Prior to Printing(P. 62) Printing from a Computer(P. 67) Changing the Default Settings for Printing(P. 69) How to Refer to the Help(P. 70)
Printing
61

Preparations Prior to Printing
This explains setting procedures for required items in preparation for printing and what precautions need to betaken when printing. Among the items that need to be set are device options and support functions.
Setting the Device Options in the Driver(P. 63) Setting the Device Support Functions(P. 65) Precautions to Be Taken When Printing(P. 66)
Printing
62

Setting the Device Options in the Driver
This explains the procedure for setting options installed in the device and making functions exclusive to thedevice usable.
If the device information retrieval function is not automatically set, you need to manually set the options of thedevice according to this procedure.
With these settings, the driver can use the functions of the device and print correctly.
Prerequisites
Confirm that the following conditions are satisfied. Complete the preparation operations.
● Driver Installation
● Settings at the device
- If the device is connected via a WSD port, [Use WSD Browsing] is already set to on.
- If the device is connected by specifying a standard TCP/IP port, [Retrieve Printer Mgmt. Info. from Host] isalready set to on.
For details, refer to the manual of the device.
● When starting the computer, log on as a member of Administrators.
Procedure
1 Display [Devices and Printers] from the [Control Panel] of Windows.
2 Right-click the icon of the device to set → click [Printer properties] or [Properties].
3 Click the [Device Settings] sheet.
If the retrieval state for device information is [Auto], the device information has already been retrieved. Click[OK] and finish.
Printing
63

4 Click [Get Device Status].
5 If the message "Get information from the device?" is displayed, click [Yes].
If the information has been retrieved, confirm the automatically set option configuration.
If the information is not retrieved, set the option configuration manually. Select the options attached to thedevice.
6 Click [OK].
Related Topics Automatically Setting the Device Information Retrieval Function(P. 49)
Printing
64

Setting the Device Support Functions
This explains the procedure for using functions that the device supports. The functions that can be used inprinting vary according to the function version of the device and device-dependent functions.
Prerequisites
Confirm that the following conditions are satisfied. Complete the preparation operations.
● Driver Installation
● Confirm the function version
You can confirm it with the configuration page output from the device. The method for outputting theconfiguration page varies with each device. For details, refer to the manual of the device.
Procedure
1 Display [Devices and Printers] from the [Control Panel] of Windows.
2 Right-click the icon of the device to set → click [Printer properties] or [Properties].
3 Click the [Device Settings] sheet.
4 Click [Function] → configure settings as required in the device function settings screen→ click [OK].
If you change the functions version, some functions may no longer be usable.
5 Click [OK].
Printing
65

Precautions to Be Taken When Printing
This explains precautions to be taken when printing using the driver.
● The printing procedure varies according to the application. For details, refer to the manual of eachapplication.
● In a network environment using IPP or WSD, check whether IPP printing or WSD printing is enabled at thedevice. For details, refer to the manual of the device.
● When printing from a Windows Store app, if a message prompting you to move to the desktop screen isdisplayed, move to the desktop and follow the instructions in the message.
Printing
66

Printing from a Computer
This explains the basic procedure for printing from a computer.
Prerequisites
Confirm that the following conditions are satisfied. Complete the preparation operations.
● Setting the Device Options in the Driver(P. 63)
If the device information retrieval function is not automatically set, you need to manually set the optionsinstalled in the device in the driver.
● Setting the Device Support Functions(P. 65)
● Precautions to Be Taken When Printing(P. 66)
Procedure
1 Select [Print] from the application menu.
2 Select the device → click [Preferences], [Printer properties], or [Properties].
Printing
67

3 Set functions as required in the print settings screen of the driver → click [OK].
For an explanation of the settings, refer to the help.
4 Click [Print] (or [OK]).
Related Topics How to Refer to the Help(P. 70)
Printing
68

Changing the Default Settings for Printing
You can change the default settings registered in the driver to the desired print settings.
If you change them to settings you use frequently, you will no longer need to set them every time you print.
Prerequisites
Confirm that the following conditions are satisfied. Complete the preparation operations.
● Driver Installation
Procedure
1 Display [Devices and Printers] from the [Control Panel] of Windows.
2 Right-click the icon of the device you are going to set → click [Printing Preferences].
3 Click each sheet in the print settings screen of the driver → set the necessary items.
For an explanation of the settings, refer to the help.
4 Click [OK].
Related Topics How to Refer to the Help(P. 70)
Printing
69

How to Refer to the Help
For details about how to use the driver and each of the functions, refer to the help.
The help is displayed by clicking [Help] in the driver screen.
Printing
70

AppendixAppendix ............................................................................................................................................................... 72
Creating a Shortcut to the Online Manual ......................................................................................................... 73
Installing the Shortcut to the Online Manual .................................................................................................. 74
Uninstalling the Shortcut to the Online Manual .............................................................................................. 75
You Cannot Install a USB Class Driver ................................................................................................................ 76
Cannot discover a device connected via a WSD port ......................................................................................... 78
Appendix
71

Appendix
Contains additional information about the printer driver, such as restrictions, etc.
Creating a Shortcut to the Online Manual(P. 73) You Cannot Install a USB Class Driver(P. 76) Cannot discover a device connected via a WSD port(P. 78)
Appendix
72

Creating a Shortcut to the Online Manual
You can create a shortcut on your desktop to the website where online manuals for Canon products areavailable.
Installing the Shortcut to the Online Manual(P. 74) Uninstalling the Shortcut to the Online Manual(P. 75)
Appendix
73

Installing the Shortcut to the Online Manual
This explains the procedure for installing a shortcut to the website where online manuals for Canon productsare available.
1 Insert the supplied CD-ROM into your computer.
2 Click [Installation].
If the CD-ROM menu is not displayed, click the subsequent "Open details."
Start the installer by following the procedure below.
- If a message prompting you to insert a CD-ROM is displayed or if Windows Explorer is displayed: Execute[MInst.exe].
- If nothing is displayed: Double-click the CD-ROM icon.
3 Select only the [Manuals] checkbox in the [Installation] screen → click [Install].
4 Read the license agreement → click [Yes].
5 Check the installation destination → click [Install].
If you want to change the installation destination, click [Browse].
The installation operation begins.
6 Click [Quit].
7 Click [Next] → click [Exit].
A shortcut to the website where online manuals for Canon products are available is created on your desktop.
Appendix
74

Uninstalling the Shortcut to the Online Manual
If the shortcut to the website where online manuals for Canon products are available is no longer necessary,uninstall it according to the following procedure.
1 Insert the supplied CD-ROM into your computer.
2 Click [Start Software Programs].
If the CD-ROM menu is not displayed, click the subsequent "Open details."
Start the installer by following the procedure below.
- If a message prompting you to insert a CD-ROM is displayed or if Windows Explorer is displayed: Execute[MInst.exe].
- If nothing is displayed: Double-click the CD-ROM icon.
3 Click [Start] for the [Manual Uninstaller] in the [Start Software Programs] screen.
4 Click [Next].
The uninstallation operation begins.
5 Click [Quit].
6 In the [Start Software Programs] screen, click [Back].
7 Click [Exit] in the setup screen.
Appendix
75

You Cannot Install a USB Class Driver
This topic explains what to do when you cannot correctly install a USB class driver.
1 Confirm whether the computer and printer are correctly connected by a USB cable,and whether the printer is switched on.
2 Display [Device Manager].
In Windows 10/Server 2016
Right-click [ ] → click [Device Manager].
In Windows 7/Server 2008 R2/8/8.1/Server 2012/Server 2012 R2
Display [Control Panel] > [Hardware and Sound] > [Device Manager].
In Windows Vista/Server 2008
Display [Control Panel] > [System and Maintenance] > [Device Manager].
3 Delete the USB class drivers displayed under [Universal Serial Bus controllers].
❏Select the name of the printer you are using, then click [Uninstall].
Make sure you do not delete items other than USB class drivers. If you delete something else by mistake,Windows may no longer operate correctly.
If USB class drivers are displayed under [Other devices], they have not been installed correctly. Select the USBclass drivers and delete them according to the operating system you are using.
4 If the [Confirm Device Uninstall] dialog box is displayed, click [OK].
5 Close [Device Manager].
Appendix
76

6 Close [Control Panel].
7 Remove the USB cable from the computer and restart Windows.
8 Uninstall the driver, referring to " Uninstalling the Driver(P. 58) ," then install the USBclass driver, referring to " Selecting [USB Connection] to Install(P. 32) ."
IMPORTANT
If you cannot correctly finish installing the driver, be sure to uninstall the driver before attempting to re-install it.
Appendix
77

Cannot discover a device connected via a WSD port
This explains what to do if the device is not displayed in the [Printer List] of the installer even if it is connectedand discovered via a WSD port, when installing with a network connection.
A number of causes can be considered. Change the settings as required while referring to each "Remedy."
Cause 1.
The device settings are incorrect.
RemedyCheck whether the following have been set at the device. If they have not been set, change the settings orinstall the appropriate driver.
● The settings for both [Use WSD] and [Multicast Discovery Settings] are enabled.
● [PDL Selection (Plug and Play)] and the page description language of the driver match.
For details about the setting method for the page description language (plug and play) function of the device,refer to the manual of the device.
Cause 2.
The network settings of the operating system are incorrect.
RemedyCheck whether the necessary settings have been configured in the network settings of the operating system.If they have not been set, change the settings.
In Windows 10/Server 2016[Settings] > [Network & Internet] → click an icon displayed in the connection method to the current network →enable [Make this PC discoverable].
In Windows 8/8.1/Server 2012/Server 2012 R2From the [Desktop] screen, display the charm bar → [Settings] > [Change PC settings] > [Network] → click anicon displayed in the connection method to the current network → enable [Find devices and content].
In Windows 7/Server 2008 R2Display [Control Panel] > [Network and Internet] > [Network and Sharing Center] → click [Change advancedsharing settings] → select [Public] > [Turn on network discovery].
In Windows Vista/Server 2008Display [Control Panel] > [Network and Internet] > [Network and Sharing Center] → click the button displayedto the right of [Network Discovery] in [Sharing and Discovery] → select [Turn on network discovery].
Cause 3.
The device is not displayed in the discovery results because the driver corresponding to the discovereddevice is already installed.
RemedyIf you want to install a driver by discovering a device, uninstall the driver first, then discover it again.
Appendix
78

Related Topics Selecting [Standard] to Install(P. 21)
Appendix
79

This Font Software is licensed under the SIL Open Font License,Version 1.1.
This license is copied below, and is also available with a FAQ at:http://scripts.sil.org/OFL
-----------------------------------------------------------SIL OPEN FONT LICENSE Version 1.1 - 26 February 2007-----------------------------------------------------------
PREAMBLEThe goals of the Open Font License (OFL) are to stimulate worldwidedevelopment of collaborative font projects, to support the fontcreation efforts of academic and linguistic communities, and toprovide a free and open framework in which fonts may be shared andimproved in partnership with others.
The OFL allows the licensed fonts to be used, studied, modified andredistributed freely as long as they are not sold by themselves. Thefonts, including any derivative works, can be bundled, embedded,redistributed and/or sold with any software provided that any reservednames are not used by derivative works. The fonts and derivatives,however, cannot be released under any other type of license. Therequirement for fonts to remain under this license does not apply toany document created using the fonts or their derivatives.
DEFINITIONS"Font Software" refers to the set of files released by the CopyrightHolder(s) under this license and clearly marked as such. This mayinclude source files, build scripts and documentation.
"Reserved Font Name" refers to any names specified as such after thecopyright statement(s).
"Original Version" refers to the collection of Font Softwarecomponents as distributed by the Copyright Holder(s).
"Modified Version" refers to any derivative made by adding to,deleting, or substituting -- in part or in whole -- any of thecomponents of the Original Version, by changing formats or by portingthe Font Software to a new environment.
"Author" refers to any designer, engineer, programmer, technicalwriter or other person who contributed to the Font Software.
PERMISSION & CONDITIONSPermission is hereby granted, free of charge, to any person obtaininga copy of the Font Software, to use, study, copy, merge, embed,modify, redistribute, and sell modified and unmodified copies of theFont Software, subject to the following conditions:
SIL OPEN FONT LICENSE
80

1) Neither the Font Software nor any of its individual components, inOriginal or Modified Versions, may be sold by itself.
2) Original or Modified Versions of the Font Software may be bundled,redistributed and/or sold with any software, provided that each copycontains the above copyright notice and this license. These can beincluded either as stand-alone text files, human-readable headers orin the appropriate machine-readable metadata fields within text orbinary files as long as those fields can be easily viewed by the user.
3) No Modified Version of the Font Software may use the Reserved FontName(s) unless explicit written permission is granted by thecorresponding Copyright Holder. This restriction only applies to theprimary font name as presented to the users.
4) The name(s) of the Copyright Holder(s) or the Author(s) of the FontSoftware shall not be used to promote, endorse or advertise anyModified Version, except to acknowledge the contribution(s) of theCopyright Holder(s) and the Author(s) or with their explicit writtenpermission.
5) The Font Software, modified or unmodified, in part or in whole,must be distributed entirely under this license, and must not bedistributed under any other license. The requirement for fonts toremain under this license does not apply to any document created usingthe Font Software.
TERMINATIONThis license becomes null and void if any of the above conditions arenot met.
DISCLAIMERTHE FONT SOFTWARE IS PROVIDED "AS IS", WITHOUT WARRANTY OF ANY KIND,EXPRESS OR IMPLIED, INCLUDING BUT NOT LIMITED TO ANY WARRANTIES OFMERCHANTABILITY, FITNESS FOR A PARTICULAR PURPOSE AND NONINFRINGEMENTOF COPYRIGHT, PATENT, TRADEMARK, OR OTHER RIGHT. IN NO EVENT SHALL THECOPYRIGHT HOLDER BE LIABLE FOR ANY CLAIM, DAMAGES OR OTHER LIABILITY,INCLUDING ANY GENERAL, SPECIAL, INDIRECT, INCIDENTAL, OR CONSEQUENTIALDAMAGES, WHETHER IN AN ACTION OF CONTRACT, TORT OR OTHERWISE, ARISINGFROM, OUT OF THE USE OR INABILITY TO USE THE FONT SOFTWARE OR FROMOTHER DEALINGS IN THE FONT SOFTWARE.
SIL OPEN FONT LICENSE
81