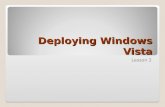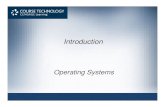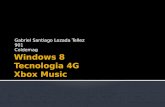Windows, the Windows Vista Start button and Xbox 360 are ...
Transcript of Windows, the Windows Vista Start button and Xbox 360 are ...
Windows, the Windows Vista Start button and Xbox 360 are trademarks of the Microsoft group of companies, and ‘Games for Windows’ and the Windows Vista Start button logo are
used under license from Microsoft.
PDX5405US
Important Health Warning About Playing Video GamesPhotosensitive SeizuresA very small percentage of people may experience a seizure when exposed to certain visual images, including flashing lights or patterns that may appear in video games. Even people who have no history of seizures or epilepsy may have an undiagnosed condition that can cause these “photosensitive epileptic seizures” while watching video games. These seizures may have a variety of symptoms, including lightheadedness, altered vision, eye or face twitching, jerking or shaking of arms or legs, disorientation, confusion, or momentary loss of awareness. Seizures may also cause loss of consciousness or convulsions that can lead to injury from falling down or striking nearby objects. Immediately stop playing and consult a doctor if you experience any of these symptoms. Parents should watch for or ask their children about the above symptoms—children and teenagers are more likely than adults to experience these seizures. The risk of photosensitive epileptic seizures may be reduced by taking the following precautions: Sit farther from the screen; use a smaller screen; play in a well-lit room; and do not play when you are drowsy or fatigued.If you or any of your relatives have a history of seizures or epilepsy, consult a doctor before playing.
E
VIDEO GAME
ESRB Game Ratings The Entertainment Software Rating Board (ESRB) ratings are designed to provide consumers, especially parents, with concise, impartial guidance about the age-appropriateness and content of computer and video games. This information can help consumers make informed purchase decisions about which games they deem suitable for their children and families.ESRB ratings have two equal parts: • Rating Symbols suggest age appropriateness for the game. These symbols
appear on the front of virtually every game box available for retail sale or rental in the United States and Canada.
• Content Descriptors indicate elements in a game that may have triggered a particular rating and/or may be of interest or concern. The descriptors appear on the back of the box next to the rating symbol.
For more information, visit www.ESRB.org
ON FRONT ON BACKVIDEO GAME
LICENSE AGREEMENTThis Software is licensed, not sold, to the User by Paradox Interactive AB and its authorized licence holder and may only be used under these following restrictions. Paradox Interactive AB reserves all rights not expressively released to the User. Copying. The License Agreement allows the User to use the Software on one computer at a time, with the exception for such Network games that are described in the documentation enclosed with the Software. Copying of the Software is illegal. Restrictions in User rights. The Software and the enclosed printed matter is protected by copyright laws. The User overbinds not to in any way recreate the Software’s source code so that it can be apprehended by the User or anyone else. The User may not change, adapt, translate, sub-let, lease, sell with profit, or distribute the Software, nor may he store it on a public network or create derivative products based on the Software or any of its parts. The User overbinds not to, in whole or part, spread the Software or its printed documentation to others, or to electronically transfer it from one computer to another over a network.Rights. The User owns the original CD ROM discs on which the Software is stored, but Paradox Interactive reserves the rights of ownership to all copies of the actual Software. The Software is copyright protected.
© 2009 Paradox Interactive. All rights reserved. East India Company is a trademark of Nitro Games.
CUSTOMER SUppORTParadox Interactive offers many levels of service for our customers and members. To get the best help possible please visit below about our services and what best fits your issue.http://www.paradoxplaza.com/support/
OffICE ADDRESSParadox Interactive AB. Åsögatan 108, 11th floor, 118 29 Stockholm, Sweden.
3
Epilepsy Warning .. 5
Historical East India Companies .............. 6
Overview ................. 6
Installing ............... 7System Requirements ..................... 7
Getting Started ....... 9Single Player ..................................... 9
Campaigns ................................. 9
Battle ........................................ 10
Quick Battle .............................. 10
Tutorials ................................... 10
Continue Campaign ........................ 10
Multiplayer ...................................... 10
Load Game ...................................... 10
Options ............................................ 10
Credits ............................................. 10
Exit to Windows .............................. 10
Playing East India Company .............. 11Playing the Campaign ..................... 11
Strategic Level ................................. 11
Top Navigation .................................12
World Map ........................................12
Lower Navigation .............................13
Mailbox .............................................15
Navigating on the Strategic Level...15
Issuing a Move Command to a
Fleet ..................................................15
Fleet Range ...............................16
View Range ................................16
Attacking Other Fleets .............16
Attacking Ports .........................17
Entering Ports ...........................18
Port View .............. 19Top Navigation .................................19
Lower Navigation ............................20
Fleets ...............................................20
Commander .............................20
Contents
4
Ship ...........................................20
Shipyard ...........................................21
Docks ............................................... 22
Warehouse ...................................... 22
Trading Post .................................... 23
Town Hall ......................................... 23
Game Info ........................................24
Campaign Status .....................24
Trade Info .................................24
Diplomacy ................................ 25
Statistics ..................................26
Financial Report .......................26
Tactical Level ........ 27RTS Mode ........................................28
DC Mode ...........................................31
Battle Results ..................................34
Loot Screen ..................................... 35
Ship Types ............ 37
Sloop ................................................ 37
Schooner ......................................... 37
Brig...................................................38
Flute .................................................38
East Indiaman .................................38
Cutter...............................................38
Xebec ...............................................38
Galleon .............................................39
Frigate..............................................39
Ship-of-the-line, 46 guns ...............39
Ship-of-the-line, 90 guns ...............39
Multiplayer ........... 41Multiplayer Setup ............................41
Game Types ....................................42
Tips for Governor Generals ............... 43
Credits .................. 44
5
epilepsy Warning
Please read this caution before you or your child play a video game:
Certain people are susceptible to epileptic seizures or lose consciousness
after exposure to flashing lights or light patterns in our daily environment. Such
people may have a seizure while watching particular televised images or when
they play some video games. This phenomenon may appear even if the subject
has no history of previous difficulties. If you or a member of your family has
ever had symptoms related to epilepsy (seizures or loss of awareness) when
exposed to flashing lights, please consult your doctor prior to use. We advise
that parents supervise the use of video games by their children. If you or your
child experiences any of the following symptoms while playing a video game:
dizziness, blurred vision, eye or muscle twitches, loss of awareness, disorienta-
tion, any involuntary movement or convulsion, IMMEDIATELY discontinue use
and consult your doctor.
Standard Precautions When Playing Video Games:
Do not stand or sit too close to the screen. Position yourself as far away •
from the screen as the length of cable allows.
Play video games on a small screen (preferably).•
Avoid playing if you are tired.•
Make sure that the room in which you are playing is well lit.•
Rest for a period of 10 to 15 minutes for every hour you play a video •
game.
6
HistoriCal east india Companies
Perhaps the most powerful company ever, British East India Company dominated
trade, politics and military situation in the East Indies in mid-18th century. The East
Indian Company was a nation of its own: it had rights to print money, have standing
armies and declare wars, and, of course, it dominated the highly profitable trade of
hauling tea, spices, gold, diamonds and other items back to Europe.
British EIC was not the first or only of its kind, though. The Dutch, French,
Swedes and Danes all had their respective East India Companies. The
Portuguese also had many long-established settlements in India. The East India
Companies had national monopoly on the trade from East Indies. Sometimes
this was only for a set number of years before the ruler of the country would
take into consideration whether to grant continued monopoly or not.
overvieWIn the game you assume the role of Governor General, a leader of one of the
East India Companies. The goal of the game is to bring wealth and new colo-
nies to your company and make it the dominant one within a given time limit.
This is accomplished by organizing profitable trade routes to East Indies and
back along with using political skills. However, being that there are seven other
companies with the same intentions, armed conflicts and outright wars are un-
avoidable.
7
installing
1. Start Windows® XP/Vista
2. Insert the East India Company disc into your DVD drive
3. If you have autorun enabled, the installation window should appear on your
screen. If the installation window does not show up, it is possible that auto-
run is disabled. In this case, follow these instructions:
1. Click the Start button on your Windows® taskbar, then select Run.
2. Type D:\Launcher and click OK. Note: If your DVD-ROM drive is assigned
to a different letter than D, substitute that letter.
4. Follow the on-screen instructions to install the game on your computer.
System Requirements
Minimum System Requirements
OS: Windows® XP
CPU: 1,6 GHz Intel® Pentium® processor or equivalent
AMD® Athlon™ processor
RAM: 1 GB (2 GB recommended for Windows® Vista™)
Video: 128 MB DirectX® 9.0c compatible or better video
card with pixelshader 2.0
Drive: 4X PC DVD-ROM
Sound: DirectX® 9.0c compatible sound card
Available Hard Disk Space: Approx. 6 GB
DirectX®: 9.0c
8
Other: 3-button Mouse, Keyboard and Speakers.
Internet connection for multiplayer.
Recommended System Requirements
OS: Windows® XP / Vista™
CPU: 2,0 GHz Intel® Pentium® processor or AMD® Athlon™ processor
RAM: 2GB
Video: 512 MB DirectX® 9.0c compatible or better
video card with pixelshader 3.0
Drive: 4X PC DVD-ROM
Sound: DirectX® 9.0c compatible sound card
Available Hard Disk Space: Approx. 6 GB
DirectX®: 9.0c
Other: 3-button Mouse, Keyboard and Speakers.
1 MBps Internet connection for multiplayer.
9
getting started
East India Company offers various campaigns, scenarios and multiplayer. You
can access all of these from the main menu after the game has loaded. Main
Menu entails the followings items: Single Player, Tutorials, Continue Campaign,
Multiplayer, Load Game, Options, Credits, Exit to Windows
Single PlayerCaMPaIGnS
There are five different campaigns to choose from. The Grand Campaign spans
a full 200 years from 1600 to 1800. There are also three shorter campaigns:
1600 to 1700, 1650 to 1700 and 1700 to 1800. In addition to thses, there is also
a Free Campaign with no set goals.
In all campaigns your goal is the same: lead your company to greatness and
make it the most powerful in the business. In the course of the campaign you
get several campaign mission that give you goals to meet.
There are eight different Companies to choose from.
10 getting started
BaTTLE
Single battles are fought against the AI. You can decide what kind of ships you
want each side to have, the time of day, weather and so forth.
QuICk BaTTLE
Quick Battles are randomly generated battles. They are good choice if you sim-
ply want to get into the fightning as soon as possible.
TutorialsThe three tutorial scenarios teach the basics of the main aspects of East India
Company: Port view, Strategic level and Tactical level. It is recommended that
you play the tutorials before starting your first campaign.
Continue CampaignIf you have played a campaign before, you can quick start your last save from here.
MultiplayerIn multiplayer you can battle against other players in various game modes.
Load GameYou can access your saved games here. East India Company uses an auto save
feature, that automatically saves game every 5 years in-game time.
OptionsYou can change graphics and sound settings here. Keybinds and controls are
also managed in the options.
CreditsAll the boys and girls whose work made this game possible are listed here.
Exit to WindowsQuits and exits back to Windows.
11
playing east india Company
Playing the CampaignAfter starting the Grand Campaign, you can choose to play tutorial missions
before starting the game in earnest. If you have not played the tutorial sce-
narios, it is recommended that you play these tutorial missions to familiarize
yourself with the basic game mechanics. You can also choose to skip the tu-
torial campaign missions. The three other campaigns do not have integrated
tutorial missions.
During campaign play you get long term campaign missions with specific
goals that you have to meet. Be sure that you meet all the goals before their
deadlines or otherwise your Company will be shut down.
Strategic LevelWhen the campaign game starts, you are in the Strategic Level. It is one of the
three main game views.
12 playing east india Company
Top navigationThe navigation bar is on the top of the screen.
» Left-click to open Game Info.
» Left-click to change game speed.
» Left-click to access Options.
» Shows current month and year.
» Amount of money you have in your Company account.
World Map» The world map is located in the lower left corner. It shows the game
area. You can change the view by left-clicking on the world map. As a
default, the map shows ports and Main Trade Item areas.
13
» Left-click to toggle visible ports on/off.
» Left-click to toggle visible trade areas on/off.
» Left-click to toggle ship and port view range visualization on/off.
Lower navigation » Lower navigation shows your fleets in the center. Each
fleet is represented by a portrait of its commander.
» Left-click to select fleet and open fleet info. A second click will center
the view to the selected fleet. You can also select a fleet by clicking on
it at the strategic level.
» Fleet info shows the commander of the fleet,
all ships in the fleet (maximum of 5), fleet sta-
tus as dynamic text and command icons.
» Left-click to open the commander info screen.
» Left-click to open the ship info screen.
» Shows the current status of the selected fleet.
» Left-click to stop the selected fleet immediately and clear all or-
ders.
» Left-click to activate patrol mode. Right-click the strategic level to
give the fleet a patrol destination. Hold down CTRL to give multiple
patrol waypoints. A fleet on a patrol route will sail between patrol way-
points until given another command.
14 playing east india Company
» Left-click to activate trade route mode. Then right-click a desired
target port. A fleet on a trading route will sail to a target port and auto-
matically buy local Main Trade Item (MTI). If a port has MTI, it is shown
on its name bar. The fleet will then sail back to your Home Port, sell all
cargo, buy export items and sail back to the target port, and start the
cycle again.
If a target port has no MTI, the fleet will buy whatever trade items are most valu-
able. A fleet on a trading route will continue on it until given another command.
» Left-click to activate the attack port command. Then right-click a
desired target port. The selected fleet will sail to the port and attack it.
A successful attack will mean that you now control the port in ques-
tion. To successfully attack a port, you should have a fleet of multiple
large warships with marines on board.
» Left-click to toggle between different fleet behaviours (blue). Note
that while in your command i.e. active, your fleet will not act on set
behaviour. The set behaviour takes over only when the fleet is on its
own.
» Cautious mode (blue). The fleet will try to avoid all foreign/hostile
fleets. A fleet with cautious mode on will move a little slower than
usual.
» Neutral mode (green). The fleet will not actively avoid or engage
other fleets.
» Hostile mode (yellow). The fleet will actively try to engage fleets of
companies you are at war with, as well as pirates.
» Aggressive mode (red). The fleet will actively try to engage all fleets
of other nations, as well as pirates.
15
Mailbox» This is your mailbox. You will receive messages about new missions,
contacts from other companies, news about their actions and more.
When you want to read a message,just left-click to open it. Messages
can be deleted without reading by right clicking on the message icon.
Messages will be automatically deleted after some time if you do not read
them.
navigating on the Strategic LevelISSuInG a MOVE COMMand TO a FLEET
To give your active fleet a move command, simply right-click open sea. The fleet
will immediately start sailing towards that point. Fleets will plot their course
independently. You can see their course as green dots on sea and as a green
line on the minimap.
It is worth noting that each ship type has a different speed. The speed of a
fleet equals to that of the slowest ship in it. If you want to have a fast fleet, be
sure not include slow ships like the Flute or the Galleon into it.
16 playing east india Company
FLEET RanGE
It is very important to notice that each fleet has a range. Fleet range will de-
crease when a fleet sails and it decreases slowly even if a fleet is just floating in
anchor. Fleet range is replenished automatically every time a fleet visits a port.
The range represents the fleets’ need to visit ports in order to get supplies.
You can see the range of your active fleet as a white circle. You might need
to zoom the view out with the mouse wheel in order to see the range circle.
Should your fleet run out of range, its speed will dramatically decrease.
Fleets will take care of visiting ports by themselves often enough, if they are
on patrol or moving long distances. But if there are no possible ports for your
fleets to visit, then you are in trouble. This makes all ports valuable, as every
Company needs them for refilling points.
VIEW RanGE
The light blue area around your fleet is the view range. All fleets and ports have
one. You can see rival fleets only when they are inside this circle. If you want to
know what the competition is up to, it is important to have fast cruiser/scout
fleets patrolling key locations.
aTTaCkInG OTHER FLEETS
When you want to attack an enemy fleet with your active fleet, simply right-click
the enemy. Note that the enemy fleet must be inside the view range of your ac-
tive fleet. Once given an attack order, your fleet will try to close in on the target
and initiate battle.
If the enemy gets too far away or escapes the view range of your fleet, the
pursuit is over.
When two fleets engage each other in the strategic level, a pre-battle screen
is launched.
In the pre-battle screen you can see your commander and ships on the left side.
On the right side, with considerably less information, you can see the enemy
fleet’s ships. At this point you still have choices.
» Left-click to engage the enemy in tactical level battle.
» Left-click to auto-resolve this battle.
17
» If you attacked the enemy, but you are having second thoughts,
you can still cancel your attack.
When a battle starts, you are taken to the tactical level. See section Tactical
Level for more information.
aTTaCkInG PORTS
When you want to attack a port with your active fleet, first left-click the attack
port icon and then right-click the port you want to attack. You can attack any
port that is neutral or controlled by another company or the pirates. The ex-
ceptions are Home Ports: no Company can attack another Company’s Home
Port. After all, these are trading companies, not national navies. You are the
Governor General of your company, not the ruler of your country.
A port you attack does not need to be on the view range of your fleet. Once
given an attack order, your fleet will sail to the target port and attack it. When
your fleet reaches the target port, a port battle screen is launched.
In this screen you can see your commander and combined number of ma-
rines, sailors and cannons the attacking ships have on the left side. On the right
side you can see what kind of defending forces the port has: the number of
soldiers, the fort’s level and the number of cannons in it.
At the lower part of the screen you can see the power balance bar. This bar
gives you a general idea about the power balance between your and the defend-
ing forces. The blue bar on the left represents the power of your forces and the
red bar on the right that of the defender’s.
You have two options.
» Attack the port. The outcome is resolved automatically.
» Abort the attack.
If you are attacking a port of another company and they have fleets inside the
port, you might have to fight the defending fleets first. This takes place in the
tactical level, like all fleet battles. This works the other way around too: if you
have fleets inside your port and the enemy attacks, you have the choice of inter-
18 playing east india Company
cepting the attacking forces before they can reach the port itself.
If a fleet succeeds in attacking a neutral port, all other companies’ fleets are
expelled from that port.
EnTERInG PORTS
You can enter the Port View of any port you own. In case of neutral ports or if
you have an alliance with the company controlling the port you can enter the
Port View only if you have a fleet in that port.
Left-click a port to get basic information about it. This opens into a Port
Info screen. In the Port Info screen you can see what fleets, if any, you have in
the port. You can also select your fleet from this view by left-clicking the com-
mander icon.
At the lower part of the screen you can see the buildings in the port. The
stars on the building icon indicate the level of the building in question.
You can enter the port view by double-clicking the port at the strategic level
or by left-clicking the Enter Port button in the Port Info screen.
19
port vieW
Each port in the game has its own Port View. Here you can trade, build ships,
manage your fleets, upgrade buildings and more. The interface is divided to an
upper and lower part of the screen.
Top navigation » The name of the port.
» Left-click to return to strategic level.
» Left-click to access Options.
» Shows current month and year.
» Amount of money you have in your Company account.
20 playing east india Company
Lower navigationLeft-click the text to open the corresponding screen.
FleetsIf you have fleets in the port, you can find them here. In case of multiple fleets,
switch between them by left-clicking the numbered tabs.
COMMandER
As a default, the fleet commander is shown. You can see his level and annual
salary. All salaries, those of marines and crew as well as commander, are auto-
matically deducted from your account at the start of every year.
» Left-click to transfer this commander to another fleet.
Note that in order to do this you must have more than one fleet in the same port.
» Left-click to hire a new commander. This opens a screen
where you can choose a new commander from those available.
At the lower part of the screen you can see the commander’s special skills,
if any. Next to the skill icon there is a short description of what the skill does.
Passive skills are effective all the time. Active skills are combat skills that can
be activated in naval battles in Tactical Level.
SHIP
You can select a ship by left-clicking its icon. As a default you see the details of
the selected ship. Here you can repair the ship and hire crew. The number next
to a coin icon is the price for that particular action.
Most ships are also able to take marines onboard. Marines are invaluable
in port attacks and boarding actions. You should be aware of the fact that each
marine you hire takes up one ton of the ship’s cargo space. Sloops, Schooners
and Cutters cannot take marines onboard.
You can only hire marines from your Home Port or from a port that you
own that has at least a level 2 garrison. You hire marines by left-clicking the +.
You can sack them by left-clicking the -. To hire/sack 10 marines at a time hold
21
down CTRL while left-clicking. To hire/sack all possible marines at the same
time, hold down Shift while left-clicking. Note that you must have free cargo
space to hire marines.
To view the cargo of a ship, left-click the cargo tab. You will see all trade
items this ship is carrying. To sell the items, just click and hold with left mouse
button and then drag the icons. You can also sell the whole cargo by dragging
the icon at the lower left corner. See Trading Post for more info on selling and
buying cargo.
ShipyardHere you can order ships to be built. First select a ship type by left-clicking its
icon. Note that at the start of the Grand Campaign, and the campaign starting
from year 1600, most of the ship types are locked. In addition, East Indiaman,
Frigate and both Ships-of-the-line are not available until their specified years.
In addition, you can only build ships in your Home Port or ports that you
own that have a shipyard at a high enough level.
When you have a ship type selected, you can see its information.
» Left-click to view a short animation of the ship type.
» Amount of cargo space.
» Amount of hull hit points.
» Maximum speed.
» Amount of cannons. Note that there are three types of cannons:
light, medium and heavy.
» Amount of crew.
» This indicates that the ship type is capable of taking marines on-
board.
» Price for unlocking this ship type. Once unlocked, you can
start building immediately.
22 playing east india Company
» Price and construction time for a single ship.
» Left-click to build one ship of this type. Ships ordered to be built
can be viewed at the docks. Finished ships are also located there.
docksUnder the Ship queue tab you can find all ships that are currently being built at
the shipyard of this port.
The topmost ship is the one currently under construction.
» Left-click to cancel the current construction. You get half the
money back.
Ships under the first one are in queue, waiting to be built. Note that construc-
tion time shown is the full time that ship type requires. Only the ship under
construction has a finishing date.
» Left-click to move the ship up or down in the queue.
» Left-click to remove the ship from the queue. You get full
refund.
To view finished ships, left-click the tab labelled Finished Ships.
» Left-click to move this ship into newly created fleet.
» Left-click to move this ship into an existing fleet at this port.
The ship is moved into a fleet that is active in the Fleets window.
WarehouseWarehouse is used to store trade items. This is useful because you can buy
items when you have the money and at the right time, i.e. when you can get
them cheap. You can then wait until you can get good price for them. The
Interface and logic are same the as in the ship cargo view.
Items stored in Home Port warehouse can also be used in diplomatic ne-
gotiations.
23
Trading PostEach port has its own Trading Post. Here you can buy local trade items and sell
cargo from both your ships and the Warehouse at that port.
Next to each trade item icon you can see the amount currently available
and the price per ton for it.
When buying or selling, just drag and drop the items. Holding down CTRL
drags 10 units at a time. Holding down Shift drags the maximum amount of
units at once.
Town HallTown Hall is used to manage buildings in the port (Shipyard, Warehouse,
Trading Post, Fort and Garrison). Left-click the building icon to view informa-
tion about it. All buildings can be upgraded.
Upgrading a building gives benefits, but it also costs more in upkeep.
» Left-click to upgrade the building to the next level.
» Left-click to demolish the building. You no longer need to
pay the upkeep, but you also lose all benefits.
24 playing east india Company
Game InfoGame Info can be accessed from all ports, as well as from the Strategic Level.
Game Info has several tabs that contain valuable information for you to see the
big picture.
CaMPaIGn STaTuS
You can check your ongoing missions here. Left-click the mission icon to get
detailed information.
You can also view your achievements by left-clicking the achievements icon.
You are awarded achievements for reaching various milestones in the game.
TRadE InFO
There are three kinds of trade items: Main Trade Items (MTI), export items and
basic trade items. Left-click their tabs to view them.
You get the most detailed information on the Main Trade Items. Left-click
the MTI’s icon to select it. The graph shows price development for the selected
product. Below the graph you can see which ports produce this MTI.
The price dynamics of Main Trade Items are the key to running a profitable
25
East India Company. The price of the local MTI in a port is affected by two fac-
tors: availability and the level of the local Trading Post. The less MTI available,
the higher the price will go.
Upgrading the Trading Post will give a discount to the company that owns
the port. In addition, higher levels of Trading Posts will result in a faster rate of
MTI production.
It is worth noting that all ports that produce the same MTI share the incom-
ing flow according to Trading Post level. If a port has a higher level Trading Post
than the other, that port will get more MTI. This fact can be crucial especially in
later stages of a campaign.
Export items are items you can buy from your Home Port and export to
foreign ports. As a rule of thumb and a historical fact, these export items usually
do not give much profit. Basic trade items are not as valuable as MTI’s but can
still give you a healthy profit.
Value always denotes the price you would get if you sold this particular item
at you Home Port. Price always denotes the price you will pay for that item.
dIPLOMaCy
You can see details about your Company on the left side of the screen. On top
you have numerical information like the number and tonnage of warships and
the number of ports under your rule. Below you can see relationships you have
with other Companies.
On the right you can view the same information about rival Companies. To
select a Company whose information you want to view, just left-click a tab with
nationality’s name on it.
» Left-click to open negotiations with the selected
Company.
» Left-click to declare war to the selected Company.
Negotiating is a lot like trading: both parties want something and everything
has a price. Your Company is on the left side and on the right side the Company
you are negotiating with.
26 playing east india Company
Just drag-and-drop items to the middle to include them into the offer. You
can left-click the check boxes to show/hide different items. Note that you can
only use trade items that you have in your Home Port Warehouse.
In case you are offering money, you can drag 10 000 pounds at a time by
holding down CTRL and 100 000 pounds by holding down Shift. Trade items
work the same way as they do in the Trading Post.
Diplomatic items are a special case. If you drag the pact or the alliance icon
to either side of the table, it means that you are suggesting your two companies
enter into pact or alliance.
A pact enables your fleets to refill at ports of the Company in question.
An alliance gives you limited port access. You can repair your fleets and
hire more crew from their ports but you cannot hire marines or build ships in
them. You can also use the Trading Post normally but you don’t have access
to a Warehouse.
If you drag Break Pact, Break Alliance or Declare War icons to the table,
it means that the Company whose side the icon is on will take that action. For
example, if you are negotiating with the Dutch and drag 1 000 000 pounds to
your side and a Declare War to the French icon to the Dutch side, you are in ef-
fect offering them 1 000 000 if they declare war against the French East India
Company.
» Left-click to make offer with the current items on table.
» Left-click to clear all items on table.
» Left-click to end negotiations and return to Diplomacy.
STaTISTICS
You can view the state of different companies here. Simply left-click any of the
buttons on the left to select the information you want to see. Company power
takes all items into account and generates an overall rating for all companies.
27
FInanCIaL REPORT
You get a financial report to your mailbox every January. The latest financial
report can also be viewed from here at all times. On it you have all income and
expenses from the previous year. The same information for the year before is
included for reference, too. Cumulative information from all previous years is
included, as well.
28 playing east india Company
taCtiCal level
All naval combat takes place in the Tactical Level. In a campaign the game shifts
to the Tactical Level when hostile fleets engage in battle in the Strategic Level.
Scenarios and all multiplayer missions are also fought in Tactical Level.
You can press ESC at any time to pause the game and bring up the control
panel. Note that you cannot save the game during battle.
There are two distinctive modes of play in the tactical level: Real Time
Strategy mode and Direct Command mode.
29
RTS ModeIn RTS mode you control the ships in your fleet in real-time, giving them com-
mands. On top of the screen you see the power balance bars which indicate
the power of the fleets. The flags under the bars identify which company is in
question. The rudder in the middle opens up Options screen. The two icons on
the sides of the rudder are used for changing modes between RTS mode (on
the left) and DC mode (on the right).
Your fleet commander and the minimap are on the left side of the screen.
Commander skills are located next to your fleet commander icon. Active
skills have a cooldown bar beside them and can only be used in DC-mode.
The cone on the minimap shows the current camera view area. Green dots
depict friendly ships and red dots depict hostile ships. On the outer ring is a little
circle with a number in it that shows the current wind direction and speed.
Ship info windows are on the right side of the screen. To bring up the ship
info window, simply left-click any ship.
» Current and maximum amount of hull hit points.
» Current and maximum amount of sail hit points.
30 playing east india Company
» Current and maximum amount of cannons.
» Current and maximum amount of crew members.
» Current amount of marines.
» Current and maximum morale.
Ship info on your own ships also has a button to open the cargo screen, where
you can check what the selected ship has in its cargo hold. You can also dump
the cargo if you need the extra speed in battle, but note that the dumped cargo
will be lost.
Ships in your fleet and command buttons are at the bottom of the screen.
Your flagship is always the leftmost ship. Ship status is located under the ship
icon. The three quick info icons next to the ship icon go from green to yellow to
red. They represent the current condition of hull, sails and crew respectively.
The current speed of the ship can be seen under the condition icons. The bars
beside the ship icon indicate cannon loading times.
Command icons:
» Orders the selected ship(s) to stop.
» Orders the selected ship(s) to hold fire / fire at will.
» Orders the selected ship to initiate a boarding action. This button is
disabled if your ship is too far from the enemy ship or if you have mul-
tiple ships selected.
» Orders your ships to move into a line formation. This button is en-
abled only when you have 2 or more ships selected.
» Activates the flee mode. When a ship in flee mode gets far enough
from the enemy it is removed from the battlefield.
31
» Orders the selected ship(s) to surrender.
» Orders the selected ship(s) to use solid balls.
» Orders the selected ship(s) to use chain shots.
» Orders the selected ship(s) to use grape shots.
» Orders the selected ship(s) to select ammunition automatically.
Ammunition icons also have a number on them which indicates the amount that
ammunition type left.
Mouse controls:
Left mouse button to select ship, either in 3D-world or from the bottom bar.
You can select multiple own ships by holding down CTRL while left-clicking your
ships. You can also select one of the enemy ships to bring up ship info of that
particular ship. You can go directly to DC mode with your flagship by clicking
the Fleet Commander portrait.
Right mouse button is used for issuing commands. Clicking on open water
issues a move command to the selected ships and clicking on an enemy ship
orders your selected ships to attack that ship.
Mouse wheel is used for zooming in and out. Pressing and holding down the
middle mouse button rotates the camera.
Moving mouse to the edge of the screen moves the camera in that direction.
Keyboard controls:
ESC Open Options screen
F1 – F5 Select ship
P Pause game
F Hide / show ship names
G (Hide / show GUI)
32 playing east india Company
dC ModeIn Direct command mode you take command of a single ship.
To enter DC mode, select a ship and click the DC mode button on the top
bar. You can also go to DC mode with your flagship by clicking the commander
portrait on the left side of the screen. While in DC mode you can quickly change
the ship you want to command by clicking a ship icon on the bottom of the
screen or by pressing F1-F5 from the keyboard.
The view is almost identical to the RTS mode.
In DC mode the camera position is locked to the ship in command. You can
only rotate camera and zoom in/out while in DC mode. However there are a
number of camera positions to choose from, which you can select with the TAB
key. There is also a battlecam located in the top right corner with 4 different
view points. Changing the battlecam to show either one of the side cams can be
very helpful when trying to aim at the enemy. You can change the battlecam’s
viewpoints by clicking the arrows in the battlecam window. You can also
change the viewpoint by pressing backspace.
You can use commander skills while commanding the flagship. Active skills
can be used by clicking on the skill icon or pressing the assigned short cut keys
(1-9). Each active skill has a bar next the skill icon. When a skill is used the bar
33
will begin to diminish, indicating the duration of the skill. When the skill duration
reaches 0 the bar will start to grow gradually back to its original size, indicating
the cooldown time.
The minimap does not show the camera view area in DC mode. The icon in
the middle of the minimap is the ship that is being commanded. It is pointing at
the direction the ship is currently sailing. The two cones in the middle are firing
arcs and they indicate the ammunition type’s range at the same time. There are
buttons on the bottom of the minimap. From the bottom left you can choose
from three different firing arcs: narrow, normal and wide. From the bottom
right you can set sails to no sails, battle sails and full sails.
Command buttons:
» Click to change camera position.
» Click to hide / show battlecam.
» Click to initiate boarding action. This button is disabled if your ship
is too far from the enemy ship.
» (Disabled in DC mode)
» Activates flee mode. When a ship in flee mode gets far enough from
the enemy it is removed from the battlefield.
» Orders the selected ship(s) to surrender.
» Orders selected ship(s) to use solid balls.
» Orders selected ship(s) to use chain shots.
» Orders selected ship(s) to use grape shots.
» (Disabled in DC mode)
34 playing east india Company
There are also two cannon buttons above the command buttons. These are
used to fire left side / right side cannons. You can also fire cannons with Q and
E keys.
Movement in DC mode is controlled with WASD keys. “W” to open sails and
“S” to heave sails. “A” to turn left and “D” to turn right.
Mouse controls:
Left-click an enemy ship to show that ship’s info window.
Mouse wheel to zoom in/out. Press and hold middle mouse button to rotate camera.
Keyboard controls:
ESC Open Options screen
F1 – F5 Change the ship to command
P Pause game
F Hide / show ship names
W Open sails
S Heave sails
A Turn left
D Turn right
Q Fire left side cannons
E Fire right side cannons
TAB Change camera
Backspace Change battlecam camera
1-9 Use active skill
G (Hide / show GUI)
35
Battle ResultsAfter the battle you will see the battle results screen which shows the status of
every ship involved in the battle. If you were playing in campaign mode and lost,
your fled ships will remain in your command when you return to strategic level.
If you won, your surrendered ships will be returned to your fleet after the battle,
and you can also loot the surrendered enemy ships. Not only are you able to loot
their cargo but you can also add the enemy ships to your fleet if you have room
and enough crew for them.
36 playing east india Company
Loot ScreenYou have your commander and ships are on the left side and the surrendered
enemy ships and their cargo on the right. You can click individual ships to see
what condition they are in.
You can take enemy ships by dragging the enemy ship from the right side
to the left side. If you don’t have enough crew to operate all of the ships, the
game will give you a notification about this. Note: maximum number of ships
in a fleet is five.
Ships that are left behind will be scuttled.
You can take cargo by changing the tab on the right side to “Trade Items”
and opening one of your ships’ cargo holds by clicking on your ship and opening
the cargo tab. Then you simply drag-and-drop items from the right side to your
cargo hold, just like when trading.
Cargo left behind will be lost.
37
SloopSloops are very fast, but due to their small size they can-
not carry large amounts of cargo. They are mostly used
for carrying small precious items, like gold or diamonds.
With only 8 light cannons the sloops are barely able to de-
fend themselves, so they should avoid confrontations with
enemies. In a tight situation, a sloop should try to outrun
its enemy. Due to their cheap price, they are good ships
to start with.
SchoonerSchooners are fast ships that are well suited for trading
and scouting. They have enough light cannons to be a
threat to merchant ships, especially in large numbers. This
makes them suitable for piracy and many pirates employ
them as small fleets, quickly attacking lone cargo ships
without escort.
BrigBrigs are versatile ships that can be used as warships or
transports. They are quite maneuverable and agile ships
in battle but should not engage in one-on-one battles with
sHip types
Different ship types are better suited for different purposes.
38 multiplayer
frigates or even East Indiamen. As cargo ships brigs have
a moderate cargo space and they are relatively fast. They
do require a large crew to operate them.
FluteFlute, also known as Fluyt, is a transport ship originating
from the Netherlands. Dutch East India Company uses
flutes in large numbers, but other nations have adopted
it, too. It is a very seaworthy vessel, easily capable of en-
during the long voyages on high seas. Flutes have medium
cannons, but they are no match for warships and should
avoid combat.
East IndiamanEast Indiamen were designed based on the experiences
gathered from the long and arduous voyages to India.
This is the largest class of ships for merchant vessels. The
East Indiaman is not solely designed for trading purposes,
though, as these ships are well armed with heavy can-
nons in order to defend themselves. They are often even
painted to resemble warships, and actually they are as
close to warships as merchant ships get.
CutterNaval cutters are the smallest warships. With their light
cannons they have no change against larger warships
and should avoid getting too close to more heavily armed
transports, too. Their great speed is often their best ad-
vantage. Cutters are good vessels for scouting, and in
packs they can go against ships like xebecs that pirates
often use.
39
XebecXebec, with its distinctive graceful look, is a good all-
around ship that can be used in multiple roles. Xebecs
are usually slightly smaller than frigates and less heav-
ily armed, as well. Xebecs have a history of being corsair
ships and they were often seen in the Mediterranean. Their
high speed gives them advantage over their slower-mov-
ing prey, and they also have good maneuverability. Xebecs
are quite well-suited as merchant vessels, too.
GalleonGalleon is a well-armed warship also capable of taking
aboard large amounts of cargo. They are best known for
their role in the Spanish treasure fleet in the Caribbean,
but they are no less usable in the East Indian trade, and all
nations employ them. Galleons were originally developed
during 16th century. During 18th century they became
somewhat obsolete due to ships like East Indiaman and
Ship-of-the-line.
FrigateFrigates are large warships and useful in many different
roles. They can go against any enemy, save for Ship-of-
the-line. Their high speed makes them good ships for es-
corting faster merchant ships. Being fast, frigates are also
good cruisers, patrolling the sea alone or in pairs, hunting
pirates or blockading enemy ports.
40 Credits
Ship-of-the-line, 46 gunsShip-of-the-line was designed to be used in a line formation. This way they
could sail past the enemy and fire a broadside after broadside in rapid succes-
sion. A light Ship-of-the-line has around fifty heavy cannons on two decks. They
can easily outgun a frigate, but they are not as agile or fast ships. If the enemy
decides to make a run for it, a Ship-of-the-line would have hard time catching
up. Being able to transport large numbers of marines, ships-of-the-line are also
excellent when attacking enemy ports.
Ship-of-the-line, 90 gunsLargest warships of their era, heavy ships-of-the-line dominate naval warfare.
They have 90 heavy cannons on three decks, as opposed to the smaller ships
of the line with around 50 cannons on two decks. A Ship-of-the-line can wreak
havoc with a single broadside, but they are most effective in line formation. No
ship can withstand the continuous barrage from a line of these ships sailing by.
They can also carry large number of marines, which makes them ideal in board-
ing actions or as a part of invasion fleet attacking an enemy port. The downsides
are slow manoeuvrability and hefty price.
41
multiplayer
Multiplayer allows up to 12 players to battle against each other on our servers
or on LAN.
All multiplayer games take place in tactical level.
You need an account to login to our servers. You can create your account
via our homepage ( http://www.eic-game.com ).
Multiplayer SetupHere you can see all the available games and create your own LAN game.
Select a battle you wish to join and click “Join battle” to enter that game.
First the players in a battle will gather in the game lobby where you can select
your ship. The battle will begin automatically when the game is full and all players
have selected their ship. If the players want to start the battle early (not waiting
for all slots to be filled) they can press the “Ready” button, and when all players
have pressed it, a timer will begin a countdown from 10 and start the battle.
42 Credits
Game TypesCOMMandER VS. COMMandER
2 player battle. Both players have 5 ships.
Objective: Sink other player’s ships.
LaST Man FLOaTInG
Solo battle.
Objective: Sink everyone.
TEaM dEaTHMaTCH
Team battle.
Objective: Sink the opposing team.
dOMInaTIOn
Solo/team battle.
Objective: Hold marked areas under your control for a set amount of time.
TEaM VS. TEaM
Battle between 2 teams. Both teams have 2 or 3 players. All players have 2 or
3 ships so that both teams have 6 ships.
Objective: Sink the opposing team.
43
Be sure to leave enough money to buy the valuable Main Trade Items from foreign ports. Unlocking expensive ships as a first action can be fatal to the future of your company.
Make sure you have enough room for new ships in the fleet if you’re trying to capture enemy ships. Your fleet can have a maximum 5 ships at a time, and the remaining ships will be left behind.Pay attention to campaign missions’ deadlines!Sinking pirates can be profitable since you get a reward for every pirate ship you sink.
War is expensive. War shouldn’t be declared lightly since it most likely cripples your economy. Enemy company will try to take over your for-eign ports and sink your trade fleets.Conquering popular resupply ports can be a very bad idea especially in the beginning. Other companies will most likely declare war on you if you conquer two or three adjacent ports that cripple the other companies’ resupply routes.
You can hire marines to your larger ships to protect them in tactical battles. Ships with marines on them won’t surrender easily and boarding them is quite difficult. Marines also fire at the enemy ships’ crew and ma-rines if the ships are close enough to each other. Hiring marines takes up cargo space, but the marines can save your ship from those nasty pirates.
tips for governor generals
44 Credits
Credits
nitro GamesChairman of the Board: Antti Villanen
CEO: Jussi Tähtinen
Lead Programmer: Janne Niittymäki
Lead Designer: Kim Soares
AI Programming: Samppa Rönkä, Daniel Liljeqvist, Juho Jantunen
Level Programming: Panu Tertsunen
3D Programming: Ossi Pylvänäinen
Tech & tools Programming: Tommi Niilola, Marko Turklin, Markus Höfer,
Teemu Laakso, Ari Hamara
Art Director: Lasse Lehmusvaara
Art: Tuomas Harju, Ville Anttonen
3D & Animation: Eki Halkka, Stanislav Erdesh, Cofi Hudson, Sami Jokinen
Quality Assurance Lead: Markku Pitkänen
Videos: Pasi Takula (Director), Eki Halkka (Technical Director)
LaPLand STudIO LTd.
Executive Producer: Ilkka Immonen
Project Manager: Petri Paananen
Mocap Technicians: Jari Niskanen, Petteri Nousiainen
nITRO FX LTd.
Mare Ollinkari, Juha Raulo, Stanislav Erdesh
Sound FX: Henri Ollinkari, Tomi Nikulainen
45
LadyLuCk dIGITaL MEdIa
Project Management: Luis Manalac, Isabel Manalac
Studio Creative Director: Orlando Salva
Team Lead: Wilson Pedro Jr.
Ships: Carlos Gregor Calalec, Regoloso Lascoña Jr., Valroman Francisco,
Rex Onagles, Albert Yu, Bryan Albert Sumera, Errol Catimbang, Bienvenido
Santos, Amira June Mallari, Xerxes San Gregorio, Michael Perez, Franco
Perez, Nelson Ragandap
Characters: Justin Yu Villa, Jefferson Estrabinio, Kerwin Atienza, Anthony
David Calderon, Edgar Allan Yee II
Rigging and Animation: Klevin Jake Laforteza
TEMPO MuSIC
Music: Vesa-Matti Mattsson, Jussi Aronen
dICTuM LTd.
Voice Acting: Jonathan Hutchings, Richard Stanley
kyMEnLaakSO POLyTECHnICS
Project management: Niko Pesonen, Heta Vilén, Mika Lammi, Jouni Silfver
Video edit: Magdalena Spiik
3D & animation: Timo Rokka, Ville Kokkonen
Audio: Matti Tanttari
GaME TESTERS
Jani Ahde, Janne Ariluoto, Christopher Carver, Hanna Carver, Markus Jokipii,
Sami Juhola, Ville Juhola, Pekka Jäntti, Jouni Kivikangas, Marko Kivikangas,
Petri Kukkonen, Lasse Kärkkäinen, Mikko Laaksonen, Juho Leinonen, Ville
Liljeqvist, Jani Molander, Jesse Mutru, Antti Niemelä, Outi Palmu, Teuvo Pousi,
Joni Puhakka, Jari Ravantti, Sami Rouvinen, Mikko Sallinen, Samuli Sinisalo,
Raymond Snippe, Pekka Ström, Antti Tainio, Mikko Tapaninen, Tomi Tilli, Timo
Torri, Antti Tukiainen, Miika Turtiainen, Jade Vanhala, Ville Yrjölä
46 Credits
kyMEnLaakSO POLyTECHnICS
Project management: Marko Oras, Teemu Saarelainen
Testers: Mikko Aatola, Felipe Ballester, Anssi Hohti, Sami Husso, Anssi Ijäs,
Aleksi Kaalinpää, Henrikki Lallukka, Atte Lukkari, Lauri Lövenfält, Miikka
Mäkinen, Petri Nurmi, Klaus Ovaskainen, Rami Ovaskainen, Jani Pesu, Timo
Pitkänen, Markus Riiheläinen, Ossi Rönnberg, Olli Ström, Riku Suortti
“Historical Name Research”: Johannes Lehtinen
Nitro Games would like to send their Thanks to following partners: Cursor,
Neogames, Tekes, AVEK and to the families of all Nitro Games employees.
Paradox InteractiveCEO: Fredrik Wester
CFO: Lena Eriksson
Finance & Accounting: Annlouise Larsson
VP Sales&Marketing: Reena M Miranda
Sales Support: Karen Veerasami
Head of Development, Johan Andersson
Director of PR & Marketing: Susana Meza
PR & Marketing: Boel Bermann
Product Manager: Jeanette Bauer
Producer: Tom Söderlund
Packaging Layout: Christian Sabe
Editor: Digital Wordsmithing/Ryan Newman
Marketing Assets: 2Coats
Localization: S&H Entertainment Localization
Thanks to all our partners’ worldwide, in particular long-term partners:
SouthPeak (USA), Koch Media (Germany), Snowball (Russia), Ascaron (UK),
Friendware (Spain), New Era Interactive Media Co. Ltd (SE Asia), CD Projekt
(Poland), Cenega (Poland), Plan1 (Finland), Cyberfront Corp (Japan), Hell-Tech
(Greece), Porto Editora (Portugal)
Last, but not least, a special thanks to all forum members,
operation partners and supporters, who are integral for our success.
Important Health Warning About Playing Video GamesPhotosensitive SeizuresA very small percentage of people may experience a seizure when exposed to certain visual images, including flashing lights or patterns that may appear in video games. Even people who have no history of seizures or epilepsy may have an undiagnosed condition that can cause these “photosensitive epileptic seizures” while watching video games. These seizures may have a variety of symptoms, including lightheadedness, altered vision, eye or face twitching, jerking or shaking of arms or legs, disorientation, confusion, or momentary loss of awareness. Seizures may also cause loss of consciousness or convulsions that can lead to injury from falling down or striking nearby objects. Immediately stop playing and consult a doctor if you experience any of these symptoms. Parents should watch for or ask their children about the above symptoms—children and teenagers are more likely than adults to experience these seizures. The risk of photosensitive epileptic seizures may be reduced by taking the following precautions: Sit farther from the screen; use a smaller screen; play in a well-lit room; and do not play when you are drowsy or fatigued.If you or any of your relatives have a history of seizures or epilepsy, consult a doctor before playing.
E
VIDEO GAME
ESRB Game Ratings The Entertainment Software Rating Board (ESRB) ratings are designed to provide consumers, especially parents, with concise, impartial guidance about the age-appropriateness and content of computer and video games. This information can help consumers make informed purchase decisions about which games they deem suitable for their children and families.ESRB ratings have two equal parts: • Rating Symbols suggest age appropriateness for the game. These symbols
appear on the front of virtually every game box available for retail sale or rental in the United States and Canada.
• Content Descriptors indicate elements in a game that may have triggered a particular rating and/or may be of interest or concern. The descriptors appear on the back of the box next to the rating symbol.
For more information, visit www.ESRB.org
ON FRONT ON BACKVIDEO GAME
LICENSE AGREEMENTThis Software is licensed, not sold, to the User by Paradox Interactive AB and its authorized licence holder and may only be used under these following restrictions. Paradox Interactive AB reserves all rights not expressively released to the User. Copying. The License Agreement allows the User to use the Software on one computer at a time, with the exception for such Network games that are described in the documentation enclosed with the Software. Copying of the Software is illegal. Restrictions in User rights. The Software and the enclosed printed matter is protected by copyright laws. The User overbinds not to in any way recreate the Software’s source code so that it can be apprehended by the User or anyone else. The User may not change, adapt, translate, sub-let, lease, sell with profit, or distribute the Software, nor may he store it on a public network or create derivative products based on the Software or any of its parts. The User overbinds not to, in whole or part, spread the Software or its printed documentation to others, or to electronically transfer it from one computer to another over a network.Rights. The User owns the original CD ROM discs on which the Software is stored, but Paradox Interactive reserves the rights of ownership to all copies of the actual Software. The Software is copyright protected.
© 2009 Paradox Interactive. All rights reserved. East India Company is a trademark of Nitro Games.
CUSTOMER SUppORTParadox Interactive offers many levels of service for our customers and members. To get the best help possible please visit below about our services and what best fits your issue.http://www.paradoxplaza.com/support/
OffICE ADDRESSParadox Interactive AB. Åsögatan 108, 11th floor, 118 29 Stockholm, Sweden.