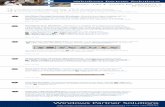Windows Seven
-
Upload
soniaappendino -
Category
Documents
-
view
19 -
download
0
description
Transcript of Windows Seven
Unidad 1
INFORMTICA
WINDOWS 7
Novedades en Windows 7IntroduccinLa baja aceptacin de Windows Vista, la versin anterior de Windows, ha hecho que el equipo de programadores no se duerma en los laureles. En Windows 7 han tratado de hacer un sistema operativo que resulte ms fiable y estable. Uno de los inconvenientes de Windows Vista era que requera un equipo muy potente para dar una funcionalidad bsica, en este aspecto Windows 7 se ha agilizado y optimizado para que aproveche mejor los recursos fsicos de que disponemos en los equipos actuales (de varios ncleos). Tambin se han preocupado de aspectos importantes como la compatibilidad con los diferentes programas y la disponibilidad de controladores (drivers) para los diferentes componentes. Novedades de Windows 7 Modo XP. Mucha gente que trabajaba con el sistema operativo Windows XP nunca lleg a cambiar a Windows Vista o incluso dio marcha atrs por los problemas de compatibilidad que presentaba. Para salvar esto, Windows 7 dispone de un Modo XP. Con l podemos simular que trabajamos en un sistema operativo Windows XP y de este modo seguir utilizando aplicaciones que no son compatibles con el nuevo sistema operativo. Est disponible para todas las versiones de Windows 7 excepto la Home Premium. Jump lists. Cuando nos situamos en la barra de tareas y hacemos clic con el botn derecho del ratn sobre el icono de un programa, nos ofrece un ndice de tareas o de los ltimos archivos o pginas que se han utilizado. En el men Iniciar tambin sale una pequea flecha junto al nombre del programa, para ofrecer acceso rpido a esta informacin. En ambos casos el men est contextualizado. Por ejemplo, para Internet Explorer mostrar las webs ms frecuentes que se han visitado y algunas tareas relacionadas, como vemos en la siguiente imagen: Ver redes disponibles. Haciendo clic sobre el icono de redes en la barra de tareas (junto al reloj) descubriremos esta opcin. Veremos directamente las redes inalmbricas disponibles y conectaremos en poco ms de un par de clics. Slo dispondremos de esta opcin en caso de que nuestro equipo tenga la posibilidad de conectarse va Wi-fi.
Aero Peek. Al pasamos el cursor por la barra de tareas, a la derecha del todo, vemos la opcin Mostrar el escritorio. Mientras el cursor est encima de esta zona, todas las ventanas se vuelven transparentes, es decir, se ocultan y nos permite visualizar el escritorio y los gadgets de Windows sin necesidad de minimizar las ventanas. Cuando quitamos el cursor, las ventanas se vuelven a mostrar.
El sistema operativo Windows 7 El Sistema OperativoA continuacin explicamos en lneas generales Qu es? Para qu sirve el Sistema Operativo? y algunas otras cosas.En la actualidad existe gran variedad de Sistemas Operativos como pueden ser Windows Vista, Linux, MacOS, Solaris, etc. El Sistema Operativo es una pieza imprescindible para nuestro ordenador ya que sin l ste no puede funcionar.La funcin principal que desempea cualquier sistema operativo es la de controlar los recursos del ordenador, tanto los recursos fsicos (hardware) que lo componen (la pantalla, el teclado, el disco duro, la impresora,) como los recursos lgicos (software) los programas. En resumen, el sistema operativo es un programa que se encarga de facilitar el uso del ordenador.Por ejemplo, nosotros no tenemos porqu saber exactamente en qu parte del disco duro tenemos guardado cada documento que hemos creado, ya que es el Sistema operativo el que se encarga de hacerlo. El sistema de archivos se encarga de gestionar todo lo referente a la manipulacin de archivos, por ejemplo, un archivo puede estar dividido internamente en varios trozos para optimizar el espacio del disco duro. Anteriormente se utilizaba el FAT, que daba problemas al intentar manejar archivos grandes. Actualmente, el sistema de archivos ms utilizado en Windows es el NTFS. Windows desarroll posteriormente un nuevo sistema de archivos ms optimizado, el WinFS, pero no vamos a entrar en l porque finalmente no se ha incorporado al Windows 7.Un sistema operativo debera tener siempre bajo control todas las tareas que se estn ejecutando en el ordenador de forma que el sistema no dejase de funcionar, pero esto no siempre es as y a veces una tarea se descontrola y el sistema se bloquea, es lo que se conoce como "cuelgue" o "quedarse colgado".En estos casos hay que intentar eliminar la tarea descontrolada, para ello debemos pulsar de forma simultnea las teclas Ctrl +Alt + Supr (o Del), y aparecer un men en el que podremos elegir Iniciar el Administrador de tareas. Desde el Administrador de tareas podremos finalizar los procesos que no responden. En otros casos ni siquiera podremos abrir el Administrador del Tareas, y no quedar otro remedio que reiniciar el ordenador mediante el botn de "reset" o reinicio. En ltima instancia se puede desconectar de la red elctrica, pero siempre es preferible utilizar el botn de reinicio. En este ltimo caso perderemos todo lo que estbamos haciendo si no hemos guardado los cambios. De ah la importancia de ir guardando nuestro trabajo frecuentemente.Algunos ordenadores porttiles no tienen botn de reinicio, y como funcionan con bateras, tampoco sirve de nada desconectarlos de la red elctrica para apagarlos, la solucin suele ser mantener pulsado el botn de encendido/apagado durante 8 10 segundos.Aparte de otras consideraciones, un elemento a tener en cuenta de un sistema operativo es lo frecuentemente que se queda colgado. Desgraciadamente las diferentes versiones de Windows que se han lanzado han tenido problemas de estabilidad y se han colgado ms de lo que nos gustara. En la versin Windows 7 nos prometen que han mejorado la eficacia del sistema. Puesto que es una versin bastante reciente, slo el tiempo y vuestra experiencia personal nos dar la respuesta.Al comprar un ordenador, el sistema operativo suele funcionar perfectamente, pero segn va pasando el tiempo y se instalan y desinstalan programas y perifricos el sistema se va degradando y los cuelgues van aumentando en frecuencia. Esto sucede porque muchas veces quedan "restos" de las diferentes instalaciones que hemos ido efectuando. Si la situacin se agrava hay que actuar sobre el sistema operativo para repararlo o reinstalarlo. Se recomienda formatear el sistema (devolverlo a su estado inicial) cada cierto tiempo, sobre todo si tenemos mucha actividad en l. Para que este mantenimiento no nos suponga un problema, es interesante ir guardando copias de seguridad de los ficheros que ms apreciemos, copindolos en un CD, disco externo o memoria USB.Para retrasar esta puesta a punto conviene tratar con cierto cuidado a nuestro sistema operativo. Una de las cosas que no benefician a un sistema operativo como Windows es la instalacin y desinstalacin abusiva de programas. Por lo tanto, no es recomendable instalar un programa slo para ver qu aspecto tiene y luego desinstalarlo a los cinco minutos. Es preferible leerse la documentacin y luego decidir si nos interesa instalarlo o no.Hay que tener en cuenta que cada vez que se instala/desinstala un programa se graba informacin en el registro de Windows que luego queda ah. Aunque existen programas para limpiar el registro su uso requiere ciertos conocimientos.
El escritorio y la barra de tareasConoce el Escritorio de Windows 7 El Escritorio es la primera pantalla que nos aparece una vez se haya cargado el Sistema Operativo. La teclas rpidas o atajo para acceder a l cuando lo tenemos cubierto de ventanas son Windows + D.Este escritorio es muy similar al de versiones anteriores de Windows. La esttica es muy parecida a la versin Windows Vista, con la salvedad de que las barras e iconos tienen un tamao mayor para facilitar su uso en pantallas tctiles.A continuacin explicaremos las partes que componen el escritorio y qu funcin realiza cada una de ellas.Una vez se ha cargado Windows 7, y tras introducir nuestra contrasea, si es necesario, encontraremos un Escritorio similar al de la imagen. Y decimos similar porque el Escritorio es muy personalizable y es posible que tu ordenador tenga un fondo o unos iconos diferentes.
En el escritorio tenemos iconos que permiten abrir el programa correspondiente, normalmente con doble clic.Por ejemplo haciendo doble clic en el icono se abre Internet Explorer.Ms adelante veremos cmo crearlos, organizarlos en el escritorio y a cambiar el fondo o el estilo de color.El Men InicioEl Botn Iniciar es el botn a travs del cual podemos acceder a todas las opciones que nos ofrece Windows 7. Si lo seleccionamos se desplegar un men similar al que te mostramos a continuacin. Se trata del men Inicio. Tambin podemos acceder a l mediante el teclado pulsando la tecla Windows.
En la parte superior se muestra un pequeo recuadro con la imagen del usuario. Si pasamos el ratn por algn programa del men Inicio, la imagen ir cambiando a su correspondiente icono.
El Explorador de Windows Iniciar el Explorador de Windows
El Explorador es una herramienta indispensable en un Sistema Operativo ya que con ella podemos organizar y controlar los archivos y carpetas de los distintos sistemas de almacenamiento que dispongamos, como puede ser el disco duro, la unidad de CD, la unidad de DVD, la memoria USB, etc.El Explorador de Windows tambin es conocido como el Administrador de Archivos. A travs de l podemos ver, eliminar, copiar o mover archivos y carpetas. Te aconsejamos que prestes especial atencin a este tema por su gran importancia.Puedes abrir el Explorador de varias formas, por ejemplo:Desde el botn Iniciar se puede encontrar al: Hacer clic en Todos los programas, clic en la carpeta Accesorios y buscar . Hacer clic en el programa si aparece directamente en el men. Hacer clic en cualquiera de los accesos a carpetas personales: Tu usuario, Documentos, Imgenes, Msica o desde la opcin Equipo.Si dispones de uno, haciendo doble clic sobre su acceso directo en el escritorio. Pulsando las teclas rpidas Windows + E.El Explorador en definitiva es una ventana que contiene a su izquierda todas las carpetas del sistema en orden jerrquico. Por lo que cualquier acceso a una carpeta nos remitir a l. La diferencia entre acceder desde una carpeta u otra ser simplemente los archivos que visualizaremos en la ventana. Por ejemplo, si accedemos pulsando Equipo, veremos los dispositivos y si accedemos desde la opcin Imgenes, veremos nuestra biblioteca de imgenes personales.El Explorador es una ventana que se utiliza constantemente, puesto que todos nuestros documentos estn en l. Puede ser recomendable anclarlo al men Inicio o a la barra de tareas.Tambin puedes personalizarla para que funcione de un modo que te resulte ms cmodo.
La ventana del Explorador1 Botones Atrs y Adelante2 Barra de direcciones.3 Cuadro de bsqueda.4 Barra de herramientas. 5 Panel de navegacin. 6 Lista de archivos.7 Panel de detalles.
Al abrir tu Explorador de Windows te encontrars con una ventana similar a la de la imagen. Puede que el aspecto cambie un poco ya que la podemos configurar a nuestro gusto. Tambin veremos la Barra de mens, ya que a los usuarios de otras versiones de Windows puede resultarles ms familiar utilizarla. Windows 7 mantiene esta barra, pero por defecto est oculta.
La BsquedaIntroduccinLos ordenadores de hoy en da permiten almacenar gran cantidad de informacin por lo que se aconseja tenerla bien clasificada si despus queremos encontrarla con cierta facilidad.Aunque tengamos muy bien clasificada la informacin, puede que alguna vez no encontremos algn archivo o carpeta. Para ello Windows incorpora la funcin Bsqueda que nos permitir encontrar la informacin que deseemos lo antes posible: equipos en la red, personas en la libreta de direcciones, pginas en Internet, etc. La bsqueda fue uno de los aspectos que ms se mejor en Windows Vista, por lo que en Windows 7 se mantienen sus caractersticas y funcionamiento.Cuando realizamos una bsqueda, el sistema tiene en cuenta el lugar desde donde se realiza para ofrecer los resultados. Debido a esto, aunque dispongamos de varias cajetillas de bsqueda en diferentes lugares, deberemos elegir el ms indicado dependiendo de lo que queramos buscar. Por ejemplo, si estamos en el Panel de Control buscar preferentemente entre las opciones del panel de control, si estamos en el botn Inicio buscar preferentemente programas y si estamos en una biblioteca buscar dentro de ella.Buscar en el Explorador de WindowsPara buscar archivos o carpetas podemos utilizar el cuadro de bsqueda del Explorador de Windows. Recuerda que se encuentra en la parte superior derecha:
La forma de realizar una bsqueda es la siguiente:1. Situarnos en la carpeta que contenga la informacin a buscar. Por ejemplo, en la biblioteca de imgenes para buscar en su contenido, incluidas las subcarpetas.2. Hacer clic en el cuadro de bsqueda para indicar que vamos a escribir en l.3. Escribir el nombre del archivo que buscamos.El primer paso es situarnos en la carpeta adecuada, esto es importante porque cuando realizamos una bsqueda mediante esta caja slo se busca en la carpeta en que estamos situados y en sus subcarpetas. Es decir, si estamos en la biblioteca msica y buscamos un archivo de la biblioteca imgenes, no lo encontrar. En cambio, si la biblioteca msica tiene 30 carpetas con canciones en su interior, s que podra encontrar en ellas el ttulo que hayamos indicado. No es necesario, obviamente, que vayamos a la carpeta exacta donde el archivo est situado, porque si lo supiramos no necesitaramos buscar nada, pero s debemos abrir una carpeta que tenga el archivo en alguno de sus subniveles.Cuando escribimos el nombre del archivo que buscamos nos daremos cuenta de que la bsqueda se realiza directamente, sin pulsar ningn botn. Windows 7 desencadenar la bsqueda de forma automtica. Esto nos permite que no haga falta que terminemos de escribir el nombre, a cada letra que escribamos el sistema ir mostrando resultados. Por ejemplo, si queremos buscar el archivo Crisantemo, es posible que al escribir "cri" ya lo hayamos encontrado. Este sistema permite que ahorremos tiempo.Si buscamos, por ejemplo, Crisantemo en la biblioteca Documentos, en nuestro caso muestra los siguientes resultados: 04_teoria, 05_teoria. Por qu sucede esto si estos archivos no se llaman as? No se debe a ningn error, se debe a que Windows 7 no slo busca en el nombre del archivo, tambin busca dentro del archivo, y estos dos archivos contienen la palabra Crisantemo.
Si no hemos encontrado lo que buscbamos o queremos refinar la bsqueda podemos desde la opcin que aparece cuando estamos escribiendo, ms adelante lo veremos con detalle. Los resultados de la bsqueda aparecern en la lista de archivos del Explorador, y por lo tanto las operaciones que podemos realizar sobre estos archivos o carpetas resultado de una bsqueda son las mismas que sobre cualquier otra carpeta o archivo del Explorador. Podremos copiar, eliminar, cambiar de nombre, ejecutar el archivo, podremos configurar la ventana de los resultados, podremos elegir los campos que queremos visualizar, elegir el tipo de vista, etc. Es decir todas las operaciones comentadas en el tema El Explorador de Windows.Si observamos la ventana del Explorador y los diferentes elementos que ya conocemos, apreciamos que: En la barra de direcciones nos indica que los archivos que estamos visualizando son el resultado de una bsqueda. En el cuadro de bsqueda nos aparece una opcin para Agregar un filtro de bsqueda, adems de un historial de las ltimas bsquedas realizadas, si hemos realizado alguna. Para borrar un elemento del historial slo tenemos que pasar el cursor del ratn ella y pulsar la tecla SUPR. El panel de detalles nos muestra el nmero de elementos que se han encontrado. La zona de lista de archivos que muestra el resultado nos ofrece la posibilidad de Buscar de nuevo en distintos lugares o de personalizar la ubicacin. Y desde la barra de herramientas podemos ver el botn Guardar bsqueda. Cuando no estamos buscando se muestra una lupa en el cuadro de bsqueda, pero cuando escribimos en l, la imagen cambia por una pequea cruz. Para cerrar una bsqueda y por lo tanto hacer que los resultados obtenidos desaparezcan debemos hacer clic sobre la cruz .
La papelera de reciclajeConoce la papelera
La papelera no es ms que una carpeta donde se almacena los documentos, carpetas o accesos directos que eliminamos, de forma que podamos recuperar algn elemento borrado por equivocacin. Por tanto, es un paso intermedio antes del borrado definitivo. Si tratamos de recuperar un elemento eliminado que se encuentre en la papelera de reciclaje por defecto volver a su ubicacin original. Es decir si eliminamos un archivo situado en la carpeta Documentos cuando lo restauremos lo volver a guardar en esa carpeta.La papelera mantendr los documentos eliminados de forma permanente, a menos que la vaciemos o borremos alguno de los elementos que contiene de forma manual. Si borramos el contenido de la papelera ya no podremos recuperarlo, as que debemos tener cuidado y observar bien qu contiene antes de vaciarla. El icono de la papelera es descriptivo. Si no contiene elementos eliminados, el dibujo es una papelera vaca, si en cambio contiene algn elemento, se mostrar con papeles en su interior.Para abrir la papelera sitate en el Escritorio y haz doble clic sobre Papelera de reciclaje. Vers una ventana similar a la siguiente:
Se trata de una ventana ms del Explorador de Windows, con el panel de navegacin, la barra de direcciones y dems elementos que vemos en el resto de carpetas. Slo hay dos diferencias:1. La barra de herramientas ahora contiene los botones Vaciar la Papelera de reciclaje, que permite eliminar definitivamente su contenido y Restaurar todos los elementos, que devuelve el contenido de la carpeta a su ubicacin original.2. Los archivos no estn accesibles. No podemos visualizar el contenido de un documento o los elementos de una carpeta. Al hacerles doble clic no se ejecutar, sino que se mostrarn las propiedades del mismo, que incluirn datos bsicos y la fecha de eliminacin.Restaurar elementos eliminados
Restaurar archivos o carpetas a su lugar de origen. Lo haremos mediante el botn de la barra de herramientas. Si no hay ningn elemento seleccionado, el botn se llamar Restaurar todos los elementos y restaurar todo el contenido de la papelera. Si hay un elemento seleccionado, el botn se llamar Restaurar este elemento. Si hay varios elementos seleccionados, el botn se llamar Restaurar los elementos seleccionados.Si no sabes dnde estaban anteriormente los elementos a restaurar puedes consultar la Ubicacin original consultando sus Propiedades. Selecciona el archivo que quieras consultar y desde el botn Organizar, pulsa Propiedades. Tambin puedes hacerlo desde el men contextual del archivo (botn derecho sobre l) o si tienes activada la vista Detalles aparece en una columna Ubicacin original.Para practicar estas operaciones te aconsejamos realizar Ejercicio Restaurar archivos o carpetas.Restaurar archivos o carpetas en un lugar distinto del que se elimin. Lo haremos simplemente moviendo el contenido desde la papelera hasta la carpeta que queramos, como ya hemos aprendido. Recuerda que el proceso para mover archivos y carpetas es:1. Seleccionarlos, en este caso entre el contenido de la papelera.2. Cortarlos. Ya sea desde la opcin Cortar del botn Organizar o del men contextual. Tambin con Ctrl + X.3. Pegarlos en la carpeta de destino. Abrir la carpeta y elegir Pegar en el botn Organizar, el men contextual o con las teclas Ctrl + V.Tambin puedes moverlos desde la papelera hasta la carpeta de destino arrastrndolos de una ventana a otra.
Aplicaciones incluidas en Windows 7Introduccin
Una vez instalado Windows 7, tendremos que instalar los programas que nos permitan sacar el mximo partido al equipo, dependiendo de para qu lo queramos utilizar, como veremos en los prximos temas.Pero adems de los programas que podamos instalar, el propio Windows incluye algunas aplicaciones con el sistema, que nos servirn para los usos bsicos del ordenador, como usar la calculadora, editar texto, ver imgenes, reproducir vdeos y msica, grabar CD's y DVD's, etc.Vamos a recorrer las principales aplicaciones que incluye Windows 7 sin profundizar demasiado en ellas. No obstante, en su mayora son bastante sencillas e intuitivas de manejar.Estas aplicaciones aparecen en Todos los programas, del men de Inicio, a veces incluidas en la carpeta Accesorios. Pero recuerda que una vez conozcas sus nombres, la forma ms simple de abrirlas es escribiendo su nombre en la caja de bsqueda del men Inicio.Es recomendable que abras las aplicaciones a la vez que sigues la explicacin. Esto te permitir probar opciones que no lleguemos a explicar en el temario.
La calculadora La Calculadora es una aplicacin con la que realizar operaciones matemticas.Se usa de la misma forma que usaramos una calculadora normal, pudiendo hacerlo pulsando sus botones con el cursor, o directamente con el teclado, escribiendo los nmeros y signos aritmticos pertinentes.Por defecto se muestra la calculadora estndar con las funciones bsicas: sumar, restar, multiplicar, dividir, etc. Si cambiamos a otra calculadora, la prxima vez que iniciemos la calculadora se abrir nuestra ltima eleccin. Tambin podemos abrir varias calculadoras simultneamente, cada una de un tipo o con unas funciones, por ejemplo.Si desplegamos el men Ver, podremos cambiar a otros tipos de calculadora o aadir funciones a la calculadora que estamos utilizando. - Tipo de calculadora: En la versin anterior de Windows slo se dispona de la calculadora estndar y la cientfica. En Windows 7 adems se incluyen dos nuevos tipos de calculadoras: la de programador y para estadsticas. De esta forma, en funcin de las necesidades podemos utilizar una u otra.
- Funciones: Tambin en el men Ver podemos aadir funciones tiles como la de conversin de unidades, clculo de fechas u hojas de clculo para calcular la hipoteca, el alquiler o el consumo del coche.
Reproductor de Windows MediaIntroduccin
Windows 7 incluye el Reproductor de Windows Media (Windows Media Player) en su versin 12.Con esta herramienta, podemos, ver imgenes, reproducir vdeos y msica, hasta copiar nuestros discos al PC en formato mp3 o grabar CD's de msica que podremos reproducir en cualquier parte.Como todas las aplicaciones de Windows, podemos ejecutarla desde alguno de sus accesos directos con el icono o desde la caja de bsqueda del men Inicio.Por defecto, tendremos un acceso directo en la barra de tareas y en Todos los programas. Aunque de forma predeterminada se ejecutar si ejecutamos un vdeo o un archivo de msica. La ventana del Reproductor Windows Media tiene dos vistas: - La vista de reproduccin en curso ser la que veamos si ejecutamos un archivo multimedia y se inicia directamente en el reproductor.- La vista de biblioteca es la que veremos si iniciamos el reproductor desde cualquiera de los iconos o accesos directos.La biblioteca
Vamos a empezar viendo las distintas zonas que componen la vista biblioteca, que es la ms compleja:
1. En la zona superior nos indica dnde estamos situados de forma muy similar a como lo hace en la barra de direcciones del Explorador de Windows. La diferencia es que no se dibuja ninguna barra de edicin en que podamos escribir directamente la ruta que queremos. El reproductor nos permite cambiar entre las opciones mediante las pequeas flechas . Tambin podemos movernos Adelante y Atrs mediante sus botones.2. Un poco ms abajo se encuentra la barra de herramientas con las opciones Organizar y Transmitir. Adems, podemos cambiar las opciones de vista de los archivos o buscar desde la caja de bsqueda.- Organizar permite ordenar los archivos o incluir propiedades en el panel de navegacin. Por ejemplo, podramos incluir la opcin Actores en la biblioteca de Vdeos. Tambin permite cambiar las Opciones del reproductor.- Transmitir es una importante novedad de esta versin del reproductor. Mediante este men podremos configurarlo para permitir el control remoto del reproductor dentro de la misma red (entre equipos que utilicen Windows 7). Tambin podremos permitir el acceso a multimedia va Internet para acceder desde cualquier parte del mundo a tus archivos en streaming.- Crear lista de reproduccin permite crear listas de forma manual y de forma automtica.3. El panel de navegacin nos permite explorar las carpetas admitidas en el reproductor, bsicamente bibliotecas con contenido multimedia, las listas de reproduccin, TV grabada y otros dispositivos. Tambin aparecern otras unidades como CD's de msica si introducimos alguno, etc. En la parte inferior se encuentra el botn Media Guide desde el que podemos comprar canciones o acceder a radios online si disponemos de Internet.4. La lista de archivos muestra los archivos multimedia que podemos ejecutar desde el reproductor. Se mostrarn ordenados segn el criterio que se haya seleccionado (artista, gnero, lbum, etc.).5. Las pestaas Reproducir, Grabar y Sincronizar permiten elegir la accin que queremos realizar.6. En la parte inferior se encuentra el panel de reproduccin, con las opciones tpicas: barra de reproduccin, volumen, pausa, etc.La ayuda de WindowsComo cualquier sistema operativo, Windows 7 tiene muchas opciones, herramientas y utilidades que no siempre sabemos cmo utilizar. Con el tiempo y la experiencia cogemos ms agilidad trabajando y vamos conociendo todas las opciones, pero siempre puede surgir un caso especial en el que necesitemos hacer algo extraordinario que no tengamos del todo claro.Para esos casos existe el sistema de ayuda de Windows 7 y es interesante saber manejarlo.Formas de mostrar la ayuda Los Tooltips.Continuamente Windows 7 nos est mostrando ayuda en forma de un recuadro emergente. Esta informacin aparece al sealar con el cursor en la mayora de mens y botones. Ofrece una descripcin resumida de la utilidad del botn o de las opciones del men.Botones y enlaces de ayuda En muchas de las ventanas y programas propios del sistema operativo podemos encontrar o un pequeo botn en forma de interrogante que nos abre una ventana de ayuda relacionada. Por ejemplo, desde el botn de ayuda del reproductor Windows Media nos abrira una ventana con un ndice de vnculos relacionados: reproducir archivos, grabar un CD, copiar un CD, etc.Tambin podemos encontrar enlaces de texto en azul formulando una pregunta directa o indirecta, que enlaza con la parte de la ayuda en la que se responde o indicando acciones, que nos abrir la ventana desde donde podemos realizarlas.A veces encontramos consejos o advertencias en un recuadro amarillo que nos ayudan.
Ayuda y soporte tcnico.Otra opcin, es buscar directamente en la ayuda general, como veremos a continuacin. Para acceder a ella, disponemos del enlace Ayuda y soporte tcnico en el men Inicio. Tambin podemos acceder directamente pulsando F1 desde el escritorio. Normalmente al pulsar F1 en una aplicacin, se abre la ayuda de esa aplicacin, cuando disponga de ella.La ventana de Ayuda y soporte tcnico
Al iniciar Ayuda y soporte tcnico desde el men Inicio o desde la carpeta Mantenimiento de Todos los programas, nos encontramos la siguiente ventana.En ella se distinguen tres zonas:- En la zona superior encontramos la barra de herramientas y un buscador.- En la zona central es donde se muestra la informacin. A travs de los enlaces (el texto en azul) podremos ir saltando de un tema a otro. La pgina principal dispone de un ndice para saber Cmo se empieza a trabajar con el equipo?, Aspectos bsicos de Windows y Examinar los temas de Ayuda.- En la zona inferior encontramos Ms opciones de soporte tcnico y el men Ayuda en pantalla.Si iniciamos la ayuda desde el botn de una aplicacin de Windows, la ventana que se mostrar no contendr el ndice de contenido sino el ndice de temas referentes al programa desde el que se ha ejecutado la ayuda. En tal caso podremos volver siempre al ndice de la pgina principal pulsando el botn .Podemos ver un ndice del contenido de la ayuda, organizado por temas. Para ello, pulsaremos el botn en la barra de herramientas superior.Cuando exploramos los contenidos de la ayuda distinguiremos dos tipos de enlaces: las categoras y los temas (artculos) . Para que no perdamos nunca el hilo de dnde estamos situados y podamos volver al inicio de la categora disponemos de la miga de pan (Breadcrumb) . Se trata de la ruta que nos indica dnde estamos situados dentro del contenido de la documentacin.
La impresora
La impresora es uno de los perifricos ms utilizados del ordenador. En este tema aprenderemos a instalarla y a configurarla.Instalar una impresoraExisten algunas impresoras que Windows detecta mediante el sistema PnP (Plug & Play) y se instalan como cualquier otro tipo de hardware. Este sistema lo veremos en el tema de Agregar nuevo hardware ms adelante.En este tema nos ocuparemos de aprender a instalar impresoras que Windows no detecta (normalmente impresoras algo ms viejas no compatibles con Plug & Play), impresoras con conexin inalmbrica, e impresoras en red.Para agregar una impresora, debemos acceder a Dispositivos e impresoras. Tenemos un botn de acceso directo a este apartado desde el propio men Inicio. Tambin podemos acceder a l desde el Panel de control, en la seccin Hardware y sonido.
La ventana Dispositivos e impresoras muestra los que tenemos instalados en el equipo. En la barra de herramientas de la zona superior podremos ver el botn Agregar una impresora que inicia el asistente para instalarla.La primera ventana que muestra el asistente es la siguiente:
La opcin Agregar una impresora local es la que escogeremos para instalar aquellas impresoras que Windows no detecte y que estn conectadas directamente al equipo por un cable.La segunda opcin, Agregar una impresora de red, inalmbrica o Bluetooth, es la que nos permitir instalar impresoras inalmbricas o compartidas en red. Tambin funciona a travs de un asistente. Cuando hayamos instalado la impresora, nos aparecer en la ventana de Dispositivos e impresoras. La impresora con una marca de verificacin verde es la impresora predeterminada, es decir la impresora por la que se imprimirn por defecto los documentos. Para cambiar la impresora predeterminada hacemos clic derecho sobre la impresora y seleccionamos la opcin Establecer como impresora predeterminada de su men contextual. Slo puede haber una impresora predeterminada.Adems, si seleccionamos una impresora veremos en la zona inferior de la ventana ms informacin sobre ella: el modelo, nmero de documentos en cola, etc. Recuerda que si seleccionas la vista Mosaicos podrs disponer de esta informacin ms detallada sin necesidad de ir seleccionando los dispositivos. Siempre podremos quitar una impresora o dispositivo seleccionndola y pulsando el botn Quitar dispositivo.Si seleccionamos una impresora tambin podremos ver que en la barra de herramientas aparece el botn . A travs de l podremos cambiar propiedades como: permisos, formularios, puertos, etc. y tener una visin global de las impresoras conectadas.Un servidor de impresin nos permite conectarnos a impresoras de red que no dependen de un ordenador en concreto. Esto es til para no tener que encender el ordenador que tiene instalada fsicamente la impresora y trabajar de forma ms independiente. Para crear un servidor de impresin necesitaremos un hardware especial.
Personalizar el entorno de Windows 7Personalizar la apariencia de nuestro sistema es un aspecto a tener en cuenta si vamos a pasar mucho tiempo delante del ordenador. No slo por la esttica, sino para que sea lo ms cmodo posible para la vista. La ventana PersonalizacinDesde la ventana Personalizacin podremos cambiar el aspecto del escritorio y las ventanas. La forma ms rpida de acceder a ella es haciendo clic con el botn derecho del ratn en una zona libre del Escritorio, y elegir la opcin Personalizar en el men contextual. O tambin, podemos acceder desde el Panel de control > Apariencia y personalizacin > Personalizacin.
En la ventana vemos todo lo que podemos personalizar:1. A la izquierda hay un men que nos permite personalizar los iconos del escritorio, los punteros del mouse o la imagen que utilizamos en el inicio de sesin de nuestro usuario.2. En la parte central superior encontramos los temas incluidos en Windows 7 y podremos saber cul estamos utilizando actualmente.3. En la zona central inferior vemos los distintos componentes que conforman un tema, desglosados, para poder personalizarlos por separado. En color gris nos indicar cul es la opcin que estamos utilizando actualmente.
Los Temas Un Tema es un conjunto de estilos que definen la apariencia general de nuestro sistema. En un tema se definen los colores, efectos y sonidos del escritorio y las ventanas de Windows.En Windows 7 vienen incluidos varios temas que nos permiten cambiar radicalmente el aspecto de nuestro sistema con tal solo un clic. Estn organizados por categoras: Los Temas Aero son temas con efectos visuales complejos, transparencias, etc. Hay varios de distinta temtica: naturaleza, arquitectura, etc. Los Temas bsico y de contraste alto pueden resultarnos tiles si nuestro ordenador no es demasiado rpido, porque consumen menos recursos a costa de quitar efectos puramente estticos. El alto contraste est pensado para cansar menos la vista o para personas con problemas de visin.Adems, si disponemos de conexin a internet podemos elegir la opcin Obtener ms temas en lnea para descargar otros. Si no encontramos nada a nuestro gusto, podemos crear un tema propio personalizado, que aparecer en la categora Mis temas. Para ello, deberemos partir de un tema base, por ejemplo el tema Windows 7 (o el que ms se aproxime a lo que queremos) y utilizar los botones de la zona inferior para personalizar cada uno de los aspectos que componen el tema: el fondo de escritorio, el color de la ventana, los sonidos y el protector de pantalla. Durante este tema iremos viendo las opciones ms utilizadas.Si personalizamos un tema aparecer con el nombre Tema sin guardar, hasta que pulsemos el botn Guardar tema y le demos un nombre ms descriptivo. Para borrar un tema haremos clic con el botn derecho sobre l y elegiremos la opcin Eliminar tema. Ten en cuenta que no se pueden eliminar temas que ya iban incluidos en la instalacin de Windows 7 o que estn en uso en ese momento.
Configurar el ratn y el panel tctilEl ratn tradicional y el panel tctil (TouchPad) en los equipos porttiles, es una herramienta que se utiliza constantemente as que es aconsejable tenerlo adaptado a nuestras necesidades lo mejor posible.Ambos dispositivos se configuran de la misma forma, as que cuando nos refiramos al ratn, ser igualmente vlido para el TouchPad. Para configurarlo, accedemos al Panel de control desde el men Inicio. En la seccin Hardware y sonido, encontramos Dispositivos e impresoras, que contiene un apartado Mouse. Se abrir la ventana Propiedades: Mouse. Durante este tema vamos a estudiar cada una de las pestaas de esta ventana.
En la ventana Personalizar, accesible desde el men contextual del escritorio, tambin encontramos el enlace Cambiar punteros del mouse, que nos remitir a la misma ventana.Los botonesEn la pestaa Botones, podemos personalizar algunos comportamientos de los botones del ratn.
Por defecto el botn izquierdo del ratn es el que realiza las funciones de seleccin y el arrastre, pero si eres zurdo es posible que esto no te sea nada cmodo, por lo que Windows 7 te permite cambiar esta configuracin para que sea el botn derecho el que realice estas funciones.Para intercambiar los botones basta con marcar la casilla Intercambiar botones primario y secundario.Esta opcin no tendr efecto sobre los botones del panel tctil. Pero lo normal es que la ventana incluya una pestaa especfica de cada fabricante para configurarlo. Podemos configurar tambin la velocidad del doble clic desplazando la flecha hacia la izquierda para hacer que el doble clic no tenga que ser tan rpido y a la derecha para lo contrario. Si quieres probarlo haz doble clic sobre la carpeta de la derecha, si haces doble clic correctamente a la velocidad que has seleccionado se abrir la carpeta.Si quieres que para arrastrar un objeto no necesites mantener pulsado el botn del ratn tendrs que activar la opcin Activar bloqueo de clic. Al activarlo, si haces un suave clic, el objeto quedar pegado al cursor hasta que pulses de nuevo.
Los punterosEl puntero es el pequeo icono que representa al cursor. Normalmente tiene forma de flecha, pero va cambiando cuando el sistema est ocupado, cuando estamos sobre un vnculo, etc.Podemos cambiar su aspecto en la pestaa Punteros.
De la opcin Esquema selecciona la composicin de punteros que ms te guste.Observa que algunos esquemas tienen varios tamaos, para usuarios con problemas de visin. En la seccin Personalizar aparece la lista de los distintos estados con sus respectivos punteros, si por algn motivo no te gusta alguno de los punteros puedes cambiarlo. Para ello, selecciona un tipo de puntero y pulsa el botn Examinar..., busca la ruta donde se encuentra la imagen del puntero que prefieres y despus pulsa Aceptar.Puedes crear tu propia combinacin de punteros y guardarla con el nombre que quieras, desde el botn Guardar como.... Al guardarlo, se incluir en el listado de esquemas y dispondrs de l siempre que quieras.Desde el botn Eliminar podrs borrar los esquemas que hayas aadido, personalizados. Windows no permite que borres los que se incluyen en la instalacin, propios del sistema.Si modificas alguno de los esquemas ya predefinido y despus quieres volver a utilizar el original pulsa Usar predeterminado y el esquema volver a su configuracin original.La opcin Habilitar sombra del puntero, puede desactivar la sombra que se muestra bajo el ratn, para ordenadores lentos. En el tema anterior aprendimos cmo modificar los temas para cambiar la apariencia de Windows. Algunos temas cambian el esquema de punteros, si no queremos que esto ocurra debemos desmarcar la opcin Permitir que los temas cambien los punteros del mouse.
Agregar o quitar programas
Adems del Sistema Operativo, los ordenadores suelen tener instalados otros muchos programas (software). En algn momento alguno de ellos puede dejar de sernos til, por lo que deberamos quitarlo para liberar el espacio que ocupa. Para ello Windows incorpora una herramienta para desinstalar programas. Debemos utilizar esta herramienta de Windows para borrar, no slo la carpeta donde se encuentra el programa, sino tambin los datos y anotaciones que Windows guarda en el registro.El Registro de Windows no es ms que un archivo donde queda grabada la configuracin actual del sistema, el hardware y el software de que disponemos y las configuraciones de los distintos usuarios.Si eliminamos a mano simplemente los archivos relativos al programa, las referencias que Windows ha generado en el registro no se eliminan y entonces puede generarse inconsistencias en el sistema. Tampoco es aconsejable acceder directamente al Registro de Windows para eliminar la informacin, ya que podramos tambin generar inconsistencias, en algunos casos muy graves.Un factor a tener en cuenta a la hora de instalar y desinstalar programas es el de los permisos. Windows es un sistema multiusuario, que permite que unos usuarios puedan administrar el sistema y otros no. Lo habitual es que los equipos domsticos dispongan de un nico usuario, que tiene el papel de administrador. Si disponemos, en cambio, de un usuario que no tiene permisos, no podremos realizar este tipo de modificaciones en el sistema.Instalar programasPara poder aprovechar nuestro ordenador, deberemos instalar programas (software) que nos permitan desarrollar las actividades que necesitemos, como Word para crear documentos, Dreamweaver para crear pginas Web, PhotoShop para editar y crear imgenes o incluso juegos.Bsicamente, podemos instalar programas de tres formas: Programas en CD o DVD. Cuando adquirimos un programa en una tienda, normalmente viene en uno de estos dos formatos. Lo normal es que al introducir el CD o DVD, arranque un men con la opcin de instalar el programa. Si esto no sucede, puede que la opcin de autoarranque est desactivada. En tal caso, podemos ir a Equipo y hacer doble clic sobre la unidad en la que se encuentra el disco de instalacin, para que aparezca el men de instalacin.
Programas con Instalador. Cuando adquirimos programas a travs Internet, o descargamos programas gratuitos o versiones de prueba, descargamos un nico archivo. Para iniciar la instalacin, basta con hacer doble clic sobre este archivo.Programas sin instalador. Algunos programas, normalmente aplicaciones ms sencillas y gratuitas, ni siquiera requieren ser instalados. Lo nico que tendremos que hacer ser descomprimir los archivos en una carpeta. En la carpeta encontraremos un archivo ejecutable (.exe) que iniciar la aplicacin. Para no tener que buscar el archivo cada vez que queramos utilizar la aplicacin, podemos crear en el escritorio un acceso directo a este archivo. Estos programas s que se eliminan de forma manual, borrando todos sus archivos, ya que slo los programas que han pasado por un proceso de instalacin requieren un proceso de desinstalacin.En los dos primeros casos, se abrir un asistente para la instalacin. Dependiendo del programa, a travs de una o ms ventanas podremos, por ejemplo, elegir dnde instalarlo, qu componentes instalar, el idioma, etc.Normalmente, el instalador sigue siempre los mismos pasos: Copia los archivos del programa a la carpeta Archivos de programa (tambin llamada Program Files), aunque podemos especificar otra carpeta durante la instalacin. Crea una carpeta con accesos directos en el men Inicio, dentro de Todos los programas. Puede que tambin nos pregunte si queremos crear un acceso directo en el Escritorio. Las opciones de instalacin variarn segn el programa, y al finalizar, puede que algunos necesiten reiniciar el equipo. Los programas que no sean gratuitos, nos pedirn el nmero de serie o licencia durante la instalacin. Este nmero, estar en la caja del programa, o en la documentacin que nos enven al adquirirlo por Internet.Una vez finalizada la instalacin, podremos disfrutar del programa. Puedes practicar cmo instalar un programa en este videotutorial interactivo.Instalar actualizaciones: Windows UpdateWindows Update es la aplicacin de Windows que nos permitir buscar e instalar actualizaciones de Windows y otros productos de Microsoft.Es importante tener actualizado el sistema operativo, sobre todo cuando el sistema no lleva demasiado tiempo en el mercado, ya que con el tiempo aparecen errores (bugs) que Microsoft va resolviendo. Las actualizaciones nos permiten instalar directamente desde internet las mejoras y soluciones que salen para nuestro sistema. Son especialmente importantes las actualizaciones que implican mejoras en la seguridad.Podemos acceder a Windows Update a travs del Panel de Control, Sistema y seguridad y pulsando en Windows Update.
La zona principal nos muestra la configuracin actual de Windows Update y en el panel izquierdo encontramos varias opciones relacionadas. Algunas de ellas son: Buscar actualizaciones para iniciar la bsqueda manualmente. Si existen actualizaciones disponibles, podremos elegir las que deseamos instalar. Cambiar configuracin. Por defecto, Windows Update busca e instala las actualizaciones automticamente, indicando su instalacin a travs de un icono en la barra de tareas. Restaurar las actualizaciones ocultas. Si una actualizacin no nos interesa, podremos ocultarla para que no nos vuelva a preguntar acerca de ella. Si cambiamos de idea, siempre podremos pulsar esta opcin y volver a mostrarlas.
Agregar nuevo hardware (I)IntroduccinEs posible que en algn momento querramos agregar nuevos componentes hardware a nuestro equipo, ya sea para agregar nuevas funciones o para sustituir los que tenemos por otros mejores. Por ejemplo, podemos agregar una tarjeta wifi, una tarjeta de sonido ms potente, conectar una impresora o nuestro telfono mvil.Podemos decir que un componente hardware se compone de dos cosas: el elemento fsico (la tarjeta, la impresora, etc.) y sus controladores (o drivers). Los controladores son la informacin que el sistema operativo necesita conocer para saber cmo manejar ese dispositivo. Windows 7, al igual que las ltimas versiones de Windows, incorpora los drivers de los principales fabricantes, lo que har que en la mayora de los casos no necesitemos ms que conectar el dispositivo. La mayora de los dispositivos pueden ser instalados en el ordenador por cualquier usuario, aunque en algunos componentes es posible que necesitemos permisos de administrador para instalar o actualizar los controladores. Conectar el hardware Antes de instalar fsicamente el hardware hay que leer la documentacin del mismo. En algunos casos deberemos instalar primero el controlador o el software que acompaa al dispositivo, y esta informacin slo la encontramos en la documentacin. Bsicamente, segn como se conecta al equipo, podemos encontrar hardware de dos tipos:Hardware externo:Son los dispositivos, como impresoras, ratones, pantallas que se conectan al equipo a travs de sus puertos externos. Antes podamos encontrar diversos tipos de puertos, pero la tendencia actual es la utilizacin del USB. El USB nos permite conectar el hardware con el equipo encendido, usarlo, y desconectarlo si no lo necesitamos. En muchos equipos de sobremesa tambin encontramos los puertos especficos para el ratn y el teclado. Los monitores tambin se conectan a su puerto especfico. Si el que estamos instalando es el monitor principal, deberemos hacerlo con el equipo apagado.Hardware interno:Son dispositivos que se conectan al bus de expansin del equipo, como tarjetas grficas, tarjetas de red o discos duros. Esta instalacin requiere manipular componentes internos del ordenador, por eso es recomendable que la realice alguien con experiencia, aunque no suele ser complicado. Si optamos por hacerlo nosotros mismos, debemos seguir paso por paso las instrucciones que nos proporcione el fabricante del hardware en cuanto a seguridad y manipulacin de los componentes, por supuesto se tendr que realizar con el equipo apagado. Instalar los controladores Desde hace tiempo Windows incorpora la tecnologa Plug & Play (PnP), se podra traducir por enchufar y usar. Esta tecnologa consiste en transferir toda la responsabilidad al sistema operativo, es decir que es el sistema operativo el que se encarga de detectar el nuevo dispositivo e instalar los controladores pertinentes para que su funcionamiento sea ptimo, tambin se encarga de detectar si desinstalamos algn dispositivo, en ese caso a veces desinstala los controladores Para que Windows pueda detectar un dispositivo, ste debe ser compatible con la tecnologa PnP. Los dispositivos fabricados actualmente lo son, y son los que veremos en este apartado. La forma de instalar impresoras no compatibles con PnP ya la vimos en un tema anterior.
La primera vez que conectemos los dispositivos, en caso de los dispositivos USB, o al arrancar el equipo en el caso de que los hayamos conectado con el equipo apagado, Windows detectar los dispositivos e intentar instalar sus controladores. En el rea de notificacin, se mostrar un bocadillo con el texto Nuevo hardware encontrado. Windows 7 incorpora los controladores de los principales fabricantes, as que en la mayora de los casos, no tendremos que hacer nada ms, slo esperar hasta que aparezca el mensaje Su nuevo hardware est instalado y listo para funcionar. En algunos casos, como en monitores o ratones, puede que no aparezcan estos bocadillos.Si disponemos de conexin a internet, Windows tendr ms abanico de controladores disponibles, por lo que prcticamente encontrar la mayora de los que necesitemos, e incluso es posible que nos avise de sus actualizaciones mediante Windows Update. Tambin podemos optar por descargarnos los drivers desde la Web del fabricante, de modo que nos aseguremos de que son los ms actualizados.Pero en el mercado hay demasiados dispositivos como para que Windows pueda tener todos sus controladores. En ese caso, nos los pedir a nosotros. Es en este momento cuando tenemos que echar mano del CD que acompaaba al dispositivo en su compra.Nos aparecer entonces una ventana como esta:
Pulsando en Buscar e instalar el software de controlador iniciamos el asistente para la instalacin de los controladores, que nos indicar qu pasos seguir. Preguntarme ms tarde, deja de mostrar esta ventana, pero aparecer de nuevo la prxima vez que conectemos el dispositivo. No mostrar de nuevo este mensaje para este dispositivo oculta esta ventana de forma permanente. Tendremos que instalar el Hardware desde el Administrador de dispositivos. Recuerda que no podremos utilizar el hardware hasta que no se instalen sus controladores. Usuarios y Control parental
Cuando varias personas comparten un equipo, lo ideal es que cada una de ellas inicie sesin con un usuario distinto. Esto permite que cada usuario tenga a su gusto el escritorio, sus archivos, sus vnculos favoritos, la configuracin del sistema, etc.Por otro lado, cuando uno de los usuarios va a ser un menor de edad, puede que prefiramos evitar que visite ciertos contenidos, o asegurarnos que realiza un uso del equipo apropiado para su edad.
Todo lo referente a los usuarios se gestiona desde Panel de control > Cuentas de usuario y proteccin infantil. El administradorEl Administrador es el usuario principal del equipo. Todos los equipos deben de tener por lo menos un usuario Administrador, que se encargar de tener el control sobre el equipo. Es quien puede instalar y desinstalar componentes tanto hardware como software, y modificar la configuracin del sistema. Tambin tiene acceso a cualquier carpeta, y ningn otro usuario, ni siquiera otro administrador, puede impedrselo.En Windows 7, los permisos del Administrador son temporales. Esto es debido al Control de Cuentas de Usuario (UAC), que hace que el Administrador sea un usuario estndar hasta el momento en que necesite realizar una accin que requiera de permisos de Administrador (las ventanas sobre fondo oscuro que nos piden permiso para realizar ciertas acciones). El UAC al principio puede parecer molesto. Pero esta opcin es muy til para la seguridad del sistema, ya que requiere que el usuario confirme las modificaciones importantes. Cuando el sistema est recin instalado aparece bastante porque tenemos que configurar muchas cosas, pero con el tiempo aparecer menos. An as, veremos cmo desactivarlo al modificar una cuenta de usuario, aunque no sea recomendable. Por seguridad, se recomienda que el administrador tenga establecida una contrasea, y que no tenga Administrador como nombre de usuario.Cuando instalamos Windows 7, el primer usuario que se crea es el Administrador del equipo, sin contrasea. Usuario estndarEl usuario estndar es aquel que puede usar el equipo con una cuenta propia, pero no puede modificar aspectos importantes de la configuracin del sistema que puedan afectar a otros usuarios o a la seguridad del equipo. El usuario no podr realizar las acciones en las que aparezca el escudo de seguridad de Windows si no conoce la contrasea de algn administrador. El usuario estndar, al igual que el Administrador, dispone de una carpeta dentro de la carpeta Usuarios con su nombre que contendr todos sus archivos. Cada usuario es el propietario de sus archivos, y podr realizar cualquier accin sobre ellos. En cambio, si un usuario estndar quiere acceder a la carpeta de otro usuario, se le negar el acceso, a no ser que el usuario que la haya creado, o el Administrador le permitan el acceso. Cuenta de invitadoEl usuario invitado es un usuario un poco especial. Tiene los mismos privilegios que un usuario estndar, pero es annimo y sin contrasea. Es decir, la finalidad de la cuenta de invitado es permitir que cualquier usuario sin cuenta en el equipo pueda iniciar una sesin y utilizar el equipo.Desde el punto de vista de la seguridad, esto no es siempre recomendable. Por eso, por defecto, la cuenta de invitado viene deshabilitada. As, que si queremos que est disponible para iniciar sesin, debemos activarla. Para activarla, desde la ventana Cuentas de usuario y proteccin infantil, pulsamos en Agregar o quitar cuentas de Usuario.
En Elija la cuenta de usuario encontramos todas las cuentas disponibles. Pulsamos sobre la cuenta Invitado.
En la siguiente ventana, slo encontramos el botn Activar, que al pulsarlo activar la cuenta.
Si la cuenta ya est activada, encontraremos las opciones para Desactivar y Cambiar la imagen, pero no para establecer la contrasea, porque esta cuenta no tiene.Herramientas del sistema
Windows incorpora algunas herramientas para optimizar el funcionamiento del ordenador. En este tema conoceremos con ms detalle algunas de las ms utilizadas.Aunque la mayora de las herramientas estn reunidas en la carpeta Herramientas del sistema, que se encuentra dentro de la carpeta Accesorios en Todos los programas, tambin puedes encontrarlas, en el Panel de control o a travs del buscador del men Inicio.
El comprobador de erroresLa herramienta de Comprobacin de errores en el disco (Scandisk) busca posibles errores en el disco e intenta repararlos. Podemos utilizarla sobre cualquier medio de almacenamiento (discos duros, discos externos, memorias flash, etc.), excepto con los de slo lectura (CD's y DVD's). Se suele utilizar para reparar un disco daado y recuperar los datos que haba en su interior. Pero no es la panacea, habr ocasiones en que no ser posible la recuperacin.En ocasiones, el comprobador de errores se inicia automticamente. Esto sucede, por ejemplo, al encender el equipo tras un apagado incorrecto, producido por un fallo elctrico o un cuelgue del sistema.
Para iniciar la herramienta abrimos la ventana Equipos desde el men Inicio. Veremos un desglose de los discos y dispositivos del equipo. Tenemos dos opciones: Hacemos clic con el botn derecho sobre el que queramos analizar y pulsamos Propiedades en el men contextual. O seleccionamos el disco y pulsamos el botn de la barra de herramientas.
En la ventana Propiedades deberemos seleccionar la pestaa Herramientas y pulsar el botn Comprobar ahora.... Se mostrar un cuadro de dilogo que nos permitir escoger entre dos opciones:
Reparar automticamente errores en el sistema de archivos. Corregir problemas con los archivos. Examinar e intentar recuperar los sectores defectuosos. Al encontrar un sector daado, intentar extraer su informacin y reparar el disco. Una vez seleccionadas las acciones, pulsamos Iniciar. La comprobacin tardar unos minutos, dependiendo del tamao del disco y lo lleno que est. Al finalizar, Windows nos informar si todo est correcto o si ha encontrado problemas y cmo ha actuado.
Desfragmentador de discosCuando se graban archivos en un disco vaco, se guardan de una pieza y uno a continuacin de otro. Pero con el tiempo, al borrar y modificar archivos, van quedando huecos entre ellos. Windows dividir en varios fragmentos los nuevos archivos y los ir colocando en el espacio libre.Este comportamiento hace que se aproveche mejor el disco. Por contra, ralentiza la lectura y escritura de los archivos, ya que cada vez que Windows trate de acceder a un archivo deber buscar sus fragmentos repartidos por todo el disco. Adems exige que el cabezal que lee el disco duro tenga que hacer ms movimientos, lo que a la larga, acorta su tiempo de vida.Desfragmentar el disco ayuda a reorganizar la informacin del disco, intentando que los archivos estn lo menos fragmentados posible. Al volver a unir los archivos, adems de mejorar la velocidad de acceso a los archivos, tambin ganaremos espacio en el disco, ya que evitaremos los espacios entre archivos demasiado pequeos para ser aprovechados.Podemos acceder al desfragmentador desde varios sitios: Al igual que el comprobador de errores, desde la ventana Propiedades de la unidad, en la opcin Desfragmentar ahora... de la pestaa Herramientas. Tambin la encontramos en el men Inicio > Todos los programas > Accesorios > Herramientas del sistema.El desfragmentador de discos tiene el siguiente aspecto:
Para no tener que preocuparnos de desfragmentar cada cierto tiempo, podemos programar la desfragmentacin para que se realice de forma automtica. Desde el botn Configurar programacin... podemos modificar la frecuencia de desfragmentacin, el horario en que se realiza y sobre qu discos se realizar.Para lanzar manualmente la desfragmentacin deberemos:1. Seleccionar un disco. Es posible que no veas todos tus discos en el listado, ya que Windows no muestra los que no se pueden desfragmentar.2. Analizar disco. Puesto que el proceso de desfragmentacin supone un esfuerzo para el sistema y es posible que se alargue bastante, es recomendable que analicemos el disco antes para que el sistema nos indique si es necesario o no que lo desfragmentemos. Nos indicar el porcentaje de disco desfragmentado.3. Desfragmentar disco. Si algn disco no est a 0% de fragmentacin, puede interesarnos desfragmentarlo desde este botn.
RedesIntroduccin
Una de las principales ventajas de los equipos informticos es el poder compartir informacin y recursos. Conectndonos a otra red podremos intercambiar archivos, usar aplicaciones conjuntas, juegos, compartir impresoras, etc. En este tema aprenderemos a configurar Windows 7 para conectar con los distintos tipos de redes y compartir archivos y carpetas.El acceso rpido a las opciones de redes es el icono de red del rea de notificacin . Si hacemos clic en l veremos las redes disponibles y podremos Abrir el centro de redes y recursos compartidos. Tambin podemos acceder al Centro de redes y recursos compartidos, desde el Panel de control > Redes e Internet.Si quieres ms informacin sobre los tipos de conexiones o redes, visita nuestro curso de Internet. El grupo de trabajo y nombre del equipo Cuando conectamos el equipo a una red con otros ordenadores, distinguimos cada uno de ellos por su nombre. A parte, cada equipo puede pertenecer a un grupo de trabajo, pero nos resultar ms fcil encontrarnos en la red si pertenecemos al mismo grupo. El grupo de trabajo es una forma de organizar los ordenadores de una red. Por eso, antes de conectarnos a una red con otros equipos, es interesante saber cmo cambiar el nombre de nuestro equipo y su grupo de trabajo. Podemos llegar a estas propiedades haciendo clic con el botn derecho del ratn sobre Equipo, en el men Inicio. Tambin podemos acceder desde el Panel de control, Sistema y mantenimiento. En la opcin Sistema encontramos un enlace a Mostrar el nombre de este equipo.
En la parte inferior de la ventana Sistema, se muestra el nombre del equipo y el nombre del grupo de trabajo.Para modificarlos, pulsa en Cambiar la configuracin. Llegamos a la pestaa Nombre del equipo de las Propiedades del sistema. Para cambiar el nombre del equipo pulsa el botn Cambiar...
En esta ventana, ya podemos establecer un nuevo nombre en Nombre del equipo, y un nuevo grupo en Grupo de trabajo. Tambin podremos unir el equipo a un dominio, aunque no vamos a profundizar en ello.Para guardar los cambios, basta con pulsar Aceptar, aunque los cambios no sern efectivos hasta que no se reinicie el equipo.
Conexin fsica: Tarjetas, cableado y routerLa gran mayora de los equipos actuales llevan integrados en su placa base un mdem telefnico y una tarjeta de red Ethernet. Y si el equipo es porttil, tambin incluir una tarjeta inalmbrica.Cuando hablamos de redes podemos hablar de dos tipos bsicos: las redes locales e Internet. Un equipo puede estar simultneamente en ambas redes. Es decir, conectarse a internet y a la vez tener acceso a otros equipos.Las redes de rea local (LAN) conectan varios ordenadores entre s, para que puedan compartir recursos, como la impresora, el fax, el escner o documentos. Son independientes y privadas, en el sentido de que cada uno crea la suya propia en su casa u oficina y nadie ms tiene acceso a ellas. Para crear una LAN de dos ordenadores utilizaremos un cable RJ-45 que ir de la clavija de la tarjeta de red Ethernet de un ordenador a la del otro. Si lo que queremos es conectar ms de dos ordenadores, es interesante disponer de un router. En este caso, cada ordenador conectar el cable RJ-45 desde su tarjeta de red Ethernet a una clavija del router y ste se encargar de distribuir y coordinar el envo de informacin.Lo habitual es que Windows configure de forma automticamente la red y aparezca un mensaje en el rea de notificacin que nos avisa de que est disponible.Para crear una LAN en Windows 7 lo ms apropiado es utilizar el Grupo Hogar. Ms adelante veremos cmo funciona.La red de internet nos permite compartir informacin y archivos con todo el mundo. Para acceder a ella es necesario contratar los servicios con algn proveedor. Los proveedores de servicios de internet se llaman ISP. Lo habitual es que el ISP nos proporcione un paquete de conexin que incluir los cables y, habitualmente, un router o un cable-mdem. Para conectarnos a internet de banda ancha, conectaremos nuestro ordenador con el router mediante el cable RJ-45, al igual que en el caso de las LAN. El router dispone de varios puertos o bocas para conectar los equipos. La nica diferencia ser que el router tambin lo conectaremos, a su vez, al proveedor, por ejemplo, mediante una roseta telefnica. De este modo, todos los ordenadores conectados al router tendrn acceso a internet. Tambin podemos conectarnos a internet desde el cable telefnico a travs de un mdem. Este tipo de conexin est en desuso por su extrema lentitud (56 Kbps), pero puede resultarnos til si tenemos una emergencia y no disponemos de internet, si estamos de viaje y el hotel no tiene conexin, y en otras situaciones. Para conectar nuestro equipo telefnicamente utilizaremos un cable RJ-11 que ir directamente de nuestro mdem a la roseta telefnica.
Anexos:
Tutorial de Windows8.1
http://windows.microsoft.com/es-ar/windows/tutorial
2