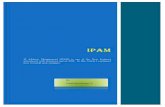Windows Server 2012 R2 IP Address Management (IPAM) · 2014-11-20 · Windows Server 2012 R2 – IP...
Transcript of Windows Server 2012 R2 IP Address Management (IPAM) · 2014-11-20 · Windows Server 2012 R2 – IP...

Windows Server 2012 R2 – IP Address Management (IPAM)
Windows Server
2012 R2
Hands-on lab
IP Address Management (IPAM) provides a single console to
plan, design and administer network services and IP address
spaces – physical and virtual. In this lab, you will learn more
about how you can use IPAM in your organization to manage
physical and virtual address space, delegate permissions in a
multi-user environment, perform advanced DHCP
configurations, and leverage IPAM PowerShell cmdlets for
automating routine operations.
Produced by HynesITe, Inc.
Version 2.2
11/12/2013

This document supports a preliminary release of a software product that may be changed substantially prior to final commercial
release. This document is provided for informational purposes only and Microsoft makes no warranties, either express or implied, in
this document. Information in this document, including URL and other Internet Web site references, is subject to change without
notice. The entire risk of the use or the results from the use of this document remains with the user. Unless otherwise noted, the
companies, organizations, products, domain names, e-mail addresses, logos, people, places, and events depicted in examples herein
are fictitious. No association with any real company, organization, product, domain name, e-mail address, logo, person, place, or
event is intended or should be inferred. Complying with all applicable copyright laws is the responsibility of the user. Without
limiting the rights under copyright, no part of this document may be reproduced, stored in or introduced into a retrieval system, or
transmitted in any form or by any means (electronic, mechanical, photocopying, recording, or otherwise), or for any purpose, without
the express written permission of Microsoft Corporation.
Microsoft may have patents, patent applications, trademarks, copyrights, or other intellectual property rights covering subject matter
in this document. Except as expressly provided in any written license agreement from Microsoft, the furnishing of this document
does not give you any license to these patents, trademarks, copyrights, or other intellectual property.
Copyright 2013 © Microsoft Corporation. All rights reserved.
Microsoft, Active Directory, Hyper-V, Internet Explorer, Windows PowerShell, and Windows Server are trademarks of the Microsoft
group of companies.
All other trademarks are property of their respective owners.

Windows Server 2012 R2 - IP Address Management (IPAM)
Lab created by HynesITe, Inc. For questions or comments, send an email message to [email protected] Page | 3
Introduction
Estimated time to complete this lab
90 minutes
Objectives
After completing this lab, you will be able to:
Configure role-based access control and delegated administration.
Manage policy-based DHCP addresses and option assignments by using IPAM.
Automate IP address lifecycle management.
Manage DHCP MAC address filters by using IPAM.
Manager DHCP superscopes by using IPAM.
Prerequisites
Before working on this lab, you must have:
1. Experience working with Windows Server (any version).
2. Experience with network and server administration.
3. An understanding of TCP/IP, in particular DHCP.
Overview of the lab
IP Address Management (IPAM) provides a single console to plan, design and administer network services
and IP address spaces – physical and virtual. In this lab, you will learn more about how you can use IPAM
in your organization to manage physical and virtual address space, delegate permissions in a multi-user
environment, perform advanced DHCP configurations, and leverage IPAM PowerShell cmdlets for
automating routine operations.
Virtual machine technology
This lab is completed using virtual machines that run on Windows Server 2012 Hyper-V technology. To
log on to the virtual machines, press CTRL+ALT+END and enter your logon credentials.
Computers in this lab
This lab uses computers as described in the following table. Before you begin the lab, you must ensure
that the virtual machines are started and then log on to the computers.
Computer Role Configuration
DC Domain controller Domain controller with Active Directory and
DNS

Windows Server 2012 R2 - IP Address Management (IPAM)
Lab created by HynesITe, Inc. For questions or comments, send an email message to [email protected] Page | 4
Computer Role Configuration
SERVER1 DHCP server used in lab
exercises
Server with DHCP
SERVER2 DHCP server used in lab
exercises
Server with DHCP
SERVER3 IPAM server Server with IPAM
Admin Client computer for the lab Windows 8.1 client with RSAT
All user accounts in this lab use the password Passw0rd!
Note regarding pre-release software
Portions of this lab may include software that is not yet released, and as such may still contain active or
known issues. While every effort has been made to ensure this lab functions as written, unknown or
unanticipated results may be encountered as a result of using pre-release software.
Note regarding user account control
Some steps in this lab may be subject to user account control. User account control is a technology which
provides additional security to computers by requesting that users confirm actions that require
administrative rights. Tasks that generate a user account control confirmation are denoted using a shield
icon. If you encounter a shield icon, confirm your action by selecting the appropriate button in the dialog
box that is presented.
Note on activation
The virtual machines for these labs may have been built by using software that has not been activated.
This is by design in the lab to prevent the redistribution of activated software. The unactivated state of
software has been taken into account in the design of the lab. Consequently, the lab is in no way affected
by this state. For operating systems other than Windows 8.1, click Cancel or Close if prompted by an
activation dialog box. If you are prompted by an Activate screen for Windows 8.1, press the Windows key
to display the Start screen.

Windows Server 2012 R2 - IP Address Management (IPAM)
Lab created by HynesITe, Inc. For questions or comments, send an email message to [email protected] Page | 5
Exercise 1: Installing and Configuring IPAM
In this exercise, you will install and configure an IPAM server, and then configure it to manage IP services
including DHCP, DNS, and Active Directory. IPAM deployment includes many schedule-based activities
which run automatically to populate data and configure servers. These tasks include scheduled tasks and
group policy refreshes. During this exercise, you will force many of these tasks to run automatically and
also perform some manual tasks to speed up the overall deployment.
Install and configure DHCP on Server1 and Server2
In this task, you will use a script to install and configure DHCP on Server2 and Server3. The script will first
switch the computers to use static IP addresses, and then install the DHCP role. Finally it will perform
DHCP initial configuration which includes adding local groups and performing Active Directory
authorization.
Begin this task logged onto Admin as Contoso\Administrator using the password Passw0rd!
1. On the taskbar, right-click the Windows PowerShell icon, and then click Windows PowerShell
ISE.
2. In Windows PowerShell ISE, open the file C:\LabFiles\IPAM-Setup.ps1.
3. Press F5, and then press ENTER to run the file.
This file will set both servers to use static IP addresses, and then install and configure the DHCP service.
After a few minutes, Windows PowerShell will display the running script below the Windows PowerShell
window.
Windows PowerShell ISE will indicate when the tasks are completed.
Install IPAM on Server3
In this task, you will install the IPAM service on Server3.
Begin this task logged onto Server3 as Contoso\Administrator using the password Passw0rd!
1. On Server3, in Server Manager, click Manage, and then click Add Roles and Features.
2. On the Before you Begin page, click Next.
3. On the Installation Type page, click Next.
4. On the Server Selection page, click Next.
5. On the Server Roles page, click Next.
6. On the Features page, check IP Address Management (IPAM) Server, click Add Features, and
then click Next.
7. Click Install, and then when the installation completes, click Close.

Windows Server 2012 R2 - IP Address Management (IPAM)
Lab created by HynesITe, Inc. For questions or comments, send an email message to [email protected] Page | 6
Configure IPAM on Server3
In this task, you will perform the initial configuration of IPAM on Server3.
Begin this task logged onto Server3 as Contoso\Administrator using the password Passw0rd!
1. In Server Manager, click IPAM.
2. In IPAM, click Provision the IPAM server.
3. On the Before you begin page, click Next.
4. On the Configure database page, click Next.
5. On the Select provisioning method page, in GPO name prefix, type IPAM, and then click Next.
6. Click Apply, and then when provisioning completes, click Close.
7. Open Windows PowerShell.
8. Type the following command, and then press ENTER.
This command will create the IPAM GPOs.
↪ Invoke-IpamGpoProvisioning –Domain contoso.com –GpoPrefixName IPAM –IpamServerFqdn
server3.contoso.com –Force
9. In Server Manager, select IPAM, and then click Configure Server Discovery.
10. In Configure Server Discovery, click Add, and then click OK.
11. Click Start server discovery.
IMPORTANT: Server discovery will take a few minutes, possibly longer, to complete. You must wait for
this to partially complete before proceeding. You can review the progress of server discovery by clicking
the task notification icon next to Manage in the Server Manager Toolbar area.
12. In the navigation tree, click Server Inventory. When you see DC listed, it is safe to proceed to the
next step.
Press F5 to refresh this view.
Configure IPAM managed servers
In this task, you will configure DC, Server1, and Server2 to be managed by IPAM. This will involve
rebooting the DC, and forcing GPO refresh on all servers. These steps are examples of the steps
mentioned in the exercise introduction to speed up the IPAM deployment process in a lab environment.
They are not necessary in a production environment where you are able to wait for scheduled tasks to
happen.
Begin this task logged onto Server3 as Contoso\Administrator using the password Passw0rd!
1. In Server Inventory, click Tasks, and then click Add Server.

Windows Server 2012 R2 - IP Address Management (IPAM)
Lab created by HynesITe, Inc. For questions or comments, send an email message to [email protected] Page | 7
2. Type Server1, and then click Verify.
3. Check DHCP Server, and then set the Manageability status to Managed.
4. Click OK.
5. In Server Inventory, click Tasks, and then click Add Server.
6. Type Server2, and then click Verify.
7. Check DHCP Server, and then set the Manageability status to Managed.
8. Click OK.
9. Right-click DC, and then click Edit Server.
10. Set the Manageability status to Managed, and then click OK.
11. In Windows PowerShell, type the following command, and then press ENTER.
↪ ICM DC, Server1, Server2 {GPUpdate /Force}
12. In Server Manager, in Server Inventory, press the CTRL key, and then click all three servers.
13. Right-click the selected servers, and then click Refresh Server Access Status.
IMPORTANT: Wait for the task to complete before moving to the next step. To check the status of the
task, on the Activity bar, click the More link.
14. In Server Inventory, press F5 to refresh the view.
All three servers will show a status of Managed, an access status of Unblocked, and a green icon if you
completed this task correctly.
15. In Server Manager, in Server Inventory, press the CTRL key, and then click all three servers.
16. Right-click the selected servers, and then click Retrieve All Server Data.
IMPORTANT: Wait for the task to complete before moving to the next step. To check the status of the
task, on the Activity bar, click the More link.

Windows Server 2012 R2 - IP Address Management (IPAM)
Lab created by HynesITe, Inc. For questions or comments, send an email message to [email protected] Page | 8
Exercise 2: Configure Administrative Roles for IPAM
Operations
In this exercise, you will configure role-based administration to ensure that an administrator has
permission to edit a particular DHCP scope but does not have the ability to modify other IPAM settings.
RBAC Concepts
Role
Role is a collection of IPAM operations. A role can be associated with a Windows user or group through
an access policy (see below). The operations that a user can execute are determined by the role. IPAM
provides several built-in user roles. Administrators can create new roles as per their business
requirements. For example, an administrator can create a Block Admin role that would contain only edit
and delete operations for IP address blocks.
Access scope
While a role determines what operations a user can execute, it does not tell what IPAM entities (IP address
blocks, IP address range, DHCP server, or DHCP scopes) the user has access to. This is where access
scopes come into play. Access scopes define administrative domains in IPAM. IPAM has a built-in access
scope called Global. By default, all IPAM entities fall under the Global access scope; however an
administrator can create more access scopes as child access scopes of Global based on business
requirements. For example, based on geography, an administrator can create Europe and Asia as new
access scopes under Global. The administrator can then select any IPAM entity (or group of entities using
multi-select) and assign Global\Asia or Global\Europe access scopes to them.
A user or group is associated with an access scope through an access policy (see below).
Access policy
An access policy brings a role and an access scope together and associates these with a Windows user or
group. Through an access policy an administrator can pick a Windows user or group and specify a role for
the user as well as an access scope in which the role is applicable, effectively specifying what operation a
user is allowed to execute and on what IPAM entities these operations can be executed.
For example, an administrator can define an access policy for User1 with a role of Block Admin and an
access scope of Global\Asia. User1 will be able to edit and delete IP address blocks that lie under the
Global\Asia access scope. User1 will not be able to edit or delete the IP address blocks that lie under the
Global\Europe access scope nor will User1 be able to execute any operation other than edit or delete of IP
address blocks.

Windows Server 2012 R2 - IP Address Management (IPAM)
Lab created by HynesITe, Inc. For questions or comments, send an email message to [email protected] Page | 9
Create a new DHCP scope
In this task, you will create a new DHCP scope name Singapore Lab DHCP Scope.
Begin this task logged on to Server3 as Contoso\Administrator using the password Passw0rd!
1. In Server Manager, in the left navigation pane, click IPAM.
2. Under Monitor and Manage, click DNS and DHCP Servers.
3. In the contents pane, ensure DHCP is selected in the Server Type field.
4. In the View field, select Server Properties.
This will cause a list of the 3 DHCP servers in the lab environment to appear.
5. Right-click DC.contoso.com, and then click Create DHCP Scope.
6. On the General Properties page, enter the following information in the form:
Property Value
Scope name Singapore Lab Scope
Start IP address 40.40.1.0
End IP address 40.40.1.100
Subnet Mask 255.0.0.0
7. Scroll to the bottom of the form, and then click OK.
Create a new role-based user role for administration of the new scope
In this task, you will create a new role that contains only the Edit DHCP Scope operation user role.
Begin this task logged on to Server3 as Contoso\Administrator using the password Passw0rd!
1. In Server Manager, in the left navigation pane, select IPAM, and then click Access Control.
You may have to scroll down to see this item.
2. Below Access Control, right-click Role, and then click Add User Role.
3. In the Add or Edit Role dialog box, in Name, type DHCPScopeEditor.
4. In the Operations area, expand DHCP Scope Operations, and then select Edit DHCP scope.
5. Click OK.
6. In the left navigation pane, right-click Access Scopes, and then click Add Access Scope.
7. In the Add Access Scope dialog box, click New.
8. In the Add Access Scope dialog box, in Name, type SingaporeLab.
9. Click Add, and then click OK.
10. In the left navigation pane, click DHCP Scopes.

Windows Server 2012 R2 - IP Address Management (IPAM)
Lab created by HynesITe, Inc. For questions or comments, send an email message to [email protected] Page | 10
11. In the Current view field, select Scope Properties.
12. In Filter, type Singapore lab.
The display is filtered to show only the Singapore Lab Scope.
13. Right-click Singapore Lab Scope, and then click Set Access Scope.
14. In the Set Access Scope dialog box, clear the Inherit access scope from parent check box.
CAUTION: Ensure you clear the check box.
15. Select Singapore Lab, and then click OK.
16. In the left navigation pane, click Access Control.
17. Right-click Access Policies, and then click Add Access Policy.
18. In the Add Access Policy dialog box, click Add.
19. In the Select User, Computer, or Group dialog box, click Locations.
20. In the Locations dialog box, click Entire Directory, and then click OK.
21. In the Enter the object name to select field, type BenSmith, and then click OK.
22. In the Add Access Policy dialog box, on the left-hand side, click Access Settings.
23. Under Access Settings, click New.
24. In the New Setting tile that appears below, in Select role, select DHCPScopeEditor.
25. In the Select the access scope for the role, click SingaporeLab.
26. Click Add Setting.
IMPORTANT: Ensure you add the setting in the above step. You may have to scroll down to see the
button.
27. Click OK.

Windows Server 2012 R2 - IP Address Management (IPAM)
Lab created by HynesITe, Inc. For questions or comments, send an email message to [email protected] Page | 11
Exercise 3: Configure DHCP Policy-Based Assignment using
IPAM
DHCP Policy-Based Assignment (PBA) is a powerful feature for IPV4 networks in DHCP server that gives
you greater control over your network and the devices accessing it. It allows you to use tools known as
DHCP policies or simply policies to identify and group together these devices based on attributes like
MAC Address, Vendor Class, and User Class. You can then control the leases (IP addresses) and DHCP
options (configuration information) that are assigned to these devices or clients. For example, you can use
DHCP policies to match the MAC address of clients and make sure that all virtual machines (VMs)
accessing your network are assigned addresses from a specific IP range or are assigned some specific
DHCP options.
DHCP policies can be configured at the server level or scope (subnet) level. Until now, policies were
accessible only for individual DHCP servers via the management interfaces for the DHCP server role. With
the IPAM feature in Windows Server 2012 R2, you can create and manage policies centrally across
multiple DHCP servers. You can create a policy for multiple servers or scopes in a single operation. You
can also copy policies for one server or scope to another.
In this exercise, you will see how IPAM allows you to centrally manage policies in an easy and simple
manner.
Configure new DHCP policies and import existing DHCP policies
You can create new policies on a DHCP server or scope. You can also copy existing policies on a DHCP
server or scope by importing them from some other server or scope. These operations are available in the
management view of DHCP servers and scopes. In this task, you will create new DHCP policies as well as
importing them from another server.
Begin this task logged on to Server3 as Contoso\Administrator using the password Passw0rd!
1. In Server Manager, in the left navigation pane, click IPAM.
2. Under Monitor and Manage, click DNS and DHCP Servers.
3. In the contents pane, in the Server Type field, ensure DHCP is selected.
4. In the View field, select Server Properties.
In the details pane at the bottom, you can view Policies by clicking on the Policies tab.
5. Right-click Server1.contoso.com.
Configure Policy can be used for configuring a new policy on the selected server(s). The Import Policy
can be used for copying an existing policy from a different server or scope. The operation Activate
Policies can be used to turn ON application of all policies configured the selected server. The operation
Deactivate Policies can be used to turn OFF application of all policies configured on the selected server.
6. Click Configure DHCP Policy.

Windows Server 2012 R2 - IP Address Management (IPAM)
Lab created by HynesITe, Inc. For questions or comments, send an email message to [email protected] Page | 12
7. On the Configure Server policy page, in Name, type Test Policy.
8. In the left pane, click Conditions if it is not already selected.
9. Under Policy Conditions, click New.
10. In the New Condition tile, ensure Vendor-Class is selected as the Criteria, Equals as the Operator,
and Microsoft Options as the Value, and then click Add.
11. Click Add Condition.
12. In the left pane, select DNS Updates if it is not already selected.
Notice the configuration options that are available for DNS Dynamic Updates. These include the DNS
registration settings and DHCP options that you want to apply to the clients that match this policy.
13. Click OK.
Now that you have configured a policy, you can import this policy to another server.
14. In Server Manager, right-click Server2.contoso.com, and then click Import DHCP Policy.
The Import Policy dialog box provides you with the option to import policies at either the server or the
scope level. You can configure or import policies for scopes from the management view for DHCP
scopes. For scope policies, you can specify IP address ranges from which the leases will be allocated to
the clients.
15. In the Import Policy dialog box, in Select Server, select Server1.contoso.com.
16. In Select Policy, select Test Policy, and then click OK.
17. In the details pane, click the Policies tab.
Here you can see the various policies that are assigned to each DHCP server. If you do not see the policy
you just added, refresh the view.

Windows Server 2012 R2 - IP Address Management (IPAM)
Lab created by HynesITe, Inc. For questions or comments, send an email message to [email protected] Page | 13
Exercise 4: Automating IP Address Lifecycle Management
IPAM’s new Windows PowerShell interface makes it painless to automate IP address lifecycle
management. It provides a rich set of cmdlets that allow you to perform all management functions for
your IP addresses, ranges, and blocks. You can leverage these to write scripts to integrate IPAM with
various orchestrators to provision network properties for various physical and virtual devices and servers.
This saves time, eliminates manual intervention, and reduces operating cost. In this exercise, you will learn
how to use some of the IPAM PowerShell cmdlets to introduce more automation into your environment.
IMPORTANT: The IPAM PowerShell cmdlets that are used in this exercise may be found in
C:\LabFiles\IPAM-Automation.ps1 on ADMIN. Some of the commands are lengthy and complex. As
such, you may prefer to copy this file to Server3 and then copy and paste the commands from the text
file to the IPAM PowerShell console, or run them directly from Windows PowerShell ISE.
Managing IP address ranges using IPAM PowerShell cmdlets
In this task, you will learn how to use the Get-IpamRange cmdlet to perform a variety of administrative
actions.
Begin this task logged on to Server3 as Contoso\Administrator using the password Passw0rd!
1. On the taskbar, click the Windows PowerShell icon to open the Windows PowerShell console.
2. In the Windows PowerShell console, type the following command, and then press ENTER.
↪ Get-IpamRange –AddressFamily IPv4 –AddressCategory Private
This cmdlet lists all IPv4 private address ranges in IPAM. By default, the output shows you the
NetworkId, StartIp address and EndIp address of the range, the service which is managing this range,
and whether a given IP range is overlapping with another range. You can use the Format-List cmdlet to
display more details for any given range.
3. In the Windows PowerShell console, type the following two commands, pressing ENTER after each
one.
↪ $a=Get-IpamRange –AddressFamily IPv4 –AddressCategory Private
↪ $a[0]|fl *
The above cmdlets provide more detail of each IP range.
4. In the Windows PowerShell console, type the following command, and then press ENTER.
↪ Get-IpamRange –AddressFamily IPv4 –AddressCategory Private|where-object
{$_.PercentageUtilized –gt 10}

Windows Server 2012 R2 - IP Address Management (IPAM)
Lab created by HynesITe, Inc. For questions or comments, send an email message to [email protected] Page | 14
The above cmdlet lists all IPv4 private address ranges with utilization greater than 10%. As shown in the
next cmdlet, you can use the Export-Csv Windows PowerShell cmdlet to generate a comma-separated
file with all the ranges with a utilization greater than 10%.
In a production environment, you would likely be more interested in utilization percentages that are
greater than some value closer to 100% or percentages that are less than some value closer to 0%.
5. In the Windows PowerShell console, type the following two commands, and then press ENTER.
↪ Get-IpamRange –AddressFamily IPv4 –AddressCategory Private|where-object
{$_.PercentageUtilized –gt 10}|Export-Csv –Path
“C:\Users\Administrator.Contoso\Desktop\OverUtilizedRanges.csv” –NoTypeInformation
–Force
↪ notepad “C:\Users\Administrator.contoso\Desktop\OverUtilizedRanges.csv”
This will open a Notepad file containing all the over-utilized IPv4 private address ranges. Similarly, you
can generate reports about conflicting IP address ranges as shown in next example.
6. In the Windows PowerShell console, type the following command, and then press ENTER.
↪ Get-IpamRange –AddressFamily IPv4 –AddressCategory Private|where-object {$_.Overlapping
–eq “True”}
You may not see any output from this command. This is expected in this environment, as there are no
overlapping scopes.
The next series of commands show how to find a free IP address, and then assign it to a device.
7. In the Windows PowerShell console, type the following two commands, pressing ENTER after each
one.
↪ $range = Get-IpamRange –StartIPAddress 10.0.0.10 -EndIPAddress 10.0.0.20
↪ Find-IpamFreeAddress –InputObject $range -TestReachability
This cmdlet will output an unutilized IP address from the IP address range with a start IP address of
10.20.1.100 and an end IP address of 10.20.1.200. After you have verified address availability, you can
assign the address to a device. To do this, you will first add this IP address to IPAM, and then create a
corresponding reservation for this IP.
8. In the Windows PowerShell console, type the following four commands, pressing ENTER after
each one.
↪ $range = Get-IpamRange –StartIPAddress 10.0.0.10 -EndIPAddress 10.0.0.20
↪ $freeip = Find-IpamFreeAddress –InputObject $range –TestReachability
↪ $ip = Add-IpamAddress –IpAddress $freeIp.Address –ManagedByService
$range.ManagedByService –ServiceInstance $range.ServiceInstance –DeviceType Printer

Windows Server 2012 R2 - IP Address Management (IPAM)
Lab created by HynesITe, Inc. For questions or comments, send an email message to [email protected] Page | 15
–IpAddressState In-Use –AssignmentType Dynamic –MacAddress ”AA-BB-CC-DD-EE-FF”
–ReservationServer $range.DhcpServerName –ReservationName “B3_F1_Printer_HP”
–ReservationType Both –ReservationDescription “Reservation for printer on first floor of
building 3” –ClientID “B3F1” –PassThru
↪ $ip|fl *
This cmdlet will add an IP address to the IPAM system. You can observe in the output of the last cmdlet
that the ReservationScopeName and ReservationScopeId fields have been added automatically. You
will still need to create the reservation on DHCP server using the cmdlet in the following step.
9. In the Windows PowerShell console, type the following command, and then press ENTER.
↪ Add-DhcpServerv4Reservation –ComputerName $ip.ReservationServer –IPAddress
$ip.IPAddress –ClientId $ip.MacAddress –ScopeId $ip.ReservationScopeID –Name
$ip.ReservationName –Description $ip.ReservationDescription -PassThru
Now that you have provisioned a device, you will deprovision it and reclaim the IP address. As a part of
this process, you will remove the reservation from the DHCP server, and then delete the IP address from
the IPAM server.
10. In the Windows PowerShell console, type the following command, and then press ENTER.
↪ Remove-DhcpServerv4Reservation –ComputerName $ip.ReservationServer –IPAddress
$ip.IPAddress -PassThru
This command removes the reservation. The command in the following step deletes the IP address from
the IPAM system.
11. In the Windows PowerShell console, type the following command, and then press ENTER.
↪ Remove-IpamAddress –InputObject $ip -Force

Windows Server 2012 R2 - IP Address Management (IPAM)
Lab created by HynesITe, Inc. For questions or comments, send an email message to [email protected] Page | 16
Exercise 5: Administering DHCP Failover using IPAM
In this exercise, you will learn how to administer DHCP failover using IPAM. Tasks that you will perform in
this exercise include creating, viewing, and editing a failover relationship, replicating scopes, removing
scopes, and other related administrative tasks.
Create, view, and edit a failover relationship
In this task, you will create, view, and edit a failover relationship.
Begin this task logged on to Server3 as Contoso\Administrator using the password Passw0rd!
1. In Server Manager, in the left navigation pane, click IPAM.
2. Under Monitor and Manage, click DHCP Scopes.
3. In the contents pane, in Current view, select Scope Properties.
You may have to clear Singapore Lab from the filter to view all the available scopes.
4. Click the Scope ID column to order the list by scope ID.
5. Press the CTRL key, and then select both the Scope IDs 192.168.10.0 and 192.168.11.0.
Both of these scopes are configured on DC.contoso.com.
6. Right-click the two selected scopes, and then click Configure DHCP Failover.
7. On the Configure Failover Relationship page, ensure Create new relationship is selected.
8. For Partner server, select Server1.contoso.com.
9. In Relationship name, type Server1-DC.
10. In Secret, type secret.
11. Click Apply.
After clicking Apply, the property sheet will automatically shift to the Summary pane. In this pane, you
can see the result of the Configure Failover operation.
12. Click OK.
The IPAM management list (ML) will refresh to display the relationship details for the scopes.
13. In the contents pane, scroll to the right to view the relationship details.
14. In the left navigation pane, click DNS and DHCP Servers.
15. Ensure that Server Type is set to DHCP, and then in View, select Failover Relationships.
16. Right-click Server1-DC, and then click Edit DHCP Failover Relationship.
17. Under Advanced Properties, change the Percentage of Server to 60.
18. Click Apply, and then click OK.

Windows Server 2012 R2 - IP Address Management (IPAM)
Lab created by HynesITe, Inc. For questions or comments, send an email message to [email protected] Page | 17
Replicate configuration of failover scopes to partner servers
In this task, you will learn how to replicate DHCP failover server settings.
Begin this task logged on to Server3 as Contoso\Administrator using the password Passw0rd!
1. In Server Manager, in the left navigation pane, click IPAM.
2. Under Monitor and Manage, click DNS and DHCP Servers.
3. Ensure that Server Type is set to DHCP, and then in View, select Server Properties.
4. Right-click DC.contoso.com, and then click Replicate DHCP Server.
5. In the Replicate Server dialog box, click OK.
A dialog box appears showing the status of the replication.
6. When the replication has finished, click Close.
Replicate multiple scopes of a server
In this task, you will learn how to replicate multiple server scopes.
Begin this task logged on to Server3 as Contoso\Administrator using the password Passw0rd!
1. In Server Manager, in the left navigation pane, click IPAM.
2. Under Monitor and Manage, click DHCP Scopes.
3. In the contents pane, in Current view, select Scope Properties.
4. Right-click the Scope ID column heading, point to Group by, and then click Server Name.
5. Press the CTRL key, and then under DC.contoso.com, select both of the Scope IDs 192.168.10.0
and 192.168.11.0.
6. Right-click the selected scopes, and then click Replicate DHCP Scope.
7. Click OK.
8. In the Replicate Scopes dialog box, click OK.
A dialog box appears showing the status of the replication.
9. When the replication has finished, click Close.
Remove scopes from a failover relationship and delete the failover
relationship
In this task, you will learn how to remove scopes from a failover relationship and how to delete the
failover relationship.
Begin this task logged on to Server3 as Contoso\Administrator using the password Passw0rd!

Windows Server 2012 R2 - IP Address Management (IPAM)
Lab created by HynesITe, Inc. For questions or comments, send an email message to [email protected] Page | 18
1. In Server Manager, select IPAM, select Monitor and Manage, and then click DHCP Scopes.
2. In the contents pane, in Current view, select Scope Properties.
3. Select the CorpNet and CorpNet2 scopes.
4. Right-click the two selected scopes, and then click Remove DHCP Failover Configuration.
5. In the Remove Failover Configuration dialog box, click OK.
6. When the task shows as completed, click Close.

Windows Server 2012 R2 - IP Address Management (IPAM)
Lab created by HynesITe, Inc. For questions or comments, send an email message to [email protected] Page | 19
Exercise 6: Managing DHCP MAC Address Filters using IPAM
MAC address-based filtering or link layer-based filtering for DHCP enables administrators to control
network access based on media access control (MAC) address, providing a low-level security method. You
can create MAC address-based filters to specify which MAC addresses are allowed on the network and
which are denied access.
A DHCP server maintains allow and deny lists of MAC addresses. If you add MAC addresses to the allow
list and then enable the list, only these MAC addresses will be granted an IP address by the DHCP server.
If you add MAC addresses to the deny list and then enable the list, these MAC addresses will be denied
service by the DHCP server. You can enable both allow and deny lists, in which case the deny list takes
precedence. This means that the DHCP server provides DHCP services only to clients whose MAC
addresses are in the allow list, provided that no corresponding matches are in the deny list.
You can use wildcards to allow or deny network access based on vendor MAC prefixes.
Link layer filtering is currently available for IPv4 address only.
In this exercise, you will see how IPAM allows you to centrally manage MAC address filters in an easy and
simple manner.
Add DHCP MAC address filters
In this task, you will add MAC address filters to allow or deny lists on one or more DHCP servers.
Begin this task logged on to Server3 as Contoso\Administrator using the password Passw0rd!
1. In Server Manager, select IPAM, select Monitor and Manage, and then click DNS and DHCP
Servers.
2. Ensure that Server Type is set to DHCP, and then in View, select Server Properties.
3. Select one of the DHCP servers, and then review the information in the details pane.
The Allow MAC Address Filters and the Deny MAC Address Filters are disabled.
4. Right-click DC.contoso.com, and then click Edit DHCP Server Properties.
You could also select multiple DHCP servers.
5. In Edit DHCP Server Properties, in the left pane, click MAC Address Filters.
Under MAC Address Filters, you will find the check boxes to enable allow or deny lists.
6. Select the check boxes to enable the allow and deny lists.
7. Click OK.
8. Right-click DC.contoso.com, and then click Add DHCP MAC Address Filter.
You could also select multiple DHCP servers.
9. In the Add MAC Address Filter dialog box, click Deny.

Windows Server 2012 R2 - IP Address Management (IPAM)
Lab created by HynesITe, Inc. For questions or comments, send an email message to [email protected] Page | 20
10. In MAC Address, type 00155D*.
Wildcards can be used to filter MAC addresses based on a pattern, such as a vendor ID in the MAC
address. Wildcards can only be used if there is an even number of characters.
11. In Description, type MAC Address Filter for Hyper-V Virtual Machines.
12. Click Add MAC Address Filter.
13. In the Add MAC Address Filter dialog box, click OK.
14. In Server Manager, click View, and then select Filters.
Here you can manage filters from DNS and DHCP servers.
15. Right-click the filter created in the previous steps.
You can delete the filter, edit the filter, or change it from a deny filter to an allow filter or vice versa
depending on its state.
16. Click Delete.

Windows Server 2012 R2 - IP Address Management (IPAM)
Lab created by HynesITe, Inc. For questions or comments, send an email message to [email protected] Page | 21
Exercise 7: Managing DHCP using IPAM
Consider a situation in which the available address pool for a currently active scope is nearly depleted,
and still more computers are expected to be added to the network. In this situation, you can use
superscopes that allow a DHCP server to provide leases from more than one scope to clients on a single
physical network. The scopes in the same superscope can share IP addresses and give leases to clients on
each other’s subnet. You can add the depleted scope, along with another scope, to a superscope.
Superscopes can also help you resolve other deployment issues such as migrating clients over time to a
new scope, for example, to renumber the current IP network from an address range used in an existing
active scope to a new IP network range of addresses used in a new scope.
At present, superscopes are available for IPv4 addresses only.
Add and manage DHCP superscopes
In this task, you will see how you can create and manage DHCP superscopes using IPAM.
Begin this task logged on to Server3 as Contoso\Administrator using the password Passw0rd!
1. In Server Manager, under Monitor and Manage, click DNS and DHCP Servers.
2. Ensure that Server Type is set to DHCP, and then in View, select Scope Properties.
You are now in the management view for DHCP scopes. Alternatively, you can select DHCP Scopes in
the navigation tab, and then in Current view, select Scope Properties.
3. Scroll to the right to see the Superscope name column.
None of the scopes is a member of a superscope. Consequently, the entries in the column are blank.
4. In Filter, type 192.168.
This causes all the scopes starting with 192.168 to be filtered in the display.
5. Right-click the 192.168.10.0 scope, and then click Add to DHCP Superscope.
6. In the Add to Superscope dialog box, in Superscope name, type Dublin Superscope.
7. Click OK.
8. Right-click the 192.168.11.0 scope, and then click Add to DHCP Superscope.
9. In the Add to Superscope dialog box, click Use existing superscope, and then select Dublin
Superscope.
10. Click OK.
You have now created a superscope and added two scopes to it. Each scope can now service each
other’s clients.
11. In View, select Superscope Properties.

Windows Server 2012 R2 - IP Address Management (IPAM)
Lab created by HynesITe, Inc. For questions or comments, send an email message to [email protected] Page | 22
12. In the details pane, click the Superscope Properties and the DHCP Scopes tabs, and then review
the information that is presented.
13. In the upper pane, right-click Dublin Superscope, note the options presented in the menu, and
then click Delete.
The operations you can perform on superscopes include:
Rename Superscope: Rename a superscope.
Create DHCP Scope: Create a new DHCP scope to add to this superscope. This is particularly useful
when you feel that utilization of the superscope is high and you need another scope to cater to the
clients of the member scopes of that superscope.
Configure Failover: Configure a failover relationship for the member scopes of the superscope. See the
section on managing a failover relationship.
Remove Failover Configuration: Remove the member scopes of the superscope from failover
relationships. See the section on managing a failover relationship.
Set Access Scope: Restrict the permissions on the superscope to only certain users. See the section on
restricting user permissions for editing scopes.
Activate DHCP Superscope: Activate all the member scopes of the superscope.
Deactivate DHCP Superscope: Deactivate all the member scopes of the superscope.
Delete: Delete the superscope. The member scopes are not deleted but are simply removed from the
superscope.
This is the end of the lab


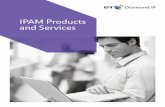
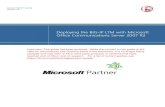


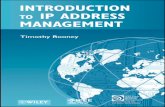
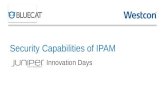




![winprotocoldoc.blob.core.windows.net... · Web view[MS-IPAMM]: IP Address Management (IPAM) Management Protocol. Intellectual Property Rights Notice for Open Specifications Documentation.](https://static.fdocuments.us/doc/165x107/5a87f8587f8b9ac96a8e1e93/viewms-ipamm-ip-address-management-ipam-management-protocol-intellectual-property.jpg)