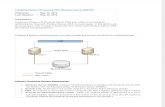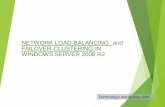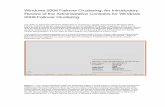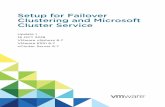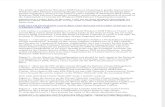Windows Server 2012 R2 Introduction to Failover Clustering
-
Upload
letmeinthissite -
Category
Documents
-
view
228 -
download
0
Transcript of Windows Server 2012 R2 Introduction to Failover Clustering
-
7/21/2019 Windows Server 2012 R2 Introduction to Failover Clustering
1/48
SCIM HOL204 & IL201
Windows Server 2012 R2: Introductionto Failover Clustering with Hyper-V
Lab Guide
id See 2012 2 aie Cuei i Mi idu eadi iaaiabii e I iintroductory session you will learn the basics of Failover Clustering and how to create critical datacenter resources
resilient to failure. You will learn how to install Failover Clustering, configure the networking and storage, deploy a
cluster, create VMs and file servers on a cluster, configure a Hyper-V replica, and perform some basic management
tasks. No prior clustering knowledge is needed.
Lab version: 2.0.1
Last updated: 1/13/2014
Owner: SymonP
Information in this document, including URL and other Internet Web site references, is subject to change without notice. Unless otherwise noted,
the example companies, organizations, products, domain names, e-mail addresses, logos, people, places, and events depicted herein are fictitious,
and no association with any real company, organization, product, domain name, e-mail address, logo, person, place, or event is intended or should
be inferred. Complying with all applicable copyright laws is the responsibility of the user. Without limiting the rights under copyright, no part of this
document may be reproduced, stored in or introduced into a retrieval system, or transmitted in any form or by any means (electronic, mechanical,
photocopying, recording, or otherwise), or for any purpose, without the express written permission of Microsoft Corporation.
The names of manufacturers, products, or URLs are provided for informational purposes only and Microsoft makes no representations and
warranties, either expressed, implied, or statutory, regarding these manufacturers or the use of the products with any Microsoft technologies. The
-
7/21/2019 Windows Server 2012 R2 Introduction to Failover Clustering
2/48
inclusion of a manufacturer or product does not imply endorsement of Microsoft of the manufacturer or product. Links are provided to third party
sites. Such sites are not under the control of Microsoft and Microsoft is not responsible for the contents of any linked site or any link contained in a
linked site, or any changes or updates to such sites. Microsoft is not responsible for webcasting or any other form of transmission received from
any linked site. Microsoft is providing these links to you only as a convenience, and the inclusion of any link does not imply endorsement of
Microsoft of the site or the products contained therein.
Microsoft may have patents, patent applications, trademarks, copyrights, or other intellectual property rights covering subject matter in this
document. Except as expressly provided in any written license agreement from Microsoft, the furnishing of this document does not give you any
license to these patents, trademarks, copyrights, or other intellectual property.
Copyright 2013 Microsoft Corporation. All rights reserved.
Microsoft and Windows are either registered trademarks or trademarks of Microsoft Corporation in the United States and/or other countries.
The names of actual companies and products mentioned herein may be the trademarks of their respective owners.
-
7/21/2019 Windows Server 2012 R2 Introduction to Failover Clustering
3/48
CONTENTS
OVERVIEW ................................................................................................................................................... 4 Estimated Lab Duration 4
Objectives 4
Prerequisites 4
Overview of Lab 4
Virtual Machine Technology 4
Computers in this Lab 4
EXERCISE 1: VALIDATE A CLUSTER ....................................................................................................... 6
EXERCISE 2: CREATE A CLUSTER .......................................................................................................... 9
EXERCISE 3: CONFIGURE CLUSTER STORAGE .................................................................................. 13
EXERCISE 4: CONFIGURE CLUSTER NETWORKING ........................................................................... 15
EXERCISE 5: CREATE A CLUSTERED FILE SERVER .......................................................................... 16Task 1: Configure Scale-Out File Server Permissions 16
Task 2: Create a Scale-Out File Server 19
Task 3: Configure a Continuous Availability File Share 20
EXERCISE 6: CREATE A CLUSTERED VIRTUAL MACHINE ................................................................. 23
EXERCISE 7: CONFIGURE HYPER-V REPLICA ..................................................................................... 27 Task 1: Configure the Hyper-V Replica on a Host 27
Task 2: Configure a Firewall for Replication 29
Task 3: Deploy the Hyper-V Replica Broker 31
Task 4: Enable Replication for a VM 33
Task 5: Test VM Replication 35
Task 6: View Virtual Machine Replication 36
EXERCISE 8: CLUSTERING WITH VIRTUAL MACHINE MANAGER ..................................................... 36Task 1: Add a Cluster under Management 37
Task 2: Manage a SMB File Server 39
Task 3: Configure Cluster Settings 41
Task 4: Configure a Clustered Virtual Machine 42
EXERCISE 9: CLUSTERING WITH OPERATIONS MANAGER .............................................................. 46
Copyright 2013 by Microsoft Corporation. All rights reserved.
-
7/21/2019 Windows Server 2012 R2 Introduction to Failover Clustering
4/48
Overview
Estimated Lab Duration75 minutes
ObjectivesAfter completing this lab, you will be able to:
Validate a Windows Server 2012 R2 cluster
Create a cluster
Configure cluster storage
Configure cluster networks
Create a clustered scale-out file-server
Create a clustered Hyper-V virtual machine
Configure Hyper-V Replica on with a cluster
Manage a cluster with System Center 2012 R2 Virtual Machine Manager
Monitor a cluster with System Center 2012 R2 Operations Manager
PrerequisitesA basic understanding of datacenter components, including servers, virtualization, storage and networking.
Overview of Lab
This lab will introduce you to the process for creating highly available services using Windows Server 2012 R2 Failover
Clustering. You will begin by managing a set of servers that have shared storage using the iSCSI Target. You will validate
and deploy the cluster, configure Cluster Shared Volumes and live migration networks, and deploy a clustered file server
with a continuously available file share. Next you will configure a clustered VM and optimize its settings, then you willconfigure a Hyper-V Replica on a host, then on a cluster, and configure replication for a VM. You will then manage the
cluster with System Center 2012 R2 Virtual Machine Manager and monitor it with Operations Manager.
Virtual Machine TechnologyThe computers in this lab are virtual machines that are implemented using Microsoft Hyper-V. Before starting each
virtual machine, ensure you apply the Start-Labsnapshot. When you have started a virtual machine, log on by pressing
CTRL+ALT+ENDand supply the credentials listed in the lab instructions.
Computers in this LabThis lab uses virtual machines as described in the following table. Before you begin the lab, you must start the virtual
machines and then log on to the computers.
Password: Passw0rd!
Virtual Machine RolesDC01 ADDS, DNS, iSCSI Storage, SMB File Server Storage
SCDPM01 Failover Clustering, File Server, Hyper-V, Hyper-V Replica, iSCSI Initiator
-
7/21/2019 Windows Server 2012 R2 Introduction to Failover Clustering
5/48
SCOM01 Failover Clustering, File Server, Hyper-V, Hyper-V Replica, iSCSI Initiator,
Operations Manager
SCVMM01 Failover Clustering, File Server, Hyper-V, Virtual Machine Manager
-
7/21/2019 Windows Server 2012 R2 Introduction to Failover Clustering
6/48
Exercise 1: Validate a Cluster
In this exercise a 2-node Windows Server 2012 R2 Hyper-V failover cluster is validated using Failover Cluster Manager.
Cluster validation ensures that the hardware and software will support a highly-available role and perform failover.
Estimated time to complete: 10 minutes
Perform the following on SCDPM01 as contoso\administratorwith the password Passw0rd!
1. Open Server Manager from the Taskbar.
2. Navigate to Toolsand open Failover Cluster Manager.
3. Once Failover Cluster Manager loads, in the central information pane, under Management select Validate
Configuration.
-
7/21/2019 Windows Server 2012 R2 Introduction to Failover Clustering
7/48
4. After the Validate a Configuration Wizard open, click Next.
5. On the Select Servers screen, under Enter server nametype SCDPM01, then click Add.
6. Under Enter server nametype SCOM01, then click Add.
7. After the servers have been added to Selected Servers, clickNext.
8. On the Testing Options screen select the Run only tests I selectoption and click Next.
9. On the Test Selection screen, deselectthe Networkand Storagecheckboxes. The Hyper-V Configuration,
Inventory, and System Configurationcheckboxes should be selected.
Note: For a cluster to be supported by Microsoft the entire set of test must be run against the entire
cluster configuration. None of the validation tests can fail, although warning are OK. In this lab the
Network and Storage tests were skipped to speed up the lab experience.
10.Click Next. The Validate a Configuration: Confirmation box appears. Click Nextagain to begin testing the
cluster. This will take several minutes to complete.
11.After the Validate a Configuration Wizard testing is complete, click the View Reportbutton. This launches
Internet Explorer which displays the validation report.
-
7/21/2019 Windows Server 2012 R2 Introduction to Failover Clustering
8/48
12.Maximize Internet Explorer and spend a few minutes browsing the report to see details about the tests. (If a
dia bx abu peed Iee ze appea, u a ju e i b iki e i e uppe i
corner.)
13.Close Internet Explorer.
14.Click Finish to close the Validate a Configuration Wizard.
-
7/21/2019 Windows Server 2012 R2 Introduction to Failover Clustering
9/48
Exercise 2: Create a Cluster
In this exercise a 2-node Windows Server 2012 R2 Hyper-V failover cluster is created using Failover Cluster Manager.
Estimated time to complete: 5 minutes
Perform the following on SCDPM01 as contoso\administratorwith the password Passw0rd!
1. From Failover Cluster Manager, in the central information pane, under Management select Create Cluster.
2. Once the Create Cluster Wizard loads, on the Before Your Begin screen, click Next.
3. On the Select Servers screen, under Enter server nametype SCDPM01, then click Add.
4. Under Enter server nametype SCOM01, then click Add.
7. Click Next.
8. On the Validation Warning screen, select No. I do not require support from Microsoft for this cluster, and
therefore do not want to run the validation tests. When I click Next, continue creating the cluster, then click
Next. In a production environment, running all cluster validation tests without any failure is required to have a
cluster supported by Microsoft.
-
7/21/2019 Windows Server 2012 R2 Introduction to Failover Clustering
10/48
9. On the Access Point for Administering the Clusterscreen, under Cluster NameenterCluster-HyperV.
10.UnderAddress, in the line for10.0.0.0/24enter10.0.0.11. (The networks may be listed in reverse order than
shown in the screenshot below.) This provides an IP Address for the cluster to use on the management network.
This IP Address is similar to a Virtual IP Address (VIP) as it is shared across the nodes.
11.UnderAddress, in the line for20.0.0.0/24enter20.0.0.11. This provides an IP Address for the cluster to use on
the storage network. This network will be used as a backup network if there is a problem with the primary
network to ensure that VMs and applications can continue to run.
12.Click Next. There may be a slight delay before the next screen.
13. Important:On the Confirmationpage, deselectadd all eligible storage to the cluster, then click Next.
-
7/21/2019 Windows Server 2012 R2 Introduction to Failover Clustering
11/48
14.Wait for the Creating New Cluster process to complete.
15.On the Summaryscreen click Finish.
16.Once the cluster has been created, Failover Cluster Manager will take a minute to refresh. Next in the far left
navigate pane of Failover Cluster Manager, expand the cluster by clicking on the arrow next to Cluster-
HyperV.contoso.com. The main information page is used to provide details about the health and roles on this
cluster.
17.Scroll down to the bottom of this central page to see the Core Cluster Resources. The Cluster Name is used to
identify and communicate with the cluster.
18.Expand the Cluster Name by clicking the [+] button. The two IP Addresses that the cluster can use to
communicate with are listed here.
19.On the left navigation pane, select the Rolesworkspace. There are currently no clustered workloads or
applications, but they would appear here.
20. On the left navigation pane, select the Nodesworkspace and you will see two cluster nodes.
-
7/21/2019 Windows Server 2012 R2 Introduction to Failover Clustering
12/48
21.On the left navigation pane, expand the Networksworkspace and you will see two cluster networks.
22.On the left navigation pane, expand the Storageworkspace and select Disksand you will see no cluster disks.
-
7/21/2019 Windows Server 2012 R2 Introduction to Failover Clustering
13/48
Exercise 3: Configure Cluster Storage
In this exercise three iSCSI SAN disks are added to the cluster so they can be used for clustered roles. Two of these
disk are then converted to Cluster Shared Volume (CSV) disks so that VMs and scale-out file servers running on
different nodes can simultaneously access the disks.
Estimated time to complete: 3 minutes
Perform the following on SCDPM01 as contoso\administratorwith the password Passw0rd!
1. From Failover Cluster Manager, navigate to the Storage | Disks workspace.
2. From the Actions pane on the right, select Add Disk.
3. On the Add Disks to a Cluster dialog, deselectthe disk with 100 GBcapacity, then click OK. The disks with 70 GB
80 GBand 90 GBshould be selected. The disk numbers may vary from the screenshot below, so they will be
referred to by their capacity.
4. After returning to the Disks workspace, the three disks should now be listed.
5. Multi-select the disks with 70 GB and 80 GB, then on the Actions pane, under Selected Resources (2)click Add
to Cluster Shared Volumes. After a few moments the two disks will be listed as Cluster Shared Volumeunder
the Assigned To Column. These disks are now optimized for Hyper-V and Continuously Available File Servers.
-
7/21/2019 Windows Server 2012 R2 Introduction to Failover Clustering
14/48
6. Click the folder icon on the taskbar to launch File Explorer. Navigate to \\SCOM01\C$\ClusterStorage. This is
the folder which gets created when Cluster Shared Volumes (CSV) is enabled on each cluster node. There will be
two subfolders (Volume1 and Volume2) which represent the two CSV volumes in the cluster.
-
7/21/2019 Windows Server 2012 R2 Introduction to Failover Clustering
15/48
Exercise 4: Configure Cluster Networking
In this exercise a preferred live migration network is selected. The storage network is also removed from being a live
migration option so that the live migration traffic does not interfere with storage traffic crossing the iSCSI network.
Estimated time to complete: 2 minutes
Perform the following on SCDPM01 as contoso\administratorwith the password Passw0rd!
1. From Failover Cluster Manager, navigate to the Networks workspace.
2. Right-click on Networksand select Live Migration Settings
3. e e Lie Miai Sei id pe, deee Cluster Network 2
4. Move Cluster Network 1 up so that it is prioritized above Cluster Network 2.
5. Click Applyand OK.
-
7/21/2019 Windows Server 2012 R2 Introduction to Failover Clustering
16/48
Exercise 5: Create a Clustered File Server
In this exercise a Scale-Out File Server (SOFS) will be deployed on the failover cluster, making it highly-available. After
configuring permissions, the SOFS will be deployed on a CSV disk, then several files shares will be created which
virtual machines can later use to store their virtual hard disks on a SMB file share.
Estimated time to complete: 15 minutes
Task 1: Configure Scale-Out File Server Permissions
Perform the following on DC01 as contoso\administratorwith the password Passw0rd!
1. Switch to DC01, then from Server Manager, navigate to Tools | Active Directory Users and Computers.
2. From the Active Directory console, select View | Advanced Features.
3. Select View | Users, Contacts, Groups, and Computers as containers.
4. On the left pane, navigate to contoso.com | HQ | Servers.
-
7/21/2019 Windows Server 2012 R2 Introduction to Failover Clustering
17/48
5. Right-click Servers and select Properties.
6. Select the Security tab.
7. Select Advanced.
8. On the Advanced Security Settings for Servers page, click the Addbutton.
-
7/21/2019 Windows Server 2012 R2 Introduction to Failover Clustering
18/48
9. On the Permission Entry for Servers page, under Principal, click Select a principal.
10.Click the Object Types button.
11.Select Computers, and deselect the other options, then click OK.
12.After returning to the Select User, Computer, Service Account, or Group dialog, under Enter the object name to
select, enter Cluster-HyperV, then click Check Names.
13.After the name resolves, click OK.
14.After returning to the Permission Entry for Computers screen, under permissions scroll down and select Create
Computer objects. It should be on the left on the 21strow.
-
7/21/2019 Windows Server 2012 R2 Introduction to Failover Clustering
19/48
15.Click OK several times to close all the dialogs.
16.Close Active Directory Users and Computers.
Task 2: Create a Scale-Out File Server
Perform the following on SCDPM01 as contoso\administratorwith the password Passw0rd!
17.After returning to SCDPM01, from Failover Cluster Manager, select the Roles workspace.
18.Under the right Actions pane, select Configure Role.
19.On the Before You Begin screen, click Next.
-
7/21/2019 Windows Server 2012 R2 Introduction to Failover Clustering
20/48
20.On the Select Role screen, select File Serverand click Next.
21.On the File Server Type screen, select Scale-Out File Server for application dataand click Next.
22.O e Cie Ae Pi ee, i e Name bx ee Cluster-SMB ad ik Next.
23.On the Confirmation screen, click Next.
24.After the file server has been created click Finishto close the wizard.
Task 3: Configure a Continuous Availability File ShareNote:The system will do a refresh to have the Share available for the Scale-Out File Server process. If the share is not
available, it can take up to 15 minutes for the refresh to take place.
25.From Failover Cluster Manager, navigate to Cluster-HyperV.contoso.com | Roles.
26. In the central pane, select the Scale-Out File Server Cluster-SMB, then from the Actions pane select Add File
Share. If you see a warning saying that the Client Access Point is not ready to be used for share creation, then
click OK, wait a minute, and try again. If the issue persists, then move the File Server to the other node, which
triggers DNS name replication, then try again. (If you need to move the File Server, in the center pane, right click
on Cluster-SMB, choose Move, Select Node, then choose SCOM01)
27.When the New Share Wizard opens, under the File share profile, select SMB Share Applications. Click Next.
28.Under Share location, make sure the Select by volume button is enabled and C:\ClusterStorage\Volume1is
selected. Click Next.
29.On the Specify share name screen, under Share nameee VMs-SMB Cik Next.
-
7/21/2019 Windows Server 2012 R2 Introduction to Failover Clustering
21/48
30.On the Configure share settings screen, ensure the checkbox is selected for Enable continuous availability. Click
Next.
31.On the Specify permissions screen, keep the default permissions, then clickNext.
32.On the Confirm selections screen, click Create.
33.After the file shares have been created, click Close.
34.After returning to Failover Cluster Manager, make sure that the Cluster-SMB file server is selected. On the
bottom on the center navigation pane, select the tab called Shares. This will show the newly created SMB file
share.
35.From the Taskbar, open File Explorer.
36.Navigate to \\Cluster-SMB. Note the newly created file server (Cluster-SMB) and files share (VMs-SMB).
-
7/21/2019 Windows Server 2012 R2 Introduction to Failover Clustering
22/48
37.Minimize File Explorer.
-
7/21/2019 Windows Server 2012 R2 Introduction to Failover Clustering
23/48
Exercise 6: Create a Clustered Virtual Machine
In this exercise a Hyper-V virtual machine (VM) will be deployed on a cluster, then several settings will be configured.
The VM will store its virtual hard disk on the clustered SMB file share which was created in the previous exercise.
Estimated time to complete: 10 minutes
Perform the following on SCDPM01 as contoso\administratorwith the password Passw0rd!
1. From Failover Cluster Manager, select the Roles workspace.
2. From the Actions pane, select Virtual Machines | New Virtual Machine.
3. On the New Virtual Machine window select SCDPM01and OKto launch the New Virtual Machine Wizard.
4. On the Before You Begin screen, click Next.
5. On the Specify Name and Location screen, under the Name entry enter VM-SQL.
6. Enable the checkbox for Store the virtual machine in a different locationand under Locationselect Browse.Navigate to \\Cluster-SMB\VMs-SMB, i i e SOS ie ae a i be ued e e VM iua
hard disk.
-
7/21/2019 Windows Server 2012 R2 Introduction to Failover Clustering
24/48
7. On the Specify Generation screen, select Generation 2, then click Next.
8. On the Assign Memory screen, change the Startup memory to 64 MB.
9. Select the checkbox for Use Dynamic Memory for this virtual machine, then click Next.
10.Click Nexton the Configure Networking screen.
11.Click Nexton the Connect Virtual Hard Disk screen.
12.Click Nexton the Installation Options screen.
13.Click Finish.
14.The New Virtual Machine Wizard will complete and close. The High Availability Wizard will automatically open,
start running, and deploy a VM on the cluster. The VM will be in an offline state.
a. Note: This lab is running as a set of Hyper-V virtual machines. It is not possible to run a VM from within
a VM, so it is not possible to start a VM in this lab. In this lab you will create a VM, but you will not be
able to start it.
15.Click Finishto close the wizard.
16. In the central navigation pane, select the newly created VM VirtualMachine.
17.Right-click on the VM-SQL and select Properties.
-
7/21/2019 Windows Server 2012 R2 Introduction to Failover Clustering
25/48
18.On the General tab, under Preferred Owners select SCDPM01. This means that VM-SQL will try to be hosted on
this server, if it is available.
19.On the Prioritydropdown field, open the dropdown and select High. This means that this VM has a high priority
so it will start first when the cluster starts. Click Apply.
20.Select the Failover tab.
21.Under Failback, select the radio button for Allow Failback, and keep the second option enabled for
Immediately. This will move VM-SQL back to a preferred host once that host comes back online after a crash.
22.Click OKto close the VM-SQL Properties page.
-
7/21/2019 Windows Server 2012 R2 Introduction to Failover Clustering
26/48
23.Ensure that VM-SQL is still selected, then in the lower center navigation pane, select the Resourcestab.
24.Select the [+] icon next to Virtual Machine VM-SQL to expand the view.
25.Right-click on the offline virtual machine Virtual Machine VM-SQL, and select Properties.
26.Select the Settingstab.
27.Review the Heartbeat settingsand ensure that both checkboxes are enabled. This ensure that the cluster host
will monitor the health of the VMs and the guest operating system running inside the VM.
28.Click Cancelto close the properties page.
-
7/21/2019 Windows Server 2012 R2 Introduction to Failover Clustering
27/48
Exercise 7: Configure Hyper-V Replica
In this exercise a Hyper-V host and a Hyper-V cluster will be configured to support the Hyper-V Replica. The Hyper-V
Replica provide asynchronous replication for VMs. When it runs in a cluster there is a single instance of the replica
which is highly-available and called the Hyper-V Replica Broker. Replication of a VM will then be configured between
the sets of servers to provide a disaster recovery solution.
Estimated time to complete: 15 minutes
Task 1: Configure the Hyper-V Replica on a Host
Perform the following on SCVMM01 as contoso\administratorwith the password Passw0rd!
1. From SCVMM01, navigate to Server Manager then launch Tools | Hyper-V Manager.
2. Select SCVMM01and on the right actions pane select Hyper-V Settings.
3. Under the Server settings select Live Migrations, and select the [+] icon to expand the view.
4. Select the checkbox for Enable incoming and outgoing live migrations.
5. Under Simultaneous live migrationsadjust the Simultaneous live migrations 10
6. Under Incoming live migrationsselect Use any available network for live migration. Click Apply.
-
7/21/2019 Windows Server 2012 R2 Introduction to Failover Clustering
28/48
7. Under Server settings select Live Migrations | Advanced Features. Note that VM will use live migration with
compression by default.
8. On the navigation pane select Storage Migrationsand adjust the value of Simultaneous storage migrationsto
4 Cik Apply.9. On the navigation pane select Replication Configurationand select the checkbox for Enable this computer as a
Replica server.
10.Under Authentication and portsenable the checkbox for Use Kerberos (HTTP).
-
7/21/2019 Windows Server 2012 R2 Introduction to Failover Clustering
29/48
11.Under Authorization and storageselect the option for Allow replication from any authenticated server.
12.Click Apply.
13.Read the dialog that appears about the firewall, then click OK.
14.On the Settings popup, click OK. Click OKagain to close the Hyper-V Settings window. Close Hyper-V Manager.
Task 2: Configure a Firewall for Replication
Perform the following on SCVMM01 as contoso\administratorwith the password Passw0rd!
1. From SCVMM01, select the Windows Keyand type Windows Firewall.
2. Select Windows Firewall.
-
7/21/2019 Windows Server 2012 R2 Introduction to Failover Clustering
30/48
3. On the left navigation pane, select Allow an app or feature through Windows Firewall.
4. Under Allowed apps, scroll down the list of Allowed apps and features, and select Hyper-V Replica HTTP, and
ensure that the Domaincheckbox is selected.
5. Click OKand close the Windows Firewall windows.
-
7/21/2019 Windows Server 2012 R2 Introduction to Failover Clustering
31/48
Perform the following on SCOM01 as contoso\administratorwith the password Passw0rd!
6. Repeat Steps 1 to 6on SCOM01.
Perform the following on SCDPM01 as contoso\administratorwith the password Passw0rd!
7. Repeat Steps 1 to 6on SCDPM01.
Task 3: Deploy the Hyper-V Replica Broker1. From SCDPM01, open Failover Cluster Manager.
2. Navigate to Cluster-HyperV.contoso.com | Roles.
3. Right-click on Rolesand select Configure Role.
4. On the Before You Begin page, select Next.
5. On the Select Rolescreen select Hyper-V Replica Brokerand click Next.
6. On the Client Access Point screen, in the Name box, enter Cluster-Replica.
7. Below the Address cells, select both checkboxes. For both the 10.0.0.0/24 and 20.0.0.0/24 networks, enter201
as the final IP Address numbers.
-
7/21/2019 Windows Server 2012 R2 Introduction to Failover Clustering
32/48
8. On the Confirmation screen select Next.
9. After the wizard completes click Finish.
10.From SCDPM01, under Cluster-HyperV.contoso.com | Roles.
11.Right-click on the Hyper-V Replica Broker Cluster-Replicaand select Replication Settings.
12.On the Hyper-V Replica Broker Configuration screen, select the checkbox for Enable this cluster as a Replica
server.
13.Under Authentication and portsenable the checkbox for Use Kerberos (HTTP).
-
7/21/2019 Windows Server 2012 R2 Introduction to Failover Clustering
33/48
14.Under Authorization and storageselect the option for Allow replication from any authenticated server. Click
Browse and navigate to C:\ClusterStorage\Volume2 to store it on the CSV disk. Click Apply, then click OK.
15.On the Settings popup, click OK. This firewall port has already been enabled in this lab for both cluster nodes.
Task 4: Enable Replication for a VM16.From Failover Cluster Manager, select the Roles workspace and select the VM that was deployed earlier called
VM-SQL.
17.Right-click VM-SQLand select Replication > Enable Replication.
18.On the Before You Begin screen, select Next.
-
7/21/2019 Windows Server 2012 R2 Introduction to Failover Clustering
34/48
19.On the Specify Replica Server screen, under Replica serverselect Browse
20. In the Select Computer dialog box type SCVMM01and click Check Names. Click OK. Click Next.
21.Click Nexton the Specify Connection Parameters screen.
22.Click Nexton the Choose Replication VHDs screen.
23.On the Configure Replication Frequency screen, select the dropdown and review the options. Keep the default
selection of 5 minutes. Click Next.
24.Click Nexton the Configure Additional Recovery Points screen.
25.Click Nexton the Choose Initial Replication Method screen.
26.Click Finishon the summary screen.
-
7/21/2019 Windows Server 2012 R2 Introduction to Failover Clustering
35/48
Task 5: Test VM Replication1. From Failover Cluster Manager, select the Roles workspace and select the VM that was deployed earlier called
VM-SQL.
2. On the Roles screen, right-click on VM-SQLand navigate to Replication > View Replication Health.
3. Review the information and click Close.
4. On the Roles screen, right-click on VM-SQLand navigate to Replication > Planned Failover.
5. On the Planned Failover dialog, deselect the checkbox for Start the Replica virtual machine after failover. It is
not possible to start a VM in this virtualized lab environment.
6. Select Fail Over.
7. Press Closeon the dialog box.
8. Open Hyper-V Manager. You will see the replica of the VM on this host.
-
7/21/2019 Windows Server 2012 R2 Introduction to Failover Clustering
36/48
Task 6: View Virtual Machine Replication
Perform the following on SCVMM01 as contoso\administratorwith the password Passw0rd!
1. From SCVMM01, open Hyper-V Manager.
2. Select SCVMM01. Note that VM-SQL has now been replicated from the cluster to this host. This backup copy of
VM-SQL could be brought online if the VM running on the cluster is unavailable.
3. Select VM-SQL.
4. Select the Replication tab from the lower center pane and review the information.
5. CloseHyper-V Manager.
Exercise 8: Clustering with Virtual Machine
Manager
In this exercise System Center 2012 R2 Virtual Machine Manager (VMM) will be used to manage a cluster. First the
cluster will be added under management so that VMM can perform operations on it. Next a SMB File Server running
on SCVMM01 will be added under management. VMM then connects the cluster to this file share so that VMs can
use this storage for virtual hard disks. Finally a VM is deployed on this cluster through VMM.
Estimated time to complete: 10 minutes
Perform the following on SCVMM01 as contoso\administratorwith the password Passw0rd!
-
7/21/2019 Windows Server 2012 R2 Introduction to Failover Clustering
37/48
Task 1: Add a Cluster under Management1. Open SCVMM01 then open the Virtual Machine Manager Console. If the Connect to Serverwindow appear,
ensure Use current Microsoft Windows session identityis selected, and click Connect.
2. Select the Fabric workspace.
3. From the upper ribbon, select Add Resources | Hyper-V Hosts and Clusters.
4. On the Resource locationscreen, accept the default Windows Server computers in a trusted Active Directory
Domain and click Next.
5. On the Credentialspage, select Use an existing Run As account then click Browse.
6. On the Select a Run As Account page, select CONTOSO\Administrator (VMM Administrator), then click OK,
then Next.
7. Under Specify Windows Server computers by namesenter Cluster-HyperV, then click Next.
-
7/21/2019 Windows Server 2012 R2 Introduction to Failover Clustering
38/48
8. On the Select the computers that you want to add as hosts page, select the checkbox for Cluster-
HyperV.contoso.com, then click Next.
9. On the Host Settings page, keep the default select then press Next.
10.On the Summary screen, select Finish.11.Wait for the job to process, and select the job. Review the Summary and Detailstabs.
-
7/21/2019 Windows Server 2012 R2 Introduction to Failover Clustering
39/48
12.Close the Jobs id Te jb i a Cmpeed Cmpeed / I
13.Under the Fabric workspace, navigate to Servers | All Hosts | Cluster-HyperV.
14.Right-click Cluster-HyperV and select Refresh.
Task 2: Manage a SMB File Server
1. From the Fabric workspace, expand Storage.
2. Select File Servers, right-click it and select Add Storage Devices.
-
7/21/2019 Windows Server 2012 R2 Introduction to Failover Clustering
40/48
3. For the Storage Provider Type, select Windows-Based file server and click Next.
4. On the Specify Discovery Scopepage type in DC01.contoso.comas the Provider IP address or FQDN:
5. For the Run As Account click Browse.
6. Choose Contoso\Administrator(this account also acts at VMM Administrator) and click OK.
7. Back on the Specify Discovery Scopepage, click Next.
8. When the Discover and import storage device informationcompletes on the Gather Informationpage, selectDC01and click Next.
9. On the Select Storage Devices page, checkClusterShare, then click Next.
-
7/21/2019 Windows Server 2012 R2 Introduction to Failover Clustering
41/48
10.On the Summary page click Finish.
11.The Jobs window will open. Reviewthe completed jobs, and then close the Jobswindow.
Task 3: Configure Cluster Settings1. From the Fabric workspace, expand Servers | All Hosts | Cluster-HyperV.
2. Right-click on Cluster-HyperV and select Properties.
3. Under the Generaltab note the Cluster reserve (nodes) option. This indicates the minimum number of nodes
a eed a uia e ue emai ie (a k a quum)
4. Select the Statustab and review the information. Since not all the cluster validation tests have been run, the
status shows a warning.
5. Select the Available Storage tab and note the remaining unused cluster disk.
6. Select the File Share Storage tab and click Add.
-
7/21/2019 Windows Server 2012 R2 Introduction to Failover Clustering
42/48
7. On the Add File Storage screen, under File share path, select \\DC01.contoso.com\ClusterShare, then click OK.
This allows the cluster to support VMs with their virtual hard disks stored on another SMB File Share hosted on
DC01.
8. Select the Shared Volumestab and note the two CSV disks.
9. Click OKto close the Properties window.
Task 4: Configure a Clustered Virtual Machine1. Select the VMs and Services workspace, then navigate to All Hosts | Cluster-HyperV.
2. On the ribbon click Create Virtual Machineand then select Create Virtual Machine.
-
7/21/2019 Windows Server 2012 R2 Introduction to Failover Clustering
43/48
3. On the Select Sourcepage select Create the new virtual machine with a blank virtual hard diskand then click
Next.
4. On the Identity page type VM01in the Virtual machine namefield select Generation 1from the Generation
dropdown and then click Next.
5. On the Configure Hardwarepage, under Compatibility select Hyper-V.
6. On the Configure Hardwarepage, select Availabilityunder Advanced inthenavigationpane.
7. In the Availabilitydetail pane, click the Make this virtual machine highly availablecheck box.
-
7/21/2019 Windows Server 2012 R2 Introduction to Failover Clustering
44/48
8. In the Availabilitydetail pane, click Manage availability sets. An Availability Set is a group of VMs that
distribute themselves across different hosts as evenly as possible. This type of anti-affinity can be used to keep
VMs with identical server roles (such as virtualized DCs or guest cluster nodes) on different hosts to avoid a
single point of failure.
9. In the Manage Availability Setswindow, click Create.
10. In the Create Availability Setwindow type Lab Availability Setin the Namefield and then click OK.
11. In the Manage Availability Setswindow, click OK.
-
7/21/2019 Windows Server 2012 R2 Introduction to Failover Clustering
45/48
12.On the Configure Hardwarepage, click Next.
13.On the Select Destinationpage, select Store the virtual machine in the library, then click Next.
14.On the Select Library Server page select SCVMM01.contoso.comand then click Next.
15.On the Select Pathscreen, press the Browsebutton.
16.Select SCVMM01.contoso.com | MSSCVMMLibrary, then click OK.
17.Click Next.
18.On the Summary screen, click View Script.
19.Review the PowerShell script. Virtual Machine Manager wizards are built on top of PowerShell, so this button
can be used to display the PowerShell script that will be used to execute these actions. This can be saved as a
PowerShell script (.ps1) that can be edited and reused to help automate repetitive tasks.
20.Close Notepad and click Create.
21.When the Job finishes running close the Jobswindow.
-
7/21/2019 Windows Server 2012 R2 Introduction to Failover Clustering
46/48
Exercise 9: Clustering with Operations Manager
In this exercise a 2-node Windows Server 2012 R2 Hyper-V failover cluster is validated using Failover Cluster Manager.
Note:The system will do a refresh to have the Cluster made available and registered for the Operations Manager
discovery process. If the Cluster is not available, it can take up to 90 minutes for the refresh to take place for this lab.
Estimated time to complete: 5 minutes*
Perform the following on SCOM01 as contoso\administratorwith the password Passw0rd!
1. Open SCOM01, then open Operations ManagerConsoleby clicking the icon in the Taskbar as seen below.
2. Click on the Monitoringworkspace.
3. Navigate to Monitoring | Microsoft Windows Cluster.
4. Select Cluster Service Eventsand review any alerts.
5. Select Clustersand wait for the view to load.
6. Expand the diagram by clicking the [+] icon, this may take several moments. Resize the view by using the
resizing tools on the upper ribbon.
-
7/21/2019 Windows Server 2012 R2 Introduction to Failover Clustering
47/48
7. Expand Microsoft Windows Cluster | Cluster and select Active Alerts. Review any alerts.
8. Expand Microsoft Windows Cluster | Cluster | Network | Windows Server 2012 R2 Networks. Review the
health of the cluster networks.
-
7/21/2019 Windows Server 2012 R2 Introduction to Failover Clustering
48/48
9. Expand Microsoft Windows Cluster | Cluster | Node | Active Alerts. Review all alerts on any of the cluster
node. Note that many of these alerts are from System Center which are co-located on the Hyper-V host which isnot a best practice, but used in this lab for scalability.
10.Expand Microsoft Windows Cluster | Cluster | Resource Group | Windows Server 2012 Resource Group State.
Ne e ea e ue up i ai e ue ie ae pi
11.From the upper ribbon, enter cluster in the search box, then click Search.
12.After the search results appear, review the various cluster-related objects discovered by Operations Manager.
13 Cl h S h Wi d