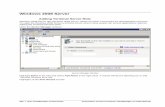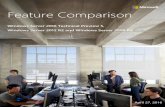Windows Server® 2012 - NEC Express5800 Server Series · PDF fileWhen you install Windows...
Transcript of Windows Server® 2012 - NEC Express5800 Server Series · PDF fileWhen you install Windows...
Express5800 Series
Microsoft, Windows, Windows Server, Active Directory and Hyper-V are registered trademarks or trademarks of Microsoft Corporation in the United States and other countries. All other product, brand, or trade names used in this publication are the trademarks or registered trademarks of their respective trademark owners. The information in this document is subject to change at any time. Reproduction of this document or portions thereof without prior written approval of NEC is prohibited. This document and the NEC product(s) discussed in this document are warranted in accordance with the terms of the Warranty Statement accompanying each product.
January 22,2014 Rev.2
Copyright(c) 2014 NEC Corporation All rights reserved. 856-121112-396-Be
- 1 -
WWiinnddoowwss SSeerrvveerr®® 22001122 IInnssttaallllaattiioonn GGuuiiddee
Express5800/T120d Express5800/R120d-2E, R120d-1E
This manual is for Windows Server 2012.
If you use Windows Server 2012 R2, prepare modules and manual for Windows Server 2012 R2.
Copyright(c) 2014 NEC Corporation All rights reserved. 856-121112-396-Be
- 2 -
Symbols Used in This Document
The symbols used in this document include the following:
IMPORTANT: Indicates required actions when handling hardware or operating software. If you do not follow the procedures indicated, serious issues such as hardware faults and data loss may occur.
CHECK: Indicates points to be checked before handling hardware or operating software.
NOTE: Indicates useful information.
Optical Disk Drives Throughout this document, optical disk drives mean:
1. CD-R/RW with DVD-ROM drive 2. DVD-ROM drive 3. DVD Super MULTI drive 4. DVD-Combo drive 5. DVD-RAM drive
Supported drives differ depending on the server model.
Copyright(c) 2014 NEC Corporation All rights reserved. 856-121112-396-Be
- 3 -
Contents 0. Introduction ............................................................................................................................................... 4
Supported Models ...................................................................................................................................... 4 Scope of OS Editions ................................................................................................................................. 4 In-place Upgrade to Windows Server 2012 ............................................................................................... 4 Install Options ............................................................................................................................................ 4
1. Overview .................................................................................................................................................... 5 2. Before You Start ......................................................................................................................................... 6
Preparation for Operating System Installation ........................................................................................... 6 Supported Mass Storage Controllers ......................................................................................................... 7 Downloads ................................................................................................................................................. 8
3. Important Instructions ................................................................................................................................ 9 4. Installing Windows Server 2012 .............................................................................................................. 15 5. Installing Starter Pack .............................................................................................................................. 22 6. Installing Drivers and Configuring Driver Settings ................................................................................... 25
LAN Driver ................................................................................................................................................ 25 RAID Controller (N8103-160) ................................................................................................................... 27 Graphics Accelerator Driver ..................................................................................................................... 27 Fibre Channel Controller (N8190-153/154) ............................................................................................. 27
7. Configure Settings for Problem Solving .................................................................................................. 28 Memory Dump (Debug Information) ........................................................................................................ 28 User-mode Process Dump ....................................................................................................................... 34
8. Activating Windows .................................................................................................................................. 35 9. Troubleshooting ....................................................................................................................................... 37 10. Windows Event Logs ............................................................................................................................. 38 Document Revision History ......................................................................................................................... 40
Copyright(c) 2014 NEC Corporation All rights reserved. 856-121112-396-Be
- 4 -
0. Introduction This document provides step-by-step guidance for installing Windows Server 2012 on the Express5800 Series servers. Before you install Windows Server 2012, read this document carefully.
Supported Models The following models are supported by this document.
Model Names Express5800/T120d
Express5800/R120d-2E, R120d-1E
Scope of OS Editions You can install the following Windows operating systems (editions) with this guide. Windows Server 2012 is 64-bit(x64) only.
Expression in this document
Edition name
Windows Server 2012 Windows Server 2012 Standard
Windows Server 2012 Datacenter
In-place Upgrade to Windows Server 2012 Performing an in-place upgrade from Windows Server 2008 R2 or Windows Server 2008 (x64) to Windows Server 2012 is not recommended because this may adversely affect files and the registry. If you want to use Windows Server 2012, please read this document and back-up necessary user files prior to installation.
NOTE: An In-place Upgrade refers to upgrading the operating system to Windows Server 2012 by overwriting the existing operating system, Windows Server 2008 R2 or Windows Server 2008(x64), on the same server hardware.
Install Options Converting one install option (Server Core Installation, Server with a GUI, or Minimal Server Interface) to another after installing Windows Server 2012 is not recommended because this may adversely affect drivers and applications.
NOTE: The “Server with a GUI” option is the Windows Server 2012 equivalent of the “Full Installation” option available in Windows Server 2008 R2.
Copyright(c) 2014 NEC Corporation All rights reserved. 856-121112-396-Be
- 5 -
1. Overview When you install Windows Server 2012, be sure to select “clean installation” referring to the procedure below.
If you need to install applications after installing the operating system, refer to the application installation guides.
Start
Update BIOS and BMC firmware/SDR Page 9
See “Before You Start” (Chapter 2) and
Important Instructions (Chapter 3) Page 6
Install Windows Server 2012 Page 15
Install Starter Pack Page 22
Install Drivers and Configure Driver Settings Page 25
Configure Settings for Problem Solving Page 28
The installation is complete.
Copyright(c) 2014 NEC Corporation All rights reserved. 856-121112-396-Be
- 6 -
2. Before You Start Before installing Windows Server 2012, check the hardware environment (disk array configuration, etc.) referring to the User’s Guide and other documents included on the EXPRESSBUILDER DVD.
Preparation for Operating System Installation Make sure that you have all the following modules and documents. Starter Pack for Windows Server 2012 (“Starter Pack”)
Module Name WS2012.10-002.01.zip
Supported Models Express5800/T120d
Express5800/R120d-2E, R120d-1E
Operating system installation media
Either of the following media should be purchased separately. Operating system installation media produced by NEC
(“Buckup DVD”) Operating system installation media produced by Microsoft
(“Windows Server 2012 DVD-ROM”) Windows Server® 2012 Installation Guide (this document)
Accessories for Express5800 Series Servers
- EXPRESSBUILDER DVD (“EXPRESSBUILDER”)
NOTE:
For the details about the Starter Pack, See “Downloading” section. For copying the
Starter Pack, prepare an optical disk.
You can find the document in EXPRESSBUILDER. To open the document, select
“Read Document” on the menu.
Copyright(c) 2014 NEC Corporation All rights reserved. 856-121112-396-Be
- 7 -
Supported Mass Storage Controllers The Starter Pack supports the following mass storage controllers.
T120d R120d-2E R120d-1E
Starter Pack supports operating system installation with the following RAID Controllers
N8103-149 RAID Controller (512MB, RAID 0/1)
N8103-150 RAID Controller (512MB, RAID 0/1/5/6)
N8103-151 RAID Controller (1GB, RAID 0/1/5/6)
N8103-152 RAID Controller (1GB, RAID 0/1/5/6)
Other Options
N8103-160 RAID Controller (1GB, RAID 0/1/5/6)
N8190-153 Fibre Channel Controller (1ch)(8Gbps/Optical)
N8190-154 Fibre Channel Controller (2ch)(8Gbps/Optical)
: Supported : Not Supported
Copyright(c) 2014 NEC Corporation All rights reserved. 856-121112-396-Be
- 8 -
Downloads Before you start installing Windows Server 2012, download the Starter Pack applicable to your system following the steps below.
<Steps for Downloading> 1 Go to NEC Corporation Web site at
http://www.nec.com/. Click “Support and Downloads.”
2 3
Under “Downloads,” find “Service” and click “Asia Pacific.” On “Downloads - Express5800 Server Series” page, click “Windows Support Kits” tab.
4 Select “Windows Server 2012.”
5 On “NEC Express5800 Server Series Microsoft® Windows Server® 2012 Support Kit” page, select the appropriate model name on the list of supported models.
6 Scroll down to “Windows Server 2012 Support Kit” section and download the module. After downloading the Starter Pack, unzip the file in any folder (e.g. C:\TEMP) on the hardware. Folders which include double-byte characters or spaces in their names cannot be specified. If you copy the Starter Pack to an optical disk such as a DVD, copy all the files and folders without changing the structure.
NOTE: If you use a DVD, write the data in a format compatible with Windows operating
system.
After copying the modules, delete all the files and unzipped folders on the hardware.
Copyright(c) 2014 NEC Corporation All rights reserved. 856-121112-396-Be
- 9 -
3. Important Instructions Before you install Windows Server 2012, read this chapter carefully.
Points to be checked
Windows Activation To activate Windows Server 2012, enter the Product Key written on the COA (Certificate of Authenticity) label.
The COA label of Windows Server 2012 is attached to the operating system media package or the server.
See chapter 8 of this document, “Activating Windows,” for details.
Starter Pack The Starter Pack includes the necessary drivers for the Express5800 Series. Be sure to install Starter Pack.
BIOS Update A BIOS update may be required to install Windows Server 2012.
To see if your system needs a BIOS update, go to NEC Corporation Web site athttp://www.nec.com/express/.
For the update procedure, refer to “Readme.txt” included in the downloaded data or instructions shown on the above web site when downloading the module.
BMC Firmware/SDR Updates BMC Firmware/SDR updates may be required to install Windows Server 2012.
To see if your system needs BMC firmware/ SDR updates, go to NEC Corporation Website at http://www.nec.com/express/.
For the update procedures, refer to “Readme.txt” included in the downloaded data or instructions shown on the above web site shown when downloading the modules.
Copyright(c) 2014 NEC Corporation All rights reserved. 856-121112-396-Be
- 10 -
Hardware Configurations to be noted
Special steps should be taken in environments with the following hard disk configurations.
Setup on a computer that has multiple physical drives
When you install Windows Server 2012, disk drive numbers displayed on the screen may not correspond to the actual slot locations. Select the install location by disk capacity or partition size. If you select the incorrect disk drive, existing data may be deleted unexpectedly.
IMPORTANT: Refer to the Microsoft Website for details. http://support.microsoft.com/kb/937251/en-us
Installation on a mirrored volume When you install Windows Server 2012 in an environment with a mirrored volume created using Windows, disable mirroring before installing the operating system and enable it again after the installation.
To create, clear or delete mirrored volumes, select [Computer Management]-[Disk Management].
Peripheral Devices such as RDX/MO Remove RDX and MO devices before starting the installation. Some other peripheral devices may have to be hibernated. Refer to each peripheral device’s manual and take appropriate the actions.
Media such as DAT/LTO
Do not set DAT and LTO media while performing an installation.
Re-installation on an Upgraded Dynamic Disk
If you upgrade the disk drive for the operation system to Dynamic Disk, you cannot re-install the operating system and keep existing partitions. In this case, you have to perform a clean installation.
Setup on a system with a large memory
If your system has large memory, the paging file size required for the installation is larger and consequently the partition for debug information (dump file) may be smaller than required. If the dump file size is not large enough, perform a clean installation and create a partition where debug information is written on another hard disk drive, following the steps below.
1. Set the system partition size to a size sufficient to install the operating system and paging file.
2. Specify settings for writing debug information (as large as the required dump file size) on another hard disk drive referring to Chapter 7 in this document, “Setting for Problem Solving.”
If hard disk drives do not have enough space to write dump file, add another disk drive after installation.
Copyright(c) 2014 NEC Corporation All rights reserved. 856-121112-396-Be
- 11 -
CHECK: If the partition for Windows operating system is smaller than what is required to install the operating system and paging file, expand the partition size or add a larger disk.
If the paging file of sufficient size cannot be reserved, configure either of the following settings.
Create the paging file for collecting debug information on a drive other than the system drive.
This creates a paging file whose size is larger than installed memory plus 400 MB on a drive other than the system drive.
Debug information is stored temporarily in a paging file created on the drive with first drive letter alphabetically (C, D, E, etc.), so this file should be larger than installed memory size plus 400 MB. A paging file in a dynamic volume cannot be used for memory dump.
[ Correct Example]
C:No paging file D:Paging file of a size larger than installed memory plus 400MB
-> The paging file in D drive is larger than installed memory plus
400MB, so debug information can be collected using the paging file in D drive.
[ Wrong Example 1]
C:Paging file of a size smaller than installed memory plus 400MB
D:Paging file of a size larger than installed memory plus 400MB
-> The paging file in C drive is used for memory dump, but this may fail because the paging file size is smaller than installed memory.
[ Wrong Example 2]
C:Paging file of half the size of installed memory D:Paging file of half the size of installed memory E:400MB of paging file -> Although the total size of paging files is larger than installed
memory size plus 400 MB, memory dump may fail because only the paging file in C drive can be used for collecting debug information.
[Wrong Example 3]
C:No paging file D:Paging file of a size larger than installed memory plus 400MB (D drive is a dynamic volume.)
-> As D drive is a dynamic volume, the paging file in D drive cannot
be used for the memory dump and debug information cannot be collected.
Copyright(c) 2014 NEC Corporation All rights reserved. 856-121112-396-Be
- 12 -
Configure a “Dedicated Dump File” on a drive other than the system drive.
Create a registry entry as follows using a registry editor and specify the name of Dedicated Dump File.
<e.g., Specifying the fine name as “dedicateddumpfile.sys” on D drive>
Note the following for configuring a Dedicated Dump File.
Pay extra attention when you edit registry.
You need to reboot your system to activate the new setting.
Specify a drive with free space larger than installed memory plus 400 MB.
You cannot configure Dedicated Dump File on a dynamic volume.
At least a paging file is required on any drive to a perform memory dump using Dedicated Dump File.
Dedicated Dump File is used only for a memory dump, and is not used as virtual memory. Set the total paging file size for all drives large enough for virtual memory.
Key : HKEY_LOCAL_MACHINE\SYSTEM \CurrentControlSet\Control\CrashControl
Name : DedicatedDumpFile
Type : REG_SZ
Data : D:\dedicateddumpfile.sys
Copyright(c) 2014 NEC Corporation All rights reserved. 856-121112-396-Be
- 13 -
System Partition Size Use the following formula to calculate the total partition size required for Window Server 2012.
Size required to install OS + paging file size + Dump file size + Application size
[Server with a GUI]
Size required to install OS = 9,400MB Paging file size (recommended) = Installed memory size x 1.5 Dump file size = Installed memory size + 400MB Application size = Required size
[Server Core Installation]
Size required to install OS = 6,300MB Paging file size (recommended) = Installed memory size x 1.5 Dump file size = Installed memory size + 400MB Application size = Required size
For example, when the installed memory size is1GB (1,024MB) and you choose Server with a GUI installation, the total partition size required will be as follows;
9,400MB + (1,024MB x 1.5) + 1,024MB + 400MB + Application size = 12,360MB + Application size.
The size calculated by the above formula is the minimum size required to install Windows Server 2012. To keep operation stable, creating a larger partition for installing the operating system is recommended. The recommended size for each installation is as follows;
Server with a GUI : 32,768MB (32GB) and over Server Core Installation : 32,768MB (32GB) and over *1GB = 1,024MB
CHECK: The paging file size mentioned above is the recommended size
for collecting debug information (memory dump). In the boot drive, there should be a paging file with an initial size large enough to store the dump file. If the paging file size is not large enough, debug information may not be collected correctly due to low virtual memory. Therefore, set the total paging file size for all drives large enough.
Regardless of the size of installed memory and write debugging information (type of memory dump), the maximum size of the dump file is "installed memory size plus 400MB.”
If you install other applications, add the necessary disk space to the partition.
If the partition to install Window Server 2012 is smaller than the recommended size, make the partition size large enough or add a disk drive.
Copyright(c) 2014 NEC Corporation All rights reserved. 856-121112-396-Be
- 14 -
NOTE: When a new partition is created, 350MB of disk space at the front of the drive is allocated to the boot partition by the Windows operating system. Example: If you create a partition of 40,960MB (40GB), usable space will be 40,960MB - 350MB = 40,610MB .
Windows Server 2012 Hyper-V Support
Refer to the following page for the details about support for Windows Server 2012 Hyper-V.
http://www.58support.nec.co.jp/global/download/w2012/hyper-v/hyper-v-ws2012.html
Use of BitLocker Note the following when you use BitLocker:
Be sure to keep the recovery password in a secure location. Do not keep it near the server running BitLocker.
IMPORTANT: Without the recovery password, you cannot boot the operating system nor can you access the contents in a partition encrypted by BitLocker. The recovery password may be required when you reboot the operating system after performing the following tasks:
– Replacing the motherboard – Initializing the TPM – Changing the BIOS settings
Windows Server 2012 cannot be installed in a partition encrypted by BitLocker. If you re-install Windows Server 2012, delete the partition encrypted by BitLocker prior to the installation.
Boot Partition (350MB) The boot partition is not recognized by the operating system.
System Partition (40,610MB)
Free Space
Copyright(c) 2014 NEC Corporation All rights reserved. 856-121112-396-Be
- 15 -
4. Installing Windows Server 2012 This chapter lists the steps to install Windows Server 2012.
CHECK: Read chapter 3 of this document “Important Instructions” before you start the installation.
1. Turn on your display and server in that order.
IMPORTANT: If you need to update the BIOS, refer to “BIOS Update” section in chapter 3.
2. Insert the Backup DVD or the Windows Server 2012 DVD-ROM into your DVD-ROM drive.
3. Restart the system.
To restart the system, press Ctrl + Alt + Del or turn off the system once and then turn it on again.
4. The DVD-ROM starts.
If an operating system has been installed already, the following message will appear: ”Press any key to boot from CD or DVD...” Press Enter to boot from the DVD-ROM.
CHECK: If the Windows Setup screen does not appear, it means that Enter key has not been pressed correctly. In this case, you should restart the system.
5. Select a language and other preferences and click “Next” to continue.
Here, select [English (United States)].
Copyright(c) 2014 NEC Corporation All rights reserved. 856-121112-396-Be
- 16 -
6. Click “Install now.”
7. Enter the product key and click “Next.” If you are using the Backup DVD, this screen does not appear. Go straight to the next step.
8. Select the operating system you want to install and click “Next.” The options listed on the screen vary depending on the installation media you are using.
Copyright(c) 2014 NEC Corporation All rights reserved. 856-121112-396-Be
- 17 -
9. Read the license terms carefully. If you agree, check “I accept the license terms” and click
“Next.”
10. Select the type of installation you want. “Custom: Install Windows only (advanced)” is selected below.
11. If this is the initial installation of an operating system, click “Drive options (advanced).”
If an operating system has been installed already, go to the next step. If a partition for Windows Server 2012 has been created already, go to step 15.
Copyright(c) 2014 NEC Corporation All rights reserved. 856-121112-396-Be
- 18 -
12. Click “New.”
13. Specify the partition size and click “Apply.”
NOTE: When a new partition is created, 350MB of disk space is assigned as boot partition automatically. Click “OK” on the screen below.
14. Select the partition created in step 13 and click “Format.”
Copyright(c) 2014 NEC Corporation All rights reserved. 856-121112-396-Be
- 19 -
15. Select the partition you created and click “Next.”
NOTE: The number of partitions varies depending on the environment of your system.
The following message appears and the installation starts automatically.
16. Type a password and click “Finish.”
Copyright(c) 2014 NEC Corporation All rights reserved. 856-121112-396-Be
- 20 -
17. To sign-in to Windows Server 2012, press Ctrl + Alt + Del on the screen below.
18. Type the password and press Enter.
Windows Server 2012 starts.
19. Follow the appropriate steps depending on the option you selected at step 8.
Server with a GUI In the Dashboard, enter user information.
Copyright(c) 2014 NEC Corporation All rights reserved. 856-121112-396-Be
- 21 -
Server Core Installation At the command prompt, enter user information.
NOTE: Refer to Microsoft Website for more details. “ Configure and Manage Server Core Installations”
http://technet.microsoft.com/us-en/library/jj574091.aspx (as of Jan. 31, 2013)
20. See chapter 5 “Installing Starter Pack” and follow the instructions.
21. See chapter 6 “Installing Drivers and Configuring Driver Settings” and follow the
instructions.
22. See chapter 7 “Configuring Settings for Problem Solving” and follow the instructions.
The installation is complete.
Copyright(c) 2014 NEC Corporation All rights reserved. 856-121112-396-Be
- 22 -
5. Installing Starter Pack Starter Packs contains drivers customized for the Express5800 Series. Before using your system, be sure to apply necessary modules to run Windows Server 2012 (Starter Pack) dedicated for supported models. A Starter Pack can be used only for the supported models. If you need to download Starter Pack, see “Downloading” in chapter 2.
IMPORTANT: You should apply Starter Pack if you have:
- Changed the system configuration (Added or removed an optional built-in device. If you are prompted to restart the system after changing the system configuration, press “No” and apply the Starter Pack.)
- Recovered the system by using a recovery process.
- Restored the system by using a backup tool.
CHECK: Installing Starter Pack disables the Scalable Networking Pack(SNP)function. If you want to enable SNP function, refer to the following Web site.
http://www.nec.com/en/global/prod/express/
1. Sign-in to the system using the built-in administrator account (or an account with administrative rights). If you use the Starter Pack on a DVD, place the media into the disk drive.
2. Click “Search” on the charm bar. Or select “Run” on the menu that appears when you right click on the lower left corner of the screen.)
“Search” “Run”
Copyright(c) 2014 NEC Corporation All rights reserved. 856-121112-396-Be
- 23 -
3. Enter the following path and press Enter.
<drive letter>:\winnt\bin\pkgsetup.vbs
A path which includes double-byte characters or the space character cannot be used here.
“Search” “Run”
NOTE: For example, the Starter Pack is stored in “temp” folder in drive D. Server with a GUI
Enter “D:\temp\winnt\bin\pkgsetup.vbs” and press Enter.
Server Core Installation (1) At the command prompt, enter the following command to specify drive D.
cd /d D:\temp\winnt\bin C:\Users\administrator>cd /d D:\temp\winnt\bin
(2) Enter the following command, and press Enter. pkgsetup.vbs D:\temp\winnt\bin>pkgsetup.vbs
Wait until the file copy is complete. (About 1-3minute(s).) For a Server with a GUI, the following message appears while Starter Pack is being installed.
Copyright(c) 2014 NEC Corporation All rights reserved. 856-121112-396-Be
- 24 -
4. Read the message in the following box and click “OK.”
The Starter Pack is going to be installed.
Wait until the installation of the Starter Pack is complete. (About 3 – 5 minutes.)
CHECK: While the Starter Pack is being installed, the screen may black out for a moment or the screen resolution may change. This is not a problem. When the installation of graphics drivers is complete, the drivers are switched to the new ones automatically.
For only a Server with a GUI, the following message appears while the Starter Pack is being installed.
5. When the following message appears, the installation of the Starter Pack is complete.
If you used a Starter Pack written on an optical disk such as DVD, follow the message to eject the disk.
6. Click “OK” to restart the system.
The Starter Pack has been installed.
Copyright(c) 2014 NEC Corporation All rights reserved. 856-121112-396-Be
- 25 -
6. Installing Drivers and Configuring Driver Settings Drivers should be installed and configured as needed. For details on the drivers that are not covered here, see the manual for each driver.
LAN Driver The standard LAN driver is installed automatically when installing the Starter Pack. Use a Starter Pack when you need to repair or re-configure your system.
IMPORTANT:
The NIC Teaming feature is not supported.
Only the standard network adapter is supported for Wake On LAN. When Fast startup setting is enabled, Wake ON LAN from shutdown state is not supported. (If Fast startup mode is not available on your system, Fast startup option is not listed.) How to check settings for fast startup;
1.Click "System and Security" in "Control Panel" 2.Click "Power Options" in "System and Security". 3.Click "Choose what the power button does" in "Power Options" to Open
"System Settings". 4.Check the item of the "Shutdown setting".
CHECK: To change the LAN driver settings, sign-in to the system from a local console using an
administrator account. Operations using Remote Desktop feature or other remote control tools are not supported.
To set an IP address, make sure that the Internet Protocol Version (TCP/IP) box is checked.
LAN Drivers of Optional LAN Boards (N8104-128/132/133/138) The LAN drivers of optional LAN boards (N8104-128/132/133/138) are installed automatically when installing the Starter Pack. If you install a LAN board (N8104-128/132/133/138) after installing Starter Pack, the driver will be installed automatically by the Plug and Play feature of the operating system.
Network Adapter Name
The following are the names of the standard network adapter and adapters of optional LAN boards (N8104-128/132/133/138). - Standard Network Adapter
Broadcom NetXtreme Gigabit Ethernet #xx(*1)
- Optional LAN boards [N8104-128] Broadcom BCM57711 NetXtreme Ⅱ 10 GigE (NDIS VBD Client) #xx(*1) [N8104-132/133/138] Broadcom NetXtreme Gigabit Ethernet #xx(*1)
(*1)If there are multiple network adapters with the same name, “XX” shows its identifying number assigned.
NOTE: In the case of N8104-128, the identifying number may be larger than a two-digit number, which is by design and not a problem. The number cannot be changed.
Copyright(c) 2014 NEC Corporation All rights reserved. 856-121112-396-Be
- 26 -
Settings for N8104-132/133/138
If you use N8104-132/133/138, follow these steps. 1. Double-click on the following file in the Starter Pack.
<drive letter>:\winnt\ws2012\lan1\bcom\ws2012\lan\pgdyavd_disable.vbs
2. When the following message appears, click “OK” to continue.
3. Restart the system.
The settings are complete.
Setting up LAN drivers Follow the procedure below to specify the transfer rate and duplex mode.
IMPORTANT: Using N8104-128
When a setup of the network adapter is "10 Gb Full", Setting of the switching hub is "Auto Negotiation", there is no problem.
1. Open the Device Manager.
2. Expand Network Adapters, and then double-click the name of the network adapter you want to
set. The properties of the network adapter will be displayed.
3. Select the Advanced tab, and then set the Speed & Duplex values to the same as those of the switching hub.
4. Click [OK] and then restart the system.
The settings are complete.
Configuration Completed [Option:PopUp RLV Disabled(Action:Done)] Reboot the system
Copyright(c) 2014 NEC Corporation All rights reserved. 856-121112-396-Be
- 27 -
RAID Controller (N8103-160) If you use RAID Controller (N8103-160), the driver will be installed automatically by the Plug and Play feature of the operating system.
Graphics Accelerator Driver The standard Graphics Accelerator driver is installed automatically by the Starter Pack. After the Starter Pack has been installed, the screen may display incorrectly when the monitor is recovering from the power save mode. Disable the power save mode on the monitor.
Fibre Channel Controller (N8190-153/154) If you use Fibre Channel Controller (N8190-153/154), the driver will be installed automatically by the Plug and Play feature of the operating system.
Copyright(c) 2014 NEC Corporation All rights reserved. 856-121112-396-Be
- 28 -
7. Configure Settings for Problem Solving In case of a problem, configure the following settings to recover your system promptly and precisely.
Memory Dump (Debug Information) This section describes the steps to configure settings for collecting the memory dump (debug information).
IMPORTANT:
The maintenance service representative is in charge of collecting the memory dump. Customers need only to configure settings for collecting memory dump.
When you restart your computer to save the memory dump, you may receive a message that says the system is low on virtual memory. In this case, ignore the message and let the boot process continue. If you restart the system again at this point, the memory dump may not be saved correctly.
Follow the steps below to specify the settings for collecting the memory dump. 1. Click “Settings” on the charm bar.
Or select “System” on the menu that appears when you right click on the lower left corner of the screen to get the window. “Settings” “System”
2. Click “Control Panel” in “Settings.”
Copyright(c) 2014 NEC Corporation All rights reserved. 856-121112-396-Be
- 29 -
3. Click “System and Security” in “Control Panel.”
4. Click “System” in “System and Security.”
5. Click “Advanced system settings” in “System” to open “System Properties.”
Copyright(c) 2014 NEC Corporation All rights reserved. 856-121112-396-Be
- 30 -
6. Click “Settings…” in “Setup and Recovery.”
7. In the “Dump file:” text box, specify a location to store debug information, and click “OK.” <E.g. Debug information is stored in a file named “MEMORY.DMP” in drive D.>
Note the following for configuring the settings for the memory dump.
“Kernel memory dump” is recommended for “Write debugging information” box. Specify a drive with free space larger than installed memory size plus 400 MB. If you add more memory, the size of debug information (memory dump) is changed
accordingly. Check the amount of free space in the drive where debug information is stored when you add more memory.
Copyright(c) 2014 NEC Corporation All rights reserved. 856-121112-396-Be
- 31 -
8. Click “Settings…” in “Performance” to open “Performance Options.”
9. Click “Advanced” tab in “Performance Options.”
Copyright(c) 2014 NEC Corporation All rights reserved. 856-121112-396-Be
- 32 -
10. Click “Change…” in “Virtual Memory.”
11. Uncheck “Automatically manage paging file size for all drives” check box, and check “Custom size.”
Copyright(c) 2014 NEC Corporation All rights reserved. 856-121112-396-Be
- 33 -
12. For “Paging file size for each drive,” set “Initial size” to a value larger than the recommended size and set “Maximum size” to a value larger than “Initial size,” and click “Set.”
Note the following for configuring the settings for the paging file.
The paging file is used for collecting debug information (dump file). In the boot drive, there should be a paging file with an initial size large enough to store
the dump file (installed memory size plus 400MB.) If the paging file size is not large enough, debug information may not be collected correctly due to low virtual memory. Therefore, set the total paging file size for all drives large enough; Installed memory size ×1.5 is recommended.
For more information about recommended size, see “System Partition Size” section in chapter 3, “Important Instructions.”
If you add more memory, reconfigure the settings for the paging file correspondingly. 13. Click “OK.”
If you receive a message that says you need to restart your computer, follow the message and restart your system.
The configuration is complete.
Copyright(c) 2014 NEC Corporation All rights reserved. 856-121112-396-Be
- 34 -
User-mode Process Dump User-mode Process Dump is a file that records error information when an application error occurs. If an application error occurs, do not close the error pop-up window and take the following steps to create a user-mode process dump file. 1. Right-click on the lower left corner of the screen and click “Task Manager” on the menu or
press Ctrl + Shift + Esc to start Task Manager.
2. Click “More details.”
3. Click “Process” tab.
4. Right-click on the name of the process from which you want to collect a dump and click Create Dump File.
5. The dump file is stored in the following directory. C:\Users\<User Name>\AppData\Local\Temp
NOTE: The above folder may be marked as hidden. If you cannot find the folder, open File Explorer, click “View” tab and check “Hidden items” checkbox.
Retrieve the user-mode process dump file from the directory specified in step 5.
Copyright(c) 2014 NEC Corporation All rights reserved. 856-121112-396-Be
- 35 -
8. Activating Windows You need to activate Windows Server 2012 to continue to use the system. Follow the steps below to check if your operating system has been activated and perform the activation as needed. Connect to the internet to complete online activation. If you are offline, you can activate Windows Server 2012 by calling Microsoft.
Server with a GUI
1. Click “Search” on the charm bar. (Or, right-click on the lower left corner of the screen, and click “Run.”) ”Search” “Run”
2. Type “slui“ in the box, and press Enter.
”Search” “Run”
3. Check the message shown and activate the operating system as needed.
Copyright(c) 2014 NEC Corporation All rights reserved. 856-121112-396-Be
- 36 -
NOTE: If your operating system has been activated, you do not need to perform the activation process.
The activation is complete.
Server Core Installation
1. To check if your operating system has been activated, type the following command at the command prompt and press Enter.
If you need to activate the operating system, go to the next step. If your operating system has been activated, no additional steps are required.
2. Change the product keys. If you used the Backup DVD for installing Windows Server 2012:
Type the following command and press Enter.
If you used the Windows Server 2012 DVD-ROM:
You do not need to change product keys. Go to the next step.
3. Activate Windows Server 2012. If your system is connected to the internet:
Activate Windows Server 2012 via internet. Type the following command and press Enter.
The activation is complete.
If your system is not connected to the internet:
Activate Windows Server 2012 by calling Microsoft. To retrieve the installation ID required for the activation, type the following command and press Enter.
Refer to “%systemroot%\system32\sppui\phone.inf” for the telephone number of Microsoft Product Activation Center. Call Microsoft Product Activation Center and provide the installation ID to the customer service representative to get a confirmation ID. Type the confirmation ID in the following command line and press Enter.
The activation is complete.
C:\Users\administrator>slmgr –atp <Confirmation ID>
C:\Users\administrator>slmgr -dti
C:\Users\administrator>slmgr –ato
C:\Users\administrator>slmgr –dli
C:\Users\administrator>slmgr –ipk <Product key written on COA label>
Copyright(c) 2014 NEC Corporation All rights reserved. 856-121112-396-Be
- 37 -
9. Troubleshooting This chapter provides instructions to troubleshoot system problems that you might encounter when using Windows Server 2012. If you are experiencing the problem as listed in this chapter, perform the resolution first before you contact your sales agent. This chapter only lists events that might occur in Windows Server 2012. For other events, refer to your User's Guide.
? When you boot your computer from Windows Server 2012 DVD-ROM, “Windows Setup” window does not appear and the computer restarts. BIOS may not have been updated.
-> See chapter 3 of this document, “Important Instructions,” for more information about updating the BIOS.
? When N8190-153 or 154 are used, the names of the Fibre Channel controllers may appear with different names in Device Manager.
-> This behavior is not a problem. To display correct controller names, run the following file in the Starter Pack and restart the system.
<Drive letter>:\winnt\ws2012\elxfc\FriendlyName.exe
? When installing Starter Pack, you receive the following message and cannot continue the installation.
The Starter Pack may be located in a folder whose name includes double-byte characters or space character.
-> A path which includes double-byte characters or space character is not available in the command line. Change the folder name and install the Starter Pack again.
For instance,
D:\temp\winnt\bin\pkgsetup.vbs
Copyright(c) 2014 NEC Corporation All rights reserved. 856-121112-396-Be
- 38 -
10. Windows Event Logs
OS
Event Log
ID Source Type Message (Description)
When you may see the message Resolution
Windows Server 2012
System Log
4
b57nd60a Warning Broadcom NetXtreme Gigabit Ethernet #xx: The network link is down. Check to make sure the network cable is properly connected.
During OS installation During system boot During Starter Pack installation
If this is recorded during OS installation, during system boot, or Starter Pack installation, it does not affect the operation of the system.
4
l2nd Warning Broadcom BCM57711 #xx: The network link is down. Check to make sure the network cable is properly connected.
During OS installation During system boot During Starter Pack installation
If this is recorded during OS installation, during system boot, or Starter Pack installation, it does not affect the operation of the system.
46
volmgr Error Crash dump initialization failed!
During OS installation Go to the following Microsoft website for details. http://support.microsoft.com/kb/2756313/en-us
134
Microsoft-Windows-Time-Service
Warning
NtpClient was unable to set a manual peer to use as a time source because of a DNS resolution error on 'time.windows.com,0x9'. NtpClient will try again in 15 minutes and double the reattempt interval thereafter. The error was: No such host is known. (0x80072AF9)
During OS installation During system boot During Starter Pack installation
If it is not registered after connecting to the Internet, there is no problem with system operation.
7023
Service Control Manager Error The Network List Service terminated with the following error: The device is not ready.
During OS installation The event may be registered at logon. This event does not affect systemoperation.
7023
Service Control Manager Error The IP Helper service terminated with the following error: The service cannot be started, either because it is disabled or because there are no enabled devices associated with it.
During OS installation The event may be registered at logon. This event does not affect systemoperation.
10010
Microsoft-Windows- DistributedCOM
Error The server {xxxxxxxx-xxxx-xxxx-xxxx-xxxxxxxxxxxx} did not register with DCOM within the required timeout.
During OS installation See the following Microsoft website for details. http://support.microsoft.com/kb/956479/
Copyright(c) 2014 NEC Corporation All rights reserved. 856-121112-396-Be
- 39 -
10149
Microsoft-Windows- WinRM
Warning The WinRM service is not listening for WS-Management requests.
During OS Installation If ID:10149 is logged, there may be a problem. However, if ID:10149 is logged with ID:7036 or ID:10148, you can ignore those warnings.
Application Event Log
1015
Microsoft-Windows- Security-SPP
Warning Description: Detailed information of HRESULT Returned hr=0xC004F022, original hr=0x80049E00
During OS installation Unless the application event is registered after license authentication, this event does not affect system operation.
1530
Microsoft-Windows-User Profiles Service
Warning Windows detected your registry file is still in use by other applications or services. The file will be unloaded now. The applications or services that hold your registry file may not function properly afterwards.
During Starter Pack installation If there is no such influence cannot sign in Windows, does not affect the system operation.
8198
Microsoft-Windows- Security-SPP
Error License Activation (slui.exe) failed with the following error code: hr=0x80070057
During OS installation During system boot
Unless the application event is registered after license authentication, this event does not affect system operation. Go to the following Microsoft website for details. http://support.microsoft.com/kb/921471/en-us
Applications and Services Logs
200
Microsoft-Windows- DeviceSetupManager
Warning A connection to the Windows Update service could not be established.
When the system is used. If it is not registered after the Internet connection is established, there is no problem with system operation.
201
Microsoft-Windows- DeviceSetupManager
Warning A connection to the Windows Metadata and Internet Services (WMIS) could not be established.
When the system is used. If it is not registered after the Internet connection is established, there is no problem with system operation.
202
Microsoft-Windows- DeviceSetupManager
Warning The Network List Manager reports no connectivity to the internet.
When the system is used. If it is not registered after the Internet connection is established, there is no problem with system operation.
1001
Microsoft-Windows- Dhcp-Client
Error
Your computer was not assigned an address from the network (by the DHCP Server) for the Network Card with network address 0x50E549A98325. The following error occurred: 0x79. Your computer will continue to try and obtain an address on its own fromthe network address (DHCP) server.
During OS installation During Starter Pack installation
If it is not an event occurs will continue, there is no problem with system operation.