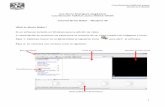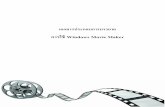Windows Movie Maker
-
Upload
itazeta -
Category
Technology
-
view
38.506 -
download
1
description
Transcript of Windows Movie Maker

Windows Movie MakerWindows Movie MakerPrograma que se proporciona con el sistema Programa que se proporciona con el sistema
operativo Windows XP y Vista y que sirve para la operativo Windows XP y Vista y que sirve para la edición doméstica de vídeos aunque también se edición doméstica de vídeos aunque también se
puede utilizar para crear pequeñas películas usando puede utilizar para crear pequeñas películas usando como fotogramas fotografías en formato digital. como fotogramas fotografías en formato digital.
Incluso se pueden incluir fragmentos de sonido o una Incluso se pueden incluir fragmentos de sonido o una narración indicando lo que se va viendo. Luego la narración indicando lo que se va viendo. Luego la película creada se guarda con formato película creada se guarda con formato .wmv.wmv y se y se puede enviar por correo electrónico, publicarla en puede enviar por correo electrónico, publicarla en páginas Web o copiarlas en un páginas Web o copiarlas en un CDCD o o DVDDVD para para
reproducirla en una cámara o verla en un televisor. reproducirla en una cámara o verla en un televisor.

ObjetivoObjetivo
Identificar el procedimiento para Identificar el procedimiento para entrar a Windows Movie Makerentrar a Windows Movie Maker

Pasos para entrar Windows Movie Pasos para entrar Windows Movie MakerMaker
Dar clic en el botón de Dar clic en el botón de inicioinicio
Dar clic en la opción Dar clic en la opción Todos los programasTodos los programas
Dar clic en la opción Dar clic en la opción Windows Movie MakerWindows Movie Maker

Pasos para entrar Windows Movie Pasos para entrar Windows Movie MakerMaker

ObjetivoObjetivo
Identificar las partes de la ventana Identificar las partes de la ventana Windows Movie MakerWindows Movie Maker

Windows Movie MakerWindows Movie MakerBarra de Título
Barra de Menu
Panel de Tareas
Ventana de Colecciones
Ventana deMonitor o Vista Previa
Menu
Escala de TiempoO Guión Grafico

Windows Movie MakerWindows Movie MakerWindows vistaWindows vista
Windows Movie MakerWindows Movie MakerWindows XpWindows Xp
Clip

Panel de tareasPanel de tareas
Windows XpWindows Xp Windows VistaWindows Vista

Panel de TareasPanel de TareasImportarImportar
Cuando quieras agregar un video de una cámara, videos, imágenes, fotografías, dibujos, música y narración almacenados en la computadora.

Panel de TareasPanel de TareasImportarImportar
Para importar video de una cámara web o cámara de video
Para importar videos almacenados en la computadoraPara importar imágenes o fotografías almacenados en la computadoraPara importar audio o música almacenados en la computadora

Panel de TareasPanel de TareasModficarModficar
Cuando quieras agregar efectos, transiciones, títulos y créditos en el video.

Panel de TareasPanel de TareasModificarModificar
Los efectos permiten agregar efectos especiales a la película
Las transiciones controlan cómo se reproduce la película entre los distintos clip de vídeo o imágenes.
Puede agregar un título, su nombre, la fecha, los créditos y otro texto a la película.
Muestra el contenido del Panel de Colecciones

Panel de TareasPanel de TareasPublicarPublicar
Cuando termina de trabajar en un proyecto, puede publicarlo como película. Una película es un archivo de Windows Media con una extensión de nombre de archivo .wmv o un archivo con formato AVI con una extensión de nombre de archivo .avi. Cuando publica una película en Windows Movie Maker, puede compartirla con otras personas de distintas formas: a través del equipo, en un CD grabable, como archivo adjunto en un mensaje de correo electrónico o en una cinta de vídeo de una cámara de vídeo digital.

Panel de TareasPanel de TareasPublicarPublicar
Para guardar la película (video terminado) en la computadora
Para guardar la película (video terminado) en un DVD
Para guardar la película (video terminado) en un CD
Para guardar la película (videoterminado) en la computadora y enviarlo como correo adjunto
Para guardar la película (video terminado) en una cámara de video digital

Guardar Proyecto ComoGuardar Proyecto Como
Es cuando quieras guardar un proyecto que no este terminado o que este terminado para hacer modificaciones, ya sea imágenes, efectos, transiciones, música, títulos y créditos, etc.

Guardar Proyecto comoGuardar Proyecto como
Dar clic en Menú Dar clic en Menú ArchivoArchivo
Seleccionar la opción Seleccionar la opción Guardar Proyecto ComoGuardar Proyecto Como

Guardar Proyecto comoGuardar Proyecto como
Seleccionar la ubicación Seleccionar la ubicación donde quedará almacenado donde quedará almacenado el proyecto el proyecto
Escribir el nombre del Escribir el nombre del proyectoproyecto
Dar clic en el botón de Dar clic en el botón de GuardarGuardar

Icono Icono Guardar Proyecto ComoGuardar Proyecto Como
Icono que aparece cuando guardamosun video ( proyecto) en la computadora en Windows Vista
Icono que aparece cuando guardamosun video (proyecto) en la en la computadora en Windows Xp

Icono Icono Proyecto y Video (Película)Proyecto y Video (Película)
Icono que aparece cuando guardamosun video (película) que finalizamos o publicamos
Icono que aparece cuando guardamosun video ( proyecto) en la computadora en Windows Vista

ObjetivoObjetivo
Identificar el procedimiento para Identificar el procedimiento para crear un video en Windows Movie crear un video en Windows Movie
MakerMaker

Pasos para crear un video Pasos para crear un video importando imagenesimportando imagenes
Dar clic en la opción Dar clic en la opción importar imágenesimportar imágenes o o imágenesimágenes
Buscar la ubicación donde Buscar la ubicación donde tengas almacenadas las tengas almacenadas las imágenesimágenes
Seleccionar la imagen Seleccionar la imagen (alrededor de la imagen se (alrededor de la imagen se pone un borde de color azul)pone un borde de color azul)
Dar clic en el botón de Dar clic en el botón de Importar Importar

Pasos para crear un video Pasos para crear un video importando imágenesimportando imágenes
Al dar clic en el botón Al dar clic en el botón Importar, me importa la Importar, me importa la imagen en el imagen en el Panel de Panel de ColeccionesColecciones

Pasos para crear un video agregando Pasos para crear un video agregando las imágenes en la vista Guión las imágenes en la vista Guión
GraficoGraficoYa importadas las imágenesYa importadas las imágenesen el en el Panel de Colecciones, Panel de Colecciones, seseprocede agregar las imágenesprocede agregar las imágenesen la en la Vista Guión GraficoVista Guión Grafico..
Seleccionar la imagen (pone un Seleccionar la imagen (pone un borde de color azul alrededor de borde de color azul alrededor de la imagen) del Panel de la imagen) del Panel de Colecciones y arrastrarla (dar clic Colecciones y arrastrarla (dar clic con el botón izquierdo en la con el botón izquierdo en la imagen sin soltarlo) soltar el imagen sin soltarlo) soltar el botón izquierdo hasta colocarlo botón izquierdo hasta colocarlo en el primer cuadro de la Vista en el primer cuadro de la Vista Guión GraficoGuión Grafico

Pasos para crear un video agregando Pasos para crear un video agregando las imágenes en la vista Guión las imágenes en la vista Guión
GraficoGraficoYa agregadas lasYa agregadas las
imágenes, hay que agregarimágenes, hay que agregar
efectos, transiciones efectos, transiciones títulostítulos
y créditos.y créditos. En la sección de En la sección de Editar Editar
películapelícula o o ModificarModificar del del Panel de Tareas dar clic Panel de Tareas dar clic en la opción en la opción Ver efectos Ver efectos del videodel video o o EfectosEfectos

Pasos para crear un video agregando Pasos para crear un video agregando efectos a las imágenes en la vista efectos a las imágenes en la vista
Guión GraficoGuión GraficoEn el Panel de coleccionesEn el Panel de coleccionesaparecen los efectos dar clic yaparecen los efectos dar clic ydar clic en el botón dedar clic en el botón dereproducir en la reproducir en la Vista MonitorVista Monitorpara ver el efectopara ver el efecto Para agregar el efecto a la imagen Para agregar el efecto a la imagen
se debe seleccionar el efecto se debe seleccionar el efecto (pone un borde de color azul (pone un borde de color azul alrededor del efecto) y arrastrarlo alrededor del efecto) y arrastrarlo encima de la imagenencima de la imagen
Nota: Nota: al agregar un efecto en la imagen al agregar un efecto en la imagen se pone la estrella de color azul.se pone la estrella de color azul.
Si va eliminar el efecto dar clic en la Si va eliminar el efecto dar clic en la estrella y presionar la tecla suprimirestrella y presionar la tecla suprimir
Supr Delo

Ya agregados los efectos, Ya agregados los efectos,
Se va agregando lasSe va agregando las
TransicionesTransiciones En la sección de En la sección de Editar Editar
películapelícula o o ModificarModificar del del Panel de Tareas dar clic Panel de Tareas dar clic en la opción en la opción Ver efectos Ver efectos de Transición de Transición o o TransiciónesTransiciónes
Pasos para crear un video agregando Pasos para crear un video agregando Transiciones a las imágenes en la Transiciones a las imágenes en la
vista Guión Graficovista Guión Grafico

Pasos para crear un video agregando Pasos para crear un video agregando Transiciones a las imágenes en la Transiciones a las imágenes en la
vista Guión Graficovista Guión GraficoEn el Panel de coleccionesEn el Panel de coleccionesaparecen las Transiciones seleccionaraparecen las Transiciones seleccionary dar clic en el botón dey dar clic en el botón dereproducir en la reproducir en la Vista MonitorVista Monitorpara ver la Transiciónpara ver la Transición Para agregar la Transición entre Para agregar la Transición entre
cada image o clip se debe cada image o clip se debe seleccionar la Transición (pone un seleccionar la Transición (pone un borde de color azul alrededor de borde de color azul alrededor de la Transición) y arrastrarlo la Transición) y arrastrarlo encima de los cuadros que están encima de los cuadros que están entre cada clipentre cada clip
Nota: Nota: Si va eliminar la Transición dar clic Si va eliminar la Transición dar clic en la Transición y presionar la tecla en la Transición y presionar la tecla suprimirsuprimir
Supr Delo

Ya agregados los efectos,Ya agregados los efectos,y las transiciones, se vay las transiciones, se vaagregando Títulos yagregando Títulos ycréditos los cuales puedescréditos los cuales puedesagregar al principio, antes delagregar al principio, antes delclip seleccionado,clip seleccionado,superposición (encima de lasuperposición (encima de laimagen) y créditos al finalimagen) y créditos al final
En la sección de En la sección de Editar películaEditar película o o ModificarModificar del Panel de Tareas dar del Panel de Tareas dar clic en la opción clic en la opción Titulos y Titulos y CreditosCreditos
Pasos para crear un video agregando Pasos para crear un video agregando Transiciones a las imágenes en la Transiciones a las imágenes en la
vista Guión Graficovista Guión Grafico

Del lado izquierdoDel lado izquierdo
pregunta ¿Dónde deseapregunta ¿Dónde desea
agregar el Titulo?.agregar el Titulo?.
Seleccionar la opción queSeleccionar la opción que
necesitenecesite
Dar clic en Titulo al Dar clic en Titulo al principio (por ejemplo)principio (por ejemplo)
Pasos para crear un video agregando Pasos para crear un video agregando Transiciones a las imágenes en la Transiciones a las imágenes en la
vista Guión Graficovista Guión Grafico

Pasos para crear un video agregando Pasos para crear un video agregando Titulo y crédito en la vista Guión GraficoTitulo y crédito en la vista Guión Grafico
En el rectángulo blanco En el rectángulo blanco Aparece el cursor o puntoAparece el cursor o puntode inserción parpadeando,de inserción parpadeando,escribir el texto que quiereescribir el texto que quiereque aparezca en el video,que aparezca en el video,de manera predeterminadade manera predeterminadaaparece un fondo de coloraparece un fondo de colorazul, la letra blanca y un efecto,azul, la letra blanca y un efecto,en la parte de inferior delen la parte de inferior delrectángulo aparece la opciónrectángulo aparece la opciónMas opcionesMas opciones abajo aparece abajo aparecelas opciones de: las opciones de: Cambiar laCambiar laanimación del Título y Cambiar laanimación del Título y Cambiar lafuente y el del color del texto. fuente y el del color del texto.

Pasos para crear un video agregando Pasos para crear un video agregando Titulo y crédito en la vista Guión GraficoTitulo y crédito en la vista Guión Grafico
En el rectángulo blanco En el rectángulo blanco aparece una lista de losaparece una lista de losefectos, al seleccionar unefectos, al seleccionar unefecto en la vista monitorefecto en la vista monitoraparece el efecto.aparece el efecto.Cuando quieras cambiar de efectoCuando quieras cambiar de efectobasta con seleccionar elbasta con seleccionar elefecto rectángulo aparece en laefecto rectángulo aparece en laopción opción Mas opcionesMas opciones abajo aparece abajo aparecelas opciones de: las opciones de: Editar texto del Editar texto del Título (si quieres cambiar el texto) yTítulo (si quieres cambiar el texto) yCambiar la fuente y el del color delCambiar la fuente y el del color deltexto. texto.

Pasos para crear un video agregando Pasos para crear un video agregando Titulo y crédito en la vista Guión GraficoTitulo y crédito en la vista Guión GraficoAl dar clic en Al dar clic en Cambiar laCambiar lafuente y el del color delfuente y el del color delTexto, Texto, se puede cambiar else puede cambiar eltipo de letra, tamaño,tipo de letra, tamaño,color, poner negrita,color, poner negrita,cursiva, subrayado, alinearcursiva, subrayado, alineara la izquierda, al centro, aa la izquierda, al centro, ala derecha.la derecha.Cuando termines dar clic enCuando termines dar clic enAgregar TituloAgregar Titulo o o Listo AñadirListo AñadirTitulo y Créditos Titulo y Créditos

Pasos para crear un video agregando Pasos para crear un video agregando Titulo y crédito en la vista Guión GraficoTitulo y crédito en la vista Guión Grafico
Cuando añadimos elCuando añadimos elTitulo y CréditoTitulo y Créditoautomáticamente lo agrega automáticamente lo agrega a tu video dependiendo de a tu video dependiendo de la opción que seleccionastela opción que seleccionaste
Nota:Nota: Si quieres ver como esta Si quieres ver como estaquedando tu video seleccionaquedando tu video seleccionael primer clip de tu video, yael primer clip de tu video, yasea en la vista sea en la vista Guiño GraficoGuiño Grafico o oEscala de Tiempo Escala de Tiempo y en lay en la Vista VistaMonitor Monitor dar clic en el dar clic en el Botón deBotón deReproducirReproducir

Pasos para crear un video agregando Audio y Pasos para crear un video agregando Audio y música en la vista Escala de Tiempomúsica en la vista Escala de Tiempo
Cuando ya tenemos lasCuando ya tenemos lasimágenes, los efectos, lasimágenes, los efectos, lastransiciones y los títulos ytransiciones y los títulos ycréditos, el siguiente paso escréditos, el siguiente paso esagregar audio o músicaagregar audio o música
En la sección de En la sección de Editar películaEditar película o o ModificarModificar del Panel de Tareas dar del Panel de Tareas dar clic en la opción clic en la opción Importar Audio Importar Audio o Música o Música o o Audio o Música.Audio o Música.
Buscar donde tiene almacenada laBuscar donde tiene almacenada la música, seleccionarla y dar doblemúsica, seleccionarla y dar doble clic seguido o dar clic en el botónclic seguido o dar clic en el botón de Importar.de Importar.

Pasos para crear un video agregando Audio y Pasos para crear un video agregando Audio y música en la vista Escala de Tiempomúsica en la vista Escala de Tiempo
Ya importada la música en el Ya importada la música en el Panel Panel de Colecciones, de Colecciones, se procede agregar la se procede agregar la música en la música en la Vista Escala de tiempoVista Escala de tiempo..
Antes de agregar la música, Antes de agregar la música, selecciona la música y reprodúcela en selecciona la música y reprodúcela en Ventana Monitor, Ventana Monitor, si la música te si la música te agrada se procede agregar la música.agrada se procede agregar la música.
Seleccionar la música (pone un borde Seleccionar la música (pone un borde de color azul alrededor de la imagen) de color azul alrededor de la imagen) del Panel de Colecciones y arrastrarla del Panel de Colecciones y arrastrarla (dar clic con el botón izquierdo en la (dar clic con el botón izquierdo en la imagen sin soltarlo) soltar el botón imagen sin soltarlo) soltar el botón izquierdo hasta colocarlo en el izquierdo hasta colocarlo en el apartado de apartado de Audio o MúsicaAudio o Música de la de la Vista Escala de TiempoVista Escala de Tiempo

Pasos para crear un video agregando Audio y Pasos para crear un video agregando Audio y Música en la vista Escala de TiempoMúsica en la vista Escala de Tiempo
Al colocar la música en Al colocar la música en el apartado de el apartado de Audio o Audio o MúsicaMúsica de la Vista de la Vista Escala de Tiempo Escala de Tiempo aparece una línea aparece una línea vertical de color azul vertical de color azul eso indica la posición eso indica la posición donde empezara la donde empezara la música en tu video.música en tu video.

Pasos para crear un video agregando Audio y Pasos para crear un video agregando Audio y Música en la vista Escala de TiempoMúsica en la vista Escala de Tiempo
Nota: Nota: Si va eliminar el Audio o Si va eliminar el Audio o Música dar clic seleccionar Música dar clic seleccionar (pone un borde de color (pone un borde de color negro alrededor del Audio o negro alrededor del Audio o música)música) y presionar la tecla y presionar la tecla suprimirsuprimir
Supr Delo

Pasos para crear un video acortando, Pasos para crear un video acortando, alargando la duración del video en la vista alargando la duración del video en la vista
Escala de TiempoEscala de TiempoSi queremos alargar los títulos ySi queremos alargar los títulos ycréditos, las imágenes, videos y lacréditos, las imágenes, videos y lamúsica de nuestro video tenemos quemúsica de nuestro video tenemos queseleccionar seleccionar (pone un borde de color(pone un borde de colornegro alrededor y del lado derechonegro alrededor y del lado derechoAparece una punta de flecha negraAparece una punta de flecha negraque apunta hacia la izquierdaque apunta hacia la izquierda)) ya ya sean los títulos y créditos, lassean los títulos y créditos, lasimágenes, videos y la música colocarimágenes, videos y la música colocarel puntero el mouse en el ladoel puntero el mouse en el ladoderecho o e la punta de flecha negraderecho o e la punta de flecha negraque apunta hacia la izquierdaque apunta hacia la izquierda y aparecey apareceuna flecha de doble sentido decolor rojo una flecha de doble sentido decolor rojo en ese momento dar clic con botónen ese momento dar clic con botónizquierdo y sin soltarlo lo arrastramos haciaizquierdo y sin soltarlo lo arrastramos haciala derecha hasta donde queremos que se la derecha hasta donde queremos que se alarguealargue

Pasos para crear un video alargando la Pasos para crear un video alargando la duración del video en la vista Escala de duración del video en la vista Escala de
TiempoTiempoSi queremos acortar los títulos ySi queremos acortar los títulos ycréditos, las imágenes, videos y lacréditos, las imágenes, videos y lamúsica de nuestro video tenemos quemúsica de nuestro video tenemos queseleccionar seleccionar (pone un borde de color(pone un borde de colornegro alrededor y del lado derechonegro alrededor y del lado derechoAparece una punta de flecha negraAparece una punta de flecha negraque apunta hacia la izquierdaque apunta hacia la izquierda)) ya ya sean los títulos y créditos, lassean los títulos y créditos, lasimágenes, videos y la música colocarimágenes, videos y la música colocarel puntero el mouse en el ladoel puntero el mouse en el ladoderecho o e la punta de flecha negraderecho o e la punta de flecha negraque apunta hacia la izquierdaque apunta hacia la izquierda y aparecey apareceuna flecha de doble sentido decolor rojo una flecha de doble sentido decolor rojo en ese momento dar clic con botónen ese momento dar clic con botónizquierdo y sin soltarlo lo arrastramosizquierdo y sin soltarlo lo arrastramoshacia la izquierda hasta donde queremoshacia la izquierda hasta donde queremosque se acorte.que se acorte.

Pasos para crear un video acortando, la Pasos para crear un video acortando, la duración del video en la vista Escala de duración del video en la vista Escala de
TiempoTiempoSi queremos acortar los títulos ySi queremos acortar los títulos ycréditos, las imágenes, videos y lacréditos, las imágenes, videos y lamúsica de nuestro video tenemos quemúsica de nuestro video tenemos queseleccionar seleccionar (pone un borde de color(pone un borde de colornegro alrededor y del lado derechonegro alrededor y del lado derechoAparece una punta de flecha negraAparece una punta de flecha negraque apunta hacia la izquierdaque apunta hacia la izquierda)) ya ya sean los títulos y créditos, lassean los títulos y créditos, lasimágenes, videos y la música colocarimágenes, videos y la música colocarel puntero el mouse en el ladoel puntero el mouse en el ladoderecho o e la punta de flecha negraderecho o e la punta de flecha negraque apunta hacia la izquierdaque apunta hacia la izquierda y aparecey apareceuna flecha de doble sentido decolor rojo una flecha de doble sentido decolor rojo en ese momento dar clic con botónen ese momento dar clic con botónizquierdo y sin soltarlo lo arrastramosizquierdo y sin soltarlo lo arrastramoshacia la izquierda hasta donde queremoshacia la izquierda hasta donde queremosque se acorte.que se acorte.

Pasos para crear un video moviendo parte del Pasos para crear un video moviendo parte del video en la vista Escala de Tiempovideo en la vista Escala de Tiempo
Si queremos mover de posición los títulosSi queremos mover de posición los títulosy créditos, las imágenes, videos y lay créditos, las imágenes, videos y lamúsica de nuestro video tenemos quemúsica de nuestro video tenemos queseleccionar seleccionar (pone un borde de color(pone un borde de colornegro alrededor y del lado derechonegro alrededor y del lado derechoaparece una punta de flecha negraaparece una punta de flecha negraque apunta hacia la izquierdaque apunta hacia la izquierda)) ya ya sean los títulos y créditos, lassean los títulos y créditos, lasimágenes, videos y la música colocarimágenes, videos y la música colocarel puntero el mouse encimael puntero el mouse encima y aparecey apareceuna una en ese momento dar clic con botón en ese momento dar clic con botónizquierdo y sin soltarlo lo arrastramosizquierdo y sin soltarlo lo arrastramoshacia la izquierda o a la derecha hastahacia la izquierda o a la derecha hastadonde queremos moverlo (Cuando lodonde queremos moverlo (Cuando loestamos moviendo aparece un rectánguloestamos moviendo aparece un rectánguloque indica que se esta moviendo y dondeque indica que se esta moviendo y dondequedaría si soltamos el botón izquierdoquedaría si soltamos el botón izquierdodel mouse.del mouse.

Pasos para crear un video reproduciendo Pasos para crear un video reproduciendo manualmente el video en la vista Escala de manualmente el video en la vista Escala de
TiempoTiempoSi queremos reproducir manualmenteSi queremos reproducir manualmentecomo esta quedando el video tenemoscomo esta quedando el video tenemosque estar en la Vista Escala de Tiempo.que estar en la Vista Escala de Tiempo.Dar clic en botón de reproducir apareceráDar clic en botón de reproducir apareceráun indicador de la duración del tiempo deun indicador de la duración del tiempo decolor verde en la vista Escala de Tiempo,color verde en la vista Escala de Tiempo,puedes detener la reproducción con lospuedes detener la reproducción con losbotones de reproducir y mover elbotones de reproducir y mover elindicador colocando el puntero del mouseindicador colocando el puntero del mouseEncima del indicador y dar clic con elEncima del indicador y dar clic con elboton izquierdo del mouse y sin soltarloboton izquierdo del mouse y sin soltarloarrastrándolo donde tu quieras quearrastrándolo donde tu quieras queempiece para que veas como estaempiece para que veas como estaquedando tu video.quedando tu video.

Cuando ya tenemos listo nuestro video tenemosCuando ya tenemos listo nuestro video tenemos
que Finalizar (Windows XP) o Publicarque Finalizar (Windows XP) o Publicar
(Windows Vista) la película (Windows Vista) la película Windows XpWindows Xp Windows VistaWindows Vista

Pasos para crear un video Finalizando Pasos para crear un video Finalizando película o Publicarpelícula o Publicar
Guardar en el equipo Guardar en el equipo oo Este equipo Este equipo En la sección de En la sección de Finalizar Finalizar
películapelícula o o PublicarPublicar del Panel del Panel de Tareas dar clic en la opción de Tareas dar clic en la opción Guardar en el equipo Guardar en el equipo oo Este Este equipo equipo (si queremos guardar la (si queremos guardar la película en la computadora o película en la computadora o en la memoria usb, Ipod, etcen la memoria usb, Ipod, etc
Aparece una ventana donde Aparece una ventana donde indica que nombre deseas indica que nombre deseas agregar a tu película y te da de agregar a tu película y te da de manera predeterminada una manera predeterminada una ubicación, la cual tu puedes ubicación, la cual tu puedes cambiar dando clic en el cambiar dando clic en el botónbotón de examinar, cuando decidas de examinar, cuando decidas cual va hacer la ubicación cual va hacer la ubicación seleccionarla y dar clic en el seleccionarla y dar clic en el botón de aceptar y ya aparece botón de aceptar y ya aparece la nueva ubicación donde será la nueva ubicación donde será almacenada la película.almacenada la película.

Pasos para crear un video Finalizando Pasos para crear un video Finalizando película o Publicarpelícula o Publicar
Guardar en el equipo Guardar en el equipo oo Este equipo Este equipo
Al dar clic en el botón de Al dar clic en el botón de siguiente o en el botón de siguiente o en el botón de publicar me aperce la publicar me aperce la ventana que me indica ventana que me indica características de la película características de la película como calidad, tamaño de la como calidad, tamaño de la película, tamaño de la película, tamaño de la pantalla, formato del video, pantalla, formato del video, etc. etc.
Deja marcada la opción que Deja marcada la opción que viene predeterminada.viene predeterminada.
Dar clic en siguiente o Dar clic en siguiente o publicarpublicar

Pasos para crear un video Finalizando Pasos para crear un video Finalizando película o Publicarpelícula o Publicar
Guardar en el equipo Guardar en el equipo oo Este equipo Este equipo
Al dar clic en siguiente o Al dar clic en siguiente o publicar me aparece la publicar me aparece la ventana que me indica ventana que me indica cuanto tiempo tardará en cuanto tiempo tardará en finalizar o publicar la finalizar o publicar la película, también aparece el película, también aparece el nombre que agregaste y la nombre que agregaste y la ubicación donde quedara ubicación donde quedara almacenada. almacenada.

Pasos para crear un video Finalizando Pasos para crear un video Finalizando película o Publicarpelícula o Publicar
Guardar en el equipo Guardar en el equipo oo Este equipo Este equipo
Cuando termina te aparece Cuando termina te aparece la siguiente ventana que la siguiente ventana que indica que ya finalizo la indica que ya finalizo la película y viene marcada la película y viene marcada la opción marcada que si opción marcada que si deseas reproducir (la puedes deseas reproducir (la puedes desactivar dando clic donde desactivar dando clic donde esta la palomita)esta la palomita)Dar clic en el botón de Dar clic en el botón de finalizar.finalizar.
Listo tu película ha sido Listo tu película ha sido guardadaguardada

Pasos para crear un video Finalizando Pasos para crear un video Finalizando película o Publicarpelícula o Publicar en Cd Grabable en Cd Grabable
En la sección de En la sección de Finalizar Finalizar películapelícula o o PublicarPublicar del Panel del Panel de Tareas dar clic en la de Tareas dar clic en la opción opción Guardar en Cd Guardar en Cd oo Cd Cd Grabable Grabable (si queremos (si queremos guardar la película en Cd)guardar la película en Cd)
Aparece una ventana donde Aparece una ventana donde indica que nombre deseas indica que nombre deseas agregar a tu película, también agregar a tu película, también aparece que nombre deseas aparece que nombre deseas agregar para el Cd.agregar para el Cd.
Dar clic en el botón de Dar clic en el botón de siguiente y ya aparecen las siguiente y ya aparecen las mismas ventanas de la opción mismas ventanas de la opción anterior.anterior.

Pasos para crear un video Finalizando Pasos para crear un video Finalizando película o Publicarpelícula o Publicar en Cd Grabable en Cd Grabable
Cuando termina de guardar película Cuando termina de guardar película en el Cd la computadora expulsa de en el Cd la computadora expulsa de manera automática el Cd.manera automática el Cd.
Nota: para grabar en Cd o Dvd tiene que Nota: para grabar en Cd o Dvd tiene que tener en su CPU o Gabinete unidad de tener en su CPU o Gabinete unidad de cd o Dvd grabablecd o Dvd grabable
Unidad Dvd Grabable
Unidad Cd Grabable

Pasos para crear un video Finalizando Pasos para crear un video Finalizando
película o Publicarpelícula o Publicar en Correo electrónicoen Correo electrónico En la sección de En la sección de Finalizar Finalizar
películapelícula o o PublicarPublicar del Panel del Panel de Tareas dar clic en la de Tareas dar clic en la opción opción Enviar a correo Enviar a correo electrónico electrónico oo correo correo (si (si queremos adjuntarlo para queremos adjuntarlo para enviar por correo) antes de enviar por correo) antes de enviarlo por correo puedes enviarlo por correo puedes seleccionar la opción seleccionar la opción reproducir el video o reproducir el video o guardarlo en la computadoraguardarlo en la computadora
Al dar clic en el botón de Al dar clic en el botón de Adjuntar película, aparece Adjuntar película, aparece una ventana del nombre de un una ventana del nombre de un servidor de correo que si no servidor de correo que si no lo configuras no podrás lo configuras no podrás utilizar esta opción, si lo utilizar esta opción, si lo tienes configurado dar clic en tienes configurado dar clic en Aceptar.Aceptar.

Pasos para crear un video Finalizando Pasos para crear un video Finalizando
película o Publicarpelícula o Publicar en Correo electrónicoen Correo electrónico
Después aparece una ventana Después aparece una ventana para escribir el correo de la para escribir el correo de la persona a la que deseas persona a la que deseas enviar el correoenviar el correo

Publicar en cámara de videoPublicar en cámara de video En la sección de En la sección de Finalizar Finalizar
películapelícula o o PublicarPublicar del Panel del Panel de Tareas dar clic en la de Tareas dar clic en la opción opción Enviar a cámara DvEnviar a cámara Dv Cámara de video digitalCámara de video digital
Nota: Debemos de tener unaNota: Debemos de tener una cámara de video cámara de video conectada para poderconectada para poder guardar la el video.guardar la el video.