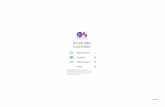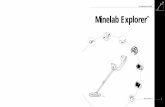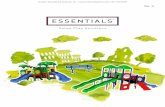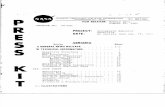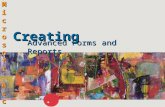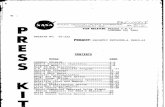· Essentials C oclleticn entenaicsces Essentials Collection Essentials C oclleticn
Windows Internet Explorer 7-Illustrated Essentials
description
Transcript of Windows Internet Explorer 7-Illustrated Essentials

Windows Internet Explorer 7-Windows Internet Explorer 7-Illustrated EssentialsIllustrated Essentials
Unit A – Getting Started with Internet Unit A – Getting Started with Internet Explorer 7 Explorer 7

2Windows Internet Explorer 7 – Illustrated Essentials
• Understand Web browsing
• Start Windows Internet Explorer 7
• Explore the program window
• Find and navigate a Web site
• Navigate to previously visited Web pages
ObjectivesObjectives

3Windows Internet Explorer 7 – Illustrated Essentials
• Use tabbed browsing
• Save a Web page
• Print a Web page
• Get Help
• Close tabs and exit Internet Explorer
ObjectivesObjectives

4Windows Internet Explorer 7 – Illustrated Essentials
Understanding Web BrowsingUnderstanding Web Browsing
• InternetInternet• connects computers all over the worldconnects computers all over the world
• World Wide WebWorld Wide Web ( (WWWWWW or or WebWeb))• a subset of the Internet • composed of files in a special format
that allows them to be connected to each other

5Windows Internet Explorer 7 – Illustrated Essentials
Understanding Web BrowsingUnderstanding Web Browsing
• Web page• specially formatted file designed for use on the Web• can include text, graphics, ways to connect to other
Web pages, and audio and video clips
• Web site• collection of related Web pages stored on a Web
server
• Web server • computer or a network of computers that stores Web
pages and makes them available on the Web

6Windows Internet Explorer 7 – Illustrated Essentials
Understanding Web BrowsingUnderstanding Web Browsing
• Web browser (browser) • software that allows you to navigate to, open, view, and
interact with files on the Web. • Internet Explorer is a popular Web browser that comes
installed with Windows.
• Home page • main page around which a Web site is built
• Browsing or surfing the Web• using a browser to look for and view Web pages

7Windows Internet Explorer 7 – Illustrated Essentials
Understanding Web BrowsingUnderstanding Web Browsing
• URL (Uniform Resource Locator)• the address of a Web page• when you type a URL into a browser,
the browser looks all over the Web to find the page at the address you typed
• the URL of a page on the Library of Congress Web site is shown on the next slide

8Windows Internet Explorer 7 – Illustrated Essentials
Anatomy of a URLAnatomy of a URL
an agreed-upon standard, and HTTP is the protocol that all computers on the Web use to communicate with each other
identifies the Web server on which the Web site is stored. It consists of the name of the Web server and a top-level domain
specifies the exact location and filename of the Web page on the Web server; folder names are separated by forward slashes
filename of the current Web page follows the last slash

9Windows Internet Explorer 7 – Illustrated Essentials
Common Top-Level DomainsCommon Top-Level Domains

10Windows Internet Explorer 7 – Illustrated Essentials
Understanding Web BrowsingUnderstanding Web Browsing
Searching the Internet• keywords
• words or phrases that you type in a search engine
• search provider• Web site that retrieves the URLs of Web
pages that contain the keywords you entered• also called a search engine

11Windows Internet Explorer 7 – Illustrated Essentials
Starting Windows Starting Windows Internet Explorer 7Internet Explorer 7
• To begin using Internet Explorer (sometimes abbreviated as IE), you simply click its name on the Start menu.
• The exact location and name of the menu item might vary on different computers.
• Click the Start button, then click Internet Explorer

12Windows Internet Explorer 7 – Illustrated Essentials
Starting Windows Starting Windows Internet Explorer 7Internet Explorer 7
Load a Web page
• the browser communicates with the Web server and downloads a copy of the Web page from the server to your computer

13Windows Internet Explorer 7 – Illustrated Essentials
Starting Windows Starting Windows Internet Explorer 7Internet Explorer 7
Start button
Internet Explorer on the Quick
Launch toolbar
Internet Explorer on the Start menu

14Windows Internet Explorer 7 – Illustrated Essentials
Exploring the Program WindowExploring the Program Window

15Windows Internet Explorer 7 – Illustrated Essentials
Exploring the Program WindowExploring the Program Window
• Address bar—shows the complete URL of the Web page currently open in the browser window
• Navigation buttons• Back button displays the page you viewed immediately
prior to the current page in the browser window• Forward button displays the next page in the series of
pages you have viewed• Recent Pages list arrow opens a menu with a list of
the nine most recently viewed Web pages during the current session

16Windows Internet Explorer 7 – Illustrated Essentials
Exploring the Program WindowExploring the Program Window
• Instant Search box• allows you to search for Web pages all
over the WWW using your default search provider
• type keywords, then click the Search button
• click the Search button list arrow to change your default search provider or to add Web sites as alternative search providers

17Windows Internet Explorer 7 – Illustrated Essentials
Exploring the Program WindowExploring the Program Window
• Tab row• contains tabs and buttons for dealing with tabs• pages currently open in the browser window appear on
tabs• the small tab to the right of the open tabs is the New
Tab button
• Command bar• contains buttons that you can click to execute common
commands• to see any buttons on the Command bar that are not
visible, click the Toolbar Options button

18Windows Internet Explorer 7 – Illustrated Essentials
Exploring the Program WindowExploring the Program Window
• Browser window—the area in which the Web page appears
• Status bar—displays information about the current operation
• Change Zoom Level button—allows you to change the size of the Web pages displayed in the window

19Windows Internet Explorer 7 – Illustrated Essentials
Changing the Start PageChanging the Start Page
• Click the Click the Home button listHome button list arrowarrow on on the Command barthe Command bar
• Click Click Add or Change Home PageAdd or Change Home Page to open to open the Add or Change Home Page dialog boxthe Add or Change Home Page dialog box
• Choose the currently displayed page as Choose the currently displayed page as the new start page or have it open in a the new start page or have it open in a second tab along with the current start second tab along with the current start pagepage
• To set a blank page as the start page, To set a blank page as the start page, click , point to click , point to RemoveRemove, click , click RemoveRemove AllAll, then click , then click YesYes

20Windows Internet Explorer 7 – Illustrated Essentials
Finding and Navigating a Web SiteFinding and Navigating a Web Site
• To load a specific Web page• type the URL of the Web page in the
Address bar• click the Go button or press [Enter] • type just the domain name to load the
home page of a Web site

21Windows Internet Explorer 7 – Illustrated Essentials
LinkLink
• Text or a graphic formatted so that when you click it, another Web page loads in the browser window, you jump to another location on the same Web page, or you open a document stored on your computer or on a Web server

22Windows Internet Explorer 7 – Illustrated Essentials
Link, cont.Link, cont.
• When you move the pointer on top of a link, the pointer changes to
• Text links are usually formatted in a different color than the rest of the text and are either underlined or become underlined when you move the pointer over them
• To determine if a graphic is a link, point to it to see if the pointer changes to

23Windows Internet Explorer 7 – Illustrated Essentials
Finding and Navigating a Web SiteFinding and Navigating a Web Site
Pointing to a link
Home button
Pointer positioned over a link
URL of link being pointed to

24Windows Internet Explorer 7 – Illustrated Essentials
Finding and Navigating a Web SiteFinding and Navigating a Web Site
• Click in the Address bar to highlight the current URL
• Type a new URL to replaced the selected URL
• The Refresh button changes to the Go button as soon as you start typing
• After you click or press [Enter], the URL changes to include http:// and the Web page loads in the browser window

25Windows Internet Explorer 7 – Illustrated Essentials
Finding and Navigating a Web SiteFinding and Navigating a Web Site
• As the new page loads, the left end of the status bar displays information about the status of the current operation.
• Progress bar• center of the status bar• fills with green to show the status of the
loading Web page• disappears when the Web page has finished
loading• Page title appears in the browser window
title bar and on the tab

26Windows Internet Explorer 7 – Illustrated Essentials
Navigating to Previously Visited Navigating to Previously Visited Web PagesWeb Pages• History
• a list of the pages you opened and the order in which you viewed them
• use the navigation buttons next to the Address bar to move back and forward among the pages you viewed during your current Internet Explorer session
• open the History section of the Favorites Center to see a list of all the pages viewed in the recent past

27Windows Internet Explorer 7 – Illustrated Essentials
Navigating to Previously Visited Navigating to Previously Visited Web PagesWeb Pages• Favorites Center
• a pane on the left of the browser window
• open it to display various information, including the history list History list in the Favorites Center

28Windows Internet Explorer 7 – Illustrated Essentials
Navigating to Previously Visited Navigating to Previously Visited Web PagesWeb Pages
• Click in the Address bar, then type a letter or several characters
• the URLs of Web pages previously visited whose domain names begin with the letter(s) you typed appear in a drop-down list below the Address bar
• to open the complete list of previously typed URLs and all recently opened files, click the Address bar list arrow

29Windows Internet Explorer 7 – Illustrated Essentials
Navigating to Previously Visited Navigating to Previously Visited Web PagesWeb Pages
Drop-down list of previously visited Web pages

30Windows Internet Explorer 7 – Illustrated Essentials
Using Tabbed BrowsingUsing Tabbed Browsing
• Tabbed browsing allows you to open multiple Web pages in the browser window
• To open a new Web page without closing the current page, you open a new tab and load the new Web page in that tab.
• Active tab—the tab that is on top

31Windows Internet Explorer 7 – Illustrated Essentials
Using Tabbed BrowsingUsing Tabbed Browsing
• To open a new tab• point to the New Tab button to the
right of the active tab so that the New Tab icon appears on it
• Click

32Windows Internet Explorer 7 – Illustrated Essentials
Using Tabbed BrowsingUsing Tabbed Browsing
• Quick Tabs buttonQuick Tabs button• appears when more than one tab is
open • click it to display thumbnail images
depicting each of the open tabs • click a thumbnail image to make that
tab the current tab

33Windows Internet Explorer 7 – Illustrated Essentials
Using Tabbed BrowsingUsing Tabbed Browsing
• Tab list arrowTab list arrow• appears when more than one tab is
open • click it to display a list of currently open
tabs• click the name of a tab in the list to
make that tab the active tab

34Windows Internet Explorer 7 – Illustrated Essentials
Using Tabbed BrowsingUsing Tabbed Browsing

35Windows Internet Explorer 7 – Illustrated Essentials
Changing tab settingsChanging tab settings
• Click the Tools button on the Command bar, then click Internet Options.
• The Internet Options dialog box opens with the General tab on top.
• Click Settings in the Tabs section of the dialog box.
• The Tabbed Browsing Settings dialog box opens.
Tabbed Browsing Settings dialog box

36Windows Internet Explorer 7 – Illustrated Essentials
Saving a Web PageSaving a Web Page
• Click the Page button on the Command bar, then click Save As.
• The Save Webpage dialog box opens.
• Click the Save as type list arrow.• Four file types are listed on the drop-
down list.• Click a file type, type a file name,
then click Save.

37Windows Internet Explorer 7 – Illustrated Essentials
Saving a Web PageSaving a Web Page
File Types available in the Save as type list

38Windows Internet Explorer 7 – Illustrated Essentials
Sending a Web page as an e-mail Sending a Web page as an e-mail message or as a linkmessage or as a link• To send a Web page as the body of an e-To send a Web page as the body of an e-
mail messagemail message• Click the Click the Page buttonPage button on the Command bar on the Command bar• Click Click Send Page by E-mailSend Page by E-mail
• To send the URL of a Web page as a link To send the URL of a Web page as a link in an e-mail messagein an e-mail message• Click the Click the Page buttonPage button on the Command bar on the Command bar• Click Click Send Link by E-mailSend Link by E-mail

39Windows Internet Explorer 7 – Illustrated Essentials
Printing a Web PagePrinting a Web Page
• Print Preview shows you how the current Web page will look when it is printed.
• Because Web pages are not designed to necessarily fit on a piece of paper, it is always a good idea to preview one before you print it.
• Click the Print button arrow on the Command bar, then click Print Preview.

40Windows Internet Explorer 7 – Illustrated Essentials
Printing a Web PagePrinting a Web Page
Print Preview window

41Windows Internet Explorer 7 – Illustrated Essentials
Printing a Web PagePrinting a Web Page
Buttons on the toolbar in Print Preview

42Windows Internet Explorer 7 – Illustrated Essentials
Printing a Web PagePrinting a Web Page
• You can adjust the content of a Web page to fit on the paper • Click the View Full Page button on the
toolbar• Click the Change Print Size button
• default is Shrink To Fit, which shrinks the content to fit on a page
• click 100% to print the page it at its normal size

43Windows Internet Explorer 7 – Illustrated Essentials
Printing a Web PagePrinting a Web Page
• You can change the orientation (the direction of the paper)
• Click Preferences to open the Printing Preferences dialog box opens
• This dialog box changes depending on the printer attached to your computer.
• Usually, you can choose to print the Web page in Draft mode, which uses less ink, or to switch between color and black and white.

44Windows Internet Explorer 7 – Illustrated Essentials
Printing a graphic on a Web pagePrinting a graphic on a Web page
• You can print only an image on a Web page.
• Right-click the graphic.
• Click Print Picture on the shortcut menu.
• The Print dialog box opens.

45Windows Internet Explorer 7 – Illustrated Essentials
Getting HelpGetting Help
• Click the Toolbar Options button at the right edge of the Command bar
• Click Help
• Click Contents and Index

46Windows Internet Explorer 7 – Illustrated Essentials
Getting HelpGetting Help
Browse Help button
Ask button
Search Help text box
Windows Vista Help and Support window

47Windows Internet Explorer 7 – Illustrated Essentials
Getting HelpGetting Help
Description of Help buttons in Windows Vista Help and Support window

48Windows Internet Explorer 7 – Illustrated Essentials
Closing Tabs and Exiting Internet Closing Tabs and Exiting Internet ExplorerExplorer• To close the browser window, click the Close
button on the Internet Explorer title bar• If multiple tabs are open, a dialog box opens warning
you that you are about to close more than one tab.• To close a tab
• click the Close Tab button on the active tab, or• right-click a tab, then click Close on the shortcut menu
• To close all the tabs except the active tab• right-click the active tab• click Close Other Tabs on the shortcut menu

49Windows Internet Explorer 7 – Illustrated Essentials
Closing Tabs and Exiting Internet Closing Tabs and Exiting Internet ExplorerExplorer
Using the Close Tab button

50Windows Internet Explorer 7 – Illustrated Essentials
• You learned how to Start Windows Internet Explorer 7
• You learned to identify the parts of the program window
• You learned how to go to specific Web sites and click links to jump to other Web pages
• You learned how to go back to pages you already visited
SummarySummary

51Windows Internet Explorer 7 – Illustrated Essentials
• You learned how to open new Web pages in new tabs and how to switch among open tabs
• You learned how to save and print a Web page
• You learned how to access the Help system
• You learned how to close individual tabs and how to exit Internet Explorer
SummarySummary