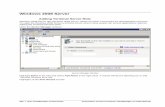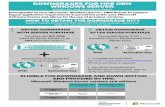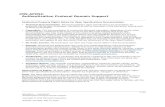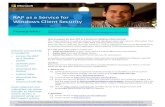Windows Home Server Technical Brief - Drive Extender
Transcript of Windows Home Server Technical Brief - Drive Extender
-
8/8/2019 Windows Home Server Technical Brief - Drive Extender
1/22
Technical Brief
Windows Home Server DriveExtender
Microsoft Corporation
Published: August 2008
Version: 1.1
AbstractThis technical brief provides an in-depth look at the features and functionality of
Windows Home Server Drive Extender. The brief has been updated to include
additional information for Windows Home Server Power Pack 1.
To learn more about other aspects of WindowsHome Server, see the Microsoft Web site
(http://go.microsoft.com/fwlink/?LinkId=100260).
http://go.microsoft.com/fwlink/?LinkId=100260http://go.microsoft.com/fwlink/?LinkId=100260 -
8/8/2019 Windows Home Server Technical Brief - Drive Extender
2/22
The information contained in this document represents the current view of Microsoft Corporation on the issues
discussed as of the date of publication. Because Microsoft must respond to changing market conditions, it
should not be interpreted to be a commitment on the part of Microsoft, and Microsoft cannot guarantee the
accuracy of any information presented after the date of publication.
This Technical Brief is for informational purposes only. MICROSOFT MAKES NO WARRANTIES, EXPRESS,
IMPLIED OR STATUTORY, AS TO THE INFORMATION IN THIS DOCUMENT.
Complying with all applicable copyright laws is the responsibility of the user. Without limiting the rights under
copyright, no part of this document may be reproduced, stored in or introduced into a retrieval system, or
transmitted in any form or by any means (electronic, mechanical, photocopying, recording, or otherwise), or for
any purpose, without the express written permission of Microsoft Corporation.
Microsoft may have patents, patent applications, trademarks, copyrights, or other intellectual property rights
covering subject matter in this document. Except as expressly provided in any written license agreement from
Microsoft, the furnishing of this document does not give you any license to these patents, trademarks,
copyrights, or other intellectual property.
Unless otherwise noted, the companies, organizations, products, domain names, e-mail addresses, logos,
people, places, and events depicted in examples herein are fictitious. No association with any real company,
organization, product, domain name, e-mail address, logo, person, place, or event is intended or should be
inferred.
2008 Microsoft Corporation. All rights reserved.
Microsoft, ActiveX, Windows, Windows Server, and Windows Vista are trademarks of the Microsoft group of
companies.
UPnP is a certification mark of the UPnP Implementers Corporation.
All other trademarks are property of their respective owners.
-
8/8/2019 Windows Home Server Technical Brief - Drive Extender
3/22
Contents
Windows Home Server Drive Extender....................................................................................4
Features and Functionality..................................................................................................4
Benefits............................................................................................................................5
Drive Extender In-Depth........................................................................................................6
Windows Home Server Console..........................................................................................6
Removing Hard Drives.......................................................................................................7
Hard Drive Partitioning.......................................................................................................9
Shared Folder Duplication................................................................................................10
Drive Extender Filter and Migrator Service..........................................................................12
The Magic of Tombstones.................................................................................................14
Balancing Storage...........................................................................................................15NTFS and Drive Extender.............................................................................................. ... 16
Unhealthy and Missing Hard Drives................................................................................. ..18
File Conflict Notifications.................................................................................................. 19
Additional Tips....................................................................................................................20
Viewing Orphan Shadow Files.......................................................................................... 20
Disabling Volume ShadowCopy Services.................................................................. ......... 21
More Information................................................................................................... .............22
More Information
-
8/8/2019 Windows Home Server Technical Brief - Drive Extender
4/22
Windows Home Server Drive ExtenderWindows Home Server Drive Extender is a new storage technology that enables you to
use internal and external hard drives for additional storage on your home server. In
addition, you can enable Folder Duplication for specific shared folders on their home
servers. Maintaining two copies of a shared folder on separate hard drives helps
protect against the failure of a single hard drive.
Features and FunctionalityThe core features of Windows Home Server Drive Extender are:
Predefined Shared Folders
Your home server is preconfigured with shared folders named Photos, Music, Videos,
Public, and Software. From the Windows Home Server Console you can specify user
permissions for these folders and create new shared folders. You can easily move
files and folders from your home computers into the shared folders on your home
server by using a drag-and-drop operation.
Easy to add more storage
From the WindowsHome Server Console, you can add a new hard drive to your
home server by following a simple wizard. The amount of storage available to your
shared folders and home computer backups increases proportionally. The hard drives
you add can be either internal or external (for example, USB 2.0 or FireWire).
Shared Folder duplication
If you have two or more hard drives on your home server, Windows Home Server
helps protect against hard drive failures by ensuring that files stored in shared folders
are automatically duplicated to multiple hard drives.
-
8/8/2019 Windows Home Server Technical Brief - Drive Extender
5/22
BenefitsWindows Home Server Drive Extender offers the following benefits for storage solutions.
Some of the benefits are:
Allows the seamless addition of more hard drives
As you add more hard drives to your home server, they are treated as a single large
pool of available storage space. You no longer need to deal with drive letters (such
as E:, F:, and G: ) because you can add more hard drives.
Works with internal and external hard drives
You can add internal or external (for example, USB 2.0 or FireWire) hard drives to
your home server to increase the available storage.
Shared Folder Duplication
Windows Home Server Drive Extender supports reliability by duplicating designated
shared folders. Important data is stored on separate hard drives, which provides
protection against hard-drive failure. Duplication is configurable for every shared
folderso a shared folder can have multiple copies with each copy stored on a
separate hard drive.
Makes hard drives and their content easy to move
It is easy to remove outdated hard drives. You can store the content on other hard
drives in the system and remove old or small hard drives.
Windows Home Server Drive Extender is different than and more powerful than a
redundant array of independent disks (RAID) in several ways:
You can use any hard drive, any time. You are not restricted to adding more hard
drives of the same type and size. When you want to grow your home server
storage, you can buy and add any hard drive you like.
Internal and external hard drives can be used to grow your storage. No space in
your home computer case? No problemplug in one or more hard drives of your
choice.
Drive removal is easy. After you have had your home server for awhile, you may
want to remove older, smaller hard drives and add new, larger hard drives so that
you can store more files.
-
8/8/2019 Windows Home Server Technical Brief - Drive Extender
6/22
Drive Extender In-DepthThis section explains how Windows Home Server Drive Extender works.
Windows Home Server ConsoleThe Windows Home Server Console enables you to configure the server storage and
shared folders on your home server. The Server Storage tab allows you to view, add,
and remove hard drives on your home server. You can see the status of your server
storage, and attempt to repair hard drives that show a status ofUnhealthy. You can also
see a graphical representation of the total disk-space usage on your home server.
From the Windows Home Server Console you can add a new hard drive to your home
server by following a simple wizard. The amount of storage available to your shared
folders and home computer backups increases proportionally. The hard drives you add
can be internal or external (for example, USB 2.0 or FireWire).
-
8/8/2019 Windows Home Server Technical Brief - Drive Extender
7/22
Caution
Hard drives are formatted before they are added to server storage. Make sure
that you back up any important files that are on the hard drive before you add it toserver storage. Formatting a hard drive deletes all files on the hard drive.
Note
Do not use USB 1.1. USB 1.1 is much slower than USB 2.0. The home server
performs slowly if you connect hard drives to a USB 1.1 port. If you are using
external hard drives, ensure that they are connected through USB 2.0 or IEEE
1394 (for example, FireWire). USB 2.0 works best with one drive per controller.
Performance suffers if multiple hard drives are connected to a single USB 2.0
controller. Using hubs to connect multiple USB drives to a single controller has a
negative impact on system performance and is not recommended.
The Server Storage pie chart shows the space used by Shared Folders, duplication of
selected Shared Folders, the Home Computer Backup database, and System files. The
amount of space taken up by System in the pie chart includes volume shadow copies,
files and folders in the Recycle Bin, as well as any files which are stored on a home
server outside of the Shared Folders or application folders.
Important
There is no reason for files to end up in the Recycle Bin of your home server,unless you are inappropriately using your home server with a monitor, mouse
and keyboard attached. All administrative access to your home server should be
done from a home computer using the Windows Home Server Console.
Removing Hard DrivesIf you want to remove a hard drive, there must be sufficient storage space on your home
server so that the data and files can be duplicated to the hard drive before you physically
remove it from your home server system. If there is not enough storage space, you will
lose file duplication for some shared folders or lose some files. The home server will
provide adequate warnings to prevent you from losing files.
-
8/8/2019 Windows Home Server Technical Brief - Drive Extender
8/22
Note
A best practice is to add a new larger hard drive to your home server, prior to
removing an older hard drive with less disk space. This usually ensures thatthere will be adequate space to move the files off of the older hard drive due to
the free space on the new larger hard drive.
Be sure to use the Windows Home Server Console to tell your home server that you
want to remove your hard drive prior to physically removing it from your home server.
The Remove a Hard Disk Wizard will list the files which your home server was not
able to move off of the hard drive being removed. The reason for the failure is also
noted in a details page which appears at the end of the wizard.
The process of removing a hard drive takes time, so plan the removal when no one
needs access to your home server.
Important
If you unplug an external hard drive prior to using the Windows Home Server
Console to remove it, the drive will be listed as Missing. In this case, you should
-
8/8/2019 Windows Home Server Technical Brief - Drive Extender
9/22
immediately plug the hard drive back into your home server, and then follow the
instructions in the Remove a Hard Drive Wizard to safely remove it.
Hard Drive PartitioningIn a single hard-drive system, Windows Home Server is configured with a 20-gigabyte
system partition for the Windows Home Server operating system, and the remainder of
the primary hard drive is allocated to the primary data partition. Each subsequent (or
secondary) hard drive is logically added to the data partition. It appears to the user as
one large hard drive; however, these drives are considered to be part of the secondary
data partition. In reality, your home server consists of multiple hard drives of varying
sizes.
The primary data partition is used to store a unique entry for each file. If a home server
has more than one hard drive, these files become tombstones. Tombstones are NTFS
file system reparse points that Windows Home Server Drive Extender understands. They
are tiny files that redirect to one or two shadow files on the hard drives that make up the
secondary data partition. The shadow files are where your data is really stored. If folder
duplication is enabled for a Shared Folder, there will be two shadow files. If duplication is
Off, there will be one shadow file.
Note
The primary data partition in a home server should be as large as possible fortwo reasons:
You want to provide sufficient space to grow the file table for all of the
files that you will store on your home server.
Windows Vista and other home computer operating systems check to
see if there is adequate space on the primary data partition prior to
starting a copy operation.
You can add additional internal and external hard drives to your home server if you need
more storage space for your folders and files. There is no need to use equal capacity
hard drivesWindowsHome Server will add the additional capacity of the new hard driveto the available storage on your home server.
-
8/8/2019 Windows Home Server Technical Brief - Drive Extender
10/22
Caution
It is highly recommended that you not use hardware RAID technologies for your
home server. Recovering from hard-drive failures becomes increasingly complexwhen hardware RAID systems are used. The recommended and supported
approach is to use multiple hard drives that are configured as Just a Bunch of
Disks (JBOD).
Shared Folder DuplicationIf your home server has multiple hard drives, WindowsHome Server Drive Extender will
automatically choose a hard drive to store the files. You do not have to configure or
manage this. In addition, if you have multiple hard drives, Windows Home Server helps
provide protection against hard-drive failures by ensuring that files stored in sharedfolders are automatically duplicated across multiple hard drives. Duplication is
configurable per shared folder, so a given shared folder can have two copies, with each
copy stored on a separate hard drive.
Note
Shared folders can be marked Unhealthy if there is insufficient disk space for
folder duplication to succeed. If you are running low on storage space, you can
temporarily disable Folder Duplication on one or more of your shared folders
until you add a new hard drive to your home server.
-
8/8/2019 Windows Home Server Technical Brief - Drive Extender
11/22
When you display the properties of a shared folder on the Shared Folders tab, the size
displayed does not include duplicates if the Enable Folder Duplication check box is
selected. However, the pie chart that is displayed from the Server Storage tab includes a
figure for space that the shared folders consume and a figure for shared folder
duplication.
Caution
Windows Home Server automatically manages the shared folders on your home
server. Do not modify the underlying configuration of the shared folders that
Windows Home Server manages. Creating shared folders or changing the access
permissions outside of the Windows Home Server Console is not supported and may
cause future system updates to fail.
To highlight how this works, consider this example. If a new photo is saved to the
Photos shared folder on your home server, the following happens:
1. A new entry for this file is created in the file table on the primary data partition.
On a home server with multiple hard drives, this is a tombstone file.
2. The Windows Home Server Drive Extender file system filter creates a pointer
(reparse point) for the new file and determines onto which hard drive the photo
should be stored. The tombstone is updated with the location of the actual file.
This file is known as the master or primary shadow.3. If Folder Duplication is enabled for the Photos shared folder, the Windows
Home Server Drive Extender migrator service creates a duplicate copy of the file
and updates the tombstone file on the primary data partition with the reparse
point to include the second location of the shadow file. This file is known as the
alternate or secondary shadow.
Important
IfFolder Duplication is enabled, a shared folder may be marked as Unhealthy
if there is not enough room to store two copies of the shared folder contents on
different hard drives. There must be two hard drives with enough space to storethe contents of the shared folder.
-
8/8/2019 Windows Home Server Technical Brief - Drive Extender
12/22
Caution
You can lose files if you remove a hard drive. To safely remove a hard drive, click
the Server Storage tab on the Windows Home Server Console. If you do not
have enough server storage space, Windows Home Server warns you that you
could lose files or file duplication as a consequence of removing the hard drive.
Drive Extender Filter and Migrator ServiceWindows Home Server Drive Extender creates the illusion of having a very large primary
data partition by migrating files to one or more secondary data partitions. To complete the
illusion, Windows Home Server Drive Extender leaves a tombstone file on the primary
data partition, so that the user still sees the file in its original location. For example, even
though Sample.jpg is not really taking up space on the primary data partition, it shows up
if you type dir at a command prompt or open Windows Explorer from the primary data
partition. These tombstones effectively act as symbolic links to the shadow files.
Important
If you want to access files in shared folders, always access them through the shared
folder name (\\server\SharedFolderNameor \\localhost\SharedFolderName). If you
browse the file system through administrator's desktop, you will discover multiple
places where you might think your data is stored, but your data is likely stored
elsewhere. Accessing \\server\SharedFolderName or \\localhost\SharedFolderName
from the administrators desktop ensures that you will find your file without a
performance issue.
Do not use standard tools to manually create, delete, or change the properties of
shared folders. If you want to configure shared folders, use the
Windows Home Server Console from your home computer.
Caution
Do not use Disk Manager. Windows Home Server is a powerful system that
automatically manages your hard drives for you. Almost any change that you make
with Disk Managerwill cause the storage system on your home server to fail, and
possibly result in data loss.
-
8/8/2019 Windows Home Server Technical Brief - Drive Extender
13/22
Every time a new file is created, the Windows Home Server Drive Extender file system
filter immediately creates the file as a tombstone. The performance benefit to this
approach is that the file is sent directly to a secondary data partition the first time it is
introduced to the home server.
The Windows Home Server Drive Extender Migrator service has three major functions:
To duplicate certain files
To migrate files that are not already migrated
To manage the storage across the hard drives
The filter is not always able to migrate files when they are added to the home server,
but the Migrator service runs in the background, looking for files to migrate. If a file is
in a shared folder that is configured for duplication, the Migrator service selects asecond hard drive to store an alternate shadow.
When creating an alternate shadow, the Migrator service prefers to select a secondary
data partition to maximize the free space on the primary data partition. If there is only one
secondary data partition (such as a home server that has only two hard drives), or if all
the secondary data partitions are full, the Migrator service will store an alternate shadow
on the primary data partition. This means that the benefits of duplication are available
even on systems with only two hard drives.
If a file already has the correct number of shadow files, the Migrator service will keep thealternate shadow files up-to-date and copy the contents of the master shadow to the
alternate shadow(s) if the contents of the file change.
When the filter intercepts a change to a duplicated file, it only writes the data to the
master shadow. This simplifies the filter, and also offers a performance advantage by
allowing the change to complete without waiting for multiple disks to finish writing. The
Migrator service detects the change to the file and attempts to duplicate the file. The
Migrator service will not duplicate a file while it is open. If an application tries to open a
file while the Migrator service is duplicating it, the Migrator service will immediately
release its handle to the file, and the Open request from the application will succeed.
The Drive Extender Migrator service is run under the following conditions:
Every hour, or to be more specific after resting an hour after the lastcompletion.
-
8/8/2019 Windows Home Server Technical Brief - Drive Extender
14/22
When the Drive Extender Migrator service starts up typically when you firstturn on your home server.
When a shared folder is added or removed using the Windows Home Server
Consoles Shared Folders tab.
When duplication on a Shared Folder is turned on or off.
When a hard drive is added to Server Storage using the Windows HomeServer Console.
The Magic of TombstonesWhen a file is migrated from the primary data partition to a secondary data partition,
Windows Home Server Drive Extender leaves behind a tombstone file on the primary
data partition to make it appear as though the file is still located on that primary data
partition. The tombstone is an ordinary NTFS file, with the typical file metadata such as
file name, time stamps, security access control list, and file size.
To make Windows Home Server Drive Extender transparent to applications, the apparent
size of the file must be accurate, for example, a 4 MB picture must appear to have a size
of 4 MB. Clearly Windows Home Server Drive Extender could not live up to its name if
the 4 MB picture actually consumed 4 MB of space on the primary hard drive. So
Windows Home Server Drive Extender relies on the sparse file feature of NTFSwhen a
file is sparse, regions of it can be emptied, freeing the associated disk space. Windows
Home Server Drive Extender makes every tombstone a sparse file and the entire file isemptied. Storing the metadata for a tombstone still requires 4 KB per file on the primary
data partition (size on disk) due to the cluster size of the hard drive.
Every shadow file that is created has the same name as the tombstone file. This makes it
easier to recover from drive failures and keeps the tombstone and shadow file names in
synch if the tombstone is renamed. When the Windows Home Server Drive Extender
filter receives a request to rename a tombstone, it renames all the shadows at the same
time. Marking a file for deletion when closing it also propagates to all the shadow files, so
deleting a tombstone immediately deletes all the shadow files for it.
Balancing StorageThe Windows Home Server Drive Extender Filter determines which hard drive to initially
write a file to. One goal of the algorithm the Filter uses is to keep related files together on
-
8/8/2019 Windows Home Server Technical Brief - Drive Extender
15/22
the same hard drive. Copying music from a CD to a hard drive illustrates why this is
important. If a single secondary hard drive failed, it is more convenient to lose all the
music from a few CDs and then re-copy those CDs than to insert hundreds of CDs to re-
create one track from each. One way to achieve this is to ensure that a set of files
created around the same time are stored on the same secondary hard drive.
An obvious method for choosing the secondary hard drive would be to use the one with
the most space free, but that would result in sometimes alternating among secondary
hard drives. Consider the CD scenario again. A moment ago, the second hard drive had
the most space available, so Track 1 of this CD was saved there. Now that the second
hard drive has this new file on it, the third hard drive has the most room to hold Track 2,
but we would really prefer to store it on the second hard drive with Track 1. Choosing the
hard drive with the leastavailable space is a good choice because the hard drive with the
least free space tends to remain the hard drive with the least free space for a long time,and the same secondary hard drive will be chosen.
-
8/8/2019 Windows Home Server Technical Brief - Drive Extender
16/22
The Drive Extender Migrator service uses the secondary data partitions with the most
free space to store the secondary or alternate shadows of new files. When Folder
Duplication is enabled, the Migrator service fills the secondary data partitions with the
most free space, and uses the primary data partition as a last resort.
Another goal in selecting the secondary hard drive for a file is to ensure that migrated
files have room to grow. If a migrated file is later opened and data is added to it, you need
enough free space on the secondary hard drive to hold that new data. This suggests that
there should be a buffer of free space remaining on the lowest-space secondary hard
drive before placing a shadow file on it. The Drive Extender Migrator service will attempt
to keep a buffer of 10 GB on each hard drive and increase that buffer to 20 GB of free
space, by migrating files to other secondary hard drives that have 20 GB or more free
space available.
If all of the secondary hard drives are so full that there may not be room for existing
shadow files to grow, the Migrator service may move some shadow files to the primary
data partition or alert the user that the home server is running low on storage. The
Migrator service makes the appropriate updates to the tombstones whenever it moves a
shadow from one secondary data partition to another or from a secondary data partition
to the primary data partition.
NTFS and Drive ExtenderEvery hard drive and data partition that Windows Home Server Drive Extender manages,
primary or secondary, is an NTFS volume. Volume management technologies such as
RAID (where drives are combined below the file system layer) potentially result in a
directory on one disk that points to a file on another disk. In this case, the file can be lost
if either disk fails. Being resilient to single drive failure enables Windows Home Server
Drive Extender to support external drives, interfaces including USB and IEEE 1394 (such
as FireWire), and internal integrated device electronics (IDE) or Serial ATA hard drives.
When Windows Home Server Drive Extender migrates a file, it creates the shadow with
the same name as the tombstone. To prevent name conflicts, Windows Home ServerDrive Extender puts every shadow file under the \DE directory, but it preserves the rest of
the path. For instance, if Windows Home Server Drive Extender migrates
\photos\poodles.jpg, the shadow file would have the path \DE\photos\poodles.jpg. If the
primary hard drive fails, the Migrator service can re-create the tombstones on a new
-
8/8/2019 Windows Home Server Technical Brief - Drive Extender
17/22
primary hard drive by scanning the files on the secondary hard drives. Continuing with
the same example, if the Migrator service is re-creating a new primary data partition, and
it finds the file \DE\photos\poodles.jpg on a secondary data partition, the Migrator service
can create a tombstone file called \photos\poodles.jpg on the primary data partition and
link it to that shadow file.
Windows Home Server Drive Extender does nothing unique to the secondary data
partitions or the files on them, which enables you to recover most of the lost dataeven
in worst-case scenarios. If the home server fails completely, all the surviving drives can
be attached to a computer that is not even running Windows Home Server Drive
Extender, and you can copy the files from the drives to that computer. Because the files
retain their original names and paths (under the \DE directory), the files can be used with
no specific recovery steps.
Important
Although this works as a disaster recovery method, moving a secondary hard drive
between computers is not a recommended or supported use of Windows Home
Server Drive Extender.
The following are known differences between Windows Home Server with Drive Extender
and the business editions of Windows Server. The Drive Extender functionality alters
some of the core NTFS functionality that some people may use on file servers running
Windows Server Standard and Enterprise editions. Please note the following differences:
Files on Windows Home Server shared folders which are encrypted with NTFS
encryption or compressed with NTFS compression will not be migrated or
duplicated.
Files containing NTFS reparse-points or NTFS extended attributes are not
supported on Windows Home Server shared folders.
NTFS Hard-links pointing to a file on Windows Home Server shared folders
cannot be created.
-
8/8/2019 Windows Home Server Technical Brief - Drive Extender
18/22
Unhealthy and Missing Hard DrivesWindows Home Server runs CHKDSK once a day on all of the hard drives on the home
server to look for potential issues. At the end of a CHKDSK pass, a hard drive can be
marked as Unhealthy in the home server console. If you select an unhealthy hard drive
and then click Repair, the Repair a Hard Drive Wizard starts. It attempts to fix errors by
doing the following:
Scanning the hard drive by using the CHKDSK utility to verify the integrity of the
hard drive. If the primary hard drive is marked Unhealthy, the user is asked to
reboot the home server.
Correcting hard drive errors, if possible.
Rebuilding shared folder duplications, if necessary.
The design of Windows Home Server Drive Extender assumes that when a secondary
hard drive becomes unavailable, it will eventually come back. Often the issue is as simple
as an unplugged cable. While the secondary hard drive is unavailable, Windows Home
Server Drive Extender will not migrate new files to it. If the duplication fails or if the file is
not duplicated, the filter cannot open the file, and it returns an appropriate error message.
Note
Internal hard disks are recommended over external hard disks, as it is harder to
inadvertently unplug or remove an internal hard disk.
You can use the Windows Home Server Console to inform Windows Home Server Drive
Extender that a missing hard drive will never be used again by using the Remove a Hard
Drive wizard. The Migrator service will enter a special repair mode, and it will inspect
every tombstone file. If the tombstone had an alternate shadow on the missing hard
drive, that link is removed from the reparse point on the tombstone. The Migrator service
attempts to make an extra copy, so the file is duplicated again. If the master shadow was
on the missing hard drive, the most recent alternate shadow is promoted to become the
master shadow. I a file was not duplicated and the only shadow copy of the data was onthe missing hard drive, that data is lost. The Migrator service still has work to do because
a file with no remaining shadow files cannot be opened or deleted. If the Migrator service
left the tombstone alone, it would continue to appear in the directory, and the user would
have no easy method for deleting it. While in repair mode, when the Migrator service
-
8/8/2019 Windows Home Server Technical Brief - Drive Extender
19/22
finds a tombstone file for which the only shadow was on a permanently missing hard
drive, the Migrator service deletes the tombstone.
File Conflict NotificationsWindows Home Server proactively checks the health of all files stored in the shared
folders during a migration pass. If any issues are discovered, a yellow health notification
will be issued containing a detailed conflict reason for each file.
Files on Windows Home Server cannot be migrated or duplicated while in-use by other
applications that are running on Windows Home Server or on a home computer
accessing files on the home server. One of the primary reasons for file conflicts is
caused by files that remain open for more than 24 hours; these are reported with a
conflict of File is open as the Migrator service needs the files to be closed to allow
migration or duplication to occur. Please close any open files to enable the Migrator
service to work properly.
For more information about other types of file conflicts, see theMicrosoft Web siteat
http://go.microsoft.com/fwlink/?LinkId=119695
http://go.microsoft.com/fwlink/?LinkId=119695http://go.microsoft.com/fwlink/?LinkId=119695http://go.microsoft.com/fwlink/?LinkId=119695http://go.microsoft.com/fwlink/?LinkId=119695http://go.microsoft.com/fwlink/?LinkId=119695http://go.microsoft.com/fwlink/?LinkId=119695http://go.microsoft.com/fwlink/?LinkId=119695 -
8/8/2019 Windows Home Server Technical Brief - Drive Extender
20/22
Additional TipsFollowing are a few additional tips and techniques for situations that you may run into
with Windows Home Server Server Storage after upgrading to Windows Home Server
Power Pack 1.
Viewing Orphan Shadow FilesWindows Home Server with Power Pack 1 proactively searches for orphan shadows on
home server hard drives, and places them in an application folder on the primary data
partition. Orphan shadows could get created when hard drives appeared as missing on
home server systems running the initial release of Windows Home Server. Orphan
shadows are secondary copies of files stored in shared folders and in certain
circumstances these shadow files may not have been properly cleaned up when hard
drives went missing.
During the installation of the Power Pack 1 update to a home server running the initial
release of Windows Home Server, the hard drives are analyzed to look for any orphan
shadow files. If any orphan files are found they are stored in an application folder in the
following location - D:\folders\{1618D36B-F4E7-4360-B070-A32070519DC9}\
The special location above will maintain the folder structure of the original file which
allows the user to understand in which Shared Folder the original file was stored.
To view any orphan shadow files
1. Run mstsc.exe to start a Remote Desktop Connection session to your home
server.
Caution
Be careful when using a Remote Desktop Connection to your home server.
You can damage Windows Home Server functionality if you use it incorrectly.
2. Open Windows Explorerand navigate to D:\folders\{1618D36B-F4E7-4360-
B070-A32070519DC9}\
-
8/8/2019 Windows Home Server Technical Brief - Drive Extender
21/22
Disabling Volume ShadowCopy ServicesThe initial release of Windows Home Server used Volume ShadowCopy Services to
support Previous Versions functionality for files stored in Shared Folders on the homeserver. Windows Home Server triggered a snapshot every 12 hours, enabling users to
access previous versions of files stored in Shared Folders on a home server, through the
Previous Versions functionality available in some Windows client operating system
editions.
The new media editions of Windows Home Server Power Pack 1 ship with Volume
ShadowCopy Services for home server Shared Folders turned off. If you purchased the
initial version of Windows Home Server and upgraded to Power Pack 1, then this feature
is still turned on and may take up considerable storage space on your home server. The
amount of space taken up by System in the Server Storage pie chart includes the space
used by volume shadow copies, which in some cases can be significant.
Disabling Volume ShadowCopy Services and reclaiming the disk space
1. Run mstsc.exe to start a Remote Desktop Connection session to your home
server.
Caution
Be careful when using a Remote Desktop Connection to your home server.
You can damage Windows Home Server functionality if you use it incorrectly.
2. Open a Command Prompt, Click Start, Run and type CMD
3. To delete all of the existing volume shadow copy snapshots and reclaim the disk
space used by the snapshots, type vssadmin delete shadows /all
4. To disable the Windows Home Server storage manager service from taking
future snapshots, type regedit
5. Navigate to HKEY_LOCAL_MACHINE\SOFTWARE\Microsoft\Windows Home
Server\Storage Manager\Volumes.
6. Find a sub key which has a MountPoint value equal to D:
7. Under that key set the value ofSnapPeriod to 0
-
8/8/2019 Windows Home Server Technical Brief - Drive Extender
22/22
More Information
For more information about WindowsHome Server, see the Microsoft Web site at
http://go.microsoft.com/fwlink/?LinkId=100260.
For more information about Windows Home Server Drive Extender, see the Community
Forums at: http://go.microsoft.com/fwlink/?LinkId=100263.
http://go.microsoft.com/fwlink/?LinkId=100260http://go.microsoft.com/fwlink/?LinkId=100263http://go.microsoft.com/fwlink/?LinkId=100263http://go.microsoft.com/fwlink/?LinkId=100260http://go.microsoft.com/fwlink/?LinkId=100263http://go.microsoft.com/fwlink/?LinkId=100263