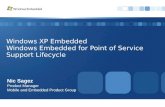Windows® Embedded 8 Standard for HP Thin Clientscontent.etilize.com/User-Manual/1027695714.pdf ·...
Transcript of Windows® Embedded 8 Standard for HP Thin Clientscontent.etilize.com/User-Manual/1027695714.pdf ·...

Windows® Embedded 8 Standardfor HP Thin Clients
Quick Reference Guide

© Copyright 2013 Hewlett-PackardDevelopment Company, L.P.
HP Velocity is Copyright © 2013 LiveQoSncorporated All Rights Reserved.
Microsoft and Windows are U.S. registeredtrademarks of Microsoft Corporation.
Confidential computer software. Validlicense from HP required for possession,use or copying. Consistent with FAR 12.211and 12.212, Commercial ComputerSoftware, Computer SoftwareDocumentation, and Technical Data forCommercial Items are licensed to the U.S.Government under vendor's standardcommercial license.
The information contained herein is subjectto change without notice. The onlywarranties for HP products and services areset forth in the express warranty statementsaccompanying such products and services.Nothing herein should be construed asconstituting an additional warranty. HP shallnot be liable for technical or editorial errorsor omissions contained herein.
First Edition: May 2013
Document Part Number: 720806-001

About this book
This guide supplements the Windows Embedded 8 Standard (WES 8) documents supplied byMicrosoft Corporation. This document highlights the differences, enhancements, and additionalfeatures provided by the latest image of your thin client.
WARNING! Text set off in this manner indicates that failure to follow directions could result in bodilyharm or loss of life.
CAUTION: Text set off in this manner indicates that failure to follow directions could result indamage to equipment or loss of information.
NOTE: Text set off in this manner provides important supplemental information.
iii

iv About this book

Table of contents
1 For more information and updates ............................................................................................................... 1
HP updates ........................................................................................................................................... 1
For more information ............................................................................................................................ 1
2 Introduction ..................................................................................................................................................... 2
Modern user interface and traditional desktop ..................................................................................... 3
A few tips for using the modern UI ....................................................................................... 3
Server environment requirements ........................................................................................................ 4
Session services .................................................................................................................. 4
Citrix ICA ............................................................................................................. 4
Microsoft RDP ..................................................................................................... 4
Terminal emulation support ................................................................................. 4
Thin client management services ........................................................................................ 5
HP ThinState Capture ......................................................................................... 5
HP Device Manager ............................................................................................ 5
3 Activation ......................................................................................................................................................... 6
4 Configuration .................................................................................................................................................. 7
Logging on ............................................................................................................................................ 7
Automatic logon ................................................................................................................... 7
Manual logon ....................................................................................................................... 7
Administrator logon access .................................................................................................. 7
Signing out, restarting, and shutting down the thin client ..................................................................... 8
Unified write filter ................................................................................................................. 8
System date and time .......................................................................................................... 8
Local drives .......................................................................................................................................... 9
Drive Z ................................................................................................................................. 9
Drive C and flash ................................................................................................................. 9
Saving files .......................................................................................................................... 9
Mapping network drives ....................................................................................................... 9
v

Roaming profiles ................................................................................................. 9
User accounts .................................................................................................................................... 10
User profiles ....................................................................................................................... 10
Creating a new user account ............................................................................................. 10
User Accounts utility .......................................................................................................... 10
Keyboard, regional, and language options ......................................................................................... 10
Administrative tools ............................................................................................................................ 11
Wireless network configuration .......................................................................................................... 11
5 Applications .................................................................................................................................................. 12
Windows Firewall ............................................................................................................................... 12
Citrix Receiver Client .......................................................................................................................... 13
Microsoft RDC .................................................................................................................................... 13
HP Remote Graphics Software Receiver ........................................................................................... 13
HP TeemTalk terminal emulation ....................................................................................................... 13
VMware Horizon View Manager ......................................................................................................... 14
HP ThinState ...................................................................................................................................... 14
HP ThinState Capture ........................................................................................................ 14
HP ThinState Deploy ......................................................................................................... 14
Windows Internet Explorer 10 ............................................................................................................ 15
Windows Media Player ....................................................................................................................... 15
Enterprise features in Windows Embedded 8 Standard ..................................................................... 15
HP Velocity ......................................................................................................................................... 15
PDF Complete .................................................................................................................................... 15
6 Control Panel extended selections ............................................................................................................. 16
HP Unified Write Filter ........................................................................................................................ 16
HP UWF command-line tool .............................................................................................. 16
HP UWF GUI tools ............................................................................................................. 16
HP UWF System Tray ....................................................................................................... 17
HP UWF Configuration ...................................................................................................... 17
HP RAMDisk Manager ....................................................................................................................... 18
7 Administration and image upgrades ........................................................................................................... 19
HP Device Manager ........................................................................................................................... 19
HP ThinState Capture and Deploy ..................................................................................................... 19
HP add-ons ........................................................................................................................................ 19
8 Peripherals .................................................................................................................................................... 20
Printers ............................................................................................................................................... 20
vi

HP Universal Print Driver ................................................................................................... 20
Adding printers using generic text-only print driver ............................................................ 20
Using manufacturer print drivers ........................................................................................ 20
Audio .................................................................................................................................................. 21
Index ................................................................................................................................................................... 22
vii

viii

1 For more information and updates
HP updatesHP provides periodic updates and add-ons for thin client images. Check the HP support site athttp://www.hp.com/support for updates and add-ons that apply to your image version. Select thecountry/region from the map, then select Drivers & Software. Type the thin client model in the fieldand click Search.
For more informationFor documentation that provides specific information for your image version, check the HP supportsite at http://www.hp.com/support. Select the country/region from the map, and then select ProductSupport & Troubleshooting. Type the thin client model in the field and click Search.
HP updates 1

2 Introduction
This guide provides information pertaining to HP thin client models that use the WES 8 operatingsystem. These thin clients provide the following flexibility, connectivity, security, multimedia, andperipheral capabilities that make them ideal for most mainstream business use:
● Flexible
◦ Win64-based application support
◦ Extensive peripheral device support
● Connectivity
◦ Microsoft Remote Desktop Protocol (RDP)
◦ Citrix XenApp Plug-in for Hosted Applications
◦ VMware Horizon View Client
◦ HP Remote Graphics Software (RGS)
◦ HP TeemTalk
● User interface similar to familiar Windows 8 desktop
● Improved security
◦ Microsoft® Firewall
◦ Write filter-protected flash drive
● Multimedia
◦ Windows Media Player
● Internet browsing
◦ Windows Internet Explorer 10
HP provides this client “ready to go” out of the box to meet most common customer requirements.You may customize the thin client using the Programs and Features Control Panel applet or the add-ons provided on the HP support site.
This guide will introduce various features of this client, including some that are not found in thestandard Windows operating system.
Typically, a thin client is configured locally and then used as a template for configuring other terminalsusing local or remote administration tools.
2 Chapter 2 Introduction

Modern user interface and traditional desktopThis section provides a general overview of WES 8 user and administrator desktop features andfunctions.
WES 8 allows you to use both the modern UI and the traditional desktop. The modern UI is similar toWindows 8. The traditional desktop is similar to the Windows 7 desktop, including the Windowstaskbar at the bottom of the screen, but without the Start Menu. Both interfaces are available in theadministrator and user accounts.
The modern UI shows whether you are logged on as a user or as an administrator in the upper rightcorner.
For instructions on logging on, see Logging on on page 7.
The Charms bar provides access to some of the most frequently used items from any application.The Charms are Search, Share, Start, Devices, and Settings. To access the Charms, move thecursor to the upper or lower right corner. The Charms bar is available in both the modern UI and thetraditional desktop.
To open the Control Panel in the traditional desktop, access the Charms, click on the SettingsCharm, and click Control Panel.
A few tips for using the modern UI
The modern UI has several features new to WES:
● Right-click in the modern UI to open the All Apps option in the lower right corner of the desktop.
● To access any application or the Control Panel, begin typing the name of the application orControl Panel anywhere on the desktop. Do not use abbreviations or acronyms. Possibilitiesappear as you type. Click the appropriate tile to open the application.
● Press the Windows key to toggle between the modern UI and traditional desktop. You can alsomove the mouse cursor to the lower left corner of the screen and click on the window that popsup.
Modern user interface and traditional desktop 3

For more information on navigation within the modern UI, go to http://www8.hp.com/us/en/support-topics/windows8-support/getting-started-win8.html.
Server environment requirementsHP thin clients use a variety of services accessed through a network. Thin clients require thefollowing:
● Session services
● Support services
Session services
The network to which the thin client is connected requires any of the following session services:
● Citrix Independent Computing Architecture (ICA)
● Microsoft RDP
● Terminal emulation support
Citrix ICA
You can make Citrix ICA available on the network using Presentation Server, XenDesktop, orXenApp for Windows 2003/2008/2012 Server family.
Microsoft RDP
The Microsoft Remote Desktop Connection (RDC), formerly known as Terminal Services Client,application on the thin client accesses Microsoft Remote Desktop Services, formerly known asTerminal Services. You can make RDP available on the network using Windows Server2003/2008/2012 with Remote Desktop Services (Terminal Services) installed.
NOTE: If a Windows Server 2003/2008/2012 is used for both ICA and RDP session services, aTerminal Service Client Access License (TSCAL) server must also reside somewhere on the network.Client Access Licenses permit clients to use the terminal, file, print, and other network servicesprovided by the Windows server. The server grants temporary licenses—on an individual devicebasis—that are good for 90 days. After 90 days, you must purchase TSCALs and install them in theTSCAL server. You cannot make a connection without a temporary or permanent license.
For more information about Microsoft Remote Desktop Services, see the Microsoft website athttp://technet.microsoft.com/en-us/windowsserver.
Terminal emulation support
All WES-based thin client models include TeemTalk terminal emulation software to supportcomputing on legacy platforms. The terminal emulation software uses the Telnet protocol tocommunicate with the remote computing platform.
4 Chapter 2 Introduction

Thin client management services
HP has a comprehensive suite of management solutions. This allows you to choose solutions that willwork best in your environment.
HP ThinState Capture
For more information, go to HP ThinState on page 14.
HP Device Manager
For more information, go to HP Device Manager on page 19.
Server environment requirements 5

3 Activation
Activation is required for full functionality.
The Windows Embedded 8 Standard operating system installed on this thin client can be activated inthree ways:
● Internet: Connect the thin client to the Internet and turn it on. For your convenience, HP has setup the thin client to automatically communicate with a Microsoft server, obtain the key, andactivate Windows Embedded 8.
NOTE: There is no need to disable the write filter for the Activation to persist after a reboot.
● Telephone: Click the Settings Charm > Change PC Settings, select Activate Windows, clickActivate by phone, and follow the on-screen instructions.
● Proxy server: Set up a proxy server to handle activation for multiple thin clients. For detailedinformation on and instructions, see Managing Activation Using the Volume ActivationManagement Tool (VAMT) at http://technet.microsoft.com/en-us/library/ff686876.aspx#_Toc254001283.
6 Chapter 3 Activation

4 Configuration
Logging onYou can log on to the thin client either automatically or manually.
Automatic logon
The administrator can use the HP Logon Manager in the Control Panel to enable/disable auto logonand change the auto logon user name, password, and domain. Only the administrator account canchange the auto logon properties.
NOTE: To save changes, please perform the appropriate action depending on the write filterselections. Please consult HP Unified Write Filter on page 16 for detailed instructions.
Enabling automatic logon bypasses the Log On to Windows dialog box.
Manual logon
When the automatic logon is disabled, thin client displays the Log On to Windows dialog box atstartup. Type the logon information in the User Name and Password text boxes. Note the following:
● For a user account, the factory-default user name and password are both User.
● For an administrator account, the factory-default user name and password are bothAdministrator.
● For security purposes, HP recommends that you change the passwords from their defaultvalues. An administrator can change passwords by clicking on the Settings Charm > ChangePC Settings > Users, and then selecting Change Your Password from the Sign In Optionslist. You cannot save the password when logged on as a user.
● Passwords are case-sensitive.
● The administrator may create additional user accounts by going to User Accounts in the ControlPanel. HP recommends you keep the additional users to a minimum because of local memoryconstraints.
Administrator logon access
To access Administrator logon regardless of the state of the thin client user mode:
1. Click the user account in the upper right corner of the modern UI and click Sign out.
2. When a screen with date and time appears, press any key or click the mouse to bring up thelogon screen.
Logging on 7

The screen for Administrator logon is displayed.
NOTE: The default password for the Administrator account is Administrator. The default username and password for the user account is User.
You can use the HP Logon Manager to permanently modify the default login user. This application islocated in the Control Panel and can be accessed only by the Administrator.
Signing out, restarting, and shutting down the thin clientTo sign out, restart, or shut down from the thin client:
1. Access the Settings charm and click Power. Choose Shut down or Restart.
2. Sign off by clicking the user account tile in the upper right corner and clicking Sign out.
NOTE: If automatic logon is enabled, when you log off (without shutting down), the thin clientimmediately logs on the predefined user account set up in HP Logon Manager. For instructions forlogging on as a different user, see Logging on on page 7.
The following utilities are affected by restarting or shutting down the thin client:
● HP Unified Write Filter on page 16
● System date and time on page 8
Unified write filter
HP WES 8 thin clients include the Unified Write Filter (UWF) to protect the operating system.
For detailed information, see HP Unified Write Filter on page 16. To save changes to systemconfiguration settings, you must disable the write filter, make the changes, reenable the write filter,and then restart the computer. Otherwise, the new settings will be lost when the thin client is shutdown or restarted.
The write filter cache contents are not lost when you log off and on again (as the same or a differentuser). You may disable the write filter cache after the new logon and still retain the changes.
Only the administrator has the necessary privileges to disable the write filter.
System date and time
The time service is set to Manual (Trigger Start). By default, the time service attempts to synchronizeits time with the Microsoft time server (time.windows.com) every seven days. If the thin client is joinedto a domain, the service tries to sync its time with an available DC or an NTP server, if one isavailable.
To open the system date and time properties:
▲ Open the Control Panel and select Date and Time.
NOTE: The only thing you can change in the modern UI is the time zone.
8 Chapter 4 Configuration

Local drivesThe following sections describe the local drives located on the thin client. In the modern UI, typeComputer and click the Computer tile.
Drive Z
Drive Z is the onboard volatile memory (RAMDRIVE) on the logic board of the thin client. HPrecommends that you do not use this drive to save data that you want to retain. For RAMDiskconfiguration instructions, see HP RAMDisk Manager on page 18. For information about using the Zdrive for roaming profiles, see Roaming profiles on page 9.
Drive C and flash
Drive C is in the onboard flash drive. HP recommends that you do not allow the free space on Drive Cto drop below 10% of the flash size.
A write filter is used by the thin client for security and to prevent excessive flash write activity.Changes to the thin client configuration are lost when the thin client is restarted unless the write filteris disabled. See HP Unified Write Filter on page 16 for instructions to disable the cache. Enable thewrite filter when you do not want permanent changes.
Saving files
CAUTION: The thin client uses an embedded operating system with a fixed amount of flashmemory. HP recommends that you save files that you want to retain on a server rather than on thethin client. Be careful of application settings that write to the C drive, which resides in flash memory(in particular, many applications by default write cache files to the C drive on the local system). If youmust write to a local drive, change the application settings to use the Z drive. To minimize writing tothe C drive, update configuration settings as described in User accounts on page 10.
Mapping network drives
You must be logged on as Administrator to map network drives.
To retain the mappings after the thin client is restarted:
1. Disable the write filter cache during the current boot session.
2. Select Reconnect at Logon.
You can also assign the remote home directory by using a user manager utility.
Roaming profiles
Write roaming profiles to the C drive. The profiles need to be limited in size and will not be retainedwhen the thin client is rebooted.
NOTE: For roaming profiles to work and be downloaded, there must be sufficient flash spaceavailable. In some cases, it may be necessary to remove software components to free up space forroaming profiles.
Local drives 9

User accountsThis section describes how to create a new user account and user profile.
User profiles
A new user’s profile is based on the Default User profile template, which includes policies similar tothe factory-defined Administrator account. This new account will default to membership within thelocal Users group. If the Default User profile settings are changed from those set at the factory, thechanged settings are automatically applied to any newly created user profile—local or domain. Anylocal accounts created or cached domain accounts logged into this device prior to changes made tothe Default User profile are unaffected by these changes—only accounts logged in or cached afterthe changes are affected.
For a new user to match the characteristics of the predefined User account, the Administrator mustadd the new user to the Power Users group; otherwise, the new user will not be able to add a localprinter. The user's actions are still limited while the user is in the Power Users group. TheAdministrator may also want to apply specific Windows policies to the new account to restrict certainactions or behaviors.
Creating a new user account
You must log on as Administrator to create user accounts locally or remotely. HP recommendskeeping the number of additional users to a minimum because of local flash and disk spaceconstraints.
To add a user:
1. Access the Settings charm > Change PC settings and select Users.
2. Select Add a user and follow the on-line instructions to create the user and user profile.
User Accounts utility
The User Accounts utility allows the administrator to create, delete, and maintain user accounts.
To access the User Accounts utility:
▲ Open the Control Panel and select User Accounts.
Keyboard, regional, and language optionsTo set keyboard, regional, and language options:
▲ Open the Control Panel. Select the Keyboard, Region, and Language apps and set thedesired configuration.
The keyboard, region, and language options are preset at the factory. Should you need to make achange, the keyboard language selection is made through the Language applet in the Control Panel.From this program, you can select the type of keyboard you are using as well as the layout/InputMethod Editor (IME) settings. Click Options in the right column to see the available IME options.
10 Chapter 4 Configuration

Administrative toolsTo gain access to the available administrative tools:
▲ Open the Control Panel and select Administrative Tools.
Wireless network configurationTo add a wireless network:
1. Access the Settings charm and select the wireless icon.
2. Select the network from the list of available Wi-Fi networks.
Administrative tools 11

5 Applications
The latest WES image has the following preinstalled applications:
● Windows Firewall on page 12
● Citrix Receiver Client on page 13
● Microsoft RDC on page 13
● HP Remote Graphics Software Receiver on page 13
● HP TeemTalk terminal emulation on page 13
● VMware Horizon View Manager on page 14
● HP ThinState on page 14
● Windows Internet Explorer 10 on page 15
● Windows Media Player on page 15
● Enterprise features in Windows Embedded 8 Standard on page 15
● HP Velocity on page 15
● PDF Complete on page 15
Additional applications in the form of add-ons are provided and can be downloaded from the HPwebsite.
Check the HP support site for these applications or for other important updates or documentation:http://www.hp.com/support. Select the country/region from the map, then select Product Support &Troubleshooting or Drivers & Software. Type the thin client model in the field and click Search.
Windows FirewallThe HP WES 8 image includes the Windows Firewall.
To configure firewall settings:
▲ Open the Control Panel and select Windows Firewall.
For more detailed information about the firewall, visit http://www.microsoft.com/.
12 Chapter 5 Applications

Citrix Receiver ClientThe Citrix Receiver Client (Citrix on-line Plug-in) is used where Citrix Presentation Server or XenAppis deployed with Web Interface. This client enables placing icons on the desktop of the thin client forseamless integration of published applications.
To access Citrix Receiver:
▲ Type Citrix in the modern UI or select Citrix Receiver in All Apps.
Documentation for the Citrix Receiver application is available from the Citrix Corporation website athttp://www.citrix.com.
Microsoft RDCUse the RDC application to a establish connection to a Windows Terminal Server or to access aremote application using RDP.
Refer to the Microsoft website for a detailed explanation and instructions on how to use the RDCapplication.
▲ Type Remote Desktop in the modern UI or select Remote Desktop Connection in All Apps.
HP Remote Graphics Software ReceiverRemote workstations are breaking free of network limitations with HP Remote Graphics Software(RGS). HP RGS is the collaboration and remote desktop solution for serious workstation users andtheir most demanding applications. All applications run natively on the remote workstation and takefull advantage of its graphics resources. The desktop of the remote workstation is transmitted over astandard network to a window on a local computer using advanced image compression technologyspecifically designed for digital imagery, text, and high frame rate video applications. A local keyboardand mouse are supported, as well as redirection of most USB devices to provide an interactive, high-performance workstation experience.
The RGS Receiver is included in the latest HP thin client WES image. Visit http://www.hp.com/go/rgsfor information on RGS Sender licensing, installation, and use.
▲ Type RGS in the modern UI or select HP RGS Receiver in All Apps.
HP TeemTalk terminal emulationAll WES-based thin client models include terminal emulation software to support computing on legacyplatforms. The software uses the Telnet protocol to communicate with the computing platform. Referto the terminal emulation documentation (supplied separately) for instructions. To access HPTeemTalk:
▲ Type TeemTalk in the modern UI or select TeemTalk in All Apps.
Citrix Receiver Client 13

VMware Horizon View ManagerView Manager, a key component of VMware Horizon View, is an enterprise-class desktopmanagement solution, which streamlines the management, provisioning, and deployment of virtualdesktops. View Manager provides secure and easy access to virtual desktops, terminal servers,blade PCs, and remote physical PCs hosted on VMware infrastructure.
For additional information and to obtain the latest VMware Horizon View client, contact VMware orsee http://www.vmware.com/products/view.
▲ Type VMware in the modern UI or select VMware in All Apps.
HP ThinStateThe HP ThinState Capture tool is a very simple wizard-based tool that you can use to capture an HPthin client WES image, which you can then deploy to another HP thin client of identical model andhardware.
You need:
● An HP WES-based thin client that contains the latest HP-provided image.
● An HP-qualified USB flash drive (Disk-On-Key). Consult the thin client quick specs for the latestapproved USB flash drives.
CAUTION: By default, the First Boot Device in the F10 System BIOS is first set to USB, then ATAFlash, and finally to Network boot. If the default boot order settings have been changed, it is criticalthat you set the First Boot Device in the Advanced BIOS Features section of the F10 System BIOS toUSB before using the HP ThinState Capture tool.
NOTE: HP ThinState Capture now uses ibrpe.exe for imaging. Any flash drives created containingibr.exe can no longer be used.
HP ThinState Capture
To perform an HP ThinState capture:
1. Disable the write filter prior to launching the ThinState Capture tool.
2. At the Welcome screen, click Next and follow the onscreen instructions.
You can use the USB flash drive to deploy the captured image to another HP thin client of the exactsame model and hardware.
HP ThinState Deploy
To perform an HP ThinState deployment:
1. Set the boot order in the F10 System BIOS to USB boot.
2. Attach the USB flash drive to the thin client unit you wish to deploy the captured image to, andthen power on the unit.
3. Follow the onscreen instructions.
14 Chapter 5 Applications

After you remove the USB flash drive and cycle power to the system, the image will unbundle. Thisprocess can take 3–5 minutes, depending on flash drive speed and internal flash size. Do notinterrupt or cycle power to the unit during this process.
Windows Internet Explorer 10The Windows Internet Explorer browser is installed locally on the thin client. The factory settings forthe browser options limit writing to the flash memory. These settings prevent exhaustion of the limitedamount of flash memory available and should not be modified. You may access another browserthrough an ICA or RDP account if you need more browser resources.
Internet Explorer provides a built-in facility to manage pop-up windows, prevents scripts from movingor resizing windows and status bars—to hide them or obscure other windows—and includes a blockunsafe file transfers feature. For more information, go to http://www.microsoft.com.
Windows Media PlayerThe latest Windows Media Player contains security, performance, and functionality improvements.For more information about improvements to Windows Media Player, refer to the Windows MediaPlayer home page at http://windows.microsoft.com/en-US/windows/products/windows-media-player.
Enterprise features in Windows Embedded 8 StandardNOTE: An additional volume license must be obtained from Microsoft to enable these features.
● AppLocker
● BranchCache
● DirectAccess
● Sideloading
● Services for Network File System (NFS)
For detailed information, go to http://www.microsoft.com.
HP VelocityHP Velocity is a quality of service (QoS) system that dramatically improves the user experience forreal-time, networked applications by reducing packet loss on IP-based networks used to carry theapplication traffic.
For more information, go to http://www.hp.com/go/velocity.
PDF CompletePDF Complete Special Edition enables you to view, search, and print existing PDF documents and tocopy PDF documents to the clipboard.
For more information on this application, go to http://www.pdfcomplete.com.
Windows Internet Explorer 10 15

6 Control Panel extended selections
To access the Control Panel:
▲ Type Control Panel in the modern UI.
Some of the extended selections available on the Control Panel are discussed in the followingsections:
● HP Unified Write Filter on page 16
● HP RAMDisk Manager on page 18
HP Unified Write FilterHP Unified Write Filter (UWF) is a new feature for WES 8, and is not available as part of Windows 8.UWF integrates the functionality previously available in Enhanced Write Filter (EWF), File-BasedWrite Filter (FBWF), and Registry Filter in WES 7.
UWF is a sector-based write filter that you can use to protect your storage media. UWF intercepts allwrite attempts to a protected volume and redirects those write attempts to a virtual overlay. Thisimproves the reliability and stability of your device and reduces the wear on write-sensitive media,such as flash memory media like solid-state drives. You can also use UWF to use read-only media tostart and run WES 8.
With UWF, you can specify that certain files, directories, or registry keys are excluded from beingfiltered. Excluded files and directories are tracked in a file exclusion list, and excluded registry entriesare tracked in a registry exclusion list. Writes to items in an exclusion list are written directly to theprotected volume.
HP UWF command-line tool
WES 8 includes the UWF command-line tool, uwfmgr.exe. It helps to configure and retrieve settingsfor UWF.
The use of uwfmgr.exe and the corresponding commands are enabled by default. To access theUWF command-line tool:
▲ Type command in the modern UI and type uwfmgr.exe in the Command Prompt.
HP UWF GUI tools
In addition to the command-line tool, HP WES 8 image includes two HP UWF GUI tools providing asubset of UWF command-line tool functions to help customer do UWF common settings in aconvenient way.
16 Chapter 6 Control Panel extended selections

The two GUI tools are UWF System Tray and HP Write Filter Configuration.
HP UWF System Tray
The HP UWF System Tray is located in the notification area of the taskbar on the traditional desktop.The tray icon shows the status of the UWF: a red lock when UWF is disabled, a green lock whenUWF is enabled, and a yellow lock when the state is set to change on the next restart.
Status Description
Red Open Lock Disabled
Green Lock Enabled
Yellow Lock To be changed by restarting
Yellow Lock with Red 'X' UWF Corrupted (UWF is not usable on the computer)
If you are logged-on as Administrator, you can change the status of the UWF by right-clicking the iconand selecting the desired UWF state.
HP UWF Configuration
The HP UWF Configuration can be accessed only on the administrator account.
To access the HP UWF Configuration:
1. Log on as an administrator and open the traditional desktop.
2. Use the Settings Charm, open the Control Panel, and select HP Unified Write FilterConfiguration.
Or
Double-click the HP UWF System Tray.
HP UWF Configuration is a property sheet with four property tabs:
● General
The General property tab contains the general UWF settings. You can choose to enable/disableUWF or enable/disable UWF Servicing mode for next reboot session.
● UWF Main
The UWF Main property tab contains the basic UWF configuration information. Use it tocustomize the threshold size and configure the Low Memory (cache consumption) warning withthe appropriate percentage values.
● File Exclusion List
HP Unified Write Filter 17

The File Exclusion List property tab contains the UWF file exclusion list. Use it to add or removefiles from UWF protection.
● Registry Exclusion List
The Registry Exclusion List property page containing the UWF Registry exclusion list. Use it toadd or remove registry entries from UWF protection.
HP RAMDisk ManagerThe RAMDisk is volatile memory space set aside for temporary data storage. It is the Z drive shownin the My Computer window.
The following items are stored on the RAMDisk:
● Browser web page cache
● Browser history
● Browser cookies
● Browser cache
● Temporary Internet files
● Print spooling
● User/system temporary files
You can also use the RAMDisk for temporary storage of other data (such as roaming profiles) at theadministrator’s discretion (see Local drives on page 9).
Use the HP RAMDisk Manager dialog box to configure the RAMDisk size. If you change the size ofthe RAMDisk, you will be prompted to restart for changes to take effect. To permanently save thechange, make sure to disable the write filter cache before restarting.
NOTE: The default RAMDisk size is set to 256 MB. The maximum RAMDisk size that you can setwith the HP RAMDisk Manager depends upon the total RAM in the system. At 4 GB RAM, themaximum is 512 MB. The minimum is 16 MB. When installing an application that requires greaterthan 256 MB, you may want to temporarily increase the size of the RAMDisk..
18 Chapter 6 Control Panel extended selections

7 Administration and image upgrades
This section highlights and discusses the remote administration capabilities and firmware upgrademethods applicable to HP thin clients.
HP Device ManagerHP Device Manager (HPDM) is a server-based application that provides centralized administrationcapabilities for HP thin client devices. It accesses the thin client through the HPDM Agent that isembedded in the standard thin client WES image to enable HPDM to manage devices out-of-the-box(HPDM Agents on older devices, however, may need to be upgraded).
NOTE: HP Device Manager on WES8 has limited functionality. Check for an update for fullfunctionality on WES 8.
For additional information concerning HPDM, please check the HP support site for these applicationsor for other important updates or documentation: http://www.hp.com/support. Select the country/region from the map, then select Product Support & Troubleshooting or Drivers & Software. TypeHP Device Manager in the field and click SEARCH.
HP ThinState Capture and DeployThe HP ThinState Capture tool is a very simple wizard-based tool that can be used to capture an HPthin client WES image, which can then be deployed to another HP thin client of identical model andhardware. For more information about the HP ThinState Capture tool, see HP ThinState on page 14.
HP add-onsIf you want to install an add-on module, you can use HPDM to manage the thin client or go tohttp://www.hp.com/support. Disable/enable the write filter as needed to save the changes.
HP Device Manager 19

8 Peripherals
Depending on the ports available, the thin client can provide services for USB, serial, parallel, andPCI devices, as long as the appropriate software is installed. Factory-installed software is describedin the following section. As they become available, you can install add-ons for other services usingHPDM solution software. For more information, see HP Device Manager on page 19.
For more information about available peripherals, go to http://www.hp.com/support and search for thespecific thin client model. Select the model, and then select Product overview below it. On theSpecifications tab, click the QuickSpec html or pdf link.
PrintersA generic universal print driver is installed on the thin client to support text-only printing to a locallyconnected printer. To print full text and graphics to a locally connected printer, install the driverprovided by the manufacturer and follow the manufacturer’s instructions. Be sure to disable the writefilter cache to save the installation. You can print to network printers from ICA and RDP applicationsthrough print drivers on the servers.
HP Universal Print Driver
The HP Universal Print Driver (UPD) simplifies the management of your printers—making it easier touse, support, certify, and deploy HP LaserJet devices in your environment. Driver management issimple with a single-driver solution.
The HP UPD is preinstalled on WES 8 images. This driver supports PCL 6 and Postscript. Fordetailed information, go to http://www.hp.com/go/upd.
Adding printers using generic text-only print driver
Follow these steps to add a printer using the text-only print driver:
1. Connect the printer to the parallel port.
2. Open the Control Panel, select Devices and Printers, click Add a device, and follow theonscreen instructions.
Using manufacturer print drivers
Install the driver provided by the manufacturer and follow the manufacturer's instructions. Be sure todisable the write filter to save the installation.
20 Chapter 8 Peripherals

AudioYou can redirect audio from applications to the audio jacks on the thin client.
Audio 21

Index
Aaccounts
creating user 10user 10
activating WES 8 6add-on modules 19add-ons 19adding printers 20administration 19Administrative Tools 11administrator logon 7applications 12audio 21automatic logon 7
Cchanging the password 7Citrix 13
ICA 4Receiver Client 13Receiver website 13
command-line tool 16Control Panel 16creating user account 10
Ddefault passwords 7deployment solution 5desktop 3Device Manager 5, 19drive
C 9C and flash 9Z 9, 18
drives 9
Eemulation
TeemTalk terminal 13
emulation, terminal. See HPTeemTalk
Enterprise features 15extended selections, Control
Panel 16
Ffeatures, thin client 2filter, write 9flash 9
HHP Device Manager 5, 19HP RAMDisk Manager 18HP Remote Graphics Software
Receiver 13HP support website, 12HP TeemTalk
terminal emulation 13HP ThinState 14HP ThinState Capture 5, 14, 19HP ThinState Deploy 14, 19HP Unified Write Filter 16
command-line tool 16Configuration 17GUI tools 16System Tray 17
HP Universal Print Driver 20HP UPD 20HP updates 1HP UWF. See HP Unified Write
FilterHP UWF Configuration 17HP Velocity 15HPDM 19
IICA 4
imageCapture 14capture and deploy 14Deploy 14
image upgrades 19information, websites 1internet 2Internet Explorer 15
unsafe file list 15
Llanguage options 10local drives 9log on
as Administrator 7logon
automatic 7manual 7
Logon Manager 7
Mmanagement solution 5manual logon 7manufacturer print drivers 20mapping network drives 9Media Player 15memory, volatile 9Microsoft RDP 4multimedia 2
Nnetwork, wireless 11
Ppassword
changing 7default 7
PDF Complete 15
22 Index

peripherals 20QuickSpecs website 20
preinstalled applications 12print drivers 20printers 20
adding 20profiles 10
RRAMDisk Manager 18RDC 13RDP 4Receiver 13Receiver Client, Citrix 13regional language options 10Remote Desktop Connection 13Remote Graphics Software
Receiver 13requirements, server 4restarting 8RGS 13roaming profiles 9
Ssaving files 9security 2server requirements 4services, session 4session services 4shutting down 8signing out 8system time 8
TTeemTalk. See HP TeemTalkterminal emulation. See HP
TeemTalktext-only print driver 20ThinState. See HP ThinStateThinState Capture 5, 14, 19ThinState Deploy 14, 19time utility 8
UUnified Write Filter 16unified write filter 8Universal Print Driver 20unsafe file list for Internet
Explorer 15Updates 1upgrades 19
useraccounts 10profiles 10
User Accounts utility 10utilities 10
system time 8User Accounts 10
UWF. See HP Unified Write FilterUWF Configuration 17
VVelocity 15VMware Horizon View Manager
14volatile memory 9
Wwebsite
Citrix 13HP support 12more information 1PDF Complete 15peripheral QuickSpecs 20WES 8 activation by proxy
server 6Windows Media Player 15
WES 8activation 6features 15
Windows Internet Explorer 15unsafe file list 15
Windows Media Player 15Windows Media Player website
15wireless network configuration 11write filter 8, 9, 16
ZZ drive 9, 18
Index 23