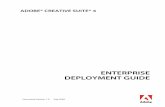Windows Deployment Services Getting Started Guide for Windows Server 2012
-
Upload
muhammad-abdullah -
Category
Documents
-
view
195 -
download
3
description
Transcript of Windows Deployment Services Getting Started Guide for Windows Server 2012

Windows Deploy ment Serv ices Getting Started Guide f or Windows Serv er 2012
1/21technet.microsof t.com/en-us/library /jj648426(d=printer).aspx
In this guide
Quick start checklist
Windows Deployment Services GettingStarted Guide for Windows Server 2012
Updated: August 28, 2012
Applies To: Windows Server 2012
This guide contains step-by-step guidance for how to use the Windows Deployment Services role inWindows Server 2012. This guide focuses on the functionality of the complete installation of WindowsDeployment Services.
Contents
In this guide
What is Windows Deployment Services?
What is Windows Deployment Services?
What’s new in Windows Deployment Services?
Who should use this guide?
Benefits of Windows Deployment Services
Installing Windows Deployment Services
Configuring Windows Deployment Services
Installing Windows Deployment Services integrated with Active Directory
Steps for adding images
Creating custom install images
Creating discover images
Performing an unattended installation
Creating a multicast transmission
Additional References
To get up and running quickly, perform the following steps. Then you can use the instructions in therest of this guide to perform more advanced tasks such as creating your own install images, creatingdiscover images, or configuring an unattended installation.

12/30/12Windows Deploy ment Serv ices Getting Started Guide f or Windows Serv er 2012
2/21technet.microsof t.com/en-us/library /jj648426(d=printer).aspx
What is Windows Deployment Services?
What’s new in Windows Deployment Services?
Who should use this guide?
Benefits of Windows Deployment Services
Task Reference
Install Windows Deployment Services.Installing WindowsDeployment Services
Configure the server and add the default images (Install.wim and Boot.wim)that are included on the installation media (in the \Sources folder).
Configuring WindowsDeployment Services
Install an operating system.Installing an installimage
Windows Deployment Services enables you to deploy Windows operating systems. You can use it toset up new computers by using a network-based installation. This means that you do not have toinstall each operating system directly from installation media, for example a DVD or USB drive.
Windows Deployment Services has evolved as each version is released. You can read about the newfeatures and improvements in Windows Deployment Services in What’s New in Windows Deployment
Services1.
Windows Deployment Services is intended for deployment specialists who are responsible for thedeployment of Windows operating systems. This guide assumes that you have a working knowledgeof common desktop deployment technologies, as well as networking components such as DynamicHost Configuration Protocol (DHCP), Domain Name System (DNS), and Active Directory DomainServices (AD DS). The target audiences are:
IT planners or analysts evaluating Windows Vista, Windows 7, Windows 8, WindowsServer 2008, Windows Server 2008 R2 and Windows Server 2012.
Enterprise IT planners or designers.
Deployment specialists interested in deploying images to computers.
Windows Deployment Services provides the following benefits:
Allows network-based installation of Windows operating systems, including Windows Vista,Windows 7, Windows 8, Windows Server 2008, Windows Server 2008 R2 and Windows Server2012. It reduces the complexity and cost when compared to manual installations.
Deploys Windows images to computers without operating systems.
Supports mixed environments that include Windows Vista, Windows 7, Windows 8, WindowsServer 2008, Windows Server 2008 R2, Windows Server 2012, Windows XP, and WindowsServer 2003.
Uses standard Windows Server setup technologies, including Windows PE, .wim files, andimage-based setup.

12/30/12Windows Deploy ment Serv ices Getting Started Guide f or Windows Serv er 2012
3/21technet.microsof t.com/en-us/library /jj648426(d=printer).aspx
Prerequisites for installing Windows Deployment Services
Installing Windows Deployment Services
The following are requirements for installing this role, depending on whether you choose the defaultinstallation (both Deployment Server and Transport Server), or only the Transport Server roleservice.
Deployment Server and Transport Server (integrated withActive Directory)
Transport Server
AD DS. A Windows Deployment Services server must beeither a member of an AD DS domain or a domain controllerfor an AD DS domain. The AD DS domain and forest versionsare irrelevant; all domain and forest configurations supportWindows Deployment Services.
DHCP. You must have a working DHCP server with an activescope on the network because Windows DeploymentServices uses PXE, which relies on DHCP for IP addressing.
DNS. You must have a working DNS server on the networkbefore you can run Windows Deployment Services.
NTFS volume. The server running Windows DeploymentServices requires an NTFS file system volume for the imagestore.
Credentials. To install the role, you must be a member ofthe Local Administrators group on the server. To initialize theserver, you must be a member of the Domain Users group.
The only prerequisite is thatyou must be a member of theLocal Administrators group onthe server to install TransportServer.
Deployment Server and Transport Server(Standalone mode, no dependency on ActiveDirectory)
Transport Server
NTFS volume. The server running WindowsDeployment Services requires an NTFS file systemvolume for the image store.
DNS. You must have a working DNS server on thenetwork before you can run Windows DeploymentServices.
DHCP. You must have a working DHCP server withan active scope on the network because Windows
The only prerequisite is that you mustbe a member of the Local Administratorsgroup on the server to install TransportServer.

12/30/12Windows Deploy ment Serv ices Getting Started Guide f or Windows Serv er 2012
technet.microsof t.com/en-us/library /jj648426(d=printer).aspx
To install using Server Manager
Note
Installation Methods
Deployment Services uses PXE, which relies onDHCP for IP addressing.
Credentials. To install the role, you must be amember of the Local Administrators group on theserver.
You can install Windows Deployment Services by using Server Manager, or using WindowsPowerShell.
1. In Server Manager, click Manage.
2. Click Add roles and features.
3. Select Role-based or feature-based installation and choose the server to deploy WDS.
4. On the Select server roles page select the Windows Deployment Services check box.
5. Click Next and follow the wizard to completion.
During installation, on the Select role services page, the wizard presents the option to select roleservices to be installed in Windows Deployment Services. You can choose to install the DeploymentServer and Transport Server, or leave both roles selected.
Transport Server. This option provides a subset of the functionality of Windows DeploymentServices. It contains only the core networking parts. You can use Transport Server to createmulticast namespaces that transmit data (including operating system images) from astandalone server. You can also use it if you want to have a PXE server that allows clientsto PXE boot and download your own custom setup application. You should use this option ifyou want to use either of these scenarios , but you do not want to incorporate all ofWindows Deployment Services.
Deployment Server. This option provides the full functionality of Windows DeploymentServices, which you can use to configure and remotely install Windows operating systems.Note that Deployment Server is dependent on the core parts of Transport Server.
When you install Windows Deployment Services, it will automatically provide the option(selected by default) to install the Remote Server Administration Tools.
You can also add this feature by using the Add Roles and Features Wizard and checkingRemote Server Administration Tools on the Select feature page.
Windows PowerShell equivalent commands
The following Windows PowerShell cmdlet or cmdlets perform the same function as the precedingprocedure. Enter each cmdlet on a single line, even though they may appear word-wrapped acrossseveral lines here because of formatting constraints.

12/30/12
5/21technet.microsof t.com/en-us/library /jj648426(d=printer).aspx
Note
To install using Windows PowerShell
Note
In Windows PowerShell, unlike in the Add Roles and Features Wizard, management tools and snap-ins for a role are not included by default. To include management tools as part of a roleinstallation, add the -IncludeManagementTools parameter to the cmdlet. If you are installing rolesand features on a server that is running the Server Core installation option of Windows Server2012, and you add a role’s management tools to an installation, you are prompted to change theinstallation option to a minimal-shell option that allows the management tools to run. Otherwise,management tools and snap-ins cannot be installed on servers that are running the Server Coreinstallation option of Windows Server.
1. Do one of the following to open a Windows PowerShell session with elevated user rights.
On the Windows desktop, right-click Windows PowerShell on the taskbar, and thenclick Run as Administrator.
On the Windows Start page, type any part of the name Windows PowerShell.Right-click the shortcut for Windows PowerShell when it is displayed on the Startpage in the Apps results, click Advanced, and then click Run as Administrator. Topin the Windows PowerShell shortcut to the Start page, right-click the shortcut, andthen click Pin to Start.
2. Type the following, and then press Enter, where computer_name represents a remotecomputer on which you want to install Hyper-V. To install WDS directly from a consolesession, do not include -ComputerName <computer_name> in the command.
3. To view a list of available and installed roles and features on the local server, type Get-WindowsFeature and then press Enter. The results of the cmdlet contain the commandnames of roles and features that have been added to this computer.
In Windows PowerShell 3.0, there is no need to import the Server Manager cmdletmodule into the Windows PowerShell session before running cmdlets that are part ofthe module. A module is automatically imported the first time you run a cmdlet that ispart of the module. Also, Windows PowerShell cmdlets are not case-sensitive.
4. When the installation is finished, verify installation by running Get-WindowsFeature. If youinstalled WDS remotely, include the ComputerName parameter (Get-WindowsFeature -ComputerName <computer_name>) to view a list of roles and features that are installedon the server.
This will install both the Deployment Server and the Transport Server roles. The previouscommand line tool, Servermanagercmd.exe, is deprecated in Windows Server 2012. It isrecommended that you use the Windows PowerShell cmdlets.
Install-WindowsFeature –Name WDS -ComputerName <computer_name> -IncludeManagementTools

12/30/12Windows Deploy ment Serv ices Getting Started Guide f or Windows Serv er 2012
6/21technet.microsof t.com/en-us/library /jj648426(d=printer).aspx
To install the Windows Deployment Services role
Note
Note
Note
Install Windows Deployment Services
1. Sign in to the server as a member of the local Administrators group.
2. Server Manager will start automatically. If it does not automatically start, click Start, typeservermanager.exe, and then click Server Manager.
3. Click Manage.
4. Click Add roles and features, click Next.
5. On the Before you begin page of the Add Roles and Features Wizard, click Next.
6. On the Select installation type page, click Role-based or feature-based installation,and then click Next.
7. On the Select destination server page, select the appropriate server, and then clickNext. The local server is selected by default.
8. On the Select server roles page, scroll down and then select the Windows DeploymentServices check box. Click Next.
9. Remote Server Administration Tools are required to manage this feature. Select Includemanagement tools (if applicable). Click Add Features. Click Next.
10. On the Select features page, click Next.
11. On the Select role services page, select the role services to install for WindowsDeployment Services. If you wish to install both the Deployment Server and TransportServer, leave these role services selected. Click Next.
12. On the Confirm installation selections page, click Install.
13. Windows Deployment Services will now be added to the server. Installation progress willnow be illustrated in the Add Roles and Features Wizard.
For an Active Directory integrated installation, the Deployment Server requires that ActiveDirectory Domain Services, DHCP, and DNS services are available on your network. TransportServer does not require any additional roles or services. Both of these services require an NTFSpartition for the file store.
Before you begin, you need to configure Windows Deployment Services by running either theWindows Deployment Services Configuration Wizard or WDSUtil.exe. You will also need to add atleast one boot image and one install image to the image store.

12/30/12Windows Deploy ment Serv ices Getting Started Guide f or Windows Serv er 2012
7/21technet.microsof t.com/en-us/library /jj648426(d=printer).aspx
Prerequisites for configuring Windows Deployment Services
To configure Windows Deployment Services in Standalone mode
Steps for configuring Windows Deployment Services for Standalone Server
Configuring Windows Deployment Services
To install Windows operating systems from a Windows Deployment Services server, either theclient computers must be PXE-enabled, or you must use the latest version of the Windows Pre-Installation Environment (Windows PE). See Windows Assessment and Deployment Kit (ADK) forWindows 8 in Additional References.
After you install the Windows Deployment Service role, you must configure the server. Once youhave used the instructions in this section to configure the server, add a boot image, and an installimage, you will be ready to deploy images. Then, you can use the instructions in the rest of thisguide to perform more advanced tasks like creating your own install images, creating discover images,or configuring an unattended installation.
1. If Windows Deployment Services is integrated with Active Directory, the server must be amember of an Active Directory Domain Services (AD DS) domain, or a domain controller for anAD DS domain. If Windows Deployment Services is installed in Standalone mode, it can beconfigured without having a dependency on Active Directory.
2. There is an active DHCP server on the on Windows Deployment Services uses Pre-ExecutionEnvironment (PXE), which relies on DHCP for IP addressing.
3. There is an active DNS server on the network.
4. The server has an NTFS file system partition on which to store images.
There are two configuration options for Windows Deployment Services. It can be configured tointegrate with Active Directory or be configured as a standalone server.
To configure the server role in Standalone mode, use the following procedure. Then see thefollowing section to add images to the server.
1. Log on to the server as a member of the local Administrators group.
2. Server Manager will start automatically. If it does not automatically start, click Start, typeservermanager.exe, and then click Server Manager.
3. Click Tools, and then click Windows Deployment Services to launch the WindowsDeployment Services MMC-snap (or console).
4. In the left pane of the Windows Deployment Services MMC snap-in, expand the list ofservers.
5. Right-click the desired server, click Configure Server.
6. On the Before you begin page, click Next.
7. On the Install options page, choose Standalone server.
8. On the Remote Installation Folder Locations page, choose the default path or enteryour own path to the remote installation folder. Click Next.

12/30/12Windows Deploy ment Serv ices Getting Started Guide f or Windows Serv er 2012
8/21technet.microsof t.com/en-us/library /jj648426(d=printer).aspx
Prerequisites for installing Windows Deployment Services
Installing Windows Deployment Services integrated with Active Directory
9. On the PXE Server Initial Settings page, choose desired option to define which clientcomputers this server will respond to. Click Next. This will complete the configuration ofWindows Deployment Services.
10. When the configuration is completed clear the Add images to server now check box, andthen click Finish.
11. If you want to modify any of the settings of the server, right-click the server in the MMC-snap in, and click Properties.
Now that you have configured the server, you will need to add images. These images include aboot image (which is the bootable environment that you initially boot the computer into, and theinstall images (which are the actual images that you deploy). For instructions, see Steps for addingimages.
This section describes installing Windows Deployment Services integrated with Active Directory. Youmay skip this if you have chosen to install Standalone mode, and proceed to Steps for adding images.
The following are requirements for installing this role, depending on whether you choose the defaultinstallation (both Deployment Server and Transport Server), or only the Transport Server roleservice.
To install Windows Deployment Services integrated with Active Directory, the followingprerequisites are required.
Deployment Server and Transport Server Transport Server
AD DS. A Windows Deployment Services server must beeither a member of an AD DS domain or a domain controllerfor an AD DS domain. The AD DS domain and forest versionsare irrelevant; all domain and forest configurations supportWindows Deployment Services.
DHCP. You must have a working DHCP server with an activescope on the network because Windows DeploymentServices uses PXE, which relies on DHCP for IP addressing.
DNS. You must have a working DNS server on the networkbefore you can run Windows Deployment Services.
NTFS volume. The server running Windows DeploymentServices requires an NTFS file system volume for the imagestore.
Credentials. To install the role, you must be a member ofthe Local Administrators group on the server. To initialize theserver, you must be a member of the Domain Users group.
The only prerequisite is thatyou must be a member of theLocal Administrators group onthe server to install TransportServer.

12/30/12Windows Deploy ment Serv ices Getting Started Guide f or Windows Serv er 2012
technet.microsof t.com/en-us/library /jj648426(d=printer).aspx
To configure Windows Deployment Services integrated with Active Directory
Steps for configuring Windows Deployment Services integrated with Active Directory
Steps for adding images
To configure the Windows Deployment Services server role integrated with Active Directory, usethe following procedure.
1. Log on to the server as a member of the local Administrators group.
2. Server Manager will start automatically. If it does not automatically start, click Start, typeservermanager.exe, and then click Server Manager.
3. Click Tools, and then click Windows Deployment Services to launch the WindowsDeployment Services MMC-snap (or console).
4. In the left pane of the Windows Deployment Services MMC snap-in, expand the list ofservers.
5. Right-click the desired server, click Configure Server.
6. On the Before you begin page, click Next.
7. On the Install options page, choose Integrated with Active Directory.
8. On the Remote Installation Folder Locations page, choose the default path or enteryour own path to the remote installation folder. Click Next.
9. If your server is running as a DHCP Server, you will see the Proxy DHCP Server page.Select Do not listen on DHCP and DHCPv6 ports and Configure DHCP options forProxy DHCP. Click Next.
10. On the PXE Server Initial Settings page, choose desired option to define which clientcomputers this server will respond to. Click Next. This will complete the configuration ofWindows Deployment Services.
11. When the configuration is completed, click Finish.
12. If you want to modify any of the settings of the server, right-click the server in the MMC-snap in, and click Properties.
Now that you have configured the server integrated with Active Directory, you will need to addyour images. These images include a boot image (which is the bootable environment that youinitially boot the computer into, and the install images (which are the actual images that youdeploy). For instructions, see the next section, Steps for adding images.
You must add at least one boot image and one install image before you will be able to boot to theWindows Deployment Services server and install an image.
Boot images. Boot images are Windows PE images that you boot a client computer into toperform an operating system installation. In most scenarios, you should use the Boot.wim filefrom the installation media (in the \Sources folder). The Boot.wim file contains Windows PE andthe Windows Deployment Services client.
Install images. Install images are the operating system images that you deploy to the clientcomputer. You can also use the Install.wim file from the installation media (in the \Sourcesfolder), or you can create your own install image by using the steps in Creating custom installimages later in this guide.

12/30/12Windows Deploy ment Serv ices Getting Started Guide f or Windows Serv er 2012
10/21technet.microsof t.com/en-us/library /jj648426(d=printer).aspx
To add the default boot image included on the product installation media
Installing an install image
Prerequisites for installing an install image
To install an operating system
Steps for installing an install image
The following instructions use Windows 7 installation media as an example for creating an installimage that can be deployed with Windows Deployment Services. You can also use the sameinstructions for server installation media.
To add the default images, use the following procedures.
1. In the left pane of the Windows Deployment Services MMC snap-in, right-click the BootImages node, and then click Add Boot Image.
2. Browse to choose the default boot image (Boot.wim) on the Windows installation media,located in the \Sources folder.
3. Click Open, and then click Next.
4. On the Image Metadata page, enter the desired image name and description. Click Next.
5. On the Summary page, click Next.
Repeat this procedure to add any additional boot images.
After you have at least one boot and one install image on the server, you can deploy an installimage.
The client computer must be capable of performing a PXE boot.
The client computer must have at least 512 MB of RAM, which is the minimum amount of RAMfor using Windows PE.
The client must meet the system requirements for the operating system of the install image.
A local user account must be a created on the Windows Deployment Services server.
To perform a PXE boot on a computer to install an image, use the following procedure.
1. Configure the BIOS of the computer to enable PXE booting, and set the boot order so thatit is booting from the network first.
2. Restart the computer, and when prompted, press F12 to start the network boot.
3. Select the appropriate boot image from the boot menu. (This boot image selection menuwill be available only if you have two or more boot images on the server.
4. At the Install Windows page, choose your Locale and Keyboard or Input Method. ClickNext.
5. At the Connect to Your WDS Server authentication dialog, enter your local user accountand password. Click OK.
6. At the Install Windows dialog box, select the operating system you wish to install. If you
only have one operating system to install, choose that and click Next.

12/30/12Windows Deploy ment Serv ices Getting Started Guide f or Windows Serv er 2012
11/21
Boot Image and Install Image Priorities
To configure menu order for boot images
To configure menu order for install images
Steps for configuring the boot menu
only have one operating system to install, choose that and click Next.
7. If prompted at the Where do you want to install Windows page, select the partition youwish to install the operating system on. Click Next.
8. When the installation is completed, the computer will restart and Setup will continue.
When you have multiple boot or install images available to client computers, clients will bepresented with a boot and an install menu that displays the selection of images to choose from.
Windows Deployment Services in Windows Server 2012 allows you to set priorities to control theorder that both boot and install image listings are presented to clients. This ability is integrateddirectly into Windows Deployment Services.
1. Open the Windows Deployment Services MMC snap-in.
2. Click the Boot Images node. You will see your boot images appear in the right hand sideof your Windows Deployment Services MMC snap-in.
3. Right-click your desired boot image from the right-hand side of your Windows DeploymentServices MMC snap-in. Click Properties.
4. In the Image Properties dialog, on the General tab, enter in your desired priority intothe Priority text box. The items that appear first on your install image menu are the oneswith the lowest value.
5. Click OK.
1. Open the Windows Deployment Services MMC snap-in.
2. Double-click the Install Images node. You will see your image group (or image groups)appear as a sub menu item. They will also appear in the right hand side of your WindowsDeployment Services MMC snap-in.
3. Click your desired Image Group.
4. Right-click your desired image within your image group from the right-hand side of yourWindows Deployment Services MMC snap-in. Click Properties.
5. On the Image Properties dialog, in the General tab, enter in your desired priority intothe Priority text box. The items that appear first on your install image menu are the oneswith the lowest value.
6. Click OK.
When you have completed this procedure and you perform a PXE boot on a client computer, a bootor install menu with the menu order you set using priorities will appear. (if those images apply tothat computer).
Priorities are pre-populated with a default value that lets you place images higher or lower on thelist. The items that appear first on the list are the ones with the lowest value.

12/30/12Windows Deploy ment Serv ices Getting Started Guide f or Windows Serv er 2012
12/21technet.microsof t.com/en-us/library /jj648426(d=printer).aspx
Prerequisites for creating custom install images
Known issues when creating custom install images
To create a capture image
Steps for creating a capture image
Creating custom install images
Optionally, you can create custom install images for Windows 8, Windows 7 and Windows Vista. Youcan also do this for older operating systems like Windows XP. To do this, use the instructions in thissection to create a capture boot image, prepare a reference computer using Sysprep, and thencapture the operating system using the Image Capture Wizard.
Note that images that are older than Windows Vista are hardware abstraction layer (HAL)-specific soyou cannot deploy an image of one HAL-type to a computer with a different HAL. However, WindowsVista and Windows 7 images are not HAL-specific so you only need one image for each architecture.
You must ensure that there is enough disk space to create and store the new images.
You must be a member of the Local Administrators group on the Windows DeploymentServices server.
When you boot into the capture image, the Image Capture Wizard will start. Note the followingpoints about this wizard:
You will only see drives that contain operating systems prepared with Sysprep.
If you do not run Sysprep on the computer before you boot into the image, you will not seeany drives to capture.
You must enter a local location to save the new install image; otherwise, you will not be able tocapture the image. This location can be a mapped network drive but we recommend that you use alocal location to avoid image corruption in the event of a network malfunction.
To create an install image, you must first create a capture image. Capture images are boot imagesthat you boot a client computer into to capture the operating system into a .wim file. You can alsocreate media (a CD, DVD, USB drive, or other type of media) that contains a capture image, andthen boot a computer from the media. These images provide an alternative to the command-lineutility, ImageX.exe. Except in advanced scenarios, you can create a capture image by using theBoot.wim file from the Windows installation media.
1. In the Windows Deployment Services MMC snap-in, expand the Boot Images node.
2. Right-click the image to use it as a capture image. In most cases, you can just use theBoot.wim file from the installation media.
3. Click Create Capture Image.
4. Type in your Image Name, Image Description, and the location and file name where youwant to save a local copy of the file. You must specify a location in case there is aproblem with the network when you deploy the capture image. Click Next.
5. Allow the Create Capture Image Wizard to complete.
6. Tick Add Image to the Windows Deployment Server now. Click Next

12/30/12Windows Deploy ment Serv ices Getting Started Guide f or Windows Serv er 2012
13/21technet.microsof t.com/en-us/library /jj648426(d=printer).aspx
Important
To create a custom install image
Steps for creating an install image
7. Enter the location of the Windows Image file that contains the images. Click Next.
8. Enter your Image Name and Image Description. Click Next.
9. On the Summary page, click Next.
10. Click Finish.
After you have created the capture image, follow the instructions in the next section to boot acomputer into the capture image and capture the operating system.
Now that you have a capture image, you need to prepare a reference computer and then createthe install image. The reference computer can be a computer with a standard Windows installationor a Windows installation that has been configured for your environment. First, you boot acomputer (which has been prepared with Sysprep) into the capture image. Then a wizard createsan install image of the reference computer and saves it as a .wim file. After that, you can deploythe .wim file to a computer.
1. Create a reference computer (install the operating system, applications, and make anyother changes that you want).
2. Ensure that you have the correct version of Sysprep.exe on the computer.
3. At a command prompt on the reference computer, change folders to\Windows\System32\Sysprep or the folder that contains Sysprep.exe and Setupcl.exe.
4. Type one of the following:
On computers running Windows 8, Windows 7, Windows Vista and WindowsServer 2012, Windows Server 2008 R2 and Windows Server 2008, run the commandsysprep /oobe /generalize /reboot. If you prefer, you can also use the Sysprepgraphical user interface by double-clicking Sysprep.exe.
On computers running Windows XP, run sysprep -mini –reseal -reboot.
5. When the computer restarts, perform a network boot on the computer by pressing F12.
6. In the boot menu, select the capture boot image that you created in the precedingprocedure, and then press ENTER.
7. You will be presented with the Windows Deployment Services Image Capture Wizard. ClickNext.
8. On the Directory to Capture page, select Volume to capture, enter your Image nameand Image description. Click Next.
Referring to Volume to capture, you will see only drives that contain operatingsystems prepared with Sysprep. If you do not run the command in step 4, you will notsee any drives to capture.

12/30/12Windows Deploy ment Serv ices Getting Started Guide f or Windows Serv er 2012
14/21
Important
Prerequisites for creating discover images
To create a discover image
Steps for creating discover images
Creating discover images
9. Click Browse next to Name and location and browse to a local folder where you want tostore the captured install image. Type a name for the image, using the .wim file nameextension, and then click Save. Note that this location can be a mapped network drive.
You must enter a local location to save the new image; otherwise, you will not be ableto capture the image. This requirement is enforced to avoid image corruption if there isa network malfunction.
10. Select the Upload Image to a Windows Deployment Services check box.
11. Click Connect. If prompted for credentials, provide a user name and password for anaccount with permissions to connect to the Windows Deployment Services server.
12. Select your Image Group Name. Click Next. The wizard will now complete and create acustom installation image and store it in the Windows Deployment Services store.
13. Click Finish.
When this process is complete, you can PXE boot a client computer to install this image. The imagewill be listed in the installation option.
If you have a computer that is not PXE enabled, you can create a discover image and use it to installan operating system on that computer. Otherwise, you can skip this section. When you create adiscover image and save it to media (a CD, DVD, USB flash drive, or other type of media), you canthen boot a computer to the media.
The discover image on the media locates a Windows Deployment Services server, and the serverdeploys the install image to the computer. You can configure discover images to target a specificWindows Deployment Services server. This means that if you have multiple servers in yourenvironment, you can create a discover image for each one, and then name them based on the nameof the server.
Have CD or DVD or flash drive to store the image.
Have a disk-burning utility if you are burning the image to CD or DVD.
After you create the discover image, you will need to create media that contains the image. Youmust create discover images by using the Boot.wim file from your Windows installation media. Thisincludes Windows Server 2008, Windows Server 2008 R2, Windows Server 2012, Windows 8,Windows 7 or Windows Vista with SP1 installation media.
1. In the Windows Deployment Services MMC snap-in, expand the Boot images node.
2. Right-click the image you want to use as a discover image.

12/30/12Windows Deploy ment Serv ices Getting Started Guide f or Windows Serv er 2012
15/21technet.microsof t.com/en-us/library /jj648426(d=printer).aspx
Note
To create media that contains the discover image
3. Click Create Discover Image.
4. In the Metadata and Locations page, enter your Image Name and Image Description.In the location and file name, click Browse and select the location for storing yourdiscover boot image. Enter the name of your discover image. Optionally, enter the name ofyour Windows Deployment Services server that you want to respond when you boot acomputer into this image. Click Next.
5. Click Finish.
Use the following procedure to create media that contains the image.
This following example details how to create media that contains a discovery image. However, it isan example only; you can substitute any values you require. For example, different architectureand folder names and locations.
1. Download and install the Windows Assessment and Deployment Kit for Windows 82.
2. Log on to the server as a member of the local Administrators group.
3. Click Start, click Deployment and Imaging Tools. Otherwise, type Deployment andImaging Tools, and then click Deployment and Imaging Tools from the search resultspane. You will be presented with a Command Prompt window.
4. To create a Windows PE build environment, type:
5. To copy the discover image that you created in the preceding procedure, type:
6. To change back to the Windows PE tools folder, type:
7. To create the bootable .iso image, type:
8. Use a utility that can create a CD or DVD to transfer the .iso image to the appropriatemedia.
Using the Windows copy command to copy the image to media will not create a
CopyPE x86 c:\MYWinPEFolder.
copy /y c:\discover.wim C:\MYWinPEFolder\media\sources
cd C:\Program Files (x86)\Windows Kits\8.0\Assessment and Deployment Kit\Deployment Tools\x86\Oscdimg
oscdimg -n"C:\Program Files (x86)\Windows Kits\8.0\Assessment and Deployment Kit\Deployment Tools\x86\Oscdimg\eftsboot.com" C:\MYWinPEFolder\media\sources c:\discover.iso

12/30/12Windows Deploy ment Serv ices Getting Started Guide f or Windows Serv er 2012
16/21technet.microsof t.com/en-us/library /jj648426(d=printer).aspx
Prerequisites for performing an unattended installation
To associate a client unattend file by architecture
Steps for performing an unattended installation
Performing an unattended installation
bootable disk.
9. Boot the client computer to the media. You may need to change the boot order in theclient BIOS to do this. When the client boots to the media, your experience will be exactlythe same as if you had booted to the network.
Optionally, you can automate the entire installation. To do this, you use two different unattend files:one for the Windows Deployment Services UI screens, and one for the latter phases of Setup. Twofiles are necessary because Windows Deployment Services can deploy two image types: Windows 8,Windows 7 and Windows Vista images that support the Unattend.xml format, and older legacyWindows XP and Windows Server 2003 images, which do not support the Unattend.xml format.
Windows Deployment Services client unattend file. This file uses the Unattend.xml formatand is stored on the Windows Deployment Services server in theC:\RemoteInstall\WDSClientUnattend folder. It is used to automate the Windows DeploymentServices client user interface screens (such as entering credentials, choosing an install image,and configuring the disk).
Image unattend file. This file uses the Unattend.xml or Sysprep.inf format, depending on theversion of the operating system of the image. It is stored in a subfolder (either $OEM$structure or \Unattend) in the per-image folder. It is used to automate the remaining phases ofsetup (for example, offline servicing, Sysprep specialize, and mini-setup).
Ensure that you are a member of the Local Administrators group on the Windows DeploymentServices server.
Ensure that you have sufficient credentials to add a computer to a domain. For more
information, see Required Permissions3.
To automate the installation, create the appropriate unattend file depending on whether you areconfiguring the Windows Deployment Services screens or Windows Setup. We recommend that youuse Windows System Image Manager (included as part of the Additional References) to author theunattend files. The Windows System Image Manager (Windows SIM) creates and managesunattended Windows Setup answer files in a graphical user interface (GUI).
You will then need to copy the unattend file to the appropriate location, and assign it for use. Youcan assign it at the server level or the client level. The server level assignment can further bebroken down by architecture, enabling you to have different settings for x86-based and x64-basedclients. Assignment at the client level overrides the server-level settings.
1. Create an Unattend.xml file with settings applicable to Windows Deployment Services.
2. Copy the client unattend file to a folder in the RemoteInstall folder. For example:RemoteInstall\WDSClientUnattend.
3. Open the Windows Deployment Services MMC snap-in, right-click the server that contains
the Windows 8, Windows 7, Windows Vista, Windows Server 2008, Windows Server 2008

12/30/12Windows Deploy ment Serv ices Getting Started Guide f or Windows Serv er 2012
17/21technet.microsof t.com/en-us/library /jj648426(d=printer).aspx
To associate an image unattend file
Prerequisites for creating a multicast transmission
Steps for creating a multicast transmission
Creating a multicast transmission
the Windows 8, Windows 7, Windows Vista, Windows Server 2008, Windows Server 2008R2 or Windows Server 2012 image that you want to associate the unattend file with, andthen click Properties.
4. On the Client tab, select Enable unattended installation, browse to the appropriateunattend file, and then click Open.
5. Click OK to close the Properties page.
1. Create an Unattend.xml file (for Windows Vista or later) or Sysprep.inf file (for earlierversions of Windows).
2. The next steps depend on which file you create:
Save Sysprep.inf files. Save these files to the $OEM$ structure of the image (forexample, D:\RemoteInstall\Images\WindowsXP\winxpsp2\$OEM$\$1\sysprep\sysprep.inf). Now when you deploy the image,Setup will automatically locate and use the Sysprep.inf file.
Save Unattend.xml files. Save Unattend.xml files to any location, and thenassociate the file with an image. To do this, open the MMC snap-in, right-click theimage that you want to associate with the unattend file, and then click Properties.On the General tab, click Allow image to install in unattend mode, click SelectFile, browse to select the unattend file, and then click OK twice. The Unattend.xmlfile will be saved to the following location:
\RemoteInstall\Images\<imagegroup>\<imagename>\Unattend\ImageUnattend.xml.
Multicast transmissions enable you to deploy an image to a large number of client computers withoutoverburdening the network. When you create a multicast transmission, the image is sent over thenetwork only once, which can drastically reduce the amount of network bandwidth that is used. Notethat data is transferred only if clients request data.
If no clients are connected (that is, if the transmission is idle), data will not be sent over thenetwork. For information about using multicast functionality with Transport Server, see Using
Transport Server4.
Routers that support multicasting. In particular, Internet Group Membership Protocol (IGMP)snooping should be enabled on all devices. This will cause your network hardware to forwardmulticast packets only to those devices that are requesting data. If IGMP snooping is turnedoff, multicast packets are treated as broadcast packets, and will be sent to every device inthe subnet.
At least one install image that you want to transmit on the server.
The Boot.wim file from the latest version of Windows Server (Windows Server 2012).
To enable multicasting for an image, you must create a multicast transmission for it. You have two
options for creating a transmission:

12/30/12Windows Deploy ment Serv ices Getting Started Guide f or Windows Serv er 2012
18/21technet.microsof t.com/en-us/library /jj648426(d=printer).aspx
Steps for configuring transmissions
Steps for configuring clients in a transmission
options for creating a transmission:
Right-click the Multicast Transmission node, and then click Create MulticastTransmission.
Right-click an image, and then click Create Multicast Transmission.
There are two types of multicast transmissions:
Auto-Cast. This option indicates that as soon as an applicable client requests an installimage, a multicast transmission of the selected image begins. Then, as other clients requestthe same image, they too are joined to the transmission that is already started.
Scheduled-Cast. This option sets the start criteria for the transmission based on thenumber of clients that are requesting an image and/or a specific day and time. If you do notselect either of these check boxes, the transmission will not start until you manually start it.
After a transmission has been created, you can perform the following actions:
Start the transmission. If the transmission is the Scheduled-Cast type, there is at leastone client, and the transmission has not started yet, you can right-click the transmission andthen click Start.
Delete the transmission. If you right-click the transmission and click Delete, the multicasttransmission stops and each client installation will fall back to using unicast transmission.That is, the client installations will not be deleted or stopped, but they will not use themulticast transmission to complete the installation.
Deactivate the transmission. If you right-click and then click Deactivate, each client thatis currently installing will continue, but no new clients will be joined to the transmission. Aftereach current client installation is completed, the transmission will be deleted. If there are noclients when you click this option, the transmission will be deleted instantly.
View the transmission's properties. To view the properties, right-click the transmission,and then click Properties. Note that you cannot edit the properties of a transmission after itis created. To make a change after you have created a transmission, you need to delete itand then recreate it.
Refresh the transmissions and data. To do this, right-click a transmission, and then clickRefresh. You can also refresh the data by pressing F5.
After you have created the transmission, client computers can join it by selecting the image in theWindows Deployment Services client installation screens. Client computers can also join atransmission by using Wdsmcast.exe, a command-line tool included in the Windows Assessment andDeployment Kit (ADK). You will find command line tool from the C:\Program Files (x86)\WindowsKits\8.0\Assessment and Deployment Kit\Deployment Tools\x86\wdsmcast folder.
When there are clients in a transmission, you can do any of the following:
View clients and see progress. To view any connected clients, expand the MulticastTransmissions node, and click the image.

12/30/12Windows Deploy ment Serv ices Getting Started Guide f or Windows Serv er 2012
19/21technet.microsof t.com/en-us/library /jj648426(d=printer).aspx
Understanding the Windows Assessment and Deployment Kit (ADK) for Windows 8
Additional References
Stop a client installation. To stop the installation completely, right-click a client, and thenclick Disconnect. You should use this option with caution because the installation will failand the computer could be left in an unusable state.
Disconnect a client from a multicast transmission. To discontinue the transmission for aparticular client but continue to transfer the image through unicasting, right-click the client,and then click Bypass multicast.
Download the Windows Assessment and Deployment Kit for Windows 85.
Features available in the Windows Assessment and Deployment Kit (ADK) include:
Application Compatibility Toolkit (ACT)
The Application Compatibility Toolkit (ACT) helps IT Professionals understand potential applicationcompatibility issues by identifying which applications are or are not compatible with the newversions of the Windows operating system. ACT helps to lower costs for application compatibilityevaluation by providing an accurate inventory of the applications in your organization. ACT helpsyou to deploy Windows more quickly by helping to prioritize, test, and detect compatibility issueswith your apps. By using ACT, you can become involved in the ACT Community and share your riskassessment with other ACT users. You can also test your web applications and web sites forcompatibility with new releases of Internet Explorer. For more information, see Application
Compatibility Toolkit6.
Deployment Tools
Deployment tools enable you to customize, manage, and deploy Windows images. Deployment toolscan be used to automate Windows deployments, removing the need for user interaction duringWindows setup. Tools included with this feature are Deployment Imaging Servicing andManagement (DISM) command line tool, DISM PowerShell cmdlets, DISM API, Windows SystemImage Manager (Windows SIM), and OSCDIMG. For more information, see Deployment and Imaging
Tools Technical Reference7.
User State Migration Tool (USMT)
USMT is a scriptable command line tool that IT Professionals can use to migrate user data from aprevious Windows installation to a new Windows installation. By using USMT, you can create acustomized migration framework that copies the user data you select and excludes any data thatdoes not need to be migrated. Tools included with the feature are ScanState, Loadstate, andUSMTUtils command line tools. For more information, see User State Migration Tool Technical
Reference8.
Volume Activation Management Tool (VAMT)
The Volume Activation Management Tool (VAMT) enables IT professionals to automate andcentrally manage the activation of Windows, Windows Server, Windows ThinPC, WindowsPOSReady 7, select add-on product keys, and Office for computers in their organization. VAMT canmanage volume activation using retail keys (or single activation keys), multiple activation keys(MAKs), or Windows Key Management Service (KMS) keys. For more information, see Volume
Activation Management Tool Technical Reference9.
Windows Performance Toolkit (WPT)

12/30/12Windows Deploy ment Serv ices Getting Started Guide f or Windows Serv er 2012
20/21technet.microsof t.com/en-us/library /jj648426(d=printer).aspx
10/27/201210/27/2012
Windows Performance Toolkit includes tools to record system events and analyze performance datain a graphical user interface. Tools available in this toolkit include Windows Performance Recorder,Windows Performance Analyzer, and Xperf.
Windows Assessment Toolkit
Tools to discover and run assessments on a single computer. Assessments are tasks that simulateuser activity and examine the state of the computer. Assessments produce metrics for variousaspects of the system, and provide recommendations for making improvements.
Windows Assessment Services
Tools to remotely manage settings, computers, images, and assessments in a lab environmentwhere Windows Assessment Services is installed. This application can run on any computer withaccess to the server that is running Windows Assessment Services.
Windows Preinstallation Environment (Windows PE)
Minimal operating system designed to prepare a computer for installation and servicing of Windows.
Links Table
1http://technet.microsoft.com/en-us/library/hh974416
2http://www.microsoft.com/download/details.aspx?id=29929
3http://go.microsoft.com/fwlink/?LinkId=115301
4http://go.microsoft.com/fwlink/?LinkID=115298
5http://www.microsoft.com/en-us/download/details.aspx?id=29929
6http://msdn.microsoft.com/library/windows/desktop/dd562082(v=vs.85).aspx
7http://go.microsoft.com/fwlink/?LinkId=214548
8http://go.microsoft.com/fwlink/?LinkId=214547
9http://go.microsoft.com/fwlink/?LinkId=214550
Community Content
I agree with the comment below
Any help with this would be appreciated, I changed the paths a little bit, but I still can't boot to the media.I do believe you have to overwrite the existing boot.wim, so just add \boot.wim at the end of:
copy /y c:\discover.wim C:\MYWinPEFolder\media\sources
Also, I agree that the whole media folder needs to be included in the ISO; this media folder is what replaced the ISO folder in the oldAIK.
However, even after I edit the paths, I still can't boot to the media...

12/30/12Windows Deploy ment Serv ices Getting Started Guide f or Windows Serv er 2012
21/21technet.microsof t.com/en-us/library /jj648426(d=printer).aspx
10/1/2012Joe Raby
10/1/2012Joe Raby
MorisMMorisM
© 2012 Microsoft. All rights reserved.
Is this an error?
Can someone please check the info about copying the discover image to the PE image folder.... It says tocopy the discover image AS IS to the media\sources folder. Shouldn't it overwrite the boot.wim thatalready resides there?
Also, the path seems to be wrong. Shouldn't the entire media folder be included in the ISO?
Someone seriously needs to proof-read these steps. These same mistakes seems like they've been copiedand pasted from the Windows Server 2008 info.
AND there's no info here about EFI boot.









![[MS-WDSOSD]: Windows Deployment Services · PDF fileWindows Deployment Services Operation System ... Services Operation System Deployment Protocol . Windows Deployment Services Operation](https://static.fdocuments.us/doc/165x107/5ab28f017f8b9abc2f8dbd37/ms-wdsosd-windows-deployment-services-deployment-services-operation-system.jpg)