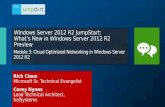Windows-based Networking
description
Transcript of Windows-based Networking

Windows-based Networking
Sharing Files and
Sharing Printers

Scope
• This report is intended to be a step-by-step very detailed view of how to share files and folders; or a printer (which is directly attached by parallel or USB connection to one computer) on a local network. Its primary application is in home-based or SOHO networks, of modest complexity (i.e. with a single subnet locally, and one router to the Internet).

Screen Captures• Pictures within this document are made on Windows XP, with Service Pack
2, and reflect screens from that version of Windows. However, other versions of Windows also support file and printer sharing, although the screens may not look exactly like those shown, and wizards may have somewhat different steps. Note that Windows NT 4, Windows 2000, Windows XP, and Windows Vista work generally well with computer attached printer sharing. Windows 3.x, Windows 95, Windows 98, and Windows ME supposedly support attached printer sharing; however, it has been my experience that it is problematic. Users of those operating systems are strongly advised NOT to share any printer that is attached to a computer running Windows 3x, 95, 98, or ME. A computer running those operating systems may work well in sharing if it is not the computer hosting a printer.
• Windows versions prior to 95 did not generally support IP based networking (with the exception of Windows for Workgroups 3.1) but sharing could be done on a local network using the NetBeui protocol, which did not support routing.

The Network• Network file/printer sharing depends on having the computers connected
through a local-area network (wired or wireless). Wired networks require a switch (or hub) with connections to the networking jacks of each computer and other device. Wireless networks require that each computer and other device have a wireless connection to the network. Routing is generally used to establish connection between the network and the Internet.
• If purchasing a new printer, the very best method of sharing is to purchase a printer which has internal capacity to attach directly to the network with a standard RJ-45 network connector, such as the Hewlett Packard printers with a built-in “JetDirect” card. By doing so, one does not also have to have a second computer (that is hosting the printer) running at any time that printing is desired. The network-attached printer will be given its own IP address, and can be used from any computer for which suitable printer drivers can be obtained (i.e. you can also print from a MacIntosh computer or a computer running Linux, Unix, or other network operating system.

Pre-RequisitesFirewall Setup
• If Windows XP SP2 (or higher) or Windows Vista is being used, the very first step is to go to EACH computer that will be involved in the printer sharing, and to set up the built-in Windows Firewall to allow “File and Printer Sharing.” If this is not in the proper state, sharing of files/folders or shared printing will not be possible.
• The first step is to click the “Start” button (Vista has a Windows Logo button) in the extreme lower left of the screen, and open the Control Panel.

Open Control Panel

Click “Security Center”

Click “Windows Firewall”Be sure the firewall is ON and “Don’t allow exceptions” is NOT checked.

Click the “Exceptions” tab on the screen
• Note that the systems will probably not have the exact same set of items as shown on the picture.
• The important selection here is to be sure that there is a check-mark in the box to the left of “File and Printer Sharing.” If there is no check-mark, click in the box, which should give the check-mark. Then select “OK,” and continue to OK or close screens until back out to the Control Panel screen on the computer.
• Note that the above procedure must be checked on each computer that you plan on being involved in the sharing.

Note that “File and Printer Sharing” is checked.

Computer and Workgroup Names
• The next group of steps is to learn the Windows name of EACH computer, and to be certain that all computers are in the same Windows Workgroup. Windows Computer names MUST be different on each computer, but Windows Workgroup names should be the same for all computers (this is not strictly required, but will work easier if done).
• To do this (on each computer separately), Click “Start” (or the “My Computer” icon on the desktop), then Right-Click “My Computer,” as shown in one of the two screens (depending on version of Windows) below:

Windows XP default

Windows Classic default

Select “Properties”

• The Computer Name and Workgroup name are both visible on this screen. If they are suitable, record them for your reference later. If they are not suitable, they must be changed.
• Suitability: The Computer Name must be 14 or less characters, should NOT have special characters such as \ | * ? or / although hyphens or underscores are OK. If you have never changed the name, computer companies use different naming conventions. A typical convention is to use the serial number of the machine (this way they know that each machine will be different.) You may find it more useful to have something that identifies the machine more in your mind. Example: Office, BedRoom, Kitchen, Bill, Mary, Betty. Each machine must be different from all other machines on the same network for things to work properly. Names should be all capitals.
• The Workgroup name – In simple networking scenarios, all machines should have the same workgroup name. Older versions of Windows as shipped used the name WORKGROUP. Windows XP Professional or Vista Business still use WORKGROUP. Windows XP Home and Vista Home versions use MSHOME by default. If one of these names exist already on all machines, there is no reason to change it. Should also be all capitals.
• How to change Computer Name or Workgroup (if needed)
• Click the “Change” button, and a screen similar to the following will result.

Computer Name Change Screen
(Note that in a business environment, where a Windows based server is used, the computer will usually be a member of a Domain instead of a Workgroup. This “Domain” is totally unrelated to an Internet domain, but is a name used by Microsoft in their networking model.)

Change Name or Workgroup as needed.
• Change the computer name or workgroup name as needed. After making the change, click “OK” and the following screens. You will get a message if you change the workgroup name stating that you are now a member of the ------- (name of workgroup) workgroup. If either is changed, you will also get a message stating that the change will not be effective until the computer is rebooted. Reboot the computer, and check to be sure that you now have the desired computer name and workgroup.
• When you finish the above on all the computers, you should have a little list that gives all the Computer Names and the Workgroup Name. It will be needed later in the procedure.

A Common User Account must Exist • For sharing printers or files, there must be a common user account
that exists on each computer, with the same username and password. In older versions of Windows, this was accomplished by the Guest account. Recent versions of Windows have disabled the Guest account by default (because of increased security risk in having the Guest account reached by hacking.)
• Windows was designed to attempt to use any resource (files or printers) by first using the username that was logged in. If that failed, an attempt was made to use the resource under the Guest account. This might fail for any of several reasons – such as Guest not having permissions on the resource, or Guest account disabled, or Guest account having a different password (the traditional Guest account has a blank password – XP Home makes it difficult to change this, since no method is provided for the change).
• The simplest way on an XP or Vista based network to enable File or Printer sharing is for an account with the same name and password to be in use on each computer. This usually doesn’t happen. The next simplest way is to use the Guest account, by enabling it. (this does present some security concerns.)

Control PanelClick “User Accounts”

Click on “Guest”

The Guest account will be turned on

File Sharing
• The next steps are different for the computer that is to be shared and other computers.
• Steps for the computer that is to have files and/or folders shared.
• Using the “Start” button, browse to and start Windows Explorer as shown:

Starting Windows Explorer

Expand “My Computer”

Expand the C: drive

Create a Folder

Create the folder to be shared
• The folder will be created, with a default name of “New Folder.”
• If the name is blue with white letters, it has not yet been saved to the folder, and you can put in whatever name you wish for the folder. If the name is white with black letters, “New Folder” has been saved as the name, so right-click on the folder, choose “Rename,” and change the name to the desired name.
• For the example, I have chosen to call the folder “Shared Folder.”

Shared folder created

Sharing the Folder
• Now, we have three remaining things to do on this computer:
• We have to put files to be shared in the folder, we have to “share” the folder, and we have to be sure that permissions are granted to the folder, so that it can be accessed remotely.
• Right-click on the folder to be shared, and choose “Sharing and Security.”

Not yet shared

Click on “Share this folder” button

Share the folder
• Click on the “Share this folder” button, and the window just below will show a default sharing name derived from the folder name. You may want to change this share name to something that will be more purpose related, or add a comment; and you can make the change from this screen.
• Now, click the “Permissions” button. Note that the default share permissions are to a group named “Everyone,” and that read access is granted to the folder and its contents. You may wish to make any of several changes.
• “Everyone” is not a secure group, you might wish to add permissions to a specific user or group and then remove the permissions to Everyone.
• You may also wish to allow both read and write access, which can be done by having a check mark in “Change” on the screen below.

Sharing Default Permissions

Do not remove the permissions from Everyone without first assigning permissions to some other user or group (or you will cut off your own
access to the folder). To add permissions, click the “Add” button.

Now, click “Advanced”

Click “Find Now”

Note that you now have a scrollable list of all the users and local groups on the computer. For this example, I will share the folder to the
user “Guest.” Click on “Guest,” then click “OK.”

Click “OK” again

Note that the default permissions given to Guest is Read only access. If you want to be able to change the files, click on “Change” which will grant write access. Note that “Full Control” will also allow Guest to assign rights to the
folder to others, so you may not want to grant “Full Control.”

Click “OK”, then “OK” again to get back out to the main Explorer window. You will note that the folder now has a changed icon. The icon has a “hand” holding
the folder. I also have put some files in the folder so that we will have some contents that are shared.

You can use a similar procedure to share an existing folder on the computer rather than making a special folder to be shared. Windows XP and Vista have
existing folders designed for sharing documents, although shares are not enabled by default

The “real” location of these “Shared Documents” folders is under C:\Documents and Settings\All Users

Notes on File Sharing• Windows Vista has modified the file location of a lot of things.
Instead of C:\Documents and Settings\username\My Documents being used for user documents, the new path is more similar to that used on Unix and Linux: C:\Users\username\Documents.
• It is possible to share the entire C: drive, although this will create a significant security risk. There are default shares that are hidden for each physical drive on the computer. Names are like C$ (the $ means that the share will not be visible by browsing), and they have permissions assigned to the Administrator group only. It is possible to add an additional share name at the entire drive level.
• This concludes the steps needed to create and share a folder on one computer

Steps for the computer(s) that will have access to the shared folder.
• Now, we need to make links that will give us access from another computer to the folder and files that have been shared on the first computer. There are two general ways to do this. In one, we use Windows Explorer to create a “Mapping” to the first computer. This will result in assigning a Drive Letter to the mapping. Mappings by default are automatically recreated when the computer is turned on. This will result in a delay on login and an error message if the computer referenced happens not to be on, or is disconnected from the network. This procedure is done using the Tools – Map Network Drive wizard in Explorer. This is beyond scope of this paper.
• The other way is to create a link that can be referenced in “My Network Places.” “My Network Places” shows up inside Windows Explorer, and Properties of the Menu system can be manually set so that “My Network Places” shows up in XP on the main program start window. A “My Network Places” icon is placed on the desktop of “classic” Windows.
• The easiest way to add an additional “Network Place” is to start at the
Control Panel, and click “Network and Internet Connections.”

Network and Internet Connections Screen

Click “My Network Places” This brings up the My Network Places screen.

At the upper left, click “Add a Network Place,” which will bring up a wizard that will enable adding the shared folder.

Click “Next”

Again – click “Next”

This brings up a screen where the UNC path to the share can be inserted. This will be in the format of a double-backslash, the Computer Name where the
shared folder resides, a single-backslash, and the Share Name of the folder.
Example: \\HPXW4100-4\SharedFolder

If both computers have been up long enough for the standard Windows browsing to complete, once you have typed in the Computer Name, the window may expand and show you the visible shares that exist on the computer. If not,
just continue and type in the Share Name also. After the UNC path name is complete, click the “Next” button.

Now, click “Finish” on the wizard. A window should open that will show you the shared folder and its contents.

The shared folder and its contents.

You can close this folder. From now on, “My Network Places” should show the added share or shares, as below:

File Sharing Complete
• File Sharing has now been set up on this computer.
• If additional computers need access to the shared area, set them up in the same manner.
• Next – Printer Sharing

SHARING PRINTERS
• The next steps are different for the computer with printer and the other computers.
• The remainder of the procedures will be different – on the computer that is hosting the printer, and on the computer or computer will share the printer (but do not directly host the printer.)
• Steps for the computer that is hosting the printer.
• I recommend creating the printer locally without sharing, testing operation locally, and then performing the sharing steps.
• From the Control Panel, select “Printers and Other Hardware,” which should result in a similar screen to this:

Printers and Other Hardware Screen.

Choose “View installed Printers or fax printers” Note that the printer has already been installed and shared in this picture.

Right-click on the printer to be shared, and select “Properties”

Select the “Sharing” tab

Note that the printer is not currently shared. Click on the “Share this printer” button. The printer will be shared with a Windows chosen default share name. You might want to
change this name to something more descriptive, especially if you will be sharing several printers. The name chosen should be eight or less letters.

The next step is only to be done if your computers have different operating systems (such as the printer being on a computer with XP, but another
computer that will use the printer has Windows 98). Click the button named
“Additional Drivers.”

Additional Drivers
• Note that this screen was done on an XP computer. Windows XP includes drivers for older Windows based operating systems – although you may have to locate the drivers from the XP OS CD or find where the manufacturer put them on the computer. Older versions of Windows do NOT have drivers for later versions – at this point, you will have to download drivers from the Internet and install them. Such installation is beyond the scope of this paper.
• An alternative way of installation is to install the needed drivers on the second computer in the normal way of printer install. Windows just gives the ability to copy the driver files from the sharing computer to the share using computer automatically if the operating system is the same. This method is generally easier unless in a business environment on a server where large numbers of workstations will be accessing the printer.
• If you do not need to add additional drivers, just record the Share Name, you will need it for the other computers. At this point, you have finished with the computer that has the printer.

STEPS FOR THE COMPUTER(S) THAT WILL SHARE THE PRINTER
• Now, we have to set up each other computer so that it can use the shared printer. Again, start from the Control Panel. Select “Printers and Other Hardware.” This will result in a similar screen to the one below. Note that there are several printers installed, but the HP 5550 InkJet printer does not yet exist on this computer.

Click on “Add a printer” which will start the Add a Printer Wizard.

Click “Next”

Click the button for “A network printer, or a printer attached to another computer.”

Click “Next”

Click the button for “Connect to this printer (or to browse for a printer, select this option and click Next)”

Browse for a remote printer?
• I do not usually recommend browsing for a remote printer. Frequently (especially on wireless networks) the network has not been completely stable long enough (20 minutes) for browsing to work properly. This is especially true in networks with large numbers of computers.
• Instead of browsing, I put in the names manually, as will be shown.

Inside the window “Name” click, then provide the UNC path to the printer. This will be in the format of a double-backslash, the Computer Name where the
shared printer resides, a single-backslash, and the Share Name of the printer. Example for the printer that I shared is \\HPXW4100-4\hp5550, as shown
below:

Click “Next” A warning screen will appear, similar to the picture below:

Click “Yes” - (The computer is on your network – presumably, you trust its condition as much as anything else on your network.) The screen will be similar
to the one below:

Note that the button may be either on “Yes” or “No” depending on the last time that the wizard was used on this specific computer. Set it as desired (I did not want the shared printer to be the default), and click “Next.” You should see a
screen similar to the one below:

Click “Finish.” In an reasonably short period of time (after it has time to copy the driver and finish setup), you should see a screen similar to the
one below:

Note that the printer information shows you both the type of printer and also the computer on which it is installed. You can double-click on the icon and print a
test page if desired to check that it works properly.
• You are now finished with this computer, and can go on to any others.
• If this detail information is not sufficient, you may find that professional help to set up your File/Folder or Printer Sharing is beneficial.
• Contact:• Promised LAN Computing, Inc.• (252) 636-0407• [email protected]• www.promlancomp.com