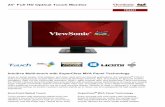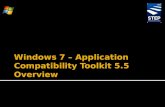Windows Application Compatibility Toolkit and Windows 7
-
Upload
erick-alvares -
Category
Documents
-
view
279 -
download
1
Transcript of Windows Application Compatibility Toolkit and Windows 7

Windows 7: Microsoft Application Compatibility Toolkit 5.5

Windows 7: Microsoft Application Compatibility Toolkit 5.5
Table of Contents
Windows 7: Microsoft Application Compatibility Toolkit 5.5 .................................................. 1
Exercise 1 Configuring Application Compatibility Toolkit 5.5 ........................................................................................ 2
Exercise 2 Collecting Inventory and Compatibility Data with ACT 5.5 ........................................................................... 4
Exercise 3 Organizing Inventory and Assigning Priorities .............................................................................................. 6
Exercise 4 Tracking and Monitoring Application Status ................................................................................................ 9
Exercise 5 Creating a Custom Solution ........................................................................................................................ 10
Exercise 6 Create a Custom Solution for a known Application Issue ........................................................................... 12

Windows 7: Microsoft Application Compatibility Toolkit 5.5
Page 1 of 13
Windows 7: Microsoft Application Compatibility Toolkit 5.5
Objectives
After completing this lab, you will be better able to:
Understand the methodology for the Application Compatibility Toolkit (ACT) 5.5
Inventory and analyze your application portfolio
Rationalize applications that should be prioritized
Prioritize applications to ensure appropriate focus with compatibility efforts
Test and Mitigate applications using the developer and tester tools included in ACT 5.5
Estimated Time to Complete This Lab
60 Minutes
Computers used in this Lab SEA-DC-01
SEA-Win7-01
The password for the Administrator account on all computers in this lab is: P@ssword

Windows 7: Microsoft Application Compatibility Toolkit 5.5
Page 2 of 13
Exercise 1 Configuring Application Compatibility Toolkit 5.5
Scenario In this exercise, you will configure ACT 5.5. After ACT has been installed and configured, you may wish to change or review your settings for the database server, database name, ACT Log Processing Service accounts, ACT Log Processing share, or your ACT Community settings.
For the purposes of this lab, ACT has been installed, but it has not been configured. You will configure the ACT settings, including a database server, an ACT Log Processing share, and an ACT Log Processing Service account.
The Application Compatibility Manager uses a SQL Server database to store all application inventory data, a Log Files folder to store all of the logs generated by the client machines, and an ACT Log Processing Service account to process the log files generated and store them in the SQL Server database. In this task, you will use the ACT Configuration Wizard to configure all of these settings.
Tasks Detailed Steps
Complete the following tasks on:
SEA-WIN7-01
1. Configuring the ACT Settings
a. Log on with the following credentials:
User name: Administrator
Password: P@ssword
Domain: WOODGROVEBANK
b. Click Start | All Programs | Microsoft Application Compatibility Toolkit 5.5 | Application Compatibility Manager.
c. The Application Compatibility Toolkit (ACT) Configuration Wizard will start.
d. On the Welcome page, click Next.
e. On the Select the Configuration Option page, ensure that Enterprise configuration is selected, and click Next.
f. On the Configure Your ACT Database Settings page, type SEA-DC-01 in the SQL Server field, and then click Connect.
g. In the Database field, type ACT, and then click Create.
h. Click Next.
i. On the Configure Your Log File Location page, in the Path field, type \\SEA-DC-01\ACTLogs, and then click Next.
j. On the Configure Your ACT Log Processing Service Account page, select User account. In the User Account fields type Administrator and P@ssword in the account information, and then click Next.
Note: For the purpose of this lab we are using the administrator account. In a production environment it is recommended to create the appropriate service account.
k. On the Congratulations page, uncheck Automatically check for updates on launch, and then click Finish.
Note: Read the messages as they appear on the screen starting the services, creating the database and installing the required components.
2. Verify the Settings and Services
Note: In this task, you will verify that ACT has been installed by viewing the settings, services, and connecting to the ACT Log Processing share. All of the fields on the Settings tab can be modified at any time, including creating a different database.

Windows 7: Microsoft Application Compatibility Toolkit 5.5
Page 3 of 13
Tasks Detailed Steps
a. From the toolbar click Tools | Settings.
b. On the Settings tab, review the configuration.
c. Click the Preferences tab and review the configuration.
Note: In the production environment, do not clear these boxes as they will allow you to receive updates from Microsoft, and share your application issues and solutions with other administrators within the ACT Community.
d. Click Cancel.
e. Click the Start menu, and in the Start Search box, type Services.msc and then press ENTER.
f. Notice the ACT Log Processing Service has been installed and is set to start Automatic.
g. Close Services.

Windows 7: Microsoft Application Compatibility Toolkit 5.5
Page 4 of 13
Exercise 2 Collecting Inventory and Compatibility Data with ACT 5.5
Scenario The ACT inventory process gathers information about the application and computer inventories by looking at several different application installation areas as well as the hardware information on each machine. In this exercise, we’ll configure the ACT inventory compatibility evaluators to scan the client computer for hardware and software inventory, and any potential compatibility issues due to running these applications in Windows 7. After scanning this information, it will be processed by the ACT Log Processing Service, and then stored in the SQL database. We will also create an additional package to assist in evaluating the impact of Windows updates on various applications in your environment.
There are four compatibility evaluators that are included in the Data Collection Package. The evaluators will run on the client computer that processes this package. After you create the DCP, this package will reside in a network share in the form of an executable. The client computer simply needs to connect to the network share and run the executable. In your production environment, you can deploy this executable file by using System Center Configuration Manager (SCCM), Group Policy, or any other third-party deployment tools. In this exercise, you will create a single DCP package that collects inventory, evaluates User Account Control (UAC) issues, and looks for general Windows 7 compatibility issues.
Tasks Detailed Steps
Complete the following tasks on:
SEA-Win7-01
1. Create a Data Collection Package (DCP) to Evaluate the Impact of Deploying Windows 7
a. In the navigation pane of the Application Compatibility Manager window, click Collect.
b. From the toolbar, click File | New. Fill out the settings by using the following information:
c. Name: ACT_001
d. Evaluate compatibility when: Deploying a new Operating System or Service Pack
e. Starting: As soon as possible after installation
f. Duration: 60 Minutes
g. Upload data every: Leave default (this area should be greyed out)
h. Output Location: \\SEA-DC-01\ACTLogs
i. Label: ACT Demo
Note: In our lab environment we have set the duration to 60 minutes. This should be sufficient time for compatibility evaluators to collect information on locally installed applications. In a production environment, you will want to set this for 3-5 days in order to collect sufficient detail.
j. Click Advanced to view which compatibility evaluators will be included in this package. Click OK.
k. Click File | Save and Create Data Collection Package.
l. In the Save Data Collection Package dialog, navigate to \\SEA-DC-01\ACTPackages, ensure the file name is ACT_001 and then click Save..
Note: ACT now exports DCP’s as MSI’s. ACT is backward compatible and support the import of old exe based DCP’s. MSI DCP’s help ease the deployment through GPO and distribution tools like SMS.

Windows 7: Microsoft Application Compatibility Toolkit 5.5
Page 5 of 13
Tasks Detailed Steps
m. From the toolbar, click File | New. Fill out the settings by using the following information.
n. Name: ACT_002
o. Evaluate compatibility when: Applying Windows Updates
p. Starting: As soon as possible after installation
q. Duration: 60 Minutes
r. Upload data every: Leave default (this area should be grayed out)
s. Output Location: \\SEA-DC-01\ACTLogs
t. Label: ACT Demo
Note: ACT 5.5 enables you to add specific identifiers, or "labels" to your inventoried applications directly from your data collection packages, enabling you to send targeted data collection packages to different business units and to be able to distinguish between the sets of data returned by different data collection packages during the report analysis process
u. Click File | Save and Create Data Collection Package.
v. In the Save Data Collection Package box, browse to \\SEA-DC-01\ACTPackages.
w. Ensure file name is ACT_002 and then click Save.
Note: The Application Compatibility Manager can export your data collection package settings, and use them to create a copy of the data collection package executable file, and save the file in a folder that you specify. This new executable file can then be imported and become immediately available from the Collect screen.
2. Deploying ACT Compatibility Evaluators
Note: System Management Server 2003 (SMS), SCCM or logon scripts can be used to deploy the DCP’s to the client computers. When the DCP’s are deployed, the locally logged on user will not see anything running in the foreground. The client computer will use the Local System (localsystem) account to run the actdcsvc.exe service. You can verify that the service is running by launching the Task Manager. In this task, you will deploy the newly created ACT_001 DCP to collect hardware and software inventory on SEA-WIN7-01. You will also deploy the ACT_002_IE7 DCP to monitor traffic against a sample website on SEA-WIN7-01. In production, you may need to deploy multiple compatibility evaluator packages to your client computers.
a. Click the Start Menu, and in the Start Search box type \\SEA-DC-01 \ACTPackages\ACT_002.msi and then press ENTER.
b. Wait until the data collector installer has completed.
c. On the taskbar, click the Start Menu, and in the Start Search box type \\SEA-DC-01\ACTPackages\ACT_001.msi and then press ENTER.
d. Right-click any area of the taskbar and click Start Task Manager. Click the Processes tab.
e. Verify actdcsvc.exe is running and then close Windows Task Manager.
Note: It may take a moment for the process to appear. Additionally, two instances of actdvsvc.exe may be running, because you started two ACT packages.
f. In the Microsoft Application Compatibility Manager window, in the Navigation Pane, click By Status.
Note: Using this view, you can tell which DCP’s have completed, are still in progress, or have completed with errors.

Windows 7: Microsoft Application Compatibility Toolkit 5.5
Page 6 of 13
Exercise 3 Organizing Inventory and Assigning Priorities
Scenario Organizing your applications is an important step in analyzing compatibility issues. Most organizations have hundreds or thousands of applications that need to be analyzed, and the Application Compatibility Manager allows you to organize them into categories and subcategories. Additionally, you can assign priorities to the applications so your administrators can concentrate on the most important applications first.
In this exercise, you will create categories and subcategories for the applications. Organizing your applications will help in this process. In addition, you will assign applications to those new categories.
Tasks Detailed Steps
Complete the following tasks on:
SEA-Win7-01
1. Organizing Inventory Data into Application Categories
a. In the navigation pane of Application Compatibility Manager, click Analyze.
b. From the toolbar, click Tools | Category List.
c. Under Categories click Add and name the category Line-of-Business Apps.
d. Under Subcategories click Add and name the new subcategory ACT Applications.
e. Under Categories, click Add and name the category IE Plug-ins.
f. Click OK.
g. In the Analyze pane, below Windows 7 Reports click Applications. These are all of the applications that have been reported to the database from all of the Windows 7 client computers that have reported back their inventories.
Note: Using Quick Reports, you can view and analyze compatibility data using standardized reports, including Operating System Reports for Windows 7, Windows Vista SP1/SP2, Windows Vista, Windows XP SP2/SP3, and Internet Explorer Reports.
h. Select the two Microsoft Application Compatibility Toolkit 5.5 applications. Right-click these applications and select Assign Categories.
i. In the Assign Categories window, select the checkbox next to ACT Applications and click OK.
j. Select Microsoft Silverlight, and attempt to assign them to the IE Plug-ins category. Click Cancel.
Note: For an application to be assigned to a category, at least one subcategory must be defined.
k. Select all applications beginning with Microsoft and assign them to the Microsoft Corporation subcategory. All of the Application Compatibility applications are now assigned to two different categories.
Note: This same process can be used to assign computers to categories as well.
2. Assigning Application Priorities
Note: In this task, you will learn how to prioritize your application compatibility efforts. By assigning a Business Critical priority to applications, we can review the overall impact of application compatibility to determine which applications should be tested first. Microsoft Office 2007 will be required for all your enterprise Windows 7 Images; however, Windows Messenger is not as important, since your employees jobs can still be done without it.
a. From the Applications node, right click Microsoft Office Enterprise 2007 and select Set Priority.

Windows 7: Microsoft Application Compatibility Toolkit 5.5
Page 7 of 13
Tasks Detailed Steps
Note: It may be necessary to refresh the view as WAIK would have been inventoried by the DCP’s run earlier in the lab.
b. From the Assign Priority window, select Priority 1-Business Critical and then click OK.
c. Right-click Windows Live and then click Set Priority.
d. Select Priority 3 - Nice to Have and then click OK.
Note: This same technique can be used to assign all of your applications to different priorities. It can also be used to assign computers a different priority. For example, you may wish to assign a high priority to those computers that generate payroll data.
3. Create a Custom Filter based on Priority
Note: In this task, you will learn how to run a report that only displays the Business Critical applications.
a. Ensure that the Applications node is selected, and from the toolbar click Filter | Toggle Filter.
b. Fill in the clause using the following information:
c. And/Or: And
d. Field: Priority
e. Operator: Equals
f. Value Priority: Priority 1 - Business Critical
g. Right-click anywhere in the filter pane and click Execute.
h. From the toolbar click File | Save As.
i. Notice the defaults: It will save to the Documents folder of the logged on user, and will save as an ACM Report File (.adq).
j. Click Cancel.
k. To remove the filter, right click anywhere in the filter pane and click Clear. Then right-click again and click Execute.
Note: Filtering your data allows you to eliminate non-relevant applications, applications with specific issues, applications with no known issues, applications for specific business units, and applications with no known compatibility information.
4. Create a Custom Filter based on Labels
Note: In this task you will learn how to run a report that displays applications assigned a specific label.
a. Right-click in the Filter pane and click Insert Clause, fill in the clause using the following information.
b. And/Or: And
c. Field: Labels(+)
d. Operator: Exists
e. Fill in the second clause using the information in the following table.
f. And/Or: And
g. Field: Label
h. Operator: Equals
i. Value: ACT Demo
j. Right-click anywhere in the Filter pane and click Execute.
Note: The applications shown were all detected by the ACT_001 and ACT_002 DCP run earlier in the lab.
k. Right-click anywhere in the Filter pane and click Clear.

Windows 7: Microsoft Application Compatibility Toolkit 5.5
Page 8 of 13
Tasks Detailed Steps
l. Right-click anywhere in the Filter pane and click Execute.
m. On the toolbar, click Toggle Filter.
5. Send and Receive Application Compatibility Data
Note: In this task, you will learn how to send and receive (synchronize) data to keep your local Application Compatibility Manager updated with the most current issues and information from Microsoft® Corporation, independent software (ISVs) and, if you are a member, the ACT Community.
a. Click Send and Receive.
b. On the Send and Receive Data dialog page, point to You are about to share the following information with Microsoft.
c. Click Review the data before sending.
d. Point to Microsoft Office 2007 Service Pack 2 (SP2).
Note: From the Send and Receive Data dialog box, you can review the specific application data being sent to Microsoft, you can save all of your data to a text (.txt) file for later auditing, and you can review the privacy statement.
e. Click Review all data.
f. Browse to C:\ and click Save.
g. Review the information in the AuditLog and then close Notepad.
h. Click Cancel.
i. In the Windows 7 - Application Report view, select Microsoft Office 2007 Service Pack 2 (SP2).
j. On the toolbar, click the green check mark.
k. In the Set Send and Receive Status dialog, select Do not send to Microsoft and click OK.
l. Click Send and Receive.
m. Click Review the data before sending.
Note: Notice that Microsoft Office 2007 Service Pack 2 (SP2) is no longer listed.
n. Click Cancel.

Windows 7: Microsoft Application Compatibility Toolkit 5.5
Page 9 of 13
Exercise 4 Tracking and Monitoring Application Status
Scenario ACT also provides the capabilities for you to certify applications as compatible and share that information with the
ACT Community. In the process of evaluating applications you will ultimately determine certain characteristics of
those applications, namely does the application work or not (Assessment) and what am I doing with the
application currently (testing, deploying, mitigating, or the application will not deploy at all– Deployment)
Tasks Detailed Steps
Complete the following task on:
SEA-Win7-01
1. Set your Assessment
Note: In your testing you have determined that some of the applications in your organization work with no issues, some will work but have minor issues, and others do not work at all. In this task, you will assign a status to some of your inventoried applications.
a. In the Analyze pane, under the Windows 7 Reports node, click Applications.
b. In the details pane, right-click Microsoft Application Compatibility Toolkit 5.5 and then click Set Assessment.
c. In the Set Assessment window, click Works and then click OK.
d. Right-click Microsoft Office Access 2007, click Set Assessment and then click Works. Click OK.
e. Right-click Microsoft Office Access 2007, click Set Deployment Status, and then click Ready to Deploy. Click OK.
Note: By using what we learned in filtering earlier, we can now create custom reports based on Deployment Status and Assessment ratings.

Windows 7: Microsoft Application Compatibility Toolkit 5.5
Page 10 of 13
Exercise 5 Creating a Custom Solution
Scenario ACT and the ACT Community enable testers and developers to identify applications with issues AND provide
solutions to those issues. In this exercise, you will learn how to create a custom issue to an application and provide
a solution to that application issue.
Tasks Detailed Steps
Complete the following tasks on:
SEA-Win7-01
1. Create And Define a Custom Issue for an Application
Note: Before synchronizing with the ACT Community, the Application Compatibility Manager does not know if an application is compatible or not. All of the applications in your list will show up as “unknown”. Once you have tested the application, you can add your own assessment so that when you synchronize, other administrators will be able to take advantage of your testing. By clicking Send and Receive from the Analyze screen, you can connect to Microsoft Compatibility Exchange. In this exercise, you are going to add your own issue to a tested application.
a. In the Analyze pane, under the Windows 7 Reports node, click Applications.
b. Right-click Stock Viewer Shim Demo Application and click Open.
c. On the standard toolbar, click Actions and then click Add Issue.
d. Fill out the Stock Viewer Shim Demo Application—1.0.0-New Issue dialog box with the following information:
e. Title: SVSD UAC Issue
f. Priority: Priority 1- Critical to Fix
g. Severity: Severity 1 – Application stops responding or data loss occurs.
h. Symptom: Application does not start.
i. Cause: Application cannot run under Standard user.
j. Affected OS: Windows 7
k. Issue Description: SVSD requires elevated privileges
l. Link to more information: Provide a link if known.
m. Click File | Save and close the new issue window.
n. In the Stock Viewer Shim Demo Application window, click the Issues tab and review the newly created issue details.
2. Create a Custom Solution for a known Application Issue
Note: Once your application compatibility team determines the cause, and hopefully, a fix, they can create a custom solution to match this issue. In the following task, you will create a custom solution for the issue presented in the prior exercise.
a. Click Actions | Add Solution.
b. In the Title field, type Fixing SVSD.
c. In the Solution Type field, select Run with Elevated User Rights.
d. Type a brief description of the solution and the URL where you got the solution.
e. Click Save.
f. Double-click the issue and in the issue window click Actions | Resolve.
g. Close all Stock Viewer Shim Demo Application-1.0.0 windows.

Windows 7: Microsoft Application Compatibility Toolkit 5.5
Page 11 of 13
Tasks Detailed Steps
Note: By using what we learned in filtering earlier, we can now create custom reports based on Issues and Resolved Issues.
h. Close Application Compatibility Manager.

Windows 7: Microsoft Application Compatibility Toolkit 5.5
Page 12 of 13
Exercise 6 Create a Custom Solution for a known Application Issue
Scenario Using the Application Compatibility Manager, you can take an inventory of all of the applications in use in your
organization, and determine whether they are compatible with Windows 7. But to create the fix for the
incompatible applications you can use the Compatibility Administrator. This tool, which is installed with ACT,
creates a database of compatibility fixes that can be installed on the Windows 7 clients that already have the
applications installed. In the following exercise, you will use the Compatibility Administrator to create a solution
for an incompatible application, and then install the solution.
Tasks Detailed Steps
Complete the following tasks on:
SEA-Win7-01
1. Review the Compatibility Administrator Console
Note: Before you begin using the Compatibility Administrator, you should be familiar with the console. Previous versions of ACT had two modes: normal mode and expert mode, where Expert mode gave an additional 200 fixes over Normal mode. In ACT 5.5, you always run in Expert mode so you always have access to these additional fixes.
a. Click Start | All Programs | Microsoft Application Compatibility Toolkit 5.5 | Compatibility Administrator.
b. Under System Database, expand Applications and then click 123 Free Solitaire.
Note: The applications listed are applications with known issues and fixes. Notice the fix in the details pane.
c. Collapse the Applications tree and expand Compatibility Fixes. Look through the list of fixes and then click CorrectFilePaths.
Note: This fix is important if an application hard coded a user’s documents folder as C:\Documents and Settings\Username\My Documents which, in Windows 7, is C:\Users\Username\Documents.
d. Collapse the Compatibility Fixes tree and expand Compatibility Modes, and then click RunAsAdmin. In the details pane notice there is help available with this feature.
e. Collapse the Compatibility Modes tree and select Custom Databases.
Note: In the Custom Databases node you can create a list of fixes, such as those you saw in the Applications node.
2. Run an Incompatible Application and Create a Custom Fix
Note: Before you create fixes for your incompatible applications, you first need to know which applications are incompatible. In this task, you will attempt to run an application that is incompatible with Windows 7 then you will use the Compatibility Administrator to create the solution database for this specific application.
a. In Windows Explorer, navigate to C:\Program Files\Microsoft Application Compatibility Toolkit 5\Compatibility Administrator and double-click demoapp.
b. In the Application Compatibility Demo window, read the message and click OK.
c. In the Error window, read the message and click OK
d. Switch to the Compatibility Administrator.
e. Under Custom Databases, right-click New Database(1)[Untitled_1] and click Create New and then click Application Fix.

Windows 7: Microsoft Application Compatibility Toolkit 5.5
Page 13 of 13
Tasks Detailed Steps
f. In the Name of the program to be fixed field, type DemoApp and in the Program file location field, click Browse.
g. Click demoapp, and then click Open. Click Next.
h. In the Compatibility Modes page, ensure Microsoft Windows 95 is selected, and click Test Run.
i. In the Test run application window, click OK.
j. In the Application Compatibility Demo window click OK.
k. On the Welcome screen, click Next, and then in the Error window, read the error and click OK.
l. In the Setup window, click Cancel and then click Exit Setup.
m. In the Compatibility Modes page click Next.
n. In the Compatibility Fixes pages, check the box next to IgnoreMessageBox and then click Parameters.
o. In the Options for IgnoreMessageBox window, in the Command line field, type debug*,* and then click OK.
p. Click Test Run click OK twice, and go through the installation. Notice the Error box is now ignored, and the application has successfully been installed.
q. In the Setup Complete window, click No, I will restart my computer later and then click Finish.
r. Close the explorer window, and in the Compatibility Fixes window, click Next and Finish.
3. Using SDBINST to Install the Custom Fix
Note: Once you have created the fix for your incompatible application, the next step is to install the fix. However you decide to deliver the custom database file to your client computers, the information contained in the database needs to be registered. In the following task, you will save the custom database, and then use the sdbinst.exe command line tool to register the fix information.
a. Click New Database(1)[Untitled_1] and then on the File menu click Save.
b. In the Database Name box, type DemoAppFix and click OK.
c. In the Save dialog, click in the File name: field, type C:\Windows\AppPatch\DemoApp.sdb and then click Save.
d. Click Start, type Command Prompt and press Enter.
e. In the Command Prompt window, type sdbinst.exe C:\Windows\AppPatch\DemoApp.sdb and then press ENTER.
f. Close all open windows, and on the desktop, double-click Compatibility Demo. This will work now, because this fix is present in the C:\Windows\AppPatch directory and has been installed on this machine.
Note: Once the custom database has been created, it needs to get copied and stored in the C:\Windows\AppPatch directory of your client computers. This can be done through SMS, Group Policy, logon scripts, or it can be copied manually. Then the sdbinst.exe command line utility can be run to install the patch.
g. Close the Application Compatibility Demo application.