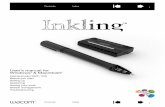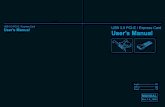Windows - A&K Systemssupport.akcomp.com/winpco/WinPCO Manual.pdf · Windows - A&K Systems ... The
Transcript of Windows - A&K Systemssupport.akcomp.com/winpco/WinPCO Manual.pdf · Windows - A&K Systems ... The


A&K Computers Inc. The Computer Experts for Today's PMPs
Windows PCO ManagerTM
USER MANUAL Version 3.1xx
Copyright 2001 - 06 All Rights Reserved

WinPCOM copyright (c) by A&K Computers
TABLE OF CONTENTS - 1
WinPCOM TABLE OF CONTENTS I GETTING STARTED 1. Installation 2. Company Info. 3. User Info. (Password Setup) II OVERVIEW 1. Customer 2. Invoice 3. Return Slips 4. Customer Accounting 5. On Screen Scheduling 6. Code Setups 7. Inactive 8. Reports III CUSTOMER 1. Customer Info. 2. Bill to Another Account 3. Walk Through of the Customer Entry 4. Customer Selected Labels 5. Print Customer Lists 6. Print Cancel Report 7. Print Start Date Report 8. Print Expiration Report 9. Setup Default Customer Letter Submenu IV INVOICE 1. Creating Invoices 2. Print Invoice Slips 3. Print Invoice Registers (Un-Serviced List) 4. Correct Invoice 5. Route Sheet List 6. Print Notify Labels / Cards 7. Monthly Service Forecast 8. Print Selected Invoice 9. Pre-Billing 10.Default Message V REDO

WinPCOM copyright (c) by A&K Computers
TABLE OF CONTENTS - 2
VI SCHEDULING 1. On Screen Scheduling Day / Route
a. Field Descriptions 1. Heading Fields 2. Modifiable Fields 3. View Only Fields
b. Command Line Functions c. Sorting
1. Manual Sorting 2. Column Heading Sorting
d. On Screen Scheduling Usage 1. Scheduling Uncommitted Services 2. Calling Customers for Notification 3. Moving Between Days
2. On Screen Scheduling by Week/Route 3. On Screen Scheduling by Month
a. Display Detail for the Day b. Display Detail Invoice Information c. Print Weekly Schedule
VII RETURN SLIPS 1. Return Slip Entry
a. How to Process Return Slips b. Commands c. Specifics of Data Entry
2. Pesticide Use Report a. Prepare Chemical Report b. Edit/Print Chemical Report c. Print History Detail Chemical Report
VIII ACCOUNTING 1. Accounting Master
a. Fields in the Accounting Worksheet b. Commands and their Functionality
2. Payment Entry a. How to Enter Checks b. Command Features
4. Adjusting Entry 5. Print Statements 6. Finance / Late Charge 7. Delinquent Notice Setup 8. Aging Report 9. Cash Receipts Journal

WinPCOM copyright (c) by A&K Computers
TABLE OF CONTENTS - 3
10. Posted Payment Report 11. Print Combined Statement 12. Print Selected Statements 13. Collection Call Out List IX INACTIVE 1. Inactive Customer 2. Inactive Accounting 3. Inactive Invoice 4. Inactive Invoice Registers 5. Batch Payment History 6. Batch Return Slip History 7. Inactive Customer Short List X REPORTS 1. Posted Transaction Reports
a. Posted Transaction Detail b. Posted Transaction Summary c. Posted Payments/Credit Breakdown Report
2. Performance Reports
a. Performance Report Summary by Technician (Bar Chart) b. Technician Daily Report (Detail/Summary) c. Technicians Performance Report Company d. Re-Do Count by Original Technicians Report e. Performance Report Summary by Route f. Route Total by Frequency g. Salesperson Daily Total Report (Detail/Summary) h. Production Report
3. Service Analysis Reports
a. Service Analysis by Service Type (Bar Chart) b. Service Analysis by Property (Bar Chart)
4. Gain Loss Reports
a. Gain Loss Report b. Deleted Allowed Report
5. Service Value Reports
a. Service Value by Zip Code Report b. Service Count by City c. Route Value Report

WinPCOM copyright (c) by A&K Computers
TABLE OF CONTENTS - 4
6. Commission Reports a. Salesperson’s Monthly Commissions b. F3 Commission Report by Salesperson c. Commission Tracking
7. Serviced Invoice Reports
a. Serviced Invoice Report (Not CO,OS) b. Serviced Invoice Report (CO Only) c. Serviced Sub Total Report d. CO Follow Up Report
8. Other Reports a. Tax Report by County/City XI CODE SET-UPS 1. Service Type Setup 2. Property Type Setup 3. Pesticide Code Setup 4. County Code Setup 5. Technician Master 6. Salesperson Master 7. Delete Reason Code Setup 8. Cancel Reason Code Setup 9. Target Pest Setup 10. Route Table 11. Zip Code Table XII OPTIONS 1. About 2. Company Info
a. Form Types b. Chemical Usage Info c. Work Schedule d. Data Path and Style
3. User Info (Password Setup) 4. Change Admin Password 5. New Year Scheduling 6. Service Days Batch Update 7. Service Records Batch Update 8. Customer Records Batch Update 9. Process Batch Unapplied Credits 10.Print Unapplied Credits Transaction List 11.Process Batch Price Increase 12.Data Export to Excel

WinPCOM Copyright (C) by A&K Computers
GETTING STARTED - 1
GETTING STARTED Installing WinPCO
1. Install WinSETUP Double Click on My Computer
CD drive ie. D:\ WinSETUP
WinSETUP.EXE (Only if it has not been installed before.)
Windows XP is quick… 98 takes about 30 min and will require you to reboot your system.
2. Install WinPCO Double Click on My Computer
CD drive ie. D:\ WinPCO Setup - this will start the installation process.
Click Next on all steps. You may need to enter in your name and Company Name to Continue. It will take a few minutes, click Finish when the installation is complete.
3. Logging on to WinPCO Click on Start Programs WinPCO and then WinPCO again.
User Name: User1 Password: One

WinPCOM Copyright (C) by A&K Computers
GETTING STARTED - 2
The Company Information Setup Once the program has been installed you will need to setup your Company Information in the system. Click on Option and then Company Info. The user will see the following. COMPANY INFO.
NAME: Enter the company name here. This name will be printed on all the reports, statements, and the invoices if utilizing a blank form. ADDRESS: Type in the street address of the company. This line can be used for the Post Office Box Number, if applicable. When the user is finished, press the [ENTER] key. CITY, ST, ZIP: Enter the city, state, and the zip code of the company. TELEPHONE: ( )____-___________ Enter in the telephone number of the company.

WinPCOM Copyright (C) by A&K Computers
GETTING STARTED - 3
DEFAULT AREA CODE: This field will set the default area code for phone numbers entered into the Customer Master. During entry if you want to overwrite the default area code simply type in the complete telephone number with area code. EMAIL: Type in your Companies email address if available. ACCOUNTING DEFAULT Please answer these questions on how you would like the default customers to be set up. The user may change the setting for each individual customer in the future. These are only the default settings. FINANCE CHARGE This finance charge prompt is asking the user to answer if they would like to apply finance charges. BALANCE FORWARD The balance forward prompt is asking the user to answer if they would like to have a previous balance on the invoices. SEND STATEMENT The send statement is asking the user if they would like to send out statements. DELINQUENT MESSAGE The delinquent message prompt is asking the user if they would like to send a message on the statement about the delinquency of their account. SUR CHARGE The Sur Charge option allows you to tack on a gas fuel charge on top on the service amount. While this option sounds great to increase revenue due to increasing gas pricing, many customers do not like seeing sur charge. We would recommend an overall price increase. Contact A&K for more information.

WinPCOM Copyright (C) by A&K Computers
GETTING STARTED - 4
COMPANY LOGO/ LOAD IMAGE Your Company logo can be loaded into the WinPCO program so that all your reports, invoices, and statements can print with your logo. To load your logo, click the load image option and then specify the target location where your logo resides. **Logo must be a Bitmap image, *.BMP file only. FORM TYPES This section will allow you to setup all of the default form types within the WinPCOM.
INVOICE FORM This refers to the layout of the user’s invoices. The WinPCO Manager offers many different formats the user may modify the format type in the future. Enter “01” for blank dot matrix invoices until you decide to utilize preprinted invoices. If using laser invoice enter “XL”. STATEMENT FORM Like the invoice and re-do invoice type, the WinPCO Manager handles pre-printed forms. If the user wishes to use blank white paper the forms leave the selection empty.

WinPCOM Copyright (C) by A&K Computers
GETTING STARTED - 5
RE-DO FORM Like the invoice form the user has different options: For certain applications there are advantages of having a different type of invoice format for the re-do. The user might want to use the re-do invoice type “XL” until the user decides whether to use preprinted forms. ROUTE SHEET FORM This refers to the default setting for the technicians’ route sheets. WinPCOM offers many different formats and customized route sheets. Leave blank for the standard route sheet. Other options are 01-04 and BE. FINANCE CHARGE RATE: This rate refers to the period rate and not the annual rate. The number in the rate field will be applied each time the user activates the finance command. (i.e. 18% annually = 1.5% finance charge) MINIMUM CHARGE: This field represents the amount that will be applied. If the finance charge is less than the minimum charge then it will apply the minimum amount charge. The finance charge on an account that has the balance of $50.00 is only $0.75, which does not cover, so the minimum charge will be applied. EXAMPLE: If you have a customer that has a $20.00 outstanding bill, you do your finance charge and it is only $0.30. If you have a minimum charge of $3.00 this will be applied instead of the $0.30. CHEMICAL USAGE INFO This area allows the user to setup their OPR and Registration number for the chemical usage report. The picture below shows the format of the fields for you to enter in the information.

WinPCOM Copyright (C) by A&K Computers
GETTING STARTED - 6
WORK SCHEDULE Check each box for the working day of the week that your company may perform a service. The user must specify the days that the company operates with a check in the corresponding day check box. NOTE: For more detailed information on the Customer Information Screen and the rest of the Option menus refer to Options section of this manual.
USER INFO (Password Setup) Once the user has obtained the clearance code from A & K Computers, the user may modify and add passwords to the system. If the user does not have the clearance code, use the login name as USER1 and password ONE to log into the system. From the Options click on User Info which will bring you to the following screen.
The password column is where a unique code can be entered for each user. It is important that every user logs into the WinPCO Manager with their own login name and personal password.

WinPCOM Copyright (C) by A&K Computers
GETTING STARTED - 7
The Code# is the login name and the Name column is printed on all of the report the user generates. Therefore, it is important that the user does not use the same code# as the password. The password section will remain blank until you click onto the password filed. The filed remains blank for user password security in case the administrator open this section in front of other employees. Hiding the password helps preserve each users password. The next section 1-8 and C refer to user the user allowed section. From the diagram above you can see the corresponding sections at the bottom of the window. 1- Customer Master, 2- Invoices, 3- Return Slips, 4- Accounting, 5- On Screen Scheduling, 6- Code Setup, 7- Inactive, 8- Reports, 9- Options, C- Utilities. The Modify Column refers to the users ability to modify within the customer accounting ledger. If unchecked the user will not be able to make any adjustments within the accounting Ledger. Note: For the User Rights to be effective this feature must be turned on in the Data Path and Style Section within the Company Information Sub-Menu under Options.

WinPCOM copyright (c) by A&K Computers
OVERVIEW - 1
OVERVIEW Customer
The Customer Information includes all information about the customer including: billing address, multiple service property addresses, multiple types of services and their frequency, rate, date of initial and most recent service... etc. The Customer Master has two major sections. 1. The Billing and Service information section 2. Type of service (group) information section Every account must have a unique account code (up to 10-digits). This can be a user-defined code based on its name, a series of numbers such as a telephone number, or a combination thereof. Each billing account can have unlimited service locations. Also within each service property there can be unlimited types of services. Example of Multiple Location and Multiple Service: You just picked up a Jack-in-the-box account. They have 45 restaurants in the Bay Area. Each location is to be serviced every month; and once a year a termite inspection is to be done. Also at one location, there may be a Pine tree in the parking lot, if so, spray the tree once a year. The scheduling is to be done by the managers in each location, and the price is flexible depending on the size of the location. Each month, you are to send a copy of each invoice along with a consolidated or individual billing statement to the Corporate Office.

WinPCOM copyright (c) by A&K Computers
OVERVIEW - 2
For the meticulous customer, you can define their scheduling down to the week, to the day, to the time, or to their service technician. This section offers a variety of options to the office personnel to make their work easier. This section not only helps the office personnel, but also service technicians. Both groups benefit from WinPCOM with field codes such as cross streets, map codes, and memos which can be printed on the invoice to help them get the job done as efficiently and as effectively as possible.
The Active Customer Master List can offer a variety of information that would normally take the office days of sorting through ledger cards and number crunching. EXAMPLE: The owner is considering raising the prices in a route because of high chemical usage. He needs to know what customers are in the vicinity and what is the current price of their service. In this section of the program, you can get the list and make a hard copy to look at.

WinPCOM copyright (c) by A&K Computers
OVERVIEW - 3
Invoice
The invoice section handles all of the busy work having to do with creating and printing the invoices, monitoring invoices, and projecting what will be done in months ahead, including notification for the customers. This area of the program can change the Pest Control Operators pre-servicing duties from a tedious paper chase to an automated dream. Figuring out who is going to need service in a given month used to be a tedious task. Now all it takes is a press of a key to make PCOM search through all the accounts to find who is due for their scheduled service. After creating the invoices for any given month, printing them is just as easy. It can be handled day by day, or by printing all the invoices for an entire month at once. The Invoicing section can also help to keep track of the invoices by letting the user know what invoices are still outstanding (not serviced, serviced but not posted, etc.) By creating and monitoring invoices, this section helps the user look into the future. Example of the Monthly Forecast Usage It is January and you are wondering how much work is scheduled for the month of July. The Monthly service forecast can keep the Pest Control Operator informed about how much and what kind of jobs are scheduled ahead. Therefore, you have enough time to hire extra service personnel or order additional chemicals according to the forecast. Along with all of the invoicing options, WinPCOM offers a menu to help the user with notification of customers. A notification list can be made as well as a post card telling the customer that he/she is due for service.

WinPCOM copyright (c) by A&K Computers
OVERVIEW - 4
Return Slips When the scheduled work has been serviced, the field representative or the service person will bring a copy of the invoice back to the office (service ticket) so it can be processed. As part of the process, the user will enter the chemical usage as well. During the entry, any of the information on the invoices can be changed, resulting in "after the fact processing"; which enables the accounting and all other data to be coordinated with the actual operation. Example: An invoice is issued with certain information. When the invoice is serviced and brought back to the office by service person, the invoice could have many changes. Date - got delayed and serviced next day S/M - instead of John, Peter did the work Amount - customer asked for extra work Chemical - rained, so used different chemical How the jobs are entered is quite simple. When the invoices have been received, enter the invoice number in the appropriate column. The computer will fill in all the appropriate information (Name of service, date of service, amount, who serviced the job, etc.) and all the user has to do is fill in the chemical, and make any changes if necessary. When all of the information is entered and posted, the A/R is generated to the customer's accounting file along with last minute changes in the amount and perhaps the date of service. The WinPCOM makes it possible for the user to access other databases. If the user does not know the code for Dursban or the serviceman code, leave it blank. The WinPCOM will bring up the database so the user can see what the code for the chemical or the technician's code is. When entering the information, the system asks for the type and the amount of the chemical sprayed on the property. By filling in this information the system generates the Monthly Chemical Usage Report required by many of the states.

WinPCOM copyright (c) by A&K Computers
OVERVIEW - 5
Customer Accounting
WinPCOM keeps track of every transaction that takes place on the account. This information includes: Date of activity, Type of activity (i.e. Invoice, Payment, Credit, Debit, Finance charge, Skipped service, Re-do service, Memo...), Description, Amount and the Running balance of the account. From this screen, if the customer's account is past due or they simply want to have a copy of the statements, it can be printed with a few simple keystrokes. An additional benefit of the statement is its use as a reminder to past due customers. It is a well-proven fact that a computerized statement results in faster bill payment. When the payment comes in the mail, the most common problem is that the customer forgets to provide the account code on the check and sends in the check by itself without any additional information. The WinPCOM system solves this quickly by searching the customer database by name on the check, address, name of the street or any other combinations thereof. In addition, this search option is available on either the billing address or the service location to search for the needed information. WinPCOM accounting method is an "open item" method which means that if an outstanding invoice remains unpaid, it will remain so without the balance being forwarded. This design eliminates any dispute between the billing and the customer regarding a particular service. Additional or subsequent service or payment will not produce any changes to the account until the matter is settled between the office and the customer. When a payment is made by the customer, the system automatically brings up a list of the open items on the account, allowing the user to match the payment with the particular service. When a customer's account becomes delinquent, the system offers a batch finance charge option along with the charge rate and the minimum charge per account. These charges can be over ridden by the user at different levels. This section also offers many different printed day-to-day as well as management reports regarding the accounting file.

WinPCOM copyright (c) by A&K Computers
OVERVIEW - 6
On Screen-Scheduling
The Scheduling section makes life a little easier in a number of different ways. One way is the ease of the on screen scheduling area when making or modifying routes. Another reason is the ease of modifying invoices from the scheduling environment. Lastly, the accessibility of the scheduling screens from other areas in the PCOM. The three together can make the day run a little smoother. The on screen scheduling is extremely easy to understand. It shows the time, map code, and address all on screen. The user can really get an idea of where the driver is going, and how much time he has to get from stop to stop. The WinPCOM allows the user to look at routes quickly and easily to help to find an open time slot for the customer as soon as possible. When modifying the order of the routes, there is an option which enables the user to look at any part of the invoice. Where, the user can insert any comments that may need to be on the invoice or any chemicals that may need to be used. This will enable the user to have a little more control over what happens in the field. Along with the accessibility of the invoice information from the scheduling screen, the accessibility of the scheduling area from any invoice is just the same. EXAMPLE: Say a customer called up for a redo service, and the user knew what day that they could perform the service. However, to get to the time, the user has to look at the scheduling screen. From any invoice screen, one keystroke will show you where the invoice on the screen is scheduled for and under which route.

WinPCOM copyright (c) by A&K Computers
OVERVIEW - 7
Code Set-ups
This section is where the user can set up standard information including the type of property, service type, type chemicals used, office personnel, the sales person, delete reason, routes, target pests, the technician codes, license renewal information and the counties serviced. These files are always being accessed by other parts of the PCOM such as the Active Customer Master and Return Slips. All databases except the Frequency Setup, which is hard coded, can be accessed and modified. On the Technician and Sales person setup, the system keeps track of not only license renewal info, but also their commission rate, which can be used to determine the commission for each pay period.

WinPCOM copyright (c) by A&K Computers
OVERVIEW - 8
Inactive Inactive refers to customer information and old invoices no longer used by the Pest Control Operation directly, but can be implemented in the program in other ways. There are many different uses for Inactive Data. The Three areas are the Inactive Customers, Inactive Invoices, and History Accounting. These areas were created to help the program run cleaner and faster. The Inactive Customer section is kept completely separate from the Active Customer section. It is used for archiving and marketing purposes. For archival purpose you may transfer those customers want to discontinue to the inactive data. The information can easily be sent back to the active file when needed. For Marketing purpose: after the cancellation of a service, the user can send a card or call to see if these customers would like to have their service continued. There is an option for a mailing list and a call list. This allows the user to call the people every month that were suppose to be scheduled for a given month and ask them if they would like to start back their service again. The Inactive Invoice are invoices that are posted in the Return Slips area, the invoice is transferred into the Inactive Data file. From this file, WinPCOM generates many of the reports including the Chemical Report, Performance Report. The Inactive Accounting is tied into the Accounting section of the customer active accounting file. When a statement becomes too long with past paid services, the user can transfer the "old" accounting information into the history accounting in order to keep the statements from building up. One of the important functions of this file is to keeps track of all batch entry processes detailing who posted, total amount, and on which date and time. If there is any discrepancy in the accounting, this audit trail will help to pin-point where the difference is coming from.

WinPCOM copyright (c) by A&K Computers
OVERVIEW - 9
Reports
The Reports section of the WinPCOM will keep you in touch with information that would normally take days of number crunching. The Reports section helps the user with questions such as: What was the production of a particular technician this month? How many cancellations do I have this year? How many cancellations did I have last year? What kind of service brought in the most revenue? How many trouble calls did the company have? How many new accounts did we pick-up? How many accounts did we lose? And why? How much was billed this month? How much money was received this month? In addition, this reports section is expandable. If the user has a specific report for the company, please give us a call for a quote for custom programming.
Options
This section allows the user to setup their Company information such as the company name and address as well as default settings within the system. Also in this section is the user information area along with the password and clearance code setup selections. Some setup areas within this menu are used by A&K support technicians to perform data checks and conversion routines to support your WinPCOM program. One other function of this area is the Batch Master Records Update. This is where the user can do a mass modification to the Active Customer File. Here the user can also make price increases for all customers within a given range and change there prices in a batch type update. With WinPCOM you can achieve batch changes to the system within minutes.

WinPCOM copyright (c) by A&K Computers
CUSTOMER - 1
CUSTOMER From the Main Menu click on the customer master icon.
CUSTOMER INFORMATION From the main menu click on the Customer Info Icon in the top left hand corner or click on Customers and then Customer Information. The Customer Information screen includes: the billing address, multiple service property addresses, multiple types of services, and their frequencies, as well as the rates, date of initial and most recent services, etc. There are many options to choose from: exit, add, find, list, save, print, move, acct, curr, hist, used, hsiv, rolodex function keys, memos, and the edit/add service button. FUNCTION ICONS These icons can be found at the top of the customer screen.

WinPCOM copyright (c) by A&K Computers
CUSTOMER - 2
EXIT The Exit button is used for closing the Customer Master Screen. You may also use the X in the top right hand corner of the window to close the customer master screen. ADD The Add selection is utilized to enter accounts into the WinPCO Manager. The first step in converting the manual office operation to the WinPCO is to insert all of the accounts into the customer section of the program. NOTE: It is important that all the information is complete and accurate when it is entered to the system. It is recommended that a manual system is run parallel to the WinPCO Manager system to enable continual accuracy checks of the computer-generated information. Any errors due to inaccurate data entry must be corrected to ensure effective business operation. Once all the data has been verified for accuracy and the WinPCO is running smoothly, the manual operation can be terminated. FIND The Find selection enables the user to access the customer files by accounts code number. To find an account, click on the find icon and then type in the desired account code number you wish to access.

WinPCOM copyright (c) by A&K Computers
CUSTOMER - 3
LIST
This selection is used to search for an account with only partial information on the account. Since most of the users cannot remember the account number of every customer, this function enables the user to find a customer through billing or service address with any of the following criteria: Customer Code, Name, Address 1, Home and Work Phone # ,Street and/or City. The user may enter any of the criteria in whole or in part to look up any of matching accounts. This option can be quite useful in looking up widely used customer names that start with the letter HOW. The List Function will bring up a listing of all the customers whose name have the letter HOW or have the selected letters anywhere in their name. If the customer is not found through the given criteria, the screen will stay at same location for the user to retry. At this point, the user can utilize the arrow keys to select the customer or use the mouse. SAVE This option will save all the changes made to the customer master screen. WinPCO will ask you if you would like to save changes before moving to a new record.

WinPCOM copyright (c) by A&K Computers
CUSTOMER - 4
PRINT After bringing the customer information onto the screen, click the Print icon to printout a hard copy (printed copy) of the selected customer. After the icon is pressed, the WinPCO Manager will open a window asking which account number you wish to print. The account on the screen will have its account number filled in with the appropriate customer number. Click OK then select where the printout should be sent. This report should have all of the information including: addresses, schedule, rate, technician, route, memos, etc. MOVE For accounts you plan on not servicing again use the move icon. This will allow you to transfer any given customer to an inactive customer. This will take the customer off current service. The customer must have a zero balance in order to move to inactive. At any time the inactive customer can be brought back to active, refer to inactive data potion of the manual. ACCT- Accounting With the customer information up on the screen, click the accounting icon to go into the customer's account master file to look up the accounting activity. While in the accounting screen, the user may correct, delete, and insert information as needed. When everything is changed, click the save icon to return to the active customer file screen. CURR- Current Invoice/s If the user wants to look up any UN-Serviced invoices for the account, click the Current Invoice Icon labeled CURR. The WinPCO Manager will display all of the UN-Serviced invoices.

WinPCOM copyright (c) by A&K Computers
CUSTOMER - 5
For more detailed info on the invoice correction, see the INVOICE section of this manual. HIST- History Invoice/s The History Invoice icon will allow you to view the completed invoices for the selected account. The history invoice will a history on the completed service such as: service date, service time, technician, chemical used, service type, etc. RE-DO invoicing can be access from the history Invoice section, refer to Inactive Data and History Invoice section to process redo service tickets. USED The Used icon gives you a listing of all the accounts that where access. If on a multi user system it will show you all access by your user name. This feature is helpful for those who do entry and scheduling over the phone. You can retrace customers accessed within the customer master and recall them quickly and accurately. HSIV This icon will print out a listing of all the history invoices/completed services for the selected customer. This report will include the customers billing and property information along with the date, invoice #, service type, frequency, technician, chemical, and amount.

WinPCOM copyright (c) by A&K Computers
CUSTOMER - 6
REAS- REASIGN If the customer billing account number must be changed, the reassign button will allow you to assign a new number to the selected account. This feature will transfer all information including, customer service information, accounting, customer memos, along with the current and history invoices to the new account specified. LETTER This function will allow you to print custom letters to your customers. There are 5 different styles of letters that you can use. These letters can be setup by the user from the Customer Menu select the Setup of the Default Customer Letter Submenu. Once you have setup the letter body the WinPCO program will print the customer information on the heading and then print your setup letter body. For Setup of the Default Letters go to the end of this section in the manual. REFSH The Refresh button will refresh the customer balance after any adjustments that have been made in the accounting ledge while at the same being in the customer master. ROLODEX FUNCTION (Arrow Keys) (This option must be turned on in the Co. Info. Not for Multi User Systems) The Rolodex Function is a easy way for the to review all the accounts without having to look them up using the Find or List function. Left Pointing Arrow with Line: Finds the very first code #. Left Pointing Arrow w/o Line: Goes to the previous code Right Pointing Arrow w/o Line: Goes to the next code Right Pointing Arrow with Line: Finds the last code.

WinPCOM copyright (c) by A&K Computers
CUSTOMER - 7
W-MEMO With the customer on the screen, the user can make any notes about the customer (free-hand notes) by clicking the memo Icon. The WinPCO Manager will open a memo window with unlimited lines to accurately leave detailed information concerning the account. This memo is printed when the output report is generated.
To exit the memo screen click the save Icon. As the user exits the screen, in the lower left hand corner it will display Memo to remind the user that there is a memo for this account. F9 MEMO (Internal & External) To make any notes for the service tech about a customer, click the F9 Memo Icon. The system will open a memo window with two sections. The "Ext. Memo" will be printed on the service ticket and the section marked "Int. Memo" will only be printed on the route sheet and not on the service ticket.

WinPCOM copyright (c) by A&K Computers
CUSTOMER - 8
The Typical Use of the Memo Ext. Memo: Watch out for the rose bed in back yard Lock the gate when finished Int. Memo: Slow payer, pickup a check! To exit the memo screen click the red X in the upper right hand corner of the memo window. EDIT/ADD SERVICE INFO. This icon located at the lower right hand corner of the window will allow you to access, edit, and add information into the service screen. You can also double click any of the service type code in the Service Info. column to access that particular service record. BILL TO ANOTHER ACCOUNT This option allows the user to link multiple accounts to one account to combine billing information for printing combined statements. The accounts will still keep separate account records, this option allows the user to print combined statements and link accounts and make available the sub account link function.

WinPCOM copyright (c) by A&K Computers
CUSTOMER - 9
SUB ACCOUNTS (Will only appear with master bill to account) With the master bill to account on the screen the icon will appear to the right of the customer number. This function will allow the user to view all the linked accounts to the master account. The window will display each linked accounts number, name and delinquent amount due. The user can access any of the linked accounts by double clicking any of the fields.
Walk Through of the Customer Entry The user must be in the Customer Information Screen, when entering a customer to the database. Press the Add Icon from the toolbar in the active customer entry screen to move the cursor to the code line. CODE #: The customer code may consist of up to ten alphanumeric characters. Any number, character, or combination of thereof can be assigned. However, it is recommended that a consistent method be used. Customers must be assigned a unique code. EXAMPLE: AK4811 AK are the initials of the Company name and 4811 are the last four digits of the telephone number. By clicking the F5 option, the customer account numbers will start at 10,000 and be assigned the next sequential number every time the F5 button is clicked before entry of each new service. NAME: Type in the customers first and last name in the field, if it is a company just type in the Company’s name. Hit the ENTER key to

WinPCOM copyright (c) by A&K Computers
CUSTOMER - 10
copy the property name to the billing name. The Tab key will not copy over the billing name to the property name. TITLE: If desired you can enter your customers tile such as: Mr., Mrs., Dr., President or any additional information to address your customers. ADDRESS 1: Fill in the street number and street name for the customer. This line is also used for post office box number, if applicable. When the user presses the ENTER key it will copy the billing address to the property address. Press the Tab key not to copy address to the billing. ADDRESS 2: Type in the secondary address, suite number or apartment number. This field is not searched and may be left blank. ZIP: Type in the zip code of the service address and the WinPCO will fill in the appropriate City and State information. CITY: (Will be entered in for you if zip is enter first.) Enter the city of the service address. ST: Two-letter abbreviation for the state should be used. PHONE: H: ( )___-____ W: ( )___-____ The home and work telephone number of the customer should be entered here. These fields do not require any special characters. The standard format of this field is as shown:

WinPCOM copyright (c) by A&K Computers
CUSTOMER - 11
EXAMPLE: H (408) 244-4811 W(408) 244-7093 Note: You are able to setup your default area code in the company information setup area.
FAX: Enter in the customer’s fax number if available. E-MAIL: This field is for the customer’s email address. If you have internet access and have an email account setup you can send emails to customers though this function. STREET: No entry is required in this field. This field is automatically filled up as the entry for the "ADDRESS 1" field is entered. Only the name of the street (not the number) will be transferred from the previous field. The purpose of this field is to search the customer using only the street name. If the "ADDRESS 1" field contains non-traditional types of information, the user may go back to this field and enter the desired street name to search. The user may also use this field for other purposes, such as identifying by types of building or by color of the building. CROSS STREET: To help the service technicians. find the location more easily, enter in the cross street. This information will be printed on the invoice as well as on the route sheet. MAP CODE: Enter the map coordinates of the service address. The page number of the map can also be entered along with the actual location of the street. It is very important that the format of the field be uniform. EXAMPLE: 123 A7 for page 123 section A and 7.

WinPCOM copyright (c) by A&K Computers
CUSTOMER - 12
PROPERTY TYPE:
The two-letter code for the type of property being serviced should be entered at this prompt. Utilize the down arrow key to place the cursor on the line representing the type or property serviced. Press the ENTER key. The two-letter code should be entered at the property type line of the screen with the description of the code. If the user wants to add to the list, refer to the setup area of the program to add or change this list. COUNTY: Enter the two-letter abbreviation for the county of the service address. The user may also use the actual code used in the report or just the abbreviation for the county. EXAMPLE: 43 or SC for Santa Clara County When pressing the ENTER key it will bring up the following screen.

WinPCOM copyright (c) by A&K Computers
CUSTOMER - 13
Utilize the down arrow key to place the cursor on the line representing the county in which the service property is located. Press the ENTER key on the two letter or number code which was entered at the county code. If the user wants to add to the list, they must refer to the Code Set-ups area of the program to add or change this list. This code is used for generating a Chemical usage report. CUSTOMER TYPE: Under a normal situation, this field should be checked already according to the default settings. This value is transferred from the company setup screen. Finance Charge If the Finance Charge is selected, the WinPCO Manager will include this account when performing a Batch Finance Charge routine. Balance Forward on Invoice If checked, the WinPCO Manager will print the balance and total due of the account on every invoice that is printed. This may not be so desirable in the case of a property management company or in the case of a commercial account, where there could be large sum of

WinPCOM copyright (c) by A&K Computers
CUSTOMER - 14
amount in the Balance field. If checked the WinPCO Manager will only print the amount of the particular service, not the total due. Send Statement If checked the WinPCO Manager will print a statement on this account through auto statement. Even if it is unchecked, the user may print a statement one at a time when needed. Delinquent Message If checked the WinPCO Manager will access the delinquent message to print on the customers Statement. THE SERVICE SCREEN The service screen is displayed on the customer master main screen. To modify this information you must click the edit icon at the lower right hand corner of the screen. Once you select the edit button it will bring up the service screen.
The service screen area is where you can add multiple services for each service property. This screen is used to describe the type of service done at the property. The cursor will bring you to the edit/add service info box. Press the ENTER key or click it with your mouse to move to the service screen. You will not be able to modify from the

WinPCOM copyright (c) by A&K Computers
CUSTOMER - 15
front screen and must use the edit/add service button to access the service information SERVICE TYPE: Hit enter on the service type to bring up a listing of the different service codes with the descriptions. If the user wants to add to the list, they must refer to the setup section of the program. INITIAL RATE: When a customer signs up for an on-going contract, the initial clean out fee is slightly higher than that of a regular service. Enter the amount of the clean out fee, or if an existing customer who is already on the regular service contract, then skip this field by pressing the ENTER key. DONE: When the amount is present in the initial rate field, the WinPCO Manager will use the field once. The subsequent service will be charged at the regular rate. This field is checked so that the WinPCO Manager knows when to charge the initial fee. If this field is marked, the PCO Manager will charge the regular rate even if the initial field is filled in. There is no need to enter anything in this field. The system will automatically skip the field in data entry. The field will be filled in when the initial clean out invoice is generated for the first time. REGULAR RATE: This is the rate invoice used to determine how much to charge for the service. Enter in the dollar and cent amount charged for each service. If an even dollar amount is used, decimal point need no be entered.

WinPCOM copyright (c) by A&K Computers
CUSTOMER - 16
X-TAG AMOUNT: (Not Required) Used for splitting commissions based on production for multiple service technicians. EXAMPLE: One of your service technicians is doing the service for the first address, the one that has a zero total for the invoice. He thinks that he is going to get zero commission for the service. This is where the X-tag amount comes in. What happens is that the X-tag amount will give the technician $50 (what is in the X-tag amount rather than that of the total amount) credit worth of service.
Service X-tag amount Invoice amount
A 50 100 B 50 0
Service (a) is the only one who receives the bill, and both technicians will receive the correct amount for the service. Note: The X-tag will not be shown on an invoice nor will it reflect any balance. It only effects the totals on the reports. TAXABLE: If the user wishes to apply tax to the service, the user may click the tax check box area. The rate where the customer is located is specified in the county code setup. TOTAL AMOUNT: This is the total amount with tax included.

WinPCOM copyright (c) by A&K Computers
CUSTOMER - 17
FREQUENCY: Enter the code that indicates how often the property is to be serviced.
To see service frequency codes, the user can access the window by simply pressing the ENTER key. These are pre-defined codes not user definable codes. The reason is that, in order get the proper scheduling working; the WinPCO Manager needs to know what these codes are ahead of time. SCHEDULING OPTION 1: There are two options for entering the days, on which the service should be scheduled. At this prompt, a number may be entered to indicate which working day of the month the property should be serviced. The other option is to skip this field and use the option 2 field. If the service is done on the seventh working day of the month, enter "7" at the Option 1: __ the “Working Day of for Month”. The WinPCO Manager will make allowances for weekends at the company setup.

WinPCOM copyright (c) by A&K Computers
CUSTOMER - 18
SCHEDULING OPTION 2: This prompt is used if the service should be scheduled on a specific day of the week. There are two areas following the prompt. The first one is used for week number; the second is for the day of the week. If the service is to be done on the first and third Wednesday of the month, enter the number “1” at the first field, then the WinPCO Manager will assume the next service is two weeks following. The second field signifies the day of the week for the service. EXAMPLE: 1 WED ROUTE: If the service property is designed as a part of a certain route, indicate the letters or numbers which correspond to the route at this prompt. The route can be used to separate jobs by any means. The user has to specify two digits in the first column. The second, three digit column is seldom utilized for route order. This item can be used to separate a route within the route or print out a route in a specific order. TECHNICIAN: Enter the two-letter abbreviation for the worker who is assigned to this service address. The user may use the initial of the service person. EXAMPLE: KY or 11 for Kyung Yi or 11th employee number To see the worker listing window, press the ENTER key.

WinPCOM copyright (c) by A&K Computers
CUSTOMER - 19
Utilize the arrow keys to place the cursor on the line of the worker in charge, and press the ENTER key. The two letter or number code will have been entered at the worker code. If the user wants to add to the list, the user must setup the worker using a separate screen. The reason is that the information with the technician and training record file have a different file specification. The user may still add the new technician. Instead of pressing the ENTER key to save, the user may press the right arrow key to by pass the data check. At a later time, the user should add the technician to the file in the Code Set-ups menu. SALESMAN: Enter the two-character code of the salesman (or the source of the sale) who handled this account. Press the ENTER key to bring up the list of salesman. In the list screen, utilize the arrow keys to move the cursor bar and press the ENTER key to select a salesman. This field is later used to calculate the sales commission for each salesman. If the user wants to add to this list, the user should add the name to the Salesman Setup Screen in Code Set-ups Menu.

WinPCOM copyright (c) by A&K Computers
CUSTOMER - 20
PRICE INCREASE: LAST DATE / LAST RATE Displays the Last Date and Last Rate of Price Increase. Refer to the Options Section on how to run the price increase procedure. START DATE: Enter the date that the service began or simply leave blank if not needed. OS DATE: This field is used exclusively for one shot scheduling. Enter an actual schedule date and the WinPCO Manager will use the date on clean out invoice. EXPIRED: No entry is required unless you wish to end service after a specific date. The service will be stopped after the specified date. LAST SERVICED: No entry is required. This field is filled in by the system when an invoice is processed through the return slip entry. CANCEL DATE: No entry is required unless you plan on canceling the service. The cursor will skip this field. To cancel a customer fill in the cancel date and reason to stop service to the account. CANCEL REASON: No entry is required unless you wish to cancel the service. This will display the cancel date and reason if the service has been cancelled.

WinPCOM copyright (c) by A&K Computers
CUSTOMER - 21
PERIOD-TO-START: Enter the month and year of when you wish to start the service. EXAMPLE: 10 2002 NOTIFY: A checked Notify box indicates that someone must be notified before a serviceman can be sent to the property. The user may print out the notification list with the telephone numbers for each month as well as the mailing labels for postcard, or due notice letters. TIME: This filed allows you to designate the service time for every service. DURATION: This feature allows you to specify the estimated time to complete the service. This will give you a scheduled block of time in the scheduling screen. The duration must be entered in minutes. CHEMICAL: Use this field to record the chemicals typically used for the targeted pest. If nothing is entered the information will be transferred once the return entry slip entry is entered with the chemical used for service. This information will serve as a reference, as well as a recommendation. This field also keeps track of the amount of the chemical. EXAMPLE: D50/4 for Dursban 50W and 4 oz of the chemical MEMO: This memo pertains to this particular service only and will print on the invoice.

WinPCOM copyright (c) by A&K Computers
CUSTOMER - 22
TARGET PEST:
This feature allows you to select the targeted pest for each service. Once selected this function will open a setup screen where you can select by code number the target pest for the selected service. SCHEDULE, CREATE & PRINT: The Schedule option will schedule the services of the year for the current customer. Once scheduled you may create the invoice/s for the current customer. After creating the invoice, the user can print the invoice by clicking the print button. The WinPCO Manager will ask if the user want to print to the Blank form or to the Pre-printed form. Choose one of the options, then press the ENTER key. The WinPCO Manager will also prompt which printer to be used. Choose the printer and then click Print Now.

WinPCOM copyright (c) by A&K Computers
CUSTOMER - 23
CUSTOMER LABELS This option enables you to print mailing labels for a selected group of customers. The mailing labels can be used for flyers, letters, or notification cards. You have the option of printing to the billing or property address on the mailing label. You also have the option to print to a laser/ink jet style printer or dot matrix label. The laser uses the 3 across by 10 down sheet, Avery Form # 5960. The dot matrix uses the 3 ½” by 15/16” label form. To select a group of customers you user can specify the select fields and two sort fields. The selection fields can be one of many data fields including customer code, county, or zip code. When the select and sort fields are specified, the user must specify the destination of the output.
CUSTOMER SELECTED LABELS This option enables the user to print mailing labels for selected customers. This option is used instead of the previous two mailing label options when the group of customers cannot be defined by a select field. The Random Mailing Label screen is a worksheet that lists every customer the user wishes to print the labels for. In addition, the menu options at the top of the screen enable the user to modify the worksheet.

WinPCOM copyright (c) by A&K Computers
CUSTOMER - 24
PRINT ACTIVE CUSTOMER MASTER LIST The Customer Master List provides one page of detailed information on each selected customer.
This is the same output as the output function in the customer entry sub menu. However, this master list option enables the user to print lists for a group of customers. To specify the group of customers, the user can use the choice column and then the from and to fields horizontally to specify the desired selection. I.e. You want to see a list of all your customer in a particular city, type in the city name in the from and to filed. There are two sort fields. You can double sort by using the first and second sort options. I.e. You want a list of all your routes by zip code. The first sort would be route and the second sort would be zip code. After the search and sort fields are specified, the user must select the destination of the list.

WinPCOM copyright (c) by A&K Computers
CUSTOMER - 25
PRINT CUSTOMER SHORT LIST The Short List is much shorter than the Master List. It provides only four lines of information per customer.
PRINT CANCEL REPORT The cancel report will give you a list of cancelled customers. Select the date range for when the customers where cancelled. You can choose to sort by either route or technician. The page break will cut off each route or tech and sub total each and start the next tech or route on a new page. The report will display the customers account number, name, address, property type, sales, route, tech, frequency, start date, cancel date, cancel reason, and amount.
PRINT START DATE REPORT The start date report will give you a list of all customers based on their start date. Select the date range for when the customers where cancelled. You can choose to sort by either route or technician. The page break will cut off each route or tech and sub total each and start the next tech or route on a new page. The report will display the customers account number, name, address, property type, sales, route, tech, frequency, start date, and amount.
PRINT EXPIRATION REPORT The Expiration Report gives you a listing of those accounts that are due to expire for a given time frame. The Expire filed is found in the customer master screen within the service group. The expire field is used to stop service after a given date.

WinPCOM copyright (c) by A&K Computers
CUSTOMER - 26
SETUP DEFAULT CUSTOMER LETTER SUBMENU This section will allow you to customize the body of the letters within the customer master section. There are 5 different letters, which can be used for default letters. The letters can be modified at any time through this section. This section has typical windows commands with the ability to print, save, change font style and size, along with making letters bold, in italics and/or underlined.
Once the default letters are setup, you can print letters within the customer information screen. Keep in mind the letters are default, you can make any adjustments to each letter from the customer screen and it will not affect the default letter.

WinPCOM copyright (c) by A&K Computers
INVOICES - 1
INVOICE
CREATING INVOICES Before starting a new month, the user may want to generate a work list for the new month. This procedure only creates what work needs to be done. If the user wants to know what is going to be created for the upcoming months the Monthly Service Forecast can be used. The account information is updated only after the service has been performed and the Service Entry (invoice) has been processed through the Return Slip Entry. To create the invoices click on the Create Invoice from the Invoice menu. Selected Year and Month
Enter the month and the year for the invoices to be created. If the user has a network system setup, make sure the other workstations are not in the program. If the user wants to see what invoices have been created run a Short UN-Serviced List and the report for that particular month. This will give the user a list of last service dates, names, addresses, and map codes.

WinPCOM copyright (c) by A&K Computers
INVOICES - 2
PRINT INVOICE SLIPS This section is used to print the invoice slip for the service person. If the invoices have not been created return to the Invoice menu and select Create Invoice option.
Once the Print Invoice menu is activated, the WinPCO Manager will ask for the selected Month and Year you wish to print. Fill in the numerical value for the selected month and year along with the correct invoice form type. The invoices can be printed in different scopes.
EXAMPLE: If the user decides to print out the invoices from 1000 to 2000. In the Invoice# row type in. From : 1000 To : 2000 Multiple Ranges You can use as many choices to specify the desired output. You have two sorting columns which enables you to double sort the list.

WinPCOM copyright (c) by A&K Computers
INVOICES - 3
EXAMPLE: The user can printout the invoices between 1000-2000 in the Route 01 Sorted by Customer Number. Select the month the user wishes to print the invoices. The user would select Invoice # and enter “1000” and “2000” for the From and To fields. Then select Route (Main) and enter “01” and “01” for the From and To fields. Click OK to finish. SORT The Sort Column allows the user to select in what order the invoices are printed. You can double sort your invoices with the two available sort columns. NOTE: If the user has been using the auto scheduling Option 1 and Option 2 in the group section of the customer entry, the invoices will have the day specified. If the user still has invoices being printed without the dates on them, it is from incorrect usage of the scheduling options.
Print Invoice Registers (Un-Serviced List) The Un-Serviced List enables the user to view all of the properties that have not been serviced within a given time frame. The screen displayed will resemble the screen used for printing invoice slips. There are four different styles of Un-Serviced reports to select. . If you need a custom list contact A&K for more information on User Definable Un-Serviced Lists.

WinPCOM copyright (c) by A&K Computers
INVOICES - 4
Once the Un-Serviced list is activated, it will prompt the user to enter the selected Month and Year. Fill in the appropriate Month and Year the user wishes to see. Refer to Print Invoice section to the Un-Service List. NOTE: It is a good idea to run this report at the end of the month. The user can find out if they have missed any services, or see any services that were not posted. The content of this report is similar to the ROUTE SHEET LIST. However, the difference is that there is no page break for the different dates or for the different routes. This is a very compressed report. Each service is listed in just one line so that up to 50 services can be aligned on each page of the report whereas the Route Sheet can only accommodate 17 services for each page. The fields included in this report are as follows: Invoice # City Service Date Customer # Zip Code Last Service Route (Main) Street Property Type Route (Sub) Service Type Technician Map Code Frequency Sales Person Name County Call

WinPCOM copyright (c) by A&K Computers
INVOICES - 5
CORRECT INVOICE To correct an invoice, click the correct invoice tab from the Active Invoice Sub menu. The following screen will appear.
This section enables the user to add, correct, and/or reprint an invoice. To modify and change an invoice the user must successfully retrieve the invoice to correct. To bring up an invoice use Find or List.
COMMAND OPTIONS EXIT To exit out of the Current Invoice screen click the exit button. You can also use the X at the top right hand corner of the current invoice window.
ADD To add a new invoice without going to the customer master click the add button. Once ADD is selected fill the customer number on the client you wish to generate an invoice for. You will then need to fill in the service information such as route, tech, rate, date ect.

WinPCOM copyright (c) by A&K Computers
INVOICES - 6
FIND This method requires the user to know the exact invoice number. If the user does not know the invoice number, it would be easier to use the List function. If the user knows the invoice number, press the Find icon and enter the invoice number to be modified. Then Press the ENTER key to retrieve the invoice. LIST This function allows flexibility in searching for the invoice. If the user knows the customer who needs a modification in their invoice, this would be the preferred method. Click on the List icon to start the search. The WinPCO Manager will prompt the user to specify the scope. EXAMPLE: Name (REAGON) Once the scope has been determined, a compiled list of the clients within the scope will appear on the screen. The WinPCO Manager will retrieve all invoices that fall under the customer selected. Use the up and down arrow keys to select the correct invoice. When the user has been positioned to the correct invoice modification, press the ENTER key to display the info on screen. The user now has successfully retrieved an invoice. SAVE This option is to Save modifications to the current Invoice PRINT After modifying the invoice is done, the user should generate a hard copy of the invoice. Click the Print icon to print out the selected Invoice. When the correct form has been chosen, the WinPCO Manager will ask for the destination. Please answer accordingly. DELETE When the invoices have been retrieved, press the Delete icon. The user will be prompted for a Delete Reason Code. The codes can be

WinPCOM copyright (c) by A&K Computers
INVOICES - 7
accessed by pressing the ENTER key from the prompt. If the user wants to run a report on the invoices that have been deleted, the Allowed/Skipped report is located in the other reports submenu of the Reports/Analysis section. NOTE This section is a user definable note section for user who need additional memo lines. For setup of the User Definable fields contact A&K Computers. F9 MEMO This function enables the user to make any notes about the customer. These notes can be printed on the service ticket by pressing the [F9] key. The PCO Manager will open a memo window and the section marked “Ext. Memo” will be printed on the service ticket. The section marked “Int. Memo” will only be printed on the route sheet, and not on the service ticket.
Typical use of this memo is: Ext. Memo - Watch out for the rose bed in back yard Lock the gate when finished Int. Memo - Slow payer; pickup a check! To Exit and Save this memo selection click the X in the upper right hand corner of the Memo Window.

WinPCOM copyright (c) by A&K Computers
INVOICES - 8
ROLODEX FUNCTION This feature enables the user to retrieve and view the invoices in a Rolodex manner. Left Arrow with Line = to view the FIRST record in the database Left Arrow = to view the PREVIOUS record in the database Right Arrow = to view the NEXT record in the database Right Arrow with Line = to view the LAST record in the database (i) BUTTON – Next to Customer Account Number The i button allows you to pull up and view the customer master screen of the current invoice. This is helpful when scheduling and perminate changes need to be made to the master account. Example use of i button If the user wants to make any notes about the customer (free-hand note) i button next to the customer account number. From the master screen you add info to the W Memo section. There is no limit to the length or size of the memo filed. This memo is an internal record and can only be printed when the output report is generated from the Customer Master Menu.
ROUTE SHEET LIST The Route Sheet List enables the user to print out a list of all the services that are UN-Serviced on a particular route for the service person. For further help with using the range and sort fields refer to the Print Invoice section. The fields included in this report are as follows: ROUTE NUMBER, NAME, RATE, TOTAL BALANCE, SCHEDULED, DATE, CALL, INVOICE NUMBER, ADDRESS, PROPERTY TYPE, INTERNAL MEMO, LAST DATE OF SERVICE, MAP CODE, CUSTOMER CODE, PHONE NUMBER, FREQUENCY, TYPE OF SERVICE, CHEMICAL. NOTE: To just print out just one route sheet use the Print function from the Scheduling Screen. The user must have the correct schedule on the screen for desired route sheet.

WinPCOM copyright (c) by A&K Computers
INVOICES - 9
PRINT NOTIFY LABEL This function enables the user to print out labels for the clients. Use the Print Invoice Section for help with Table.
PRINT NOTIFY CARDS/LABEL If the user wants to run a business where they can call the customers a week ahead, this report will printout a list of all the customers. The Ranges and Sorting is identical to the print Invoice option.
MONTHLY SERVICE FORECAST This feature displays how many and what type of services are setup for services in the months ahead without creating the invoices. Specify the month that you want to forecast. Use the Print Invoice Section to refer to the ranges (From and To) fields and the Sort Column.
PRINT SELECTED INVOICES This section allows you to print multiple invoices at once that do not fall into any sorting criteria such as a certain route or map code. Starting at line one type in the invoice number and the customers name and service amount will appear. Print invoices when complete.

WinPCOM copyright (c) by A&K Computers
INVOICES - 10
PRE-BILLING SUBMENU Pre-billing is for the users who bill the customer prior to service. The WinPCO program will create a false or (dummy) set of invoices that can be sent out as bills. Once the customer pays for service, then the user can create an actual service invoice and proceed as a typical operation.
CREATE PRE-BILLING FILE The first step in using the pre-bill option is to create the pre-billing invoices. Once the create pre-billing file is selected, use the given ranges and sorts to create all the pre-bills that you will need for the given month.
EDIT PRE-BILLING INFO Once the pre-billing invoices are generated the user has the ability to edit, correct, or delete from the created pre-bills. Notice on the screen below, the invoice number is 0000001. These are temporary invoices that can be modified as if it where a real invoice, refer to the correct invoice section for modifying invoices. Once the next batches of pre-bills are created the previous invoices will be overwritten.

WinPCOM copyright (c) by A&K Computers
INVOICES - 11
PRINT PRE-BILLING SLIPS This section is the last step in the pre-billing process, the printing of the slips. Use the ranges and sorts to select those pre-bills you wish to print. Note: The printing process will refer to the already created pre-bills within the edit pre-bill section.

WinPCOM copyright (c) by A&K Computers
INVOICES - 12
DEFAULT MESSAGE This section enables the user to type a default message that will print on the invoices. Depending on the form your company has determined to use can this be implemented due to the amount of space available on your invoice. If you wish to use this option and have room on your invoice contact the WinPCO help desk.

WinPCOM copyright (c) by A&K Computers
REDO - 1
REDO INVOICING The Re-Do Invoicing function enables the user to create, schedule and print an invoice (service ticket) for the service which needs to be serviced again to satisfy the customer. This function will create a new service ticket based off of the original service provided. We have elected to label this type of service as the “Re-Do”. Some of the other operations have dubbed this type of service as a “courtesy call” or “trouble call”. To generate a Re-Do Invoice bring up the customer from the Customer master screen and click the Hist icon which displays the History Invoices for the selected customer. The following window will appear.
The History Invoices are invoices that have already serviced and processed in the Return Slip Section. Position the cursor to the correct invoice and press the ENTER key or use your mouse and click on the service you wish to re-service.

WinPCOM copyright (c) by A&K Computers
REDO - 2
Now that we have successfully retrieved the correct invoice to perform a Re-Do service click the Create Re-do Invoice icon. Once selected you will need to fill in the: Date, Amount, Route, Technician, service type, time and memo for the new Re-do service invoice. If you wish to print the redo ticket now check the print invoice now box. Click OK to complete. The following screen will appear verifying you Re-Do service invoice was generated. Click OK to complete.

WinPCOM copyright (c) by A&K Computers
ON-SCREEN SCHEDULING - 1
ON-SCREEN SCHEDULING
On Screen Scheduling by Day/Route The On-Screen Scheduling by Day/Route feature enables you to schedule your service routes in a quick and timely fashion. Changes made in the scheduling screen will automatically change the invoice/ work order. Likewise, all changes made within the invoice/work order will update the scheduling screen.
To make any modifications within the scheduling screen simply click on the area that needs modification and make the necessary changes. To save all changes made in the scheduling screen click the Save icon, if Save is not selected your changes will not be recorded.
Field Descriptions
Heading Fields Date This field displays the date of the Scheduling Screen.

WinPCOM copyright (c) by A&K Computers
ON-SCREEN SCHEDULING - 2
Route This field displays the route pulled up on the Scheduling Screen. Total Amount This field displays the amount of revenue that will be generated on the route for that day.
Modifiable Fields Rte This field displays the current route, which is assigned to the service. This field may be modified in order to reassign it to another route. R2 This field displays the current sub route (R2), which is assigned to the service. This field may be modified in order to reassign it to another sub route. Date This field displays the current date to which the service is assigned. This field may be modified in order to reassign it to another date. Time This field displays the service time for the service and can be modified to fit your scheduling for that day. Dur This field displays the duration, or the length of time for the service. Call This field identifies whether the service needs to be notified prior to servicing.

WinPCOM copyright (c) by A&K Computers
ON-SCREEN SCHEDULING - 3
View Only Fields Seq This field displays the sequence line number of the services for that day. Inv# This field displays the invoice number to which the service is assigned. Name This field displays the client's name. Address This field displays the client's address.
City This field displays the city in which the service will be executed. Zip This field displays the zip code of the service location. MapCd This field refers to the Map Code assigned to the service. If map codes are available in your area, it will help tremendously in the sorting of your services. Last This field refers to the last date of service executed at the property.
Wkd This option will display the scheduling option 2 for the customer. Ie. 1/MON.

WinPCOM copyright (c) by A&K Computers
ON-SCREEN SCHEDULING - 4
Rate This field displays the current charges for the service.
Command Line Functions
Exit This function will exit the Scheduling Screen. Find This function enables the user to look up a particular date to be displayed. You may also click the calendar icon to the right of the date field. The calendar icon will allow you to find the desired scheduled date by searching through a monthly calendar screen. If a certain route is desired then fill in the correct route. However, if the route field is left blank, it will pull up all the routes for the selected date.
Memo This function allows you to add a memo to any particular route for any given day. This memo will only print out on the technicians route sheet. Save This function saves any modifications which were made in the body of the scheduling screen, as well as sorting changes.
Print Route This function enables the user to print a route sheet for the date selected on the screen.
Print Invc This function enables you to print all the invoices for the selected date and route of the specified scheduling screen.

WinPCOM copyright (c) by A&K Computers
ON-SCREEN SCHEDULING - 5
Assign Tech Located at the lower right hand corner of the daily schedule screen, this feature allows you to change assigned technicians in batch mode for any given day or route. This will only change for the current month, this is not a permanent schedule change. Arrow Keys This is the Rolodex function which enables you to scroll through the days and routes of the scheduling screen. First Day and Last Day - This function allows you to bring up the first date and last date of all the open invoices /work orders in the system. Note: Open Invoices are all Invoices that have been created and not processed through the return slip entry screen. Previous and Next Day - This function will allow you to scroll through the calendar days regardless of route or tech assigned. When scrolling between the scheduled days, the WinPCO will bring up all the routes and techs for the specific date. If you wish to scroll between routes within a specific date use the route arrows. Route - This function will enable you to scroll within a specific day by route. The Route icons will only scroll within the day specified. To bring up a different day use the previous and next day function.
Sorting Within WinPCO you can sort in two different ways. They are Manual Sorting and Column Heading Sorting. Note: All sorting changes must be saved before exiting or moving to another date within the scheduling screen.

WinPCOM copyright (c) by A&K Computers
ON-SCREEN SCHEDULING - 6
Manual Sorting This function will allow you to manually sort the order of the services on the screen. To move a service, single click the service you wish to move. Once the service is selected, click the line again and hold down the left mouse button and drag the service to the new line sequence. You will see a bolded arrow letting you know you are moving the desired service. To drop the service into the new line location, release the mouse button. The WinPCO will insert the selected service the line the row above the selected insert row. Click the Save icon to save the changes made.

WinPCOM copyright (c) by A&K Computers
ON-SCREEN SCHEDULING - 7
Column Heading Sorting This function allows you to sort by any of the Column Headings. The Heading Labels are highlighted in light blue. Simply click the heading label and all the invoices for that day will be sorted alphabetically or numerically based on the heading selected. To sort the invoices in reverse order, click the last available box of the column. Example: You want to sort all the invoices for a specific day by Map Code. Bring up the desired day and route by using your Find icon. Once selected, click the Heading Labeled MapCd in light blue. WinPCO will then sort all the services by their map code. Click the Save icon to save the changes made.
On-Screen Scheduling Usage
Scheduling Uncommitted Services When the user creates the invoices, the WinPCO Manager can differentiate the services between either an auto scheduled, or notification type customer. The service can also be defined in the on screen scheduling screen by the “Call” column. If the user wants to pre-schedule the uncommitted services (the services that do not

WinPCOM copyright (c) by A&K Computers
ON-SCREEN SCHEDULING - 8
require specific days), they are not setup in the service group with the scheduling Option 1 or Option 2, the user should have them under the 31st day on the month.
Procedure 1. Find the Scheduled day (Example: 04/31/03). 2. Sort the Schedule according to the Map Code. 3. Correct the Schedule and put dates on the services that are grouped. 4. Save -This will make the changes on the invoices. This procedure will distribute the invoices over the days that the user has requested. This can enable the user to put jobs that are in the same map grid on the same Day.
Calling Customers for Notification Another way to utilize the scheduler is to identify the list of services which need to be notified. These services will identify themselves with the "Call" column filled with the letter "Y". The user may look up the client's telephone number right from the schedule: Scroll through the services for the particular date. Highlight the customer with the notification call identification. Then double click the invoice line to display the actual invoice for that service. From this invoice, you are able to view the telephone number and make the notification call. In the event that the customer can’t confirm the scheduled service, adjust the schedule.
Moving Between Days To view the next route in the schedule, click the right route arrow icon to retrieve the next route. To view the previous route in the schedule, click the left route arrow icon to retrieve the previous route. To view the next day and bypass all of the intermediate routes, click the Next day icon. This will retrieve the next day with at least one

WinPCOM copyright (c) by A&K Computers
ON-SCREEN SCHEDULING - 9
scheduled service. To view the previous day and bypass all the intermediate routes, click the Previous Day Icon. This will retrieve the previous day with at least one scheduled service.
On Screen Scheduling Week/Route The On-Screen Scheduling by Month feature enables you to view all the services within a given week by route. This screen will give you a the time, route, customer name, city, map code, and rate for each service. You are able to pull up a detail for the specific service (current invoice), which enables you to make scheduling changes.
To make adjustments to a particular invoice double click on the invoice line and bring up the current invoice file. You can print a route sheet for any particular day by clicking the printer icon located to the left of the given day.

WinPCOM copyright (c) by A&K Computers
ON-SCREEN SCHEDULING - 10
On Screen Scheduling by Month The On-Screen Scheduling by Month feature enables you to view all the services within a given month by route. This screen will give you a count of the number of services and dollar amount for each day of the month. You are able to pull up a detail for the desired day and detailed information on the specific service (current invoice), which enables you to make scheduling changes.
Display Detail for the Day To view all the services for a desired day simply double click the day on the calendar. WinPCO will bring up the following screen allowing you to view all the services for the day specified.

WinPCOM copyright (c) by A&K Computers
ON-SCREEN SCHEDULING - 11
Display Detail Invoice Information To view the detail information of the service, simply double click on any box within the invoice row. The detail invoice information is actually the current invoice screen. To learn more about invoice modifications refer to the invoice section of the manual. The screen below shows the current invoice screen.

WinPCOM copyright (c) by A&K Computers
ON-SCREEN SCHEDULING - 12
Print Weekly Schedule To print a weekly schedule for each tech/route, click the print week button on the right hand side of each week. This option will print a weekly schedule for the corresponding day and route that you have on the screen. The weekly schedule will print onto one sheet and will display the customers invoice number, name, and amount. For custom weekly scheduling reports contact A&K Computers.

WinPCOM copyright (c) by A&K Computers
RETURN SLIPS - 1
RETURN SLIPS
From the Main Menu click on Return Slips and then Enter Return Slips.
RETURN SLIP ENTRY
The idea of a Return Slips: After the service has been completed, the field representative/service person will return with the office copy of the invoice. You will then process the invoice that has been serviced. As part of the process, the user will verify the date, technician, and the chemical used. When the posting has been completed utilizing the Return Slips Entry Process the accounting file will be updated. It is important that every invoice (service ticket) is processed properly. During the entry, much of the information on the invoice (service ticket) is changeable. Some companies call it "after the fact processing".

WinPCOM copyright (c) by A&K Computers
RETURN SLIPS - 2
How to Process Return Slips 1. Get all the invoices to post for the given day. 2. Click on the invoice # box next in the first sequence line. 3. Enter the invoice number. The user can also press the Enter key
to pull up the invoice by account number or the customers name. 4. Verify the service person. 5. Enter in a different date of service if needed. 6. Confirm the price by pressing the [Enter] key or change rate. 7. Enter any chemicals that may have been used on the job. 8. Repeat the process for however many invoices need to be
processed. 9. Once completed, click the Post Icon to process the work. Fill in
the posting date and memo then you will be able to printout the batch for a hard copy. Click the Erase Icon to clear your screen once the entries have been posted.
Commands and their Functionality EXIT This function will close you out of the returns slip entry screen. ERASE This function will erase the return slip worksheet completely. Make sure that the user has posted all of the return slips before attempting this function. The WinPCO Manager will ask the user one time to make certain that the entries in the return slip worksheet should be erased with a prompt of "Erase (Y/N) ?" PRINT The print option enables the user to obtain a hard copy of the worksheet without posting the entries. The WinPCO Manager will

WinPCOM copyright (c) by A&K Computers
RETURN SLIPS - 3
prompt the user for the destination of the output before the printout is made. INVC- PRINT INVOICES This option allows you to print billing invoices for those customers you processed as completed in the returns slip entry screen. This is ideal for those who send out a billing invoice once the work is completed. STMT- PRINT STATEMENTS Much like the Print Invoice option the Print Statement function allows you to print a billing statement for those customers you process in the return slip entry screen. INSLN- INSERT LINE This function directs the cursor to the precise line that the user would like to correct. If the user would like to correct any information in line number five, use the command to call the function. DELLN- DELETE LINE The delete function enables the user to delete one line in the worksheet at a time. When activated, the WinPCO Manager will prompt for the line to be deleted.
GO TOP The Go Top Icon automatically places the cursor at the first line of the worksheet GO END The Go End command automatically places the cursor in the next available line in the worksheet.

WinPCOM copyright (c) by A&K Computers
RETURN SLIPS - 4
READ This enables the user to bring up a specific day for one or all routes onto the return slip entry screen. Fill in the following fields. Enter Invoice Date: _____ Enter Route: _____ Note: Then chooce either the sorting option by route or on screen order. Once the entries are on the screen they must still be posted.
POST The Post function enables the entries in the worksheet to be processed. This will process all of the services that were completed. This will also automatically forward all accounts receivable to the correct accounts. To post the return slips, click the Post Icon verify the Posting Date. The default for the date will be the current date. After filling in the date, proceed with the batch number and memo (if needed). The Program will then display the number of entries to be posted in the lower left corner, as well as the destination for the output. Please select the correct output. Once the entries have been posted, the far-right column labeled “Post”, will display a check. This will indicate that the return slip has indeed been processed.
SPECIFICS OF DATA ENTRY INVOICE # The user should have the copy of the invoice. If the invoice number is unavailable, there is a way to look up the invoice number. To retrieve an invoice number for a customer, Press the ENTER key while leaving the invoice number field blank. This procedure will activate the search. Once the scope has been entered, select the correct client from the compiled list by using your arrow and then enter key.

WinPCOM copyright (c) by A&K Computers
RETURN SLIPS - 5
Once selected the WinPCO Manager will retrieve the open invoices for the client. Find the correct current invoice to process in the return slip portion.
SCHD TECH- SRVC TECH The oririnal technician will be displayed to the left of the actual technician field. If the original technician actually performed the service, press the ENTER key. If another technician performed the service then type in the code for that particular technician.
This field is critical to the Performance Report (Production), especially if the company pays the service person by commission. This code is used by the report to sort out the totals for production. SCHEDULED DATE / SERVICED DATE The next field following the technician field is the service date field. The scheduled date for the service will be displayed to the left of the actual date of service. If the scheduled date is the same as the serviced date, press the ENTER key to place the same date in the field. If the actual date of service differs from that of the scheduled date enter in the actual date of service.

WinPCOM copyright (c) by A&K Computers
RETURN SLIPS - 6
Note: This date is transferred to the Customer Master and is displayed as a Last Date of Service.
ORIGINAL AMOUNT / NEW AMOUNT The last entry for a return slip is the amount for the service. The default amount will be highlighted in the field. If the amount is the same as the default, press the ENTER key. If the amount of the service differs from the default, enter the new amount. Once the amount of the service has been entered, the process of entering another return slip is then repeated until all return slips have been entered for the day. CHEMICAL USED Now that an invoice has been retrieved to process, it is time to enter in the pesticides being used for the company. If multiple chemicals were used, simply separate the multiple chemicals with a space. Up to five chemicals may be tabulated in the pesticide used line. The format of the pesticide used line is as follows:
Example: Pesticidecode1/amount Pesticidecode2/amount Pesticidecode3/amount. Sample: DUR/3 You may need to look up the chemical codes quite frequently. To look up the chemical codes, leave the pesticide used line blank and press the F2 key, and a list of the codes for the chemicals will appear in a window. The user may utilize the up and down arrow keys or use the mouse. When the invoice is posted, the chemical information will be transferred to the customer master. Warning: The user must post all work before erasing, or else the work entered will not be saved!
Note: Entry in the Return Slip area will over ride the initial data from
the invoice. However, it will not change any data in Customer Master File.

WinPCOM copyright (c) by A&K Computers
RETURN SLIPS - 7
PESTICIDE USE REPORT SUBMENU The Chemical Report will bring up a list of chemicals that were used by the technicians in any given month of the year.
PREPARE CHEMCIAL REPORT Click on Return Slip and then Pesticide Use Submenu then Prepare Chemical Report.
The user will be asked for what month and year they would like to see the chemical usage. This will compile the data needed to run the Chemical Reports.

WinPCOM copyright (c) by A&K Computers
RETURN SLIPS - 8
EDIT / PRINT CHEMICAL REPORT This section is used to edit and print the chemical report which will allow you to print your state requird usage report. Before starting the report the operator information should be entered in the Company Information Setup area. To bring up the Edit Chemical Report option click on Return Slip then Pesticide Use Report Submenu then Edit / Print Chemcial Report.
Steps for Printing Chemical Report 1. Run the Prepare the Chemcial Report function. 2. Bring up the County you wish to print. 3. Edit any of the information that may need to be edited. 4. Print Print History Detail Chemical Report This section is used to print a detail of chemicals that where specified for each service. The ranges and sorts are the same as the customer master list, you can refer to the customer master short list under the customer menu for instrction on pullind selected records.

WinPCOM copyright (C) by A&K Computers
CUSTOMER ACCOUNTING - 1
ACCOUNTING This area is located in the main menu and is used for accounting maintenance and reports.
ACCOUNTING MASTER Click Accounting Master under the Accounting Menu to bring up the following screen.
The accounting master is divided into two sections. The first section is the header of the accounting master. This section displays the customer information, last date of service, the current balance, as well as the start date for a particular customer. The second section of the accounting master displays the accounting worksheet on the screen. This worksheet contains all transactions recorded into the WinPCO Manager system. Entries will have a date stamp along with a description of the transaction.

WinPCOM copyright (C) by A&K Computers
CUSTOMER ACCOUNTING - 2
Fields in the Accounting Worksheet
SEQUENCE: Indicates the sequence of transactions DATE: Displays the date of the transactions
The blank column between the Date and Remark / Description displays the type of transaction that was recorded. I - Invoice U - UN-Applied Credit P - Payment Q - Credit Applied From U/C C - Credit M - Memo D - Debit S - Skipped F - Finance Charge R - Re-Do
REMARK / DESCRIPTION This field is reserved for remarks that may further explain a transaction. BATCH # This field will display the batch number associated with the transaction. Anytime you Post a payment, adjustment, or return slip the system will capture that batch number and display it in the Batch column. INVOICE # This field displays the invoice number for which a transaction is associated with. In order for the aging report to work properly, the reference number must match. (i.e. if you have a 50 dollar credit and a 50 dollar debit, they must have the same reference number to show up on the aging report properly). DEBIT This column displays the amount of debit. Note: The number is always positive (invoice amount, finance charge, UN-applied credit). CREDIT This column displays the amount of credit. Note: The number is always positive ( the payment, special credit).

WinPCOM copyright (C) by A&K Computers
CUSTOMER ACCOUNTING - 3
FREQ, RTE, TEC, SRVC, PROP, SALE, REF DATE These fields are abbreviations for: Frequency, Route, Technician, Service Type, Property Type, and Salesman. The WinPCO will fill is the code of each field based on the processed invoice.
Commands and their Functionality EXIT This function will close you out of the accounting screen. FIND This function enables the user to locate a customer. The WinPCO Manager will position the cursor in the account number field where the customer number should be entered. If you not know the customer number, use the List function. LIST This function enables the user to locate a customer without the knowledge of the customer number. The WinPCO Manager will prompt the user for the parameters of the search. After entering the parameters, the WinPCO manager will display a list on the screen. Select the customer to retrieve. PRINT This function enables the user to obtain a hard copy of the worksheet. An output form may be generated from any printers that have installed. INSLN- INSERT LINE This function directs the cursor to the precise line that the user would like to correct. If the user would like to correct any information in line number five, use the command to call the function.

WinPCOM copyright (C) by A&K Computers
CUSTOMER ACCOUNTING - 4
DELLN- DELETE LINE The delete function enables the user to delete one line in the worksheet at a time. When activated, the WinPCO Manager will prompt for the line to be deleted. VIEW X- VIEW COMPRESSED This function enables the user to view the customer's account according to all of the unmatched debits and credits (open items). This usually will display all the invoices, payments, or outstanding credits, the customer may have. If needed, the user may over ride the current reference numbers and force them to match up. Once the reference numbers correspond, it will not display in the compressed screen. GO TOP This function enables the user to enter data in the first available sequence line of the worksheet. GO END This function enables the user to enter data in the last available sequence line of the worksheet. Once the user has entered the worksheet use the arrow keys or mouse to move around within the worksheet. The user may make necessary modifications. STMT- Statement This function enables the user to generate a statement for a customer. The statement will contain information concerning the activity of the customer. Transactions that have been X-Closed by Date will not appear on the statement. The user may obtain an output from the history accounting master by selecting the STMT icon. The statement function enables the user to generate a record of the activity on the customer. This is needed when an invoice is not paid in the given time period. This can also be mailed to the customer as a notice. With multiple property customers, this will serve as a summary for the work accomplished by each technician. The statement can also be utilized when a discrepancy has arisen or the customer has missed a payment.

WinPCOM copyright (C) by A&K Computers
CUSTOMER ACCOUNTING - 5
When selected, the WinPCO Manager will ask the user to choose a form type. Once the form type is selected select the desired printer. The standard form type is “XL” or you can leave the field blank. U/C APPLY This function applies the UN-Applied credits to the invoices that have not been paid for. When the user activates the U/C Apply, the WinPCO Manager will segregate the UN-Applied credits and apply them to the outstanding invoices. ROLODEX FUNCTION This function enables the user to scroll through the customers in a Rolodex card file. The customers will be displayed in alphabetical order, according to their customer number. W-Memo This enables the user to open a W-Memo that is also available on the customer master file. The memo section is unlimited in length and is in a free-style format. F9 Memo This enables the user to open the F9 Memo that is linked to the customer master file. The F9 Memo has two external memo lines that print on the service invoice and two internal memo lines. MODIFY ON/OFF To adjust an account, click the Modify Off Icon. The WinPCOM will then allow modifications to the customers accounting information. CLOSE BY DATE This function enables the transfer of information from the customer accounting master to the history accounting master. This procedure will alleviate unnecessary printouts. Closing by date does not erase or delete the record of a customer. However, it does relocate the history files to another part of the program. The WinPCOM will also prompt the user for the terminating date of the transactions to place into the history accounting master.

WinPCOM copyright (C) by A&K Computers
CUSTOMER ACCOUNTING - 6
If the user desires to place all transactions which have been successfully balanced click the close icon. Once the date has been entered the WinPCO Manager will prompt the user for confirmation. Note: Always allow at least 2 months of transaction to remain in the active accounting file, because most of the accounting report is processed with the accounting file. Once the WinPCO Manager has processed the information, it will clear the information from the customer accounting master and place it into the history accounting master. The user may access the history accounting master from the previous accounting sub menu. The history accounting master has similar functions as the accounting master with the exception of the Close by Date, Statement, and Show Compressed options. PAYMENT ENTRY The Payment Entry section of the program enables the user to enter all payments that have been sent in by the customers, checks brought in by the technicians, and payment received by cash, etc. The Payment Entry Worksheet is a temporary batch file. Therefore each time it is used all the transactions should be posted. After the audit trail is printed out, the screen should be erased before the next use.

WinPCOM copyright (C) by A&K Computers
CUSTOMER ACCOUNTING - 7
How to enter checks into WinPCO
1. Click the first line on the screen. 2. Enter in the Account Number. If the user does not know the account number, press the ENTER key to activate the search screen.
NOTE: If the check has the invoice number instead of the account number, the user may enter the invoice number following the “/” to signify that it is invoice number. The PCOM will automatically enter the account number in the place. i.e. “/10435 “ENTER
3. Enter the amount of the check. 4. Leave a remark (Check Number, Cash, Credit) 5. When the user is on the invoice number, press the ENTER key on the section in order to select an invoice to post the payment towards. 6. Do not enter anything in the last column. When the user is posting information to the accounting, flags will be placed in this area in
order to let the user know that they were posted. 7. Continue entering in checks. 8. Post the checks into the accounting.

WinPCOM copyright (C) by A&K Computers
CUSTOMER ACCOUNTING - 8
Type in the posting date followed by the ENTER key. The user may also type in a memo on the memo section. Press the ENTER key after typing the memo. Click OK to process the entries. After Posting in the Payment section, the user will notice the check in the Flag column on the right hand side of the screen. This indicates that the payment has been posted correctly. When completed clear the screen before the next posting.
Command Features BANK- BANK SLIP This function enables the user to generate a Bank Deposit Slip. Most of the banks will take the print out as-is. If this is not the case attach a copy of the deposit slip to the print out. This should solve any objections from the bank. Once selected give the deposit date and your bank account number, then select the order in which you would like the batch to print. POST This function processes the payments that have been entered. It will properly credit the accounts with the amounts entered on the worksheet. We recommend printing out a hard copy of the worksheet for archive purposes. Keep all hard copies on file in case of discrepancies. After the user has made the received amount match with the tape run amount, the WinPCO Manager will ask for the posting date for the checks received. After confirming the postings, all checks will be processed and transferred to the appropriate accounts. ERASE This function enables the user to erase all entries in the worksheet. The WinPCO Manager will only prompt the user once so make certain all of the entries have been posted and a hard copy of the entries has been made.

WinPCOM copyright (C) by A&K Computers
CUSTOMER ACCOUNTING - 9
Tip: The user also can look up customers by their invoice number. From the customer code field type “/” followed by the invoice number. This will display the customer’s information.
ADJUSTING ENTRY The Batch Adjusting Section of the program is similar to the payment entry. The primary difference lies within the flexibility of the type of transaction. In the payment entry section, all entries are assigned to the code "P" representing a payment for the type of transaction. In the batch adjusting entry section, the user is able to assign many different codes. The possible codes for the type of transaction are as follows: Payment, Invoice, Re-Do, Debit, Credit, and Memo. The type of transaction is displayed by the single-character column located adjacent to the Customer Name.

WinPCOM copyright (C) by A&K Computers
CUSTOMER ACCOUNTING - 10
How to use the Adjusting Entry 1. Click the Go End option or click any available line on the
worksheet. 2. Enter in the Account Number. If the user does not know the account number, press the ENTER key to get a search screen. 3. Enter in the type of Transaction I - Invoice P - Payment C - Credit D - Debit F - Finance Charge R - Re-Do U - UN-Applied Credit Q - Credit applied from U/C 4. Enter the amount of the transaction 5. Leave a remark (Check Number, Cash, Credit, Charge, etc.) If the user is entering the balances for the customers for the first time, the user must retrieve the customers in the worksheet and enter the correct balance. Make certain that the correct type of
transaction is entered, and the correct balance. The user must also place in the remark field, (adjusting entry). 6. When the user is on the invoice number, press the ENTER key to select an invoice to post the payment to. If the user does not want to apply an adjustment, utilize the right arrow key to get to the code area. 7. Do not enter items in the last column, when posting information to the accounting. This field flags the account for
posted items. 8. Continue entering adjustments. When completed, press the Post
Icon to post. If the user wishes to post entries to a different date, the date should be changed. The Memo field can be used to note that the batch is going to be used as an adjusting entry. For accurate aging, post debits and credits separately for beginning balances. The Features are the same as the payment entry section.

WinPCOM copyright (C) by A&K Computers
CUSTOMER ACCOUNTING - 11
PRINT STATEMENT This function enables the user to generate statements according to the number of days delinquent. The WinPCO Manager will prompt for ranges to print the statements: Print All, All but 0 Balance, Over 30 Days, Over 60 Days, and Over 90 Days. Fill in the desired customer codes. Select the Print Order by, customer name or account number. Select the desired cut off options and statement form type then click OK to print the statements. The Standard Statement form type is blank. The screen below displays the print statement user table.

WinPCOM copyright (C) by A&K Computers
CUSTOMER ACCOUNTING - 12
FINANCE / LATE CHARGE This function enables the user to apply a Finance Charge to delinquent customers. The WinPCO Manager will prompt the user for the date to retrieve the customers. This date will reflect the customers that were serviced but have not sent in payment for that service. If the Finance charge is repeated twice within a thirty-day period, the customer will have a finance charge applied twice without allowing proper time for a response. Make sure this function is only executed once a period. To retrieve all customers that are delinquent on their payment use the Read All icon.

WinPCOM copyright (C) by A&K Computers
CUSTOMER ACCOUNTING - 13
HOW TO APPLY FINANCE CHARGES 1. Read: the WinPCO Manager will prompt the user for a F/C – Aging based date(usually the current date). Fill in the
F/C % and minimum charge. Read Only for customers aging, selection is either over 30, 60, or 90 days.
2. Then click the GoEnd and review the charges, making any necessary changes. 3. Click the Post icon to transfer the charges onto the customer
accounts.

WinPCOM copyright (C) by A&K Computers
CUSTOMER ACCOUNTING - 14
DELINQUENT NOTICE SETUP Selecting the Delinquent notice setup submenu will bring up the following submenu. 1-30 Days Notice 30-60 Days Notice 60-90 Days notice Over 90 Days Notice When selecting one of the above notices, the user can enter in any delinquent messages to appear for the given overdue range. If the user wishes to apply delinquent notices to the statements, the notice can be entered under the proper days. The notes will then be printed on the statements. Selecting any of the notices will bring up an area, under which the user may type in a message.
CUSTOMER AGING REPORT AGING REPORT (Detail) This report enables the user to view all of the accounts receivable. It will display the amounts according to the number of days past due. The Aging Report can be found in the Customer Accounting Menu. Running the Aging Report: The WinPCO Manager will prompt for the Cut-Off Date and the Aging Based Date. Fill in the date according to the accounting data you wish to view. Selection is current, all but zero balance, over 30, over 45, over 60, over 90. Viewed as Debit and Credit, Debit Only, or Credit Only Next choose all customers or selected customers by customer code. The last option is the order, select either customer number, customer name, route, technician, or salesperson. Click OK then select the desired print destination. This report will display the customer information, the past due amounts, and all of the invoices which are outstanding.
AGING REPORT (Summary) This report has the similar information as the aging report (Full). Except instead of displaying all the invoices that contribute to the aging report, it will only display a single line of text, summarizing all the invoices. To run refer to the Aging Report (Full) section.

WinPCOM copyright (C) by A&K Computers
CUSTOMER ACCOUNTING - 15
CASH RECEIPTS JOURNAL Whenever a payment or adjusting entry is made into the system, an audit trail is made by WinPCO program. This report refers back to the actual posting reference for a true audit trail by the posted date. This report will display the account number, name, date, type, invoice number, amount, and remark. NOTE: This report pulls from the initial posted batch, not the accounting history screen. Any adjustment made to the accounting screen without using the payment or adjusting entry screen will not reflect in this report. POSTED PAYMENT REPORT The Posted Payment Report allows the user to track payments through any given date range, payments by : technician, route, service type, property type, frequency or salesperson. This report is great for commissions by payment received, not off of what was serviced. PRINT COMBINED STATEMENTS This function enables the user to generate statements for those accounts with multiple accounts that have been linked using the bill to another account option. For more information on linked accounts using the bill to another account refer to the customer master section of this manual under the command line functions.
PRINT SELECTED STATEMENTS This section enables the user to generate statements for selected accounts that are pass due. Enter customers by customer number or hit Enter on the customer number filed to bring up a lookup Window. Once the desired statements are entered into the worksheet press the print button to print the selected statements.

WinPCOM copyright (C) by A&K Computers
CUSTOMER ACCOUNTING - 16
Collection – Call Out List The Collection Call Out List allows the user to view past due accounts in a list format displaying the customers number, name, phone, and past due amount. The Memo section allows the user to make notes regarding the past due call. This memo section will only be displayed in the call out list and will be kept in memory for the following lists as long as they are past due. To run the call list click the read option. This will bring up a select aging window, select the desired aging category: print all, all but zero balance, over 30 days, over 45 days, over 60 days, over 90 days.

WinPCOM copyright (c) by A&K Computers
INACTIVE - 1
INACTIVE The Inactive section stores history of moved customers (inactive customers), closed accounting (inactive accounting), and processed invoices (inactive invoices). The inactive section also stores audit trail reports such as the history invoice report, payment and return slip batch history reports.
INACTIVE CUSTOMER The Inactive Customer section stores customers that where moved from the active customer screen to the inactive customer area. The inactive customers will no longer generate work and can not have an account balance. The inactive customer is basically archive or storage area for those accounts that your company no longer services. The inactive customers are stored in a compressed mode to optimize the hard disk performance. The Inactive Customer functions exactly like the active customer section, except services can no longer be generate from the inactive area. Refer to the Customer section of the manual for command functions and data fields.

WinPCOM copyright (c) by A&K Computers
INACTIVE - 2
The user at any time can send information back to the active file if the customer becomes active by clicking the active button.
INACTIVE ACCOUNTING This area stores all of the past accounting information that has been closed. This screen will only display data if the user has done a Batch X-Close By Date.

WinPCOM copyright (c) by A&K Computers
INACTIVE - 3
This screen is the same as the accounting master screen. Please refer to the accounting master section of this manual for additional information.
INACTIVE INVOICE The Inactive Invoice Master area of the WinPCO enables the user to view and make modifications to invoices that have been processed as completed in the return slip entry screen. The Inactive Invoices are a sensitive to many other parts of the WinPCO. Make sure that the modifications made to the inactive invoices are correct and coincide with the accounting information.
The Inactive Invoice screen resembles the current invoice screen. The only difference is that the invoices in this section have already been posted as completed in the return slip entry screen. The user can view and/or modify the inactive invoices.

WinPCOM copyright (c) by A&K Computers
INACTIVE - 4
Some of the reasons why the user may need to modify an inactive invoice are as follows:
1. The chemical was entered in incorrectly and therefore producing an incorrect chemical report.
2. Service amount, date, tech, or sales was input incorrectly. 3. Performance Report, Service Analysis Report, Commission
Report are reporting the incorrect information.
INACTIVE INVOICE REGISTERS This Report list the inactive invoices that where serviced for a given time period.
For more information on how to run this report in more detail refer to the Invoice section of the manual under the print invoice registers section.

WinPCOM copyright (c) by A&K Computers
INACTIVE - 5
BATCH PAYMENT HISTORY The Purpose of the Batch Payment History is for an audit trail of all batch payment entries and batch adjustment entries. If a user posts a batch through either the payment or adjusting screen, the WinPCO will take a snapshot of the posting screen. If any chance there is a discrepancy of any entry that was posted, you have the ability to double check this section to verify what was posted, by who, on what date and time.
HEADING INFORMATION BATCH NUMBER: This is the record number that WinPCO assigns in order to track each batch entry. DATE: This is the date when the batch was originally posted. TIME: This is the time when the batch was originally posted. ENTERED BY: This is the user who was logged on to the program and executed the batch posting. REMARK: Any note made by the user before posting.

WinPCOM copyright (c) by A&K Computers
INACTIVE - 6
BATCH RETURN SLIP HISTORY Just like the Batch Payment Entry Screen, the Return Slip Entry History Screen keeps an audit trail of all postings made by any user. This enables the user to look up previously posted batches of invoices.
HEADING INFORMATION BATCH NUMBER: This is the record number that WinPCO assigns in order to track each batch entry. DATE: This is the date when the batch was originally posted. TIME: This is the time when the batch was originally posted. ENTERED BY: This is the user who was logged on to the program and executed the batch posting. REMARK: Any note made by the user before posting.

WinPCOM copyright (c) by A&K Computers
INACTIVE - 7
Inactive Customer Short List The Inactive Customer Short List is a listing of customers that have been moved from the active customer master to the inactive customer file. To specify the group of customers, the user can use the choice column and then the from and to fields horizontally to specify the desired selection. I.e. You want to see a list of all your customer in a particular city, type in the city name in the from and to filed. There are two sort fields. You can double sort by using the first and second sort options. I.e. You want a list of all your routes by zip code. The first sort would be route and the second sort would be zip code. After the search and sort fields are specified, the user must select the destination of the list.

WinPCOM copyright (c) by A&K Computers
REPORTS - 1
REPORTS The Reports section of the WinPCO program enables you to generate reports that aid in the performance evaluation of your operation.
POSTED TRANSACTION REPORTS
POSTED TRANSACTION LIST (Detail) This function enables the user to generate a report based on the existing active accounting information.
The WinPCO Manager will prompt the user for the month and year. Pick the type of transaction you wish to generate the report. The choices are based on the different codes in the accounting files. I - Invoice P - Payment C - Credit D - Debit F - Finance Charge R - Re-Do U - UN Applied Credit Q - Credit applied M - Memo S - Skipped

WinPCOM copyright (c) by A&K Computers
REPORTS - 2
With this information, the user can generate reports that will give the following information: All the outstanding unapplied credits All the payments made within a given period All Deleted invoices/skipped services All Finance charges done within a given date POSTED TRANSACTION LIST (Summary) This report will enable the user to take a quick view of the posted company totals in the accounting section. This report will separate the types of transactions into different groups. When the Posted Transaction List is selected, the user will be prompted for a date range. The date range the user specifies will include all of the transactions that have been posted within that range. All accounting information will be summarized and tabulated on the report. POSTED PAYMENTS/CREDIT BREAKDOWN REPORT These two Reports will breakdown the posted credits by the type of payment/credit received. The report will look for the first two digits in the description-remark section of each payment and breakdown and total each transaction. Note: For this report to be effective when posting payment separate your remarks-descriptions into different codes. For Example: CK for check and then the check number, CC for credit card and then the type of card or partial card number, CA for cash, in the remark section. If the remarks are separated in some logical fashion the report will break down credits by the different types of payment/ credits given.

WinPCOM copyright (c) by A&K Computers
REPORTS - 3
PERFORMANCE REPORTS
PERFORMANCE REPORT SUMMARY BY TECHNICIAN (BAR CHART) Close to the Technicians daily total report, the Performance Report Summary by Technician displays additional information pertaining to the type of service. This report will break down the service as whether is was a redo, one shot or regular service giving a count and total for each type of service. TECHNICIAN’S DAILY TOTAL REPORT (SUMMARY/ DETAIL) This technician’s daily total report will display the amount of revenue generated by technician for any particular month by technician. The report will display each service date with the amount of revenue next to each corresponding service day and the number of services completed. There is a summation of the total account and total service amount at the end of the report. The detail report will display the customers account number and name for each service with a total for each day. This report is an excellent way to compute or evaluate a technician’s commission. TECHNICIAN’S PERFORMANCE REPORT – COMPANY (BAR CHART) The Performance Report by Company will give you information pertaining to the performance of the technicians as a whole company. The Bar Chart option will give you a pie chart diagram for the company broken down by technician.

WinPCOM copyright (c) by A&K Computers
REPORTS - 4
REDO COUNT BY ORIGINAL TECH The Redo Count by Technician enables the user to see what techs are responsible for your company’s redo services. The Summary report will display each tech and show how many redo services where done on their original services with a percentage of the total number of services. The Detail report will display the tech, date, invoice #, customer number, name, and redo original amount, all sorted by technician. PERFORMANCE REPORT SUMMARY BY ROUTE (BAR CHART) Close to the Technicians daily total report, the Performance Report Summary by Route displays additional information pertaining to the type of service. This report will break down the service as whether is was a redo, one shot or regular service giving a count and total for each type of service. ROUTE TOTAL BY FREQUENCY The Route Total by Frequency enables the user to view a count and dollar total each route has by service frequency. The report will browse through the entire customer database and display all the routes with the different types of frequencies each route contains. SALESPERSON’S DAILY TOTAL REPORT (SUMMARY/ DETAIL) The Salesperson’s Daily Report gives a list of how much was sold by all of your sales people. Printout of report is the same as the technicians daily total report. NOTE: You can also track where sales are coming from such as yellow pages and flyers by entering sales types into the salesperson setup area.

WinPCOM copyright (c) by A&K Computers
REPORTS - 5
PRODUCTION REPORT The Production report will display the amount of revenue generated by Route, Technician, or Salesperson for any particular date range. The report will display each service with the invoice date, invoice number, customer number, name, address, city, service type and rate for each completed service. There is a summation of the total account and total service amount at the end of the report. This report is an excellent way to evaluate a route, technicians, or salesperson commission based off of work completed.
SERVICE ANALYSIS REPORTS SERVICE ANALYSIS REPORT BY SERVICE TYPE (BAR CHART) The Service Analysis Report by Service Type enables the user to analyze the different service you company performs for any given time span. This will show you trends in the different services you perform to plan for future growth. The report will give you a count and total amount for each type of service your company provides. The Bar Chart option will display a pie chart with each service represented. SERVICE ANALYSIS REPORT BY PROPERTY TYPE (BAR CHART) The Service Analysis Report by Service Type enables the user to analyze the different service locations your company performed for any given time span. This will show you trends in the different services you perform to plan for future growth. The report will give you a count and total amount for each property type your company provides. The Bar Chart option will display a pie chart with each service represented.

WinPCOM copyright (c) by A&K Computers
REPORTS - 6
GAIN LOSS REPORTS GAIN LOSS REPORT The Gain Loss Report will enable the user to see a listing of all new or lost customers for any month desired. This report will get all of the information from the start, and cancel dates in the customer master. The report sort by salesman and sub total each salesperson. DELETED / ALLOWED REPORT The Deleted / Allowed Report lets you monitor all the invoices that have been deleted, or not serviced. To run the report specify the month and year you wish to view as well as the sorting type, by route or by delete reason. The report will display the customer number, name, date on cancellation, service amount, phone number, frequency, service type, cancel reason and total amount. SERVICE VALUE REPORTS
SERVICE VALUE BY ZIP CODE REPORT This report can be printed in two different options: Report Only or Report with Pie Chart. Once selected the Service Value by Zip Code Report will display by zip code an estimated Value, Monthly Average, Count and service Break Down of each of the service frequencies.
SERVICE COUNT REPORT BY CITY This report can be printed in one of three different options: Report Only, Report with Detail, or Report with Pie Chart. Once selected the Service Count Report By City will display your company’s route value by city. Listing in the Report only option is the City, Value, Monthly Average, Count and Breakdown of the service frequencies with a count. The Detail report will show each Customer Number with their individual Service Value, Monthly Average and totals by city.

WinPCOM copyright (c) by A&K Computers
REPORTS - 7
ROUTE VALUE REPORT The Route Value Report enables the user to view what types of service frequencies the company currently has by route. The report will browse through the entire customer data base and display all the routes with the different types of frequencies each route has, and giving an estimated value of the routes for the year. You can also choose to display the report with a pie chart for each route. COMMISSION REPORTS SALESPERSON’S MONTHLY COMMISSION The Salesperson’s Monthly Commission report calculates commission for given salesmen based on the rate and frequency of the service. Commission will be based on a year of service for any new sales. The rate of commission will be based off the start date and will give commission only for that month specified, that way you prevent possible double payment of commissions. F3 COMMISSION REPORT BY SALESPERSON The F3 Commission Report is for those Companies using the additional commission section in the Customer Master. This reports breaks down and totals the figures specified in the custom commission section. The F3 section allows the user to setup the initial and regular rate of service along with how many services that commission will be given for with a commissionable rate. Note: If you base commission off one set rate or one service or service for a year you will not need to use the F3 section.

WinPCOM copyright (c) by A&K Computers
REPORTS - 8
COMMISSION TRACKING Commission Tracking allows management to track sales and commission paid to the sales staff. This feature was particularly designed for pest professionals who bring in a summer sales force and wanted to track commissions paid. The commission Tracking screen is separated by salesperson and displays information on each customer such as: the customer number, name, address, initial date, type, initial charge, total commission amount, date commission paid, commission amount, commission %, paid amounts, charge back date, charge back, balance, and notes. The Commission Tracking feature is linked with the commission button found in the service group of the customer master. All commissions posted in the tracking window will be updated and transferred into the commission screen for each customer. The initial commission payout is set in the service group commission screen by selecting the: salesperson, initial, frequency, rate, # of commissionable services to calculate the total commissionable amount. Once payout amounts are made the service group commission screen will display the paid date, paid amount and remarks. (Contact A&K for more info.)
SERVICED INVOICE REPORTS
Serviced Invoice Report (Not CO,OS) Serviced Invoice Report (CO Only) Serviced Sub Total Report CO Follow Up Report
The serviced invoice reports consist of four similar reports that display accounts that where serviced for the month you specify. The CO Follow-Up Report will show you all the services completed after the initial CO. These reports are mainly used for tracking CO services and the starting of regular services for commission purposes.

WinPCOM copyright (c) by A&K Computers
REPORTS - 9
OTHER REPORTS TAX REPORT BY COUNTY/CITY The Tax Reports by County/City enables the user to see how much your pest control company will owe in taxes (if applicable) according to the charged amount as invoiced. The Detail report will display a list by county of the invoice #, customer #, city, county, frequency, bill date, charged amount, tax amount and total. The Summary report will break down by county your taxable verses the un-taxable amount with totals.

WinPCOM copyright (c) by A&K Computers
CODE SET-UPS - 1
CODE SET-UPS
SERVICE TYPE SETUP
The Service Type Setup enables the user to enter, modify, or delete any service types, which are in the database. Click on the service type setup option to bring up the following screen:
Once the service type window has been brought to the screen, select the desired setup code to edit. This screen is already in the edit mode. Be sure that existing codes are not deleted accidentally.
Entering in new service information 1. Click on the Insert Line Icon to make a blank line. 2. Enter in the code for the specific service type. (i.e. ANT - ANTS) 3. Enter in the service the user would like to specify for the code entered in. 4. Go back to step two if more codes need to be entered. 5. When done, click the Exit Icon and the changes will be saved.

WinPCOM copyright (c) by A&K Computers
CODE SET-UPS - 2
PROPERTY TYPE SETUP
The Property Type Setup enables the user to enter, modify, or delete any property codes used in the property information section for the customer. To enter this screen, click on the Property Type Setup Option.
Entering in new Property Information 1. Click the Insert Line Icon to make a blank line. 2. Enter in the code for the specific property type. (i.e. GR - Grocery store) 3. Enter in the property to specify for the code entered. 4. Go back to step two if more codes need to be entered. 6. When finished, click the Exit Icon and the changes will be made.

WinPCOM copyright (c) by A&K Computers
CODE SET-UPS - 3
PESTICIDE CODE SETUP
The Pesticide Code Setup window is where the user may create, change, or delete pesticide codes in the database. The pesticide code setup can be found in the setup section from the main menu. Once the list of setup options has been brought to the screen, choose the pesticide code setup. Once the screen for property types has been brought to the screen, click the Insert Line Icon to access the editor mode. Once the editor mode has been called, the cursor will highlight the pesticide code field.
If the user would like to modify any existing codes and/or descriptions, move the highlighted cursor to the desired code and type over the existing code and/or description.
How to enter in the Chemicals 1. When the user is in the Pesticide Code Setup, the user will be in “Edit Mode”. 2. Enter in the three-digit code for the chemical. 3. Enter in the description of the product. 4. The concentrated amount of measurement for each chemical. You
may spray Dursban 50w in gallons however, Maxforce in ounces. 5. Continue filling in the fields as described below.

WinPCOM copyright (c) by A&K Computers
CODE SET-UPS - 4
NOTE: If on the Hazardous Class, and the user does not press the ENTER key, the user will miss the D.O.T. Screen. Field Description: CODE: The user may make up 3-digit codes for each chemical.
DESCRIPTION: Enter the name of the chemical.
MEASUREMENT: Enter the unit of measurement; oz, gal, lb, lt, ml......
REGISTRATION NUMBER: EPA registration number
HM: Hazardous Material (Y/N)? Checked box signifies, Yes.
HAZARDOUS CLASS: Hazardous Material Class assigned by the DOT. After the information has been entered, the WinPCO Manager will bring up the following screen for more information on the particular chemicals the user has entered.

WinPCOM copyright (c) by A&K Computers
CODE SET-UPS - 5
MANUFACTURER, SHIPPING NAME, CONTAINER TYPE / SIZE U.N. ID #, PACKING GROUP, QUANTITY: This information is utilized to generate the Hazardous Material. DOT paper.
CODE: This code is used for California Chemical Usage Report Codes. 10 = Structural Pest Control 30 = Landscape Maintenance 40 = Right of Way 50 = Public Health Pest Control 80 = Vertebrate Pest Control 100 = Regulatory Pest Control
PRINT This function enables the user to print a hard copy of the information pertaining to the listed active pesticide setup. Click the print icon, the WinPCO Manager will then prompt the user for the destination of the output for the printout. SHORT This function enables the user to print a compressed hard copy of the information pertaining to the listed active pesticide setup.

WinPCOM copyright (c) by A&K Computers
CODE SET-UPS - 6
COUNTY CODE SETUP
The County Code Setup enables the user to create, change, or delete county codes in the database. The County Code Setup can be found in the Setup Code section. Once the property type has been brought to the screen, click the Insert Line Icon to access the editor mode or click on a field.
The County Code Setup will look like this.
If the user would like to modify any existing code and/or description, move the highlighted cursor to the desired code and type over the existing code and/or description.

WinPCOM copyright (c) by A&K Computers
CODE SET-UPS - 7
SERVICEMAN MASTER
This section of the program enables the user/company to keep track of the records on the amount of credit, which can be applied towards the renewal process of their license.
The worksheet contains personal information about the technician and information pertaining to the courses taken for credit. This information includes: Date, Course, Code, Course Description, Location, Hours Credited, and a code to acknowledge whether the credit should go towards Laws and Regulations or elsewhere. This section will contain information about the technician's total hours, as well as the hours credited towards Laws and Regulations.
ADD To add a new technician into the database, press the Add Icon. This will prompt the user to the technician field. The two-character field will indicate the technician code. Enter the technician code. This field is an alpha-numeric code (a,b,c,1,2,3). After the name of the technician has been entered, enter the remaining information in the header portion of the screen. Once the header has been filled out, the WinPCO Manager will prompt the user in the worksheet. Enter in the date, course number, description, location, and the hours that were credited. The final column will indicate the credited hours toward Laws and Regulations.

WinPCOM copyright (c) by A&K Computers
CODE SET-UPS - 8
FIND To locate a particular technician, or to view the list of technicians, press the Find Icon.
This will retrieve all of the technicians. If you would like to modify or view a technician, position the mouse or cursor next to the desired technician and double click or press the ENTER key to retrieve that technician. PRINT This function enables the user to print a hard copy of the information pertaining to a particular technician. After the technician has been retrieved, click the print icon. The WinPCO Manager will then prompt the user for the destination of the output for the printout. All This function enables the user to print a hard copy of all the technicians listed in the code setup section.

WinPCOM copyright (c) by A&K Computers
CODE SET-UPS - 9
ARROW KEYS This function enables the user to view the records in the technician database in a card file manner. The convention is as follows: <I Retrieves the first record < Retrieves the previous record > Retrieves the next record I> Retrieves the last record INSERT LINE This function enables the user to correct information in the worksheet. The first step is to retrieve the technician. Utilize the Find function or the List function. When the Correct function has been accessed, the WinPCO Manager will prompt the user for the line of correction. Please answer accordingly. DELETE LINE This function enables the user to delete a particular line of the worksheet. Once the technician information is on screen, delete any line within the worksheet by clicking the DelLn icon. The WinPCO Manager will ask for the line to delete. Please answer accordingly.
DELETE This function enables the user to delete a technician from the database. This function will permanently erase the information about the technician. First, retrieve the technician to delete. Once the technician has been retrieved, Click the Delete Icon. The WinPCO Manager will ask the user once, whether to Void the technician or not as a safety precaution.
SALESPERSON MASTER This section will enable the user to keep track of who sells jobs when used concurrently with the Customer Master. The people who are in charge of sales should be on this list, and whenever a new job is sold, tabs can be held when the code is entered in the salesman field of the customer master.

WinPCOM copyright (c) by A&K Computers
CODE SET-UPS - 10
When in the Salesman Code Setup use the same functions as in the Serviceman Master Setup.
DELETE REASON CODE SETUP Click the Delete Reason Code Option from the Code Set-Ups menu to start.
Entering in Delete Reason Codes
1. Click the Insert Line Icon to make a blank line. 2. Enter in the code for the specific delete reason. 3. Enter in the delete reason for the code entered. 4. Go back to step two if additional codes need to be entered. 5. When complete click the Exit Icon, which will finalize the changes.
Note: The delete reason codes can help the user to keep track of Un-Serviced invoices. When an invoice is deleted, the accounting master will put a “S” under the code in the accounting menu and at the end of the description field. The user will see a 2-digit number, which

WinPCOM copyright (c) by A&K Computers
CODE SET-UPS - 11
represents the reason the invoice was deleted. Under this menu, the user can set the deletion codes. Reports: The Allowed/Skipped Report will display all of the deleted invoices will the delete reason for each entry.
CANCEL REASON CODE SETUP When a customer cancels service, the WinPCO Manager will prompt the user asking why. These cancel codes are used in this situation. To access the cancel reason codes, click the cancel code setup Option from the Code Set-Ups menu.
Entering the Cancel Reason Codes 1. Click the Insert Line Icon to make a blank line. 2. Enter in the code for the specific reason or cancelled reason.
(Example: 11 or NB for New Baby) 3. Enter in the cancel reason for the code entered in. 4. Go back to step two if additional codes need to be entered. 5. When complete click the Exit Icon, which will finalize the changes.
TARGET PEST SETUP Setting up Target Pests will allow elaboration on the specific targeted pest/s for a service.
Entering in new Target Pest information 1. Click on the Insert Line Icon to make a blank line. 2. Enter in the code for the specific service type. (Example ANT - ANTS) 3. Enter in the service to specify for code used. 4. Go back to step two if additional codes need to be entered. 5. When completed click the Exit Icon, which will save the changes.

WinPCOM copyright (c) by A&K Computers
CODE SET-UPS - 12
ROUTE TABLE The Route Table defines routes through a route description or tech # identification. The route description is best used to describe geographical or different service routes. The tech# column allows assignment of certain technician codes to given routes.
Entering Descriptions in the Route Table 1. Click the Insert Line Icon to make a blank line. 2. Enter in the route that needs to be defined. 3. Enter in the route description and/or tech# for the given route. 4. Go back to step two if additional codes needs to be entered. 5. When complete click the Exit Icon, which will finalize the changes made.
ZIP CODE TABLE The Zip Code Table displays all the predefined zip codes within WinPCO. The user at any time can modify or add zip codes within the Zip Code Table. The Zip Code table is the location the program looks to in filling in the city and state during entry in the customer master information screen. The zip code table will be sorted by Zip Code.

WinPCOM Copyright (C) by A&K Computers
OPTIONS - 1
OPTIONS ABOUT The About option displays the current version number of your WinPCO program. There is also a system information button that will display a system summary of your PC and its configuation.
The Company Information Setup Once the program has been installed you will need to setup your Company Information in the system. Click on Option and then Company Info. The user will see the following. COMPANY INFO.
NAME: Enter the company name here. This name will be printed on all the reports, statements, and the invoices if utilizing a blank form. ADDRESS: Type in the street address of the company.

WinPCOM Copyright (C) by A&K Computers
OPTIONS - 2
This line can be used for the Post Office Box Number, if applicable. When the user is finished, press the [ENTER] key. CITY, ST, ZIP: Enter the city, state, and the zip code of the company. TELEPHONE: ( )____-___________ Enter in the telephone number of the company. DEFAULT AREA CODE: This field will set the default area code for phone numbers entered into the Customer Master. During entry if you want to overwrite the default area code simply type in the complete telephone number with area code. EMAIL: Type in your Companies email address if available.
Accounting Default Please answer these questions on how you would like the default customers to be set up. The user may change the setting for each individual customer in the future. These are only the default settings. FINANCE CHARGE This finance charge prompt is asking the user to answer if they would like to apply finance charges. BALANCE FORWARD The balance forward prompt is asking the user to answer if they would like to have a previous balance on the invoices. SEND STATEMENT The send statement is asking the user if they would like to send out statements.

WinPCOM Copyright (C) by A&K Computers
OPTIONS - 3
DELINQUENT MESSAGE The delinquent message prompt is asking the user if they would like to send a message on the statement about the delinquency of their account. SUR CHARGE The Sur Charge option allows you to tack on a gas fuel charge on top on the service amount. While this option sounds great to increase revenue due to increasing gas pricing, many customers do not like seeing sur charge. We would recommend an overall price increase. Contact A&K for more information. COMPANY LOGO/ LOAD IMAGE Your Company logo can be loaded into the WinPCO program so that all your reports, invoices, and statements can print with your logo. To load your logo, click the load image option and then specify the target location where your logo resides. **Logo must be a Bitmap image, *.BMP file only. POP3 E-MAIL SERVER INFO. This section will allow your to setup the emailing options within the WinPCO manager. You will need to know your POP3 Server, Login and Password. If you are unsure you may need to contact your network administrator or internet service provider.

WinPCOM Copyright (C) by A&K Computers
OPTIONS - 4
FORM TYPES This section will allow you to setup all of the default form types within the WinPCOM.
INVOICE FORM This refers to the layout of the user’s invoices. The WinPCO Manager offers many different formats the user may modify the format type in the future. Enter “01” for blank dot matrix invoices until you decide to utilize preprinted invoices. If using laser invoice enter “XL”. CHECK IF DOT MATRIX PRINTER USED For all custom dot matrix forms we need to select this option. This sets all the dot matrix forms to a specified setting to print correctly through Windows printing. DISABLE FILE COPY This feature is also for printing custom forms to a dot matrix printer. The disable file copy option turns off windows auto command to file copy the print job.

WinPCOM Copyright (C) by A&K Computers
OPTIONS - 5
STATEMENT FORM Like the invoice and re-do invoice type, the WinPCO Manager handles pre-printed forms. If the user wishes to use blank white paper the forms leave the selection empty. RE-DO FORM Like the invoice form the user has different options: For certain applications there are advantages of having a different type of invoice format for the re-do. The user might want to use the re-do invoice type “XL” until the user decides whether to use preprinted forms. ROUTE SHEET FORM This refers to the default setting for the technicians’ route sheets. WinPCOM offers many different formats and customized route sheets. Leave blank for the standard route sheet. Other options are 01-04 and BE. Type Blank- Portrait Style with: Seq., Route, Invoice#, Customer#, Name, Address, City, Map Code, Last Service Date, Scheduled Date, Service Type, Rate, Balance, Pesticide Used, Home and Work Phone, F9 Internal Memos. Total with Time In and Out. Type 01- Portrait Style with: Seq., Route, Invoice#, Name, Address, City, Last Service Date, Rate, Pesticide Used, F9 Internal Memos. Total with Time In and Out. Type 02 – Same as 01 but with Rate or Totals. Type 03- Same as 01 but with Rates and Totals with footer Info. The footer info displays: the Time in and Out, Vehicle #, Fuel Used, Total Hours, Date, Odometer Start and End, Totals Miles, Tech Sign, and Fair Labor Clause. Type 04- Same as 01 with Footer info. Type BE- Most Detailed in Portrait Style with: Scheduled Date, Seq., Route, Invoice#, Customer#, Name, Address, City, Map Code, Time, Last Service Date, , Service Type, Rate, Balance, Pesticide Used, Home and Work Phone, Service Group Memo, F9 Internal and External Memos. Total with Time In and Out. Type NH- Same as BE but adds tech name to the Header.

WinPCOM Copyright (C) by A&K Computers
OPTIONS - 6
NOTIFY FORM/LIST This refers to the default setting for printing of notify forms such as postcards or lists. Leave Blank for the standard post card or use YX for the notify call list. LETTER TYPE This refers to the default form type for customer letters. SHORT UN-SERVICED Setup for the Un-Serviced list which is also know as the Invoice Register report. This reports displays all of the non-serviced accounts. Blank type- Portrait style with: Seq., Route, Invoice#, Customer#, Name, Address, Last Service Date, Scheduled Date, Service Type, and Rate. Type A- Portrait Style with: Seq., Name, Address, Invoice #, Scheduled Date, Rate, and Acct. Balance. Type B- Portrait Style with: Seq., Route, Invoice#, Customer#, Name, Address, City, Scheduled Date, Service Type, Rate, and Phone. Type C- Landscape style with: Seq., Route, Invoice#, Customer#, Name, Address, City, Zip, Map Code, Last Service Date, Scheduled Date, Service Type, and Rate, Balance, and Phone. FINANCE CHARGE RATE: This rate refers to the period rate and not the annual rate. The number in the rate field will be applied each time the user activates the finance command. (i.e. 18% annually = 1.5% finance charge) MINIMUM CHARGE: This field represents the amount that will be applied. If the finance charge is less than the minimum charge then it will apply the minimum amount charge. The finance charge on an account that has the balance of $50.00 is only $0.75, which does not cover, so the minimum charge will be applied. EXAMPLE: If you have a customer that has a $20.00 outstanding bill, you do your finance charge and it is only $0.30. If you have a minimum charge of $3.00 this will be applied instead of the $0.30.

WinPCOM Copyright (C) by A&K Computers
OPTIONS - 7
CHEMICAL USAGE INFO This area allows the user to setup their OPR and Registration number for the chemical usage report. The picture below shows the format of the fields for you to enter in the information.
WORK SCHEDULE Check each box for the working day of the week that your company may perform a service. The user must specify the days that the company operates with a check in the corresponding day check box.

WinPCOM Copyright (C) by A&K Computers
OPTIONS - 8
DATA PATH AND STYLE This section allows you to specify the data path of the WinPCO program and custom routines made for specific applications within the program.
DATA PATH The data path should only be changed if the program is moved to a different location or when setup is done on a workstation for a multi user system. The default data path should be c:\progra~1\winpco. BACKGROUND PICTURE This feature allows the user to replace the standard A&K background and select any JPG file to act as a background picture (must be JPG file). To use click the Background Picture icon and use the open folder to select your desired image. Under the c:\program files\winpco folder there are several JPG images that you can choose from if you do not have your own images.

WinPCOM Copyright (C) by A&K Computers
OPTIONS - 9
STYLE IN MAIN SCREEN, USE TOOLBAR This function will give shortcut buttons on the front screen to the major areas within WinPCO such as customer master, return slip and payment entry. To use this option it is best if your screen resolution is set to 800x600. ENFORCE LEAD-TRACKING This function was designed for office staff to put in the lead source for all new customers. During entry the user must specify the lead, if not the account will not save. There is a lead tracking report that the user can run that displays totals for all the new customers. ACTIVATE BRACH CODE This function allows the user to specify multiple branches within the same data set. This is ideal for one office that operates multiple companies through one office. ACTIVATE GPS This feature allows the user to implement the shadow tracker unit with WinPCO. In the customer master it will display the GPS points for the customer. This function is for after the fact analysis to verify the integrity of your service technicians. Contact A&K for more info. SKIP STATEMENT IF INVOICED This option is mainly for the purpose of pre billing services. What this feature does is prohibits pre billing statements f rom those accounts in which an invoice has been generated or any account that has already paid for service. ENFORCE SECURITY FOR SUBMENUS This function enables the users rights section within the password setup. Ideally for those who want to block certain people out of particular regions of the program.

WinPCOM Copyright (C) by A&K Computers
OPTIONS - 10
BLOCK USERS FROM MODIFING HSTY INVOICES This feature prohibits any user from modifying history invoices that are accessed from the customer master screen. Mainly for users who want to prevent accidental changes made to the inactive invoices while viewing history or making redo invoices. However by going through the inactive invoice menu you can modify the history invoices. CUSTOMER MASTER – READ ONE AT A TIME This feature is mainly for multi users systems. In the customer master screen there is a scrolling option that allows you to browse through customers by account number. This function disables that feature to speed up the access time in pulling up the customer master screen initially and finding customers through the list or search commands. ENABLE PCO ON-THE-RUN DEVICE Feature enables the user to link WinPCO to a tablet PC for routing and printing tickets in the field. Contact A&K for additional info and pricing. W-MEMO IN RICH TEXT FORMAT This option will turn on the rich text format within the W-Memo section. Enables user to bold and add italics to text. HIDE U/C BUTTON FROM ACCOUNTING This feature will hide the U/C button the customer ledger screen. Purpose is to stop individual unapplied credits and force the batch only. USE AK DRAW FOR DIAGRAM This option enables the AK draw program. AK draw has more options than the standard ms paint application. SHOW INVOICES UPON CANCELLATION This feature will bring up the current invoice list upon canceling a customer in the service screen. Purpose is to make sure that all open invoices are deleted once any account is cancelled.

WinPCOM Copyright (C) by A&K Computers
OPTIONS - 11
CREATE INVOICE, DO NOT SHOW PREV. CHEM This option will turn off the previous chemical used in the customers service group information. LAST SERVICE DATE DOES NOT INCL. REDO This feature will show the last service date of actual regular service in the customer master record not including any redo services.
USER INFO (Password Setup) Once the user has obtained the clearance code from A & K Computers, the user may modify and add passwords to the system. If the user does not have the clearance code, use the login name as USER1 and password ONE to log into the system. From the Options click on User Info which will bring you to the following screen.
The password column is where a unique code can be entered for each user. It is important that every user logs into the WinPCO Manager with their own login name and personal password.

WinPCOM Copyright (C) by A&K Computers
OPTIONS - 12
The Code# is the login name and the Name column is printed on all of the report the user generates. Therefore, it is important that the user does not use the same code# as the password. The password section will remain blank until you click onto the password filed. The filed remains blank for user password security in case the administrator open this section in front of other employees. Hiding the password helps preserve each users password. The next section 1-8 and C refer to user the user allowed section. From the diagram above you can see the corresponding sections at the bottom of the window. 1- Customer Master, 2- Invoices, 3- Return Slips, 4- Accounting, 5- On Screen Scheduling, 6- Code Setup, 7- Inactive, 8- Reports, 9- Options, C- Utilities. The Modify Column refers to the users ability to modify within the customer accounting ledger. If unchecked the user will not be able to make any adjustments within the accounting Ledger. Note: For the User Rights to be effective this feature must be turned on in the Data Path and Style Section within the Company Information Sub-Menu under Options.
CHANGE ADMIN PASSWORD Once the user has obtained the clearance code from A&K Computers, the user can setup a master password for their system that will enable the administrator to get into blocked sections. For security reasons only an owner or office manager will be able to obtain this code from the A&K support staff.
New Year Scheduling
This procedure will allow you to create invoices for the next year. Please make sure you have a complete backup of your data before running this procedure. It is best if you run this procedure at or towards the end of December. The Invoices for December must already be generated.

WinPCOM Copyright (C) by A&K Computers
OPTIONS - 13
1. From the Main Screen of the program click on Options and Setup then Year-End Processing.
2. At this point it will ask for a clearance code. If you do not have a
code you will need to call A&K. If you are not on a maintenance support agreement you will be charged for a per incident call. It will then ask if you have done a current backup, click Yes once a Complete backup has been made.
3. Enter in the New Year you wish to Schedule and proceed by
clicking on OK. This process may take a few minutes. The system will now reschedule for the new year based on the frequency and the period to start.

WinPCOM Copyright (C) by A&K Computers
OPTIONS - 14
4. Creating Invoices. You will now need to change the system date. Double Click the Time located in the lower right hand of your Desktop. Change your system date to January of the coming year. Click Apply and then OK to accept the date change.
At the Main Menu go to Invoices and then Create Invoices. After you have created invoices for January you will need to change the system date back to today’s date. Go back to step 4. for help getting back to the correct location to change the date.

WinPCOM Copyright (C) by A&K Computers
OPTIONS - 15
SERVICE DAYS BATCH UPDATE
The service days batch update feature allows you to change your scheduling option 1 or option 2 in batch mode globally for the customers you select. The user will READ in the desired people to update information, followed by a correction of the worksheet for the adjustment. The READ function will bring up a from and to column where the user can specify ranges or groups that will need to be modified. For instance, if you wanted to change everyone on a given route to a specific working day you could put in that route number in the from and to column and horizontally in line with the main route row. Once all adjustments have been made to the worksheet you will POST in order to save the corrected information into the customer master.

WinPCOM Copyright (C) by A&K Computers
OPTIONS - 16
SERVICE RECORDS BATCH UPDATE
The Service Records Batch Update section enables the user to make updates to the information entered in batch mode. The data that can be modified is the Frequency, Rate, Tax, Tech, and Route. Best application is for reassigning routes or techs in batch mode.
This function works in the usual format of a worksheet. The user will READ in the desired people to update information, followed by a correction of the worksheet for the adjustment. To utilize the Batch Master Record Update you will need to READ in the desired data. Inside the worksheet, the user can make modifications. Move freely in the pick column to position the cursor or mouse in the correct field to modify. No changes made within a field will save the previous information as is.

WinPCOM Copyright (C) by A&K Computers
OPTIONS - 17
CUSTOMER RECORDS BATCH UPDATE The customer Master Batch Records Update feature functions the same as the previous two batch master update procedures. The main difference is the data that can be modified. The customer master update is mainly for batch changing telephone numbers, branch codes and map codes.
This function works in the usual format of a worksheet. The user will READ in the desired people to update information, followed by a correction of the worksheet for the adjustment. To utilize the Batch Master Record Update you will need to READ in the desired data. Inside the worksheet, the user can make modifications. Move freely in the pick column to position the cursor or mouse in the correct field to modify. No changes made within a field will save the previous information as is.
PROCESS BATCH UNAPPLIED CREDITS This process will apply prepayments to invoices that have not been referenced in the accounting screen. The batch process will all check that where entered in as a “U” which is an un applied credit, and will reference all outstanding or open invoices within the customer accounting database.
PRINT UNAPPLIED CREDITS TRANSACTION LIST This report will print an audit trail of the applied credits that where applied during the batch feature. There are two types of reports that can be ran: All U/C Transactions or Multiple U/C Only. The All U/C Transaction will print all unapplied credits. The multiple U/C Only report will show cases where one payment was split between several invoices.

WinPCOM Copyright (C) by A&K Computers
OPTIONS - 18
PROCESS BATCH PRICE INCREASE The Price Increase Function allows the user in batch mode to raise the regular rate of service in batch mode based on the last date of price increase and percentage increase rounded to the dollar or quarter.
To read in the records press the RALL button. Then choose the last date of price increase; if this is your first time select the option to include in the last date is blank. Then select the percentage of increase and rounding option. Press OK and all the records will appear on the screen. It will show the last date of price increase along with the current and proposed price. Verify the data and press the post button to update the customer master records. This function will leave the last date and last rate of price increase within each customer’s master service screen (located at the lower right hand corner of the service screen).
DATA EXPORT TO EXCEL This functions allows the user to export any given range of customer data to an excel file.