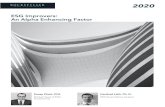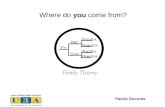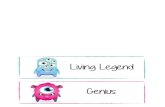Windows 8.1 U3A Computer Improvers
description
Transcript of Windows 8.1 U3A Computer Improvers

Windows 8.1U3A
Computer Improvers
14 March 2014Mike Hender

Download this information from:
http://www.hender.net/u3a

Topics• What’s all the fuss about?• Getting used to Windows 8.1• Accessing the programs you’ll use• Escaping the ‘Modern’ interface• The charm of ‘Charms’• Finding the Control Panel• Linking to WiFi

What’s all the fuss about?• PC sales on a downward trend• Win 8 PC sales very slow• Win 8 Phone/Tablet very slow• Very mixed reception by users• Steven Sinofsky, Windows Division
Head leaves• MS purchases Nokia• Steve Ballmer ‘steps down’• Satya Nadella takes over

But . . .• Microsoft still a successful company with large cash balance• Win 8 Desktop
• Improved security• Faster operation• Faster boot
• Win 8 ‘Modern’ (Tablet/Touch)• Good UI• Not enough Apps• Not appropriate for
large screens/mouse
• Combination spoilt by • Bolting the two together• Lack of help for the user

Help is on the way• Win 8.1 an improvement• Win 8.1 Update 1 due out
in April• Win 9 sometime in 2015• Third party Apps like
Start8, Modern Mix

What’s in Update 1?• Win 7 not coming back!• Boots to desktop by default• Uses less memory• Power and Search buttons• Unified task bar• Metro apps have close button

To cover• Logging on• Defaulting to the desktop• The Start Button• Switching between modes• Starting and Stopping ‘Modern’ Apps• Charms• One Drive• Program defaults• Using Mail

This is the Windows 8.1 ‘Desktop View’. It’s very similar to Windows 7
Internet Explorer
and Chrome
File Explorer
Office 2013 Programs
Adobe Photoshop Elements 12
FastStoneImageViewer Picasa
VLC DVD Player

The Start Button has
some differences

Right clicking the Start Button
reveals some familiar terms
But the normal left click of the Start Button takes you to an expanded list of programs that occupy the whole screen (see
next slide . . . )

Most frequently used programs
All other programs
The familiar Windows 7 Start Button has changed!
Replaced by 2 new screens . . .
Windows 7
(This slide is just to remind you how Windows 7 works)

The Windows 8.1 first level Start Screen
Get back to the familiar desktop by clicking here
Or by touching the ‘Windows’ key
Note there isn’t a ‘Taskbar’ when you’re in the ‘Modern’ half of the OS

More detailed level Start Screens
The Windows 8.1 first level Start Screen


1. First move the mouse curser to the very top of the screen until it turns into a hand.
2. Then click, and holding the left button down, drag the cursor all the way to the bottom of the screen and then release the button
If you find yourself in a full screen, modern app – like the ‘Photo’ app shown below – here’s how to close and return to the desktop
This will take you back to the standard desktop

Right click the Start Button and
then click on Shut Down
To shut down, go to the traditional desktop

Yes, the Control Panel is Alive and Well!

Move the mouse pointer to either corner to reveal the ‘Charms’ - Search- Share- Start- Devices- Settings
The Start Button has
some differences

Put the mouse cursor in the bottom or top right hand screen corner to reveal the ‘Charms’
‘Charms’

If you’re in the Pottery Room this will say: u3a-networkPR
WiFi Network Charm

You can look at the WiFi networks both through the Charms on the right or with this Network and Sharing Centre window in the Control Panel


Win 8 Keyboard Shortcuts

End