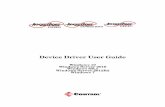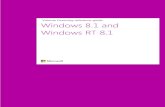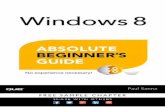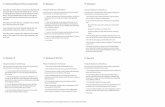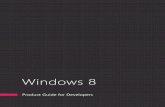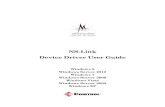Windows 8 Guide
-
Upload
jason-online -
Category
Technology
-
view
212 -
download
0
description
Transcript of Windows 8 Guide

Windows 8 Guide An Easy To Follow How To Guide

Jason is lead tech from OnlineComputerAid.com one of the top online computer repair companies in the United States. Jason is certified in A+, Network+, Security +, Microsoft Certified Professional and MSCA. He loves anything technology related and is fluent in Web design, internet marketing and application development as well. @onlinecompaid
AUTHOR PAGE: Jason M.

You’ve Upgraded To Windows 8 Its Time to Set it Up .… Where Did It Go In Windows 8 ….... Personalizing Your Windows 8 PC ….……. Windows 8 and Apps ….…… Windows 8 Beyond The Basics.…….
TABLE OF CONTENTS:

Welcome to the most effective guide to Windows 8. Lets get started. You turned on your pc and you are at the “Personalize” screen here you will choose your color scheme to your liking, create your PC name and click next. The PC name can be anything you like.
CHAPTER 1: Setting Your Windows 8 PC
// Page 4

After you click next you will now see the Express settings screen.
I will recommend you use the express settings as we can set up specifics later on. Click “Use express settings” and it will setup some default settings. Now once at the login screen I recommend you create a live or outlook account. Reason being is any pc you log into in the future can sync your data, contacts and information.
Windows 8 Guide
// Page 5

When you get to the SkyDrive screen click next. What SkyDrive cloud storage does is backs up all of your documents, internet settings, pictures, etc to a Microsoft server off your computer which is what allows you to login to another pc you have never logged into before and see all of your information as well as have the ability to retrieve files from any computer you utilize.
Windows 8 Guide
SkyDrive is Your Cloud Storage.”
// Page 6

Windows 8.1 has put back the Start Button
After your account has been created and it gets your apps ready, I recommend you tinker around and just familiarize yourself with the new interface. In this next lesson we’ll get to know several of the new features like the Charms bar, Apps, Tiles and much more. Microsoft received many complaints about removing several features and with the release of Windows 8.1 they have integrated some of those older features we loved and utilized like the Start button.
Windows 8 Guide
Following this guide has been easy so far and we are glad to have you along.
// Page 7

I love Windows 8 it’s sleek and modern design brings Microsoft up to date but what were they thinking to remove the start button!
When you log into your PC you come to a screen known as the “Metro” which allows for easy access to your favorite sites, programs and entertainment. You do this by pinning tiles to your Metro user interface. Very simple so lets get into it.
CHAPTER 2: Where Did It Go In Windows 8
// Page 8

Here is the Metro UI. From here you can add and remove tiles, resize them and add your profile image. • Resizing Tiles Some tiles allow you to change the size of the tile, to do this all you have to do is right click the tile to see its properties. • Removing Tiles To remove a tile while you are in those properties click “Unpin from Start” • Adding New Tiles To add a Tile simply go to that application, right click and choose “Pin to Start”
Each square and rectangular box is called a tile. Tiles have different properties and can be found by right clicking on it. Some tiles have what's called “Live Tile Updates” where you can see the latest news, post, weather, etc
Windows 8 Guide
// Page 9

Where is the control panel? Meet the Charm Bar it can be accessed by:
• Mouse: Point at the bottom right corners or top right.
• Keyboard Shortcut: Windows key + C
• Touchscreen: Slide your finger inward from the screen’s right edge.
What you will find in the Metro screen:
The SEARCH feature in windows 8 will become your best friend for finding anything. It will locate anything you seek from the screen you are in.
SHARE provides you with the options to email someone with links, pictures, etc.
Wondering where's the old Desktop format ? Select START and that all to familiar desktop version you know is still there.
When appropriate, you can make use of DEVICES to print your current screen, switch desktops, etc
SETTINGS contains 6 settings plus Personalize, Tiles Help and Change PC Settings. Within the 6 settings you can edit network settings, volume, screen brightness, Notifications, Power, and keyboard settings.
Windows 8 Guide
// Page 10

Changed Settings
// Page 11
Windows 8 Guide
Shutting Down and Restarting Since there is no longer a start menu you will have to get used to accessing the Charms Bar and clicking on Power, once you a click on Power a submenu will appear to Shutdown or Restart. Notifications As annoying as they can be, we now have the ability to delay notifications with delay timers and we can set the timer settings too *, 3, or 1 hour. Change PC Settings Clicking here will bring you to the PC Settings, a light version of the control panel. If you seek the full control panel from the Charms Bar click on Start> Once at the original desktop pull up your Charms Bar again and click on Settings, now you will see the control panel at the top.

CHAPTER 3: Personalize Your Windows 8 PC
In this chapter we will focus on customizing your pc to your liking. Adding your profile pictures, changing background colors, adding and removing user accounts and switching between users.
// Page 12

Now Is The Time To Let Your Creative Side Drive!
Within the control panel you can add a custom background Appearance and Personalization
Changing Your Background • Open your Charms Bar • Click on “settings” • Select “Personalize” From there you will be able to select premade backgrounds and edit background colors and accent colors.
Windows 8 Guide
Changing Your Profile Image • Click on your profile • Then select “Change account picture” • Select Browse to find a picture on your computer or camera to take a new photo.
// Page 13

Adding and removing users is still as simple as it was in other Windows operating systems.
Windows 8 Users
While you are in the Metro interface start typing “user accounts“ SEARCH will auto populate and display any app, programs and documents associated with that search. • Select Add, delete and manage other user accounts • Click add user and follow the bouncing ball.
Windows 8 Guide
To Delete An account Within Accounts select the profile you wish to remove and once selected the Edit & Remove buttons will activate for use.
// Page 14

Switching User Accounts
From within the Metro Interface.
• Simply click on your profile and if you sign out or click on another users account name it will take you to that profile.
• Just remember when switching in between user’s that if you shut down while a user is logged in you can potentially damage that users profile and lose unsaved data..
Windows 8 Guide
Signing out of your profile is always best practice.
Utilize Windows 8 Child Accounts for children as you will be able to monitor your child’s computer usage, set limits for usage, filter websites and block applications and receive reports from this Family Safety feature.
Don’t forget to setup a Live or Outlook account for any account so that data is backed up.
// Page 15

In Windows 8 you have the ability to download apps from the Windows Store. Windows 8 comes with a few built-in apps that make your user experience more enjoyable but there are many more in the Windows store that can make your Windows 8 computer do exactly what you seek and any apps you purchase can be installed on up to 5 PCs.
CHAPTER 4: Windows 8 and Apps
// Page 16

Example: If I want to install this Netflix app all I would have to do is click the Install button. That’s it. Search & Install what you seek.
Windows 8 Guide
Apps can be free, paid or trials. The amount of apps being created daily are steadily increasing. Installing an App is as simple as finding the app, selecting the app, clicking install and using it.
// Page 17

Starting Up Speed Sometime in the future you may feel your computer is taking a bit too long to start up so removing unnecessary items from the Startup tab within Task Manager will improve start up speeds . To access the Task Manager • Keyboard Shortcut: Ctrl+Shift+Esc • From the desktop, Right-click the taskbar, and then click Task Manager then click on the StartUp tab and remove all unnecessary items.
Remove all items from startup that are not apart of the core system files
CHAPTER 5: Beyond The Basics
// Page 18

Right Click On Any Process or App You Wish To End
Frozen Applications In the event that one of your apps has frozen, within the Process tab locate that app then right click it and select “End Task”. This will shutdown that application.
// Page 19
Windows 8 Guide

A few of my favorite Short Cut Keys.
Windows 8 Guide
Keyboard Shortcuts Will Increase Productivity.”
// Page 20
Pressing This Will Do This
Windows key Place You In The Metro UI
Windows Key + C Opens Charm Bar
Windows Key + Ctrl + Tab Cycles through Open Apps
Ctrl + C Copies selected Item
Ctrl + V Pastes what was copied
Windows Key + Z Displays commands in app
Windows key + R Will open up Run

Defragging Disk
// Page 21
Windows 8 Guide
Optimizing Your Drive Do a search for “ defrag and optimize your drives ” select optimize and it will begin to rearrange fragmented files so that it can fetch data faster. Scheduling The default is once a week and that may be a bit too much. I would say once a month is ideal. As defragging takes time and a lot of system resources. Analyze If you click Analyze on a drive it will display the percentage of defragmentation within that drive.
Search Defrag
Never ever turn off your pc while in the process of defragging as you risk corrupting your drive and having to reinstall the entire operating system

If you’re ever in need of tech support or IT solutions please feel free to speak with us via live chat at OnlineComputerAid.com
We charge a flat fee per session of $20 or $30 for 30 days of unlimited support and aid.
Let Us Know How We Can Help You
Online Computer Repair + Services
Windows 8 Guide



![[Guide] Asus K43SJ_K43SV Dualboot Windows 8](https://static.fdocuments.us/doc/165x107/563db92d550346aa9a9ad002/guide-asus-k43sjk43sv-dualboot-windows-8.jpg)