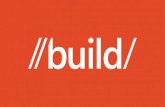Windows 8
-
Upload
krosuarezjc -
Category
Technology
-
view
242 -
download
0
Transcript of Windows 8

WINDOWS 8 INSTALLATION

If you meet the installation requirements of Windows 8, then we can begin to install or upgrade the operating system. To do this, we will introduce the Windows 8 disc on DVD or USB drive and, if necessary, we will change the BIOS boot order of devices in order to install Windows 8 from USB flash drive or DVD.

After starting the installation program, we get the following window:

Click on "Next", then another window will appear where you can begin the installation of Windows 8:

We click on the "Install Now" and then we setup a password socilitará Windows 8.

In the next window, it will show the license terms. If we agree with them, accept them and click on "Next":

Setup now given a choice if we want to upgrade to Windows 8 from a previous version of Windows already installed previously on the system, or if you want to perform a new installation of Windows 8. In our case, we installed from scratch in an empty partition (no data available), so we choose the option "Custom":

At this point, the installation program will ask what hard drive or disk partition you want to install Windows 8.
If we have already previously created a partition or if we have a free space partition and do not want to partition (you can create partitions from Windows 8 post), then select the disk or partition where you installed Windows 8, click on "Next" and proceed directly to paragraph 3. Installing Windows 8.
Otherwise, ie, if we want to partition the hard drive at this time within the same process of installing Windows 8, then we click on "Drive options (advanced)":


Click on "New" to create a new partition in the unpartitioned space on your hard drive of 120 GB:

We get the following window indicating that it could create partitions for Windows. We click on "Accept:

A partition is created specified size, and a partition reserved for Windows, with a size of 350 MB. To create a new partition on the space that is still without partitioning (for example, to keep at it our data or documents and so separate Windows partition), select the unpartitioned space, click on "New" to create a partition and also indicate their size:



Once all the partitions you want, select the partition you want to install Windows 8 and click on "Next". In our case, we will install on the first partition we create 50 GB size:

At this point begins the installation process of Windows 8, which consists of several parts, and which tells us that the system will reboot several times:

As we indicated, the system will reboot to continue the installation steps:

Upon reboot, we see a window where we are told that the system is being prepared:

At this time, we see the first screen with the new Metro interface, which invites us to choose a color for the Metro wallpaper and a name for the computer. We choose our favorite color, write the name of the computer and click on "Next":

Once chosen the name of our team and the background color, the installation program offers quick set (Express) system, with the settings recommended by Microsoft for most users, or custom settings. As these settings can be changed later after installing Windows 8, click on "Use express settings":


In the next window, we request an email address. To understand this step, press in the bottom of the screen on the "Do not want to login with a Microsoft?"

In this step, we are given the ability to log into the system in two ways:
1. Using a Microsoft, with the possibility to download apps from Windows Store, access our files anywhere, and our configuration to synchronize between multiple PCs
2. Using a local user account with which we connect to the operating system, so you have to create a local account on each PC we use, no configuration is synchronized between our PCs and we have to create a Microsoft account later if you want download applications from Windows Store.
Once you understand what each one of the alternatives, choose the account type you want and click on it. In our case, we choose "Local Account":


By choosing a local account, we will ask for a username, a password and a password hint to retrieve it if you forget. The introduce and click on "Finish":

Now we are in the final stages of the installation, where we will apply the settings selected in the above:


We have finished installing Windows 8, and it shows the new Windows startup screen, which uses the Metro interface:

If we go to the traditional Windows desktop, click on the section "Desktop", and we can see the desired desktop screen of Windows 8:

WEBGRAPHYhttp://www.softzone.es/manual-instalacion-windows-8-instalar-windows-8-paso-a-paso/















![[TDC2013] Windows Phone 8 e Windows 8 Better together](https://static.fdocuments.us/doc/165x107/5494a8b0b47959514d8b4b37/tdc2013-windows-phone-8-e-windows-8-better-together.jpg)