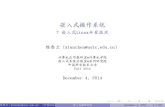Windows 7操作系统 快速入门images.china-pub.com/ebook3765001-3770000/3766731/ch02.pdf ·...
Transcript of Windows 7操作系统 快速入门images.china-pub.com/ebook3765001-3770000/3766731/ch02.pdf ·...

光盘链接
Windows 7 操作系统
快速入门
用户对电脑的大部分操作都是在操作系统下完成的,因此,
只有掌握了操作系统的使用方法,才能够更好的操作电脑。
本章主要介绍了 Windows 7 操作系统的各种基本操作,包
括对 Windows 7 桌面图标、任务栏、【开始】菜单、窗口
和对话框等的操作。
关于本章知识,本书配套教学光盘中有相关的
多媒体教学视频,请读者参见光盘中的【Windows
7 快速入门\初识 Windows 7 操作系统】。

19
Windows 7 操作系统快速入门
第 2 章
操作 Windows 7 桌面系统 桌面上的图标能够帮助用户快速地打开窗口或运行程序,因此,用户可以
根据需要添加各种各样的图标并对其进行管理。
2.1.1 添加常用的系统图标
在第一次运行 Windows 7 时,桌面上只默认显示【回收站】图标,此时,用户可以根据需要,
通过设置添加【计算机】、【用户的文件】、【控制面板】和【网络】等常用的系统图标。具体的操作
步骤如下。
1 在桌面上的空白处单击鼠标右键,在弹出
的快捷菜单中选择【个性化】菜单项。
2 弹出了【个性化】窗口,在左侧的窗格中
单击【更改桌面图标】超链接。
3 弹出了【桌面图标设置】对话框,已默认
选中【回收站】复选框,用户可以根据需要选
择其他的复选框,这里将其全部选中,然后单
击 按钮即可。
4 此时,桌面上已经显示出新添加的系统
图标了。
1 选择
2 单击

20
从入门到精通
新手学电脑(Windows 7+Office 2010)
2.1.2 创建应用程序的快捷方式图标
电脑中已安装的某些常用应用程序并没有在桌面上创建快捷方式图标,但是,为了更加方便快
捷地启动这些应用程序,用户可以从【开始】菜单中找到这些应用程序,并将其快捷方式添加到桌
面上。
下面将系统自带的“计算器”程序的快捷方
式添加到桌面上的具体步骤如下。
1 单击【开始】按钮 ,弹出【开始】菜
单,选择【所有程序】菜单项。
2 在弹出的列表框中选择【附件】选项,
并在弹出的子列表中找到【计算器】选项。
3 在【计算器】选项上单击鼠标右键,在弹
出的快捷菜单中选择【发送到】\【桌面快捷方
式】菜单项。
4 返回到桌面,可以看到【计算器】快捷方
式图标 已经添加成功了。
1 单击
2 选择
单击鼠标右键 1
2 选择

21
Windows 7 操作系统快速入门
第 2 章
2.1.3 快速排列桌面图标
随着对电脑的使用,桌面上所添加的图标也会越来越多,并且显得杂乱无章,不便于查找。这
时,用户可以按照名称、大小、项目类型或修改时间等顺序来排列桌面图标。
这里以将桌面图标按照“项目类型”顺序进
行排列为例进行介绍,具体的操作步骤如下。
1 在桌面上的空白处单击鼠标右键,并在弹
出的快捷菜单中选择【排序方式】\【项目类型】
菜单项。
2 返回到桌面,可以看到桌面图标都按照
“项目类型”的顺序进行排列了。
2.1.4 删除桌面图标
为了使桌面看起来更加整洁美观和便于管理,用户可以将一些不常用到的应用程序图标删除。
下面以删除桌面上的【写字板】快捷方式图标 为例进行介绍。
1. 删除到【回收站】
通过右键快捷菜单删除
1 在桌面【写字板】快捷方式图标上单击鼠
标右键,并在弹出的快捷菜单中选择【删除】
菜单项。

22
从入门到精通
新手学电脑(Windows 7+Office 2010)
2 弹出【删除快捷方式】对话框,提示用户
是否将此快捷方式移动到回收站中,这里单击
按钮。
3 返回到桌面,双击【回收站】图标 ,在
打开的【回收站】窗口中可以看到已删除的【写
字板】快捷方式图标。
通过【Delete】键删除
首先选中要删除的桌面图标,然后按下键盘
上的【Delete】键,随即弹出【删除快捷方式】
对话框,单击 按钮即可将图标删除到
【回收站】中了。
2. 彻底删除
彻底删除桌面图标的方法与删除到【回收
站】的方法类似,只是在选择【删除】菜单项或
按下【Delete】键的同时,用户需要按下【Shift】
键,随即弹出【删除快捷方式】对话框,提示“用
户是否要永久删除此快 捷方式”,然后单击
按钮即可。
调整任务栏 为了给任务栏中的程序按钮和工具栏提供更多的空间,用户可以通过手动
的方式调整任务栏的大小和位置。
2.2.1 调整任务栏的大小
用户可以通过鼠标拖动的方法来调整任务栏的大小,具体的操作步骤如下。
1 在任务栏中的空白处单击鼠标右键,从弹出的快捷菜单中选择【锁定任务栏】菜单项,将其
解除锁定。

23
Windows 7 操作系统快速入门
第 2 章
2 将鼠标指针移动到任务栏中空白区域的上方,此时,鼠标指针变成 形状,然后按住鼠标左
键不放向上拖动。
3 拖动至合适位置后释放鼠标左键,然后再次在任务栏的空白处单击鼠标右键,并从弹出的快
捷菜单中选择【锁定任务栏】菜单项,将其重新锁定即可。
如果用户将任务栏还原为原始大小,只需按照上面所讲述的方法通过鼠标将其拖至原始大
小即可。
只有任务栏处于非锁定状态时,才能够调整任务栏的大小。当【锁定任务栏】菜单项前面
有一个 标识时,说明此时的任务栏处于锁定状态。

24
从入门到精通
新手学电脑(Windows 7+Office 2010)
2.2.2 调整任务栏位置
在调整任务栏的位置时,也需要先将任务栏解除锁定。调整任务栏位置的具体步骤如下。
1 首先按照前面所介绍的方法将任务栏解
除锁定,然后将鼠标指针移动至任务栏中的空
白区域,并按住鼠标左键不放进行拖动。
2 这里将任务栏拖动至桌面的左侧。
3 拖动至合适位置时,释放鼠标左键。
4 再次在任务栏的空白处单击鼠标右键,并
从弹出的快捷菜单中选择【锁定任务栏】菜单
项,将其重新锁定即可。

25
Windows 7 操作系统快速入门
第 2 章
操作【开始】菜单 【开始】菜单是 Windows 7 系统中最常用的组件之一,也是启动程序的捷
径通道。通过它,用户能够进行几乎所有的操作。
2.3.1 认识【开始】菜单的组成
打开【开始】菜单的方法非常的简单,单击任务栏左侧的【开始】按钮 即可。
Windows 7 系统中的【开始】菜单在默认情况下是由【常用程序】列表、【所有程序】选项、【搜
索】框、【用户账户】按钮、系统控制区和关闭选项区等部分组成。
【常用程序】列表
【常用程序】列表中显示了用户最近经常使
用的程序图标,单击列表中的图标可以快速启动
相应的应用程序。
【所有程序】选项
单击【所有程序】选项,便可以打开【所有
程序】列表,该列表中显示了电脑中所有已安装
程序的启动图标或文件夹选项。
【常用程序】列表
【所有程序】选项
【搜索】框
【用户账户】按钮
系统控制区
关闭选项区

26
从入门到精通
新手学电脑(Windows 7+Office 2010)
在【所有程序】列表中,用户可以通过单击
文件夹选项或程序图标来启动、卸载相应的应用
程序或打开相应的文件夹。
【搜索】框
【搜索】框是 Windows 7【开始】菜单的特
色之一,具有强大的搜索功能。通过它,用户能
够快速地查找到所需的程序或文件等。
【用户账户】按钮
单击【用户账户】按钮,弹出【用户账户】
窗口,用户可以进行更改当前账户和管理其他账
户等操作。
系统控制区
系统控制区中显示了“个人文件夹”、“计算
机”、“控制面板”和“图片”等系统图标。用户
通过单击它们可以管理电脑中的所有资源和设
置。
关闭选项区
单击关闭选项区中的 按钮,能够直接
关闭电脑。单击其右侧的 按钮,在弹出的列表
框中用户可以选择“切换用户”、“注销”或“重
新启动”等命令。
2.3.2 启动应用程序
通过【开始】菜单中的【常用程序】列表和【所有程序】列表,用户都可以启动电脑中已安装
的应用程序。下面以启动系统自带的【画图】工具为例进行介绍。具体的操作步骤如下。

27
Windows 7 操作系统快速入门
第 2 章
1 选择【开始】\【所有程序】菜单项。
2 打开【所有程序】列表,选择【附件】文
件夹选项,展开其子文件,找到并单击【画图】
选项。
3 启动【画图】程序,随即打开其操作界面,接下来用户便可以进行绘画了。
2.3.3 快捷的搜索功能
通过 Windows 7 操作系统的【开始】菜单中新增加的【搜索】框,用户可以快速地搜索并启动
程序或打开文件等。下面以通过【搜索】框搜索并启动“千千静听”程序为例进行介绍。具体的操
作步骤如下。

28
从入门到精通
新手学电脑(Windows 7+Office 2010)
1 按照前面所介绍的方法打开【开始】菜单,在【搜索】栏中输入“千千静听”,系统会自动
切换到搜索界面,并在其上方列出搜索结果,单击【程序】下方的【千千静听】选项。
2 随即启动【千千静听】程序,并打开其主界面。
1 输入
2 单击

29
Windows 7 操作系统快速入门
第 2 章
操作 Windows 7 窗口 当用户打开程序、文件或文件夹时,其内容都会显示在一个被称为窗口的
框架中。在 Windows 7 中,几乎所有的操作都是通过窗口来实现的。
2.4.1 打开窗口
在 Windows 7 操作系统中,打开窗口的方法有很多种。下面以打开【计算机】窗口为例,介绍
几种常见的打开方法。
直接打开法
双击桌面上的【计算机】图标 即可打开【计算机】窗口。
右键快捷菜单打开法
在桌面的【计算机】图标 上单击鼠标右键,并在弹出的快捷菜单中选择【打开】菜单项即可。

30
从入门到精通
新手学电脑(Windows 7+Office 2010)
通过【开始】菜单打开法
单击【开始】按钮 ,在弹出的【开始】菜单中选择【计算机】菜单项即可。
通过【Enter】键打开法
首先选中【计算机】图标 ,然后按下键盘上的【Enter】键,也可以打开【计算机】窗口。
2.4.2 认识 Windows 7 窗口的组成
在 Windows 7 中,虽然各个窗口的内容各不相同,但窗口的组成结构都比较相似。下面以【计
算机】窗口为例进行介绍。首先按照前面所介绍的方法打开【计算机】窗口,可以看到窗口一般由
标题栏、地址栏、搜索栏、工具栏、导航窗格、细节窗格和工作区等部分组成。
搜索栏
导航窗格 工作区
标题栏
地址栏
工具栏
细节窗格
1 单击
2 选择

31
Windows 7 操作系统快速入门
第 2 章
下面详细介绍窗口中各组成部分的作用。
标题栏
标题栏位于窗口的顶部。其右侧有 3 个窗口
控制按钮,分别是【最小化】按钮 、【最大
化】按钮 和【关闭】按钮 ,具有控制窗
口大小和关闭窗口的作用。
地址栏
地址栏中显示了当前窗口文件所在的位置,
通过它还可以访问因特网中的资源。其左侧包括
【返回】按钮 和【前进】按钮 ,通过这两个
按钮,用户可以打开最近浏览过的窗口。
搜索栏
将要查找的目标名称输入到【搜索栏】文本
框中,然后单击【搜索】按钮 或者按下键盘上
的【Enter】键即可进行搜索。窗口中【搜索栏】
的功能和【开始】菜单中【搜索】框的功能相似,
只不过在此处只能搜索当前窗口内的目标。
用户还可以添加搜索筛选器,以便能够更准
确、更快速地搜索到所需要的内容。
工具栏
工具栏中存放着常用的工具命令按钮,而且
会根据窗口中显示或选择的对象进行同步变化,
以便于用户进行快速操作。
导航窗格
导航窗格位于窗口的左侧区域。与以往的
Windows 系统版本不同的是,Windows 7 系统中
的 导 航 窗 格 一 般 包 括 、
、 和
4 部分,单击前面的【箭头】
按钮 ,可以打开相应的列表,方便用户随时快
速切换窗口或打开其他窗口。
细节窗格
细节窗格位于窗口的下方,用于显示选中对
象的信息。例如要显示【本地磁盘(D:)】的信
息,只需要单击一下【本地磁盘(D:)】选项,
就会在【细节窗格】中显示其详细信息。
工作区
工作区位于窗口的右侧,是整个窗口中最大
的矩形区域,用于显示窗口中存放的文件和文件
夹内容。
2.4.3 移动窗口
有时用户不小心将需要的窗口拖动到屏幕的边缘位置,而且该窗口中所包含的一部分内容并不
能显示在屏幕上,此时,用户可以将窗口移动到便于查看的合适位置。具体的操作步骤如下。
1 将鼠标指针移动到该窗口标题栏处,并按住鼠标左键不放,向前拖动,使鼠标指针向屏幕上
方移动。

32
从入门到精通
新手学电脑(Windows 7+Office 2010)
2 拖动至合适位置时,松开鼠标左键即可。
在 Windows 7 操作系统中,窗口处于非最大化或最小化的状态时,将其向屏幕最上方拖动时,
窗口会最大化显示;向屏幕最左侧拖动时,窗口会半屏显示在桌面左侧;向屏幕最右侧拖动时,窗
口会半屏显示在桌面右侧。将窗口拖至桌面左侧变成半屏显示的效果如下。

33
Windows 7 操作系统快速入门
第 2 章
2.4.4 调整窗口大小
用户可以通过单击标题栏右侧的按钮或拖动鼠标两种方法,来调整窗口的大小。
通过标题栏进行调整
用户通过单击窗口标题栏右侧的按钮可以调整窗口的大小。
最小化窗口:单击标题栏右侧的【最小化】按钮 ,便可将窗口以任务按钮的形式缩放到桌
面上的任务按钮区。在任务按钮区中单击相应的任务按钮,即可将该窗口还原。
最大化窗口:单击标题栏右侧的【最大化】按钮 ,便可将窗口以全屏显示。
还原窗口:当窗口处于最大化显示状态时,标题栏右侧的【最大化】按钮 处变成了【还原】
按钮 ,单击该按钮,便可以将窗口还原到之前的大小。
通过拖动鼠标进行调整
当窗口并没有处在最大化或最小化的状态时,用户可以将鼠标指针移动到窗口的四边或四角处
进行拖动,也可以调整窗口大小。
调整高度:将鼠标指针移动到窗口的上边框或下边框上,当指针变为 形状时,按住鼠标左键不
放,向前或向后拖动鼠标,可以调整窗口的高度。
调整宽度:将鼠标指针移动到窗口的左边框或右边框上,当指针变为 形状时,按住鼠标左键
不放,向左或向右拖动鼠标,可以调整窗口的宽度。

34
从入门到精通
新手学电脑(Windows 7+Office 2010)
同步调整高度和宽度:将鼠标指针移动到窗口的四个角处,当指针变为 或 形状时,按住鼠
标左键不放,沿对角线拖动鼠标,可以同时调整窗口的高度和宽度。
2.4.5 多窗口排列
如果桌面上打开的窗口过多,就会显得杂乱无章。这时用户可以通过简单的设置将打开的窗口
排列整齐。窗口的排列方式主要有以下 4 种。
层叠窗口:当用户需要在打开的多个窗口间进行来回的切换时,可以使窗口以层叠的方式进行
排列。
堆叠显示窗口:多个窗口同时以横向方式排列在桌面上。
并排显示窗口:多个窗口同时以纵向方式排列在桌面上。
显示桌面:最小化所有打开的窗口,切换到桌面显示。
下面以“层叠”所有打开的窗口为例进行介绍。具体的操作步骤如下。
1 将鼠标指针移动到桌面任务栏的空白处,并单击鼠标右键,随即弹出了快捷菜单,可以看到
【层叠窗口】、【堆叠显示窗口】、【并排显示窗口】和【显示桌面】4 个菜单项,这里选择【层叠窗
口】菜单项。

35
Windows 7 操作系统快速入门
第 2 章
2 随即可以看到所有打开的窗口都以层叠的方式进行排列了。
2.4.6 多窗口快速切换
在 Windows 7 操作系统中,无论打开多少个窗口,但是当前的活动窗口只能有一个。因此,用
户只有将需要的窗口切换为当前的活动窗口,才能够对其进行编辑操作。切换窗口的方法有以下几
种。

36
从入门到精通
新手学电脑(Windows 7+Office 2010)
利用【Alt】+【Tab】组合键
用户可以通过【Alt】+【Tab】组合键进行多个窗口间的快速切换。具体的操作步骤如下。
1 首先按下【Alt】键,然后按下【Tab】键,随即弹出了一个对话框,该对话框中包含所有已
打开窗口的图标。
2 按住【Alt】键不放,松开并再次按下【Tab】键,可以看到选中了下一个窗口图标。
3 当选中要切换到的窗口图标时,松开【Alt】+【Tab】组合键即可,这样就将该窗口切换为
当前窗口。

37
Windows 7 操作系统快速入门
第 2 章
利用任务栏按钮区
当鼠标指针移动到任务栏按钮区的某个任务按钮上时,将打开一个包含该任务所有已打开窗口
的缩略图,将鼠标指针移动到某个缩略图时,桌面上便会显示该窗口,而其他的同时打开的窗口将
自动变为透明效果,这样便于用户更加直观地查看该窗口的内容,单击所需窗口的缩略图即可将其
切换为当前窗口。
操作 Windows 7 菜单 Windows 7 菜单中存放着各种操作命令,用户若要执行菜单上的命令,只需
单击相应的菜单项即可。
2.5.1 Windows 7 菜单的分类
在 Windows 7 操作系统中,菜单可以分为下拉菜单和右键快捷菜单两类。
下拉菜单
单击 Windows 7 系统中的某些选项或按钮时,所弹出的菜单便是下拉菜单。例如,在打开的
【One】窗口中单击 按钮,会在其下方弹出下拉菜单。

38
从入门到精通
新手学电脑(Windows 7+Office 2010)
右键快捷菜单
右键快捷菜单是指在某个位置或对象上单击鼠标右键时所弹出的菜单。例如,在桌面的空白处
单击鼠标右键,或者在某个文件夹上单击鼠标右键,都会弹出右键快捷菜单。
2.5.2 Windows 7 菜单的常用操作
Windows 7 操作系统的菜单中包含了很多命令,用户可以通过这些命令来完成各种操作。下面
介绍几种常用的操作 Windows 7 菜单的方法。
下拉菜单显示窗口中的菜单栏
Windows 7 系统在默认的情况下,窗口中的菜单栏是隐藏的,不便于进行某些操作。此时,用
户可以通过下拉菜单将其显示出来。具体的操作步骤如下。
1 在打开的【计算机】窗口中,单击 按钮,在其下方弹出的下拉菜单中选择【布局】\
【菜单栏】菜单项。

39
Windows 7 操作系统快速入门
第 2 章
2 此时,在【计算机】窗口中可以看到菜单栏已经显示出来了。
下拉菜单恢复刚删除的文件
在使用电脑的过程中,经常会遇到不小心将一些重要的文件或文件夹删除的情况。此时,用户
先不要关闭该窗口,然后通过下拉菜单便可以快速找回刚删除的文件或文件夹。这里以使用下拉菜
单恢复【我的文件夹】窗口中刚删除的“冬季养生防风寒.txt”文档为例进行介绍。具体的操作步骤
如下。
2 选择
1 单击

40
从入门到精通
新手学电脑(Windows 7+Office 2010)
1 在【我的文件夹】窗口的菜单栏中选择【编辑】选项,在弹出的下拉菜单中选择【撤消 删
除】菜单项。
2 此时,用户可以看到刚删除的“冬季养生防风寒.txt”文档被恢复回来了。
右键快捷菜单清空回收站
当【回收站】中的垃圾文件过多时,用户可以通过右键快捷菜单将其清空。具体的操作步骤如
下。
1 在桌面上【回收站】图标上单击鼠标右键,从弹出的快捷菜单中选择【清空回收站】菜单项。
2 弹出【删除多个项目】对话框,单击 按钮即可。

41
Windows 7 操作系统快速入门
第 2 章
操作 Windows 7 对话框 Windows 7 对话框与窗口类似,主要用来对命令或操作对象进行进一步的设
置。但是,与窗口不同的是,大多数的对话框是不能够调整其界面大小的。
2.6.1 Windows 7 对话框的组成
尽管 Windows 7 对话框的形态与其他系统相比有些差异,但是,它所包含的元素是相似的。一
般来说,对话框都是由标题栏、选项卡、组合框、列表框、复选框、单选钮、下拉列表、微调框、
文本框、下拉列表文本框和命令按钮等几部分组成。
标题栏
标题栏位于对话框的最上方,它的左侧是该
对话框的名称,右侧是【关闭】按钮 。
选项卡
选项卡显示在标题栏的下方。当对话框中的
选项卡较多时,会依次排列在一起,选择选项卡
的名称即可进行界面切换。
组合框
在选项卡界面中通常会有一个或多个不同的
组合框,用户根据这些组合框来完成需要的操作。
列表框
在列表框中,所有供用户选择的选项均以列
表的形式显示出来。如果可供选择的选项超过了
列表框的显示大小,列表框中就会出现滚动条,
用户拖动滚动条就可以浏览未显示出来的内容。
复选框
复选框的标识是一个小的方框 ,单击该方
框,此时,该方框会变成一个含有对勾的方框 ,
表示已经选中该复选框。在同一个组合框或列表
框中,用户可以根据需要选中多个复选框。

42
从入门到精通
新手学电脑(Windows 7+Office 2010)
单选钮
单选按钮的标识为一个小圆圈 。通常一个
组合框或列表框中会有多个单选钮,与复选框不
同的是,用户只能够选中其中某一个,而被选中
的单选钮中间会出现一个实心的小圆点 ,表示
已选中。
下拉列表
下拉列表除了显示当前的选项外,其他选项
通常是被隐藏的。用户只有单击了当前选项所在
的按钮,才能够弹出一个包含选项的下拉列表。
例如,单击【屏幕保护程序设置】对话框中的
按钮,随即弹出一个包
含有各种屏幕保护程序选项的下拉列表。
微调框
微调框是由一个用来输入数字的文本框和微
调按钮 结合组成的。用户既可以直接输入数字,
也可以通过单击微调按钮来改变数值。
文本框
文本框是用来输入一些内容的空白区域。在
文本框中,用户既可以输入新的信息,也可以对
原有的信息进行修改或删除。例如,在下图中的
【计算机描述】文本框中输入一些信息。
下拉列表文本框
下拉列表文本框具有下拉列表和文本框的双
重功能,而且用户所输入的信息会在下拉列表中
作为选项进行保存。因此,在下拉列表文本框中,
用户既可以输入信息,也可以从弹出的下拉列表
中选择自己需要的选项。
命令按钮
在 Windows 7 操作系统中,命令按钮一般都
出现在对话框中。它是带有文字的突出的矩形区
域。常见的命令按钮有 、 和
按钮等,单击命令按钮就表示立即执
行相应的操作。

43
Windows 7 操作系统快速入门
第 2 章
2.6.2 Windows 7 对话框的基本操作
Windows 7 对话框的基本操作包括对话框的移动和关闭。
1. 移动对话框
用户可以通过手动拖动、利用右键快捷菜单
和利用【控制】图标菜单 3 种方法来移动对话框。
手动拖动对话框
手动拖动对话框的具体步骤如下。
1 将鼠标指针移动到对话框的标题栏上,此
时指针变成 形状,然后按住鼠标左键不放。
2 将对话框拖动到指定位置后,释放鼠标左
键即可。
利用右键快捷菜单
用户还可以利用右键快捷菜单来移动对话
框,具体的操作步骤如下。
1 在对话框的标题栏上单击鼠标右键,并在
弹出的快捷菜单中选择【移动】菜单项。
2 此时鼠标指针变成了 形状,用户可以使
用按住鼠标左键拖动或按下键盘上【方向】键
的方法来调整位置。

44
从入门到精通
新手学电脑(Windows 7+Office 2010)
利用【控制】图标菜单
用户还可以利用【控制】图标菜单移动对话
框。
这里以移动【桌面图标设置】对话框为例进
行介绍。具体的操作方法是:单击【桌面图标设
置】对话框标题栏左侧的【控制】图标 ,然后
从弹出的快捷菜单中选择【移动】菜单项,鼠标
指针也变成了 形状,这时,用户可以通过鼠标
或键盘中的【方向】键来调整对话框的位置。
2. 关闭对话框
关闭对话框的方法与关闭窗口相似,用户可
以通过以下 4 种方法来实现。
利用【关闭】按钮
单击对话框中标题栏右侧的【关闭】按钮
,即可将对话框关闭。
利用右键快捷菜单
首先在对话框的标题栏上单击鼠标右键,然
后在弹出的快捷菜单中选择【关闭】菜单项即可。
利用【控制】图标菜单
单击对话框中标题栏左侧的【控制】图标 ,
然后从弹出的快捷菜单中选择【关闭】菜单项,
即可关闭对话框。
利用组合键
通过按下【Alt】+【F4】组合键的方法也能
够快速地关闭对话框。

45
Windows 7 操作系统快速入门
第 2 章
高手过招
让桌面字体变得更大 如果觉得桌面上的图标字体太小了,用户可
以通过设置将其调大。
1 按照前面所介绍的方法打开【个性化】窗
口,在左侧的窗格中单击【显示】超链接。
2 打开【显示】窗口,选择合适的字体,这
里选中【较大(L)-150%】单选钮,然后单击【应
用】按钮即可。
3 弹出【Microsoft Windows】对话框,提示
用户需要保存所有已打开的文件夹和程序,然
后注销计算机才能够应用这些更改,这里单击
按钮即可。
找回全部消失的桌面图标 桌面图标全部消失的情况,大都是在对桌面
上进行操作时,由于操作失误造成的,用户可以
通过设置将其重新找回来。
具体的操作方法是:在桌面上单击鼠标右键,
从弹出的快捷菜单中选择【查看】/【显示桌面图
标】菜单项即可。
1 选中
2 单击