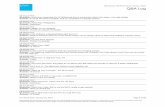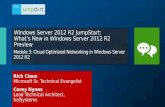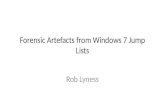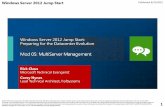Windows 7 - Towson University · 2 WINDOWS 7: THE DESKTOP AND VISUAL ENHANCEMENTS Jump Lists Jump...
Transcript of Windows 7 - Towson University · 2 WINDOWS 7: THE DESKTOP AND VISUAL ENHANCEMENTS Jump Lists Jump...
Windows 7 The Desktop and Visual Enhancements OTS PUBLICATION: WIN25 REVISED 03-04-16 [email protected] OFFICE OF TECHNOLOGY SERVICES
=Shortcut =Advice =Caution
© 2016 Towson University -This work is licensed under the Creative Commons Attribution-NonCommercial-NoDerivs License.
Details available at http://www.towson.edu/OTStraining.
Introduction There have been new features and enhancements made to the desktop.
These enhancements include pinned icons and documents, jump lists,
aero peek, aero shake and much more. There are also many visual en
hancements that make your desktop more beautiful and functional.
These enhancements include subtle animations, translucent glass win
dows, color palettes, and more. This self-help document will take you
through the new desktop features and the new visual enhancements.
The Desktop The desktop displays when you log into Windows. Below are the enhancements to the desktop. These
include pinned icons, improved gadgets, and more.
Pinned Icons and Documents
You can pin icons to the taskbar quickly and easily with Windows 7. This replaces the Quick Launch
bar in previous versions of Windows.
1. Open a program. The icon will appear in the taskbar.
2. Right-click on the icon in the taskbar. A menu will ap
pear.
3. Click Pin this program to taskbar (Fig 1, 1).
If you open multiple instances of a program or multiple
documents within that program, only one icon will
appear on the taskbar.
4. To pin a document to the taskbar, open the document.
5. Right-click on the icon in the taskbar. A menu will appear.
6. Move your mouse over the document you wish to pin. A push pin will appear to
the right.
7. Click the push pin (Fig 2, 1).
8. The document will move to an area of the menu called
Pinned (Fig 3).
9. Each time you open the program, right-click on the
taskbar icon and click the document name under the
Pinned area. It will launch.
Introduction
The Desktop
Visual Enhancements
Process Summary
Figure 1
1
Figure 3
Figure 2
1
2
WINDOWS 7: THE DESKTOP AND VISUAL ENHANCEMENTS
Jump Lists
Jump lists are located on the Start menu and
are used to quickly return to a document.
1. Click the Start button (Fig 4, 1).
2. Point to a program with an arrow to the
right of it (Fig 4, 2). This means there are
documents in the jump list.
3. A list of those documents will appear to
the right.
4. Click on a document and it will launch
(Fig 4, 3).
Live Thumbnails and Aero Peek
When you open several documents within a program, there will no longer be multiple icons on the
taskbar. You will now see live thumbnails pop up when you point to the icon on the taskbar.
1. Move your mouse to a program icon on the taskbar (Fig 5, 1). Thumbnails (a small image) will
appear (Fig 5, 2). If a video is playing, you will actually see movement in the thumbnail.
2. Move your mouse on top of the thumbnail to peek at the window (it will bring this window to the
forefront and makes all other windows transparent) until you move off of the thumbnail.
3. Click on a thumbnail to make it the active window.
Figure 5
2
1
Figure 4
1
3
2
3
WINDOWS 7: THE DESKTOP AND VISUAL ENHANCEMENTS
4. To close a active document or program, right-click on the thumbnail and choose Close from
menu (Fig 6, 1).
5. If you want to take a quick peek at the desktop, hold down the Windows key on your keyboard
and press the Spacebar. All the windows will be transparent and you will view the desktop.
Release the Windows key and all the windows return.
Flip and Flip 3-D
1. Flip through open windows by holding down the Alt key on your keyboard and pressing Tab.
Release the Alt key when you want to make a program active.
2. Hold down the Windows key and press Tab to move through open programs in a 3-D version.
(Fig 7, 1)
Show the Desktop Button
The Show the Desktop button is now located on the right edge of the taskbar (Fig 8, 1). It is small
er and translucent. Click on it and all programs will become minimized.
Figure 6
1
Figure 7
1
Figure 8
1
4
WINDOWS 7: THE DESKTOP AND VISUAL ENHANCEMENTS
Moving and Sizing Windows
You may still use all the same commands you used in other Windows versions to move and resize
windows. However, there are additional enhancements.
Aero Snap Aero Snap will arrange your windows for you in the following ways:
Maximize - Drag the title bar up until the pointer hits the top of the screen.
Restore - Drag the title bar down slightly. It will restore to its former size. (You may also hold down
the Windows key and press the Up arrow on your keyboard).
Resize a window by Half - Drag the window’s title bar to left or to the right hand side of the screen
until the pointer hits the edge. Drag one window to right and one window to the left to view the
windows side by side (vertical view). (You may also hold down the Windows key and press the Left
or Right Arrow on the keyboard.)
Aero Shake If you have many windows open and you want to minimize all the windows except one, you can
shake the window. Place your mouse on the title bar and shake your mouse back and forth. Shake
the title bar again to restore the minimized windows. (You may also hold down the Windows key
and press the Home key on your keyboard.)
Visual Enhancement New with Windows 7 are Aero visual enhancements. One of those enhancements is a translucent
glass design for dialog boxes and windows (Fig 1, 1). You may also customize the appearance of
windows, the start menu and the taskbar by selecting from a palette or creating a custom color mix.
The visual enhancements in Windows 7 will be covered in the following pages.
Figure 1
1
5
WINDOWS 7: THE DESKTOP AND VISUAL ENHANCEMENTS
Personalize your Desktop
Windows 7 has new desktop wallpapers and backgrounds.
1. Right-click on the desktop. A menu will appear (Fig 2).
2. Click Personalize (Fig 2, 1).
3. The Change the visuals and sounds on your computer
dialog box will appear (Fig 3).
Themes A theme is a combination of pictures, colors and sounds. Included in the combination is a desktop
background, a screen saver, a window border color and a sound scheme.
1. Scroll through to see the different categories (Fig 3, 1).
2. Click on a theme to apply it (Fig 3, 2).
Figure 3
1
2
3
Figure 2
1
6
WINDOWS 7: THE DESKTOP AND VISUAL ENHANCEMENTS
Desktop Background 1. Click on the Desktop Background wallpaper icon to change only the background of your
desktop (Fig 3, 3). You will be taken to the Choose your desktop background dialog box
(Fig 4).
2. Click on the down arrow beside Picture location (Fig 4, 1). Choose a default location or choose
a specific drive and directory if you wish to use your own pictures.
3. Scroll through the different categories and click on a specific background to select it (Fig 4, 2).
Creating a Slide Show You may choose several pictures and have them run as a slide show.
1. Move your mouse over a picture until a small square box appears.
Click in the box until a check mark appears (Fig 4, 3). Do this for all
the pictures you wish to run in your slide slow.
2. Click the down arrow under Picture position to change this option
(Fig 5). A menu will appear. Make your selection by clicking on it.
Figure 5
Figure 4
2
1
3
7
WINDOWS 7: THE DESKTOP AND VISUAL ENHANCEMENTS
3. Click the down arrow under Change picture every. Click on a duration
(Fig 6, 1).
4. Click in the box beside Shuffle (Fig 7) to randomly choose pictures to
include in your slide show.
5. Click Save Changes.
Changing the Window Color 1. From the Choose your desktop background dialog box, click Window Color.
2. The Change the color of your window borders, Start menu and taskbar dialog box will
appear (Fig 8).
3. Choose a color by clicking on it (Fig 8, 1).
4. Drag the slider beside Color intensity: (Fig 8, 2) to change how translucent the windows are.
5. You may also make the windows a solid color, by clicking beside Enable transparency
(Fig 8, 3).
6. Click Save changes (Fig 8, 4).
You may also mix your own color combinations by clicking on the down arrow beside
Show color mixer.
Figure 6
1 Figure 7
Figure 8
1
3
4
2
8
WINDOWS 7: THE DESKTOP AND VISUAL ENHANCEMENTS
Gadgets
Replacing Windows Sidebar is Windows Gadgets. You can display gadgets anywhere on your desktop.
1. Right click on the desktop. A menu will appear (Fig 9).
2. Click Gadgets (Fig 9, 1). The Gadget dialog box will appear.
3. To add a gadget, right click on a gadget and choose Add from
the menu (Fig 10, 1).
4. The gadget will appear on the right hand side of your screen. You have the following options:
Close - Click the X to close the gadget (Fig 11, 1).
Smaller Size/Larger Size - Click this icon to change the size of the gadget (Fig 11, 2).
Drag Gadget - Press and hold your mouse button on this icon to move the gadget around
your screen (Fig 11, 3).
Figure 10
1
Figure 9
1
3
2
1 Figure 11








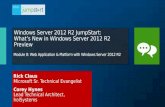



![Windows Protocols Errata€¦ · Windows Protocols Errata This topic lists the Errata found in the Windows Protocols Technical ... [MS-GPPREF]: Group Policy: Preferences Extension](https://static.fdocuments.us/doc/165x107/5f0343537e708231d4085874/windows-protocols-errata-windows-protocols-errata-this-topic-lists-the-errata-found.jpg)