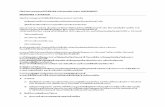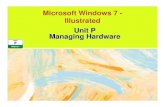Windows 7
-
Upload
jose-velasquez -
Category
Documents
-
view
5 -
download
0
description
Transcript of Windows 7
Novedades en Windows 7
Windows El Sistema Operativo es una pieza imprescindible para nuestra computadora ya que sin l sta no puede funcionar.
En la actualidad existe gran variedad de Sistemas Operativos como pueden ser Windows Vista, Linux, MacOS, Solaris, etc.
La funcin principal que desempea cualquier sistema operativo es la de controlar los recursos del ordenador, tanto los recursos fsicos (hardware) que lo componen (la pantalla, el teclado, el disco duro, la impresora, ...) como los recursos lgicos (software) los programas. En resumen, el sistema operativo es un programa que se encarga de facilitar el uso del ordenador.
VENTANASEl sistema operativo Windows 7, al igual que sus versiones anteriores, basa su interfaz en el uso de ventanas. Es decir, cada aplicacin se abre en un recuadro llamado ventana, lo que nos permite tener varias aplicaciones funcionando a la vez e ir cambiando de una a otra, mostrando u ocultando sus ventanas.
La mayor parte de las ventanas de Windows siguen la misma estructura y son similares a la siguiente:
Vamos a describir los conceptos ms bsicos de las ventanas:
La barra de ttulo est situada en la parte superior de la ventana. Indica el nombre del programa o documento.
Los botones de tamaos permiten variar el tamao de las ventanas. Estn situados en la esquina superior derecha y permiten minimizar, maximizar, restaurar y cerrar.
El botn minimizar convierte la ventana en un botn situado en la barra de tareas de Windows 7, escondiendo la ventana y mostrando lo que haya tras ella.
El botn maximizar amplia el tamao de la ventana a todo el rea de trabajo, sin dejar de mostrar la barra de tareas.
El botn restaurar da a la ventana un tamao menor al de pantalla completa, para permitirnos ajustar el tamao y la posicin que consideremos oportuno. Por defecto adopta el tamao y posicin de la ltima vez que fue restaurada. Slo se muestra cuando la ventana est maximizada.
El botn de cerrar se encarga de cerrar la ventana. En el caso de haber realizado cambios en algn documento te preguntar si deseas guardar los cambios antes de cerrar.
Las barras de desplazamiento permiten movernos a lo largo y ancho de la hoja de forma rpida y sencilla. Hay barras para desplazar horizontal y verticalmente. La barra slo se activar, es decir, podremos utilizarla, cuando haya contenido que no cabe en la ventana. Adems, el tamao de la barra depender de cunto contenido existe fuera de nuestra rea de visualizacin.
Redimensionar una ventana.
Podemos personalizar el tamao de una ventana colocando el cursor en el borde de la ventana. Cuando apreciemos que su forma cambia a una flecha bidireccional , estamos bien situados. Haciendo clic y arrastrando podremos darle forma. En los bordes derecho e izquierdo cambiaremos el ancho. En los bordes superior e inferior cambiaremos la altura y en el caso de querer cambiar ambos, podemos posicionar el ratn en cualquiera de las esquinas de la ventana . Esto es posible siempre que la ventana no est en estado maximizado. En caso de que est maximizada, es decir, ocupe toda la pantalla, puedes hacer un doble clic sobre la barra superior de la ventana y se restaurar, permitindote ajustar el tamao.
ESCRITORIO DE WINDOWS 7El Escritorio es la primera pantalla que nos aparece una vez se haya cargado el Sistema Operativo. La teclas rpidas o atajo para acceder a l cuando lo tenemos cubierto de ventanas son Windows + D.
Este escritorio es muy similar al de versiones anteriores de Windows. La esttica es muy parecida a la versin Windows Vista, con la salvedad de que las barras e iconos tienen un tamao mayor para facilitar su uso en pantallas tctiles.
Una vez cargado Windows 7 encontraremos un Escritorio similar al de la imagen:
MEN INICIOEl Botn Iniciar es el botn a travs del cual podemos acceder a todas las opciones que nos ofrece Windows 7. Si lo seleccionamos se desplegar un men similar al que te mostramos a continuacin. Se trata del men Inicio:
Abajo de todo se encuentra el botn Apagar, que sirve para apagar el equipo. Junto a l la flecha nos abre un men las siguientes opciones:
Cambiar de usuario: Para iniciar la sesin con otro usuario, si el equipo tiene una cuenta para cada miembro diferente.
Cerrar sesin: Para volver a la pantalla donde se inicia Windows y nos solicita que elijamos un usuario. Si estbamos modificando algn documento es importante guardar los cambios, porque Windows 7 cerrar los programas que estn abiertos. Lo habitual es que el sistema nos pregunte si queremos guardar, pero es recomendable hacerlo antes de tratar de cerrar sesin para evitarnos posibles problemas.
Bloquear: Muestra el inicio de sesin del usuario en curso, sin cerrar nada. Esto es til, por ejemplo, si nos vamos a apartar un momento del ordenador y tenemos cosas abiertas que no queremos que terceras personas toquen o vean. Lo interesante es que nuestro usuario tenga contrasea y as, al volver, nicamente tendremos que introducirla para volver a visualizarlo todo, tal cual estaba.
Reiniciar: Apaga todos los programas que estn abiertos en el momento, cierra el sistema y lo enciende de nuevo inmediatamente, sin que tengamos que pulsar nada ms. El reinicio ser necesario en ocasiones, durante la instalacin de alguna aplicacin o para solucionar problemas de funcionamiento.
Suspender: Apaga muchos de los componentes o perifricos, como los altavoces o la pantalla, pero mantiene encendido lo imprescindible para que no se pierda el trabajo que estbamos haciendo.
LA BARRA DE TAREASLa Barra de Tareas es la que aparece en la parte inferior de la pantalla. Se compone del botn Iniciar, a la izquierda, una zona de programas abiertos y anclados, y por ltimo el rea de notificacin.Los iconos de esta zona son flexibles en cuanto a su posicin. Podemos arrastrarlos para situarlos en el orden que mejor nos venga.
La zona de programas contiene, normalmente, los botones de las ventanas que tenemos abiertas. Windows 7 agrupa por programas. Es decir, que si tenemos cinco ventanas de Internet Explorer abiertas, slo veremos un botn.
Si nos fijamos en la imagen de la barra de tareas vemos que hay tres botones. De izquierda a derecha, encontramos:
El Reproductor Windows Media se encuentra anclado. Distinguimos este estado porque alrededor del botn no hay ningn borde que envuelva el icono en forma de botn.
Internet Explorer tiene varias ventanas abiertas, en este caso tres. Sabemos que hay ms de una pgina Web abierta porque el borde derecho del botn tiene como varias solapas, simulando que hay una sobre otra.
El Explorador de Windows est abierto, pero slo hay una ventana de este tipo, por eso tiene un borde de botn simple.
Qu significa tener un programa anclado a la barra de tareas? Cuando tenemos una ventana abierta y vemos su correspondiente botn en la barra de tareas, podemos decidir anclarlo (con botn derecho y clic en Anclar este programa a la barra de tareas). Esto implicar que cada vez que arranquemos el sistema, tendremos ah un acceso directo al programa. En estado anclado, haciendo clic ejecutamos el programa. Cmo sabremos si un programa est anclado o no, si est abierto? No lo sabremos a simple vista, porque tendr el aspecto del segundo o el tercer botn, segn el nmero de ventanas que hayamos abierto. Pero si cerramos todas las ventanas del programa, se mantendr en la barra y adquirir el aspecto del primero.En el caso de un botn que agrupa varias ventanas abiertas, al hacer clic o situarnos sobre l nos muestra una vista previa de cada una de las ventanas. Si identificamos a primera vista cul nos interesa, hacemos clic sobre su imagen. Si no estamos seguros de cul es la que buscamos, al pasar el ratn por encima de cada una de las imgenes, veremos la ventana en primer plano. Que lo veamos en primer plano no implica que se haya abierto definitivamente. Debemos pulsar en su imagen para confirmar que queremos abrir esa ventana. En el botn que representa una nica ventana abierta, al hacer clic visualizaremos la ventana si est minimizada, o la minimizaremos si ya la estbamos viendo.
Si abrimos ms ventanas de las que caben en la barra de tareas aparecen unas flechas hacia arriba y hacia abajo en la parte derecha, que nos permiten ver todas las ventanas de la barra.
El rea de notificacin.
Esta rea contiene iconos que representan los programas residentes (programas que se cargan automticamente al encender la computadora), como los programas antivirus; programas que se estn ejecutando, pero permiten minimizarse y quitar su botn de la barra de tareas para ganar espacio, como los programas de mensajera (Windows Messenger o Skype); y otras informaciones adicionales, como la fecha y hora, el idioma o el estado de la conexin a Internet o del sonido.
Los iconos menos usados se ocultan automticamente, y para verlos, debemos pulsar el botn con forma de tringulo.
El botn Mostrar Escritorio, con la capacidad Aero Peek, es una zona en forma de barra vertical situado justo a la derecha de la fecha y hora. Si pasamos el cursor sobre esta zona, las ventanas se vuelven transparentes y se muestra el escritorio. Cuando quitamos el cursor de esta zona, las ventanas vuelven a hacerse visibles.
El relojEn la parte derecha, dentro del rea de notificacin, encontramos un reloj. A este reloj lo denominamos fecha de sistema.
Ms all de ser un simple reloj informativo, la fecha de sistema es la referencia temporal que tiene nuestro equipo. Cuando creamos documentos la computadora guarda en qu fecha fueron creados o modificados por ltima vez, por ello es importante tenerla correctamente configurada. De esta forma podremos saber cundo modificamos por ltima vez un archivo o cul es el ms reciente, ordenarlos por fecha, etc.
Aparte de reflejarse la fecha y la hora en la barra de tareas, podemos situar el cursor sobre la hora y esperar unos segundos para que aparezca la fecha completa, incluyendo el da de la semana.
LOS ICONOS Y ACCESOS DIRECTOSUn icono es una pequea imagen que representa a un archivo o programa. Los iconos nos sirven para identificar de qu tipo de archivo se trata y con qu programa funciona. Por ejemplo, los documentos de Microsoft Word aparecen todos con el icono del Word. En el caso de los archivos ejecutables, los iconos suelen tener una imagen distinta para cada programa.
Los accesos directos son un tipo de archivo cuyo objetivo es abrir de forma inmediata el archivo al que est vinculado, ya sea un ejecutable, una carpeta, una imagen, etc. Los accesos directos los podemos crear en cualquier parte, y los distinguimos porque, aunque el icono se puede personalizar, tienen un pequeo cuadradito con una flecha es su parte inferior izquierda.
Para abrir un Acceso directo, igual que con otro tipo de archivo, basta con hacer doble clic sobre su icono. GALERA DE GADGETSLa Galera de Gadgets es un panel que se encarga de mostrar los gadgets que tenemos instalados en la computadora. stos son pequeas utilidades que hacen funciones simples, como mostrar un calendario, el tiempo de nuestra ciudad o convertir divisas. En la instalacin de Windows 7 vienen incluidos algunos gadgets bsicos, aunque podemos descargar de Internet otros como sintonizadores de emisoras de radio, sudokus o cualquier otro que nos pueda resultar de utilidad.
PAPELERA DE RECICLAJELa papelera no es ms que una carpeta donde se almacena los documentos, carpetas o accesos directos que eliminamos, de forma que podamos recuperar algn elemento borrado por equivocacin. Por tanto, es un paso intermedio antes del borrado definitivo.
Si tratamos de recuperar un elemento eliminado que se encuentre en la papelera de reciclaje por defecto volver a su ubicacin original. Es decir si eliminamos un archivo situado en la carpeta Documentos cuando lo restauremos lo volver a guardar en esa carpeta.
La papelera mantendr los documentos eliminados de forma permanente, a menos que la vaciemos o borremos alguno de los elementos que contiene de forma manual. Si borramos el contenido de la papelera ya no podremos recuperarlo, as que debemos tener cuidado y observar bien qu contiene antes de vaciarla.
El icono de la papelera es descriptivo. Si no contiene elementos eliminados, el dibujo es una papelera vaca, si en cambio contiene algn elemento, se mostrar con papeles en su interior. Para abrir la papelera de debe hacer doble clic sobre el icono, y aparecer una ventana similar a la siguiente:
La barra de herramientas contiene los botones Vaciar la Papelera de reciclaje, que permite eliminar definitivamente su contenido y Restaurar todos los elementos, que devuelve el contenido de la carpeta a su ubicacin original.
Los archivos no estn accesibles. No podemos visualizar el contenido de un documento o los elementos de una carpeta. Al hacerles doble clic no se ejecutar, sino que se mostrarn las propiedades del mismo, que incluirn datos bsicos y la fecha de eliminacin.
EXPLORADOR DE WINDOWSEl Explorador es una herramienta indispensable en un Sistema Operativo ya que con ella podemos organizar y controlar los archivos y carpetas de los distintos sistemas de almacenamiento que dispongamos, como puede ser el disco duro, la unidad de CD, la unidad de DVD, la memoria USB, etc. El Explorador de Windows tambin es conocido como el Administrador de Archivos. A travs de l podemos ver, eliminar, copiar o mover archivos y carpetas.
Para ingresar en l debemos hacer clic en el botn Iniciar/Todos los programas/ Accesorios y all buscarlo, o desde el acceso directo si es que contamos con l.
El Explorador en definitiva es una ventana que contiene a su izquierda todas las carpetas del sistema en orden jerrquico. Por lo que cualquier acceso a una carpeta nos remitir a l. La diferencia entre acceder desde una carpeta u otra ser simplemente los archivos que visualizaremos en la ventana. Por ejemplo, si accedemos pulsando Equipo, veremos los dispositivos y si accedemos desde la opcin Imgenes, veremos nuestra biblioteca de imgenes personales. Se utiliza constantemente, puesto que todos nuestros documentos estn en l. Puede ser recomendable anclarlo al men Inicio o a la barra de tareas.
Ventana del ExploradorAl abrir tu Explorador de Windows te encontrars con una ventana similar a la de la imagen:
Las partes de la ventana que muestra son:1. Botones Adelante y Atrs a.
2. Barra de direcciones.
3. Cuadro de bsqueda.
4. Barra de herramientas. Situada en la segunda lnea.
5. Panel de navegacin. Ocupa la zona central izquierda
6. Lista de archivos. Es la zona ms grande en la parte central derecha.
7. Panel de detalles. Situado en la parte inferior
NOVEDADES DE LA VERSIN 7Modo XP
Windows 7 dispone de un Modo XP. Con l podemos simular que trabajamos en un sistema operativo Windows XP y de este modo seguir utilizando aplicaciones que no son compatibles con el nuevo sistema operativo. Est disponible para todas las versiones de Windows 7 excepto la Home Premium.
Jump lists.
Cuando nos situamos en la barra de tareas y hacemos clic con el botn derecho del ratn sobre el icono de un programa, nos ofrece un ndice de tareas o de los ltimos archivos o pginas que se han utilizado. En el men Iniciar tambin sale una pequea flecha junto al nombre del programa, para ofrecer acceso rpido a esta informacin. En ambos casos el men est contextualizado. Por ejemplo, para Internet Explorer mostrar las webs ms frecuentes que se han visitado y algunas tareas relacionadas.
Ver redes disponibles.
Haciendo clic sobre el icono de redes en la barra de tareas (junto al reloj) descubriremos esta opcin. Veremos directamente las redes inalmbricas disponibles y ser posible conectarnos. Slo dispondremos de esta opcin en caso de que nuestro equipo tenga la posibilidad de conectarse va Wi-fi.
Aero Peek.
Al pasar el cursor por la barra de tareas, a la derecha del todo, vemos la opcin Mostrar el escritorio. Mientras el cursor est encima de esta zona, todas las ventanas se vuelven transparentes, es decir, se ocultan y nos permite visualizar el escritorio y los gadgets de Windows sin necesidad de minimizar las ventanas. Cuando quitamos el cursor, las ventanas se vuelven a mostrar.
Grupo Hogar.
Esta funcin crea un Grupo Hogar en el que el sistema se encarga automticamente de crear una red interna para compartir archivos o trabajar con una impresora compartida. El grupo est protegido por contrasea y tenemos pleno control de qu contenidos queremos compartir y cules no.
Device Stage.
Es un gestor de recursos fsicos, donde vienen detallados todos los dispositivos que estn conectados en ese momento al ordenador. Nos puede facilitar el trabajo cuando conectamos el mvil o la cmara de fotos al sistema. Adems, se permite que los fabricantes puedan personalizar el contenido y las opciones para cada uno de sus dispositivos.
Biblioteca de Windows.
En Windows 7 los documentos se organizan de forma distinta a otras versiones anteriores. Lo que se vena conociendo como Mis documentos, ahora se llama Bibliotecas y permite una organizacin ms eficaz. Por ejemplo, si tenemos la msica distribuida por lbumes, podramos crear la biblioteca "jazz" e incluir en ella todas las carpetas que contengan msica de este tipo, independientemente de si estn o no en el mismo disco duro. Adems, tambin se ha mejorado el sistema de bsqueda.
Todo esto nos permite trabajar con nuestros documentos con una visin ms global. No slo en un mbito local, sino tambin en red. Mejor rendimiento.
Segn Microsoft, el sistema se apaga, enciende y suspende con mayor rapidez que en anteriores versiones. Adems, utiliza menos energa. El equipo de Windows 7 ha procurado optimizar el uso de los recursos fsicos para que podamos disfrutar de una mayor duracin en las bateras. Esto ltimo es especialmente til para los porttiles.
Reproducir en.
Cuando reproducimos una o varias canciones en el Reproductor de Windows Media, nos permite la opcin Reproducir en otro equipo del Grupo Hogar. Esto puede ser en otro ordenador o por ejemplo, en la TV, etc.
Remote Media Streaming.
Permite el acceso a nuestras bibliotecas (fotos, msica, documentos...) desde otro equipo con Windows 7 instalado, a travs de Internet. Es decir, desde fuera de nuestro Grupo Hogar, por ejemplo, desde el trabajo.
DirectX 11.
Esta versin de DirectX permite una imagen ms realista y un sonido de mayor calidad en la reproduccin de archivos multimedia (juegos, pelculas, etc.).
Windows Touch.
Windows 7 est pensado para poderse utilizar con una pantalla tctil. Esto no es novedoso, lo novedoso es que permite el multitoque. Es decir, tocar con varios dedos simultneamente para trabajar. Los programas que Windows 7 incorpora, como el Paint o el teclado en pantalla, se han modificado para permitir esta nueva forma de trabajar.
MEJORAS DE WINDOWS 7Gadgets.
Puesto que en Windows Vista hubo crticas por la barra lateral del escritorio dedicada a los gadgets, Windows 7 deja ms libertad para posicionarlos en cualquier parte del escritorio.
Programas incluidos.
Entre ellos se encuentran la clsica calculadora o el bloc de notas. Algunos han cambiado considerablemente, como el Paint o el WordPad, tanto en aspectos estticos con el objetivo de homogeneizar los programas de Microsoft, como funcionales. El navegador disponible en Windows 7 es Internet Explorer 8 y el reproductor el Windows Media Player 12.
Buscador.
El buscador del men Iniciar ahora agrupa los resultados por categoras. Adems, no slo busca en el contenido de nuestro ordenador, sino tambin en los que estn dentro de la misma red o en las bibliotecas que compartamos con otros equipos. De esta forma no importa con cuntos discos u equipos trabajemos, el buscador resultar til.
Windows Media Center.
Recordemos que hay versiones de Windows 7 con y sin Windows Media Center. En las que disponen de l se puede observar que han incluido algunas funciones, como la de crear presentaciones de fotografas con msica o ver y grabar la TV a travs de l. Sin olvidar la mayor funcionalidad que le ofrece la capacidad de compartir bibliotecas. Adems, tambin han ampliado los formatos admitidos: 3GP, AAC, AVCHD, DivX, MOV y Xvid.
Windows Defender y BitLocker.
Se han mejorado estos sistemas de seguridad con respecto a Windows Vista. An as es absolutamente recomendable instalar un antivirus.
Barra de tareas.
Es ms flexible. Nos deja mover los botones de programas en ejecucin simplemente arrastrndolos. Adems, nos permite anclar a la barra los programas que estamos ejecutando, o visualizar los diferentes documentos en una vista en miniatura en el caso de ventanas agrupadas, simplemente pasando el ratn por encima.
Fuente: www.aulaclic.es
Ruta 205 km 55.5 Alejandro Petin Cauelas Bs . As Telef: (02226) 491-018 E- mail: [email protected] 3