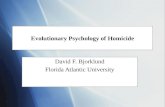Windows 2000 Professional - Florida Atlantic University
Transcript of Windows 2000 Professional - Florida Atlantic University

1
WWiinnddoowwss 22000000 PPrrooffeessssiioonnaall
The New Microsoft Windows 2000 Professional is the most reliable operating system currently produced by Microsoft. Designed for business, it helps improve employee productivity by cutting computer-related “down time” by as much as 41%. Microsoft 2000 Professional is built on Windows NT technology by still offering the unparalleled security features, 32-bit operating system and multi-tasking capabilities of Microsoft NT 4.0, yet allowing end users an even more “user friendly” working interface. New features of Microsoft 2000 Professional are increased reliability, increased operating speed, more built-in wizards, personalized menus, the “user-friendly” feel of the Windows 98 interface, Plug-N-Play hardware installation, and support of USB devices.

2
When you log into Windows 2000 Professional, you will see the Windows desktop. The desktop is the Windows 2000 work environment, just like the desktop in your office is where you do your work. On the desktop there are some objects that are designed to help you do your work.
The My Computer object provides access to your computer’s disk drives, the control panel, printers and network resources. The My Network Places (formerly Network Neighborhood) object provides access to shared resources on other computers, such as disk drives and printers. The Recycle Bin object is used for deleting documents and folders..
START MENU
TASKBAR
MINIMIZED OBJECTS
OBJECTS

3
A new feature to the Desktop is the My Documents folder. My Documents is a desktop folder that provides you with a convenient place to store documents, graphics, or other files that you want to access quickly. On your desktop, it is represented by an icon of a folder with a sheet of paper in it.
When you save a file in a program such as Word, WordPad or Paint, or when you save Web documents from Internet Explorer to your computer, the file or document is automatically saved in My Documents unless you choose a different location.
The Taskbar
The Taskbar, located at the bottom of the screen by default, contains the Start Menu Button, The Quick Launch toolbar and any open and/or minimized objects. The Taskbar serves as “homebase” and remains on the screen most of the time. The Quick Launch toolbar is a new feature of the Taskbar and displays just after the Start button by default and holds installed programs, folders and/or files. You can easily open one of these items by single clicking on the icon in the Quick Launch toolbar. Included in the items that appear on the Quick Launch toolbar is the Show Desktop icon which quickly moves you back to the Desktop without having to close or minimize multiple windows. You can also add items to the Quick Launch toolbar by simply dragging the item from your Desktop or open window to the Quick Launch toolbar
The Start Menu: By pressing the Start Button on the Task bar, the Start Menu will appear.
You can choose any item from the Start Menu.
Quick Launch Toolbar

4
When choosing an item from the Start Menu, there will be many times you won’t have to click. If an item has a triangle (8) associated with it, just “point” to that item and a sub-menu will appear automatically. You can swiftly move through sub-menus just by pointing. Once you’ve found the item that you want to open, just “click” once. There is no need to double click. Programs – this item gives access to the programs on your computer.
The Programs section of the Start Menu is now “personalized” to only display the applications that you use most often, by default. If you wish to see the full list of applications, single click on the double down arrows at the bottom of the menu.
Documents - displays the last documents you have worked on. Settings - gives you access to the Control Panel, shared Printers and Taskbar properties. Search - (used to be displayed as “Find”) is a search program that will
help you find files or folders on your hard drive or data drive and other computers on the network.
Help - this will give you access to the Help program. Run - this will allow you to start a program from the data drive by
typing in its path location. Shut Down - allows you to shut down the computer, restart the computer, or
close all programs and logon as a different user.

5
Working with Windows:
When you open an object on the desktop a window will display. The Control Menu Icon looks different depending on which window has been opened. The Menu Control Icon allows you to minimize, maximize, move, size, restore and close windows. The Minimize Button allows you to keep programs and objects open, but not on the screen by placing them on the Taskbar. The Maximize Button will enlarge a window so that it takes up the whole screen. It’s good form to maximize any program that you are working in. The Close Button is now located on the right side of the Title Bar. To close a window, simply click on the Close Button. The window will close and disappear from the Taskbar.
Status Bar
Sizing Handle
Objects
Control Menu Icon
Minimize,Maximize,
& Close
buttons
Menu bar
Title bar
Standard Toolbar
Address Bar

6
Sizing Handle
The Menu Bar allows you to choose commands and options to work within the window you have open. The Standard Toolbar allows you to choose short cuts options to access different features of the computer quickly. The Address Bar allows you to quickly move to different areas in the computer. The Status Bar will give you current information about the window you have open. The Sizing Handle allows you to resize the window both vertically and horizontally at the same time. Moving and Sizing Windows: You can change the size of windows by placing the mouse pointer along any edge of the window until a double-headed arrow appears (↔↔↔↔). Click, hold and drag the border of the window in the direction to which you want to resize the window. You can also resize windows by using the Sizing Handle in the bottom, right corner of the window. This Sizing Handle allows you to resize the window both vertically and horizontally at the same time. To move a window, click and hold on the Title bar of the window. You then can move the window anywhere around the desktop. Feel free to move the window anywhere you wish, there is no danger of moving the window too far out of reach. You can also open multiple windows in Windows 2000. Once you’ve opened a window, simply open another. Once you’ve opened more than one window, only one of the open windows will be “active”. The window that has the dark (or active) Title bar is the active window.

7
By default, when opening an object from within another window, the new window will occupy the same area of the previous window – always displaying as a single window. However, this feature can be changed back to displaying individualized windows by choosing Tools, Folders Options from the Menu bar of the My Computer window. To move between open windows: 1. You can click on the desired window to make it active. 2. You can “toggle” between the open windows by pressing Alt+Tab until the icon
representing the window that you want appears, then let go of both keys. 3. You can minimize the ones you don’t want temporarily. Once you want to work in
a minimized window, just click on the minimized window in the Taskbar and the window will restore itself.
4. You can also organize the windows on your desktop by Tiling or Cascading the windows.
To Tile or Cascade: 1. Right click on an empty area of the Taskbar. 2. Choose Cascade Windows, Tile Windows Vertically or Tile Windows Horizontally. 3. All the windows that were currently open on the desktop will be tiled or
cascaded.

8
Changing Views in Windows: YYoouu hhaavvee tthhee ooppttiioonn ooff cchhoooossiinngg bbeettwweeeenn 44 ddiiffffeerreenntt ttyyppeess ooff vviieewwss ppeerr wwiinnddooww..
11.. LLaarrggee IIccoonnss –– ddiissppllaayyss tthhee ccoonntteennttss ooff aa wwiinnddooww wwiitthh llaarrggee iiccoonnss.. 22.. SSmmaallll IIccoonnss –– ddiissppllaayyss tthhee ccoonntteennttss ooff aa wwiinnddooww wwiitthh ssmmaallll iiccoonnss.. 33.. LLiisstt –– ddiissppllaayyss tthhee ccoonntteennttss ooff aa wwiinnddooww wwiitthh ssmmaallll iiccoonnss lliinneedd uupp oonn tthhee
lleefftt ssiiddee ooff tthhee wwiinnddooww.. 44.. DDeettaaiillss –– ddiissppllaayyss aallll aavvaaiillaabbllee ddeettaaiillss aabboouutt tthhee ccoonntteennttss ooff aa wwiinnddooww..
View Choices

9
SSmmaallll IIccoonnss::
LLiisstt::
Details: Each window is independent of the others. Each view setting established works on a per window basis. For example, you can have one window display its contents in large icons and another window display its contents in the Detailed View.

10
Toolbars: Besides being able to change views within a window, you also have the option of displaying multiple toolbars in each window. By default, the Standard and Address toolbars are displayed.
To change Toolbars:
1. Choose View from Menu bar. 2. Choose Toolbars. 3. Display or un-display a toolbar by clickin
Toolbars are designed to offer you the samcarries out the commands faster. For some tools on the Toolbars, a “tooltip” wbutton does. From a Toolbar you can move between foldeUndelete, and change views.
Toolbars
g on the toolbar name
e choices as a Menu Bar but usually
ill appear telling you what that
rs, cut, copy and paste, delete and

11
In Windows 2000, the Standard Toolbar displays Back and Forward buttons. This new feature works just as in a browser window, allowing you to move back and forth
between objects you have been working in. Don’t confuse this new feature with the Up button – which will move back up the Directory structure to the previous directory level
Short Cuts: Short Cuts are icons that you place in convenient locations, such as on the desktop to provide quick access to documents, folders, printers, programs and anything else that you frequently use. Short Cuts allows you to create a quick way to access certain items without having to hunt for where they are located or literally “move” those items to the desktop. Short Cut items must be found from an open window. You cannot create Short Cuts from a Menu. However, you can add Short Cuts to the Start Menu. To create a Short Cut on the Desktop: 1. Display the window
that contains the item for which you’d like to create a Short Cut.
2. Size the window so that you can see the desktop behind it.
3. Click and hold on the icon with the right-mouse.
4. Drag icon to the desktop.
5. Let go of the mouse button. 6. Choose Create Shortcut(s) Here.

12
You will now have an icon on the desktop that has an arrow attached to it and the name of the icon may contain the word “shortcut”.
TThheerree aarree ootthheerrss wwaayyss ttoo ccrreeaattee SShhoorrtt CCuuttss:: 11.. RRiigghhtt cclliicckk oonn DDeesskkttoopp.. 22.. CChhoooossee NNeeww.. 33.. CChhoooossee SShhoorrtt CCuutt 44.. TTyyppee iinn tthhee ppaatthh llooccaattiioonn ooff tthhee iitteemm yyoouu wwiisshh ttoo mmaakkee aa SShhoorrtt CCuutt.. 55.. IIff yyoouu ddoonn’’tt kknnooww tthhee ppaatthh,, yyoouu ccaann bbrroowwssee.. YYoouu ccaann aallssoo ccrreeaattee SShhoorrtt CCuuttss bbyy ccooppyyiinngg && ppaassttiinngg oorr ssoommeettiimmeess bbyy jjuusstt cclliicckkiinngg oonn tthhee iiccoonn wwiitthh tthhee lleefftt mmoouussee aanndd ddrraaggggiinngg ttoo DDeesskkttoopp,, aalltthhoouugghh ssoommee iitteemmss wwiillll bbee aaccttuuaallllyy mmoovveedd.. TThhee ssaaffeesstt mmeetthhoodd ooff ccrreeaattiinngg SShhoorrttccuuttss iiss ttoo uussee RRiigghhtt MMoouussee bbuuttttoonn ttoo ddrraagg oorr ccooppyy && ppaassttee..
☛☛ RReemmeemmbbeerr,, aa SShhoorrtt CCuutt iiss aa lliinnkk oorr ppooiinntteerr ttoo tthhee oorriiggiinnaall oobbjjeecctt,, nnoott tthhee aaccttuuaall oobbjjeecctt iittsseellff.. TThhee rreeaall oobbjjeecctt ssttaayyss iinn iittss oorriiggiinnaall llooccaattiioonn..

13
Programs: Programs can be found from the Start Menu under Programs.
Remember when an item has an arrow to the right of it, just point to it. There is no need to click. Under Programs you will find an Accessories Category. Under Accessories you will find Games, Notepad, Wordpad (the old Write program), and Paint (the old Paintbrush), plus others. A new feature of Windows 2000 is that menus seem to “fade” in instead of simply appearing. This feature can be changed to a scrolling effect from the Effects Tab in the Display Properties, which is found in the Control Panel.

14
Another new feature of Windows 2000 is “personalized menus”. This feature will only display the items you tend to use on a regular basis in your menus. To display the full menu, you must click on the double down arrows found at the bottom of the menu.
The “Personalized” Programs menu. Only displays programs that have been accessed recently. Programs Menu fully displayed after clicking on double down arrows at bottom of menu. Full menu will display after approximately 3 second if you don’t click on double down arrows.
Double Down arrows at bottom of Menu

15
Documents:
The last documents that you have saved or edited will appear here. It’s a quick way to bring up a document that you work on a lot without having to first open the program, then the document. You also have access to the new My Documents folder, which appears at the top of the Documents menu.

16
Settings:
From Settings you can access the Control Panel, any shared Printers and the Taskbar Properties. The Control Panel allows you to control the look and feel of your desktop. You can change colors of the screen, the function of the mouse, the date and time, plus much more.

17
The Taskbar: TThhee TTaasskkbbaarr PPrrooppeerrttiieess WWiinnddooww wwiillll aallllooww yyoouu ttoo cchhaannggee tthhee llooookk aanndd ffeeeell ooff yyoouurr TTaasskkbbaarr.. YYoouu ccaann ddeecciiddee wwhheetthheerr yyoouu wwaanntt tthhee TTaasskkbbaarr ttoo aallwwaayyss ssttaayy oonn ttoopp,, aauuttoo hhiiddee,, sshhooww ssmmaallll iiccoonnss iinn tthhee SSttaarrtt MMeennuu,, aanndd//oorr sshhooww tthhee cclloocckk.. BByy cclliicckkiinngg oonn tthhee SSttaarrtt MMeennuu AAddvvaanncceedd TTaabb,, yyoouu ccaann aadddd && rreemmoovvee pprrooggrraammss ffrroomm yyoouurr SSttaarrtt MMeennuu aanndd cclleeaarr ddooccuummeennttss ffrroomm tthhee ddooccuummeennttss aarreeaa ooff tthhee SSttaarrtt MMeennuu.. IInn WWiinnddoowwss 22000000,, yyoouu ccaann aallssoo rreemmoovvee tthhee ddeeffaauulltteedd PPeerrssoonnaalliizzeedd MMeennuuss ffeeaattuurree bbyy uunncchheecckkiinngg tthhee UUssee PPeerrssoonnaalliizzeedd MMeennuuss cchheecckkbbooxx.. IIff tthhee cchheecckk mmaarrkk iiss rreemmoovveedd aallll mmeennuuss wwiillll ffuullllyy ddiissppllaayy..

18
Search:
You can use the Search (formerly Find) feature to quickly locate certain files, folders or even other networked computers. To find a file, simply type in the name of the file, choose where to look for the file, and then click Search Now button.

19
Once you search for a file, the outcome of the search will appear at the right side of the Search window.
The Search Result pane will display the found files in Details view, which includes the name of the file, folder location, size, file type and when last modified. You can open, copy or delete a file from the Search Window.

20
Using Windows 2000 Explorer: The Windows Explorer is very similar to the Windows NT Explorer program.
The Explorer organizes your files and folders and can be used to move and copy documents and folders from one folder or disk to another. With Windows 2000 the Explorer starts with the Desktop being at the top of the Directory Tree (instead of a data drive such as C:\ or A:\ as in earlier versions of Windows). **Everything you see on the desktop when you initially login is displayed under the Desktop in the Explorer window.** To Open Windows Explorer:
1. Choose Start button from Taskbar. 2. Choose Programs. 3. Choose Accessories. 4. Expand menu, if necessary. 5. Click once on Windows Explorer.

21
From the Desktop in the Windows Explorer, you then can follow directories to locate certain files or programs. More than likely anything you are trying to locate will be under My Computer. From there you can decide which drive you need, then follow the directory structure until you find the desired file, folder or program.
Notice how I moved down the directory tree until I found the Ronda folder, however the files that are listed on the right hand side are not the files that are stored in the Ronda folder, but are the Contents of the Desktop

22
To view the contents of a folder, you must “click” on the folder (no need to double click). Once you’ve opened the folder, the contents of that folder are displayed on the right hand side.
You can tell that you have a folder open by noticing that the folder icon is open.
- means the sub-directories (sub-folders) are displayed for that folder.
+ means that object has sub-directories although not currently seen.

23
Creating folders in the Explorer: As you begin creating documents in Windows 2000, you might find it easier to locate your documents later on if you have them organized into folders. You can create folders on the desktop and within other folders. To create a folder within the Explorer: 1. Select the desktop or open the folder that you want to add another folder
under. 2. Choose File from the Menu Bar. 3. Choose New, then Folder. 4. An icon for a new folder will appear on the right side of the Explorer screen. 5. Type the name of the new folder. 6. Press Enter.
To create a folder from the actual Desktop: 1. Right click on the Desktop. 2. Choose New. 3. Click on Folder. 4. An icon will appear on the Desktop. 5. Type the name of the new folder. 6. Press Enter. This new folder that you’ve created on the Desktop will now be under the Desktop within the Explorer.
Notice the Ronda Folder is open. And I’ve created a
new folder here

24
Copying and Moving Files within Explorer: To move a file: 1. Select the file or folder that you want to move. 2. Click and hold the left mouse button down. 3. Drag the file or folder to the desired folder or area in
Explorer. 4. Let go of the mouse button. The file should now be located where you moved it to and no longer displayed in the area where you moved it from. To copy a file: 1. Select the file or folder that you want to copy. 2. Click and hold the left mouse button down. 3. Press and hold the Control Key on the keyboard. 4. Drag file or folder to the desired folder or area in
Explorer. 5. Release the mouse button. 6. Release Control Key. You can tell that the file or folder has been copied and not moved because the original file is in the same location that it was before, but a copy has now been placed in another location. Another way to Move or Copy Files or Folders: 1. Select the file or folder you want to move or copy. 2. Choose Edit, Cut (or Copy) from Menu Bar. 3. Select the desired folder/area you want to move/copy the file or folder to. 4. Choose Edit, Paste from Menu Bar. When copying by dragging, you can also tell that you are copying when you see a plus sign (+) attached to the file that you are copying.

25
You can also move and copy of file or folder by clicking on the file with the Right Mouse Button. To move or copy using the Right Mouse Button: 1. File the file or folder that you want to move or copy. 2. Click and hold on file with Right Mouse. 3. Drag to new location. 4. Let go of Right Mouse Button. 5. Choose Move Here, Copy Here or Create Short Cut Here. Sorting with Windows Explorer: Because folders can hold many items, it’s difficult sometimes to locate what file you need. The Explorer allows you to sort the contents of a folder in different ways to help organize the contents. *To sort the contents of a folder, you must be in Details View. To Sort the contents of a folder: 1. Make sure you are in Details View (Choose View, Details from Menu Bar). 2. At the top of the contents there are headers: name, size, type, modified,
and attributes. 3. If you click on any of the headers, the contents will be sorted by that header in
ascending order (A-Z). If you click again, the contents will be in reverse order. With the ability to sort files, it’s very easy to sort files alphabetically, or by date last modified, or by size, etc.

26
Using Help:
When working with Windows NT, you have access to an on-line help system. You can access Help from the desktop by pressing the F1 key (help key) or by choosing Help from the Start Menu. Help gives you four options: Contents, Index, Search and Favorites. Contents: is similar to a Table of Contents of available Help. Index: is similar to a dictionary. Type in the word that you are looking for or double click on a topic in the list. Search: allows you to type in what you are looking and displays all available
Help topics. Favorites: allows you to bookmark topics. This enables you to quickly display
topics that you refer to often. The Favorites tab is only available in the main Windows Help file, which you access by clicking Start and then clicking Help.

27
Also on some windows, you have access to help by clicking on the question mark in the upper right corner on the window...
and then clicking on the item on which you need help. A small window will appear giving helpful information.

28
Using the Recycle Bin: The Recycle Bin can be thought of as your Recycle basket in your office. When you want to delete an object just place it in the Recycle Bin. The Recycle Bin will hold all deleted items until you tell it to delete the items it has collected or until the objects in the Recycle Bin take up more than 10% of your hard drive space. To delete any item: 1. Select the item. 2. Press Delete on the keyboard. 3. Say Yes when asked do you want to delete this item. That item has now been put in the Recycle Bin. You’ll notice that the icon now looks full. When there are items in the Recycle Bin, the bin will be full of paper. If there is nothing in the Recycle Bin, the bin will be empty.
There is nothing in the Recycle Bin. There is something in the Recycle Bin.
You can also put items in the Recycle Bin by dragging the icons you want to delete to the Recycle Bin icon.

29
You can also move items to the Recycle Bin by highlighting the icon, pressing your Right Mouse Button and choosing Delete. If you’ve put something in the Recycle Bin by accident and want to remove the item from the Recycle Bin: 1. Open the Recycle Bin. 2. Select the item you want to restore. 3. Choose File, Restore. 4. Close the Recycle Bin. The item has now been restored to where it was before you put it in the Recycle Bin. WARNING!!! WARNING!!! WARNING!!! WARNING!!! Items that you are deleting from a floppy disk (A:\ or B:\) or from any Network Drive (N:\, O:\, P:\, etc.) DO NOT go to the Recycle Bin! They are permanently deleted and you can not get them back. Only items from the hard drive (C:\) go into the Recycle Bin. To purge items from the Recycle Bin: 1. Open Recycle Bin. 2. Choose File, Empty Recycle Bin. All the items in the Recycle Bin will be purged from your system. There is no undelete once items have been truly deleted.

30
Logging Off: Once you are through working for the day and want to turn off your computer, you must log off the computer in the proper manner. Windows NT Workstation has a specific way in which it closes down programs and windows. By logging off the system correctly, you are allowing Windows NT Workstation to do it’s proper close down procedure which ensures that everything will be in the right place once you log back on again. Logging off improperly may eventually cause system problems. To Log off: 1. Close all open Windows. 2. Choose Start from the Taskbar. 3. Choose Shut Down. 4. Make sure Shut Down appears in drop down window. 5. Click OK. By clicking the Shut Down Window drop down arrow, you have three options:
You can log off, truly Shut Down the system or Restart the system. Once you’ve chosen any of these options, the system will ask you to log in again once you start windows again.

31
Congratulations! You have successfully completed the Windows 2000 Level 1 training course. Windows 2000 Level 2 is also available which offers more in depth coverage of using the Windows 2000 Explorer program.
Mt. Windows 2000