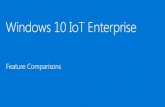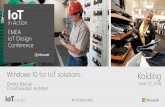Windows 10 IoT Enterprise Administrator Guide
Transcript of Windows 10 IoT Enterprise Administrator Guide

Guía del administrador de Windows 10 IoT Enterprise
RESUMEN
Esta guía es para administradores de HP thin clients que usan el sistema operativo Windows® 10 IoT Enterprise. Se supone que está utilizando una imagen del sistema operativo suministrada por HP y que iniciará sesión en Windows como administrador al realizar la configuración del sistema operativo o utilizar aplicaciones administrativas como se explica en esta guía.

Información legal© Copyright 2016, 2017, 2021 HP Development Company, L.P.
Citrix y XenDesktop son marcas comerciales registradas de Citrix Systems, Inc. y/o una o más de sus subsidiarias, y es posible que estén registradas en la Oficina de Patentes y Marcas Registradas de los Estados Unidos y en otros países. Microsoft y Windows son marcas comerciales o marcas comerciales registradas de Microsoft Corporation en los Estados Unidos y en otros países. VMware, VMware Horizon y VMware Horizon View son marcas comerciales o marcas comerciales registradas de VMware, Inc. en Estados Unidos y/o en otras jurisdicciones. Wi-Fi® es una marca comercial registrada de Wi-Fi Alliance®.
Software confidencial para equipos. Se necesita una licencia válida de HP para su propiedad, uso o copia. Según lo dispuesto en las disposiciones FAR 12.211 y 12.212, el software informático comercial, la documentación de software informático y los datos técnicos para elementos comerciales se otorgan según la licencia comercial estándar del fabricante al gobierno de EE. UU.
La información contenida en el presente documento está sujeta a cambios sin previo aviso. Las únicas garantías de los productos y servicios HP son las que se establecen en las declaraciones expresas de garantía que se incluyen con tales productos y servicios. Ninguna información contenida en este documento se debe interpretar como una garantía adicional. HP no se hará responsable de los errores técnicos o de edición ni de las omisiones contenidas en el presente documento.
Cuarta edición: noviembre de 2021
Primera edición: enero de 2016
Número de referencia del documento: 854560E54

Clave de sintaxis de entrada de usuario
El texto que debe introducir en una interfaz de usuario se indica con una fuente con ancho fijo.
Tabla Clave de sintaxis de entrada de usuario
Elemento Descripción
Texto sin corchetes ni llaves Los elementos que debe escribir exactamente como se muestra
<Texto dentro de corchetes angulares>
Un marcador de posición para un valor que debe proporcionar; omita los corchetes
[Texto dentro corchetes cuadrados]
Elementos opcionales; omita los corchetes
{Texto dentro de llaves} Un conjunto de elementos de los cuales solo debe elegir uno; omita los corchetes
| Un separador para los elementos de los cuales solo debe elegir uno; omita la barra vertical
... Elementos que se pueden o se deben repetir; omita los puntos suspensivos
iii

Tabla de contenido
1 Pasos iniciales ........................................................................................................................................................................1
Inicio de sesión en Windows ..............................................................................................................................................1
Buscar aplicaciones administrativas en el Panel de control.............................................................................................1
Unidades locales ................................................................................................................................................................1
2 Filtro de escritura...................................................................................................................................................................3
3 Configuración .........................................................................................................................................................................4
Administrar cuentas de usuario ........................................................................................................................................4Cambio de una contraseña ........................................................................................................................................4Cómo crear cuentas de usuario adicionales..............................................................................................................4Cambiar el tipo de cuenta ..........................................................................................................................................5Eliminar una cuenta de usuario .................................................................................................................................5
Desactivación de la conexión inalámbrica ........................................................................................................................5
Configuración de los ajustes de fecha y hora del sistema ................................................................................................6
Instalación de aplicaciones................................................................................................................................................6
Configuración de aplicaciones para utilizar la memoria caché de la unidad RAM............................................................7
Recursos de seguridad ......................................................................................................................................................7Descripción de los recursos .......................................................................................................................................7
Administración de idiomas para una imagen de recuperación de Windows ....................................................................8
4 Aplicaciones de escritorio remoto .........................................................................................................................................9
Citrix Receiver ....................................................................................................................................................................9
Activación del inicio de sesión único para Citrix Receiver .................................................................................................9
Conexión al escritorio remoto ...........................................................................................................................................9
VMware Horizon View Client ..............................................................................................................................................9
HP ZCentral Remote Boost (solo en algunos thin clients) ..............................................................................................10
5 Aplicaciones administrativas...............................................................................................................................................11
HP Device Manager ..........................................................................................................................................................11
HP Easy Shell ...................................................................................................................................................................11Abrir HP Easy Shell...................................................................................................................................................11Abrir HP Easy Shell Configuration............................................................................................................................11
HP Function Key Filter (solo clientes secundarios móviles)............................................................................................11
HP Hotkey Filter (solo complementos)............................................................................................................................12
HP Logon Manager...........................................................................................................................................................12
HP RAM Disk Manager......................................................................................................................................................12
HP ThinUpdate .................................................................................................................................................................12
iv

HP Unified Write Filter Configuration...............................................................................................................................13
HP USB Port Manager ......................................................................................................................................................13
HP Write Manager ............................................................................................................................................................13
Microsoft Endpoint Configuration Manager ....................................................................................................................13
6 Encontrar descargas de software........................................................................................................................................14
7 Obtener más información ....................................................................................................................................................15
Apéndice A Filtro de escritura unificado .................................................................................................................................16
Descripción general de la administración de UWF ..........................................................................................................16Icono de notificación ................................................................................................................................................17HP Unified Write Filter Configuration.......................................................................................................................17Herramienta de línea de comandos.........................................................................................................................18
Realizar configuraciones del sistema permanentes .......................................................................................................18Desactivar o activar UWF .........................................................................................................................................19Confirmación de los cambios en la unidad flash .....................................................................................................19Agregar archivos y carpetas a la lista de exclusión ................................................................................................19
Borrar el comando de inicio .............................................................................................................................................20
Filtrado de registro ..........................................................................................................................................................20
Índice........................................................................................................................................................................................21
v

Pasos iniciales1
Esta guía es para administradores de HP thin clients que usan el sistema operativo Windows® 10 IoT Enterprise. Se supone que está utilizando una imagen del sistema operativo suministrada por HP y que iniciará sesión en Windows como administrador al realizar la configuración del sistema operativo o utilizar aplicaciones administrativas como se explica en esta guía.
Inicio de sesión en WindowsExisten dos cuentas de usuario de forma predeterminada.
● Administrador o Admin: le permite hacer configuraciones del sistema permanentes, como la administración de cuentas de usuario o las instalaciones de aplicaciones
NOTA: Para imágenes más recientes, la cuenta de administrador integrada incluida con Windows está desactivada de forma predeterminada y se sustituye por la cuenta de administrador suministrada por HP. HP recomienda encarecidamente dejar desactivada la cuenta de administrador debido a que el Control de cuentas no le solicita que confirme si desea permitir los cambios en el sistema operativo, lo que puede resultar en que los cambios se realicen involuntariamente. La cuenta de administrador tiene estas solicitudes de confirmación activadas.
● Usuario: no se pueden hacer cambios permanentes en el sistema y es para el manejo del usuario final
La cuenta de usuario inicia sesión automáticamente cuando se inicia Windows, por lo que debe cambiar a la cuenta de administrador o admin manualmente utilizando la contraseña predeterminada de Administrator o Admin respectivamente.
Para volver a la cuenta de usuario, utilice la contraseña predeterminada de User.
NOTA: Las contraseñas de cuenta de usuario reconocen mayúsculas y minúsculas. HP recomienda cambiar los valores predeterminados de las contraseñas. Para obtener más información acerca de las cuentas de usuario, incluido cómo cambiar una contraseña, consulte Administrar cuentas de usuario en la página 4.
Buscar aplicaciones administrativas en el Panel de controlSiga las instrucciones para abrir el Panel de control.
La mayoría de las aplicaciones administrativas a las que se hace referencia en esta guía se pueden encontrar en el Panel de control cuando se visualiza con iconos (no con categorías).
▲ En el botón de Inicio, busque el Panel de control y selecciónelo.
Unidades localesExisten dos unidades locales de forma predeterminada.
Pasos iniciales 1

● C: (unidad flash): esta es la unidad física en la que se instalan el sistema operativo y las aplicaciones. Esta unidad está protegida por un filtro de escritura (consulte Filtro de escritura en la página 3).
PRECAUCIÓN: El sistema podría volverse inestable si el espacio libre en la unidad flash se reduce a menos del 10 %.
● Z: (unidad RAM): esta es una unidad virtual creada utilizando RAM. Esta unidad se comporta como una unidad física, pero se crea durante el inicio del sistema y se elimina cuando este se apaga. Puede configurar el tamaño de esta unidad con HP RAM Disk Manager (consulte HP RAM Disk Manager en la página 12).
NOTA: El dispositivo de la unidad RAM de HP Device Manager muestra un icono de advertencia en color amarillo cuando el filtro de escritura de HP está activo.
2 Capítulo 1 Pasos iniciales

Filtro de escritura2
Los thin clients más recientes de HP están protegidas por el filtro de escritura incluido con HP Write Manager. Para obtener más información, consulte la guía del administrador de HP Write Manager.
Si HP Write Manager no está activado o disponibles para su thin client, consulte Filtro de escritura unificado en la página 16.
Filtro de escritura 3

Configuración3
Use este capítulo para realizar cambios de configuración.
IMPORTANTE: Asegúrese de desactivar el filtro de escritura antes de realizar cambios en la configuración. Cuando haya terminado de hacer cambios, asegúrese de activar el filtro de escritura.
Administrar cuentas de usuario
Cambio de una contraseñaSiga estas instrucciones para cambiar la contraseña de la cuenta con la que tiene iniciada la sesión actualmente:
1. Seleccione Inicio, y luego seleccione Configuración.
2. Seleccione Cuentas.
3. Seleccione Opciones de inicio de sesión.
4. Seleccione el botón Cambiar debajo del encabezado Contraseña y luego siga las instrucciones que aparecen en la pantalla.
Para cambiar la contraseña de una cuenta de usuario diferente:
1. En el Panel de control, seleccione Cuentas de usuario.
2. Seleccione Gestionar otra cuenta.
3. Seleccione la cuenta que desee gestionar.
4. Seleccione Cambiar contraseña, y siga las instrucciones que aparecen en la pantalla.
NOTA: Solo los administradores pueden cambiar las contraseñas. Un usuario estándar no puede cambiar su propia contraseña.
Cómo crear cuentas de usuario adicionalesUna cuenta recién creada es un miembro del grupo de usuarios locales automáticamente, pero para que se correspondan con la cuenta de usuario predeterminada debe agregar la nueva cuenta al grupo de usuarios avanzados. De lo contrario, el nuevo usuario no podrá agregar una impresora local.
IMPORTANTE: Debido a las restricciones de espacio en la unidad flash, debe mantener el número de cuentas de usuario lo más reducido posible.
Para añadir una cuenta de usuario:
1. Seleccione Inicio, y luego seleccione Configuración.
2. Seleccione Cuentas.
3. Seleccione Otras cuentas.
4 Capítulo 3 Configuración

4. Seleccione Agregar a alguien más a este PC, y luego siga las instrucciones que aparecen en la pantalla.
NOTA: Para obtener información sobre la configuración de una cuenta de usuario específica para iniciar sesión automáticamente en el inicio del sistema, consulte HP Logon Manager en la página 12.
Una nueva cuenta de usuario tiene un perfil de usuario basado en una plantilla predeterminada. Un perfil de usuario contiene información sobre la configuración de una cuenta de usuario, como la configuración del escritorio, las conexiones de red y la configuración de aplicaciones. Un perfil de usuario puede ser local (específico para un thin client) o roaming (basado en servidor y puede acceder desde múltiples thin clients diferentes).
NOTA: Las copias locales de los perfiles de roaming deben escribirse en la unidad flash (C:), que debe tener suficiente espacio libre para que funcionen. Los perfiles de roaming no se retienen cuando se reinicia el sistema.
Cambiar el tipo de cuentaUse este procedimiento para cambiar el tipo de cuenta entre administrador y usuario estándar.
1. Seleccione Inicio, y luego seleccione Configuración.
2. Seleccione Cuentas.
3. Seleccione Otras cuentas.
4. Seleccione la cuenta que desea gestionar, seleccione Cambiar tipo de cuenta, y luego siga las instrucciones que aparecen en pantalla.
Eliminar una cuenta de usuarioUtilice este procedimiento para eliminar una cuenta de usuario.
1. Seleccione Inicio, y luego seleccione Configuración.
2. Seleccione Cuentas.
3. Seleccione Otras cuentas.
4. Seleccione la cuenta que desea eliminar, seleccione Eliminar, y luego siga las instrucciones que aparecen en pantalla.
Desactivación de la conexión inalámbricaSi necesita desactivar la conexión inalámbrica del sistema, siga estos pasos:
1. Seleccione Inicio, seleccione Configuración, seleccione Red e Internet, y luego seleccione Cambiar opciones del adaptador bajo el encabezado de Wi-Fi.
– o –
En el Panel de control, seleccione Centro de redes y recursos compartidos y luego seleccione Cambiar configuración del adaptador.
2. En la lista de conexiones de red, haga clic con el botón derecho (o mantenga pulsado) el elemento relativo al adaptador de conexiones inalámbricas y luego seleccione Desactivar.
Cambiar el tipo de cuenta 5

Configuración de los ajustes de fecha y hora del sistemaPuede definir manualmente la fecha y hora del sistema.
El servicio Hora de Windows está ajustado en Manual (desencadenar inicio). De forma predeterminada, este servicio intenta sincronizarse con el servidor de hora de Microsoft (time.windows.com) cada siete días. Si el thin client está ligado a en un dominio, este servicio trata sincronizar su hora con un servidor disponible CC o NTP, si uno de ellos está disponible.
Para acceder a estas configuraciones:
1. Seleccione Inicio, y luego seleccione Configuración.
2. Seleccione Hora e idioma.
SUGERENCIA: También puede acceder a esta configuración haciendo clic derecho en el icono del reloj en el área de notificación de Windows y luego seleccionando Ajustar fecha y hora.
Instalación de aplicacionesUse este procedimiento para instalar una aplicación.
1. Desactive el filtro de escritura (requiere un reinicio del sistema).
2. Realice la instalación.
NOTA: Si el proceso de instalación requiere un reinicio del sistema, deberá realizar dicho reinicio antes de continuar con el paso siguiente.
3. Active el filtro de escritura (requiere un reinicio del sistema).
Al instalar aplicaciones, podría ser necesario cambiar temporalmente algunas variables del entorno para apuntar a la unidad flash (C:) en lugar de la unidad RAM (Z:). La unidad RAM podría ser demasiado pequeña para guardar los archivos temporales guardados en la memoria caché durante la instalación de algunas aplicaciones.
Para cambiar las variables medioambientales:
1. Haga clic con el botón derecho en el botón de Inicio (o manténgalo pulsado) y luego seleccione Sistema en el menú.
– o –
Pulse la tecla Windows + X y luego seleccione Sistema en el menú.
2. Seleccione Configuración avanzada del sistema y luego seleccions Variables medioambientales.
3. Cambie el valor de las variables TEMP y TMP a C:\Temp.
NOTA: Cree esta carpeta con suficiente tiempo si es necesario.
IMPORTANTE: Asegúrese de cambiar las variables medioambientales a sus valores originales después.
6 Capítulo 3 Configuración

Configuración de aplicaciones para utilizar la memoria caché de la unidad RAM
Debe configurar aplicaciones que guarden en caché archivos temporales para guardar en caché en la unidad de RAM (Z:) con el fin de reducir la cantidad de operaciones de escritura en la unidad flash (C:). De forma predeterminada, los elementos siguientes utilizan la memoria caché de la unidad RAM:
● Usuario temporal, sistema y archivos de memoria intermedia de impresión
● Archivos temporales de Internet (copias de sitios web y archivos multimedia guardados para una visualización más rápida)
● Cookies de sitio web, cachés y bases de datos (almacenados por los sitios web para guardar preferencias o mejorar el rendimiento del sitio web)
● Historial de navegación
Recursos de seguridad
Descripción de los recursosLos siguientes recursos de seguridad se pueden usar con el sistema operativo de Windows 10 IoT para mantener la seguridad de datos empresariales y del dispositivo:
NOTA: La información en los sitios web indicados en esta tabla podría estar disponible solo en inglés.
● DirectAccess: permite acceso remoto a una red corporativa sin abrir una VPN por separado.
● BranchCache: permite a un dispositivo de archivos almacenar archivos, sitios web y otros contenidos de los servidores centrales y asegura que el contenido no se descarga varias veces en la WAN.
● AppLocker: especifica un subgrupo de aplicaciones que se pueden ejecutar en el sistema.
● Enterprise Sideloading: permite a TI implementar directamente aplicaciones a dispositivos sin utilizar la Tienda Windows.
● BitLocker/BitLocker To Go: permite la encriptación del disco completo y la vinculación opcional al chip TPM, y evita que la unidad de disco duro funcione si se extrae del cliente secundario.
● Device Encryption: permite que las unidades se encripten automáticamente.
● Secure Boot/Trusted Boot: asegura que el cliente secundario solo arranca cuando se usa una fuente de arranque de confianza.
● Device Guard: permite bloquear un dispositivo para que pueden ejecutar solo aplicaciones de confianza.
● Credential Guard: utiliza seguridad basada en la virtualización para aislar credenciales de usuario y especificar programas del sistema privilegiados que pueden acceder a las credenciales.
● Microsoft Passport: le permite usar la doble autenticación que consiste en un dispositivo registrado y Windows Hello, o una entrada biométrica o un PIN.
● Virtual Secure Mode: protege los archivos del sistema operativo y los archivos del sistema de programas malignos gracias a tecnología de virtualización.
Configuración de aplicaciones para utilizar la memoria caché de la unidad RAM 7

● Windows Hello: le permite utilizar autenticación biométrica a través de la correspondencia de huellas digitales y reconocimiento facial.
NOTA: El módulo de plataforma segura es necesario para las siguientes características:
● BitLocker
● Device Guard
● Credential Guard
● Microsoft Passport
Administración de idiomas para una imagen de recuperación de Windows
Use este procedimiento para administrar los idiomas de una imagen de recuperación de Windows.
1. Implemente una imagen de recuperación de Windows proporcionada por HP en un thin client usando HP ThinUpdate o HP Device Manager.
2. Encienda el equipo y desactive el filtro de escritura.
3. Abra la aplicación Servicios y elimine la clave de registro HKEY_LOCAL_MACHINE\SOFTWARE\Policies\Microsoft\Windows\WindowsUpdate para habilitar el servicio Windows Update.
4. Descargue e instale la última actualización de la pila de mantenimiento y la actualización acumulada a través de HP Device Manager o HP ThinUpdate.
5. En el thin client, abra la aplicación Configuración de Windows, seleccione Tiempo e idioma, y luego seleccione Idioma. Los idiomas actuales se muestran aquí.
6. Seleccione el botón más (+) para agregar un nuevo idioma o seleccione un idioma actual para eliminar un idioma.
7. Repita el paso anterior hasta que los idiomas que desee estén activados. Puede hacer otras modificaciones al sistema, como cambiar contraseñas, configurar información de conexión remota, eliminar aplicaciones, configurar información Wi-Fi®.
8. Capture la imagen usando HP ThinUpdate o HP Device Manager.
9. Desactive el servicio Windows Update.
10. Desactive el filtro de escritura.
11. Implemente la imagen capturada en sus thin clients.
8 Capítulo 3 Configuración

Aplicaciones de escritorio remoto4
Citrix ReceiverCitrix® Receiver se utiliza cuando Citrix Presentation Server, XenApp o XenDesktop® se implementan con interfaz web. Citrix Receiver permite colocar iconos en el escritorio de Windows para facilitar la integración de aplicaciones publicadas.
Para abrir Citrix Receiver:
▲ Seleccione Inicio, y luego seleccione Citrix Receiver.
Activación del inicio de sesión único para Citrix ReceiverUse este procedimiento para activar el inicio de sesión único en Citrix Receiver.
1. Desinstale la aplicación Citrix Receiver que está preinstalada en el thin client.
2. Descargue la versión más reciente de Citrix Receiver (consulte Obtener más información en la página 15).
3. Ejecute el SoftPaq para extraer el instalador en C:\swsetup.
4. Introduzca el siguiente comando en la línea de comandos para instalar Citrix Receiver:
CitrixReceiver.exe /includeSSON ENABLE_SSON=Yes /silent
5. Configure los ajustes de Directiva de grupo según sea necesario.
Conexión al escritorio remotoUse este procedimiento para abrir la conexión al escritorio remoto.
Conexión a Escritorio remoto le permite establecer una conexión de Protocolo de escritorio remoto (RDP) de Microsoft®.
▲ Seleccione Inicio, seleccione Accesorios de Windows, y luego seleccione Conexión a Escritorio remoto.
NOTA: Si un servidor de Windows está ocupado, también puede haber Licencias de acceso de cliente de Terminal Services (TSCAL) alojadas en algún lugar de la red. Una Licencia de acceso de cliente (CAL) permite a un cliente utilizar los servicios proporcionados por el servidor de Windows. El servidor otorga licencias temporales (en una base de dispositivo individual) con una validez de 90 días. Más allá de eso, las TSCAL deben adquirirse e instalarse en el servidor TSCAL. Un cliente no puede establecer una conexión sin una licencia temporal o permanente.
VMware Horizon View ClientUse este procedimiento para abrir VMware Horizon View Client.
Aplicaciones de escritorio remoto 9

VMware Horizon® View™ Client es un software que establece una conexión entre dispositivos terminales y escritorios virtuales y aplicaciones de Horizon View.
▲ Seleccione Inicio, y luego seleccione VMware Horizon View Client.
HP ZCentral Remote Boost (solo en algunos thin clients)Utilice HP ZCentral Remote Boost para acceder al escritorio remoto que está transmitiendo el HP ZCentral Remote Boost Sender. Use este procedimiento para abrir HP ZCentral Remote Boost.
HP ZCentral Remote Boost está disponible como complemento para algunos thin clients. HP ZCentral Remote Boost ofrece mayor seguridad, rendimiento, movilidad y colaboración para su implementación de estación de trabajo. Con HP ZCentral Remote Boost, puede utilizar un equipo de sobremesa de baja potencia, un PC portátil o un thin client para conectarse a una estación de trabajo potente y usar sus aplicaciones de estación de trabajo con uso intensivo de gráficos dondequiera que vaya.
Sus aplicaciones se ejecutan de forma nativa en la estación de trabajo remota y sacan el máximo provecho a sus recursos gráficos. El escritorio de la estación de trabajo remota se transmite a través de una red estándar a su equipo local utilizado la tecnología avanzada de compresión de imagen diseñada específicamente para aplicaciones de texto, formación de imágenes digitales y vídeo con alta velocidad de tramas.
▲ Seleccione Inicio, seleccione HP y luego seleccione HP ZCentral Remote Boost.
Para obtener más información, vaya a https://www.hp.com/zcentral y consulte la guía del usuario de HP ZCentral Remote Boost.
10 Capítulo 4 Aplicaciones de escritorio remoto

Aplicaciones administrativas5
Este capítulo describe las aplicaciones administrativas disponibles para thin clients HP.
NOTA: Es posible que alunas aplicaciones no estén preinstaladas en algunas versiones de la imagen de HP thin client. Si no había una aplicación preinstalada, consulte Encontrar descargas de software en la página 14.
HP Device ManagerHP Device Manager (HPDM) ofrece la capacidad de administración centralizada basada en servidor de los HP thin clients. El componente de cliente es HPDM Agent.
Para abrir HPDM Agent:
▲ En el Panel de control, seleccione HPDM Agent.
Para obtener más información, consulte la guía del administrador de HP Device Manager.
HP Easy ShellHP Easy Shell le permite configurar conexiones, sitios web y aplicaciones en las implementaciones de estilo quiosco de HP thin clients basados en sistemas operativos Windows®. También puede personalizar la interfaz de quiosco que se presenta a los usuarios finales y habilitar o deshabilitar el acceso del usuario a configuraciones específicas del Panel de control. El entorno configurado puede implementarse en múltiples thin clients mediante HP Device Manager (HPDM).
Abrir HP Easy ShellUse este procedimiento para abrir HP Easy Shell (la interfaz de quiosco para usuarios finales o las pruebas de administrador).
▲ Seleccione Inicio, seleccione HP, y luego seleccione HP Easy Shell.
Abrir HP Easy Shell ConfigurationUse este procedimiento para abrir HP Easy Shell Configuration (la aplicación de configuración para administradores).
▲ En el Panel de control, seleccione HP Easy Shell Configuration.
Para obtener más información, consulte la guía del administrador de HP Easy Shell.
HP Function Key Filter (solo clientes secundarios móviles)El filtro de teclas de función HP le permite cambiar el brillo de la pantalla mientras está conectado a sesiones remotas.
Aplicaciones administrativas 11

HP Hotkey Filter (solo complementos)HP Hotkey Filter es una herramienta de seguridad que permite que un usuario bloquee y desbloquee la sesión remota de su escritorio sin afectar a la versión local de Windows. En muchos despliegues de thin clients, no es necesario acceder al escritorio local de Windows y al sistema de archivos local de Windows y podría ser desaconsejable.
Para abrir HP Hotkey Filter:
▲ En el Panel de control, seleccione HP Hotkey Filter.
Para obtener más información, consulte la guía del administrador de HP Hotkey Filter.
HP Logon ManagerUse este procedimiento para configurar el thin client para que inicie sesión automáticamente en una cuenta de usuario específica.
1. En el Panel de control, seleccione HP Logon Manager.
2. En el cuadro de diálogo Windows Logon Configuration (Configuración de inicio de sesión en Windows), marque la casilla Enable Autologon (Activar Autologon), introduzca las credenciales de la cuenta y el nombre de dominio y luego seleccione OK (Aceptar).
SUGERENCIA: Para iniciar sesión como un usuario diferente o como administrador cuando el inicio de sesión automático está activado, simplemente cierre la sesión en la cuenta actual para volver a la pantalla de inicio de sesión de Windows.
HP RAM Disk ManagerHP RAM Disk Manager le permite configurar el tamaño de la unidad RAM (Z:).
NOTA: HP RAM Disk Manager no funciona cuando el filtro de escritura HP está activado (es el filtro de escritura predeterminado en la imagen). Solo resulta útil si un administrador cambia a filtro de escritura UWF de Microsoft.
Para abrir HP RAM Disk Manager:
▲ En el Panel de control, seleccione HP RAM Disk Manager.
HP ThinUpdateHP ThinUpdate le permite descargar aplicaciones e imágenes del sistema operativo desde HP, capturar una imagen del cliente secundario de HP y usar unidades flash USB para la implementación de imágenes y complementos.
Para abrir HP ThinUpdate:
▲ Seleccione Inicio, seleccione HP, y luego seleccione HP ThinUpdate.
– o –
En el Panel de control, seleccione HP ThinUpdate.
12 Capítulo 5 Aplicaciones administrativas

Para obtener más información sobre qué aplicaciones se pueden descargar a través de HP ThinUpdate, consulte Encontrar descargas de software en la página 14.
Para obtener más información sobre cómo usar HP ThinUpdate, consulte la Guía del usuario de HP ThinUpdate.
HP Unified Write Filter ConfigurationEsta aplicación se sustituye por HP Write Manager en los thin clients más recientes. Consulte la guía del administrador de HP Write Manager para obtener más información.
Para los thin clients más antiguos, consulte Filtro de escritura unificado en la página 16.
HP USB Port ManagerHP USB Port Manager le permite administrar el acceso a dispositivos USB en el thin client. Los recursos incluyen la capacidad para bloquear todos los dispositivos USB, permitir solo algunos dispositivos USB y configurar el acceso a dispositivos de almacenamiento masivo USB como de solo lectura.
Para abrir HP USB Port Manager:
▲ En el Panel de control, seleccione HP USB Port Manager.
Para obtener más información, consulte la guía del administrador de HP USB Port Manager.
HP Write ManagerHP Write Manager protege el contenido de un thin client, además de disminuir el desgaste en su unidad flash, al redirigir y almacenar en caché escrituras en una superposición.
Para obtener más información, consulte la guía del administrador de HP Write Manager.
Microsoft Endpoint Configuration ManagerMicrosoft Endpoint Configuration Manager proporciona recursos de administración de claves para entrega de aplicaciones, virtualización de escritorios, administración de dispositivos y seguridad.
Para configurar la configuración para el cliente de Configuration Manager:
▲ En el Panel de control, seleccione Configuration Manager.
Para obtener más información, consulte las notas del producto Using System Center 2012 R2 Configuration Manager SP1 to Manage Windows-based HP Thin Clients.
HP Unified Write Filter Configuration 13

Encontrar descargas de software6
Para encontrar las imágenes del sistema operativo, las aplicaciones, los controladores y otras descargas de actualización o de recuperación, utilice esta tabla.
NOTA: Si un elemento está ubicado en http://www.hp.com/support, busque el modelo del cliente secundario y, a continuación, consulte la sección Opciones de descarga de la página de soporte de ese modelo.
Tabla 6-1 Software disponible y su ubicación de descarga
Elemento Ubicación de descarga
Imágenes de la BIOS http://www.hp.com/support
Controladores de hardware http://www.hp.com/support
Imágenes del sistema operativo (imágenes de recuperación) HP ThinUpdate
Citrix Client HP ThinUpdate
VMware Horizon View Client HP ThinUpdate
HP Device Manager http://www.hp.com/support o bien ftp://ftp.hp.com/pub/hpdm
HP Easy Shell HP ThinUpdate
HP Function Key Filter (solo clientes secundarios móviles) HP ThinUpdate
HP Hotkey Filter HP ThinUpdate
HP Hotkey Support (solo clientes secundarios móviles) http://www.hp.com/support
HP ThinUpdate HP ThinUpdate o http://www.hp.com/support
HP USB Port Manager HP ThinUpdate
HP Write Manager HP ThinUpdate
El cliente del System Center Configuration Manager viene preinstalado en los clientes secundarios de HP y no puede descargarse desde HP. Para obtener información sobre cómo obtener el cliente de Configuration Manager, vaya a http://www.microsoft.com.
Las siguientes herramientas del Panel de control vienen preinstaladas en los clientes secundarios de HP y no se pueden descargar de forma individual:
● HP Logon Manager
● HP RAM Disk Manager
14 Capítulo 6 Encontrar descargas de software

Obtener más información7
Para obtener más información, consulte la siguiente tabla.
NOTA: La información en los sitios web indicados en esta tabla podría estar disponible solo en inglés.
Tabla 7-1 Recursos y sus contenidos
Recurso Contenido
Sitio web de soporte de HP
http://www.hp.com/support
Guías del administrador, guías de referencia de hardware, libros blancos y otra documentación
▲ Vaya a http://www.hp.com/support y siga las instrucciones para encontrar su producto. Luego, seleccione Guías del usuario.
NOTA: HP Remote Graphics Software tiene una página de soporte específica; por lo tanto, busque el nombre de la aplicación y, a continuación, consulte la sección Guías de usuario.
Sitio web de soporte de Microsoft
http://support.microsoft.com
Documentación de software de Microsoft
Activación en Windows 10
http://windows.microsoft.com/en-us/windows-10/activation-inwindows-10
Activación por volumen para Windows 10
https://technet.microsoft.com/en-us/library/mt269358(v=vs.85).aspx
Información sobre activación de Windows 10
NOTA: Si el thin client tiene acceso a Internet, el sistema operativo se activa automáticamente. No es necesario desactivar el filtro de escritura para que el sistema operativo se active. Si el thin client no puede acceder a Internet, no es necesaria la activación del sistema operativo. Esto se conoce como estado de activación diferida y no hay pérdida de funcionalidad en este estado.
Sitio web de soporte de Citrix
http://www.citrix.com/support
Documentación de software de Citrix
Sitio web de soporte de VMware
http://www.vmware.com/support
Documentación de software de VMware
Obtener más información 15

Filtro de escritura unificadoA
Unified Write Filter (UWF) es un componente del sistema operativo que protege el contenido y reduce el desgaste en la unidad flash de un thin client al redirigir y guardar en la memoria caché las escrituras en una capa superpuesta, que es un espacio de almacenamiento virtual en la RAM que hace un seguimiento de los cambios en un volumen protegido (la unidad flash). La experiencia del usuario en Windows no se ve afectada debido a que el sistema operativo mantiene la apariencia de estar escribiendo en la unidad flash.
IMPORTANTE: Si su thin client tiene HP Write Manager, consulte la guía del administrador de HP Write Manager para obtener instrucciones. Este apéndice se aplica sólo a los thin clients que no tienen HP Write Manager.
Cuando se produce un reinicio del sistema, se borra la caché de superposición, y los cambios realizados desde el último inicio del sistema se pierden de forma permanente. Si es necesario realizar configuraciones del sistema permanentes, un administrador puede confirmar los cambios almacenados en la caché de superposición (hacerlos persistir al escribirlos en el volumen protegido) entes de un reinicio del sistema.
NOTA: La caché de superposición se borra solo mediante un reinicio del sistema, para que los usuarios puedan iniciar sesión o alternar entre cuentas de usuario sin perder la información de la caché.
UWF le permite administrar los archivos individualmente, por lo que puede confirmar archivos inmediatamente (sin un reinicio del sistema) o restaurar archivos a su estado previo desde el volumen subyacente descartando los cambios. También puede excluir archivos de la protección para que los cambios realizados en ellos se escriban siempre directamente en la unidad flash. Sin embargo, no puede confirmar toda la caché de superposición UWF en un solo comando.
PRECAUCIÓN: HP recomienda encarecidamente lo siguiente:
● Asegúrese de que el filtro de escritura se utiliza correctamente para casos de uso de thin client estándar. El uso adecuado incluye asegurarse de que el filtro de escritura esté activado durante el manejo por parte de un usuario final (no administrador) y solo sea desactivado temporalmente por un administrador que necesite hacer cambios necesarios en el sistema. El filtro de escritura debe reactivarse tan pronto como se completen los cambios.
● Nunca active la función de la página archivo de Windows.
● En casos de uso que requieran escrituras frecuentes, por ejemplo el registro del sistema activo, centralita telefónica y grabación de vídeo y registro industrial, debe configurar el thin client para escribir en un servidor. Si son necesarias escrituras locales, deben realizarse en la memoria caché superpuesta. Póngase en contacto con HP para que le ayuden a determinar una programación de intervalos adecuada para utilizar la memoria caché superpuesta, o preferiblemente registre los datos de la memoria caché superpuesta en un servidor.
Si en su caso se requiere el uso de un filtro de escritura no estándar, póngase en contacto con HP para asegurarse de que sus thin clients están configurados correctamente.
Descripción general de la administración de UWFHay tres herramientas que puede utilizar para administrar UWF: un icono de notificación, una aplicación del panel de control y una herramienta de línea de comandos. Algunos comandos pueden ejecutar utilizando cualquiera de las herramientas, pero otros comandos pueden ser exclusivos de una o dos de las herramientas.
16 Apéndice A Filtro de escritura unificado

Icono de notificaciónEl icono de notificación de UWF se encuentra en el área de notificación de Windows.
Los siguientes comandos pueden ejecutarse haciendo clic con el botón derecho en el icono de notificación y seleccionando la opción deseada:
● Activar UWF: activa UWF (requiere un reinicio del sistema)
● Desactivar UWF: desactiva UWF (requiere un reinicio del sistema)
● Borrar comandos: borra el comando de arranque previamente establecido (por ejemplo Activar o Desactivar)
La siguiente tabla describe los posibles estados del icono de notificación de UWF.
Tabla A-1 Iconos de notificación UWF y sus descripciones
Icono Descripción
UWF está activado, y no se ha establecido ningún comando de inicio.
Se desactivará UWF (requiere un reinicio del sistema)
UWF está desactivado y no se establece ningún comando de inicio.
Se activará UWF (requiere un reinicio del sistema)
El uso de memoria de la caché de superposición de UWF ha alcanzado el nivel de advertencia.
El uso de memoria de la caché de superposición de UWF ha alcanzado un nivel de advertencia y UWF se desactivará (requiere un reinicio del sistema)
El uso de memoria de la caché de superposición de UWF ha alcanzado un nivel crítico.
El uso de memoria de la caché de superposición de UWF ha alcanzado un nivel crítico y UWF se desactivará (requiere un reinicio del sistema)
UWF está dañado.
HP Unified Write Filter ConfigurationHP Unified Write Filter Configuration es una herramienta del Panel de control para administrar UWF. Para abrir esta aplicación:
▲ Haga doble clic en el icono de notificación.
– o –
En el Panel de control, seleccione HP Unified Write Filter Configuration.
Icono de notificación 17

Entre las tareas que pueden realizarse en esta aplicación se encuentran:
● Desactivar o activar UWF (requiere un reinicio del sistema)
● Ver información sobre UWF y la caché de superposición
● Activar o desactivar el modo de servicio de UWF
NOTA: Para obtener más información sobre el Modo de servicio UWF, consulte https://msdn.microsoft.com/en-us/library/windows/hardware/mt571993(v=vs.85).aspx.
● Editar la lista de exclusión para añadir o eliminar archivos y carpetas (requiere un reinicio del sistema)
● Establecer el umbral de caché de superposición (requiere un reinicio del sistema)
● Establecer el porcentaje del uso de la caché en el cual se muestran los mensajes de advertencia y crítico
● Establecer el retardo de un reinicio automático del sistema que se produce cuando se llega a un estado crítico
Herramienta de línea de comandosLa siguiente tabla describe las opciones de línea de comandos para UWF.
Tabla A-2 Comandos UWF y sus descripciones
Comandos de UWF Descripción
uwfmgr filter disable Desactiva UWF (requiere un reinicio del sistema)
uwfmgr filter enable Activa UWF (requiere un reinicio del sistema)
uwfmgr.exe file commit <file> Confirma el archivo especificado inmediatamente
uwfmgr.exe file add-exclusion <file> Añade el archivo especificado a la lista de exclusión (requiere un reinicio del sistema)
uwfmgr overlay set-size <size> Establece el umbral de caché de superposición en MB (requiere un reinicio del sistema)
Para obtener más información y una lista completa de comandos, vaya a https://msdn.microsoft.com/en-us/library/windows/hardware/mt572002(v=vs.85).aspx.
Realizar configuraciones del sistema permanentesLa siguiente tabla describe los posibles métodos para realizar las configuraciones del sistema permanentes.
PRECAUCIÓN: HP recomienda encarecidamente utilizar el método de 1 en la mayoría de los casos.
18 Apéndice A Filtro de escritura unificado

Tabla A-3 Métodos de configuración
Método 1 Método 2 Método 3
1. Desactive UWF (requiere un reinicio del sistema).
2. Realice las configuraciones necesarios.
3. Active UWF (requiere un reinicio del sistema).
1. Realice las configuraciones necesarios.
2. Asigne archivos individuales almacenados en caché. La acción surtirá efecto de inmediato.
▲ Use la aplicación HP Unified Write Filter Configuration o la línea de comandos para añadir archivos o carpetas a la lista de exclusión y luego reinicie el thin client.
Consulte las siguientes secciones para obtener más información sobre la realización de estas tareas:
● Desactivar o activar UWF en la página 19
● Confirmación de los cambios en la unidad flash en la página 19
● Agregar archivos y carpetas a la lista de exclusión en la página 19
Desactivar o activar UWFLa siguiente tabla describe los posibles métodos para la desactivación y activación de UWF.
Tabla A-4 Métodos para desactivar y activar UWF
Método 1 Método 2 Método 3
1. Haga clic derecho en el icono de notificación y seleccione el estado deseado.
2. Reinicie el thin client.
1. Abra la aplicación HP Unified Write Filter Configuration.
2. En el panel General, seleccione una opción para establecer el estado de deseado.
3. Reinicie el thin client.
1. Utilice la línea de comando para configurar el estado deseado.
2. Reinicie el thin client.
SUGERENCIA: El Método 1 es la forma más rápida para desactivar o activar el UWF.
Confirmación de los cambios en la unidad flashPara confirmar los cambios en la unidad flash:
▲ Use la línea de comandos para confirmar archivos individuales. La acción surtirá efecto de inmediato.
Agregar archivos y carpetas a la lista de exclusiónLa siguiente tabla describe los posibles métodos para agregar archivos y carpetas a la lista de exclusión.
Tabla A-5 Métodos para agregar archivos y carpetas a la lista de exclusión
Método 1 Método 2
1. Abra la aplicación HP Unified Write Filter Configuration y seleccione la pestaña Lista de exclusión de archivos.
2. Seleccione el botón Elegir una carpeta o el botón Elegir un archivo para agregar un elemento en la lista de exclusión de (repita según sea necesario).
1. Utilice la línea de comandos para agregar un elemento a la lista de exclusión (repita las veces que sea necesario).
2. Reinicie el thin client.
Desactivar o activar UWF 19

Tabla A-5 Métodos para agregar archivos y carpetas a la lista de exclusión (continúa)
Método 1 Método 2
3. Reinicie el thin client.
PRECAUCIÓN: Los cambios en los elementos de la lista de exclusión siempre se escriben directamente en la unidad flash, por lo que debe mantenerse la lista de exclusión en el mínimo.
NOTA: Se pueden eliminar elementos de la lista de exclusión mediante el uso de la aplicación HP Unified Write Filter Configuration o la opción de línea de comandos (requiere un reinicio del sistema).
La siguiente tabla describe los iconos que se utiliza para la lista de exclusión en la aplicación HP Unified Write Filter Configuration.
Tabla A-6 Iconos de la aplicación de HP Unified Write Filter Configuration y sus descripciones
Icono Descripción
El elemento queda excluido.
El elemento se agregará a la lista de exclusión (requiere un reinicio del sistema).
El elemento se eliminará de la lista de exclusión (requiere un reinicio del sistema).
Borrar el comando de inicioPara borrar el comando de inicio:
▲ Haga clic derecho en el icono de notificación y seleccione el Borrar comandos.
Filtrado de registroEl componente UWF de Microsoft proporciona la funcionalidad de filtrado de registro, que incluye la capacidad de agregar claves de registro a una lista de exclusión de registro y confirmar claves de registro individuales.
PRECAUCIÓN: La documentación sobre el filtro de registro es limitada y, debido a la complejidad de Windows, las dependencias no siempre están claras. Aunque la aplicación HP Unified Write Filter Configuration proporciona un acceso fácil a la lista de exclusión de registro, HP NO apoya ni recomienda el uso de las capacidades de filtrado de registro del UWF. El uso de esta función queda bajo su propia responsabilidad.
20 Apéndice A Filtro de escritura unificado

Índice
A
aplicacionesadministrativas, buscar en el
Panel de control 1administrativas, lista de 11configuración para utilizar la
memoria caché de la unidad RAM 7
escritorio remoto 9instalación 6
aplicaciones administrativasConsulte aplicaciones
aplicaciones de escritorio remotoConsulte aplicaciones
C
Citrix Receiver 9Conexión al escritorio remoto 9conexión inalámbrica,
desactivación 5cuentas de usuario
administrar 4predeterminado 1
D
de la unidad RAMConsulte unidades locales
dela unidad flashConsulte unidades locales
F
fecha y hora del sistema, configuración 6
filtro de escrituraConsulte Filtro de escritura unificado
Filtro de escritura unificadoactivación 19administrar 16comando de inicio, borrar 20confirmación de cambios en la
unidad flash 19desactivación 19descripción general 16herramienta de línea de
comandos 18
HP Unified Write Filter Configuration 17
icono de notificación 17lista de exclusión 19realizar configuraciones del
sistema permanentes 18
H
HP Device Manager 11HP Easy Shell 11HP Function Key Filter 11HP Hotkey Filter 12HP Logon Manager 12HP RAM Disk Manager 12HP ThinUpdate 12
descargando apps 14HP USB Port Manager 13HP ZCentral Remote Boost 10
I
inicio de sesiónadministrador 1automático 12manual 1usuario 1
M
Microsoft Endpoint Configuration Manager 13
P
Panel de control, apertura 1Protocolo de escritorio remoto 9
R
RDPConsulte Protocolo de escritorio remoto
recursos de seguridad 7descripciones 7
S
SCCMConsulte Microsoft Endpoint Configuration Manager
U
unidades locales 1UWF
Consulte Filtro de escritura unificado
V
VMware Horizon View Client 9
Índice 21