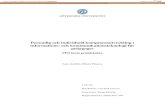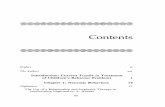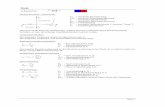Windows 10 Datorns ABC - spfpension.fi · 2017. 8. 31. · 1 Inledning Detta kompendium baserar sig...
Transcript of Windows 10 Datorns ABC - spfpension.fi · 2017. 8. 31. · 1 Inledning Detta kompendium baserar sig...

Windows 10
Datorns ABC
Grundkurs i datoranvändning

1
Inledning
Detta kompendium baserar sig på Greta Stenbergs kurskompendium, omarbetat av Svenska pensionärsförbundet,
först av Eric Jansson 2011 och denna Windows 10 version av Robert Riska 2017.
Kompendiet riktar sig till nybörjare som inte alls använt dator tidigare
och känner ett behov av grundkunskaper före man deltar i till exempel
medborgarinstitutens datorkurser. Kompendiet får laddas ner och användas fritt för att lära seniorer använda dator.
Kompendiet är tänkt att kunna användas i grupp, gärna med en IT-handledare som kan ge stöd och besvara frågor.
Tekniken förändras hela tiden, den här versionen av kompendiet är
skriven för Windows 10, därför rekommenderas att läsaren har samma version av Windows på sin dator.
Även Internet behandlas, så någon möjlighet till internetanslutning
behövs, den delen kan dock lösas till exempel genom besök vid ett bibliotek eller liknande ställe som erbjuder internet.
Viktiga instruktioner och ord eller kommandon som hänvisar till datorn är markerade med fet stil första gången de nämns. I mån av möjlighet
finns synonymer och engelska orden inom parentes. Rutor med ytterligare information finns för den som är intresserad av mer detaljer.
Välkommen till datorernas fantastiska värld! Ta det lugnt, datorer bits inte!
Helsingfors våren 2017
Robert Riska
It-koordinator
it.spfpension.fi
kompendiet hittar du på sidan http://it.spfpension.fi/lankar/kursmaterial/

2
Innehåll
1 Datorns delar .................................................................................................... 3
2 Starta datorn och logga in ................................................................................ 4
2.1 Skrivbordet ................................................................................................. 5
3 Stäng av datorn ................................................................................................ 6
4 Mushantering .................................................................................................... 7
4.1 Att använda musen och att öppna ett program .......................................... 9
4.2 Övning: öppna ett program för att träna musanvändning ........................ 10
5 Tangentbordet ................................................................................................ 14
5.1 Övning: Att skriva text med tangentbordet .............................................. 16
6 Om fönster i Windows ..................................................................................... 19
6.1 Övning: Förminska, förstora och stäng ett fönster .................................... 19
7 Internet .......................................................................................................... 21
7.1 Uppkoppling till internet ........................................................................... 21
7.2 Att använda internet ................................................................................ 21
7.3 Övning 1: Använda webbläsaren .............................................................. 22
7.4 Övning 2: Sökning på nätet ...................................................................... 26
7.5 Exempel på vad annat du kan göra på internet ........................................ 29
8 Filhantering .................................................................................................... 31
8.1 Övning: Spara en text på datorn och hitta den igen ................................. 32
9 Fortsatt textbehandling .................................................................................. 37
9.1 Övning: Formatera text ............................................................................ 38
9.2 Lägga in bilder i text ................................................................................ 40
10 Epost och användarkonton ......................................................................... 44
10.1 Skaffa ett epost-konto ........................................................................... 45
10.2 Övning: skicka och ta emot e-post ........................................................ 47
11 Nätbanker ................................................................................................... 53
11.1 Övning: Betala en räkning med nätbanken ........................................... 54
12 Säkerhet ...................................................................................................... 61
12.1 Virus ...................................................................................................... 61
12.2 Bluffare på nätet ................................................................................... 62
12.3 Skräppost och reklam ........................................................................... 62
12.4 Säkerhetskopiering ............................................................................... 63
13 APPENDIX .................................................................................................... 64

3
1 Datorns delar a) Datorn = datorns centralenhet är ”datorns hjärna” där all
information behandlas och lagras. Här finns hårdskivan, där allt
material lagras (både eget material och programmen som styr datorn); processorn, som sköter alla beräkningar som behövs
(verkställer programmen); diverse minnen och andra viktiga, fysiska komponenter.
b) Bildskärmen = på skärmen ser användaren text och bilder och kan med dem se och styra vad som sker inne i datorn. Kom ihåg
att inte peta i onödan på skärmen! Ibland är bildskärm och dator
kombinerade i samma ”låda” även på bordsmodeller. c) Tangentbordet med vilket man matar in information i datorn
(text eller instruktioner). d) Musen med vilken man också ger order åt datorn, pekar och
klickar på olika föremål man ser på bildskärmen. På en bärbar dator kan musen också vara en fyrkantig platta eller en liten röd
”prick” vid tangentbordet.
Bordsdator Bärbar dator
a)
b)
c)
d)

4
2 Starta datorn och logga in Datorn startas genom att trycka på strömbrytarknappen som brukar
ha tecknet och befinna sig ovanför tangentbordet på en bärbar
dator. På bordsdatorer måste man ibland koppla på strömmen både till datorn och till bildskärmen. Det kan ta upp till några minuter innan datorn har startat.
Datorn kan be dig skriva in ett lösenord för att bevisa att det verkligen är du, det är för att hindra att någon annan ska kunna
använda datorn utan lov. Vi kommer senare in på tangentbordet mera i
detalj, här går vi lite händelserna i förväg för att alls komma in på datorn. Om du inte frågas efter lösenord kan du hoppa över de två följande styckena till slutet av sidan.
Ifall lösenord krävs, visas en
bakgrundsbild på skärmen med klockan och dagens datum synliga, när du då
trycker på någon knapp på musen eller på tangentbordet ber datorn dig logga in.
Att logga in är att just att skriva in sig på datorn med ett lösenord.
En vit ruta syns på skärmen, som i bilden här bredvid, i den här rutan skriver du in
lösenordet genom att trycka på rätt bokstäver på tangentbordet i tur och
ordning. När du har skrivit in lösenordet kan du trycka på tangenten som ligger till höger om bokstavstangenterna och på vilken du ser figuren .
Om datorn är inställd så att den inte frågar efter lösenord är det inget
problem, men när du använt datorn mer och har mer egen information sparad på den rekommenderas att du ställer in datorn så att den frågar
efter lösenord (t.ex. genom att be någon hjälpa dig att ställa in det.)
Inloggning till datorn

5
2.1 Skrivbordet Först när skrivbordet – vanligen en abstrakt bild eller enfärgad bakgrund med en rad av små figurer till vänster – är synligt och inget
rör på sig på skärmen är datorn klar att användas. Då borde det du ser på skärmen likna det som visas här:
De små figurerna på skrivbordet kallas ikoner (A). Vilka ikoner (små bilder) som syns på skrivbordet varierar mycket från dator till dator och också med tiden, du behöver inte bry dig om dem just nu.
Någonstans på skärmen hittar du en liten pil som rör sig om du rör
litet på musen (B). Den pilen kallas pekare och det är den som du skall lära dig styra med musen (i Mushantering-kapitlet).
Beroende på läget på skärmen kan pekaren bytas ut mot ett litet
streck kallad markör eller insättningspunkt (tex. då man skriver
text). Pekaren kan också byta skepnad till en hand då den förs på
ikoner och klickbara föremål eller på internetlänkar (se kapitlet om internet).
I aktivitetsfältet (C) i nedre kanten, ser du vilka program som är igång och här kan finnas genvägar till vissa program. Längst nere till
vänster hittar du start-knappen (D) och till höger ser du meddelandefältet (E) med bland annat datum och tid.

6
3 Stäng av datorn Datorn stängs av genom att föra musen på startknappen (se vid bokstaven D
på föregående sida) och klicka med
vänster musknapp. Då öppnas startmenyn som visas här:
Strax ovanför Startknappen finns samma figur som på
strömbrytarknappen . Då du klickar
på den figuren öppnas en liten ruta med alternativen ”Strömsparläge”, ”Stäng av” och ”Starta om”
För att stänga av datorn för du musen
på texten ”Stäng av” och klickar på
vänster musknapp. På motsvarande sätt kan du i den rutan klicka på texten
”Starta om” för att få datorn att stängas av men genast själv slå på sig
igen. Strömsparläget innebär att datorn fortsättningsvis är på men förbrukar möjligast lite ström
Not om att stänga datorn: Strömbrytarknappen som används för att starta datorn används i allmänhet inte till att stänga av datorn.
Beroende på datorn och dess inställningar kan den knappen ha lite olika funktion då man trycker in den då datorn redan är igång,
exempelvis kan den försätta datorn i strömsparläge. Om datorn slutar
reagera på något annat (pga. något fel) kan man tvinga datorn att stängas genom att hålla strömbrytarknappen nedtryckt i flera
sekunder. Det är inte det rekommenderade sättet att stänga datorn, det används bara i nödfall.
Startmenyn
Ruta för att bl.a. stänga av

7
4 Mushantering Håll musens bakre del i ett stadigt
grepp med lillfingret, ringfingret och
tummen och stöd handloven och
armens nedre del mot bordet.
Pekfingret vilar löst på vänstra
musknappen och långfingret löst på
högra musknappen.
En del möss har också andra knappar och/eller ett rullhjul placerat
mellan vänster- och högerknapp, när du rullar på den kan du röra
dig uppåt eller neråt i en lista eller en text, det kommer vi till
senare i övningarna. De eventuella andra knapparna ger extra
funktioner som vi inte behöver bry oss om nu just. Men klickar man
på någon av dessa av misstag kommer antagligen något att hända
på skärmen.
När du rör musen flyttas pekaren på motsvarande sätt på skärmen
(motsvarande riktning, motsvarande långt och snabbt).
Pekfingret arbetar med vänstra musknappen genom olika
”klickningar”:
1. ”vänsterklick”, för att välja och aktivera något eller sätta ut
en kursor eller markör på det ställe pekaren är.
2. ”dubbelklick”, genom två klickar efter varandra i snabb takt
på vänster musknapp. Används för att öppna något eller starta
något program. OBS. Musen får inte röra sig mellan klickarna.
3. ”klick+dragning”, genom att hålla vänster musknapp
nedtryckt medan man rör på musen. Tex. för att flytta något
på skärmen eller för att rita en ruta och markera/aktivera ett
större område inom rutan.

8
Långfingret arbetar med högra musknappen för att göra en så
kallad ”högerklick”:
4. ”högerklick” öppnar oftast en meny (en lista eller en ”lapp”,
ibland med ytterligare underlistor för något alternativ) med
förslag på vad man kan göra. Om ett förslag är bra så väljs det
och utförs genom att klicka på det med vänster musknapp.
Om du inte vill använda något av förslagen eller lappen har
kommit i misstag så klicka med vänster musknapp på en tom
plats på skrivbordet, då försvinner menyn.
Höger musknapp arbetar inte utan föreslår arbete som vänster
utför.
Not för användare av bärbara datorer: Nästan alla bärbara datorer
har en inbyggd liten mus som finns i den lilla rutan nederst på datorn och under den finns dess vänstra och högra muspedal, kallad styrplatta eller
ibland musplatta. Man styr pekaren genom att röra pekfingret längs rutan. Idén är precis densamma som när vi använder den riktiga musen,
som vi i fortsättningen håller oss till här. Den går nog alldeles bra att
använda, den kan kanske t.o.m. vara enklare än musen för somliga. Det är också möjligt att stänga av styrplattan om man använder en mus
kopplad till datorn och om det känns som att man i misstag kommer åt den då man skriver på tangentbordet.
Not om vilken hand man använder: De här instruktionerna är
skrivna för användning av musen med högerhand, vänsterhänta
personer kan ställa in musen så att den fungerar spegelvänt. I det
här skedet är det bäst att be om hjälp för att göra den inställningen.
Om man använder datorn mycket kan det vara bra att ibland byta
hand, man kan då ställa om den eller bara flytta den från ena sidan
av datorn till den andra utan att ställa om knapparna. Pröva när du
har vant dig lite vid musanvändningen först.

9
4.1 Att använda musen och att öppna ett program Att använda dator innebär oftast att använda så kallade program på datorn för att utföra olika ärenden. (Vi kommer bland annat senare att
använda olika program för att skriva text och webbläsaren, som är ett program för att besöka webbplatser.)
Alla program kan öppnas via startmenyn som fås fram genom att klicka på start-knappen (se Fel! Hittar inte referenskälla. eller b
ilden på pärmen som visar hur det typiskt ser ut då man klickat på Start-knappen). I startmenyn visas programmen som finns på datorn i
den andra kolumnen, i
alfabetisk ordning (högst upp kan ofta de mest använda
programmen finnas för att man snabbt ska hitta de program man ofta använder).
Då musen förs över listan med
program, blir en rullningslist synlig till höger, med pilar
uppåt och neråt för att kunna förflytta dig i listan.
Du kan klicka på pilen längst ner för att förflytta dig neråt i listan:
För musen över listan av program och ner till högra
hörnet av den kolumnen,
till den lilla pilen neråt.
Klicka på den pilen med
vänster musknapp.
Om du klickar en gång i
taget, flyttas listan ett litet steg uppåt. Om du
håller vänster musknapp nedtryckt, flyttas listan med jämn fart uppåt tills du släpper knappen.

10
Alternativt kan du använda rullningshjulet på musen för att göra samma sak (om du har ett), då:
för du muspekaren på listan
med program och rullar hjulet mot dig för att flytta
dig neråt i listan.
På motsvarande sätt kan du
flytta dig uppåt genom att
rulla på hjulet bortåt från dig själv.
4.2 Övning: öppna ett program för att träna
musanvändning Ett exempel på ett program är patiens kortspelssamlingen ”Microsoft Solitair Collection”, som vi här ska öppna och använda för att träna att använda musen:
1. Klicka på startknappen (som
beskrivet ovan) för att få fram listan på alla program.
2. Rulla listan neråt med hjulet på musen eller genom att klicka på
den lilla pilen nere högra hörnet av listan (under rullningslisten).
3. När du kommer ner till M i den
alfabetiska listan, klicka på programmet ”Microsoft Solitair
Collection”
4. När programmet öppnas syns en
ruta med fem olika kortspel att välja bland, ”Klondike”, ”Spider” osv, de har varsin bild som man kan klicka på för att välja just
det spelet. Klicka alltså på det första spelet ”Klondike” (det blåa
med en bild av en isbjörn), genom att föra muspekaren på bilden och vänsterklicka:

11
5. Du får nu upp en ny ruta med ytterligare val (bl.a. vilken slags
kortlek och om spelet säkert ska gå ut). Med tanke på att träna
musanvändningen behöver du inte bry dig om de här valen, så du kan föra muspekaren på den gröna rektangeln med texten
”Spela slumpmässig”:
6. Innan spelet börjar får du ännu en ruta med instruktioner i sex
steg. Du kan välja att stänga instruktionerna genom att föra
muspekaren på rektangeln innehållande texten ”Stäng”. Eller också kan du läsa instruktionerna genom att föra musen på rutan
med texten ”Nästa” och vänsterklicka på den rektangeln (om du

12
läser alla instruktioner kommer du till sist att bli erbjuden en
rektangel innehållande texten ”Spela”):
7. När det här är gjort kan du äntligen börja spela:
a. pröva att föra muspekaren på packen, dvs. kortet som
baksidan syns på och vänsterklicka på den:
b. pröva också att dra ett kort från en hög till en annan genom
att hålla vänster musknapp intryckt medan du rör på
musen, klicka+dra:
c. spela genom att flytta korten, så som patiens spelas på en
vanlig kortlek. d. Om du ser ett äss kan du dubbelklicka på det för att flytta
det upp till höger, när esset är där kan du på samma sätt
dubbelklicka på tvåan osv.

13
8. Det kan komma upp små svarta lådor med instruktioner medan
du spelar, du kan klicka på rektangeln med texten ”Stäng” eller
vänta tills rutan försvinner av sig själv. 9. När du spelat färdigt kan du stänga programmet genom att föra
muspekaren på krysset som finns allra längst upp till höger. När muspekaren ligger på krysset blir det en röd rektangel,
vänsterklick på den rektangeln stänger hela programmet:
Uppgifter till nästa gång:
1. Gör hela ovanstående program minst 3 gånger,
framförallt spela spelet flera gånger!
2. Läs allt som har behandlats och försök lära dig det. Anteckna om
det är något som du inte förstår och fråga nästa gång om det.
Extra uppgift: pröva att spela de andra spelen, läs instruktionerna för hur spelet spelas och pröva dig fram genom att klicka på korten, dubbel-klicka och klicka+dra.

14
5 Tangentbordet Tangentbordet är i princip uppbyggt på samma sätt som på en skrivmaskin och fungerar i huvudsak på samma sätt. Här finns dock
överst en lång rad funktionstangenter som kan ge kommandon till
datorn och som inte finns på skrivmaskiner. De flesta av dem klarar man sig i allmänhet utan och det är onödigt att lära sig dem, de gås inte heller genom här.
Det tangentbord som är avbildat här är av den typ som vanligen förekommer i bordsdatorer medan bärbara datorers tangentbord ofta
är mindre och mera kompakta, en del kommandotangenter är
flyttade eller saknas. Kommandotangenterna är mycket standardiserade och har så gott som alltid samma utseende. De vanligaste kommandotangenterna finns utsatta och förklarade här:
Esc (eng. Escape) avbryter/ångrar en åtgärd
Tab fyller i text ut ett bestämt avstånd högerut, används för
marginaler och uppställningar
Caps Lock ger bara stora bokstäver tills den trycks ned igen.
SHIFT + tangent ger stor bokstav eller övre tecknet om 2 tecken på
samma tangent. Håll in Shift och valfri tangent!
Backsteg ”går bakåt”, tar bort tecknen till vänster om markören och
markerad text.
Delete [del] tar bort till höger om markören, kan också användas för att
radera filer.
Enter byter rad (används då stycket är slut), kan användas för att
klicka ”ok”.

15
AltGr + tangent ger tecken som finns angivna på vänstra sidan av
tangenter, tex. € och @. Det går också att använda Ctrl + Alt +
tangent.
Ctrl används främst för kortkommandon, något man kan lära sig då man
blivit mera van datoranvändare.
Home flyttar markören till radens början (i text). På Internet flyttas man
högst upp på sidan.
End flyttar markören till radens slut (i text). På Internet flyttas man
längst ner på sidan.
Piltangenter används för att förflytta sig stegvis i önskad
riktning, i text eller på en sida större än skärmen.
NumLock finns på tangentbord som har en skild sifferserie på höger
sida, kopplar till/ifrån denna knappsats. Inte så användbar men
reagerar inte siffrorna på dina tryckningar, testa denna knapp.
Bärbara datorer kan också ha en tangent (ofta nere till vänster) med
bokstäverna ”fn” inrutade. Denna knapp används på samma sätt
som shift och AltGr, för att aktivera funktioner som anges som
inrutade symboler på tangenterna.
Not om USB-portar:
Du kan använda ett annat tangentbord än det inbyggda också på en bärbar
dator, många tangentbord kopplas till datorn via en så kallad USB-port som
visas i bilden här under tillsammans med USB-sladden och kontakten i förgrunden. Samma kan användas för en mus, en skrivare, en så kallad minnessticka m.fl.

16
5.1 Övning: Att skriva text med tangentbordet För att kunna skriva behöver vi ett ark att skriva på, därför öppnar vi igen ett program. Programmet heter Anteckningar och finns på alla Windows-datorer, därför öppnar vi det:
1. Klicka på Start-knappen (se beskrivning av startknappen i
kapitlet ”Starta datorn och ”) 2. Gå neråt i den alfabetiskt ordnade listan till T, och klicka med
vänster musknapp på ”Tillbehör i Windows”. Det är frågan om en grupp program som är ordnade i samma kategori, då du
klickar på den ser du alla program som gruppen innehåller:
3. För muspekaren på programmet ”Anteckningar” (som syns i
listan i figuren ovan) för att öppna programmet. 4. När programmet öppnas ser du en vit ruta med ett blinkande
streck, den vita rutan är arket som du kan skriva i och strecket
är markören eller insättningspunkten som blinkar på det stället som nästa bokstav kommer att sättas in då du trycker på
tangentbordet (här är arket visat i litet format, ditt ark kan vara betydligt större. I nästa kapitel övar vi på att ändra storlek):

17
5. Skriv ditt namn genom att trycka på tangenterna i tur ordning, om du trycker länge kommer flera bokstäver att uppenbara sig
på arket, försök att trycka bestämt och kort så att du bara får en av varje bokstav
6. Nu borde du se ditt namn, med markören (eller insättningspunkten) blinkande i slutet av namnet:
7. Pröva att slå in ett mellanslag med hjälp av den långa tangenten
längst ner i mitten på tangentbordet. Det borde flytta insättningspunkten ett steg framåt och lämna ett mellanrum till
föregående ord. Håll sedan tangenten SHIFT nedtryckt
medan du trycker första bokstaven i ditt namn. När den första bokstaven är skriven släpper du upp SHIFT tangenten och
fortsätter som nyss med resten av bokstäverna i ditt namn. Slutresultatet borde motsvara det här:
8. Nu är du nästan klar att skriva längre texter, men pröva ännu
att skriva en punkt med hjälp av tangenten som ligger i raden längst ner två steg till höger från bokstaven m (den används
både för punkt . och tillsammans med SHIFT för att skriva ett kolon :, därför ser det ut att stå tre punkter på den, men det är
alltså vanlig punkt nere på tangenten och kolon uppe).

18
9. Tryck ännu på radbyte med hjälp av Enter-tangenten (den med
figuren ). Om du ännu en gång skriver ditt namn, borde du se något som liknar det här på din egen skärm:
10. Nu kan du fortsätta skriva texter med stycken och punkter
och även pröva dig fram till andra tecken som komma, streck och frågetecken.
11. När du är färdig kan du igen stänga fönstret med krysset
uppe till höger. När du klickar på krysset frågar datorn dig om du vill spara ändringarna, för musen på ”Spara inte” och klicka
med vänster musknapp:
Om du vill spara en text kan du följa anvisningarna i kapitlet om
Fel! Hittar inte referenskälla..
Uppgifter till nästa gång:
1. Läs övningen ovan och tänk genom hur vi gjorde.
2. Pröva själv genom att upprepa samma övning i lugn och ro, anteckna om något är oklart och fråga nästa gång.
3. Pröva att skriva ett fel och korrigera det genom att trycka på tangenten backsteg ()

19
6 Om fönster i Windows I de föregående övningarna har vi avslutat programmet genom att stänga det med krysset uppe i högra hörnet. Kanske du observerat att
det strax till vänster om krysset finns en bild som liknar en ruta och att
det ännu ett steg till vänster finns ett streck . De här
knapparna har alla olika funktion, strecket används för att minimera, fyrkanten för att maximera och krysset för att stänga programmets fönster.
Man kallar alltså de här ”programrutorna” som öppnas när man öppnar
ett program, för fönster (namnet Windows kommer faktiskt från det). Det viktiga att veta angående fönster är att man kan ha flera program
öppna samtidigt i olika fönster och att man kan växla mellan olika fönster.
6.1 Övning: Förminska, förstora och stäng ett fönster 1. Öppna programmet Anteckningar, följ anvisningarna i steg 1-3 i
föregående övning. 2. När programmet har öppnats ser du igen ett tomt ark, men också
de tre knapparna uppe till höger, inringade med rött här:
(Det är möjligt att fyrkanten i mitten är två fyrkanter på varandra
som i steg 5 av den här övningen, klicka på de två fyrkanterna i så fall så får du samma utseende som här.)
3. Börja med att föra musen på strecket längst till vänster (den markeras med grå färg när muspekaren placeras på den) och
klicka med vänster musknapp:
Nu är programmets fönster minimerat och du borde inte se det
på skärmen. Men du borde se bilden nere i aktivitetsfältet,
det blåa strecket under bilden talar om att programmet är öppet.

20
4. För musen på den här bilden i aktivitetsfältet och klicka igen med
vänster musknapp. Fönstret borde komma upp igen på samma
ställe som innan du nyss minimerade det. 5. För nu musen på fyrkanten i mitten för att maximera fönstret,
klicka igen med vänster musknapp:
Nu borde fönstret fylla hela din skärm, dvs. vara maximerat.
Samtidigt borde knappens utseende ha ändrat och se ut som två fyrkanter på varandra, för musen på den knappen igen och klicka
på den med vänster musknapp:
Det borde återställa fönstret till det tidigare mindre formatet. 6. Vilken storlek det här mindre fönstret har kan du också själv
bestämma. Det gör du genom att placera muspekaren t.ex. nere i högra hörnet av fönstret, när pekaren blir en pil som pekar snett
uppåt och neråt kan du trycka in vänster musknapp och hålla den
intryckt medan du rör på musen:
Observera hur du justerar fönstret storlek när du förflyttar
musen. När du är nöjd släpper du upp musknappen.
7. Som tidigare kan du avsluta genom att stänga fönstret med krysset uppe till höger.
Nästa gång du använder programmet, kommer det att öppnas i den storlek som du sist använde, dvs. strax innan du stängde det.

21
7 Internet Internet kan förenklat beskrivas som ett världsomspännande nät av kablar till vilka flera datorer kan kopplas. Då datorerna kopplas till
samma kablar betyder det att de kan samtala med varandra, det du
skriver och ser på din skärm kan ses på någon annans skärm på andra sidan jorden (om du vill det). Tvärtom kan du om du vill se vad någon annan har skrivit var som helst annanstans i världen.
Det här gäller inte bara text, utan också bilder, filmer osv som kan visas på vilken dator som helst som är kopplad till internet.
7.1 Uppkoppling till internet För att kunna använda internet (kort nätet) krävs det att datorn är
kopplad till internet på något sätt. Datorn har en internetuppkoppling, eller en internet-förbindelse. Det finns
många olika sätt som datorn kan vara kopplad till internet och i allmänhet ingår det inte i datorns inköpspris, utan det krävs ett kontrakt med ett företag som erbjuder internet och innebär en avgift.
Man behöver oftast bara en gång koppla upp datorn till internet och
efter det sköter förbindelsen sig själv. Du behöver alltså inte i fortsättningen bry dig om det då du använder datorn på samma ställe
och på samma sätt. Beroende på hurdan förbindelse du har, kan du behöva starta något program på datorn eller klicka på någon knapp på för att sätta igång förbindelsen och stänga av den då du är färdig.
Att första gången koppla upp sig till internet kan kräva att någon
tekniskt kunnig sitter med vid datorn eller sköter installationen helt och hållet, dvs. kopplar de sladdar som behövs och ställer in datorn. Med
lite tur har installationen ingått då datorn eller internetuppkopplingen köpts.
7.2 Att använda internet Ofta använder man internet genom att på datorn öppna ett program
som kallas för webbläsare och med det programmet besöka webbplatser. En webbplats har en webbadress för att man ska
kunna tala om för webbläsaren att man vill besöka just den platsen. Det här ska vi göra i följande övning.

22
7.3 Övning 1: Använda webbläsaren Att besöka en webbplats och lära dig vad det är alltså målet för följande övning:
Som sagt behöver vi först öppna ett program som kallas
webbläsaren, det finns många olika webbläsarprogram men vi
använder det som är inbyggt i Windows 10 och heter Microsoft
Edge (kort talar man ofta om Edge). Denna webbläsarens bild
kanske finns i ditt aktivitetsfält i nedre kanten av skärmen, klicka i så
fall på den med vänster musknapp för att starta programmet. Om du inte hittar den i nedre kanten på din dator, klickar du på Start-knappen (se kapitlet
Not om internet uppkoppling
Vanliga sätt att koppla datorn till internet är via ett modem som är anslutet vidare till internet via en fiberkabel, via telefonnätet eller via kabel-tv.
Eventuellt kopplas datorn till nätet via ett trådlöst hemnätverk där ett modem finns någonstans i lägenheten och skickar signalen
med radiosignal sista biten (mellan modemet och datorn), då krävs alltså inte att datorn sitter fast i en sladd för att använda internet.
Många använder en nätsticka (ibland används finskans ”mokkula”), som använder de mobilnätverk och master som
mobiltelefonerna använder. Pekdatorer kan vara kopplade till nätet på samma sätt som en nätsticka eller mobiltelefon med hjälp av mobilnätverket om de har ett så kallat SIM-kort.

23
1. Att använda musen och att öppna ett program), då borde du hitta
programmet under M i den alfabetiska listan:
. Klicka då på den med vänster
musknapp. 2. Då programmet öppnas ser det ut ungefär så här (det kan variera
lite):
De viktigaste delarna att känna till är utmärkta med rött i bilden ovan:
Pilarna för bakåt/framåt uppe i vänster hörn kan man använda för att hoppa tillbaka ett eller flera steg till sidor
man tidigare varit på och sedan tillbaka framåt igen.
För att skriva in en adress används adressfältet, här i
mitten av webbläsaren, men senare längst uppe (se steg 4 i den här övnignen). Markören borde blinka i det här fältet,
annars kan du föra pekaren på fältet och klicka med
vänster musknapp för att få markören i det fältet. Här skriver man alltså in vilken sida man vill gå till.
Pilen ”Gå till” är den som utför kommandot då du vill gå till en ny adress. Klicka på pilen då du skrivit in adressen dit
du vill gå. 3. Nu skall vi börja med att gå till adressen för svenska YLE, skriv
därför in svenska.yle.fi i fältet för adress eller sökord. Klicka
sedan på pilen ”Gå till” för att utföra kommandot. (Eller för att göra samma sak, tryck tangenten Enter på tangentbordet då

24
du skrivit in adressen):
4. Det som borde hända nu är att webbläsaren visar YLEs
svenskspråkiga webbplats första sida. Aktuella nyheter visas med
rubrik och bild. Observera att webbläsarens adressfält nu finns högst upp och visar adressen till den webbplats som du just nu
besöker:
5. Nu när du har öppnat YLEs webbplats kan du rulla sidan neråt
med hjälp av hjulet på musen eller genom att använda
rullningslisten i höger kant av webbläsaren. När du ser något intressant som du vill läsa mer om kan du föra
muspekaren på det och klicka med vänster musknapp. Du kan
pröva klicka på både texter och bilder, om något händer (i det här fallet oftast att du förs till en sida med mera information) så
var det en så kallad webblänk du klickade på. Att klicka på webblänkar i webbläsaren och på det sättet föras
från sida till sida är det man kan kalla för att ”surfa på nätet”.

25
a. Tydligast känner man igen en länk genom att markören
förändras från en pil till en pekande hand.
b. Länkar kan ofta vara text med blå färg och med ett streck under sig. En länk kan dock se ut som precis vanlig text,
eller vara en bild. c. Länkar öppnar man med ett vanligt klick med musen.
6. Vi avslutar vår övning på internet med att stänga av webbläsaren med ett klick på krysset uppe i högra hörnet. Om din
internetanslutning är via nätsticka skall du också stänga av själva anslutningen!
Uppgifter till nästa gång:
1. Bekanta dig med webbplatsen www.spfpension.fi
Not om webbadresser och webbplatser
Adresserna skrivs i regel endast med små bokstäver. Skandinaviska
tecken (å,ä,ö) används sällan utan ersätts av a och o. Mellanslag
skall inte finnas med i adresser!
Om http:// finns i början av adressen behöver man inte skriva in
det, datorn sköter om den delen! Oftast klarar man sig också utan
att skriva in www ifall adressen börjar med det, men det finns ingen
regel för när man kan lämna bort www och när man måste ha det
med, så för att undvika problem är det bäst att skriva in.
Man hör ofta orden webbsida, webbsajt och hemsida användas
synonymt med webbplats. I princip är en webbsida en enskild sida
medan en webbplats eller webbsajt är en samling sidor på samma
”ställe”, de har då samma utseende, adressen är nästan samma och
innehållet är relaterat. Till exempel www.spfpension.fi är en
webbplats.
Man kan också höra någon säga ”Du hittar oss på webben på
spfpension.fi”, det betyder att någon ger dig adressen till en
webbplats.

26
7.4 Övning 2: Sökning på nätet Ofta använder man en sökmotor (söktjänst, search engine) för att hitta rätt sidor på internet. De är en slags ”gula sidorna” för internet.
Med hjälp av dem kan du skriva in sökord och hitta länkar till sidor
relaterade till det du sökte. Man kan jämföra dem med nummerupplysningen, de förmedlar bara information om VAR du hittar
det du söker efter och du måste ställa din fråga rätt för att få den information du söker.
Det finns många
olika sökmotorer, vi
använder i den här övningen
sökmotorn Google eftersom den är
den mest använda. Man brukar t.o.m.
tala om att googla
just för att söka på nätet. Vi skall alltså
googla i den här övningen:
1. Öppna webbläsaren som i föregående övning, men gå nu till
adressen för sökmotorn Google genom att skriva in
www.google.com i fältet för adress eller sökord. Klicka sedan på pilen ”Gå till” för att utföra kommandot:

27
2. Det som händer nu händer är att webbläsaren visar Googles
webbplats, med Googles sökfält i mitten av sidan:
3. I sökfältet kan du skriva in de sökord du vill hitta information om,
tex. pensionärsförbundet. Då du skrivit in de sökord du vill söka
med, trycker du på Enter-knappen på tangentbordet eller klickar med musen på bilden till höger om sökfältet som liknar ett
förstoringsglas:
4. Observera att webbplatsens utseende genast ändrar då du skriver
in den första bokstaven i sökfältet, fältet flyttas upp till övre delen

28
av webbläsaren. Dessutom visas en lista med förslag på basen av
det du skrivit så här långt, om du ser det du tänkt söka efter i listan
behöver du inte skriva till slut utan kan istället föra muspekaren på den raden och klicka med vänster musknapp.
5. När du tryckt Enter eller klickat på förstoringsglaset visas under sökfältet en lista med sökresultat, dvs. webbplatser som bäst
motsvarar de sökord du skrev in:
Om inte det resultat som visas högst upp är det du sökte efter, kan
du rulla neråt (eller använda rullningslisten) för att se fler resultat. När du väl ser det du sökte efter kan du klicka på det med vänster musknapp.
6. Gör en ny sökning och sök efter något som intresserar dig!
Observera: Från Google kan man ta sig ut till alla världens
internetsidor, MEN man kan också gå direkt till en sida, bara man
känner till adressen. Om vi vill besöka pensionärsförbundets webbplats skriver vi alltså antingen in svenska pensionärsförbundet som sökord i
Googles sökfält eller alternativt skriver vi in adressen rakt i adressfältet: www.spfpension.fi

29
Övning till nästa gång:
1. Använd Google och sök efter namnet på din pensionärsförening.
Klicka dig vidare och se vad du hittar för information.
2. Gå på nytt till Google och gör en sökning på ditt eget namn, finns
du redan på internet eller har du någon namne?
7.5 Exempel på vad annat du kan göra på internet Med en dator kan man göra det mesta med hjälp av webbläsaren,
genom att skriva in adresser man vill besöka eller genom att använda en sökmotor som Google.
Många använder internet för att söka efter information om olika saker som intresserar dem, en webbplats som ofta kommer upp bland
sökresultaten är Wikipedia på adressen sv.wikipedia.org. Det är ett gratis uppslagsverk på internet som skrivs och kvalitetsgranskas av användarna själva.
På internet kan du också läsa nyheter, de flesta tidningar har en
webbplats där de publicerar mer eller mindre av sitt material gratis. Om du prenumererar på en tidning kan du i allmänhet få lösenord som
du kan använda för att läsa tidningen i sin helhet via din webbläsare. Exempel är: online.vasabladet.fi, www.hbl.fi, www.alandstidningen.ax, www.abounderrattelser.fi
Vi besökte redan tidigare i övningen YLEs webbplats, dessutom lägger
YLE (och de kommersiella kanalerna i Finland och utomlands) ut de flesta tv- och radioprogram som sänts. Exempel är: areenan.yle.fi, svtplay.se
Om man vill läsa om vad privatpersoner skriver om sina liv eller intressen gör man det ofta på bloggar, kolla t.ex. på bloggtoppen.fi för finlandssvenska bloggar.
En populär sak att göra på internet är att planera resor, antingen att
leta information om resmål eller boka resor och köpa biljetter. Tågbiljetter kan du köpa på www.vr.fi (klicka på sv uppe på sidan för
svenska). Bussbiljetter på www.matkahuolto.fi/sv/ eller
www.onnibus.com (bara på finska). Flygbiljetter på www.finnair.com/fi/se, www.norwegian.com (bara på finska),
http://www.flysas.com/sv/fi/. Båtbiljetter hittar du på www.vikingline.fi/sv-fi/ och www.tallinksilja.fi (klicka på boka på svenska).

30
De här är alla bara exempel, du kan använda Google för att hitta fler.
Vi kommer i kapitel 11 öva på e-postanvändning. Annat som du kan göra på internet men som kräver att du först registrerar dig för att få
ett användarnamn och lösenord är Facebook. Med hjälp av nätbankskoderna som presenteras i kapitel 12 kan du identifiera dig
ännu säkrare och därmed använda tjänster som Mina kanta-sidor på kanta.fi för patient- och hälsovårdsuppgifter och suomi.fi (från år 2018) för medborgarpost.
Not om Internet:
Internet är inte farligt! Men använd sunt förnuft!
Jämför internet med ett stort torg fullt med främmande människor,
inte ger du dina personuppgifter till vem som helst på torget heller! Undvik att ge ut personlig information på internet, fundera alltid varför behöver de dina uppgifter?
Går du till en torghandlare är de ofta sakliga, men köper du en Rolex
ur fickan på en förbipasserande bör du vara misstänksam! Var inte rädd, men tänk efter vad du gör! Det finns många som är ute efter snabba pengar av människor som inte tänker efter vad de gör!
För mera tips kan du googla med sökorden "10 goda råd om
internet". Du borde då bland sökresultaten se en gratis publikation av Lärum, dvs. adressen som syns under rubriken i listan borde börja med www.larum.fi.

31
8 Filhantering Tänk dig datorn som om den skulle vara ditt arbetsrum. Du
har ditt skrivbord med alla
viktiga prylar, pennor, papper, minneslappar, den nyaste
posten mm. Samma sak hittar du i din dator, även där kallas
det för skrivbord, det är det du ser på skärmen då datorn har
startat och är klar. Med tiden blir skrivbordet rörigt då saker
sparas/hamnar där, en del kom
då du köpte datorn, andra av misstag eller i brådskan - då är
det skäl att städa och placera saker på vettiga ställen. Precis
som man gör på riktiga skrivbordet, men du behöver inte torka damm! På datorn innebär städningen att du kommer in på filer och filhantering.
När man använt datorn en tid stöter man förr eller senare på
begreppet fil. Förutom städning är exempel på situationer då du behöver känna till lite filhantering då du överför bilder från din kamera
till datorn, då du skrivit en text som du vill återkomma till senare, då du vill skicka en bild till någon per epost osv.
En fil är en samling information sparad på datorn. En fil kan t.ex. vara en text eller ett fotografi. Som på ditt skrivbord där du kan ha papper med text och fotografier liggande.
I datorn kallas det stället man sparar filer för hårdskivan. För att
senare kunna hitta det man skrivit på datorn eller hitta rätt foto när man behöver det, behöver man ha ordning på sina filer. För att
underlätta det här finns mappar, i vilka man kan spara filer eller andra mappar. På hårdskivan finns färdigt en mapp som heter ”Mina
dokument” eller ”bibliotek”. Här finns också färdigt mappar för att bilder, filmer, musik … Tänk dig att det är ett skåp med olika hyllor, en för texter/brev, en annan för fotoalbum.

32
Släng inte in alla bilder på en ”hylla” och alla texter på en annan
”hylla”! Försök hålla ordning! Skapa nya mappar på respektive ”hylla”.
Bilderna kan det vara skäl att spara i mappar namngivna enligt år/månader medan textdokumenten med fördel kan delas in i t.ex.
”Recept, Korrespondens, Bankärenden …” Inne i dessa mappar kan man också skapa fler mappar, recept kan innehålla ”Kakor, förrätter, julmat…”
Om man alltid sparar sina filer på ett vettigt sätt blir det mycket lättare
att hitta dokumenten och man behöver inte städa lika ofta! Precis som hemma och för att hålla ordning på viktiga papper.
8.1 Övning: Spara en text på datorn och hitta den igen När du stängde anteckningsprogrammet i tangentbordsövningen (se Övning: Att skriva text med tangentbordet) frågade datorn om du vill
spara ändringarna. Om du skulle ha klickat på ”Spara”, skulle du ha
fått spara texten på datorn som en fil. Den skulle då finnas kvar så att du t.ex. kunde fortsätta skriva på den senare. Det skall vi göra i den här övningen:
Del 1, spara en text
1. Vi ska den här gången öppna ett annat program för att skriva
text, ett program kallat WordPad. Det finns också på alla Windows 10 datorer. Klicka alltså på Start-knappen igen för att få
upp listan med alla program. Gå ner till bokstaven T i listan, under gruppen ”Tillbehör i Windows” (klicka på den texten) hittar
du WordPad. Klicka för att öppna programmet:
.
När programmet öppnats borde du se ett vitt ark med markören blinkande färdig att sätta in de bokstäver du skriver på
tangentbordet.
Ovanför arket i den övre delen av fönstret finns en hel del knappar med bild och text som man kan använda för att justera

33
utseendet på texten vi skriver, det ska vi göra i övningen i nästa
kapitel.
2. Nu behöver du bara skriva ett ord eller två, tex. ditt eget namn. 3. När du har skrivit några ord ska vi spara texten som en fil. Av
historiska skäl föreställer knappen som man sparar med en
diskett . Du hittar den allra längst upp i WordPad-programmets
fönster näst längst till vänster. För musen på diskettbilden och
klicka med vänster musknapp.
4. Nu borde ett nytt fönster öppnas, med detaljer om hur filen skall sparas (här med förklaringar i rött):
5. Din dator föreslår att filen sparas på ett visst ställe (som visas i
fältet längst uppe). Datorn föreslår troligtvis att filen sparas i mappen Dokument, det är ett bra ställe och du kan därför hoppa
till följande steg om du i fältet högst uppe ser samma som i
figuren här: . Om din dator föreslår
något annat ställe, dvs. om där står något annat, måste du i listan till vänster hitta texten ”Dokument” och klicka på den.
Antingen ser du det direkt i listan, annars måste du rulla neråt eller uppåt, eller om inte den ännu heller syns måste du klicka på
den lilla pilen till vänster om ”Den här datorn” för att få den synlig:

34
När du ser texten ”Dokument” i vänstra listan klickar du alltså på den med vänster musknapp, då väljs den mappen. När rätt mapp
är vald, syns det uppe i fältet så som i figuren ovan och här:
6. Datorn föreslår troligtvis att filen ska heta ”Dokument”, det här
kan du ändra genom att radera förslaget med hjälp av tangenterna ”backsteg” eller ”Delete” och sen skriva in t.ex.
namnet ”Min egen textfil”. Huvudsaken är att du lägger namnet och stället på minnet eller skriver upp det.
7. Inget annat behöver ändras, så du kan nu klicka på ”Spara”-knappen. Du kommer då tillbaka till fönstret med texten du
skrivit och kan nu stänga programmet på vanligt sätt med krysset uppe till höger.
Del 2, hitta texten och öppna den
I del 1 av den här övningen sparades texten som en fil på ett visst ställe på datorn, nu ska vi hitta den och öppna samma text:
8. Datorn har ett program för filhantering som heter Utforskaren,
ofta finns den i aktivitetsfältet med figuren . Du kan öppna
den genom att vänsterklicka på figuren. Om du inte hittar den i ditt aktivitetsfält kan du som tidigare öppna Startmenyn med alla
program och gå ner till bokstaven V i listan, och där under

35
gruppen Windows-systemet hittar du Utforskaren:
9. När du öppnat Utforskaren borde du se ett fönster som påminner
om det du nyss använde för att spara filen (här med röda
förklaringar):
Med utforskaren kan du leta reda på den fil som du nyss sparade
och öppna den genom att a. leta reda på rätt ställe i området till vänster, i det här fallet
mappen ”Dokument”. Du kan gå uppåt och neråt i listan,

36
samt se undermappar (om de har någon) genom att klicka
på pilen till vänster om mappen i området 1 eller
dubbelklicka på dem i området 2. b. När du väl hittat rätt mapp och valt den visas den mappens
innehåll i området till höger. Där kan du då dubbelklicka på filen som du vill öppna.
10. Nu borde din textfil öppnas igen och du borde se samma text som du nyss skrev (det är möjligt att texten nu öppnas i något
annat program, det varierar från dator till dator vilket program som är inställt att öppna en fil av ett visst format, det spelar
ingen roll för den här övningen).
11. Du kan stänga utforskarens fönster på samma sätt som andra program, med krysset uppe till höger.
Övning till nästa gång:
1. Använd utforskaren för att se vad din mapp kallad ”Bilder” och
”Filmer” innehåller, vad händer om du dubbelklickar på någon fil
i de mapparna?
2. Vad händer om du dubbelklickar på en mapp i utforskaren?
Not om textbehandling: Om du har svårt att läsa texten i
dokumentet så hjälper det att zooma, d.v.s. att höja procenttalet
100 % till något högre. Det kan ofta göras nere till höger
Detta inverkar inte på textstorleken i en utskrift.

37
9 Fortsatt textbehandling Nu när vi är lite mera bekanta med tangentbordet, datorns användning och filhantering ska vi ännu lära oss hur man kan formatera (ändra utseende) texten så att den ser trevligare ut.
Några allmänna råd och instruktioner som kan vara bra att känna till när du skriver längre texter, och som vi återkommer till i övningen:
För att kunna skriva måste man ha insättningspunkten
/textmarkören placerad där man vill att texten skall börja. Den placeras med att klicka med musen på önskat ställe. (I ett tomt
dokument är den oftast färdigt placerad uppe till vänster.)
Dröj inte med fingret på tangenterna då du skriver, då får du
flera upprepningar av bokstaven. Ett lugnt men bestämt tryck för varje bokstav.
När raden tar slut flyttas kursorn automatiskt till början av nästa rad! När man vill byta stycke flyttar man kursorn till nästa rad
med hjälp av Enter tangenten.
Textens format och storlek väljs i verktygsraden ovanför pappersarket. Ändringar i verktygsraden träder i kraft så att det
gäller för det du skriver efter ändringen.
Du kan också ändra hela eller en del av den redan skrivna texten
(t.ex. storlek eller typ) genom att först markera eller svärta texten och sedan ändra i verktygsraden.
Man markerar text genom att måla den, dvs. ”klicka-dra” över texten. Om det är svårt att få rätt område markerat kan man
sätta ner markören i ena ändan av området, sedan hålla Shift-
tangenten nedtryckt medan man trycker på piltangenterna och markerar ett tecken i taget tills önskat område är markerat.
För att sluta markera en text kan du klicka var som helst på texten eller flytta markören med piltangenterna.
Vanligen är det bäst att först skriva med vanlig stil och sedan markera olika delar av texten och formatera den efteråt.
Man kan också a) klippa ut, b) kopiera och c) klistra in text.
Att klippa ut betyder att man kopierar texten och samtidigt tar bort den, när man klistrar in den på ett annat ställe finns den
bara där (om man kopierar finns den på gamla stället och på nya). Det görs genom att markera texten och sedan finns det
olika alternativ:

38
o klicka med höger musknapp på den markerade texten.
Då får man upp en lista med alternativ, bl.a. just kopiera
och klipp ut. På motsvarande sätt klickar man sedan med höger musknapp på det stället man vill klistra in texten och
väljer ”Klistra in” från listan. o Ett snabbt sätt att kopiera är att hålla Ctrl knappen
nedtryckt och trycka på tangenten c för att kopiera. Man talar om kortkommandon för det här och andra liknande
sätt, i det här fallet Ctrl-c (kontroll-c). På motsvarande sätt klipper man ut med Ctrl-x, och klistrar in med Ctrl-v.
o I programmet kan det finnas knappar för att klippa kopiera
och klistra in.
På det här sättet kan man också kopiera texten från ett program
till ett annat, t.ex. från webbläsaren till ett textdokument.
Om du gör något misstag t.ex. då du formaterar eller klipper och
klistrar i texten, brukar det finnas en knapp för att ångra förändringen och återgå till det tidigare. Ångraknappen brukar ha
en bild på en pil till vänster. Ångra kan också göras genom att trycka Ctrl-z på tangentbordet.
Det är bra att spara nu och då så att inte allt försvinner om
något oväntat inträffar. Åtminstone om det är frågan om längre texter är det bra att göra en så kallad säkerhetskopia, dvs spara
på en minnessticka, skicka som bilaga till dig själv på epost eller nåt annat sätt som gör att texten inte går förlorad även om din dator skulle gå sönder.
9.1 Övning: Formatera text 1. Öppna WordPad-programmet som i den tidigare övningen. 2. Då programmet har startat och fönstret har öppnats med ett
tomt dokument, skriver du in två valfria ordspråk. 3. Markera det ena ordspråket så som beskrivs tidigare i kapitlet.
Notera att programmet försöker förstå vad du vill markera och kan själv ändra på markeringen för att omfatta hela ord, bli alltså
inte förvånad om markeringen ändrar av sig själv! 4. Med hjälp av de olika verktygen uppe i textdokumentet kan du
pröva olika formateringar för den text du har markerat, som här i
exemplet med fet, lutande stil och större storlek:

39
Pröva dig fram! 5. Ändra ordspråkens ordningsföljd genom att
a. Markera ordspråket b. Klippa ut det med hjälp av något av följande alternativ
i. Symbolen i verktygsraden som ser ut som en sax
ii. Klicka med högra muspedalen, välj ”Klipp ut”
iii. Via tangentbordet: Ctrl + x
c. Placera markören där du vill lägga in ordspråket d. Klistra in med hjälp av något av följande
i. Symbolen i verktygsraden som ser ut som ett
klippblock

40
ii. Klicka med högra muspedalen, välj klistra in (obs att
du bör ha markören kvar på rätt ställe)
iii. Via tangentbordet: Ctrl + v
e. Istället för att flytta en text kan du göra en kopia av den, gör på samma sätt som ovan men istället för klipp ut väljer
du kopiera, symbolen är två små dokument och tangentbordskommandot Ctrl + c
6. När du övat färdigt sparar du texten på valfritt ställe med valfritt namn, se kapitlet om Filhantering (kapitel 8) för instruktioner.
9.2 Lägga in bilder i text Man kan också liva upp textdokument genom att infoga bilder. Det finns olika sätt man kan göra detta, vi går genom två sätt: infoga en
egen bild man har på datorn och infoga en bild hämtad från nätet. Obs! Om man lånar en bild från Internet får man inte använda
materialet till annat än privat bruk, annars måste man ha tillstånd av
upphovsmannen eller använda en bild som det uttryckligen står att får användas fritt!
Bild ur egna samlingar (förutsatt att man har några egna bilder sparade på sin dator):
1. Öppna WordPad som tidigare och skriv en valfri textsnutt.
2. Klicka för att lägga markören där du vill lägga in din bild.

41
3. Klicka på knappen som det står ”Bild” under, uppe i
verktygsbalken
4. En ruta öppnas som liknar öppna/spara-rutorna och utforskaren.
Datorn föreslår troligtvis mappen ”Bilder” där det brukar finnas
exempelbilder, använd en exempelbild eller navigera till den bildfil du vill infoga.
5. Dubbelklicka på filen (eller enkelklicka för att välja den och klicka
sedan på knappen Infoga)
6. Din bild kommer in i textdokumentet. Om bilden är mycket stor
kan man klicka i hörnet på bilden, pekaren ändras till en dubbel
pil som då fönstrens storlek justerades tidigare. Klicka och dra för att förstora/förminska bilden i textdokumentet.
Bild från nätet:
1. Gå ut på Internet och till Google (www.google.com), när sidan öppnats skriver du in lämpliga sökord med tanke på att hitta den
bild du vill ha, exempel äppelblommor. 2. Då resultaten visas brukar det längst uppe visas ett antal bilder
som sökorden träffar, du kan välja någon av dem eller klicka på texten ”Se fler bilder för äppelblommor” under bilderna (du kan
också klicka på fliken högst upp där det står Bilder.

42
3. Då du hittat en lämplig bild, klicka på den så ser du den större. I
den här övningen kan du högerklicka på bilden redan nu och
välja kopiera
Här finns också en knapp som du kan klicka för att besöka sidan där bilden finns (”Besök sidan”) och en för att visa bild (”Visa
bild” som visar den i full storlek), som kan vara användbara
någon annan gång. 4. När du kopierat bilden kan du gå tillbaka till WordPad och din
text, t.ex. genom att klicka nere i aktivitetsfältet på bilden

43
5. När texten igen är synlig på din skärm kan du högerklicka där du
vill lägga in din bild, och välja ”Klistra in”
Uppgifter till nästa gång:
1. Skriv ett brev till Lillan (eller Lillen, ålder och storlek godtycklig).
Brevet skall vara 5-10 rader i ursprunglig form. 2. Formatera texten så den blir bra i ditt tycke.
3. Lägg in en bild och sedan sparar du alltsammans. 4. Anteckna det som är oklart så du kan fråga.
Not om filhantering och klippa, kopiera, klistra in:
Det du lärt dig om att kopiera, klippa ut och klistra in i
textsammanhang, fungerar också för filer i filhanteringssammanhang. I utforskaren kan du markera en eller
flera filer eller mappar genom att klicka på en fil eller klicka-dra över många filer, du kan sedan kopiera med Ctrl-c och gå till en annan mapp för att klistra in där genom att trycka Ctrl-v.
Om du kopplar en digital kamera till datorn brukar den gå att se i
utforskaren, då kan du kopiera bilderna och klistra in dem i en mapp på din dator. Då har du överfört bilderna från kameran till datorn.

44
10 Epost och användarkonton E-post (elektronisk post, även kallad e-mejl, mejl, e-brev osv.) är ett mycket effektivt och förmånligt
sätt att hålla kontakt med vänner och bekanta var
än de befinner sig. E-post fungerar i princip på precis samma sätt som vanliga brev man postar,
men du behöver inte betala porto och brevet är framme inom någon minut!
För att använda epost måste du ha ett användarkonto för epost, dvs
ha ett e-postkonto att skicka e-brevet från. Dessutom behöver du
mottagarens e-postadress (innehåller @-tecknet) för att kunna skicka till den (man kan inte veta den på basen av personens namn
eller liknande, mångas adresser innehåller namnet, men den behöver inte göra det). Sedan är det ”bara” att skriva brevet och klicka skicka.
Konton har inte här något med bankkonto att göra, när du har ett e-
postkonto (användarkonto för e-post) har du en e-postadress som du
kan be folk skriva till och dessutom ett lösenord med vilket du kan bevisa att du äger adressen och läsa det andra har skrivit till den adressen.
Användarkonton är aktuella i många andra sammanhang på internet, där bara du ska komma åt information som hör till just dig. All
information knyts till ett visst konto och lösenordet skyddar det så att bara du skall kunna använda det.
Ofta får man en e-postadress (konto) på köpet då man skaffar en internetanslutning. Alternativt skaffar man ett gratis (se följande
kapitel). Oftast finns det också en tillhörande webbplats där man med sin adress och ett lösenord kan logga in för att läsa sina inkomna e-postbrev och själv skriva och skicka e-post. Det kallas webbmejl.
Alternativt har man ett speciellt e-postprogram på sin dator
(och/eller telefon). Beroende på vilket av de här alternativen just du använder varierar utseendet och metoderna lite för hur man gör för att läsa och skicka e-post.
Användarkonto = Användarnamn + lösenord

45
10.1 Skaffa ett epost-konto Här visas hur du kan skaffa ett Gmail-konto, som är ett så kallat webbmail konto som Google erbjuder gratis. Det finns många olika
alternativ (företag) som erbjuder e-postkonton, t.ex. Google, Hotmail,
Yahoo, Microsoft. De fungerar alla på liknande sätt men utseendet varierar.
Ett varningens ord angående de här kapitlen är just att utseendet
förändras med jämna mellanrum, bli inte förvånad om det inte ser exakt lika ut när du prövar själv. Försök att hitta knappar med liknande
texter som nämns, för funktionerna brukar inte ändra lika ofta. Att
skriva och skicka ett brev finns alltså troligen kvar även om knappen kan ha flyttats från ett ställe till ett annat, ändrat utseende eller färg
o.s.v. Av den här orsaken visas inte varje steg med bild här, utan det är skrivet lite mer i allmänna ordalag än i tidigare övningar.
Om du redan har ett e-postkonto, dvs du har en epost-adress och ett tillhörande lösenord, så behöver du inte göra det som beskrivs här.
Men det finns heller inget hinder för att skaffa dig ett nytt konto eller byta konto.
Så här skapar du ett Gmail-konto:
1. Börja med att öppna webbläsaren och skriv in adressen www.google.com. Klicka på texten Gmail uppe i övre kanten (se
röda pilen här):
2. På den nya sidan som kommer upp hittar du någonstans en knapp
med texten ”Skapa ett konto”, klicka på den knappen.

46
3. Ett formulär öppnar sig, här fyller du i den information som frågas.
En del fält i formuläret måste man fylla i (det är ett obligatoriskt
fält), andra kan man lämna tomma om man vill (de är frivilliga). Om du lämnar ett obligatoriskt fält tomt ”klagar formuläret” genom att
markera det med rött och inte låta dig gå till nästa steg innan det är rätt ifyllt.
a) Förnamn & Efternamn är ditt eget namn och kommer att synas som avsändare då du sänder e-post.
b) Användarnamn. Det här blir första delen av din e-postadress (efterföljs av @gmail.com). Du får använda bokstäver, punkter
och siffror. Förslagsvis kan du pröva med ditt förnamn punkt
efternamn (utan å,ä,ö) eller efternamn punkt förnamn. Då du fyllt i ett namn, kontrolleras tillgängligheten, dvs att inte någon annan
redan valt det namnet. Det kan hända att ditt val redan är upptaget och då måste du hitta på ett nytt. Du får också några
förslag på tillgängliga namn som du kan använda om de verkar bra.
c) Lösenord. Hitta på ett lösenord som du kommer ihåg, när du fyller i det ser du om lösenordet är bra eller dåligt, dvs. svagt
eller starkt. Lösenordet skall ha minst åtta tecken och är din egen
hemlighet! Skriv ännu lösenordet på nytt i nästa ruta för att bekräfta det, detta för att undvika skrivfel, lösenordet syns bara
som svarta prickar på rutan! d) Födelsedag. Skriv in årtal, välj månad, skriv in datum. Du
behöver inte fylla i din födelsedag om du inte vill. e) Kön, välj lämpligt alternativ från listan.
f) Mobiltelefon är viktigt att fylla i om du har ett mobilnummer,
för det kan senare hjälpa dig att få ett nytt lösenord om du glömmer bort det.
g) I fältet ”Din nuvarande e-postadress” kan du fylla i adressen om du redan har ett e-post konto, lämna annars tomt. Det kan
också användas ifall du glömmer lösenordet. h) Plats, välj var du befinner dig i världen, Finland borde vara
färdigt valt. 4. När du fyllt i alla obligatoriska fält i formuläret, klickar du vidare på
”Nästa steg”. Om allt är rätt ifyllt och inget markeras rött, får du
upp en ruta med villkor för tjänsten, som du måste godkänna för att få gå vidare. Gå neråt genom att klicka på pilen eller genom att rulla

47
på musens hjul, längst ner finns en knapp för att godkänna
villkoren.
5. Efter att du godkänt villkoren kan du fortsätta till Gmail, dvs. du kommer in till själva eposttjänsten som vi fortsätter med i
övningen för att skriva och ta emot epost. Ofta visas det olika informationsrutor nu då du första gången använder eposten, du kan
läsa dem eller stänga dem med krysset uppe till höger i respektive ruta.
10.2 Övning: skicka och ta emot e-post Här används Gmail som exempel för att visa hur man använder e-post.
Närmare bestämt används Gmails webbmejl. Du behöver alltså en e-postadress som slutar på @gmail.com för att kunna göra exakt som
här är beskrivet. Om du har ett annat e-postkonto som du använder kan du hoppa till ”Uppgifter till nästa gång” och göra de övningarna med ditt eget konto.
1. Börja med att öppna din webbläsare och skriv in adressen
www.gmail.com. 2. För att komma in till ditt eget e-postkonto måste du skriva in din
epost-adress för att tala om vem du är och sedan klicka på
knappen för nästa steg

48
3. Nästa steg är att bevisa att det verkligen är du genom att skriva
in lösenordet
Om du har glömt ditt lösenord kan du klicka på texten ”Har du
glömt lösenordet?” för att få hjälp och instruktioner för att skaffa ett nytt. Tryck igen på nästa-knappen för att logga in.
4. Nu borde du komma in till ditt e-postkonto där du kan läsa och
skicka e-post. Här ser du innehållet i din Inkorg, dvs. en lista med all den e-post som skickats till dig.
5. De nyaste breven är överst i listan. I exemplet här nedanför finns tre brev i inkorgen. Olästa brev ser olika ut än redan lästa, i
bilden nedanför är brevet längst ner i listan läst, medan de två översta är olästa. De brev som har vit bakgrund och fetare stil är
nya olästa brev, medan lästa brev har en gråaktig bakgrund och mindre fet stil.
6. Klicka på ett brev med muspekaren (avsändarens namn eller
brevets rubrik) för att öppna och läsa ett brev. Då ändras den
högra sidan så att den istället för listan av brev i inkorgen, visar

49
det brev du klickade på
Vänstra delen och övre delen av det som syns är lika som
tidigare.
7. För att skriva ett nytt brev (ny epost, nytt meddelande) klickar du på knappen till vänster där det står ”SKRIV”, ett nytt brev öppnas
som en ruta nere till höger
a. Skriv in mottagarens adress (innehåller alltid @-tecknet) vid
Till, det får du med tangenten Alt Gr intryckt medan du
trycker tangenten med siffran 2.

50
b. Skriv en rubrik för brevet vid Ämne.
c. Skriv brevet i det stora tomma fältet, på liknande sätt som
vi skrivit texter i övningarna om textbehandling. d. När du skrivit brevet klickar du på Skicka
8. Ditt brev skickas iväg och rutan nere till höger stängs, uppe i övre delen av fönstret syns en informationsruta, men i övrigt är
du tillbaka där du var då du klickade på ”Skriv”-knappen. För att se inkorgen igen kan du klicka på texten ”Inkorgen” till vänster i

51
fönstret eller på knappen med en pil i övre delen av fönstret:
Observera att du också kan se en lista med alla brev du själv har skickat genom att klicka på texten ”Skickat” lite nedanför
Inkorgen. 9. Då du är klar med din e-post skall du logga ut! Klicka på
bokstaven uppe i högra hörnet och välj Logga ut.
Om ni är en grupp som gör den här övningen, utbyt epost-adresser
två och två och skicka e-post åt varandra. Kolla att den kommer fram och hur det ser ut.
Uppgifter till nästa gång:
1. Skriv ett e-post meddelande, adresserat till dig själv, skicka meddelandet.
2. Invänta att ditt eget meddelande har anlänt, öppna meddelandet och kontrollera att innehållet kom väl fram.
3. Skicka ett meddelande till någon vän som du har e-postadress till. Berätta att du nu också har e-post!

52
Noter om e-post:
Web(b)mejl (webbmail) är helt vanlig e-post men du kan komma åt din e-post från vilken dator som helst som har
internetkontakt (du behöver inte ett program med personliga inställningar). Du går till en webbsida och loggar in för att nå
din postlåda. De flesta adresser kan användas via en webbmejl-sida.
E-postadresser behövs alltid för att kunna skicka/ta emot e-
post. E-post adresser innehåller alltid @-tecknet (uttalas ätt och anger hos vem man har sin e-post, var man är ”kund”,
t.ex. @gmail.com = kund hos Google mail).
Förutom @-tecknet kan adressen innehålla bokstäver, siffror
och punkter, men inget annat (inga mellanslag, kommatecken osv).
E-postadresser skrivs oftast med små bokstäver men du kan också skriva en eller flera bokstäver med stor bokstav,
bokstäverna behandlas alltid som små bokstäver.
Man kan också bifoga filer/bilder med e-post, dessa kallas bilagor. Men du behöver inte skriva texten i ett annat program,
utan det skrivs rakt in i epost-programmet.
Uppge aldrig privata koder, lösenord eller kontonummer i e-
post! E-post är ungefär lika privat som att sända vykort.
Om man använder många tjänster på internet kan det vara idé
att skaffa en andra e-post adress. En ”skräpadress” som man
kan uppge till de lite mindre seriösa nätsidorna. På det sättet
minskar man problemet med skräppost i sin riktiga e-post.

53
11 Nätbanker Att sköta sina bankärenden med hjälp av datorn kallas att använda internetbanken eller nätbanken. Att använda nätbanken är en viktig
sak för de flesta, kanske t.o.m. orsaken till att man börjat använda dator.
Bankerna uppmuntrar ofta sina kunder till att använda nätbanken för att uträtta bankärenden istället för att besöka själva bankkontoret.
Ofta är det också mycket lättare och smidigare att uträtta ärendena via nätet. Nätbankerna är mycket säkra, bara man använder sunt förnuft.
Med nätbanken kan man hantera sina pengar på kontot och bl.a.
betala räkningar och se sina transaktioner. Varje bank har sin egen nätbankstjänst med samma funktioner, men utseendet varierar.
Utseendet i ens egen bank ändrar också med tiden, förbättringar och förändringar görs med jämna mellanrum.
Alla banker har alltså lite olika system och olika utseende på sin nätbank, men stegen är vanligen de här:
Man använder webbläsaren och skriver in adressen till sin egen
bank.
Någonstans på sidan som öppnas kan man klicka på en länk eller knapp som för en till just den bankens nätbank.
Sedan identifierar man sig själv extra säkert, dvs med tvåstegsverifiering av något slag (två koder eller lösenord).
Väl inne på banken ser man sina konton och tillgångar samt kan betala räkningar genom att klicka med musen och skriva på
tangentbordet.
För att betala en ny räkning, klickar man på ”Ny betalning” eller motsvarande text.
Du får upp en blankett som liknar ett betalningsgiro. Fyll i uppgifterna och var noggrann så att alla siffror blir rätt.
Då allt är ifyllt klickar du ”fortsätt” eller ”ok”, före räkningen går till betalning måste man oftast ännu bekräfta betalningen med
en kod. I vilket skede denna kod efterfrågas varierar mellan banker.

54
Det här kommer vi att göra i följande övning med Ålandsbankens
nätbank som exempel eftersom de har en så kallad demo nätbank som kan användas i förevisningssyfte.
Då du använder nätbanken rekommenderas det att du använder din egen (eller eget hushålls dator) och inte heller använder någon annans nätuppkoppling (som bibliotek, café, hotell osv.).
11.1 Övning: Betala en räkning med nätbanken Vi använder här ett demokonto, du kan alltså göra samma sak som här beskrivs utan att det påverkar ditt eget konto. Du kan också med hjälp
av den här demoversionen visa för någon annan hur man använder nätbanken:
1. Öppna din webbläsare och skriv in adressen www.alandsbanken.fi/sv (om du inte skriver /sv i slutet av
adressen visas troligen sidan på finska och du kan då klicka på texten Suomi uppe i höger hörn för att välja Åland eller Finland.
2. Uppe till höger borde du se en bild av ett litet lås och texten ”INTERNETKONTORET” mot grön
bakgrund, klicka på den här texten 3. Ålandsbankens internetbank öppnas,
till höger på skärmen ser du
möjligheten att logga in till banken:
Här skulle du skriva in ditt Användar-ID och lösenord för
att gå in på din egen bank, sedan skulle andra delen av
tvåstegs-verifieringen fråga efter en kod (om du börjar
använda nätbanken skall du få
närmare information om hur det går till av banken). Men nu
klickar du istället på knappen med texten ”Till
demoversionen” som ligger under ”Logga in”-knappen.
4. Nätbanken öppnas och du ser
samma sak som om du skulle vara inloggad som en person som

55
heter ”Anna Demo”:
5. Bekanta dig först med utseendet, på den här Översiktssidan ser
du tillgångarna på olika konton, dina lån, försäkringar och kort. Du går neråt på sidan som vanligt, med hjälp av rullningslisten
eller genom att rulla på hjulet. Till höger finns möjlighet att ta kontakt genom att skriva ett meddelande till banken (det här är
inte epost, utan kan användas säkert för att skriva också
konfidentiella frågor och ärenden). 6. Pröva att klicka på ett konto för att se detaljer och en lista med
transaktioner för det kontot på en ny sida, det som är speciellt på nätbanken jämfört med en vanlig sida på nätet är att du inte skall
använda den vanliga tillbakaknappen för att gå till föregående sida, utan istället kan du klicka på ”Din bank” för att komma till

56
första sidan:
Pröva det här några gånger, klicka på något konto eller lån och gå sedan tillbaka till första sidan.
7. Klicka nu på betala högt uppe på sidan (som ser ut som ett mellanblad), du får då en lista med alla olika typers betalningar
som kan göras här
8. De viktigaste typerna av betalning är de som syns längst till
vänster.
a. Betala en vanlig räkning gör man genom att klicka på Eurobetalning.
b. I mottagarregister kan man ha sparat sådana mottagare
med kontonummer som man ofta betalar till, så man inte behöver mata in uppgifterna varje gång.
c. Egen överföring innebär att flytta pengar från ett eget konto till ett annat konto på den här banken.
d. Överför kredit till konto är att betala in pengar på sitt eget konto från sitt kreditkort.
9. Klicka nu på Eurobetalning för att göra en vanlig betalning, du får då först skriva in ett kontonummer i IBAN-format:

57
När du matat in kontonumret och klickat på knappen ”Fortsätt”,
öppnas ett formulär där du får du fylla i övriga uppgifter De fält som måste fyllas i är markerade med en röd stjärna *,
dessutom måste man fylla i antingen referensnummer eller meddelande.
Om du klickar på rutan till vänster om ”Spara i mottagarregistret”
kommer de uppgifter du fyllt i här sparas som ett underlag för kommande betalningar, så att du nästa gång kan utgå ifrån
samma betalning och bara ändra det du vill. Längst ner Under rubriken Betalningsperiod kan du dessutom
välja om du vill att samma betalning görs automatiskt och

58
regelbundet tex. en gång per månad:
10. När du fyllt i alla uppgifter klickar du på den gröna knappen
längst ner med texten ”Fortsätt”. Du kommer då tillbaka till steg ett så du kan börja fylla i kontonummer för nästa räkning, dvs en
ny betalning. Men den betalning du nyss gjorde har sparats och syns som en så kallad obekräftad betalning till höger. Meningen
är att du på det här sättet kan mata in alla räkningar du vill
betala, och tillslut bekräfta alla på en gång.

59
11. Nu behöver du inte skriva in fler räkningar, utan klicka till
höger på ”Hämta kod för att bekräfta”. Du får då mata in en kod
för att bekräfta betalningarna, först då går de till betalning. Skriv nu in 0000. (Den riktiga koden får du så som banken instruerat
dig om du använder banken på riktigt.)
12. Du ser ett meddelande ,
och saldot på Annas konto borde minskat med den summa du
fyllt i. 13. Kom ihåg att avsluta med att Logga ut uppe till höger. Det är
ingen katastrof om du glömmer det, du loggas ut automatiskt om du inte använder banken på ett tiotal minuter eller om du stänger webbläsaren.
När du loggat ut kan banken be dig tömma webbläsarens cacheminne.
Om du inte gör det (vilket är för avancerat för många privatpersoner) behöver du inte oroa dig för att någon skulle kunna komma in på din
bank. Det som skulle kunna hända är att någon ser dina tillgångar eller till vem du betalt pengar när du använde nätbanken. Men om du följer
principen att bara använda nätbanken på en egen dator och inte heller använda någon annans nätuppkoppling (som bibliotek, café, hotell osv.) så har det oftast inte så stor betydelse.

60
Noter om nätbanken och betalningar på nätet
Nätbanken är smidig och säker att använda. Fråga på bankkontoret om det är något du funderar över.
Också många finländska nätbutiker använder nätbanken som betalningssätt. Men har du hittat dig till någon skum ”Virtasen
halpa tavarakauppa netissä” och det där plötsligt frågas efter bankkoder, DÅ kan det vara något skumt i görningen! Med tiden
blir man van att känna igen pålitliga och skummare webbsidor.
Många ämbetsverk (bland annat skattebyrån och FPA) använder
nätbankernas koder för att på ett pålitligt sätt verifiera din
identitet. Du gör som då du loggar in på nätbanken och det är också fullständigt säkert, men fundera alltid en gång extra
innan du skriver in dina bankkoder någonstans!
Phishing, nätfiske, är en form av nätstöld där skurken försöker
uppge sig som din bank eller e-postleverantör. De brukar hota med att stänga e-posten eller hänvisa till
säkerhetsuppdateringar i nätbanken och ber om dina
koder/lösenord. Varken banken eller e-postleverantören kommer någonsin att skicka sådana förfrågningar eller
ringa dig och be om koderna! Klicka heller aldrig på länken som bifogats e-postmeddelandet!
Är man fundersam, kontakta banken/e-postleverantören och fråga om meddelandet du fått. Svara inte på skumma e-
postmeddelanden utan ring till det nummer du vanligen ringer till banken med. Du kan också själv gå in på nätbanken (så som
du brukar, inte med länken du eventuellt fått per e-post!) och
kontrollera om det står något relaterat.
Nätbanken är säker och inget att vara rädd för, men använd alltså förnuftet och ge aldrig ut dina koder till någon annan!

61
12 Säkerhet
12.1 Virus Datorvirus är skadliga program som försöker komma in på datorn. I
övningarna har vi använt många program, de programmen har varit bra program som är medvetet installerade på datorn för att hjälpa dig
uträtta olika ärenden. Men det finns också skadliga program som försöker smyga sig in på datorn och orsaka skada eller försöka komma över pengar på olika sätt.
Virus försöker alltså installera sig själv på datorn utan att du märker
det. De kan komma som en bilaga i epost eller via någon webbplats som du besöker som är infekterad. Allra lättast för ett virus att komma
in på datorn är om du själv installerar det, undvik därför att installera program som du hittar på internet.
För att skydda sig mot virus används virusskydd. Det är
program som övervakar datorn och känner igen virus.
De hindrar dem från att komma in på datorn eller tar
bort dem om de lyckats komma in. I Windows 10 finns
det ett inbyggt virusprogram
som sköter jobbet tillräckligt bra. Många kan ha något
annat virusprogram som man eventuellt betalar en månadsavgift för eller som ingått då man köpt
datorn. De här programmen erbjuder ofta extra skydd genom att bl.a. hindra dig från att besöka infekterade sidor, känna igen virus i epost
osv. De ger därför ofta valuta för pengarna, även om det inbyggda skyddet alltså räcker som minimum skydd.
Uppdateringar är också viktiga med tanke på att skydda sig för virus. Med jämna mellanrum upptäcks något kryphål i datorerna eller i
programmen på datorn, som virus kan utnyttja för att smyga sig in på datorn. De här hålen täpps till med hjälp av uppdateringar till datorn
och programmen. Datorn sköter själv om att hålla sig uppdaterad, bara den är igång och har en internetuppkoppling, men program på datorn

62
kan be om lov av dig före de uppdateras. Det är därför i allmänhet bra att svara ja om ett program frågar om du vill söka efter uppdateringar.
12.2 Bluffare på nätet I samband med nätbanken nämndes redan hotet med nätfiske (phishing), där någon skurk försöker lura dig att ge dina koder genom
att skriva in dem på fel ställe. Det kan ofta vara just frågan om att skurken per epost eller telefon uppger sig vara din bank (eller polis,
myndighet osv) och vill att du ger eller skriver in dina koder någonstans.
Därför är det bra att komma ihåg att varken banken eller någon myndighet någonsin skickar sådana förfrågningar per epost eller telefon.
En annan sak att akta sig för är om någon på ett eller annat sätt lovar
dig pengar eller saker gratis (eller nästan gratis). Det kan gälla lotterivinster eller bortglömda arv som söker ägare osv. Det andra du
skall komma ihåg är därför att om någonting låter för bra för att vara sant är det troligen det.
Det som förstås över huvudtaget skall få varningsklockorna att ringa är om någon ber dig om pengar. Du kan få epost av en
bekant med begäran att betala in pengar på sätt eller annat. Men kom ihåg det som sades tidigare, att e-post är lika säkert som ett vykort,
det att avsändaren är din vän betyder inte att det på riktigt kommer av denne, vem som helst kan ju också underteckna vems som helst namn på ett vykort.
Var sunt misstänksam, om något verkar skumt skadar det inte
att ta det säkra för det osäkra och inte tro på det. Ring banken, myndigheten, din bekant eller vem det än var på dess eget nummer och fråga vad det är frågan om.
12.3 Skräppost och reklam Skräppost kallas sådan e-post som du får oönskat och som kan vara allt mellan reklam och bedrägeriförsök. Du kan få skräppost hur
försiktig du än är, men ge ändå inte ut adressen i onödan för ju flera ställen du ger den till desto mer skräppost kommer du att få. Då du blir
mera aktiv på internet kan du fundera på att skapa ett andra e-postkonto som du endast använder för sådana nätsidor som begär din e-post (tävlingar och liknande).

63
Beroende på vad du använder för e-postkonto får du antagligen mer
eller mindre skräppost. Den som erbjuder dig ditt e-postkonto filtrerar
nämligen bort den post som den känner igen som skräppost innan du ser den i din inkorg. De olika e-postföretagen
klarar den här uppgiften olika bra och t.ex. Gmail är bra på att filtrera bort skräppost.
Om det är reklam eller
nyhetsbrev från något seriöst företag, finns
oftast längst ner instruktioner hur du ska
gå tillväga om du inte längre vill ha liknande e-
post. Den mindre seriösa posten blir du inte av med, t.ex. de som skickar riktiga bluffmejl eller
som försöker skicka dig virus som bilaga, utan du måste bara radera
de meddelandena själv. Det hjälper inte heller att svara på dem eller att klicka på länkar, det rekommenderas inte heller att försöka, den person som är insatt som avsändare är knappast ens det på riktigt.
Huvudsaken är att du inte öppnar bilagor eller klickar på
länkar. Och speciellt att du inte fyller i bankkoder eller liknande efter att du klickat. Om du ändå gör det eller misstänker att du klickat på
något skumt, lönar det sig att ringa till banken eller polisen och berätta vad som hänt. Speciellt ifall du tror att bankkoderna kan ha kommit i
fel händer. Om du tror att du fått virus lönar det sig att köra en virusgenomsökning för att låta ditt virusprogram ta hand om det.
12.4 Säkerhetskopiering En större risk än virus och bluffare beskrivna ovan kan vara att förlora
sina bilder eller texter tex. genom att datorn går sönder. När du använt datorn lite mer har du kanske viktig information sparad på datorn. Om
den bara finns sparad på datorn (dvs. ett ställe) är risken stor att den går helt förlorad ifall något händer med din dator. Därför
rekommenderas att ha viktig information som bilder eller texter sparade på flera ställen. Det kallas att säkerhetskopiera data.
Säkerhetskopior kan tex. göras genom att kopiera filerna till flera ställen som beskrevs i filhantering och textbehandlingskapitlen. Man

64
kan ha det på en så kallad minnessticka, en yttre hårdskiva eller i
molnet (en annan dator som nås av flera personer via internet) i
tillägg till datorn. Eller varför inte utskrivna på papper. Det viktiga är att inte förvara säkerhetskopiorna på samma ställe, för att minska
risken att båda ställena förstörs samtidigt. Viktiga texter kan man skicka till sig själv per epost för att säkerhetskopiera dem.
13 APPENDIX
A. Råd om datorn krånglar Hälsovård framom sjukvård också för en dator! Undvik alltså sådant som inte är bra för den.
Starta aldrig en kall dator. Låt den självmant nå rumstemperatur.
Försök undvika att datorn får hårda stötar, också då den är avstängd. Använd en vadderad väska eller linda in datorn i något
mjukt om du skall transportera den.
Strular något program kan man pröva
tangentbordskombinationen Ctrl-Alt-Del. Du får upp några alternativ och väljer där Aktivitetshanteraren (Task manager), här
ser du en lista på alla program som är i gång. Klicka med
högerknapp på det programmet som trilskas och välj ”Avsluta aktivitet” (stop process). Använd detta med försiktighet, icke
sparat material går förlorat i programmet som avslutas.
Om något program inte reagerar på dina klickar eller
tangenttryck, vänta hellre en liten stund istället för att klicka många gånger. Allt du gör ställs nämligen ofta i kö och utförs när
datorn hämtat sig, dessutom blir det ofta bara trögare ju flera gånger man försöker på nytt och trycker på något.
Stäng inte av datorn med strömbrytarknappen. Tryck därför inte
heller flera gånger på denna knapp när du vill starta datorn.
Om du måste stänga av datorn och inte kan gå den normala
vägen, pröva först att hålla strömknappen intryckt ca 15 sekunder, detta borde starta om datorn. Om det inte hjälper kan
man dra ut elledningen ur väggkontakten.
Om du stängt datorn fel (oftast beroende på att datorn helt
enkelt stannat) blir nästa start tidskrävande eftersom datorn
kollar att allt är i skick och du får kanske en liten tillsägelse om att du gjort fel. Men efter detta fungerar datorerna oftast bra
igen.

65
Om datorn inte startar skall du inte bli nervös och trycka på
tangenter på måfå och ge den absolut inte en örfil. Kontrollera
att alla sladdar är ordentligt inkopplade i datorn och försök på nytt. Du kan också pröva att hålla strömknappen intryckt 15
sekunder för att se om datorn reagerar, men gör detta bara en gång.
B. Hur får man hjälp om man inte klarar av
problemen? Har din pensionärsförening någon IT-handledare? Kontakta
denna, eller hör dig för i föreningen.
Vid problemsituationer kan släktingar eller bekanta vara till stor
hjälp, det finns ofta någon med större datorvana.
Om du behöver hjälp med någon nättjänst som banken, FPA, skatteverket, så har de oftast något telefonnummer du kan ringa
till för att få hjälp men på medborgarrådgivningens webbplats http://www.medborgarradgivning.fi finns instruktioner hur du kan
kontakta dem för att få hjälp med offentliga tjänster och hjälp med att hitta rätt tjänst.
Ibland blir man tvungen att vända sig till ett företag för att få hjälp, precis som med bilar klarar man inte av all service själv. Du
kan alltid börja med att kontakta butiken du köpt datorn ifrån, om inte annat kan de ge råd om vart man skall vända sig.
C. Vilken tilläggsutrustning kan nybörjarsenioren
behöva? För att få en papperskopia av det man skriver på datorn (t.ex. för
att kunna sända brevet till Lillan med vanlig post) behöver man
en skrivare som kopplas till datorn. Skrivarna, t.o.m. de svartvita, kostar i dag från ca 50 €. Då är det naturligtvis klokare att i
stället köpa en multifunktionell skrivare som arbetar med färgkassetter och som förutom skrivare också innehåller en
kopieringsapparat och en apparat för skanning. I dag är själva
apparaterna mycket förmånliga men färgkassetterna kostar sedan nästan lika mycket som själva apparaten. Canon, Epson,
HP och Samsung är några av de stora välkända märkena. Ju dyrare maskin desto mera alternativ och funktioner får man, men
det kan också göra apparaten knepigare att använda. Också kvaliteten brukar dock stiga med priset.

66
Minnesstickan är en liten, men ganska behändig apparat. Den
kostar ca 10-30 €. Också den minsta stickan rymmer mycket
text. Storlekar om 8GB (rymmer t.ex. ungefär 2000 foton) uppåt är att rekommendera. Med minnesstickan kan man ta med sig
dokument och bilder utan att behöva släpa hela datorn. Om man inte har skrivare kan man med minnesstickan föra det man vill ha
utskrivet till en bekant eller en kopieringsfirma och få det utskrivet där. När man skapar viktiga dokument finns det skäl att
inte bara spara dem på datorns hårdskiva utan också göra en säkerhetskopia t.ex. på en minnessticka. Kom ihåg att avlägsna
minnesstickan på rätt sätt från datorn innan du fysiskt drar ut
den! Klicka på symbolen nere till höger på skärmen och välj Mata ut [namnet på stickan]. Då du får klartecken kan du fysiskt dra ut stickan ur datorn.
D. Pop-up fönster och frågor Ibland kommer varningsrutor eller felmeddelanden upp på skärmen. Bli
inte rädd för dem. Läs igenom vad där står och fundera om du förstår vad rutan vill meddela. Ta ställning till rutan och klicka ja/nej, ok/avbryt.
Om datorn föreslår att ”söka efter en lösning på internet” klicka nej, man blir sällan klokare av internetlösningarna.
Om du behöver hjälp med varningsrutan, skriv upp vad det står i rutan
(så noggrant som möjligt) och skriv också upp vad du höll på med då rutan kom upp. Det är svårt att få hjälp med frasen ”det kom en ruta som sa något...”.
Du kan alltid stänga rutan med krysset uppe i högra hörnet, om det är nåt viktigt kommer den upp igen senare.

67