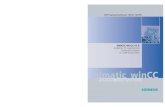WinCC V4 Band2 e
-
Upload
sanzhar-orazbayev -
Category
Documents
-
view
97 -
download
1
Transcript of WinCC V4 Band2 e

WinCC V4
Manual Part 2/3
Edition August 1997
C79000-G8276-C107-01

WinCC, SIMATIC, SINEC, STEP are Siemens registered trademarks.
All other product and system names in this manual are (registered) trademarks of their respective ownersand must be treated accordingly.
(The reproduction, transmission or use of this document or itscontents is not permitted without express written authority.Offenders will be liable for damages. All rights, including rightscreated by patent grant or registration of a utility model ordesign, are reserved.)
(We have checked the contents of this manual for agreementwith the hardware and software described. Since deviationscannot be precluded entirely, we cannot guarantee fullagreement. However, the data in this manual are reviewedregularly and any necessary corrections included in subsequenteditions. Suggestions for improvement are welcomed.)
Siemens AG 1994 - 1997 All rights reserved Technical data subject to change
C79000-G8276-C107-01Printed in the Federal Republic of Germany Siemens Aktiengesellschaft

08.97 Graphics Designer
WinCC Manual iC79000-G8276-C107-01
Table of Contents / Graphics Designer1 Functionality .............................................................................. 1-1
2 Structure .................................................................................... 2-12.1 Color Palette ............................................................................... 2-22.1.1 Assigning a Standard Color......................................................... 2-22.1.2 Assigning a User-Defined Color................................................... 2-32.2 Object Palette ............................................................................. 2-32.2.1 Drawing an Object....................................................................... 2-92.2.2 Selecting an Object ..................................................................... 2-102.2.3 Changing Object Properties......................................................... 2-102.2.4 Moving an Object with the Mouse................................................ 2-112.2.5 Sizing an Object with the Mouse.................................................. 2-112.2.6 Changing the Start Angle/End Angle with the Mouse................... 2-112.3 Style Palette................................................................................ 2-122.3.1 Changing the Line Style .............................................................. 2-132.3.2 Changing the Line Weight ........................................................... 2-132.3.3 Changing the Line End Styles...................................................... 2-142.3.4 Changing the Fill Pattern............................................................. 2-142.4 Alignment Palette........................................................................ 2-152.4.1 Aligning Objects .......................................................................... 2-162.5 Zoom Palette............................................................................... 2-172.6 Menu Bar .................................................................................... 2-172.6.1 File Menu.................................................................................... 2-182.6.2 Edit Menu.................................................................................... 2-212.6.3 View Menu.................................................................................. 2-262.6.4 Insert........................................................................................... 2-302.6.5 Align............................................................................................ 2-302.6.6 Options Menu.............................................................................. 2-322.6.7 Window Menu ............................................................................. 2-332.6.8 Help Menu................................................................................... 2-342.7 Standard Toolbar ........................................................................ 2-352.8 Font Palette ................................................................................ 2-372.8.1 Changing the Font....................................................................... 2-372.8.2 Changing the Font Size............................................................... 2-372.8.3 Changing the Font Color ............................................................. 2-372.8.4 Changing the Line Color.............................................................. 2-372.9 Status Bar ................................................................................... 2-382.10 Layer Bar .................................................................................... 2-38

Graphics Designer 08.97
ii WinCC ManualC79000-G8276-C107-01
2.11 Object Properties ........................................................................ 2-392.11.1 Display Object Properties............................................................ 2-392.11.2 Pin .............................................................................................. 2-392.11.3 Pipettes for Transferring Object Properties.................................. 2-402.11.4 Object List................................................................................... 2-402.11.5 "Properties" Tab.......................................................................... 2-402.11.6 "Event" Tab................................................................................. 2-502.11.7 Setting Dynamics with a Direct Connection.................................. 2-522.11.7.1 Constants as Source of a Direct Connection................................ 2-552.11.7.2 Object Properties as Source of Direct Connections ..................... 2-562.11.7.3 Tags as Source of Direct Connections......................................... 2-57
3 Configuring Actions .................................................................. 3-13.1 Introduction ................................................................................. 3-13.2 Linking Actions with Graphic Objects........................................... 3-23.2.1 Making Object Properties Dynamic.............................................. 3-23.2.1.1 Setting Dynamics Using the Dynamics Dialog.............................. 3-33.2.1.2 Adding Dynamics with the Dynamic-Wizard................................. 3-153.2.1.2.1 System Functions........................................................................ 3-163.2.1.2.2 Miscellaneous Functions ............................................................. 3-163.2.1.2.3 Standard Dynamics..................................................................... 3-163.2.1.2.4 Import Functions ......................................................................... 3-173.2.1.2.5 Picture Functions ........................................................................ 3-173.2.1.2.6 User Archive Functions ............................................................... 3-183.2.1.2.7 Example of a configured Dynamic ............................................... 3-193.2.1.3 Setting Dynamics with a C Action................................................ 3-213.2.1.4 Setting Dynamics with a Tag Value ............................................. 3-323.2.2 Reacting to Events...................................................................... 3-35
4 Appendix .................................................................................... 4-14.1 Object types and their properties................................................. 4-14.1.1 Line Properties............................................................................ 4-14.1.2 Polygon Properties...................................................................... 4-24.1.3 Polyline Properties ...................................................................... 4-34.1.4 Ellipse Properties ........................................................................ 4-44.1.5 Circle Properties.......................................................................... 4-54.1.6 Ellipse Segment Properties ......................................................... 4-64.1.7 Pie Segment Properties............................................................... 4-74.1.8 Ellipse Arc Properties.................................................................. 4-84.1.9 Circular Arc Properties ................................................................ 4-94.1.10 Rectangle Properties................................................................... 4-104.1.11 Rounded Rectangle Properties.................................................... 4-114.1.12 Static Text Properties.................................................................. 4-124.1.13 Application Window Properties.................................................... 4-144.1.14 Picture Window Properties .......................................................... 4-15

08.97 Graphics Designer
WinCC Manual iiiC79000-G8276-C107-01
4.1.15 OLE Control Properties ............................................................... 4-164.1.16 OLE Object Properties ................................................................ 4-174.1.17 I/O Field Properties ..................................................................... 4-184.1.18 Bar Properties............................................................................. 4-204.1.19 Graphic Object (External Format) Properties............................... 4-234.1.20 Status Display Properties ............................................................ 4-244.1.21 Text List Properties ..................................................................... 4-254.1.22 Button Properties ........................................................................ 4-274.1.23 Check Box Properties.................................................................. 4-294.1.24 Option Group Properties.............................................................. 4-314.1.25 Round Button Properties ............................................................. 4-334.1.26 Slider Properties.......................................................................... 4-354.1.27 Group Properties......................................................................... 4-374.1.28 Picture Properties........................................................................ 4-384.2 Attributes in Alphabetical Order................................................... 4-394.3 Output formats for I/O-Fields ....................................................... 4-724.4 Assignments for Text Lists .......................................................... 4-76

Graphics Designer 08.97
iv WinCC ManualC79000-G8276-C107-01

08.97 Graphics Designer
WinCC Manual vC79000-G8276-C107-01
PrefaceThis manual introduces you to the functions of each software component andtheir operation in a reference manual format. You can find the informationyou need quickly by using the table of contents or the index. Naturally, theinformation is also available to you in the on-line help in either acontext-sensitive fashion or in the on-line help contents.
The "Getting Started" manual, which is part of the WinCC package, containsa total overview of WinCC and a configuration example in which the mostsignificant functions of the individual components are followed through in apractical application.
If you have technical questions, please address them to your Siemens contactpartner, located in the businesses responsible for your location. You can findthe addresses in the attachment entitled Siemens Worldwide, in "S7-300Automation System Structure in an S7-300," in catalogs, and on CompuServe(go.autforum). In addition, you may call our Hotline at 011-49-911-895-7000(Fax 7001).
You can find additional information on the Internet under the addresswww.aut.siemens.de/coros/html_00/coros.htm.
Up to date information about SIMATIC products can be obtained:* from the Internet under http://www.aut.siemens.de/* via fax# 08765-93 02 77 95 00
In addition, the SIMATIC Customer Support provides current informationand downloads that can be beneficial for the utilization of SIMATIC products:
* from the Internet underhttp://www.aut.siemens.de/support/html_00/index.shtml
* via the SIMATIC Customer Support Mailbox under phone# +49 (911)895-7100
* To address the mailbox, use a modem with up to V.34 (28.8 kBaud),which parameters must be set as follows: 8, N, 1, ANSI, or dial up throughISDN (x.75, 64 kBit).
The SIMATIC Customer Support can be reached by phone under the number+49 (911) 895-7000 and by fax under the number +49 (911) 895-7002.Inquiries can also be made via Internet mail or mail addressed to the abovemailbox.
Purpose of theManual
Total Overview andConfigurationExample
Additional Support
Information aboutSIMATIC products

Graphics Designer 08.97
vi WinCC ManualC79000-G8276-C107-01

08.97 Graphics Designer
WinCC Manual 1-1C79000-G8276-C107-01
1 FunctionalityGraphics Designer is used to create process pictures. It offers the followingfeatures:
• Easy to use, simple interface with tool and graphic palettes
• Streamlined configuration with integrated object and icon libraries
• Open interfaces for importing graphics and supporting the OLE 2.0interface
• Configurable dynamic behavior of picture objects with support from anassistant (Dynamic Wizard)
• Links to additional functions by means of powerful script configuration
• Links to graphic objects that you can create yourself
• 32-bit application, capable of running under Windows 95 andWindows NT

Graphics Designer 08.97
1-2 WinCC ManualC79000-G8276-C107-01

08.97 Graphics Designer
WinCC Manual 2-1C79000-G8276-C107-01
2 StructureGraphics Designer contains the following items:
• Palettes for creating and editing graphic objects:- Color Palette- Object Palette- Style Palette- Alignment Palette- Zoom Palette- Font Palette
• Palettes and bars for operating the Graphics Designer:- Menu Bar- Standard Palette- Status Bar- Layer Bar
• A dialog window for setting and changing object properties:- Object Properties
When you start Graphics Designer, the "Tips & Tricks" window appears.
Click on the "Help" button to see notes about configuration.
Note: If you deselect the "Show tips at startup" check box, the system will notdisplay the window any longer. You cannot undo this selection.
By switching the context sensitive help on, you receive help text aboutpalettes, menu commands, and buttons. It also assists you in findingadditional information in on-line help .
Tips & Tricks
Context SensitiveHelp

Graphics Designer 08.97
2-2 WinCC ManualC79000-G8276-C107-01
� How to Get Information About the Palettes, Menu Commands, andButtons:
1. In the Graphics Designer toolbar, click on the "Help" button.
A question mark appears on the mouse pointer.
2. Click on the palette, menu command, or button about which you wantinformation.
In order to have a better overview of the entries in the palettes, especiallythose in the object and style palettes, you can change the size of the palettes.
� How to Change the Size of the Palettes:
1. Click on the palette border, hold down the left mouse button, and drag thepalette into the workspace.
2. Drag the palette to the desired size as you do with other Windows objects.
3. While holding down the left mouse button, move the palette to whereveryou want it on the screen.
2.1 Color Palette
Through the color palette, you can assign one of the 16 standard colors, abasic color, or a color you define yourself to the selected objects by using themouse.
For example, a mouse click within the color palette changes any of thefollowing colors:
• The fill color for area objects (for example, rectangles)
• The line color for line objects (for example, polylines)
• The background color for text objects
Note:
The color palette can be turned on or off via the“Toolbars…Toolbars…>procedure” entry from the “View” menu.
2.1.1 Assigning a Standard Color
� How to Assign a Standard Color to an Object:
1. Click on the object.
2. Click on one of the 16 standard colors in the color palette.
Changing the PaletteSize

08.97 Graphics Designer
WinCC Manual 2-3C79000-G8276-C107-01
2.1.2 Assigning a User-Defined Color
� How to Assign a User-Defined Color to an Object:
1. Click on the object.
2. Click on the icon in the color palette.
3. Click on the color you want in the "Basic Colors" or the user-definedcolors.
or
Click on the "Define Color >>" button to create another colorcombination.
2.2 Object Palette
Using the object palette, select an object which will be created in the firstvisible layer of the graphics workspace. Layer 0 is assigned to this purpose inGraphics Designer. The objects available are arranged by the followingsubject areas:
• Standard Objects which include polygon, ellipse, and rectangle
• Smart Objects which include OLE control, OLE object, bar, and I/O field
• Windows Objects which include Button and Check Box
Notes:
You can also access the object palette using only the keyboard by pressing"Alt + O" and then using the arrow keys.
You can place the object palette anywhere in the workspace or anchor it to aborder.
The object palette can be turned on or off via the“Toolbars…Toolbars…>procedure” entry from the “View” menu.

Graphics Designer 08.97
2-4 WinCC ManualC79000-G8276-C107-01
Standard Objects
Line
Polygon
Polyline
Ellipse
Circle
Ellipse Segment
Pie Segment
Ellipse Arc
Circular Arc
Rectangle
Rounded Rectangle
Graphic Objects are used primarily to draw system pictures. The look of theobjects can by changed at run time by making them dynamic (for example, bylinking them to the process).
Static Text
Static Text is implemented to represent text. Static means that the text iswithin a text object (no dynamic reference). You can change the look,location, and contents of the text box during run time.If a static text is to extend for multiple lines, a line return can be inserted viathe key combinations <Shift Return> or <Ctrl m>.
Smart Objects
Application Window
Application Windows are objects managed by the message system (AlarmLogging), the archive system (Tag Logging), the report system (Print Jobs),and also by applications (Global Scripts). In Graphics Designer, the outsideproperties (position, size, and other attributes) are configured and transferredto the application at run time. The application opens the application windowand manages it for display and operation.

08.97 Graphics Designer
WinCC Manual 2-5C79000-G8276-C107-01
Picture Window
Picture Windows are objects that accept pictures created with the GraphicsDesigner. They are configured according to position, size, and their otherdynamic properties. For example, one important property is a reference to thepicture (picture name) to be displayed in the picture window. By changing the"Picture Name" attribute dynamically at run time, the contents of the windowcan be changed dynamically.
OLE Control
Use an OLE Control to implement Windows elements (like a button or aselection box). An OLE control has attributes which are displayed in the"Object Properties" window "Event" tab and can be edited there.
OLE Object
Graphics Designer offers the opportunity to insert OLE Objects in a graphic.In the CONFIGURATION mode, you can edit a few objects with theappropriate OLE application by double clicking; others are activated bydouble clicking.After you have made changes to a linked OLE object in an attached objectbox, you must update the link manually in order to display the changes.You cannot edit in the RUNTIME mode.
I/O Field
You can use the I/O Field as an input field, an output field, or a combinedI/O field. The binary, hexadecimal, decimal, or string data formats arepossible. You can also specify limit values, hidden input, or acceptance onfull.
Bar
The Bar is assigned to the Smart Objects group. Its properties (attributes)influence its appearance and functionality. It displays values graphicallyrelative to a high and a low limit, either as a purely graphic overview or as acombined representation of the values with a scale that you can define.
Graphic Object (External Format)
Use the Graphic Object (External Format) to accept a picture that wascreated in an external graphic format into a Graphics Designer picture.

Graphics Designer 08.97
2-6 WinCC ManualC79000-G8276-C107-01
Status Display
Use the Status Display to display any number of different states of an object.You can make the display dynamic by connecting it to a tag whose valuecorresponds to the status. You can assign any number from 0 to 2 32 -1 (bitcombination).
The states can accommodate gaps (1, 2, 5, 6, etc.). It is possible to have stateswithout assigned pictures, which can, if necessary, be removed with the“Clear List” command.
Text List
Use the text list to assign text to values. It can be used as an input list (textinput --> value output), output list (value input --> text output), or combinedtext list. The decimal, binary, or bit data formats are possible.
The "decimal" list type displays the text assigned to the output value. Whenyou enter a text, the assigned value is transferred as an input value to the datamanager. If a value range is assigned to the text, the bottom range limit istransferred. This also applies to "top open" value ranges (for example,>=100). With "bottom open" value ranges (for example, <=0), the top rangelimit is transferred.
The "binary" list type displays a text that is assigned to a bit of the outputvalue if that bit is set. In this case, only one bit may be set in the output value(one text is displayed). The text assigned to that bit number is output. If morethan one bit is set in the output value, the text "***" is output. When youenter a text, the data manager receives the input value of the value in whichexactly that bit is set whose number corresponds to the text entered.
The "bit" list type displays a text that relates to the status of a defined bit inthe output value. Exactly two texts can be configured. One text is configuredif the bit is set, and another text if the bit is not set. When you enter a text, theappropriate bit is set or deleted in the available output value and the newvalue is used as the input value. The relevant bit is determined by a uniqueproperty (bit number).
When you use a text list object, the configured list of text assignments isopened. In the case of the "decimal" and "binary" list types, the text thatcorresponds to the current output value is selected. In the case of the "bit" listtype, the opposing text to the current status is selected because use of this listtype normally serves to "turn" a bit and therefore make further operationunnecessary.
The text list object can be connected to the text library via the “LanguageSwitch” attribute. During the configuration, entered text is automaticallywritten to the text library. In the text library, the texts to be displayed can betranslated. If you switch data languages, the system will read thecorresponding translations from the text library.

08.97 Graphics Designer
WinCC Manual 2-7C79000-G8276-C107-01
3D Bar
The 3D Bar is assigned to the smart objects group. Its properties (attributes)influence its appearance and functionality.
It displays values graphically relative to a high and low limit. You canconfigure the type of the 3D display in any way you wish.
The 3D Bar is part of the Basic Process Control option package.
Group Display
The Group Display object provides a hierarchically concentrated display ofthe current states of certain message types. Although, there is no connectionto the message system within WinCC.
Use the group display in RUNTIME mode to execute a picture change to thepicture in which the error source is displayed. This opportunity for rapidnavigation to an error source is a very significant function for the user.
Note: The group display cannot be configured "on line" (in RUNTIME mode)because this can lead to an incorrect display in RUNTIME mode.
The Group Display is part of the Basic Process Control option package.

Graphics Designer 08.97
2-8 WinCC ManualC79000-G8276-C107-01
Windows Objects
Button
The Button is used to control process events (like acknowledging messages orwarnings). It recognizes two states ("pressed" and "not pressed"). The link tothe process is achieved by making the corresponding attributes dynamic.
Check-Box
The Check Box is used when you need a multiple selection. You can selectone or multiple boxes in the check box by clicking on it. A very flexible linkto the process can also be achieved here by making the correspondingattributes dynamic.
Option Group
The Option Group is similar to the check box but only allows a singleselection. The process link from the option group can be created at run timeby making the attribute dynamic.
Round Button
The Round Button is implemented like the button for operating processevents. However, in contrast to that button, the round button also has a latchdown setting for both the "pressed" and "not pressed" states. The process linkis achieved by making the appropriate attributes dynamic.
Slider
The Slider is implemented as a movement regulator for controlling a process(for example, temperature control). The control range lies between theminimum and maximum values. You can establish a link to the process bymaking the appropriate attributes dynamic.

08.97 Graphics Designer
WinCC Manual 2-9C79000-G8276-C107-01
2.2.1 Drawing an Object
All objects are drawn with the default object properties in the first visiblelayer of the graphic workspace. Layer 0 is assigned for this purpose inGraphics Designer. You can change all of these default settings (see"Changing Object Properties").
� How to Draw an Object:
1. Select the desired object by using the mouse in the object palette.
2. In the workspace, click the mouse where you want to place the object.Then drag the cursor while pressing the mouse button until the objectreaches the desired size.
or
Click on the workspace. The object is then displayed in a system defaultsize.
or
1. Activate the object palette with the keystroke combination "Alt + O".
2. Select the object type using the arrow keys.
3. Create the selected object with defaults by hitting the "Enter" key.
� How to Draw a Polygon or a Polyline:
1. Select the "Polygon" or "Polyline" icon from the object palette.
2. Click the left mouse button on the starting point.
3. Click the left mouse button on each of the other corner points.
4. By clicking the right mouse button, you can correct the part of the objectyou entered last.
5. End the polygon or the polyline by double clicking the left mouse button.The polygon is closed while the polyline is not.
6. If you double click on a location on the line, you can enter an additionalcorner point. In order to delete a corner, you must double click on thecorner while pressing the "Ctrl" key.
Note: If you turn on the "Grid" and the "Snap to Grid" functions,you can align the drawn objects with each other much better.
After an object is drawn, the object palette automatically changes to the"Select Object" mode. Now you can create another object or select an objectwhich is already in the workspace and change its properties. You can changethe defaults using the menu "Options" - "Settings ..." in the "Options" tab.
Before you begin
After Drawing

Graphics Designer 08.97
2-10 WinCC ManualC79000-G8276-C107-01
2.2.2 Selecting an Object
� How to Select an Object:
Click on the object with the mouse.
� How to Select Multiple Objects (Multiple Selection):
Hold down the "Shift" key and click on each object with the mouse.
or
Hold down the mouse button and drag a frame ("lasso") around the objectsyou want to select.
Note: If you used the "Options" - "Settings ..." menu to select the"Touching" option under "Object Selection" in the "Options" tab, you canmark the objects you want by simply touching them with the lasso. With the"Surrounding" option, all of the objects to be marked must be completelyenclosed by the lasso.
2.2.3 Changing Object Properties
� How to Change the Object Properties:
1. Click on an object with the mouse.
2. Click the right mouse button to open the pop-up menu.
3. Click on "Properties" to display the object properties.
4. In the "Properties" tab, select the corresponding attribute to change theobject property.
Note: With multiple selection, all of the attributes of the selected objects arelisted in the "Properties" tab. However, only attribute values that are identicalin all of the objects are displayed.
You can set default object properties for each object type. These defaults areused each time a new object is created.
� How to Set the Defaults for Object Properties:
1. Open the dialog window with the object properties by means of the button on the standard palette or the "View" - "Properties" menu and
attach it to the screen with the Pin .
2. Select an object type from the object palette. The properties for thecorresponding default object are displayed.
3. Change the desired object properties in the "Properties" tab in the "Static"column.
Setting ObjectProperties

08.97 Graphics Designer
WinCC Manual 2-11C79000-G8276-C107-01
4. When you exit Graphics Designer, you can save the presettings by meansof the "Options" - "Settings" menu in the "Default Objects" tab.
Note: You can change some properties directly, like line and border style, orbackground color, by using the style or color palettes.
2.2.4 Moving an Object with the Mouse
� How to Move an Object with the Mouse:
1. Click on an object and hold down the left mouse button.
2. Drag the object to the desired position.
Note: If the "Snap to Grid" function is enabled, the object can only beshifted according to the grid setting.
2.2.5 Sizing an Object with the Mouse
� How to Change the Size of an Object with the Mouse:
1. Click the mouse on the object. The object is then surrounded by arectangle with 8 handles.
Example:
2. Click on one of these handles and hold down the left mouse button.
3. Drag the object to the desired size.
You can change the size of the object diagonally with one of the four cornerhandles. Change the size horizontally or vertically with one of the handles inthe middle of the border.
2.2.6 Changing the Start Angle/End Angle with the Mouse
The "Change the Start and End Angle" function relates to the objects "EllipseSegment," "Ellipse Arc," "Pie Segment," and "Circular Arc."

Graphics Designer 08.97
2-12 WinCC ManualC79000-G8276-C107-01
� How to Change the Start/End Angle of an Object with the Mouse:
1. Click on the object with the mouse. The object is then surrounded by arectangle with 8 handles. The end points of the curved object are identifiedby somewhat larger handles.
Example:
2. Click on one of the larger handles and hold down the mouse button. Thepointer changes to a crosshair with an S (Start Angle) or an E (EndAngle) attached.
3. Drag the object to the desired size.
Example:
You can change the size of the object diagonally with one of the four cornerhandles. Change the size horizontally or vertically with one of the handles inthe middle of the border.
2.3 Style Palette
Change the look of the selected object using the style palette. Depending onthe object type, there are different types of styles available. For example:
• Line/Border Styles
• Line/Border Weights
• Line End Styles for line objects
• Fill Patterns
Note:
The settings that are currently selected are displayed in a bold typeface.
You can also operate the style palette with the keystroke combination "Alt +S" and the arrow keys.
You can place the style palette anywhere in the workspace or anchor it to aborder.
The style palette can be turned on or off via the“Toolbars…Toolbars…>procedure” entry from the “View” menu.

08.97 Graphics Designer
WinCC Manual 2-13C79000-G8276-C107-01
2.3.1 Changing the Line Style
The look of lines and borders can be altered by changing the line properties.There are different line styles available, like dot, dash, solid, etc. You canselect the type of line or border from the style palette.
� How to Change the Line/Border Style Using the Style Palette:
1. Click on an object with the mouse.
2. Click on in the Style Palette.
or
Click on the in front of your selection to open it.
3. Click on the line you want to use from the selection available.
or
1. Activate the style palette using the keystroke combination "Alt + S."
2. Select the line style you want using the arrow keys.
3. Accept the setting by hitting the "Enter" key.
Note: If you select the line/border styles "dash," "dot," "dash dot," and "dashdot dot," a weight of 1 pixel is always displayed regardless of the selected lineweight.
2.3.2 Changing the Line Weight
The look of lines and borders can be altered by changing the weight. Thereare different weights available. You can select the thickness of the lines orborders from the style palette. The values provided correspond to a line/borderweight measured in pixels.
� How to Change the Line/Border Weight Using the Style Palette:
1. Click on an object with the mouse.
2. Double click on the icon in the style palette.
or
Click on the in front of your selection to open it.
3. Click on the weight you want to use from the selection available.
or
1. Activate the style palette using the keystroke combination "Alt + S."
2. Select the line weight you want using the arrow keys.
3. Accept the setting by hitting the "Enter" key.
Note: The weight can only be enlarged for the "solid" line/border style. A lineweight of 1 pixel is always displayed for all other line/border styles even ifyou select a larger line weight.

Graphics Designer 08.97
2-14 WinCC ManualC79000-G8276-C107-01
2.3.3 Changing the Line End Styles
The look of line ends can be altered by changing the line properties. There aredifferent line end styles available, like none, one-sided, two-sided, and thin orthick arrows. You can select the type of line end style from the style palette.
� How to Change the Line End Styles Using the Style Palette:
1. Click on a line object with the mouse.
2. Double click on the icon in the style palette.
or
Click on the in front of your selection to open it.
3. Click on the line end style you want to use from the selection available.
or
1. Activate the style palette using the keystroke combination "Alt + S."
2. Select the line end style you want using the arrow keys.
3. Accept the setting by hitting the "Enter" key.
Note: The "Line End Style" property is not available for borders aroundsurface objects.
2.3.4 Changing the Fill Pattern
The look of the background surfaces of objects can be altered by changing theobject properties. There are different fill patterns available, like solid, striped,transparent, etc. You can select the fill pattern from the style palette.
� How to Change the Fill Pattern Using the Style Palette:
1. Click on the surface object.
2. Click on the icon in the style palette.
or
Click on the in front of your selection to open it.
3. Click on the fill pattern you want to use from the selection available.
or
1. Activate the style palette using the keystroke combination "Alt + S."
2. Select the fill pattern you want using the arrow keys.
3. Accept the setting by hitting the "Enter" key.

08.97 Graphics Designer
WinCC Manual 2-15C79000-G8276-C107-01
2.4 Alignment Palette
With the alignment palette , you can perform any of the following actions:
• Change the absolute location of one or more objects.
• Change the location of the selected objects relative to each other.
• Unify the height and width of multiple objects.
The following alignment functions are available for the selected objects:
Align Objects Left(Menu Arrange - Align - Left)
Align Objects Right(Menu Arrange - Align - Right)
Align Objects Top(Menu Arrange - Align - Top)
Align Objects Bottom(Menu Arrange - Align - Bottom)
Center Objects Horizontally(Menu Arrange - Align - Center Horizontally)
Center Objects Vertically(Menu Arrange - Align - Center Vertically)
Space Objects Horizontally(Menu Arrange - Align - Space Horizontally)
Space Objects Vertically(Menu Arrange - Align - Space Vertically)
Unify the Width of the Objects(Menu Arrange - Align - Same Width)
Unify the Height of the Objects(Menu Arrange - Align - Same Height)
Unify the Width and Height of the Objects(Menu Arrange - Align - Same Width and Height).
Note:You can place the alignment palette anywhere in the workspace or anchor itto a border.
The alignment palette can be turned on or off via the“Toolbars…Toolbars…>procedure” entry from the “View” menu.

Graphics Designer 08.97
2-16 WinCC ManualC79000-G8276-C107-01
2.4.1 Aligning Objects
� How to Align Objects:
1. Select the objects that you want to realign.
2. Click on the corresponding icon in the alignment palette.
The objects are realigned.
Note: For the functions “Left”, “Right”, “Top”, and “Bottom”, the type ofselection determines, which object will be used as reference for the alignment.If the objects have been selected via a selection frame (lasso), the objectlocated the furthest out will be used as reference.If the objects have been selected via the mouse and the “Shift” key, the objectselected first will be used as reference for the alignment.
� How to Unify the Width/Height of Objects:
1. While holding down the "Shift" key, click on the objects you want to unifyin your workspace.
2. Click on the appropriate icon in the alignment palette.
The objects are all set to the width and/or height of the object that wasselected first. The line weight, however, is not changed.
Note: If you select the objects with the mouse (border), they assume the widthand/or height of the object which was implemented first in this group.
Note: The type of selection determines, which object will be used as referencefor the alignment.If the objects have been selected via a selection frame (lasso), the objectlocated the furthest out will be used as reference.If the objects have been selected via the mouse and the “Shift” key, the objectselected first will be used as reference for the alignment.Note: The type of selection determines, which object will be used as referencefor the alignment.If the objects have been selected via a selection frame (lasso), the objectlocated the furthest out will be used as reference.If the objects have been selected via the mouse and the “Shift” key, the objectselected first will be used as reference for the alignment.Note: The type of selection determines, which object will be used as referencefor the alignment.If the objects have been selected via a selection frame (lasso), the objectlocated the furthest out will be used as reference.If the objects have been selected via the mouse and the “Shift” key, the objectselected first will be used as reference for the alignment.Note: The type of selection determines, which object will be used as referencefor the alignment.If the objects have been selected via a selection frame (lasso), the objectlocated the furthest out will be used as reference.If the objects have been selected via the mouse and the “Shift” key, the objectselected first will be used as reference for the alignment.

08.97 Graphics Designer
WinCC Manual 2-17C79000-G8276-C107-01
2.5 Zoom Palette
The zoom palette lets you use the mouse on the slider or the buttons to set thezoom factor of the active window. The current zoom factor is displayed belowthe slider.
You can also set Zoom step-by-step using the standard toolbar functions.
Notes:You can also control the zoom palette using the keystroke combination"Alt + Z" and the arrow keys.
You can place the zoom palette anywhere in the workspace or anchor it to aborder.
The zoom palette can be turned on or off via the“Toolbars…Toolbars…>procedure” entry from the “View” menu.
� How to Set the Zoom Factor:
1. Holding down the mouse button, drag the slider to the desired zoomfactor.
or
Click above or below the control. The zoom factor is set to the appropriatezoom level according to the position of the mouse.
or
Use one of the buttons to set the zoom factor to the standard sizes 8, 4, 1,½ or ¼.
2. After you release the mouse button, the picture is displayed at the zoomfactor (percentage) shown in the zoom palette.
2.6 Menu Bar
The menu bar contains all of the menu commands available in GraphicsDesigner. Commands which cannot be activated are shown in gray.

Graphics Designer 08.97
2-18 WinCC ManualC79000-G8276-C107-01
2.6.1 File Menu
Create an empty window with the "New" command. You can draw a newpicture in this window.
Graphics Designer provides an empty workspace with a default nameNewPdlx. The x is incremented every time a new picture is created. When yousave, you can change the name.
Load an existing file to the workspace with the "Open ..." command.
The project-specific files for Graphics Designer (file name extension .PDL)are listed as defaults.
For further information about the process of file selection, see the Windows95 description or the Windows NT description.Note: With a "Multi-User System" project type, another user may alreadyhave the picture file open that you want to open. In this case, the system opensa copy of the file with write protection. If you make changes, this file must besaved under another name.
Remove the opened file from the screen with the "Close" command.
If you have not yet saved a change to the file, Graphics Designer asks if youwant to save the file. If you answer with "Yes," the file is saved. If the file is anew picture, you open the "File" - "Save As ..." dialog.
Use the "Activate RUNTIME" command to switch to RUNTIME mode totest the current picture.
Note: If you have not saved the picture yet, a dialog window opens andrequests that you do so. If you exit the save dialog by means of "Cancel," thesystem does not switch to RUNTIME mode.
Save the current version of your work with the "Save" command. Usethis command when a file is saved for the first time and does not have apermanent name, or when you want to save a change to the file under thesame path and name.
The program-specific file name extension .PDL is attached to the file name asa default.Note: With a "Multi-User System" project type, the picture file to be savedmay have been opened "write protected." In this case, the "Save" function isnot possible. You must save the file under another name.
New...
Open ...
Close
Activate RUNTIME
Save

08.97 Graphics Designer
WinCC Manual 2-19C79000-G8276-C107-01
Save the current version of your work with the "Save As ..." command. Usethis command if you want to change the name or the path of the file. Thedialog box is like the one for the "Save" command.
For conventions and procedures about assigning a file name and path, see theWindows 95 description or the Windows NT description.
The program-specific file name extension .PDL is attached to the file name asa default.
Save the current version of all open work windows under already existingnames with the "Save All" command. If a window has not been named, thesystem automatically switches to the "Save As ..." dialog.
Print the open picture to the preset printer with the "Print ..." command.
Print to FileThis routes the print output of a picture to a new file in a drive you specifyinstead of sending the output directly to a printer. This is useful if you want toprint a picture on a printer which is not available on your system.
CollateSorts the pages by sets when you are making multiple sets of a picture.Graphics Designer prints out the first set completely before it begins printingthe next set.
Use the "Print Preview" command to check the page layout in the print viewbefore you print it out.This gives you a view of the print picture with the following Toolbar:
PrintStart the printout.
Next/PreviousView the next/previous page in the print view.
Two PagesView two pages beside each other on the screen.
One PageSwitch from the two page view back to the single page view.
Zoom In/Zoom OutZoom the print preview display with "Zoom In"/"Zoom Out."
CloseExit the print preview and return to the normal editing view of GraphicsDesigner.
Save As ...
Save All
Print ...
Print Preview

Graphics Designer 08.97
2-20 WinCC ManualC79000-G8276-C107-01
Set up the desired printer and its parameters.
PropertiesOpen a dialog box in which you can set printer-specific properties. Theseproperties are dependent on the capabilities of the printer that is set. Thismeans that the dialog boxes are quite different depending on the type ofprinter.
Print the current picture and all of the objects contained therein along withtheir properties with the "Print Feedback Documentation ..." command bymeans of the report system in WinCC (Report Designer).
Note: The feedback documentation is sent to the printer that is set in theReport Designer. You can change the print layout by means of the ReportDesigner.
Use the "Feedback Documentation Preview" command to check the pagelayout of the feedback documentation in the print view before you print it out.This gives you a view of the print picture with the following Toolbar:
PrintStart the printout.
Next/PreviousView the next/previous page in the print view.
Two PagesView two pages beside each other on the screen.
One PageSwitch from the two page view back to the single page view.
Zoom In/Zoom OutZoom the print preview display with "Zoom In"/"Zoom Out."
CloseExit the feedback documentation preview.
Export the picture which is currently in the configuration window in the"Enhanced Meta File (.EMF)" or "Windows Meta File (.WMF)" format.
The program-specific file name extension .EMF is attached to the file nameas a default.
Note: When you export a picture created with the Graphics Designer, you loseall object properties which can be made dynamic that belong to individualobjects.
Printer Setup ...
Print FeedbackDocumentation ...
FeedbackDocumentationPreview
Export ...

08.97 Graphics Designer
WinCC Manual 2-21C79000-G8276-C107-01
The file list displays the file names of the four most recently edited pictures.This area offers you rapid access to the files without having to use the "File" - "Open ..." dialog.
Exit the Graphics Designer.
If you have not yet saved changes to open files, Graphics Designer asks if youwant to save the files. If you answer with "Yes," you open the save dialog (see"Save File" or "Save File As ...").Note: You can also exit Graphics Designer implicitly by means of the ControlCenter. If you still have a dialog window open in Graphics Designer at thatpoint, the system releases an appropriate message. You must then exitGraphics Designer explicitly.
2.6.2 Edit Menu
Take back the last command used in processing the picture (Undo).
Repeats the action that was undone ("Undo") previously.
Remove objects from the picture and place them on the Clipboard. Thepicture is stored on the Clipboard until a new "Cut" or "Copy" replaces it.
Create a copy of an object and store it on the Clipboard. The picture isstored on the Clipboard until a new "Cut" or "Copy" replaces it.
Create a copy of an object directly in the picture. Objects duplicated this wayare not stored on the Clipboard.
Copy the contents of the Clipboard and insert them in the picture. Thecontents of the Clipboard do not change.
Remove all of the highlighted objects from the picture without overwriting theClipboard. The objects can only be returned to the picture using the "Undo"command.
Highlight all of the objects in the picture.
File List
Exit
Undo
Redo
Cut
Copy
Duplicate
Paste
Delete
Select All

Graphics Designer 08.97
2-22 WinCC ManualC79000-G8276-C107-01
Group multiple selected objects together in what is known as a group object.All objects except OLE Controls and OLE Objects may be grouped. All of theobjects in a group can be selected and edited with one single mouse click.
� How Make a Group of Objects:
1. Holding the "Shift" key, click on all of the objects that you want to grouptogether.
or
Draw a border around the desired objects using the mouse.
2. Click on "Group" in the "Edit" menu.
You can change the properties of all of the group elements globally or edit theproperties of each individual element using the "Object Properties" window.
Object properties of an object group consisting of a line, a circle, and arectangle:
Group
Edit Group Objects
Sample

08.97 Graphics Designer
WinCC Manual 2-23C79000-G8276-C107-01
� How to Edit Objects within a Group:
1. Highlight the group of objects.
2. Display the object properties (by double clicking on the group).
3. Select a property of an individual object or a property from the wholegroup.
4. Edit the properties.
Notes:
The properties of the group consist of the default attributes of the group andthe batch of attributes belonging to all of the subobjects. Each attribute is onlylisted once. Changing a group attribute has an effect on all of the subobjectsthat share the attribute.
Changing the attributes "Position X" and "Position Y" in the group elementdoes not change the same attributes in the individual elements. Eachindividual object retains this property in relation to the group origin.
Ungroup a group of objects so that you can edit each object individually.
Influence the sequence in which operable objects are triggered in RUNTIMEmode. Differentiate between the following:
• Alpha Cursor Objects
• Tab Order Objects
"Alpha Cursor" - "Sequence" generally relates to I/O objects. I/O objects canalso contain a number in the sequence for the Tab order.
"Tab Order" - "Sequence" relates to objects which are selected using the"Object Type" data area. Open the "Object Type" dialog box with the "Edit" -"TAB Sequence" - "Tab Order" - "Settings" command.
Note: Operable I/O objects can possess a number in the TAB sequence forboth the Alpha Cursor and the Tab Order. These are listed according to thesequence in which they were created.
Ungroup
TAB Sequence

Graphics Designer 08.97
2-24 WinCC ManualC79000-G8276-C107-01
� How to Set the TAB Sequence of the Alpha Cursor:
1. Click on "TAB Sequence" - "Alpha Cursor" - "Sequence" in the "Edit"menu.
A numbered rectangle appears in the upper left corner of eachinput/output object.
2. Click on these rectangles sequentially. The numbers increasecorrespondingly.
3. End the input by clicking on an empty space in the workspace.
You can still change numbering later. You can also remove objects from theTAB sequence or reenter objects in the TAB sequence.
Note: If you hold the "Shift" key and click on the object, the number is resetto 1.
� How to Set the TAB Sequence of the Tab Order:
1. Click on "TAB Sequence" - "Tab Order" - "Sequence" in the "Edit" menu.
A numbered rectangle appears in the upper left corner of each objectselected by "Edit" - "TAB Sequence" - "Tab Order" - "Settings".
2. Click on these rectangles sequentially. The numbers increasecorrespondingly.
3. End the input by clicking on an empty space in the workspace.
You can still change numbering later. You can also remove objects from theTAB sequence or reenter objects in the TAB sequence.
Note: If you hold the "Shift" key and click on the object, the number is resetto 1.

08.97 Graphics Designer
WinCC Manual 2-25C79000-G8276-C107-01
� How to Change the Selection of Object Types for the Tab Order:
1. Click on "TAB Sequence" - "Tab Order" - "Settings ..." in the "Edit"menu.
2. In the dialog box, click on the object types which should be included in theTAB sequence of the Tab Order.
� How to Change an Existing TAB Sequence:
1. In the "Edit" menu, click on "TAB Sequence" - "Alpha Cursor" or "TABSequence" - "Tab Order."
The TAB sequence number is inserted in the objects.
2. The first object you click on receives the number 1.
3. Now click sequentially on the other objects. They are numbered accordingto the order of their selection.
Notes:
If you click on an object while holding the "Shift" key, you assign the number1 and thus start a new sequence.
In order to renumber only some of the objects, hold the "Ctrl" key and clickon the last object which should retain its number. Numbers above that one arereassigned to other objects when you click on those objects.
� How to Delete an Object from a TAB Sequence:
1. Click on "TAB Sequence" - "Alpha Cursor" or "TAB Sequence" - "TabOrder" in the "Edit" menu.
The TAB sequence numbers are inserted in the objects.
2. Holding the "Shift" + "Ctrl" keys, click on the object to be deleted fromthe TAB sequence.
The number of the object is replaced by an asterisk (*). The objects withhigher numbers are automatically renumbered.

Graphics Designer 08.97
2-26 WinCC ManualC79000-G8276-C107-01
� How to Reinsert an Object into the TAB Sequence:
1. Click on "TAB Sequence" - "Alpha Cursor" or "TAB Sequence" - "TabOrder" in the "Edit" menu.
The TAB sequence number is inserted in the objects.
2. Holding the "Shift" + "Ctrl" keys, click on the object marked with anasterisk (*) that is to be reinserted in the TAB sequence.
The asterisk (*) is replaced by the next number in the TAB sequence.
Transfer the properties of an object or an object group to another object usingthe "Properties" menu item under the "Edit" menu. You can select from twofunctions which can also be accessed using the standard toolbar icons:
• Copy Properties
• Assign Properties
Copy Properties Copies the properties from an object (except for the object name and theproperties belonging to the "Geometry" area) in order to transfer them toanother object.
Assign Properties After you take properties from one object with the "Properties" - "Copy"command, transfer them to a selected object with the "Properties" - "Assign"command. Only the properties (attributes) which both objects contain (likecolor, line weight, and border weight) are assigned.
2.6.3 View Menu
Opens a window where the properties of the selected object or objectgroup are displayed.
Opens the Graphics Designer picture library. You can store objectscreated in Graphics Designer as icons under any name you select in thislibrary. Then you can paste them into other pictures if necessary.
The pictures can be stored in either a global library (path is provided in theMCP.INI file) or a project-related library (\LIBRARY in project path).
� How to Store a Graphic Object in a Library:
1. Highlight the object or the group of objects you want to store under a namein the library.
2. In the toolbar, select the button, or click on "Library" in the "View"menu. The library window will open.
Properties
Properties
Library

08.97 Graphics Designer
WinCC Manual 2-27C79000-G8276-C107-01
3. Select whether the object should be stored in the "Global Library" or in the"Project Library."
4. Select a folder in which to store the object.
5. Using the mouse, move the object to the file list. The object receives thedefault name Objectx (x = 1, 2, 3 ...). The name remains highlighted.
6. Assign a picture-related name to the object. You can also change the nameof a picture later.
You can also use the pop-up commands "Copy" and "Paste" as well as theToolbar icons or the keystroke combination "Ctrl + C" and "Ctrl + V" tomove the object.
Note: Pictures with tag links and actions should not be stored in the "GlobalLibrary" since this could lead to errors when they are linked to other projects.
� How to Paste a Graphic Object from a Library:
1. In the toolbar, select the button, or click on "Library" in the "View"menu. The library window will open.
2. Select whether you want to take the object from the "Global Library" orfrom the "Project Library."
3. Select the folder you want to take the object from.
4. Click on the desired object and move it to the Graphics Designerworkspace.
or
Click on the desired object, open the pop-up menu, and click on the"Copy" command. Click on the Graphics Designer workspace, open thepop-up menu, and execute the "Paste" command.
� How to Change a Picture Name in the Library:
1. In the toolbar, select the button, or click on "Library" in the "View"menu. The library window will open.
2. Click on the icon for the picture to be changed.
3. Using the right mouse button, open the pop-up menu and execute the"Rename" command. The file name is highlighted.
4. Input a new name for the picture.
The Library Toolbar contains some of the icons that are in the WindowsExplorer Toolbar, plus "Preview."
Turn the palettes and toolbars on and off depending on your need.
Library Toolbar
Toolbars ...

Graphics Designer 08.97
2-28 WinCC ManualC79000-G8276-C107-01
� How to Display/Hide Toolbars:
1. Click on "Toolbars ..." in the "View" menu.
2. In the “Toolbars” dialog, select or deselect palettes and toolbars byclicking on the corresponding check-boxes. This will turn them on or off.
A check mark in the control box shows that the palette or toolbar is selected.
You can test the effect on the screen display without exiting the dialog box byusing the "Apply" button.Use the "Restore" button to recreate the last setting of the toolbars that wassaved.
Enlarge the workspace to the full screen size. This hides all palettes and bars.
Switch back to the normal view by pressing any given key or any mousebutton.
You can insert a grid into the workspace in order to make your workthere more precise. If you also switch on the "Snap to Grid" function, allnewly drawn objects are automatically aligned with the grid points.
Note: The minimum grid space displayed on the screen is 10 pixels. If you seta smaller value (for example, 4 pixels), you can align your objects to thatsmaller grid value. However the screen display will show the next even-numbered multiple of that value greater than 10 pixels (in case of a setting of4 pixels, the screen will display 12).
Full Screen
Grid ...

08.97 Graphics Designer
WinCC Manual 2-29C79000-G8276-C107-01
Change the size of the picture shown on the screen. The view can bechanged according to the following increments:
• From 20% to 100% in increments of 10%
• From 100% to 400% in increments of 50%
• From 400% to 800% in increments of 100%.
With the "Zoom" - "Zoom Area" command, you can select a segment of thescreen with a lasso and enlarge the segment.
Switch layers to active or inactive. This displays or hides the objects in thosedifferent layers. An object is assigned to a layer through its object properties.
� How to Make Layers Active/Inactive:
1. Click on "Layers ..." in the "View" menu. This displays the "Settings"dialog box with the "Visible Layers" tab.
2. Click on the layers in the selection list which are to be set to active. Theseare then marked with a check mark in the list.
or
Use the "All On" button to make all of the layers active, or the"1 to 15 Off" button to deactivate layers 1 to 15.
or
Click on the numbers in the layer bar for the layers tobe set to visible or invisible.
Notes:
Objects are created in the first visible layer of the graphic workspace. Layer 0is set as the default for this in Graphics Designer.
The system does not allow you to switch off all of the layers.
Zoom
Layers ...

Graphics Designer 08.97
2-30 WinCC ManualC79000-G8276-C107-01
An object can receive different inputs for different languages. Use the"Language ..." command to select the language with which the object input islinked.
Example:
2.6.4 Insert
Import graphic objects which are stored in different formats.
The system supports the WMF format (Windows Meta File) and the EMFformat (Enhanced Windows Meta File).
2.6.5 Align
Rotate objects by 90 degrees each. Only certain object types can berotated (for example, an OLE object cannot be rotated). The properties areappropriately adjusted during a rotation (for example, when a text box isrotated by 90 degrees, the text orientation changes from "horizontal" to"vertical").
Mirror objects on the horizontal or vertical middle axis of the object.Only certain object types can be mirrored (for example, an OLE object cannotbe mirrored). The properties are appropriately adjusted when an object ismirrored (for example, when a text box is mirrored at the vertical middle axis,the text orientation changes from "left justify" to "right justify").
Determine the location of objects relative to each other. The functionalitycorresponds to the alignment palette.
Language ...
Import ...
Rotate
Mirror
Align

08.97 Graphics Designer
WinCC Manual 2-31C79000-G8276-C107-01
You can influence the location of an object with the "Within the Layer"command. The following functions are available:
• Place On Top
• Place On Bottom
• Move Up One Layer
• Move Down One Layer
Place On Top Move an object to the foreground within a layer using the "Within theLayer" - "Place On Top" command.
Place On Bottom Move an object to the background within a layer using the "Within the Layer"- "Place On Bottom" command.
Move Up One LayerMove an object one position forward within a layer using the "Within theLayer" - "Move Up One Layer" command.
� How to Move an Object One Space Forward within the Layer:
1. Highlight the object you want to move one space forward.
2. Click on "Within the Layer" - "Move Up One Layer" in the "Arrange"menu.
or
Hit the "Plus" key.
Move Down One LayerMove an object one position backward within a layer using the "Within theLayer" - "Move Down One Layer" command.
� How to Move an Object One Space Backward within the Layer:
1. Highlight the object you want to move one space backward.
2. Click on "Within the Layer" - "Move Down One Layer" in the "Arrange"menu.
or
Hit the "Minus" key.
Within the Layer

Graphics Designer 08.97
2-32 WinCC ManualC79000-G8276-C107-01
2.6.6 Options Menu
Update existing OLE links.
This command tests all links with OLE objects and updates the contents of theobjects. If a link to an OLE object is no longer valid, the object is representedby an empty object with a line through it in the Graphics Designer. You alsoreceive an appropriate error message in the status bar.
� How to Update OLE Links:
Click on "Update References" in the "Options" menu.
or
Press the F5 function key.
The "Settings ..." command opens a dialog window with the following tabs:
• "Grid" Tab
• "Options" Tab
• "Visible Layers" Tab
• "Default Objects" TabYou can insert a grid into the workspace using the "Display Grid" function inorder to make your work there more precise. If you also switch on the "Snapto Grid" function, all newly drawn objects are automatically aligned with thegrid points.
Note: The minimum grid space displayed on the screen is 10 pixels. If you seta smaller value (for example, 4 pixels), you can align your objects to thatsmaller grid value. However, the screen display will show the next even-numbered multiple of that value that is greater than 10 pixels (in case of asetting of 4 pixels, the screen will display 12).Determine basic program settings using the "Options" tab .
• Decide if you want to save the configuration settings when you exit.
• Decide if the objects must be completely surrounded by the lasso whenthey are selected or if they only have to be touched.
• Decide if, after an object is created in the object palette, the object typecontinues to be highlighted in the object palette or if it is reset.
• Decide if you want to use the configuration dialog. It makes it easier toconfigure the objects for the "I/O Field," "Bar," "Button," "Slider," and"Status Display" objects types.
You can make the picture layers 0 to 15 visible or invisible in the "VisibleLayers" tab.
Note: The system will not allow you to switch off all the layers.
Update References
Settings ...
"Grid" Tab
"Options" Tab
"Visible Layers" Tab

08.97 Graphics Designer
WinCC Manual 2-33C79000-G8276-C107-01
Set the parameters for saving the presettings in the "Default Objects" tab .
• Decide if you want to save the presettings when exiting.
• Select the file in which the presetttings are to be stored. Use the button to search through the available paths and set a different path.
• Use the "Save Now" or "Load Now" button to save or load the presettingsof the objects now.
2.6.7 Window Menu
Create a copy of the current picture in another window. This means you candisplay different segments of a picture at the same time.
Display all of the windows in the workspace by overlapping them in the upperleft corner.
Arrange the workspace so that all open windows are visible and each windowhas a maximum height. The width of the individual windows is determined bythe number of windows. This action fills up the entire configuration window.
Arrange the workspace so that all open windows are visible and each windowhas a maximum width. The height of the individual windows is determined bythe number of windows. This action fills up the entire configuration window.
Arrange all of the pictures which are reduced to icons in the workspace in theleft lower half of the picture.
Close all of the open windows.
Lists all of the windows which are currently open. Any number of windowscan be opened.
The selected window becomes the current window and is placed in theforeground of the picture. The name of the current window is marked with acheck mark.
"Default Objects" Tab
New Window
Cascade
Tile Vertically
Tile Horizontally
Arrange Icons
Close All
Window List

Graphics Designer 08.97
2-34 WinCC ManualC79000-G8276-C107-01
2.6.8 Help Menu
Access the On-Line Help for Graphics Designer.
For the rest of the procedure, see the Windows 95 description or the WindowsNT description.
Turn on the context-sensitive Help.
For the rest of the procedure, see the Windows 95 description or the WindowsNT description.
Request the index for On-Line Help.
For the rest of the procedure, see the Windows 95 description or the WindowsNT description.
Call up the glossary.
For the rest of the procedure, see the Windows 95 description or the WindowsNT description.
Receive information about how to use On-Line Help.
Start the tutorial for learning how to use Graphics Designer.
Receive more detailed information about the Graphics Designer programand its platform.
Contents
Find ...
Index
Glossary
Using Help
Tutorial
About GraphicsDesigner

08.97 Graphics Designer
WinCC Manual 2-35C79000-G8276-C107-01
2.7 Standard Toolbar
The standard toolbar contains buttons you can click on with the mouse inorder to execute commands which are needed often.
You can place the standard toolbar anywhere in the workspace or anchor it toa border.The following buttons are available:
New File(Menu File - New)
Open File(Menu File - Open ...)
Save File(Menu File - Save)
Activate RUNTIME(Menu File - Activate RUNTIME)
Cut(Menu Edit - Cut)
Copy(Menu Edit - Copy)
Paste(Menu Edit - Paste)
Undo(Menu Edit - Undo)
Redo(Menu Edit - Redo)
Print File(Menu File - Print ...)
Place on Top within the Layer(Menu Arrange - Within the Layer - Place on Top)
Place on Bottom within the Layer(Menu Arrange - Within the Layer - Place on Bottom)
Grid On/Off(Menu View - Grid ...)
Snap to Grid(Menu View - Grid ...)

Graphics Designer 08.97
2-36 WinCC ManualC79000-G8276-C107-01
Enlarge View(Menu View - Zoom - Zoom In)
Reduce View(Menu View - Zoom - Zoom Out)
Enlarge Segment(Menu View - Zoom - Area)
Copy Static Properties of the Selected Object(Menu Edit - Properties)
Assign Static Properties(Menu Edit - Properties)
Mirror Object Vertically(Menu Arrange - Mirror - Vertically)
Mirror Object Horizontally(Menu Arrange - Mirror - Horizontally)
Rotate Object(Menu Arrange - Rotate)
Display Object Properties(Menu View - Properties)
Open Library(Menu View - Library)
Turn on Context Sensitive Help(Menu ? - Find).
Note:You can place the standard toolbar anywhere in the workspace or anchor it toa border.
The toolbar can be turned on or off via the“Toolbars…Toolbars…>procedure” entry from the “View” menu.

08.97 Graphics Designer
WinCC Manual 2-37C79000-G8276-C107-01
2.8 Font Palette
Quickly change the font and font color of text objects as well as the line colorof standard objects with the font palette.
Change Font
Change Font Size
Change Font Color
Change Line Color
Note:You can place the font toolbar anywhere in the workspace or anchor it to aborder.
The font palette can be turned on or off via the“Toolbars…Toolbars…>procedure” entry from the “View” menu.
2.8.1 Changing the Font
The currently active font is displayed in the box.
2.8.2 Changing the Font Size
The font size in points (pt.) which is currently active is displayed.
2.8.3 Changing the Font Color
The square in the icon always takes on the color which was selected last.This color can be directly assigned to another text object by clicking on theicon.
2.8.4 Changing the Line Color
The function affects the following colors:
• The color of the border in area objects
• The line color in line objects
The square in the icon takes on the color which was selected last. Thiscolor can be directly assigned to another object by clicking on the icon.

Graphics Designer 08.97
2-38 WinCC ManualC79000-G8276-C107-01
2.9 Status Bar
The status bar provides you with the following information:
Displays a brief help text for a selectedfunction.
Displays the language selected for the text input.
Displays the name of the selected object. If multipleobjects are selected, they are all displayed.
Displays the X-Y position of the object. If there is noobject selected, this displays the position of the cursor.
Displays the X-Y expansion of the object. If there is noobject selected, this display does not appear.
Displays the keystroke status (for example, the NumLock key is engaged in this case).
Note: The status bar can be turned on or off via the“Toolbars…Toolbars…>procedure” entry from the “View” menu.
2.10 Layer Bar
In the layer bar, you can select which of the 16 layers (Layer 0 to Layer 15)are visible. Objects are created in the first visible layer of the graphicworkspace. Layer 0 is the default setting for this in Graphics Designer.
Notes:
The system does not allow you to switch off all the layers.
You can place the layer bar anywhere in the workspace or anchor it to aborder.
The layer bar can be turned on or off via the“Toolbars…Toolbars…>procedure” entry from the “View” menu.

08.97 Graphics Designer
WinCC Manual 2-39C79000-G8276-C107-01
2.11 Object Properties
The "Object Properties" window displays all of the properties of a selectedobject, an object group, or the defaults for an object type. These properties canbe changed or copied. Furthermore, objects can be made dynamic here bysetting the appropriate attributes, and they can be linked with actions.
The "Object Properties" window consists of the following items:
• Pin to fix the window
• Pipettes to copy and assign properties
• Object List
• "Properties" Tab
• "Event" TabYou can place the object properties window anywhere in the workspace.
2.11.1 Display Object Properties
� How to Display Object Properties:
Double click on the desired object.
or
1. Select the object whose properties you want to view.
2. In the "View" menu, click on "Properties."
or
Click on the icon on the standard toolbar.
or
Open the pop-up menu with the right mouse button and click on"Properties."
2.11.2 Pin
The pin gives you the opportunity to affix the "Object Properties" window to aspecific location on the screen. The window can be moved to a desiredposition and remains open even when other objects are being processed. Itscontents conform to each object selected.
� How to Affix the Window:
1. Click on the pin . The view of the pin changes to .
2. Click on the title bar of the window and, holding down the left mousebutton, move the bar to the desired position.
3. By clicking on the pin again, you can detach the window.
Structure

Graphics Designer 08.97
2-40 WinCC ManualC79000-G8276-C107-01
2.11.3 Pipettes for Transferring Object Properties
� How to Transfer Object Properties:
1. Double click on the object whose properties you want to transfer. Thisopens the "Object Properties" window.
2. Click on the pin to affix the window.
3. Click on the left pipette icon .
4. In the object list or in the workspace, select the object to which you wantto transfer the copied properties.
5. Click on the right pipette icon .
Note: Only object properties of matching object characteristics (for example,colors, border weights, etc.) are transferred.
2.11.4 Object List
In the object list, you can select additional objects in order to process themwithout closing the "Object Properties" window.
� How to Select an Object from the Object List:
1. Click on the arrow in the object selection list to open the list.
2. Click on the desired object. The name of the active object is displayed tothe left of the selection list.
Note: Objects that contains at least one dynamic attribute or one configuredevent are highlighted in a "bold" font in the object list.
2.11.5 "Properties" Tab
Define the properties of the selected object in the "Properties" tab.
The object properties are arranged in groups in a subject tree in the left half ofthe "Properties" tab. When you select a group from the subject tree, thecorresponding attributes are displayed in the right half of the window.
Subject Tree

08.97 Graphics Designer
WinCC Manual 2-41C79000-G8276-C107-01
The following are examples of subjects which are possible depending on theobject:
• Geometry
• Colors
• Styles
• Flashing
• Filling
• Font
• Limits
• Axis
• Miscellaneous
• Output/Input
Note: Subjects that contains at least one dynamic attribute are highlighted ina "bold" font in the subject tree in the "Properties" tab.
You can change the attributes using either value inputs, palettes, or pop-upmenus, depending on the type of attribute.
You can make the attributes dynamic by using either a tag or the return valueof an action.
The attributes are dependent on the object type and subject you select in thesubject tree. Four settings are assigned to each attribute:
• Static (S ...) for the static properties of the attribute
• Dynamic (D ...) to make the attribute dynamic
• Update (U ...) to set the update of the attribute
• Indirect (I ...) in case the tag which makes the attribute dynamic isaddressed indirectly
A green light bulb in the "Dynamic" column shows that the attribute isdynamically linked with a "Tag."
If the attribute was made dynamic using a "Dynamic Dialog," the light bulbis replaced by a red lightning bolt.
If the attribute was made dynamic using a "C Action," the light bulb isreplaced by a green lightning bolt.
An attribute which is to be made dynamic using a "C Action" that has notbeen compiled yet, is marked by a yellow lightning bolt.
You can learn how to make an attribute dynamic by looking under "Makingan Attribute Dynamic."
Attributes
Attribute Settings

Graphics Designer 08.97
2-42 WinCC ManualC79000-G8276-C107-01
You can set certain properties for each attribute. These properties are set inthe defaults and can be changed statically as well as dynamically for eachattribute.
Note: With multiple selection, all of the attributes of the selected objects arelisted in the "Properties" tab. However, only attribute values that are identicalin all of the objects are displayed. If you change an attribute, the new attributevalue is displayed regardless of whether the attribute was changed in one,multiple, or all objects.Various procedures are described in more detail in the following:
� How to Change an Attribute with Switchover:
1. Select the desired subject in the subject tree. The corresponding attributesare displayed in the right half of the window.
2. Double click on the name of the corresponding attribute or on the propertyset in the "Static" column (for example, Object: Static Text; Subject: Font;Attribute: Text Orientation). The attribute changes, for example, Vertical /Horizontal.
or
Click the right mouse button on the property which is set in the "Static"column. This opens the pop-up menu. Confirm the "Edit" menu item tochange the property of the attribute.
� How to Change an Attribute by Selecting One of Multiple Options:
1. Select the desired subject in the subject tree. The corresponding attributesare displayed in the right half of the window.
2. Double click on the name of the corresponding attribute or on the propertyset in the "Static" column (for example, Object: Circle; Subject: Flashing;Attribute: Background Flash Frequency). Click on one of the optionsoffered.
Example:
or
Click the right mouse button on the property which is set in the "Static"column. This opens the pop-up menu. Select the "Edit" menu item andthen select the desired property for the attribute.
� How to Change the Value of an Attribute:
1. Select the desired subject in the subject tree. The corresponding attributesare displayed in the right half of the window.
2. Double click on the name of the corresponding attribute or on the valuedisplayed in the "Static" column (for example, Object: Rectangle; Subject:Geometry; Attribute: Position X). This opens the input dialog box.
Static Attribute

08.97 Graphics Designer
WinCC Manual 2-43C79000-G8276-C107-01
Example:
or
Click the right mouse button on the value displayed in the "Static"column. This opens the pop-up menu. Select the "Edit" menu item whichthen opens the input dialog box.
3. Enter the new value for the attribute.
� How to Change the Text of an Attribute:
1. Select the desired subject in the subject tree. The corresponding attributesare displayed in the right half of the window.
2. Double click on the name of the corresponding attribute or on the valuedisplayed in the "Static" column (for example, Object: Static Text;Subject: Font; Attribute: Text). This opens the input dialog box.
Example:
or
Click the right mouse button on the text displayed in the "Static" column.This opens the pop-up menu. Select the "Edit" menu item which thenopens the input dialog box.
3. Enter the new text for the attribute.
Note: If the text input contains control characters, they are also displayed inthe object properties (for example, \r\n corresponds to CR/LF).
� How to Change the Color of an Attribute:
1. Select the "Colors" subject in the subject tree. The corresponding attributesare displayed in the right half of the window.
2. Double click on the name of the corresponding attribute or on the colordisplayed in the "Static" column (for example, Object: Ellipse; Subject:Colors; Attribute: Background Color). This opens the color palette.

Graphics Designer 08.97
2-44 WinCC ManualC79000-G8276-C107-01
Example:
or
Click the right mouse button on the color displayed in the "Static" column.This opens the pop-up menu. Select the "Edit" menu item which thenopens the color palette.
3 Select the new color for the attribute.
or
Select another color using the "Other ..." button.
� How to Change the Pattern of an Attribute:
1. Select the "Styles" subject in the subject tree. The corresponding attributesare displayed in the right half of the window.
2. Double click on the name of the corresponding attribute or on the patterndisplayed in the "Static" column (for example, Object: Bar; Subject:Styles; Attribute: Fill Pattern). This opens the pattern palette.
Example:
or
Click the right mouse button on the pattern displayed in the "Static"column. This opens the pop-up menu. Select the "Edit" menu item whichthen opens the pattern palette.
3 Select the new pattern for the attribute.

08.97 Graphics Designer
WinCC Manual 2-45C79000-G8276-C107-01
� How to Change the Line Style/Border Style of an Attribute:
1. Select the "Styles" subject in the subject tree. The corresponding attributesare displayed in the right half of the window.
2. Double click on the name of the corresponding attribute or on the linedisplayed in the "Static" column (for example, Object: Line; Subject:Styles; Attribute: Line Style; or Object: Rounded Rectangle; Subject:Styles; Attribute: Border Style). In both cases, this opens the selectiondialog box for line style.
Example:
or
Click the right mouse button on the line style displayed in the "Sta tic"column. This opens the pop-up menu. Select the "Edit" menu item whichthen opens the selection dialog box for lines.
3 Select the new line style/border style for the attribute.
Note: If you select the line styles/border styles "dash," "dot," "dash dot," or"dash dot dot," a weight of 1 pixel is displayed independent of the selectedline weight/border weight.
� How to Change the Line Weight/Border Weight of an Attribute:
1. Select the "Styles" subject in the subject tree. The corresponding attributesare displayed in the right half of the window.
2. Double click on the name of the corresponding attribute or on the linedisplayed in the "Static" column (for example, Object: Line; Subject:Styles; Attribute: Line Weight; or Object: Rectangle; Subject: Styles;Attribute: Border Weight). In both cases, this opens the selection dialogbox for line weights.
Example:

Graphics Designer 08.97
2-46 WinCC ManualC79000-G8276-C107-01
or
Click the right mouse button on the line displayed in the "Static" column.This opens the pop-up menu. Select the "Edit" menu item which opens theline weight selection dialog box.
3. Select the new line weight/border weight for the attribute using thelarger/smaller buttons.
or
Input the new value directly.
Note: If you select the line styles/border styles "dash," "dot," "dash dot," or"dash dot dot," a weight of 1 pixel is displayed independent of the selectedline weight/border weight.
� How to Change the Line End Style of an Attribute:
1. Select the "Styles" subject in the subject tree. The corresponding attributesare displayed in the right half of the window.
2. Double click on the name of the corresponding attribute or on the linedisplayed in the "Static" column (for example, Object: Line; Subject:Styles; Attribute: Line End Styles). This opens the selection dialog box forline end styles.
Example:
or
Click the right mouse button on the line displayed in the "Static" column.This opens the pop-up menu. Select the "Edit" menu item which opensthe line end style selection dialog box.
3. Select the new line end styles (left and right) for the attribute.
� How to Change the Font of an Attribute:
1. Select the "Text" subject in the subject tree. The attributes are displayed inthe right half of the window.
2. Double click on the name of the corresponding attribute or on the fontdisplayed in the "Static" column (for example, Object: I/O field; Subject:Text; Attribute: Font). This opens the selection dialog box for fonts.

08.97 Graphics Designer
WinCC Manual 2-47C79000-G8276-C107-01
Example:
or
Click the right mouse button on the font displayed in the "Static" column.This opens the pop-up menu. Select the "Edit" menu item which opens thefont selection dialog box.
3. Select the new font for the attribute.� How to Change an Attribute through Picture Selection:
1. Depending on the object, select the "Picture," "Pictures" or "Status"subject in the subject tree. The corresponding attributes are displayed inthe right half of the window.
2. Double click on the name of the corresponding attribute or on the propertyset in the "Static" column (for example, Object: Round button; Subject:Pictures; Attributes: Picture Status Off; or Object: Status display; Subject:Status; Attribute: Flash picture).
or
Click the right mouse button on the graphic that is displayed in the"Static" column. This opens the pop-up menu. Select the "Edit" menu itemto open the dialog window for picture selection.
3. In both cases, the selection dialog for picture selection opens.
Example:

Graphics Designer 08.97
2-48 WinCC ManualC79000-G8276-C107-01
4. Select the desired graphic for the attribute.
or
Click on the "Browse…" button to use the Windows default dialog to findthe graphic in another folder.
Note: To delete an assigned picture, use the "Cancel Selection" button.
� How to Delete a Language Entry:
1. Select the "Miscellaneous" subject in the subject tree. The attributes aredisplayed in the right half of the window.
2. Double click on the "Configured Languages" attribute or on the languagedisplayed in the "Static" column (for example, Object: Static Text;Subject: Miscellaneous; Attribute: Configured Languages). This opens theselection dialog box for languages.
Example:
or
Click the right mouse button on the language displayed in the "Static"column. This opens the pop-up menu. Select the "Edit" menu item whichopens the language selection dialog box.
3. Delete the language entry assigned to the object by selecting a newlanguage.

08.97 Graphics Designer
WinCC Manual 2-49C79000-G8276-C107-01
You can make an attribute dynamic by linking it with a tag or an action.
� How to Link an Object with an Existing Tag:
1. Click on the object.
2. Open the pop-up menu using the r ight mouse button. Select the"Properties" menu item.
3. Select the subject and the corresponding attribute from the "Properties"tab, for example "Flashing" - "Background Flash Color On."
4. Click on the light bulb with the right mouse button and select the "Tag"menu item from the pop-up menu.
5. In the tag dialog box, select the tags needed.
The light bulb turns green.
� How to Link an Object with a New Tag:
1. Click on the object.
2. Open the pop-up menu by using the right mouse button. Select the"Properties" menu item.
3. Select the subject and the corresponding attribute from the "Properties"tab, for example "Flashing" - "Background Flash Color Off."
4. Click on the light bulb with the right mouse button and select the "Tag ..."menu item from the pop-up menu.
5. In the dialog, click on the button and assign parameters to propertiesof the new tag in the dialog window.
6. After setting the parameters, select the tag needed from the tag dialog box.
The light bulb turns green.
� How to Link an Object with a New Action:
1. Click on the object.
2. Open the pop-up menu by using the right mouse button. Select the"Properties" menu item.
3. Select the subject and the corresponding attribute from the "Properties"tab, for example "Flashing" - "Background Flash Frequency."
4. Click on the light bulb with the right mouse button and select the"Dynamic Dialog" or "C Action" menu item from the pop-up menu.
5. Edit the "Dynamic Value Ranges" box or configure a "C Action"
A red lightning bolt (dynamic dialog) or a green lightning bolt (C action)replaces the light bulb.
Making an AttributeDynamic

Graphics Designer 08.97
2-50 WinCC ManualC79000-G8276-C107-01
The update cycle determines how up-to-date the object attributes are, and thusdetermines how current the dynamic object is.
You can select one of the standard cycles for the dynamic TAB sequence, oryou can set your own cycle time.
Indirect addressing is not possible with actions.
� How to Set the Update Cycle:
Double click on the box in the "Update" column and select the TABsequence from the list box.
or
Click the right mouse button on the box in the "Update" column and selectthe desired TAB sequence.
A string tag for making the attribute dynamic must be provided with indirectaddressing. This string tag contains the name of another tag whose contentstrigger the attribute change. By changing the name in the string tag, you canaccess different tags dynamically.
Indirect addressing is marked with a check mark.
� How to Set Indirect Addressing of an Attribute:
Double click on the box in the "Indirect" Column.
or
Click the right mouse button on the box in the "Indirect" column. Thisopens the pop-up menu. Select the way in which the attribute is to bemade dynamic.
2.11.6 "Event" Tab
In the "Event" tab, you define actions to be carried out by the selected object.
Object events are divided into groups in the subject tree in the left half of the"Event" tab. If you select a group from the subject tree, the correspondingevents are displayed in the right half of the window. You can link each eventwith a hot key that also triggers the action.
You can select the following subjects depending on the object:
• Mouse
• Keyboard
• Miscellaneous
• Property Subjects with the Attributes of the Object
Note: Subjects that contain at least one configured event are highlighted in a"bold" font in the "Properties" tab subject tree.
Setting the UpdateCycle
Indirect Addressing ofan Attribute
Subject Tree

08.97 Graphics Designer
WinCC Manual 2-51C79000-G8276-C107-01
If an event is linked to an action, the lightning bolt is green. Standardfunctions are available for the actions. You can select the standard functionswith a dialog box. You can also program your own actions in C programminglanguage.
When you configure actions, the attributes must be accessed using their OLEautomation names.
If a direct connection has been configured for an event, a blue lightningbolt is displayed. A direct connection is easy to configure and performs veryfast during runtime.
Each object in a picture can be linked with actions.
You can trigger an action with the following events:
• Mouse event, when the pointer is on an object:Press or release the left or right mouse button.
• Keystroke event:Press or release a key.
• Miscellaneous object events:Changing the object
• Events which are linked to an attribute of the object:- Changing an object attribute- Changing the status of a tag which affects an object attribute
Notes on Runtime Behavior:
Event Mouse - Mouse Click: The event is triggered by releasing the mousekey, but only if the mouse pointer is over the object when the key is pressedand released.
Event Mouse - Press Left/Right: The event is triggered directly by pressingthe mouse key over the object.
Event Mouse - Release Left/Right: Releasing the mouse key triggers theevent for the object over which the mouse pointer was located when the mousekey was pressed.Triggering events is dependent on the object you select from the subject tree.The following setting is assigned to every triggering event:
Action (A ...) to display an assigned action or direct connection
Events
Object Event
Triggering Events

Graphics Designer 08.97
2-52 WinCC ManualC79000-G8276-C107-01
The following two entirely different possibilities are available for furtherprocessing events:
C ActionA "C Action" occurs by linking an event with a function which isformulated in ANSI-C programming language and is triggered cyclicallyor by the event.
You can find information about linking an event with a function to anaction under Connecting an Event with a Function .
The lightning bolt in the object properties window turns green, if the eventis linked to a function.
Direct ConnectionTo establish a direct connection, select a source element (constant,dynamic object, or tag) and a target element (current dialog, object, or tag)from the “Direct Connection” dialog.
How to configure a direct connection, is described in "Making a DirectConnection Dynamic ".The lightning bolt in the object properties window will turn blue, if adirect connection has been configured for an event.
� How to Link an Event with a Function:
1. Click on the object.
2. Call up the pop-up menu with the right mouse button and select the"Properties" menu item.
3. In the "Event" tab, select the subject and the corresponding attribute, forexample, "Mouse" - "Mouse Operation."
4. Call up the pop-up menu for the action dialog by clicking the right mousebutton on the lightning bolt.
5. Select the "C Action" menu item.
6. Configure the "C-Function".
The lightning bolt in the object properties window will turn green.
2.11.7 Setting Dynamics with a Direct Connection
Configuring a direct connection for an event causes the value of the sourceelement (source) to be transferred to the target element (target) duringruntime, if this event occurs. Sources can be constants, tags, or attributes ofpicture objects. Targets can be tags or dynamic attributes (of objects, dialogs,or tags).
Advantages of a direct connection are its easy configuration and increasedperformance during runtime.
The appearance of the dialog for configuring a direct connection is dependenton the objects contained in the picture and on the source/target.
Selecting the Action

08.97 Graphics Designer
WinCC Manual 2-53C79000-G8276-C107-01
Operating Element Description
Selects a configured picture that is to bedisplayed during a picture change.
Opens the “Tag Selection” dialog.
Object List Lists all objects contained in a picture. Aselection can only be made, if an object is used asa source or target
Property List Lists all dynamic attributes of a selected object.A selection can only be made, if an object is usedas a source or target
Direct/Indirect Tag Set the tag addressing via these option buttons.In direct addressing, the read/write access iscarried out to the indicated tag. In indirectaddressing, the indicated tag must be a text tag.The read/write access is carried out to the tag,which has been entered in the text tag.The option buttons can only be accessed, if a tagis used as a source or target.
Tag, Operating Message An operating message will be displayed if theevent occurs. The check box can only be selected,if a tag is used as the source of the directconnection.
Note:
If an entry is incomplete, a message will be displayed.
WinCC can not check, if your input is logically correct or makes sense.Assignment errors made can only be noticed in the runtime mode .
� How to Configure a Direct Connection:
1. Select an object.
2. Call up the pop-up menu with the right mouse button and select the"Properties" menu item.
3. In the "Event" tab, select the subject and the corresponding attribute, forexample, "Mouse" - "Mouse Operation."
4. Call up the pop-up menu for the action dialog by clicking the right mousebutton on the lightning bolt.
5. Select the "Direct Connection..." menu item.
Basic Elements

Graphics Designer 08.97
2-54 WinCC ManualC79000-G8276-C107-01
6. In the “Direct Connection” dialog, select the “Source” type:
− Constant, to enter a string sequence into the text field (digits
will be converted by WinCC) or to select a picture via the button and the “Select Picture” dialog
− Property, to select an object and a dynamic property
− Tag, to select a tag via the button and the selection dialog
These actions define the source element.
7. In the “Direct Connection” dialog, select the “Target” type:
− Current Window, to select a dynamic property of the currentdialog (the "Target" - "Object" field will be blank)
− Object in Picture, to select an object and a dynamic property
− Tag, to select a tag via the button and the selection dialog
These actions define the source element.
The lightning bolt in the object properties window will be blue.
Note:
You will be informed, if the input is incomplete.
WinCC can not check, if your input is logically correct or makes sense.Assignment errors made can only be noticed in the runtime mode
The object list contains the entry “this object”. This entry should be used, ifyou want to use the properties of the currently selected object as the source orthe target of a direct connection. If an object is copies, its dynamics will becopied as well. The direct connection of the object that has been created by thecopy procedure will therefore point to “this object”. The newly created objectwill therefore be used as the source or target of the direct connection.

08.97 Graphics Designer
WinCC Manual 2-55C79000-G8276-C107-01
2.11.7.1 Constants as Source of a Direct Connection
If a constant is selected as the source of a direct connection, a string chain canbe entered into the text field. The following table explains the effects of thetext input on various target elements:
Source Target Explanation
"picture1.pdl" Current Dialog / PictureName
If the event occurs, a picturechange will be carried out. In thedialog, the picture named“picture1.pdl” will be displayed.
"picture1" Button1 / Text If the event occurs, the object“Button1” will be labeled“Picture1”.
50 Rectangle1 / Width If the event occurs, the object“Rectangle1“ will be displayed50 pixels wide.
50 Tag, with directOperating Message
If the event occurs, the tag willbe assigned a value of 50.Simultaneously, an operatingmessage will be displayed.
To configure a picture change, you can also use the button. This willopen a dialog containing all the previously configured pictures.

Graphics Designer 08.97
2-56 WinCC ManualC79000-G8276-C107-01
2.11.7.2 Object Properties as Source of Direct Connections
The following table explains the effects of various direct connections, if anobject property is used as a source:
Source Target Explanation
Circle1 / Width Current Dialog / Width If the event occurs, the dialogwidth will adapt to the width ofthe object “Circle1”.
Circle1 / FillPattern
Rectangle1 / Fill Pattern If the event occurs, the fillpattern of the object“Rectangle1” will adapt to the fillpattern of the object “Circle1”.
Bar1 / Height Direct Tag If the event occurs, the height ofthe object “Bar1” will beassigned to the tag.
Note:
The object list contains the entry “this object”. This entry should be used, ifyou want to use the properties of the currently selected object as the source orthe target of a direct connection. If an object is copies, its dynamics will becopied as well. The direct connection of the object that has been created by thecopy procedure will therefore point to “this object”. The newly created objectwill therefore be used as the source or target of the direct connection.

08.97 Graphics Designer
WinCC Manual 2-57C79000-G8276-C107-01
2.11.7.3 Tags as Source of Direct Connections
The following table explains the effects of various direct connections, if a tagis used as a source:
Source Target Explanation
Tag1, direct Circle1 / Radius If the event occurs, the radius ofthe object “Circle1” will bechanged according to the tagvalue.
Tag1, direct Tag2, indirect withoperating message
If the event occurs, the tag,which has been entered in tag 2,will be assigned the value of tag1. Additionally, an operatingmessage will be displayed.

Graphics Designer 08.97
2-58 WinCC ManualC79000-G8276-C107-01

08.97 Graphics Designer
WinCC Manual 3-1C79000-G8276-C107-01
3 Configuring Actions
3.1 Introduction
"Actions" are functions which are formulated in ANSI-C programminglanguage and are executed cyclically or because of an event. Examples ofevents are keystrokes, changes in object properties, or changes in the value oftags.
Actions may be linked with any of the following:
• Graphical objects
• Process value archives (see Volume 3, Tag Logging, Section3.3.2.2)
• User archives (see Volume 3, Tag Logging, Section 3.3.4.2)
• Compressed archives (see Volume 3, Tag Logging, Section 3.3.3.2)
• Archive tags (see Volume 3, Tag Logging, Section 3.4.3)
• Loop in Alarm functionality of the message system (AlarmLogging)
The return value of a function can control a property of the object with whichthe action is linked.
Functions and actions which may be used throughout a project or acrossprojects are called "global scripts". They are not linked to an object.
In addition to the project functions, you may use "internal functions" anddefault functions unique to the system, as well as all of the C standard libraryfunctions (contained in the internal functions).
Note:Actions are processed interpretatively. When implementing numerous orextensive actions, you should plan for a higher system load. It is thereforebetter to replace extensive actions by implementing separate DLL’s (DynamicLink Libraries).

Graphics Designer 08.97
3-2 WinCC ManualC79000-G8276-C107-01
3.2 Linking Actions with Graphic Objects
You may link an action with an attribute belonging to a graphic object thatwas created with Graphics Designer, the system’s graphic editor. Thefunction used has a return value that controls the object’s attribute which islinked with it.
Before you can formulate an action and link it to an object, make thefollowing preparations::
• Open a configured picture using the WinCC Control Center.
You can now utilize the dynamic-wizard, which will support you informulating your action.If you want to formulate the action yourself, the following additional steps arerequired:
• Open the box "Object Properties" for the desired object.
• If you wish to make the object’s properties dynamic, select"Properties".
• If you wish to react with an action to an event in conjunction withthe selected object, select "Event.".
3.2.1 Making Object Properties Dynamic
You selected the "Properties" tab in the "Object Properties" box.Now select the category of properties which contains the attribute you want toinfluence during run time. Example: for a rectangle, you would select thegeometric properties and position X.

08.97 Graphics Designer
WinCC Manual 3-3C79000-G8276-C107-01
Click the right mouse button on the white light bulb in the "Dynamic" columnin the "Position X" row. This opens a pop-up menu with the following optionsfor making a property dynamic:
• Use the Dynamic Dialog
• Use a C Action
• Use a tag value
• Delete a dynamic creation which is already present
3.2.1.1 Setting Dynamics Using the Dynamics Dialog
By clicking the right mouse button on the white light bulb in the "ObjectProperties" box, you opened a pop-up menu and selected "DynamicsDialog...". This opens the "Dynamic Value Ranges" dialog box.
Here you can formulate the dynamic function by using tags, functions, andarithmetic operations in an expression.
The value of the expression and the status of the tags used in the expressionwork together to create the attribute value. You determine how this occurs bysetting the following options in the box:
• Select the data type of the expressing result.The data type determines the ways in which the value ranges aredefined.
• Set the value ranges and assign attribute values.
• Start a status evaluation of the tags used in the expression.

Graphics Designer 08.97
3-4 WinCC ManualC79000-G8276-C107-01
Finally, you must determine the trigger to be used to update the attribute valueusing the value of the expression.
Note:If you do not set an update event and the expression does not contain any tags,the system uses the default cycle with a default cycle time as the update event.If the expression contains tags, "Tag" is used as the update event with adefault cycle time.
As a final step, the formula for setting dynamics is changed to an action.
You have now made the selected object attribute dynamic.
Note:When you copy the object whose attribute you just made dynamic in theGraphics Designer, the action that is connected to that attribute is copiedalong with it.
At run time, the attribute value is determined according to specific Rulesusing the value of the formulated expression and the states of the tags used inthe expression.
� How to Include a Tag as a Part of an Expression:
Click the left mouse button on the button or, as an alternative, click theright mouse button on the "Expression/Formula" row. This opens theappropriate pop-up menu.
Click the left mouse button on "Tag...". This opens the "Select Tag" boxwhere you can select the tag you wish to use in the dynamic expression.
Select the tag either by double clicking the left mouse button on the tag name,or single clicking the left mouse button on the tag name and then clicking the"OK" button. The "Select Tag" box is then closed.

08.97 Graphics Designer
WinCC Manual 3-5C79000-G8276-C107-01
Note:A tag name can also be entered directly in the "Expression/Formula" field ofthe "Dynamic Value Ranges" dialog.Observe the following:
• Tag names must always be enclosed by single quotation marks (‘)
• Tag names must not contain the symbols +, -, *, or /.
� How to Include a Function as Part of an Expression:
Click the left mouse button on the button or, as an alternative, click theright mouse button on the "Expression/Formula" row. This opens theappropriate pop-up menu.
Click the left mouse button on "Function...". This opens the "FunctionBrowser" box:
Select the desired function by opening folders with the mouse. You may dothis in any of the following ways:
• Double click the left mouse button on the function name.This opens the dialog for assigning parameters to this function.After you assign the current parameters to the function, you returnto the "Dynamic Value Ranges" box. The function is entered in the"Expression/Formula" column at the insertion mark.

Graphics Designer 08.97
3-6 WinCC ManualC79000-G8276-C107-01
• Mark the function and click the "OK" button. The "FunctionBrowser" box is closed and the function and its formal parametersare inserted in the "Dynamic Value Ranges" box in the"Expression/Formula" column at the insertion mark.
• Click the right mouse button on the function name:This opens a pop-up menu.Select the menu item "Parameter Assignment" which will place youin the dialog for assigning parameters within this function.After assigning the current parameters to the function, you returnto the "Dynamic Value Ranges" box. The function, with its currentparameters, is now entered in the "Expression/Formula" row at theinsertion mark.
• Click the right mouse button on the function name:This opens a pop-up menu.Select the menu item "Apply." The function and its formalparameters are then entered in the "Dynamic Value Ranges" box inthe "Expression/Formula" box at the insertion mark. The "FunctionBrowser" box remains open.
If you marked text in the "Expression/Formula" text row, that selected textwas replaced by the formula. If necessary, enter the current parameters in theset of parentheses following the function name.
For assigning parameters, see Section 3.2.1.2, Making a Function DynamicUsing a C Action, "How to Assign Parameters to a Function"
� How to Include an Operator as Part of an Expression:
Click the left mouse button on the button or, as an alternative, click theright mouse button on the "Expression/Formula" row. This opens theappropriate pop-up menu.
Click the left mouse button on "Operator...". This opens a second menu inwhich you can select the desired operator by clicking on it with the left mousebutton.
This closes both menus and enters the selected operator to the right of theinsertion mark in the "Expression/Formula" row.
The following operators are available:
Operator Description+ Addition- Subtraction* Multiplication/ Division
Note:You can also use the keyboard to enter operators. In that case, however, useonly the operators listed in the table above. Other operators will lead to errorsbecause all of the tests executed in the generated C functions are infloating-point format.

08.97 Graphics Designer
WinCC Manual 3-7C79000-G8276-C107-01
� How to Determine the Data Type of an Expression:You can set the data type of an expression by clicking the left mouse buttonon the appropriate entry in the "Data Type" box.
The data type of the expression determines the type of value ranges which youmay need to set.
� How to Define a Value Range:The adjustable value range depends on the data type selected. The followingdata types are available:
Selected Data Type "ANALOG":You can define value ranges for an expression in the "Result of theExpression/Formula" list.
Set the value of the object attribute for each value range. In order to do this,you must click the left mouse button on the "Add" box or click the rightmouse button on the "Result of the Expression/Formula" area and select"New..." from the open pop-up menu. The first value range, "Value Range1,"is entered.
In the above example, the value range reaches from the minimum value thatthe expression can carry to a value of 100.
You can establish an additional value range in the same way.
The default high limit for a value range is 100 for "Value Range1." Thedefault increment to the high limit for the next value range is 100.
You can change the values for the high limits and attributes by doubleclicking the left mouse button on the value to be changed (or click the rightmouse button on the value and then click "Edit..."). This opens a box in whichyou can change the value.

Graphics Designer 08.97
3-8 WinCC ManualC79000-G8276-C107-01
Note:After a tag has been selected, the "Tag" value is entered in the "Event Name"box. The selected tag is automatically used as a trigger tag and is scanned forchanges during run time at a default cycle time of two seconds.
Selected Data Type "BOOL":You can define the value of an object attribute for the cases "yes/TRUE"(value of the expression <> 0) and "no/FALSE" (value of the expression = 0)in the "Result of the Expression/Formula" list.
You cannot set other valid ranges. You can change the attribute value bydouble clicking the left mouse button on the value to be changed (or click theright mouse button on the value and then click "Edit..."). This opens a box inwhich you can change the attribute value.
Note:After a tag has been selected, the "Tag" value is entered in the "Event Name"box. The selected tag is automatically used as a trigger tag and is scanned forchanges during run time at a default cycle time of two seconds.Selected Data Type "BIT":You define the value of the object attribute in the "Result of theExpression/Formula" list for either case in which a selected bit of a tag is setor not set.

08.97 Graphics Designer
WinCC Manual 3-9C79000-G8276-C107-01
You cannot set other valid ranges. You can change the attribute value bydouble clicking the left mouse button on the value to be changed (or click theright mouse button on the value and then click "Edit..."). This opens a box inwhich you can change the attribute value.
Use the "Select Tags" box to select the tags that contain the bits to be scanned.
Open the box by clicking on the left button and then clicking on the
button.
You can set the bit of the previously selected tag by clicking on the right
button . This opens the "Bit Selection" box in which you can click on thedesired bit to select it.
Note:After a tag has been selected, the "Tag" value is entered in the "Event Name"box. The selected tag is automatically used as a trigger tag and is scanned forchanges during run time at a default cycle time of two seconds.
Selected Data Type "DIRECT":The value of the expression is directly assigned to the object attribute. Youcannot set a value range.
Note:After a tag has been selected, the "Tag" value is entered in the "Event Name"box. The selected tag is automatically used as a trigger tag and is scanned forchanges during run time at a default cycle time of two seconds.

Graphics Designer 08.97
3-10 WinCC ManualC79000-G8276-C107-01
� Determining the Effect of the Tag Status on an Attribute Value:If you want the tag status to influence an attribute value, you must activate the"Evaluate the Status of the Tags" box by clicking on it with the left mousebutton. This expands the Dynamic Dialog window.
The tag names (without quotation marks) used in the expression are locatedin the left part of the window under Status. Click the left mouse button on atag name. All of the states which a tag can assume appear in the right part ofthe window.
You can set the appropriate attribute value for each state by clicking the leftmouse button on the attribute value to be changed (or click the right mousebutton on the value and then click "Edit"). This opens the "Value Input" boxin which you can change the value. Close the "Value Input" box by clickingon "OK." The value you entered is then accepted as the attribute value.
� How Value Ranges and Tag States are Evaluated:The value assigned to the attribute is established according to the followingrules:
• Evaluation of the StatusThe status evaluation has the highest priority. The system checkswhether one or more tags used in the expression have one or morestates corresponding to the status list. If so, the status with thehighest priority determines the value assignment. The priority ofthe states corresponds to their sequence in the status list; the firstentry in the list has the highest priority.
• Evaluation of the Value RangesIf the status evaluation did not result in a value assignment, thevalue range containing the value of the expression is determined.The attribute value linked to this value range is assigned to theobject attribute.

08.97 Graphics Designer
WinCC Manual 3-11C79000-G8276-C107-01
� How to Set the Update Event:
Click the button. This opens the "Change Trigger " box.
Note:The system presets the trigger event with a default entry. The default dependson the contents of your formulated expression in the "Dynamic Value Ranges"box. If the expression contains one or more tags, the default entry for thetrigger event is "Tag" and all of the tags that are in the expression aretransferred to the tag list . If the expression does not contain tags, the defaultentry for the trigger event is "Default Cycle." The entry for the cycle is setwith a default value.
You select an event by opening the "Event" list with the left mouse button andmarking the desired event by clicking on it with the left mouse button.You can select from the following events:
• Tag
• Default Cycle
• Picture Cycle
• Window Cycle
If you select "Default Cycle," "Picture Cycle," or "Window Cycle" as theevent, you can assign a trigger name to the event. Input the trigger name byplacing the cursor in the "Trigger Name" row using a left mouse click. If youenter the name using the keyboard, you delete an entry that was already there.

Graphics Designer 08.97
3-12 WinCC ManualC79000-G8276-C107-01
If you selected "Default Cycle" or "Tag," you may need to change the cycletime. Do this by opening the "Cycle" list with the left mouse button andmarking the desired time by clicking on it with the left mouse button. Youcan select from the following cycle times:
At change 5 min250 ms 10 min500 ms 1 hr1 s User cycle 12 s User cycle 25 s User cycle 310 s User cycle 41 min User cycle 5
The "At change" entry is only available if you selected "Tag" as the event. Ifyou selected "Tag" as the event, the contents of the "Change Trigger" boxchange:
Here you can input one or more tags which serve as a trigger for the actionwhen their value changes from one cycle to the next. If more than one tag isinput, the action is triggered when the value of one of these tags changes fromone cycle to the next.

08.97 Graphics Designer
WinCC Manual 3-13C79000-G8276-C107-01
There are three ways to input tags:
• Using the left mouse button, place the cursor on the text line “TagName” and enter a name. The name will not be enclosed byquotation marks.Afterwards, click on the "Add" button to transfer the tag to the taglist.
• Right mouse button click on the “Trigger Name” column in the taglist. If you want to use an existing tag, select “DM_Tags” from thedisplayed pop-up menu. The “Select Tag” dialog will open fromwhich you can select the desired tag.If you want to enter the tag name directly, select “New” from thepop-up menu.
• By clicking on the button, open the "Select Tag" boxfrom which you may select the desired tag.
Select the tag either by double clicking the left mouse button on the tag name,or single clicking the left mouse button on the tag name and then clicking the"OK" button. The "Select Tag" box is then closed.
You then return to the "Change Trigger" box. The selected tag is now enteredin the "Trigger Name" column in the tag list.
The system assigns a cycle time to the entered tags in the "Default Cycle"column. This is the time span between two sequential scans of the tags forvalue change.
If you want to change the cycle time of a tag at a later time, use the followingsteps:
• Click the right mouse button on the cycle time to be changed toopen the pop-up menu.
• Select the new cycle time from the pop-up menu.

Graphics Designer 08.97
3-14 WinCC ManualC79000-G8276-C107-01
An alternative procedure is the following:
• Double click on the cycle time to be changed to open the "Update"box.
• Select the new cycle time from the list and click the "OK" button toclose the box.
Delete entered tags by marking them in the tag list and then clicking the"Remove" button.Mark a connected range of tags by marking the first tag in the range and thenmarking the last tag with the "Shift" key depressed. Mark individual multipletags by marking the first tag and then marking all others with the "Ctrl" keydepressed.
Attention:In the case of the "Tag" trigger event , the entry "At Change" is available as acycle. This means that the action is triggered as soon as the value of one ofthe tags in the tag list changes. This type of trigger causes a heavy systemload.
If the update event has been set, close the "Change Trigger" box by clickingon the "OK" button.
� How to Create an Action from the Entries:You have completed all of the entries for making the object attribute dynamic.In order for the settings to control the object attribute during the run time, youmust create an action from them.
Do this by clicking on the "OK" button in the "Dynamic Value Ranges"dialog box. The system then creates an action from the entries. If errors occurduring this process, they are reported in the "Error Messages" box:
In order to find the causes of the errors, click the "Details" button. The box isthen enlarged and displays a description of the errors.
If the action was generated without errors, the "Dynamic Value Ranges" boxcloses and you are returned to the "Object Properties" box. The white lightbulb in the "Dynamic" column is now a red lightning bolt . It shows that anaction created with the dynamic dialog is linked to this attribute.

08.97 Graphics Designer
WinCC Manual 3-15C79000-G8276-C107-01
Notes:
• If you wish to test your entries in the "Dynamic Value Ranges" boxfor errors without creating an action, click on the "Test" button.
• When you click the "Test" or "OK" button, the "Result of theExpression/Formula" list of value ranges is sorted according toincreasing range high limits.
You may view and edit the created action by clicking the right mouse buttonon the red lightning bolt and opening the corresponding pop-up menu. Select"C Action..." from the pop-up menu.
Attention! A box will notify you that this action was created using the"simplified script configuration," that is, with the help of the dynamic dialog.This is significant because once an action has been loaded as a "C Action," itcan no longer be processed using the dynamic dialog.Note:For C-actions, tag names used in the expression are enclosed by doublequotation marks (").If a tag name contains the symbol ", the symbol \ will be placed in front of itin the C-action.Example: ‘Motor"M"1’ will be changed to ‘Motor\"M\"1’.
3.2.1.2 Adding Dynamics with the Dynamic-Wizard
The dynamic wizard allows you to add dynamics, via C-actions, to an object.If the wizard is executed, the preconfigured C-actions and trigger events areset and stored at the object properties.The preconfigured C-actions can be edited in the “Events” tab of the “ObjectProperties” window.
The preconfigured C-action are divided into the following categories:
• System Functions
• Miscellaneous
• Standard Dynamics
• Import Functions
• Picture Functions
• User Archive Functions
The different categories can be selected by clicking on the appropriate tabswith the left mouse button.

Graphics Designer 08.97
3-16 WinCC ManualC79000-G8276-C107-01
Note: The display of the dynamic wizard can be turned on or off via the"Toolbars..." entry from the "View" menu.
� How to add Dynamics to an Object with the Dynamic Wizard:
1. In the Graphics Designer, select the object or picture to which you want toadd dynamics.
2. Select the dynamic wizard via a left mouse button click on the appropriatetab of the C-action categories.
3. In the dynamic wizard, select a C-action via double click.
4. Follow the instructions in the dynamic wizard dialogs.
After completing the dynamic wizard, the C-action stored at the objectproperties can be edited if necessary.
3.2.1.2.1 System Functions
With this function, an action for creating a hardcopy of the display can beconfigured.
With this function, an action can be created that exits the runtime mode ofWinCC.
With this function, an action can be created that exits WinCC or the operatingsystem. You can determine how the operating system is exited (“Shut down”,“Restart”, or “Log on as a different user”).
With this function, an action can be created that switches the data language.
With this function, an action can be created that exits WinCC.
With this function, an action can be created that starts another application. Inthe course of the wizard, you will indicate the path and name of theapplication to be started.
3.2.1.2.2 Miscellaneous Functions
This function creates the framework of a wizard script. The wizard script canbe edited with the program "DynWizEdit.exe" and be run with the program"Dynwiz.exe".
3.2.1.2.3 Standard Dynamics
With this function, an action can be created that checks the operatorauthorization of an user.
This function allows you to copy the value of one tag to another tag. You willbe asked to indicate the source and target tag.
Hardcopy
Exit WinCC Runtime
Exit WinCC orWindows
Language Switch
Exit WinCC
Start anotherapplication
Generate Script
Operational ifauthorized
Copy Tag Value

08.97 Graphics Designer
WinCC Manual 3-17C79000-G8276-C107-01
This function allows you to link an object property, that has been edited via“Add dynamics to a prototype” function, to a tag of the data type “StructureTag”.
This function allows you to link a object property to a tag, and make thatobject property dynamic via the tag value. You will be asked to indicate theobject property and tag in the course of the wizard.
This function allows you to add dynamics to an object property via an elementof a structure tag.
This function allows you to set the value of a tag. You will be asked toindicate the tag to be changed and the value.
The object properties “Position X" and "Position Y" can be linked to tags,which will male the position of the object dynamic.
With this function, an action can be created that that makes the fill level of anobject dynamic via a tag. In the course of the wizard, you can define, inaddition to the tags, the upper and lower limits for the fill levels 0% and100%.
With this function, the “Text” attribute of an object can be linked to a text tag.This C-action is only available for objects containing the “Text” attribute.
3.2.1.2.4 Import Functions
This wizard allows you to read an assignment list of Step 5 or Step 7 intoWinCC. Additional information can be found in "Hantzuli.doc" file on theWinCC CD-ROM.
This wizard allows you to accept a COROS LS-B message list into WinCC.Additional information can be found in "Hantmigr.doc" file on the WinCCCD-ROM.
This wizard allows you to accept a COROS LS-B tag list into WinCC.Additional information can be found in "Hantmigr.doc" file on the WinCCCD-ROM.
3.2.1.2.5 Picture Functions
With this function, an action can be created that sets multiple bits of a tag.You will be asked to indicate the tag to be changed and the bit number by thewizard.Rücksetzen/Ausmaskieren?
This function allows you to display any picture of the Graphics Designer in apicture window. Indicate the name of the picture to be displayed and set theappearance of the picture window in the course of the wizard.
Link a prototype to astructure
Make a propertydynamic
Add dynamics to theprototype
Set tag value
Move Object
Fill Object
Output String Tag
Import S7 S5 -Assignment List
Import Messages
Import S5L Only Tag
Set/Reset multipleBits
Display WinCC DialogBox

Graphics Designer 08.97
3-18 WinCC ManualC79000-G8276-C107-01
This function allows you to change the content of a window object in aGraphics Designer picture.
With this function, an action can be created that sets a bits of a tag. You willbe asked to indicate the tag to be changed and the bit number by the wizard.Rücksetzen? ausmaskieren?
With this function, an action can be created that displays an instruction box.You will be asked to indicate the type of instruction (information, question, oremergency box), as well as the title and text of the message, by the wizard.ohne Abbruchknopf?
With this function, an action for a picture change can be created. You will beasked to indicate the name of the new picture to be displayed.
With this function, an action can be created to display an error box. You willbe asked to indicate the type of instruction (information, question, oremergency box), as well as the title and text of the message, by the wizard.
3.2.1.2.6 User Archive Functions
For the processing of an user archive, the wizard creates objects (buttons, I/Ofields, etc.) in the selected picture. The wizard will ask you to select an userarchive created in Tag Logging.
Picture Change in theWindow
Set/Reset Bit
Display InstructionBox
Single Picture Change
Display Error Box
Generate ArchiveObjects

08.97 Graphics Designer
WinCC Manual 3-19C79000-G8276-C107-01
3.2.1.2.7 Example of a configured Dynamic
1. In the Graphics Designer, create a picture with an object of the type“Button”.
2. Select the button.
3. Activate the dynamic wizard via a double click on the picture function“Display Instruction Box”.
4. In the wizard window “Select Trigger”, select “Left mouse key” as thetrigger event and click on the “Next” button.

Graphics Designer 08.97
3-20 WinCC ManualC79000-G8276-C107-01
5. In the wizard window "Set options”, determine the content of the title lineand instruction text, as well as the appearance of the message window.Afterwards, click on the “Next” button.
6. In the final wizard window, click on the “Finish” button.
The C-action generated by the wizard can be edited via the button’s pop-upmenu item “Properties” (“Events” tab).
7. Save the picture.
8. Activate the project by clicking on the button in the toolbar of theGraphics Designers.
9. In runtime, if you position the mouse pointer above the button, the mousepointer will be displayed with a green lightning bolt. If you click the leftmouse button, a message window, displaying the configured texts, willopen.

08.97 Graphics Designer
WinCC Manual 3-21C79000-G8276-C107-01
3.2.1.3 Setting Dynamics with a C Action
By clicking the right mouse button on the white light bulb in the "ObjectProperties" box, you open a pop-up menu and select "C Action...". The "EditAction" box is then opened.
In C programming language, you must then formulate the Function that youwish to implement in order to control object attributes. In this formulation youmay use the preprogrammed C functions which the system makes available inthe left half of the box. In that case, you need only undertake the ParameterAssignment.
The function becomes an action when you Assign an Update Event.
Note:If you do not select an update event, the system sets the default cycle with adefault cycle time as the update event.
Using the return value of the function, you control the attribute that is linkedto the action. Within the function, you can access each attribute of everysingle object in each picture using the Get... and Set... functions. This meansyou can read and set the attribute value.
The formulated function must be compiled. During compilation, errors whichmay have occurred are reported. If the compilation is carried out withouterrors, the formulation of the action is completed, and the action is linkedwith the attribute. A compiled C action is marked with a green lightning boltin the "Object Properties" box.
Note:After formulating the action, you can exit the "Edit Action" box and return tothe "Object Properties" box without compiling the action. A box will notifyyou of this situation. Select "Compile Yes or No." If you decide not to compilethe action, this is noted with a yellow lightning bolt in the "Dynamic" columnwithin the "Object Properties" box.
You can export actions which were compiled without errors and load them ina file. You can also import exported actions and thus link them with a newattribute. The imported action can then be edited if necessary.
Note:When you copy the object whose attribute you just made dynamic in theGraphics Designer, the action that is connected to that attribute is copiedalong with it.

Graphics Designer 08.97
3-22 WinCC ManualC79000-G8276-C107-01
� How to Formulate a C Function:Open the "Edit Action" box:
Formulate the function in the right half of the window. The first row containsthe header file to be linked. The second row already contains the functionname followed by parentheses containing the formal parameters, as well asthe left (open) parenthesis. The last row contains the right (close) parenthesis.
The parameters are:
Parameter Meaning TypelpszPictureName Picture name of the active picture char pointerlpszObjectName Object name of the selected object char pointerlpszPropertyName Attribute name of the attribute with
which the action is to be linkedchar pointer
Edit the C function in this section of the window.The following edit functions are available:
Function KeyboardNew row EnterDelete character to the right DeleteDelete character to the left BackspaceJump to the beginning of the row HomeJump to the end of the row EndJump to the beginning of the text Ctrl+HomeJump to the end of the text Ctrl+EndMove the insertion point with the cursor keysCut selected text Ctrl+XCopy selected text Ctrl+CPaste text from the Clipboard Ctrl+V

08.97 Graphics Designer
WinCC Manual 3-23C79000-G8276-C107-01
Function MouseMark text with left mouse buttonMark a word Double click with left mouse
buttonMove the insertion point with left mouse button
Further edit functions are:
• Write mode is "Insert."
• The selected text is replaced by the next character selected usingthe keyboard.
• Expanded selection.Select a range:Place the cursor where you wish the selection to begin, hold downthe Shift key, and then place the cursor where you wish theselection to end.Expand a selection:Hold the Shift key and place the cursor at the desired end of theselection.
You can place fully programmed functions within your function at the cursorlocation. This function replaces selected text. Open the folders in the left halfof the window and select the desired function by clicking on it with the rightmouse button.
This opens a pop-up menu in which you select the menu item "ParameterAssignment." This opens the "Assign Parameters " dialog box where you canassign parameters to the selected function. Once the parameter assignment issuccessfully carried out, the selected function with its current parameters isinserted at the insertion mark. If you selected text, it is replaced by thefunction.
Note:You can also open the "Assign Parameters" box by double clicking the leftmouse button on the desired function.
If you want to edit the parameter assignment yourself, select "OK" from thepop-up menu. The selected function is inserted at the cursor location as"Prototype." This means it contains a declaration of the data types and theformal parameters. If you selected text, it is replaced by the function.
You can insert tag names by clicking on the button. This opens the"Select Tag" box from which you select the desired tag.
You can shift the split bar right or left using the mouse.
See also Volume 2, Global Script, Section 3, Standard Functions, and Volume2, Global Script, Section 4, Internal Functions.

Graphics Designer 08.97
3-24 WinCC ManualC79000-G8276-C107-01
� How to Assign Parameters to a Function:By clicking the right mouse button on the function name in the "Edit Action"box, you opened a pop-up menu and selected the "Parameter Assignment"menu item. The "Assign Parameters " box is opened.
The entries in the "Description" and "Data Type" columns are informational.You can enter parameters in the following ways:
Once all of the parameters have been entered, close the "AssigningParameters" box by clicking on the "OK" button. The selected function and itsparameters are placed at the insertion mark in the "Edit Action" box.
� How to Input a Tag as a Parameter:In the “Setting Parameters” box, you opened the drop-down menu by clicking
on the button and selected the “Select Tag” entry to open the "Select Tag"dialog:Note:The graphic displayed contains hot spots. If you click the left mouse buttonon a hot spot, you will receive an explanation of the hot spot. The keystrokecombination <Ctrl>Tab makes all hot spots visible.

08.97 Graphics Designer
WinCC Manual 3-25C79000-G8276-C107-01
Select the tag either by double clicking the left mouse button on the tag name,or single clicking the left mouse button on the tag name and then clicking the"OK" button. The "Select Tag" box is then closed.You then return to the "Assign Parameters" box and the selected tag isentered as a parameter.
� How to Input the Name of a Picture, an Object, or an Attribute as aParameter:In the “Setting Parameters” box, you opened the drop-down menu by clicking
on the button and selected the “Graphic Objects” entry. This opens the"Picture Browser"" dialog:
The left third of the box contains a list of pictures available in the project.Click on a picture to select it. The "Object" list includes the objects that arecontained in the selected picture. If you want to use the picture name as aparameter, highlight the object name of the picture in the "Objects" list byclicking on it ("NewPdl1" in the example above) and then click "OK".
If you want to use the object name of an object contained in a picture as aparameter, click on the desired object name in the "Objects" list. The"Properties" list is filled with the attribute names owned by the selectedobject. Click on "OK".
If you want to use an attribute name as a parameter, click on the desiredattribute name in the "Properties" list and then on "OK".
This closes the "Select Picture" box. You return to the "Assign Parameters"box and the selected name is entered as a parameter.

Graphics Designer 08.97
3-26 WinCC ManualC79000-G8276-C107-01
� How to Set the Update Event:
Click the button. This opens the "Change Trigger " box.
Note:The system presets the trigger event with a default entry. The default dependson the contents of your formulated expression in the "Dynamic Value Ranges"box. If the expression contains one or more tags, the default entry for thetrigger event is "Tag" and all of the tags that are in the expression aretransferred to the tag list . If the expression does not contain tags, the defaultentry for the trigger event is "Default Cycle." The entry for the cycle is setwith a default value.
You select an event by opening the "Event" list with the left mouse button andmarking the desired event by clicking on it with the left mouse button.You can select from the following events:
• Tag
• Default Cycle
• Picture Cycle
• Window Cycle
If you select "Default Cycle," "Picture Cycle," or "Window Cycle" as theevent, you can assign a trigger name to the event. Input the trigger name byplacing the cursor in the "Trigger Name" row using a left mouse click. If youenter the name using the keyboard, you delete an entry that was already there.

08.97 Graphics Designer
WinCC Manual 3-27C79000-G8276-C107-01
If you selected "Default Cycle" or "Tag," you may need to change the cycletime. Do this by opening the "Cycle" list with the left mouse button andmarking the desired time by clicking on it with the left mouse button. Youcan select from the following cycle times:
At change 5 min250 ms 10 min500 ms 1 hr1 s User cycle 12 s User cycle 25 s User cycle 310 s User cycle 41 min User cycle 5
The "At change" entry is only available if you selected "Tag" as the event. Ifyou selected "Tag" as the event, the contents of the "Change Trigger" boxchange:
Here you can input one or more tags which serve as a trigger for the actionwhen their value changes from one cycle to the next. If more than one tag isinput, the action is triggered when the value of one of these tags changes fromone cycle to the next.

Graphics Designer 08.97
3-28 WinCC ManualC79000-G8276-C107-01
There are three ways to input tags:
• Using the left mouse button, place the cursor on the text line “TagName” and enter a name. The name will not be enclosed byquotation marks.Afterwards, click on the "Add" button to transfer the tag to the taglist.
• Right mouse button click on the “Trigger Name” column in the taglist. If you want to use an existing tag, select “DM_Tags” from thedisplayed pop-up menu. The “Select Tag” dialog will open fromwhich you can select the desired tag.If you want to enter the tag name directly, select “New” from thepop-up menu.
• By clicking on the button, open the "Select Tag" boxfrom which you may select the desired tag.
Select the tag either by double clicking the left mouse button on the tag name,or single clicking the left mouse button on the tag name and then clicking the"OK" button. The "Select Tag" box is then closed.
You then return to the "Change Trigger" box. The selected tag is now enteredin the "Trigger Name" column in the tag list.
The system assigns a cycle time to the entered tags in the "Default Cycle"column. This is the time span between two sequential scans of the tags forvalue change.
If you want to change the cycle time of a tag at a later time, use the followingsteps:
• Click the right mouse button on the cycle time to be changed toopen the pop-up menu.
• Select the new cycle time from the pop-up menu.

08.97 Graphics Designer
WinCC Manual 3-29C79000-G8276-C107-01
An alternative procedure is the following:
• Double click on the cycle time to be changed to open the "Update"box.
• Select the new cycle time from the list and click the "OK" button toclose the box.
Delete entered tags by marking them in the tag list and then clicking the"Remove" button.Mark a connected range of tags by marking the first tag in the range and thenmarking the last tag with the "Shift" key depressed. Mark individual multipletags by marking the first tag and then marking all others with the "Ctrl" keydepressed.If the update event has been set, close the "Change Trigger" box by clickingon the "OK" button. This returns you to the "Edit Action" box.
� How to Control the Attribute Value:You can use the return value of your C function to control the attribute that islinked to your action.
Example:In the Graphics Designer, open the picture than contains the object whoseattribute you want to make dynamic. Open the "Object Properties" box byclicking the right mouse button on the appropriate object. In this box, selectthe property to be made dynamic. In the following figure, this is the "Circle1"object and the "Colors" property.
Click the right mouse button on the light bulb icon for the appropriateattribute that you want to make dynamic, for example, on the light bulb iconin the row with the "background color" attribute.

Graphics Designer 08.97
3-30 WinCC ManualC79000-G8276-C107-01
From the pop-up menu that opens, select "C-Action...". The "Edit Action"window opens. In the right half of the window, it already contains thecompleted structure of a C function.
Formulate your function and set the trigger that will call your C functionduring run time.
The function consists of the definition of both local tags xvar and result. TheGetTagDWord ("var") function assigns the value of the process tags var to thelocal tags xvar.
The if-else construct assigns the result tags result a value of CO_RED (valuefor the color red) if the value of the xvar tags is greater than 128, otherwise itreceives the value CO_BLUE (value for the color blue).
The last row ensures that the function value of the C function main receivesthe value of the event tags.
A change of the value of the var process tags was selected as the trigger eventand the value of the tags is checked every two seconds by the Control Center.
� How to Compile the C Function:
Click on the button in the Toolbar of the "Edit Action" box. The functionis compiled. This procedure is displayed in the box’s Toolbar with a "CompileAction..." message.
If the function was compiled without errors, the status bar displays themessage "0 Error(s), 0 Warning(s)."
If errors occurred during the compilation, the message "n Error(s), mWarning(s)" appears in the status bar. The n and m characters are the numberof errors or warnings.

08.97 Graphics Designer
WinCC Manual 3-31C79000-G8276-C107-01
The errors and warnings appear in the lower part of the edit window , dividingthe window. You can shift this split bar up and down using the mouse.
After a successful compilation, close the "Edit Action" box by clicking on"OK." This returns you to the "Object Properties" box. The attribute linked tothe action is marked with a green lightning bolt in the "Dynamic" column.This shows that this attribute is linked to a compiled C action.
Note:If you close the box without compiling the action, you are notified of this in adialog box. You then have the choice of compiling or returning to the "ObjectProperties" box without compiling. If you decide not to compile the action, itis marked with a yellow lightning bolt in the "Dynamic" column in the"Object Properties" box.
� How to Export an Action:
Click on the button in the Toolbar. This opens the "Save As" box:
Here you select the storage location and the name of the export file. Theextension "act" is added by the system.
Clicking the "Save" button exports the action and loads it in the file youselected.
The "Save As" box is closed.

Graphics Designer 08.97
3-32 WinCC ManualC79000-G8276-C107-01
� How to Import an Action:
Click on the button in the Toolbar. This opens the "Open" box:
Here you select the desired import file. Import files are files which werepreviously created by exporting an action, and which have an extension "act."
Clicking the "Open" button imports the action and then closes the "Open"box.
Note:The imported action completely replaces an action that was previouslycreated.
3.2.1.4 Setting Dynamics with a Tag Value
By clicking the right mouse button on the white light bulb in the "ObjectProperties" box, you opened a pop-up menu and selected "Tag...". The "SelectTag" box is then opened.
Here you select the Tag that you want to use to set the dynamics of thereferenced object attribute.
The "Select Tag" box is closed and you return to the "Object Properties" box.The previously white light bulb is now green. It shows that a tag was used toset the dynamics in the attribute. The tag name is entered next to the greenlight bulb.
Next, you must set the type of Addressing in the "Object Properties" box.

08.97 Graphics Designer
WinCC Manual 3-33C79000-G8276-C107-01
There are two addressing methods:
• Direct addressing.The tag value is assigned to the attribute directly.
• Indirect addressing.The tag must be a string type and contain, as a value, the name of atag whose value is assigned to the attribute.
The default addressing method is direct.
Finally, set the Update Cycle. The default value is 2 seconds. Through theupdate cycle, you determine the frequency with which the tag value updatesthe attribute value.This concludes setting the dynamics of the attribute.
� How to Select a Tag from the "Select Tag" Box:Open the "Select Tag" box.
Select the tag either by double clicking the left mouse button on the tag name,or single clicking the left mouse button on the tag name and then clicking the"OK" button. The "Select Tag" box is then closed.
You then return to the "Object Properties" box. The tag name is now enteredin the object attribute row in the "Dynamic" column. The white light bulb iscolored green.
� How to Select the Method of Addressing:Double click with the left mouse button on the square located in the "Indir ."column in the object attribute row.
Alternatively, you can open a pop-up menu by clicking the right mouse buttonon the appropriate square. From this pop-up menu you can select the methodof addressing by clicking the right or left mouse button.
With an empty square, the addressing method is set to "direct." In the case ofindirect addressing, the square contains a check mark.

Graphics Designer 08.97
3-34 WinCC ManualC79000-G8276-C107-01
� How to Set the Update Cycle:There are two ways to set the update cycle.
Click the right mouse button on the "Object Attribute" row and the "Current"column. This opens a pop-up menu with the following preset update cycles:
In addition to preset cycle times, you find:
• Picture Cycle
• Window Cycle
• At ChangeThe attribute value is updated when the tag value is changed.
• User Cycle 1 to User Cycle 5The times and names are presented as defaults.The times as well as the names can be changed in the WinCCControl Center under "Update Cycles."
Using the left or right mouse button, select the desired update cycle from thepop-up menu. This closes the menu and enters the selected value in the"Update" column in the "Object Properties" box.
You can also set the update cycle by double clicking the left mouse button toopen the "Update" box. The box is located in the "Update" column on the rowcontaining the appropriate object attribute.
Open the list here by clicking the left mouse button on the list window or onthe button to the right of the list window. Position the entries using the sliderand select the update cycle you want by clicking on it with the left mousebutton.
Clicking on the "OK" button returns you to the "Object Properties" box. Theupdate cycle is now entered.

08.97 Graphics Designer
WinCC Manual 3-35C79000-G8276-C107-01
3.2.2 Reacting to Events
You selected the "Event" tab in the "Object Properties" box and set an objectlike "Rectangle1."
Now select the event category which contains the event for triggering the Cfunction from the left half of the box. This category could be, for example, a"Mouse Event."
Click the right mouse button on the white lightning bolt in the "Action"column, for example, on the "Press Left" row. Now the function to beformulated is triggered when the left mouse button is clicked on the"Rectangle1" object. With keystroke events, the function is executed when theevent occurs and the "Rectangle1" object is selected.
A pop-up menu opens in which you can select any one of the followingoptions:
• Create the function or edit an existing function (C Action...)
• Create a direct connection
• Delete the function (Delete)
Select "C Action..." to formulate a new function or to change an alreadyavailable function.
The "Edit Action" box opens. Since you have already set the event, the button is set to inactive in this box. Otherwise, you would use this button toconfigure the triggering event.Formulate your C function.See also Section 3.2.1.2, Setting Dynamics with a C Action
Note:When you copy the object you just made dynamic in the Graphics Designer,the action that is connected to the object is copied along with it.

Graphics Designer 08.97
3-36 WinCC ManualC79000-G8276-C107-01

08.97 Graphics Designer
WinCC Manual 4-1C79000-G8276-C107-01
4 AppendixThis chapter describes the object types (standard objects, smart objects,Windows objects,group objects, and picture objects) of the Graphics Designerwith their specific properties (attributes).
Then the attributes of the objects are explained (in alphabetical order).
The conclusion explains the output formats of the I/O-Field and theassignments of the Text List.
Note: The Smart Objects "3D Bar" and "Group Display" are parts of the"Basic Process Control" option package. They are described along with theirproperties and specific attributes in the WinCC Options Manual.
4.1 Object types and their properties4.1.1 Line Properties
All of the object attributes belonging to the selected object are displayed in the"Object Properties" window in the "Properties" tab.
The "Line" object is described using the following attributes:
Base Object NameLayer
Geometry Position XPosition YWidthHeightRotation Reference XRotation Reference YRotation Angle
Colors Line ColorLine Background Color
Styles Line WeightLine StyleLine End Style
Flashing Flashing Line ActiveFlashing Line Color OffFlashing Line Color OnLine Flash Frequency
Miscellaneous Operator-Control EnablePasswordDisplay

Graphics Designer 08.97
4-2 WinCC ManualC79000-G8276-C107-01
4.1.2 Polygon Properties
All of the object attributes belonging to the selected object are displayed in the"Object Properties" window in the "Properties" tab.
The "Polygon" object is described using the following attributes:
Base Object NameLayer
Geometry Position XPosition YWidthHeightRotation Reference XRotation Reference YRotation AngleNumber of CornersCurrent Value XCurrent Value YIndex
Colors Border ColorBorder Background ColorBackground ColorFill Pattern Color
Styles Border WeightBorder StyleFill Pattern
Flashing Flashing Border ActiveFlashing Border Color OffFlashing Border Color OnBorder Flash FrequencyFlashing Background ActiveFlashing Background Color OffFlashing Background Color OnBackground Flash Frequency
Miscellaneous Operator-Control EnablePasswordDisplayTool Tip Text
Filling Dynamic FillingFill Level

08.97 Graphics Designer
WinCC Manual 4-3C79000-G8276-C107-01
4.1.3 Polyline Properties
All of the object attributes belonging to the selected object are displayed in the"Object Properties" window in the "Properties" tab.
The "Polyline" object is described using the following attributes:
Base Object NameLayer
Geometry Position XPosition YWidthHeightRotation Reference XRotation Reference YRotation AngleNumber of CornersCurrent Value XCurrent Value YIndex
Colors Line ColorLine Background Color
Styles Line WeightLine StyleLine End Style
Flashing Flashing Line ActiveFlashing Line Color OffFlashing Line Color OnLine Flash Frequency
Miscellaneous Operator-Control EnablePasswordDisplay

Graphics Designer 08.97
4-4 WinCC ManualC79000-G8276-C107-01
4.1.4 Ellipse Properties
All of the object attributes belonging to the selected object are displayed in the"Object Properties" window in the "Properties" tab.
The "Ellipse" object is described using the following attributes:
Base Object NameLayer
Geometry Position XPosition YWidthHeightRadius XRadius Y
Colors Border ColorBorder Background ColorBackground ColorFill Pattern Color
Styles Border WeightBorder StyleFill Pattern
Flashing Flashing Border ActiveFlashing Border Color OffFlashing Border Color OnBorder Flash FrequencyFlashing Background ActiveFlashing Background Color OffFlashing Background Color OnBackground Flash Frequency
Miscellaneous Operator-Control EnablePasswordDisplayTool Tip Text
Filling Dynamic FillingFill Level

08.97 Graphics Designer
WinCC Manual 4-5C79000-G8276-C107-01
4.1.5 Circle Properties
All of the object attributes belonging to the selected object are displayed in the"Object Properties" window in the "Properties" tab.
The "Circle" object is described using the following attributes:
Base Object NameLayer
Geometry Position XPosition YWidthHeightRadius
Colors Border ColorBorder Background ColorBackground ColorFill Pattern Color
Styles Border WeightBorder StyleFill Pattern
Flashing Flashing Border ActiveFlashing Border Color OffFlashing Border Color OnBorder Flash FrequencyFlashing Background ActiveFlashing Background Color OffFlashing Background Color OnBackground Flash Frequency
Miscellaneous Operator-Control EnablePasswordDisplayTool Tip Text
Filling Dynamic FillingFill Level

Graphics Designer 08.97
4-6 WinCC ManualC79000-G8276-C107-01
4.1.6 Ellipse Segment Properties
All of the object attributes belonging to the selected object are displayed in the"Object Properties" window in the "Properties" tab.
The "Ellipse Segment" object is described using the following attributes:
Base Object NameLayer
Geometry Position XPosition YWidthHeightStart AngleEnd AngleRadius XRadius Y
Colors Border ColorBorder Background ColorBackground ColorFill Pattern Color
Styles Border WeightBorder StyleFill Pattern
Flashing Flashing Border ActiveFlashing Border Color OffFlashing Border Color OnBorder Flash FrequencyFlashing Background ActiveFlashing Background Color OffFlashing Background Color OnBackground Flash Frequency
Miscellaneous Operator-Control EnablePasswordDisplayTool Tip Text
Filling Dynamic FillingFill Level

08.97 Graphics Designer
WinCC Manual 4-7C79000-G8276-C107-01
4.1.7 Pie Segment Properties
All of the object attributes belonging to the selected object are displayed in the"Object Properties" window in the "Properties" tab.
The "Pie Segment" object is described using the following attributes:
Base Object NameLayer
Geometry Position XPosition YWidthHeightStart AngleEnd AngleRadius
Colors Border ColorBorder Background ColorBackground ColorFill Pattern Color
Styles Border WeightBorder StyleFill Pattern
Flashing Flashing Border ActiveFlashing Border Color OffFlashing Border Color OnBorder Flash FrequencyFlashing Background ActiveFlashing Background Color OffFlashing Background Color OnBackground Flash Frequency
Miscellaneous Operator-Control EnablePasswordDisplayTool Tip Text
Filling Dynamic FillingFill Level

Graphics Designer 08.97
4-8 WinCC ManualC79000-G8276-C107-01
4.1.8 Ellipse Arc Properties
All of the object attributes belonging to the selected object are displayed in the"Object Properties" window in the "Properties" tab.
The "Ellipse Arc" object is described using the following attributes:
Base Object NameLayer
Geometry Position XPosition YWidthHeightStart AngleEnd AngleRadius XRadius Y
Colors Line ColorLine Background Color
Styles Line WeightLine Style
Flashing Flashing Line ActiveFlashing Line Color OffFlashing Line Color OnLine Flash Frequency
Miscellaneous Operator-Control EnablePasswordDisplay

08.97 Graphics Designer
WinCC Manual 4-9C79000-G8276-C107-01
4.1.9 Circular Arc Properties
All of the object attributes belonging to the selected object are displayed in the"Object Properties" window in the "Properties" tab.
The "Circular Arc" object is described using the following attributes:
Base Object NameLayer
Geometry Position XPosition YWidthHeightStart AngleEnd AngleRadius
Colors Line ColorLine Background Color
Styles Line WeightLine Style
Flashing Flashing Line ActiveFlashing Line Color OffFlashing Line Color OnLine Flash Frequency
Miscellaneous Operator-Control EnablePasswordDisplay

Graphics Designer 08.97
4-10 WinCC ManualC79000-G8276-C107-01
4.1.10 Rectangle Properties
All of the object attributes belonging to the selected object are displayed in the"Object Properties" window in the "Properties" tab.
The "Rectangle" object is described using the following attributes:
Base Object NameLayer
Geometry Position XPosition YWidthHeight
Colors Border ColorBorder Background ColorBackground ColorFill Pattern Color
Styles Border WeightBorder StyleFill Pattern
Flashing Flashing Border ActiveFlashing Border Color OffFlashing Border Color OnBorder Flash FrequencyFlashing Background ActiveFlashing Background Color OffFlashing Background Color OnBackground Flash Frequency
Miscellaneous Operator-Control EnablePasswordDisplayTool Tip Text
Filling Dynamic FillingFill Level

08.97 Graphics Designer
WinCC Manual 4-11C79000-G8276-C107-01
4.1.11 Rounded Rectangle Properties
All of the object attributes belonging to the selected object are displayed in the"Object Properties" window in the "Properties" tab.
The "Rounded Rectangle" object is described using the following attributes:
Base Object NameLayer
Geometry Position XPosition YWidthHeightCorner Radius XCorner Radius Y
Colors Border ColorBorder Background ColorBackground ColorFill Pattern Color
Styles Border WeightBorder StyleFill Pattern
Flashing Flashing Border ActiveFlashing Border Color OffFlashing Border Color OnBorder Flash FrequencyFlashing Background ActiveFlashing Background Color OffFlashing Background Color OnBackground Flash Frequency
Miscellaneous Operator-Control EnablePasswordDisplayTool Tip Text
Filling Dynamic FillingFill Level

Graphics Designer 08.97
4-12 WinCC ManualC79000-G8276-C107-01
4.1.12 Static Text Properties
All of the object attributes belonging to the selected object are displayed in the"Object Properties" window in the "Properties" tab.
The "Static Text" object is described using the following properties:
Base Object NameLayer
Geometry Position XPosition YWidthHeight
Colors Border ColorBorder Background ColorBackground ColorFill Pattern ColorFont Color
Styles Border WeightBorder StyleFill Pattern
Font TextFontFont SizeBoldItalicUnderlineText OrientationX AlignmentY Alignment
Flashing Flashing Border ActiveFlashing Border Color OffFlashing Border Color OnBorder Flash FrequencyFlashing Background ActiveFlashing Background Color OffFlashing Background Color OnBackground Flash FrequencyFlashing Text ActiveFlashing Text Color OffFlashing Text Color OnText Flash Frequency

08.97 Graphics Designer
WinCC Manual 4-13C79000-G8276-C107-01
Miscellaneous Operator-Control EnablePasswordDisplayTool Tip TextAdapt BorderConfigured Languages
Filling Dynamic FillingFill Level
Note: If the text contains control characters, they are also displayed in theobject properties window in the tab labeled "Properties" - Subject "Text" -Attribute "Text" - "Static" (for example, \r\n equals CR/LF).

Graphics Designer 08.97
4-14 WinCC ManualC79000-G8276-C107-01
4.1.13 Application Window Properties
All of the object attributes belonging to the selected object are displayed in the"Object Properties" window in the "Properties" tab.
The "Application Window" object is described using the following attributes:
Base Object NameLayerWindow ContentsTemplate
Geometry Position XPosition YWindow WidthWindow Height
Miscellaneous DisplaySizableMoveableBorderTitleCan Be MaximizedCan Be ClosedForeground

08.97 Graphics Designer
WinCC Manual 4-15C79000-G8276-C107-01
4.1.14 Picture Window Properties
All of the object attributes belonging to the selected object are displayed in the"Object Properties" window in the "Properties" tab.
The "Picture Window" object is described using the following attributes:
Base Object NameLayer
Geometry Position XPosition YWindow WidthWindow Height
Miscellaneous DisplayUpdate CycleSizableMoveableBorderTitleCan Be MaximizedCan Be ClosedForegroundScroll BarAdapt SizeAdapt PicturePicture NamePicture Offset XPicture Offset YScaling Factor

Graphics Designer 08.97
4-16 WinCC ManualC79000-G8276-C107-01
4.1.15 OLE Control Properties
All of the object attributes belonging to the selected object are displayed in the"Object Properties" window in the "Properties" tab.
Only individual standard types can be made dynamic in WinCC. For thisreason, WinCC OLE controls provide the attributes which are to be madedynamic as individual attributes. WinCC and OLE control internalmechanisms are used to change that kind of attribute.
The "OLE Control" object is described using the following attributes:
Base Object NameLayer
Geometry Position XPosition YWidthHeight
Miscellaneous DisplayOperator-Control EnableServer Name
OLE Control Properties
Notes:
The properties "Position X," "Position Y," "Width," "Height," and "View" aredetermined by the container and are no longer separate in OLE Control.Properties like "Operator-Control Enable," "Password," and "OperatorActivities Report" cannot be configured in the container since WinCC doesnot influence which operation the OLE control passes to its container.
Structures cannot be made dynamic. The OLE control object properties mustbe used for configuration. If you select that kind of attribute in the WinCCobject properties, it is triggered by the OLE control and displayed. Thechanges are accepted as long as the reporting mechanism is implemented inthe OLE control.

08.97 Graphics Designer
WinCC Manual 4-17C79000-G8276-C107-01
4.1.16 OLE Object Properties
All of the object attributes belonging to the selected object are displayed in the"Object Properties" window in the "Properties" tab.
The "OLE Object" is described by the following attributes:
Base Object NameLayer
Geometry Position XPosition YWidthHeight
Miscellaneous DisplayOperator-Control EnableServer Name
Notes:
Windows uses a registration database to manage all of the OLE tasks installedon your computer. This database contains all of the information about eachOLE task, such as the file name and path of the OLE task. Each time an OLEtask is installed, it is automatically registered in the database.
If you move or copy an OLE task to another folder manually, it is possible forthe entries in the registration database to not be current. In this case, you mustprocess the database with the registration editor.
You can receive information about using the registration database from theHelp functions of the registration editor.

Graphics Designer 08.97
4-18 WinCC ManualC79000-G8276-C107-01
4.1.17 I/O Field Properties
All of the object attributes belonging to the selected object are displayed in the"Object Properties" window in the "Properties" tab. You can set someattributes in the configuration dialog if you select this option in the "Options"- "Settings" - "Options" menu.
The "I/O Field" object is described using the following attributes:
Base Object NameLayer
Geometry Position XPosition YWidthHeight
Colors Border ColorBorder Background ColorBackground ColorFill Pattern ColorFont Color
Styles Border WeightBorder StyleFill Pattern
Font FontFont SizeBoldItalicUnderlineText OrientationX AlignmentY Alignment
Flashing Flashing Border ActiveFlashing Border Color OffFlashing Border Color OnBorder Flash FrequencyFlashing Background ActiveFlashing Background Color OffFlashing Background Color OnBackground Flash FrequencyFlashing Text ActiveFlashing Text Color OffFlashing Text Color OnText Flash Frequency

08.97 Graphics Designer
WinCC Manual 4-19C79000-G8276-C107-01
Miscellaneous Operator-Control EnablePasswordDisplayTool Tip TextOperator Activities ReportOperator Input MessageAdapt BorderCursor ControlImmediate Input
Limits Low Limit ValueHigh Limit Value
Output/Input Field TypeOutput ValueData FormatOutput FormatApply on FullApply on ExitClear on New InputClear on Invalid InputHidden Input

Graphics Designer 08.97
4-20 WinCC ManualC79000-G8276-C107-01
4.1.18 Bar Properties
All of the object attributes belonging to the selected object are displayed in the"Object Properties" window in the "Properties" tab. You can set someattributes in the configuration dialog if you select this option in the "Options"- "Settings" - "Options" menu.
The "Bar" is described using the following attributes:
Base Object NameLayer
Geometry Position XPosition YBar WidthBar HeightBar Direction
Colors Border ColorBorder Background ColorBackground ColorFill Pattern ColorBar ColorScale ColorBar Background ColorTrend Color
Styles Border WeightBorder StyleFill PatternBar Pattern
Font FontFont SizeBold
Flashing Flashing Border ActiveFlashing Border Color OffFlashing Border Color OnBorder Flash FrequencyFlashing Background ActiveFlashing Background Color OffFlashing Background Color OnBackground Flash Frequency

08.97 Graphics Designer
WinCC Manual 4-21C79000-G8276-C107-01
Miscellaneous Operator-Control EnablePasswordDisplayTool Tip TextChange ColorMaximum ValueZero Point ValueMinimum ValueHysteresisHysteresis RangeTrendAverage ValueProcess Driver Connection
Axis ScaleAlignmentLong Axis SectionsLabel EachOnly Long Axis SectionsLength of Axis SectionExponent DisplayBar ScalingZero PointAxis SectionScale MarksDigits to the Left of the Decimal PointDigits to the Right of the Decimal Point
Limits Limit MarkerMonitoring ALLimit ALBar Color ALType ALMonitoring WLLimit WLBar Color WLType WLMonitoring TLLimit TLBar Color TLType TLMonitoring RL4Limit RL4Bar Color RL4Type RL4Monitoring RL5Limit RL5Bar Color RL5Type RL5Monitoring AHLimit AHBar Color AHType AH

Graphics Designer 08.97
4-22 WinCC ManualC79000-G8276-C107-01
Monitoring WHLimit WHBar Color WHType WHMonitoring THLimit THBar Color THType THMonitoring RH4Limit RH4Bar Color RH4Type RH4Monitoring RH5Limit RH5Bar Color RH5Type RH5

08.97 Graphics Designer
WinCC Manual 4-23C79000-G8276-C107-01
4.1.19 Graphic Object (External Format) Properties
All of the object attributes belonging to the selected object are displayed in the"Object Properties" window in the "Properties" tab.
The "Graphic Object" object is described using the following attributes:
Base Object NameLayer
Geometry Position XPosition YWidthHeight
Colors Border ColorBorder Background ColorBackground ColorFill Pattern Color
Styles Border WeightBorder StyleFill Pattern
Flashing Flashing Border ActiveFlashing Border Color OffFlashing Border Color OnBorder Flash FrequencyFlashing Background ActiveFlashing Background Color OffFlashing Background Color OnBackground Flash Frequency
Miscellaneous Operator-Control EnablePasswordDisplayTool Tip Text
Filling Dynamic FillingFill Level
Picture PicturePicture ReferencedPicture Transparent ColorPicture Transparent Color On
Note:The graphic files (.bmp, .dip, .emf, and .wmf) for the attribute "Picture" mustbe located in the GraCS folder of the project path.

Graphics Designer 08.97
4-24 WinCC ManualC79000-G8276-C107-01
4.1.20 Status Display Properties
All of the object attributes belonging to the selected object are displayed in the"Object Properties" window in the "Properties" tab. You can set someattributes in the configuration dialog if you select this option in the "Options"- "Settings" - "Options" menu.
The "Status Display" object is described using the following attributes:
Base Object NameLayer
Geometry Position XPosition YWidthHeight
Colors Border ColorBorder Background Color
Styles Border WeightBorder Style
Flashing Flashing Border ActiveFlashing Border Color OffFlashing Border Color OnBorder Flash Frequency
Miscellaneous Operator-Control EnablePasswordDisplayTool Tip Text
Status Current StatusBasic PictureBasic Picture ReferencedBasic Picture Transparent ColorBasic Picture Transparent Color OnFlash PictureFlash Picture ReferencedFlash Picture Transparent ColorFlash Picture Transparent Color OnFlash Picture Flash FrequencyFlashing Flash Picture Active

08.97 Graphics Designer
WinCC Manual 4-25C79000-G8276-C107-01
4.1.21 Text List Properties
All of the object attributes belonging to the selected object are displayed in the"Object Properties" window in the "Properties" tab. You can set some of theattributes in the configuration dialog if you select the option in the "Options" -"Settings" - "Options" menu.
The "Text List"" object is described using the following attributes:
Base Object NameLayer
Geometry Position XPosition YWidthHeight
Colors Border ColorBorder Background ColorBackground ColorFill Pattern ColorFont ColorSelection Font ColorSelect Text ColorSelection Background ColorSelect Background ColorSeparation Line ColorSeparation Line Background Color
Styles Border WeightBorder StyleFill PatternSeparation Line WeightSeparation Line Style
Font FontFont SizeBoldItalicUnderlineText OrientationX AlignmentY Alignment

Graphics Designer 08.97
4-26 WinCC ManualC79000-G8276-C107-01
Flashing Flashing Border ActiveFlashing Border Color OffFlashing Border Color OnBorder Flash FrequencyFlashing Background ActiveFlashing Background Color OffFlashing Background Color OnBackground Flash FrequencyFlashing Text ActiveFlashing Text Color OffFlashing Text Color OnText Flash Frequency
Miscellaneous Operator-Control EnablePasswordDisplayTool Tip TextOperator Activities ReportOperator Input MessageAdapt BorderCursor ControlImmediate InputLanguage Switch
Output/Input Field TypeOutput ValueList TypeAssignmentsBit NumberApply on ExitNumber of Visible Lines

08.97 Graphics Designer
WinCC Manual 4-27C79000-G8276-C107-01
4.1.22 Button Properties
All of the object attributes belonging to the selected object are displayed in the"Object Properties" window in the "Properties" tab. You can set someattributes in the configuration dialog if you select this option in the "Options"- "Settings" - "Options" menu.
The "Button" object is described using the following attributes:
Base Object NameLayer
Geometry Position XPosition YWidthHeight
Colors Border ColorBorder Background ColorBackground ColorFill Pattern ColorFont Color3D Border Color3D Shadow Color
Styles Line WeightLine StyleFill Pattern3D Border WeightWindows Style
Font TextFontFont SizeBoldItalicUnderlineText OrientationX AlignmentY Alignment
Flashing Flashing Border ActiveFlashing Border Color OffFlashing Border Color OnBorder Flash FrequencyFlashing Background ActiveFlashing Background Color OffFlashing Background Color OnBackground Flash FrequencyFlashing Text ActiveFlashing Text Color OffFlashing Text Color OnText Flash Frequency

Graphics Designer 08.97
4-28 WinCC ManualC79000-G8276-C107-01
Miscellaneous Operator-Control EnablePasswordDisplayTool Tip TextConfigured LanguagesAdapt BorderHot KeyPicture Status OnPicture Status Off
Filling Dynamic FillingFill Level
Notes:
The graphic files (.bmp) for the attributes "Picture Status On" and "PictureStatus Off" must be located in the GraCS folder of the project path.
If you need to use a label with more than one line on a button, use thefollowing trick:
1. Create a "Static Text" object ( ).
2. Create the button ( ).
3. Select "Static Text" and "Button" (multiple selection) and open the
"Object Properties" window ( ).
4. In the "Properties" tab, select the "Text" attribute under the "Font" areaand double click on the attribute to open the "Text Input" dialog window.
5. Enter the multiple line text. Use the "Shift" + "Enter" keystrokecombination to move the cursor to the beginning of the next line.
6. Close the "Text Input" dialog window.
7. Delete the "Static Text" object.

08.97 Graphics Designer
WinCC Manual 4-29C79000-G8276-C107-01
4.1.23 Check Box Properties
All of the object attributes belonging to the selected object are displayed in the"Object Properties" window in the "Properties" tab.
The "Check Box" object is described using the following attributes:
Base Object NameLayer
Geometry Position XPosition YWidthHeightNumber of Boxes
Colors Border ColorBorder Background ColorBackground ColorFill Pattern ColorFont Color
Styles Border WeightBorder StyleFill PatternBox Alignment
Font IndexTextFontFont SizeBoldItalicUnderlineText OrientationX AlignmentY Alignment
Flashing Flashing Border ActiveFlashing Border Color OffFlashing Border Color OnBorder Flash FrequencyFlashing Background ActiveFlashing Background Color OffFlashing Background Color OnBackground Flash FrequencyFlashing Text ActiveFlashing Text Color OffFlashing Text Color OnText Flash Frequency

Graphics Designer 08.97
4-30 WinCC ManualC79000-G8276-C107-01
Miscellaneous Operator-Control EnablePasswordDisplayTool Tip TextConfigured LanguagesOperator Activities ReportOperator Input MessageAdapt Border
Filling Dynamic FillingFill Level
Output/Input Selected Boxes

08.97 Graphics Designer
WinCC Manual 4-31C79000-G8276-C107-01
4.1.24 Option Group Properties
All of the object attributes belonging to the selected object are displayed in the"Object Properties" window in the "Properties" tab.
The "Option Group" object is described using the following attributes:
Base Object NameLayer
Geometry Position XPosition YWidthHeightNumber of Boxes
Colors Border ColorBorder Background ColorBackground ColorFill Pattern ColorFont Color
Styles Border WeightBorder StyleFill PatternBox Alignment
Font IndexTextFontFont SizeBoldItalicUnderlineText OrientationX AlignmentY Alignment
Flashing Flashing Border ActiveFlashing Border Color OffFlashing Border Color OnBorder Flash FrequencyFlashing Background ActiveFlashing Background Color OffFlashing Background Color OnBackground Flash FrequencyFlashing Text ActiveFlashing Text Color OffFlashing Text Color OnText Flash Frequency

Graphics Designer 08.97
4-32 WinCC ManualC79000-G8276-C107-01
Miscellaneous Operator-Control EnablePasswordDisplayTool Tip TextConfigured LanguagesOperator Activities ReportOperator Input MessageAdapt Border
Filling Dynamic FillingFill Level
Output/Input Selected Box

08.97 Graphics Designer
WinCC Manual 4-33C79000-G8276-C107-01
4.1.25 Round Button Properties
All of the object attributes belonging to the selected object are displayed in the"Object Properties" window in the "Properties" tab.
The "Round Button" object is described using the following attributes:
Base Object NameLayer
Geometry Position XPosition YWidthHeightRadius
Colors Border ColorBorder Background ColorBackground ColorFill Pattern Color3D Border Color3D Shadow Color
Styles Border WeightBorder StyleFill Pattern3D Border WeightLatch DownSwitch Setting
Flashing Flashing Border ActiveFlashing Border Color OffFlashing Border Color OnBorder Flash FrequencyFlashing Background ActiveFlashing Background Color OffFlashing Background Color OnBackground Flash Frequency
Miscellaneous Operator-Control EnablePasswordDisplay
Filling Dynamic FillingFill Level

Graphics Designer 08.97
4-34 WinCC ManualC79000-G8276-C107-01
Pictures Picture Status OffPicture Off ReferencedPicture Off Transparent ColorPicture Off Transparent Color OnPicture Status OnPicture On ReferencedPicture On Transparent ColorPicture On Transparent Color OnPicture Status DeactivatedPicture Deact. ReferencedPicture Deact. Transparent ColorPicture Deact. Transparent Color On
Note:The graphic files (.bmp, .dip, .emf, and .wmf) for the attributes "PictureStatus Off", "Picture Status On" and "Picture Status Deactivated" must belocated in the GraCS folder of the project path.

08.97 Graphics Designer
WinCC Manual 4-35C79000-G8276-C107-01
4.1.26 Slider Properties
All of the object attributes belonging to the selected object are displayed in the"Object Properties" window in the "Properties" tab. You can set someattributes in the configuration dialog if you select this option in the "Options"- "Settings" - "Options" menu.
The "Slider" object is described using the following attributes:
Base Object NameLayer
Geometry Position XPosition YWidthHeightAlignment
Colors Border ColorBorder Background ColorBackground ColorFill Pattern ColorHigh Limit Background ColorLow Limit Background ColorButton ColorHigh Limit ColorLow Limit Color
Styles Border WeightBorder StyleFill PatternBorder WeightWindows Style
Flashing Flashing Border ActiveFlashing Border Color OffFlashing Border Color OnBorder Flash FrequencyFlashing Background ActiveFlashing Background Color OffFlashing Background Color OnBackground Flash Frequency

Graphics Designer 08.97
4-36 WinCC ManualC79000-G8276-C107-01
Miscellaneous Operator-Control EnablePasswordDisplayTool Tip TextOperator Activities ReportOperator Input MessageExtended OperationMaximum ValueMinimum ValueOperation StepsProcess Driver Connection
Filling Dynamic FillingFill Level
Note: You can configure an outline for the slider ("Border Weight" and"Background Color" attributes). The size of the object remains the same andthe slider is reduced appropriately. In addition, you can configure anotherborder inside the border ("Border Weight" and "Border Color"). The borderis displayed at the maximum width of the outline even if you configured alarger value.

08.97 Graphics Designer
WinCC Manual 4-37C79000-G8276-C107-01
4.1.27 Group Properties
All of the object attributes belonging to the selected object are displayed in the"Object Properties" window in the "Properties" tab.
The standard attributes of the group and the combined amount of theattributes of all of the subobjects are listed. Each attribute appears only once.
The following attributes are always present in a "Group Object":
Base Object NameLayer
Geometry Position XPosition YWidthHeight
Miscellaneous Operator-Control EnablePasswordDisplay
User-Defined Attributes from Other Subjects

Graphics Designer 08.97
4-38 WinCC ManualC79000-G8276-C107-01
4.1.28 Picture Properties
All of the object attributes are displayed in the "Object Properties" window inthe "Properties" tab.
The "Picture" object is described using the following attributes:
Geometry Picture WidthPicture HeightGrid OnGrid WidthGrid Height
Colors Background ColorFill Pattern ColorGrid Color
Styles Fill Pattern
Miscellaneous Operator-Control EnablePasswordDisplayUpdate CycleDate of Last ChangeCursor Mode

08.97 Graphics Designer
WinCC Manual 4-39C79000-G8276-C107-01
4.2 Attributes in Alphabetical Order
The attributes (properties) of the various object types are divided into topicgroups. Each object includes the topics with properties that are specific to thatobject type. This means that each object does not possess all of the availableattributes.
The following is an alphabetical listing of all of the available attributeswithout their object assignment. The OLE automation name is also providedunder the attribute name. In addition to an explanation of the attribute, thelisting also indicates whether you can make that attribute dynamic.
Set the color for the left and top part of the 3D border.
The 3D Border Color can be made dynamic with the nameBorderColorTop.
Set the weight of the 3D border.
The 3D Border Weight attribute can be made dynamic with the nameBackBorderWidth.
Set the color for the right and bottom part of the 3D border.
The 3D Shadow Color attribute can be made dynamic with the nameBorderColorBottom.
Select whether the border should be dynamically fitted to the text size inobjects that contain text.
If the contents of the box are changed dynamically, the size of the boxchanges.
The Adapt Border attribute cannot be made dynamic.
Set the picture size to fit the window size.
The Adapt Picture attribute cannot be made dynamic.
Set the window size to fit the picture size.
The Adapt Size attribute cannot be made dynamic.
3D Border ColorBorderColorTop
3D Border WeightBackBorderWidth
3D Shadow ColorBorderColorBottom
Adapt BorderAdaptBorder
Adapt PictureAdaptPicture
Adapt SizeAdaptSize

Graphics Designer 08.97
4-40 WinCC ManualC79000-G8276-C107-01
Bar:Set the alignment of the scale (left/right or top/bottom) with a bar.
With bars, bar scaling is only visible when scaling is active.
The Alignment attribute can be made dynamic with the name Alignment.
Slider:Set the location of the slider (horizontal/vertical) with a slider object.
The Alignment attribute can be made dynamic with the name Direction.
Set the system to accept the input as soon as the field is exited (using the Tabkey or a mouse click).
This attribute is only relevant for input fields and for combined I/O fields.
The Apply on Exit attribute can be made dynamic with the nameAssumeOnExit.
Set the system to automatically (without Tab or Return key) exit the inputfield and accept the input as soon as the input has been completed (thespecified number of characters were entered).
This attribute is only relevant for input fields and for combined I/O fields.
The Apply on Full attribute can be made dynamic with the nameAssumeOnFull.
Set the connections between the output value and the text that is to be actuallyoutput. The assignments depend on the list type that is set.
The Assignments attribute cannot be made dynamic.
Set whether the last 15 values should be averaged.
The Average Value attribute can be made dynamic with the name Average.
Set the units of measurement on the axis.
The size of the units depends on the "Long Axis Sections" attribute.
The Axis Section attribute can be made dynamic with the name AxisSection.
Set the background color of the object.
The background color is only displayed when the object is at least partiallyfilled.
The Background Color attribute can be made dynamic with the nameBackColor.
AlignmentAlignmentDirection
Apply on ExitAssumeOnExit
Apply on FullAssumeOnFull
AssignmentsAssignments
Average ValueAverage
Axis SectionAxisSection
Background ColorBackColor

08.97 Graphics Designer
WinCC Manual 4-41C79000-G8276-C107-01
Set the flash frequency for the background.
You can set the frequency to slow (approximately 0.5 Hz), medium(approximately 2 Hz), and fast (approximately 8 Hz).
Since flashing is implemented by means of software, the frequency is system-and hardware-dependent (number of objects, processor, memory, updatecycle, and more).
The Background Flash Frequency attribute can be made dynamic with thename FlashRateBackColor.
Set the color of the bar background.
The Bar Background Color attribute can be made dynamic with the nameBackColor3.
Set the color of the bar for displaying the current value.
The Bar Color attribute can be made dynamic with the name BackColor2.
Set the color for the limit value of "alarm high."
If the monitor function for the limit value is active, the bar will take on thecolor specified in this attribute when the limit value is reached.
The Bar Color AH attribute can be made dynamic with the nameColorAlarmHigh.
Set the color for the limit value for "alarm low."
If the monitor function for the limit value is active, the bar will take on thecolor specified in this attribute when the limit value is reached.
The Bar Color AL attribute can be made dynamic with the nameColorAlarmLow.
Set the color for the high limit value of "reserve 4."
If the monitor function for the limit value is active, the bar will take on thecolor specified in this attribute when the limit value is reached.
The Bar Color RH4 attribute can be made dynamic with the nameColorLimitHigh4.
Set the color for the high limit of "reserve 5."
If the monitor function for the limit value is active, the bar will take on thecolor specified in this attribute when the limit value is reached.
The Bar Color RH5 attribute can be made dynamic with the nameColorLimitHigh5.
BackgroundFlash FrequencyFlashRateBackColor
Bar Background ColorBackColor3
Bar ColorBackColor2
Bar Color AHColorAlarmHigh
Bar Color ALColorAlarmLow
Bar Color RH4ColorLimitHigh4
Bar Color RH5ColorLimitHigh5

Graphics Designer 08.97
4-42 WinCC ManualC79000-G8276-C107-01
Set the color for the low limit value of "reserve 4."
If the monitor function for the limit value is active, the bar will take on thecolor specified in this attribute when the limit value is reached.
The Bar Color RL4 attribute can be made dynamic with the nameColorLimitLow4.
Set the color for the low limit value of "reserve 5."
If the monitor function for the limit value is active, the bar will take on thecolor specified in this attribute when the limit value is reached.
The Bar Color RL5 attribute can be made dynamic with the nameColorLimitLow5.
Set the color for the limit value of "tolerance high."
If the monitor function for the limit value is active, the bar will take on thecolor specified in this attribute when the limit value is reached.
The Bar Color TH attribute can be made dynamic with the nameColorToleranceHigh.
Set the color for the limit value "tolerance low."
If the monitor function for the limit value is active, the bar will take on thecolor specified in this attribute when the limit value is reached.
The Bar Color TL attribute can be made dynamic with the nameColorToleranceLow.
Set the color for the limit value of "warning high."
If the monitor function for the limit value is active, the bar will take on thecolor specified in this attribute when the limit value is reached.
The Bar Color WH attribute can be made dynamic with the nameColorWarningHigh.
Set the color for the limit value "warning low."
If the monitor function for the limit value is active, the bar will take on thecolor specified in this attribute when the limit value is reached.
The Bar Color WL attribute can be made dynamic with the nameColorWarningLow.
Set the positive bar axis.
The Bar Direction attribute can be made dynamic with the name Direction.
Bar Color RL4ColorLimitLow4
Bar Color RL5ColorLimitLow5
Bar Color THColorToleranceHigh
Bar Color TLColorToleranceLow
Bar Color WHColorWarningHigh
Bar Color WLColorWarningLow
Bar DirectionDirection

08.97 Graphics Designer
WinCC Manual 4-43C79000-G8276-C107-01
Set the height of the bar in pixels.
The Bar Height attribute can be made dynamic with the name Height.
Set the fill pattern of the bar. You can select a pattern from the selectiondialog box.
The Bar Pattern attribute can be made dynamic with the name FillStyle2.
Set the type of bar scaling (linear, logarithmic, or automatic).
The bar scaling is only visible when the "Scale" attribute is active.
The Bar Scaling attribute can be made dynamic with the name ScalingType.
Set the width of the bar in pixels.
The Bar Width attribute can be made dynamic with the name Width.
Set the basic picture for the status display. Depending on the "Basic PictureReferenced" attribute, the entire object or only the object reference is stored.
The corresponding status is selected by means of the "Current Status"attribute.
The Basic Picture attribute cannot be made dynamic.
Determine whether the assigned picture is stored in the status display objector only the corresponding object reference is stored.
The Basic Picture Referenced attribute cannot be made dynamic.
Determine which color of the assigned bitmap object (.bmp, .dib) should beset to "transparent".
The attribute is analyzed only if the "Basic Picture Transparent Color On"attribute is activated.
The Basic Picture Transparent Color attribute can be made dynamic withthe name BasePicTransColor.
Use this attribute to specify whether the "Transparent Color" function shouldbe used. This function is only available for bitmap objects (.bmp, .dib).
The Basic Picture Transparent Color On attribute can be made dynamicwith the name BasePicUseTransColor.
Bar HeightHeight
Bar PatternFillStyle2
Bar ScalingScalingType
Bar WidthWidth
Basic PictureBasePicture
Basic PictureReferencedBasePicReferenced
Basic PictureTransparent ColorBasePicTransColor
Basic PictureTransparent Color OnBasePicUseTransColor

Graphics Designer 08.97
4-44 WinCC ManualC79000-G8276-C107-01
Set the number of the relevant bit in the output value.
This attribute is used only with the "bit" list type.
The Bit Number attribute can be made dynamic with the name BitNumber.
Set the text attribute Bold for the text in the object.
The Bold attribute can be made dynamic with the name FontBold.
Determine whether the windows should be displayed with borders.
The Border attribute cannot be made dynamic.
Set the background color of the border of the object.
The background color is only visible when the border is not a solid line("Border Style" attribute).
The Border Background Color attribute can be made dynamic with thename BorderBackColor.
Set the border color of the object.
The Border Color attribute can be made dynamic with the nameBorderColor.
Set the flash frequency for the border.
You can set the frequency to slow (approximately 0.5 Hz), medium(approximately 2 Hz), and fast (approximately 8 Hz).
Since flashing is implemented by means of software, the frequency is system-and hardware-dependent (number of objects, processor, memory, updatecycle, and more).
The Border Flash Frequency attribute can be made dynamic with the nameFlashRateBorderColor.
Set the style of the border of the object.
If you select the border styles "dash," "dot," "dash dot," or "dash dotdot," a weight of 1 pixel is displayed independent of the selected borderweight.
The Border Style attribute can be made dynamic with the nameBorderStyle.
Bit NumberBitNumber
BoldFontBold
BorderWindowBorder
BorderBackground ColorBorderBackColor
Border ColorBorderColor
BorderFlash FrequencyFlashRateBorderColor
Border StyleBorderStyle

08.97 Graphics Designer
WinCC Manual 4-45C79000-G8276-C107-01
Set the weight of the border of the object.
If you select the border styles "dash," "dot," "dash dot," or "dash dotdot," a weight of 1 pixel is displayed independent of the selected borderweight.
The Border Weight attribute can be made dynamic with the nameBorderWidth.
Set the weight of the slider border in pixels.
This value contains the possibly available border weight (a value of 0 meansthe border is not displayed).
The Border Weight attribute can be made dynamic with the nameBackBorderWidth.
Set whether the boxes (for example, in the option group or check box) shouldbe aligned left or aligned right.
The Box Alignment attribute can be made dynamic with the nameBoxAlignment.
Set the color of the button or the slider.
The Button Color attribute can be made dynamic with the nameButtonColor.
Determine whether the window can be closed.
This attribute is not analyzed unless the "Title" attribute is active.
The Can Be Closed attribute cannot be made dynamic.
In the case of window objects, determine whether the window can beenlarged to the maximum screen size.
This attribute is not analyzed unless the "Title" attribute is active.
The Can Be Maximized attribute cannot be made dynamic.
Set whether a color change (for example, when a limit is reached) is carriedout in individual segments or in the entire bar.
The Change Color attribute can be made dynamic with the nameColorChangeType.
Border WeightBorderWidth
Border WeightBackBorderWidth
Box AlignmentBoxAlignment
Button ColorButtonColor
Can Be ClosedCloseButton
Can Be MaximizedMaximizeButton
Change ColorColorChangeType

Graphics Designer 08.97
4-46 WinCC ManualC79000-G8276-C107-01
Set the field entry in the input field to be deleted automatically when there isan invalid input.
This attribute is only relevant for input fields and for combined I/O fields.
The Clear on Invalid Input attribute can be made dynamic with the nameClearOnError.
Set the field entry in the input field to be deleted at startup.
This attribute is only relevant for input fields and for combined I/O fields.
The Clear on New Input attribute can be made dynamic with the nameClearOnNew.
Set the language for the input in the text object.
The Configured Languages attribute cannot be made dynamic.
Set the corner radius for a rounded rectangle. This value is a percentage ofhalf the width of the object.
The Corner Radius X attribute can be made dynamic with the nameRoundCornerWidth.
Set the corner radius for a rounded rectangle. This value is a percentage ofhalf the height of the object.
The Corner Radius Y attribute can be made dynamic with the nameRoundCornerHeight.
Select the status (0 to 232 -1) for the status display object type for which youwant to set the associated attributes for displaying the "Basic Picture" and the"Flash Picture."
The Current Status attribute can be made dynamic with the name Index.
Set the current horizontal position of the corner point for polygon andpolyline object types in relation to the origin of the picture. The corner is setby the index.
Changing this setting also affects the "Position X" and "Width" attributes.
The Current Value X attribute can be made dynamic with the nameActualPointLeft.
Clear on Invalid InputClearOnError
Clear on New InputClearOnNew
ConfiguredLanguagesDataLanguage
Corner Radius XRoundCornerWidth
Corner Radius YRoundCornerHeight
Current StatusIndex
Current Value XActualPointLeft

08.97 Graphics Designer
WinCC Manual 4-47C79000-G8276-C107-01
Set the current vertical position of the corner point for polygon and polylineobject types in relation to the origin of the picture. The corner is set by theindex.
Changing this setting also affects the "Position Y" and "Height" attributes.
The Current Value Y attribute can be made dynamic with the nameActualPointTop.
Set an alpha cursor to jump to the next box in the tab sequence after exitingthe current box.
Use the "Cursor Mode" attribute to determine whether a tab order or an alphacursor sequence should be active.
The Cursor Control attribute can be made dynamic with the nameCursorControl.
Set the type of cursor (tab order or alpha cursor).
The Cursor Mode attribute cannot be made dynamic.
Set the data type (binary, decimal, hexadecimal, or string) of the contents ofthe box.
The Data Format attribute cannot be made dynamic.
Set the last valid change date of the picture object.
The Date of Last Change attribute cannot be made dynamic.
Set the number of digits to the left of the decimal point (0 to 20).
The Digits to the Left of the Decimal Point attribute can be made dynamicwith the name LeftComma.
Set the number of digits to the right of the decimal point (0 to 20).
The Digits to the Right of the Decimal Point attribute can be made dynamicwith the name RightComma.
This attribute determines whether the object is visible or invisible.
The Display attribute can be made dynamic with the name Visible.
Determine whether an object with a solid border (rectangle, roundedrectangle, circle, ellipse, pie segment, ellipse segment, polygon, text, I/0 field,and others) can be filled.
The Dynamic Filling attribute can be made dynamic with the name Filling.
Current Value YActualPointTop
Cursor ControlCursorControl
Cursor ModeCursorMode
Data FormatDataFormat
Date of Last ChangeLastChange
Digits to the Leftof the Decimal PointLeftComma
Digits to the Rightof the Decimal PointRightComma
DisplayVisible
Dynamic FillingFilling

Graphics Designer 08.97
4-48 WinCC ManualC79000-G8276-C107-01
Set the ending point for the segment and arc object types. The input isclockwise in degrees, starting with 12 o’clock.
The End Angle attribute can be made dynamic with the name EndAngle.
Specify whether the number display should be with exponents.
The Exponent Display attribute can be made dynamic with the nameExponent.
Allow the slider to be set to a new appropriate limit value (minimumvalue/maximum value) by clicking on the area outside of the current slidersetting.
The Extended Operation attribute can be made dynamic with the nameExtendedOperation.
Set the field type (input, output, or combined I/O field).
The Field Type attribute can be made dynamic with the name BoxType.
Set the percentage value (relative to the height of the object) to which anobject with a solid border (rectangle, rounded rectangle, circle, ellipse,polygon, text, I/O field, and others) can be filled.
The "Fill Color" is set under the "Colors" topic.
The Fill Level attribute can be made dynamic with the name FillingIndex.
Set the fill pattern of the object. You can select a fill pattern from the stylepalette or the selection dialog box.
The Fill Pattern attribute can be made dynamic with the name FillStyle.
Set the fill pattern color of the object.
The Fill Pattern Color attribute can be made dynamic with the nameFillColor.
Set the flash picture for the status display. Depending on the "Flash PictureReferenced" attribute, the entire object or only the object reference is stored.
The corresponding status is selected by means of the "Current Status"attribute.
The Flash Picture attribute cannot be made dynamic.
End AngleEndAngle
Exponent DisplayExponent
Extended OperationExtendedOperation
Field TypeBoxType
Fill LevelFillingIndex
Fill PatternFillStyle
Fill Pattern ColorFillColor
Flash PictureFlashPicture

08.97 Graphics Designer
WinCC Manual 4-49C79000-G8276-C107-01
Set the flash frequency for the flashing picture.
You can set the frequency to slow (approximately 0.5 Hz), medium(approximately 2 Hz), and fast (approximately 8 Hz).
Since flashing is implemented by means of software, the frequency is system-and hardware-dependent (number of objects, processor, memory, updatecycle, and more).
The Flash Picture Flash Frequency attribute can be made dynamic with thename FlashRateFlashPic.
Determine whether the assigned picture is stored in the status display objector only the corresponding object reference is stored.
The Flash Picture Referenced attribute cannot be made dynamic.
Determine which color of the assigned bitmap object (.bmp, .dib) should beset to "transparent".
The attribute is analyzed only if the "Flash Picture Transparent Color On"attribute is activated.
The Flash Picture Transparent Color can be made dynamic with the nameFlashPicTransColor.
Use this attribute to specify whether the "Transparent Color" function shouldbe used. This function is only available for bitmap objects (.bmp, .dib).
The Flash Picture Transparent Color On attribute can be made dynamicwith the name FlashPicUseTransColor.
Activate the background flashing.
The Flashing Background Active attribute can be made dynamic with thename FlashBackColor.
Set the background color when flashing is switched off.
The Flashing Background Color Off attribute can be made dynamic with thename BackFlashColorOff.
Set the background color when flashing is switched on.
The Flashing Background Color On attribute can be made dynamic with thename BackFlashColorOn.
Activate the border flashing.
The Flashing Border Active attribute can be made dynamic with the nameFlashBorderColor.
Flash PictureFlash FrequencyFlashRateFlashPic
Flash PictureReferencedFlashPicReferenced
Flash PictureTransparent ColorFlashPicTransColor
Flash PictureTransparent Color OnFlashPicUseTransColor
Flashing BackgroundActiveFlashBackColor
Flashing BackgroundColor OffBackFlashColorOff
Flashing BackgroundColor OnBackFlashColorOn
Flashing BorderActiveFlashBorderColor

Graphics Designer 08.97
4-50 WinCC ManualC79000-G8276-C107-01
Set the color for the border when flashing is switched off.
The Flashing Border Color Off attribute can be made dynamic with thename BorderFlashColorOff.
Set the color of the border when flashing is switched on.
The Flashing Border Color On attribute can be made dynamic with thename BorderFlashColorOn.
Activate the flashing of the flash picture.
The Flashing Flash Picture Active attribute can be made dynamic with thename FlashFlashPicture.
Activate the line flashing.
The Flashing Line Active attribute can be made dynamic with the nameFlashBorderColor.
Set the color for the line when flashing is switched off.
The Flashing Line Color Off attribute can be made dynamic with the nameBorderFlashColorOff.
Set the color for the line when flashing is switched on.
The Flashing Line Color On attribute can be made dynamic with the nameBorderFlashColorOn.
Activate the text flashing.
The Flashing Text Active attribute can be made dynamic with the nameFlashForeColor.
Set the text color when flashing is switched off.
The Flashing Text Color Off attribute can be made dynamic with the nameForeFlashColorOff.
Set the text color when flashing is switched on.
The Flashing Text Color On attribute can be made dynamic with the nameForeFlashColorOn.
Set the type style of the text in the object. All of the fonts installed inWindows are available to you for this selection.
The Font attribute can be made dynamic with the name FontName.
Flashing BorderColor OffBorderFlashColorOff
Flashing BorderColor OnBorderFlashColorOn
Flashing Flash PictureActiveFlashFlashPicture
Flashing LineActiveFlashBorderColor
Flashing LineColor OffBorderFlashColorOff
Flashing LineColor OnBorderFlashColorOn
Flashing TextActiveFlashForeColor
Flashing TextColor OffForeFlashColorOff
Flashing TextColor OnForeFlashColorOn
FontFontName

08.97 Graphics Designer
WinCC Manual 4-51C79000-G8276-C107-01
Set the color of the text in the object.
The Font Color attribute can be made dynamic with the name ForeColor.
Set the font size for the text in the object. The input is in point size (pt.), andyou can enter any given value.
The Font Size attribute can be made dynamic with the name FontSize.
Set whether the window should always be in the foreground.
When there are multiple windows in the foreground, these are to bearranged so that they do not overlap each other. If the windows wouldoverlap, they should not be open at the same time.
The Foreground attribute cannot be made dynamic.
Set the grid color for the configuration phase.
The grid is only displayed during the configuration phase.
The Grid Color attribute cannot be made dynamic.
Set the grid height (in pixels) in the picture for the configuration phase.
The grid is only displayed during the configuration phase.
The Grid Height attribute cannot be made dynamic.
Set whether the grid is displayed in the picture for the configuration phase.
The grid is only displayed during the configuration phase.
The Grid On attribute cannot be made dynamic.
Set the grid width (in pixels) in the picture for the configuration phase.
The grid is only displayed during the configuration phase.
The Grid Width attribute cannot be made dynamic.
Set the height of the object in pixels.
The Height attribute can be made dynamic with the name Height.
Hide the input value during input. An asterisk (*) is displayed for eachcharacter.
This attribute is only relevant for input fields and for combined I/O fields.
The Hidden Input attribute can be made dynamic with the nameHiddenInput.
Font ColorForeColor
Font SizeFontSize
ForegroundOnTop
Grid ColorGridColor
Grid HeightGridHeight
Grid OnGrid
Grid WidthGridWidth
HeightHeight
Hidden InputHiddenInput

Graphics Designer 08.97
4-52 WinCC ManualC79000-G8276-C107-01
Set the color for the top/left part of the slider.
The High Limit Background Color attribute can be made dynamic with thename BackColorTop.
Set the color for the top/left slider position.
The High Limit Color attribute can be made dynamic with the nameColorTop.
Set the high limit value for I/O fields as an absolute value dependent on thedata format.
If the value to be displayed is higher than the high limit value, it isidentified with a sequence of ***, showing that it cannot be displayed.
The High Limit Value attribute can be made dynamic with the nameLimitMax.
Set the key or keystroke combination for a mouse operation in a button.
The Hot Key attribute cannot be made dynamic.
Set whether the display should occur with hysteresis.
Set the hysteresis value with the "Hysteresis Range" attribute.
The Hysteresis attribute can be made dynamic with the name Hysteresis.
Set the hysteresis as a percent of the display value.
The calculation is carried out only when the hysteresis has been enabled withthe "Hysteresis" attribute.
The Hysteresis Range attribute can be made dynamic with the nameHysteresisRange.
Set the ability to make an input immediately upon accessing the I/O field withthe Tab key, without having to carry out any further action.
The Immediate Input attribute can be made dynamic with the nameEditAtOnce.
High LimitBackground ColorBackColorTop
High Limit ColorColorTop
High Limit ValueLimitMax
Hot KeyHotkey
HysteresisHysteresis
Hysteresis RangeHysteresisRange
Immediate InputEditAtOnce

08.97 Graphics Designer
WinCC Manual 4-53C79000-G8276-C107-01
Polygon and Polyline:Enter the number of the corner whose current X or Y value you want to definerelative to the origin of the picture.
The Index attribute can be made dynamic with the name Index.
Check Box and Option Group:Input the number (1 to 32) of the box whose text you want to define.
The Index attribute can be made dynamic with the name Index.
Set the text attribute Italic for the text in the object.
The Italic attribute can be made dynamic with the name FontItalic.
Determine which sections of the scale representation should be labeled (eachone, every other one, every third, etc.).
The Label Each attribute cannot be made dynamic.
Determine if the text list objects should be configured in multiple languagesor not.
The Language Switch attribute cannot be made dynamic.
Ensure that the "pressed" and "not pressed" switch settings for round buttonobject types can be latched down.
The Latch Down attribute can be made dynamic with the name Toggle.
Set the location of the object in the picture.
There are 16 layers available (0 to 15). Objects in layer 0 are completely inthe background and objects in layer 15 are completely in the foreground.Within the layer, the objects which were configured first are in thebackground. You can also change the location of the elements using theArrange - Within a Layer menu item.
When configuring pictures, you can remove layers and thus make thoseobjects visible which are located in a deeper layer and are hidden by objects ina higher layer.
The Layer attribute cannot be made dynamic.
Set the length (in pixels) of the axis sections ("Long Strokes" attribute).
The Length of Axis Section attribute can be made dynamic with the nameLongStrokesSize.
IndexIndex
ItalicFontItalic
Label EachLongStrokesTextEach
Language SwitchLanguageSwitch
Latch DownToggle
LayerLayer
Length of Axis SectionLongStrokesSize

Graphics Designer 08.97
4-54 WinCC ManualC79000-G8276-C107-01
Set the limit value for "alarm high."
Determine the type of analysis (percentage or absolute) with the "Alarm HighType" attribute.
The limit value is monitored only when the value is active.
The Limit AH attribute can be made dynamic with the name AlarmHigh.
Set the limit value for "alarm low."
Determine the type of analysis (percentage or absolute) with the "Alarm LowType" attribute.
The limit value is monitored only when the value is active.
The Limit AL attribute can be made dynamic with the name AlarmLow.
Determine whether the limit value should be displayed as a scale value in thebar representation.
The Limit Marker attribute can be made dynamic with the name Marker.
Set the high limit value for "reserve 4."
Determine the type of analysis (percentage or absolute) with the "Reserve 4High Type" attribute.
The limit value is monitored only when the value is active.
The Limit RH4 attribute can be made dynamic with the name LimitHigh4.
Set the high limit for "reserve 5."
Determine the type of analysis (percentage or absolute) with the "Reserve 5High Type" attribute.
The limit value is monitored only when the value is active.
The Limit RH5 attribute can be made dynamic with the name LimitHigh5.
Set the low limit value for "reserve 4."
Determine the type of analysis (percentage or absolute) with the "Reserve 4Low Type" attribute.
The limit value is monitored only when the value is active.
The Limit RL4 attribute can be made dynamic with the name LimitLow4.
Limit AHAlarmHigh
Limit ALAlarmLow
Limit MarkerMarker
Limit RH4LimitHigh4
Limit RH5LimitHigh5
Limit RL4LimitLow4

08.97 Graphics Designer
WinCC Manual 4-55C79000-G8276-C107-01
Set the low limit value for "reserve 5."
Determine the type of analysis (percentage or absolute) with the "Reserve 5Low Type" attribute.
The limit value is monitored only when the value is active.
The Limit RL5 attribute can be made dynamic with the name LimitLow5.
Set the limit value for "tolerance high."
Determine the type of analysis (percentage or absolute) with the "ToleranceHigh Type" attribute.
The limit value is monitored only when the value is active.
The Limit TH attribute can be made dynamic with the name ToleranceHigh.
Set the limit value for "tolerance low."
Determine the type of analysis (percentage or absolute) with the "ToleranceLow Type" attribute.
The limit value is monitored only when the value is active.
The Limit TL attribute can be made dynamic with the name ToleranceLow.
Set the limit value for "warning high."
Determine the type of analysis (percentage or absolute) with the "WarningHigh Type" attribute.
The limit value is monitored only when the value is active.
The Limit WH attribute can be made dynamic with the name WarningHigh.
Set the limit for "warning low."
Determine the type of analysis (percentage or absolute) with the "WarningLow Type" attribute.
The limit value is monitored only when the value is active.
The Limit WL attribute can be made dynamic with the name WarningLow.
Set the background color of the line of the object.
The background color is only visible when the line is not solid ("LineStyle" attribute).
The Line Background Color attribute can be made dynamic with the nameBorderBackColor.
Limit RL5LimitLow5
Limit THToleranceHigh
Limit TLToleranceLow
Limit WHWarningHigh
Limit WLWarningLow
LineBackground ColorBorderBackColor

Graphics Designer 08.97
4-56 WinCC ManualC79000-G8276-C107-01
Set the color of the line of the object.
The Line Color attribute can be made dynamic with the name BorderColor.
Select the line end style (rounded, start arrow, angled arrow, etc.) for theobject.
The Line End Style attribute can be made dynamic with the nameBorderEndStyle.
Set the flash frequency for the line.
You can set the frequency to slow (approximately 0.5 Hz), medium(approximately 2 Hz), and fast (approximately 8 Hz).
Since flashing is implemented by means of software, the frequency is system-and hardware-dependent (number of objects, processor, memory, updatecycle, and more).
The Line Flash Frequency attribute can be made dynamic with the nameFlashRateBorderColor.
Set the line style of the object.
If you select the line styles "dash," "dot," "dash dot," or "dash dot dot,"a weight of 1 pixel is displayed independent of the selected line weight.
The Line Style attribute can be made dynamic with the name BorderStyle.
Set the weight of the line of the object.
If you select the line styles "dash," "dot," "dash dot," or "dash dot dot,"a weight of 1 pixel is displayed independent of the selected line weight.
The Line Weight attribute can be made dynamic with the nameBorderWidth.
Set the type of text list (decimal, binary, or bit).
The List Type attribute cannot be made dynamic.
Set whether the long axis sections in the scale representation should bedisplayed as bold or normal.
The Long Axis Sections attribute can be made dynamic with the nameLongStrokesBold.
Set the color for the bottom/right part of the slider.
The Low Limit Background Color attribute can be made dynamic with thename BackColorBottom.
Line ColorBorderColor
Line End StyleBorderEndStyle
LineFlash FrequencyFlashRateBorderColor
Line StyleBorderStyle
Line WeightBorderWidth
List TypeListType
Long Axis SectionsLongStrokesBold
Low LimitBackground ColorBackColorBottom

08.97 Graphics Designer
WinCC Manual 4-57C79000-G8276-C107-01
Set the color for the bottom/right slider position.
The Low Limit Color attribute can be made dynamic with the nameColorBottom.
Set the low limit value for I/O fields as an absolute value dependent on thedata format.
If the value to be displayed is lower than the low limit value, it isidentified with a sequence of ***, showing that it cannot be displayed.
The Low Limit Value attribute can be made dynamic with the nameLimitMin.
Set the absolute value for a full value view.
If the scale view is active, this value is displayed.
The Maximum Value attribute can be made dynamic with the name Max.
Set the absolute value for the smallest value view.
If the scale view is active, this value is displayed.
The Minimum Value attribute can be made dynamic with the name Min.
Determine whether the limit value for "alarm high" should be monitored.
The limit value, the representation upon reaching the limit value, and the typeof analysis are set in three supplemental attributes ("Limit AH", "Bar ColorAH", and "Type AH").
The Monitoring AH attribute can be made dynamic with the nameCheckAlarmHigh.
Determine whether the limit value for "alarm low" should be monitored.
The limit value, the representation upon reaching the limit value, and the typeof analysis are set in three supplemental attributes ("Limit AL", "Bar ColorAL", and "Type AL").
The Monitoring AL attribute can be made dynamic with the nameCheckAlarmLow.
Determine whether the high limit value for "reserve 4" should be monitored.
The limit value, the representation upon reaching the limit value, and the typeof analysis are set in three supplemental attributes ("Limit RH4", "Bar ColorRH4", and "Type RH4").
The Monitoring RH4 attribute can be made dynamic with the nameCheckLimitHigh4.
Low Limit ColorColorBottom
Low Limit ValueLimitMin
Maximum ValueMax
Minimum ValueMin
Monitoring AHCheckAlarmHigh
Monitoring ALCheckAlarmLow
Monitoring RH4CheckLimitHigh4

Graphics Designer 08.97
4-58 WinCC ManualC79000-G8276-C107-01
Determine whether the high limit value for "reserve 5" should be monitored.
The limit value, the representation upon reaching the limit value, and the typeof analysis are set in three supplemental attributes ("Limit RH5", "Bar ColorRH5", and "Type RH5").
The Monitoring RH5 attribute can be made dynamic with the nameCheckLimitHigh5.
Determine whether the low limit value for "reserve 4" should be monitored.
The limit value, the representation upon reaching the limit value, and the typeof analysis are set in three supplemental attributes ("Limit RL4", "Bar ColorRL4", and "Type RL4").
The Monitoring RL4 attribute can be made dynamic with the nameCheckLimitLow4.
Determine whether the low limit value for "reserve 5" should be monitored.
The limit value, the representation upon reaching the limit value, and the typeof analysis are set in three supplemental attributes (("Limit RL5", "Bar ColorRL5", and "Type RL5").
The Monitoring RL5 attribute can be made dynamic with the nameCheckLimitLow5.
Determine whether the limit value for "tolerance high" should be monitored.
The limit value, the representation upon reaching the limit value, and the typeof analysis are set in three supplemental attributes ("Limit TH", "Bar ColorTH", and "Type TH").
The Monitoring TH attribute can be made dynamic with the nameCheckToleranceHigh.
Determine whether the limit value for "tolerance low" should be monitored.
The limit value, the representation upon reaching the limit value, and the typeof analysis are set in three supplemental attributes ("Limit TL", "Bar ColorTL", and "Type TL").
The Monitoring TL attribute can be made dynamic with the nameCheckToleranceLow.
Determine whether the limit value for "warning high" should be monitored.
The limit value, the representation upon reaching the limit value, and the typeof analysis are set in three supplemental attributes ("Limit WH", "Bar ColorWH", and "Type WH").
The Monitoring WH attribute can be made dynamic with the nameCheckWarningHigh.
Monitoring RH5CheckLimitHigh5
Monitoring RL4CheckLimitLow4
Monitoring RL5CheckLimitLow5
Monitoring THCheckToleranceHigh
Monitoring TLCheckToleranceLow
Monitoring WHCheckWarningHigh

08.97 Graphics Designer
WinCC Manual 4-59C79000-G8276-C107-01
Determine whether the limit value for "warning low" should be monitored.
The limit value, the representation upon reaching the limit value, and the typeof analysis are set in three supplemental attributes ("Limit WL", "Bar ColorWL", and "Type WL").
The Monitoring WL attribute can be made dynamic with the nameCheckWarningLow.
Determine whether a window can be moved.
The Moveable attribute cannot be made dynamic.
Determine how many boxes are available for multiple or single selection inthe Windows objects check box and option group.
The Number of Boxes attribute can be made dynamic with the nameBoxCount.
Set the number of corners for the polygon and polyline object types.
The Number of Corners attribute cannot be made dynamic.
Set the number of lines the selection list of a text list object should contain. Ifthe amount of configured text is larger than this value, the selection listreceives a vertical scroll bar.
The Number of Visible Lines attribute can be made dynamic with the nameNumberLines.
Set the name of the object.
The object name is unique within a picture. During script configuration orWinCC-API calls, the object is addressed using this unique name.
The object name cannot contain any of the following characters: "\", "/",":" and ".". Leading and trailing blank spaces are deleted by the system.
The Object Name attribute cannot be made dynamic.
Set whether the long axis sections alone or both sections should be displayedin the scale representation.
The Only Long Axis Sections attribute can be made dynamic with the nameLongStrokesOnly.
Set the number of steps the slider can be moved with a mouse click.
The Operation Steps attribute can be made dynamic with the nameSmallChange.
Monitoring WLCheckWarningLow
MoveableMoveable
Number of BoxesBoxCount
Number of CornersPointCount
Number of VisibleLinesNumberLines
Object NameObjectName
Only LongAxis SectionsLongStrokesOnly
Operation StepsSmallChange

Graphics Designer 08.97
4-60 WinCC ManualC79000-G8276-C107-01
This attribute determines whether the reason for operator activity needs to bereported.
When you select the Yes option, a dialog box appears when there is operatoractivity in an object. The user can input the reason for the activity as text inthe dialog box. The operator activity is then sent to the diagnostics system andarchived by it.
The Operator Activities Report attribute can be made dynamic with thename OperationReport.
Specify whether the object can be controlled.
In order for you to actually be able to control the object, you must also haveauthorization ("Password" attribute) to control the object.
The Operator-Control Enable attribute can be made dynamic with the nameOperation.
Determine whether a message should be output when an operation issuccessfully carried out.
The operator activity is then sent to the diagnostics system. That systemdetermines whether a message system is available which could issue amessage in a message line, for example.
The Operator Input Message attribute can be made dynamic with the nameOperationMessage.
Set the way in which the output value is represented. The representation isdependent on the data format.
The Output Format attribute cannot be made dynamic.
Set the defaults for the value to be displayed.
This value is used in RUNTIME mode when the corresponding tag is notconnected or not updated when the picture starts.
The Output Value attribute can be made dynamic with the nameOutputValue.
Set the authorization level for controlling this object (no input = no triggeringof actions).
You can set an authorization level (password) for each controllable object.The operator-control authorizations for each user are stored in a user-specificsystem entry.
If 0 is entered as the value for the Password Attribute, there are no userlimits set.
The Password attribute can be made dynamic with the name PasswordLevel.
Operator ActivitiesReportOperationReport
Operator-ControlEnableOperation
Operator InputMessageOperationMessage
Output FormatOutputFormat
Output ValueOutputValue
PasswordPasswordLevel

08.97 Graphics Designer
WinCC Manual 4-61C79000-G8276-C107-01
Set the picture (external format) to be displayed in the graphics object.Depending on the "Picture Referenced" attribute, the entire object or theobject reference is saved.
The Picture attribute can be made dynamic with the name PictureName.
Determine whether the picture assigned to the Deactivated state is stored inthe object or only the corresponding object reference is stored.
The Picture Deact. Referenced attribute cannot be made dynamic.
Determine which color of the assigned bitmap object (.bmp, .dib) should beset to "transparent."
The attribute is analyzed only if the "Picture Deact. Transparent Color On"attribute is activated.
The Picture Deact. Transparent Color attribute can be made dynamic withthe name PicDeactTransparent.
Use this attribute to specify whether the "Transparent Color" function shouldbe used. This function is only available for bitmap objects (.bmp, .dib).
The Picture Deact. Transparent Color On attribute can be made dynamicwith the name PicDeactUseTransColor.
Set the picture height in pixels.
The default value is 600. The input can be larger than the maximumresolution of the screen. You can shift the picture using the slider.
The Picture Height attribute can be made dynamic with the name Height.
Set the name of the picture to be displayed.
The Picture Name attribute can be made dynamic with the namePictureName.
Determine whether the picture assigned to the Off state is stored in the objector only the corresponding object reference is stored.
The Picture Off Referenced attribute cannot be made dynamic.
Determine which color of the assigned bitmap object (.bmp, .dib) should beset to "transparent".
The attribute is analyzed only if the "Picture Off Transparent Color On"attribute is activated.
The Picture Off Transparent Color attribute can be made dynamic with thename PicUpTransparent.
PicturePictureName
Picture Deact.ReferencedPicDeactReferenced
Picture Deact.Transparent ColorPicDeactTransparent
Picture Deact.Transparent Color OnPicDeactUseTransColor
Picture HeightHeight
Picture NamePictureName
Picture OffReferencedPicUpReferenced
Picture OffTransparent ColorPicUpTransparent

Graphics Designer 08.97
4-62 WinCC ManualC79000-G8276-C107-01
Use this attribute to specify whether the "Transparent Color" function shouldbe used. This function is only available for bitmap objects (.bmp, .dib).
The Picture Off Transparent Color On attribute can be made dynamic withthe name PicUpUseTransColor.
Set the horizontal distance of the picture from the left edge of the window.
The Picture Offset X attribute can be made dynamic with the nameOffsetLeft.
Set the vertical distance of the picture from the top edge of the window.
The Picture Offset Y attribute can be made dynamic with the nameOffsetTop.
Determine whether the picture assigned to the On state is stored in the objector only the corresponding object reference is stored.
The Picture On Referenced attribute cannot be made dynamic.
Determine which color of the assigned bitmap object (.bmp, .dib) should beset to "transparent".
The attribute is analyzed only if the "Picture On Transparent Color On"attribute is activated.
The Picture On Transparent Color attribute can be made dynamic with thename PicDownTransparent.
Use this attribute to specify whether the "Transparent Color" function shouldbe used. This function is only available for bitmap objects (.bmp, .dib).
The Picture On Transparent Color On attribute can be made dynamic withthe name PicDownUseTransColor.
Determine whether the assigned picture is stored in the object or only thecorresponding object reference is stored.
The Picture Referenced attribute cannot be made dynamic.
Set the image (bitmap) that is displayed on a button for the deactivated state.
The Picture Status Deactivated attribute can be made dynamic with thename PictureDeactivated.
Picture OffTransparent Color OnPicUpUseTransColor
Picture Offset XOffsetLeft
Picture Offset YOffsetTop
Picture OnReferencedPicDownReferenced
Picture OnTransparent ColorPicDownTransparent
Picture OnTransparent Color OnPicDownUseTransColor
Picture ReferencedPicReferenced
Picture StatusDeactivatedPictureDeactivated

08.97 Graphics Designer
WinCC Manual 4-63C79000-G8276-C107-01
Button:Set the image (bitmap) that is displayed on a button for the off state (buttonnot depressed).
The Picture Status Off attribute cannot be made dynamic.
Round Button:Set the image (bitmap) that is displayed for a round button for the off state(button not depressed).
The Picture Status Off attribute can be made dynamic with the namePictureUp.
Button:Set the image (bitmap) that is displayed on a button for the on state (buttondepressed).
The Picture Status On attribute cannot be made dynamic.
Round Button:Set the image (bitmap) that is displayed for a round button for the on state(button not depressed).
The Picture Status On attribute can be made dynamic with the namePictureDown.
Determine which color of the assigned bitmap object (.bmp, .dib) should beset to "transparent".
The attribute is analyzed only if the "Picture Transparent Color On" attributeis activated.
The Picture Transparent Color attribute can be made dynamic with thename PicTransColor.
Use this attribute to specify whether the "Transparent Color" function shouldbe used. This function is only available for bitmap objects (.bmp, .dib).
The Picture Transparent Color On attribute can be made dynamic with thename PicUseTransColor.
Set the picture width in pixels.
The default value is 800. The input can be larger than the maximumresolution of the screen. You can shift the picture using the slider.
The Picture Width attribute can be made dynamic with the name Width.
Set (in pixels) the horizontal distance of the starting point of the object (leftupper corner of the rectangle surrounding the object) from the starting pointof the picture (left upper corner of the picture).
Picture StatusOffPictureUp
Picture StatusOnPictureDown
PictureTransparent ColorPicTransColor
PictureTransparent Color OnPicUseTransColor
Picture WidthWidth
Position XLeft

Graphics Designer 08.97
4-64 WinCC ManualC79000-G8276-C107-01
Set (in pixels) the vertical distance of the starting point of the object (leftupper corner of the rectangle surrounding the object) from the starting pointof the picture (left upper corner of the picture).
The Position Y attribute can be made dynamic with the name Top.
Set the default for the value to be displayed.
This value is used in RUNTIME mode if the appropriate tag is not linkedor not updated when the picture starts.
The Process Driver Connection attribute can be made dynamic with thename Process.
Set the radius in pixels (0 to 999) for circular objects.
The Radius attribute can be made dynamic with the name Radius.
Set the horizontal radius in pixels (0 to 999) for elliptical objects.
The Radius X attribute can be made dynamic with the name RadiusWidth.
Set the vertical radius in pixels (0 to 999) for elliptical objects.
The Radius Y attribute can be made dynamic with the name RadiusHeight.
Set the clockwise rotation angle (in degrees) of the object around the rotationpoint. The starting point (zero) is the configured start position.
The Rotation Angle attribute can be made dynamic with the nameRotationAngle.
Set the reference point around which the line, polygon, and polyline objecttypes are rotated. The input is relative to the width of the object, starting withthe left edge of the rectangle surrounding the object.
The Rotation Reference X attribute can be made dynamic with the nameReferenceRotationLeft.
Set the reference point around which the line, polygon, and polyline objecttypes are rotated. The input is relative to the object height, starting with thetop edge of the rectangle surrounding the object.
The Rotation Reference Y attribute can be made dynamic with the nameReferenceRotationTop.
Position YTop
Process DriverConnectionProcess
RadiusRadius
Radius XRadiusWidth
Radius YRadiusHeight
Rotation AngleRotationAngle
Rotation Reference XReferenceRotationLeft
Rotation Reference YReferenceRotationTop

08.97 Graphics Designer
WinCC Manual 4-65C79000-G8276-C107-01
Set whether an additional scale should be used to represent the values withinthe bar representation.
Use the "Bar Scaling" attribute to set the type of scale.
The Scale attribute can be made dynamic with the name Scaling.
Set the color of the scale.
This attribute is only in effect when the scale is active.
The Scale Color attribute can be made dynamic with the name ScaleColor.
Set the scale divisions within the bar.
The input is a percentage of the entire bar height.
The Scale Marks attribute can be made dynamic with the name ScaleTicks.
Set the zoom factor for the window view.
The Scaling Factor attribute can be made dynamic with the name Zoom.
Determine whether scroll bars are available in the window when needed.
The Scroll Bars attribute cannot be made dynamic.
Set the color of the background for the unselected entries in the browser listfor "Text List" objects.
The Select Background Color attribute can be made dynamic with the nameUnselBGColor.
Set the color of the text for the unselected entries in the browser list for "TextList" objects.
The Select Text Color attribute can be made dynamic with the nameUnselTextColor.
This attribute informs the system which box the user selected with a singleselection (option group).
In a 32-bit value, each box is represented by a bit (box 1 corresponds to the bitvalue of 0). The selected box is indicated by a set bit (1). Boxes which are notavailable are indicated by 0.
If more than 1 bit is set, an error has occurred. The input is thendiscarded in this case.
The Selected Box attribute can be made dynamic with the name Process.
ScaleScaling
Scale ColorScaleColor
Scale MarksScaleTicks
Scaling FactorZoom
Scroll BarsScrollBars
Select BackgroundColorUnselBGColor
Select Text ColorUnselTextColor
Selected BoxProcess

Graphics Designer 08.97
4-66 WinCC ManualC79000-G8276-C107-01
This attribute informs the system which boxes the user selected with multipleselection (check box).
In a 32-bit value, each box is represented by a bit (box 1 corresponds to the bitvalue of 0). The selected box is indicated by a set bit (1). Boxes which are notavailable are indicated by 0.
The Selected Boxes attribute can be made dynamic with the name Process.
Set the color of the background in the selected entry of the browser list for"Text List" objects.
The Selection Background Color attribute can be made dynamic with thename SelBGColor.
Set the color of the text in the selected entry of the browser list for "Text List"objects.
The Selection Text Color attribute can be made dynamic with the nameSelTextColor.
Set the background color of the separation lines in the browser list for "TextList" objects.
The Separation Line Background Color attribute can be made dynamic withthe name ItemBorderBackColor.
Set the color of the separation lines in the browser list for "Text List" objects.
The Separation Line Color attribute can be made dynamic with the nameItemBorderColor.
Set the style of the separation lines in the browser list for "Text List" objects.
The Separation Line Style attribute can be made dynamic with the nameItemBorderStyle.
Set the separation line weight in the browser list for "Text List" objects.
The Separation Line Weight attribute can be made dynamic with the nameItemBorderWidth.
Displays the name under which the embedded object (OLE control or OLEobject) is registered in Windows.
The Server Name attribute cannot be made dynamic.
Determine whether the window size can be changed.
The Sizeable attribute cannot be made dynamic.
Selected BoxesProcess
Selection BackgroundColorSelBGColor
Selection Text ColorSelTextColor
Separation LineBackground ColorItemBorderBackColor
Separation Line ColorItemBorderColor
Separation Line StyleItemBorderStyle
Separation LineWeightItemBorderWidth
Server NameServerName
SizeableSizeable

08.97 Graphics Designer
WinCC Manual 4-67C79000-G8276-C107-01
Set the beginning point for the segment and arc object types. The input isclockwise in degrees, starting with 12 o’clock.
The Start Angle attribute can be made dynamic with the name StartAngle.
Indicate the status of the round button ("pressed" or "not pressed").
The Switch Setting attribute can be made dynamic with the name Pressed.Set the type of template according to the application (message system, processdata acquisition, etc.) in the window.
The Template attribute cannot be made dynamic.
Set the text to be displayed in the object. For check- and radio-boxes, theobject property "Index" determines, to which element the text change isreferring.
The text properties are set with other attributes.
If the text entered contains control characters, they are also displayed inthe "Object Properties" window (for example, \r\n equals CR/LF).
The Text attribute can be made dynamic with the name Text.
Set the flash frequency for the text.
You can set the frequency to slow (approximately 0.5 Hz), medium(approximately 2 Hz), and fast (approximately 8 Hz).
Since flashing is implemented by means of software, the frequency is system-and hardware-dependent (number of objects, processor, memory, updatecycle, and more).
The Text Flash Frequency attribute can be made dynamic with the nameFlashRateForeColor.
Set the direction of the text (horizontal/vertical).
This only changes the alignment of the text within the object, not the entireobject.
The Text Orientation attribute can be made dynamic with the nameOrientation.
In the case of window objects, determine whether the window has a title bar.
The "Can Be Maximized" and "Can Be Closed" attributes are analyzedonly when the "Title" attribute is active.
The Title attribute cannot be made dynamic.
Start AngleStartAngle
Switch SettingPressed
TemplateTemplate
TextText
TextFlash FrequencyFlashRateForeColor
Text OrientationOrientation
TitleCaption

Graphics Designer 08.97
4-68 WinCC ManualC79000-G8276-C107-01
The attribute tool tip text determines the text that will be displayed in runtimeas a "Tool Tip", if the mouse pointer is positioned above the object.
The attribute Tool Tip Text can be made dynamic with the nameToolTipText.
Set whether the trend should be displayed. The trend view shows thedirectional trend of the measured value when there are small changes to thatvalue.
The trend is represented with a small arrow beneath the bar. Depending onthe tendency of the measured value, it points up or down.
The Trend attribute can be made dynamic with the name Trend.
Set the color for the trend display.
The trend is represented by a small arrow beneath the bar. Depending on thetendency of the measured value, it points up or down.
The Trend Color attribute can be made dynamic with the name TrendColor.
Determine whether the limit value for "alarm high" should be provided as apercentage or absolute. The default is absolute.
The limit value is monitored only when the value is active.
The Type AH attribute can be made dynamic with the nameTypeAlarmHigh.
Determine whether the limit value for "alarm low" should be provided as apercentage or absolute. The default is absolute.
The limit value is monitored only when the value is active.
The Type AL attribute can be made dynamic with the nameTypeAlarmLow.
Determine whether the high limit value for "reserve 4" should be provided asa percentage or absolute. The default is absolute.
The limit value is monitored only when the value is active.
The Type RH4 attribute can be made dynamic with the nameTypeLimitHigh4.
Determine whether the high limit value for "reserve 5" should be provided asa percentage or absolute. The default is absolute.
The limit value is monitored only when the value is active.
The Type RH5 attribute can be made dynamic with the nameTypeLimitHigh5.
Tool Tip TextToolTipText
TrendTrend
Trend ColorTrendColor
Type AHTypeAlarmHigh
Type ALTypeAlarmLow
Type RH4TypeLimitHigh4
Type RH5TypeLimitHigh5

08.97 Graphics Designer
WinCC Manual 4-69C79000-G8276-C107-01
Determine whether the low limit value for "reserve 4" should be provided as apercentage or absolute. The default is absolute.
The limit value is monitored only when the value is active.
The Type RL4 attribute can be made dynamic with the nameTypeLimitLow4.
Determine whether the low limit value for "reserve 5" should be provided as apercentage or absolute. The default is absolute.
The limit value is monitored only when the value is active.
The Type RL5 attribute can be made dynamic with the nameTypeLimitLow5.
Determine whether the limit value for "tolerance high" should be provided asa percentage or absolute. The default is absolute.
The limit value is monitored only when the value is active.
The Type TH attribute can be made dynamic with the nameTypeToleranceHigh.
Determine whether the limit value for "tolerance low" should be provided as apercentage or absolute. The default is absolute.
The limit value is monitored only when the value is active.
The Type TL attribute can be made dynamic with the nameTypeToleranceLow.
Determine whether the limit value for "warning high" should be provided as apercentage or absolute. The default is absolute.
The limit value is monitored only when the value is active.
The Type WH attribute can be made dynamic with the nameTypeWarningHigh.
Determine whether the limit value for "warning low" should be provided as apercentage or absolute. The default is absolute.
The limit value is monitored only when the value is active.
The Type WL attribute can be made dynamic with the nameTypeWarningLow.
Set the text attribute Underline for the text in the object.
The Underline attribute can be made dynamic with the name FontUnderline.
Type RL4TypeLimitLow4
TypeRL5TypeLimitLow5
Type THTypeToleranceHigh
Type TLTypeToleranceLow
Type WHTypeWarningHigh
Type WLTypeWarningLow
UnderlineFontUnderline

Graphics Designer 08.97
4-70 WinCC ManualC79000-G8276-C107-01
Set the method and frequency for updating the object.
The Update Cycle attribute cannot be made dynamic.
Set the width of the object in pixels.
The Width attribute can be made dynamic with the name Width.
Determine the type of application (message system, process data acquisition,etc.) in the window.
The Window Contents attribute cannot be made dynamic.
Set the height of the window in pixels.
The Window Height attribute can be made dynamic with the name Height.
Set the width of the window in pixels.
The Window Width attribute can be made dynamic with the name Width.
Determine whether the object should correspond to the general Windows style(gray buttons without borders).
When this attribute is active, attributes that do not correspond to theWindows style are ignored (for example, "Border Weight"). On the otherhand, setting a border weight of a non-gray background color deactivatesthe "Windows Style" attribute.
The Windows Style attribute can be made dynamic with the nameWindowsStyle.
Set the horizontal alignment (aligned left, centered, aligned right) of the text.
The X Alignment attribute can be made dynamic with the nameAlignmentLeft.
Set the vertical alignment of the text (top, center, bottom).
The Y Alignment attribute can be made dynamic with the nameAlignmentTop.
Set the zero point of the bar for bar objects.
The input is a percentage of the entire bar height. The zero point can also beoutside of the range represented.
This attribute is only analyzed when the "Bar Scaling" attribute is set to"automatic."
The Zero Point attribute can be made dynamic with the name ZeroPoint.
Update CycleUpdateCycle
WidthWidth
Window ContentsApplication
Window HeightHeight
Window WidthWidth
Windows StyleWindowsStyle
X AlignmentAlignmentLeft
Y AlignmentAlignmentTop
Zero PointZeroPoint

08.97 Graphics Designer
WinCC Manual 4-71C79000-G8276-C107-01
Set the absolute value for the zero point.
For bar object types, set the location of the zero point with the "Zero Point"attribute.
The Zero Point Value attribute can be made dynamic with the nameZeroPointValue.
Zero Point ValueZeroPointValue

Graphics Designer 08.97
4-72 WinCC ManualC79000-G8276-C107-01
4.3 Output formats for I/O-Fields
You may select the predefined output format "Binary" from the selection list.
Example:
You can define your own output format in the "Enter Format" input field. Thefollowing characters are allowed:
Character Definition"1" Binary values "0" or "1"
Each "1" stands for a character in the output value.
A preceding "0" indicates that leading zeros are inserted where necessary (upto a maximum number of "1").
Data FormatBinary

08.97 Graphics Designer
WinCC Manual 4-73C79000-G8276-C107-01
You may select the predefined output format "Decimal" from the selectionlist.
Example:
You can define your own output format in the "Enter Format" input field. Thefollowing characters are allowed:
Character Definition"s" Sign provided"e" Exponent representation"9" Number between 0 and 9"0" Leading zero accompanies output"." Decimal point
Examples: Value 1.0 is to be displayed
Output Format Display9.9 1.0s9.9 +1.0s9.9e +1.0e+00009.99 01.00
Data FormatDecimal

Graphics Designer 08.97
4-74 WinCC ManualC79000-G8276-C107-01
You may select the predefined output format "String" from the selection list.
Example:
You can define your own output format in the "Enter Format" input field. Thefollowing characters are allowed:
Character Definition* Any string in any length? Any string with a length of "Number ?"
(for example, ???? any string with 4 characters)a Lower- or uppercase letters or number "0 ... 9"A Uppercase letters or number "0 ... 9"b Lower- or uppercase lettersB Uppercase lettersd Sign ("+" or "-"), decimal point, blank, or number "0 ... 9"t Separator "/", ":", ".", "," or blank1 Number 0 ... 12 Number 0 ... 23 Number 0 ... 34 Number 0 ... 45 Number 0 ... 56 Number 0 ... 67 Number 0 ... 78 Number 0 ... 89 Number 0 ... 9h Hexacharacter 0 ...9, A ... F, or a ... f
Data FormatString

08.97 Graphics Designer
WinCC Manual 4-75C79000-G8276-C107-01
You may select the predefined output format "Hexadecimal" from theselection list.
Example:
You can define your own output format in the "Enter Format" input field. Thefollowing characters are allowed:
Character Definition"f" Hexadecimal value "0" to "f"
Each "f" stands for a character in the output value.
A preceding "0" indicates that leading zeros are inserted where necessary (upto a maximum number of "f").
Data FormatHexadecimal

Graphics Designer 08.97
4-76 WinCC ManualC79000-G8276-C107-01
4.4 Assignments for Text Lists
Use the "Assignments" attribute to assign the values for the text list .
Four range types ("To Value," "Single Value," "From-To Value," and "FromValue") are provided for the assignment in the "Decimal" list type . Dependingon the range type that is set, the value range (relative to the value to bedisplayed) can be defined. Exactly one value can be assigned to a text for the"Single Value" range type. The "From-To Value" range type allows you toenter two values that define a value range (including the values you enter).The "To Value" range type defines a value range that is open on the bottomand reaches to include the value you entered. The "From Value" range isanalogous to this and defines a value range that is open on the top.
If there is no text assigned to the value to be displayed, the text "***" isoutput in CONFIGURATION mode and in RUNTIME mode.
Use the "Append" button to add a new list entry to the end of the list. Use the"Remove," "Up," and "Down" buttons to remove a list entry or shift it up ordown within the sequence of the list.
List TypeDecimal

08.97 Graphics Designer
WinCC Manual 4-77C79000-G8276-C107-01
Use the "Assignments" attribute to assign the values for the text list .
One text can be assigned to each bit number (relative to the value to bedisplayed) for the "Binary" list type. The bit number has a value range of 0 to31.
If there is no text configured for the bit number and if the corresponding bit isset as the only one in the output value, the text "***" is displayed inCONFIGURATION mode and in RUNTIME mode.
Use the "Append" button to add a new list entry to the end of the list. Use the"Remove," "Up," and "Down" buttons to remove a list entry or shift it up ordown within the sequence of the list.
List TypeBinary

Graphics Designer 08.97
4-78 WinCC ManualC79000-G8276-C107-01
Use the "Assignments" attribute to assign the value for the text list .
Exactly two texts can be configured for assignment to the "Bit" list type. Oneis for the case in which the bit that is observed has a value of 0, and one is forthe case in which the bit has a value of 1. Use the "Bit Number" attribute(value range 0 to 31) to specify which bit of the value to be displayed isobserved.
List TypeBit

08.97 Graphics Designer
WinCC Manual Index-1C79000-G8276-C107-01
Index
3
3D Bar 2-73D Border Color 4-393D Border Weight 4-393D Shadow Color 4-39
A
Action 2-51; 3-1; 3-2; 3-14Action configuration 3-1ActualPointLeft 4-46ActualPointTop 4-47Adapt Border 4-39Adapt Picture 4-39Adapt Size 4-39Addressing 3-33Addressing method 3-33AlarmHigh 4-54AlarmLow 4-54Alignment 4-40Alignment palette 2-15AlignmentLeft 4-70AlignmentTop 4-70Alpha Cursor 2-23Application Window 2-4; 4-14Apply on Exit 4-40Apply on Full 4-40Assignments 4-40AssumeOnExit 4-40AssumeOnFull 4-40Attribute name 3-25Attributes 2-41; 4-39Average 4-40Average Value 4-40Axis Section 4-40AxisSection 4-40
B
BackBorderWidth 4-39; 4-45BackColor 4-40BackColor2 4-41BackColor3 4-41BackColorBottom 4-56BackColorTop 4-52BackFlashColorOff 4-49BackFlashColorOn 4-49
Background Color 4-40Background Flash Frequency 4-41Bar 2-5; 4-20Bar Background Color 4-41Bar Color 4-41Bar Color AH 4-41Bar Color AL 4-41Bar Color RH4 4-41Bar Color RH5 4-41Bar Color RL4 4-42Bar Color RL5 4-42Bar Color TH 4-42Bar Color TL 4-42Bar Color WH 4-42Bar Color WL 4-42Bar Direction 4-42Bar Height 4-43Bar Pattern 4-43Bar Scaling 4-43Bar Width 4-43BasePicTransColor 4-43BasePicUseTransColor 4-43Basic Picture 4-43Basic Picture Referenced 4-43Basic Picture Transparent Color 4-43Basic Picture Transparent Color On 4-43BIT 3-8Bit Number 4-44Bit selection 3-9BitNumber 4-44Bold 4-44Border 4-44Border Background Color 4-44Border Color 4-44Border Flash Frequency 4-44Border Style 4-44Border Weight 4-45BorderBackColor 4-44; 4-55BorderColor 4-44; 4-56BorderColorBottom 4-39BorderColorTop 4-39BorderEndStyle 4-56BorderFlashColorOff 4-50BorderFlashColorOn 4-50BorderStyle 4-44; 4-56BorderWidth 4-45; 4-56Box Alignment 4-45BoxAlignment 4-45BoxCount 4-59BoxType 4-48Button 2-8; 4-27

Graphics Designer 08.97
Index-2 WinCC ManualC79000-G8276-C107-01
Button Color 4-45ButtonColor 4-45
C
C Action 2-49; 2-52; 3-21C Function 3-22; 3-30Can Be Closed 4-45Can Be Maximized 4-45Change 3-1Change Color 4-45Changing the palette size 2-2Check Box 2-8; 4-29CheckAlarmHigh 4-57CheckAlarmLow 4-57CheckLimitHigh4 4-57CheckLimitHigh5 4-58CheckLimitLow4 4-58CheckLimitLow5 4-58CheckToleranceHigh 4-58CheckToleranceLow 4-58CheckWarningHigh 4-58CheckWarningLow 4-59Circle 2-4; 4-5Circular Arc 2-4; 4-9Clear on Invalid Input 4-46Clear on New Input 4-46ClearOnError 4-46ClearOnNew 4-46Color palette 2-2ColorAlarmHigh 4-41ColorAlarmLow 4-41ColorBottom 4-57ColorChangeType 4-45ColorLimitHigh4 4-41ColorLimitHigh5 4-41ColorLimitLow4 4-42ColorLimitLow5 4-42ColorToleranceHigh 4-42ColorToleranceLow 4-42ColorTop 4-52ColorWarningHigh 4-42ColorWarningLow 4-42Configured Languages 4-46Context sensitive help 2-1Corner Radius X 4-46Corner Radius Y 4-46Ctrl+C 3-22Ctrl+End 3-22Ctrl+Home 3-22Ctrl+V 3-22Ctrl+X 3-22
Current Status 4-46Current Value X 4-46Current Value Y 4-47Cursor Control 4-47Cursor Mode 4-47CursorControl 4-47Cycle 3-11; 3-12; 3-14; 3-26; 3-27Cycle time 3-8; 3-9; 3-12; 3-13; 3-27; 3-28;3-34
D
Data Format 4-47Data type 3-3; 3-7; 3-8; 3-9Date of Last Change 4-47Default addressing 3-33Default cycle 3-4; 3-11; 3-21; 3-26Default cycle time 3-4; 3-21Default entry 3-11; 3-26Default value 3-11; 3-26; 3-33Digits to the Left of the Decimal Point 4-47Digits to the Right of the Decimal Point 4-47Direct connection 2-51; 2-52; 2-53Direction 4-40; 4-42Display 4-47Drawing an Object 2-9Dynamic 2-41; 2-49
Make dynamic 3-2; 3-3; 3-4; 3-21; 3-32Dynamic dialog 2-49Dynamic Filling 4-47
E
Edit functions 3-22; 3-23Edit window 3-31EditAtOnce 4-52Ellipse 2-4Ellipse Arc 2-4; 4-8Ellipse Segment 2-4; 4-6End Angle 4-48EndAngle 4-48Event 2-50; 2-51; 3-1; 3-2; 3-11; 3-26; 3-30;3-35Event category 3-35Events 3-35Exponent 4-48Exponent Display 4-48Export 2-20; 3-31; 3-32Export file 3-31Expression 3-5Extended Operation 4-48ExtendedOperation 4-48

08.97 Graphics Designer
WinCC Manual Index-3C79000-G8276-C107-01
F
Feedback Documentation 2-20Field Type 4-48Fill Level 4-48Fill Pattern 4-48Fill Pattern Color 4-48FillColor 4-48Filling 4-47FillingIndex 4-48FillStyle 4-48FillStyle2 4-43Flash Picture 4-48Flash Picture Flash Frequency 4-49Flash Picture Referenced 4-49Flash Picture Transparent Color 4-49Flash Picture Transparent Color On 4-49FlashBackColor 4-49FlashBorderColor 4-49; 4-50FlashFlashPicture 4-50FlashForeColor 4-50Flashing Background Active 4-49Flashing Background Color Off 4-49Flashing Background Color On 4-49Flashing Border Active 4-49Flashing Border Color Off 4-50Flashing Border Color On 4-50Flashing Flash Picture Active 4-50Flashing Line Active 4-50Flashing Line Color Off 4-50Flashing Line Color On 4-50Flashing Text Active 4-50Flashing Text Color Off 4-50Flashing Text Color On 4-50FlashPicTransColor 4-49FlashPicUseTransColor 4-49FlashRateBackColor 4-41FlashRateBorderColor 4-44; 4-56FlashRateFlashPic 4-49FlashRateForeColor 4-67Font 4-50Font Color 4-51Font palette 2-37Font Size 4-51FontBold 4-44FontItalic 4-53FontName 4-50FontSize 4-51FontUnderline 4-69ForeColor 4-51ForeFlashColorOff 4-50ForeFlashColorOn 4-50Foreground 4-51
Formula 3-5Function 3-5Function name 3-5; 3-22Function value 3-30
G
Graphic Object (External Format) 2-5; 4-23Grid Color 4-51Grid Height 4-51Grid On 4-51Grid Width 4-51Group 2-22; 4-37Group Display 2-7Group object 2-22; 4-37
H
Height 4-43; 4-51; 4-61; 4-70Hidden Input 4-51HiddenInput 4-51High limit 3-7High Limit Background Color 4-52High Limit Color 4-52High Limit Value 4-52Home 3-22Hot Key 4-52Hysteresis 4-52Hysteresis Range 4-52HysteresisRange 4-52
I
I/O Field 2-5; 4-18Immediate Input 4-52Import 2-30; 3-32Import file 3-32Increment 3-7Index 4-46; 4-53Indir 3-33Indirect addressing 2-41; 2-50Italic 4-53ItemBorderBackColor 4-66ItemBorderColor 4-66ItemBorderStyle 4-66ItemBorderWidth 4-66
K
Keystroke 3-1

Graphics Designer 08.97
Index-4 WinCC ManualC79000-G8276-C107-01
L
Label Each 4-53Language Switch 4-53Languages 2-30; 2-48Latch Down 4-53Layer 2-29; 4-53Layer bar 2-38LeftComma 4-47Length of Axis Section 4-53Library 2-26Light bulb 3-3; 3-14; 3-21; 3-32; 3-33Light bulb 3-3Light bulb icon 3-29Lightning bolt 3-14; 3-15; 3-21; 3-31; 3-35Limit AH 4-54Limit AL 4-54Limit Marker 4-54Limit RH4 4-54Limit RH5 4-54Limit RL4 4-54Limit RL5 4-55Limit TH 4-55Limit TL 4-55Limit WH 4-55Limit WL 4-55LimitHigh4 4-54LimitHigh5 4-54LimitLow4 4-54LimitLow5 4-55LimitMax 4-52LimitMin 4-57Line 2-4; 4-1Line Background Color 4-55Line Color 4-56Line End Style 4-56Line Flash Frequency 4-56Line Style 4-56Line Weight 4-56List Type 4-56List type "Binary" 4-77List type "Bit" 4-78List type "Decimal" 4-76Long Axis Sections 4-56LongStrokesBold 4-56LongStrokesOnly 4-59LongStrokesSize 4-53Low Limit Background Color 4-56Low Limit Color 4-57Low Limit Value 4-57
M
Marker 4-54Max 4-57Maximum Value 4-57Menu bar 2-17Menu commands 2-17Min 4-57Minimum value 3-7; 4-57Monitoring AH 4-57Monitoring AL 4-57Monitoring RH4 4-57Monitoring RH5 4-58Monitoring RL4 4-58Monitoring RL5 4-58Monitoring TH 4-58Monitoring TL 4-58Monitoring WH 4-58Monitoring WL 4-59Mouse event 3-35Moveable 4-59Multiple selection 2-42; 4-28
N
Number of Boxes 4-59Number of Corners 4-59Number of Visible Lines 4-59NumberLines 4-59
O
Object 3-2Object attribute 3-4; 3-33Object list 2-40Object name 3-25; 4-59Object palette 2-3Object properties 2-10; 2-26; 2-39OffsetLeft 4-62OffsetTop 4-62OLE automation name 4-39OLE Control 2-5; 4-16OLE links 2-32OLE Object 2-5; 4-17On-line help 2-1Only Long Axis Sections 4-59Operation 4-60Operation Steps 4-59OperationMessage 4-60OperationReport 4-60Operator 3-6Operator Activities Report 4-60

08.97 Graphics Designer
WinCC Manual Index-5C79000-G8276-C107-01
Operator Input Message 4-60Operator-Control Enable 4-60Operators 3-6Option Group 2-8; 4-31Orientation 4-67Output Format 4-60Output format "Binary" 4-72Output format "Decimal" 4-73Output format "Hexadecimal" 4-75Output format "String" 4-74Output Value 4-60OutputValue 4-60
P
Palette 2-27Parameter
Set parameters 3-23; 3-24Parameter assignment 3-5; 3-23; 3-24Parameter parentheses 3-22Parameters 3-5; 3-22; 3-23; 3-24; 3-25Password 4-60PasswordLevel 4-60PicDeactTransparent 4-61PicDeactUseTransColor 4-61PicDownTransparent 4-62PicDownUseTransColor 4-62PicTransColor 4-63Picture 4-38; 4-61Picture Browser 3-25Picture cycle 3-11; 3-26; 3-34Picture Deact. Referenced 4-61Picture Deact. Transparent Color 4-61Picture Deact. Transparent Color On 4-61Picture Height 4-61Picture name 3-25; 4-61Picture Off Referenced 4-61Picture Off Transparent Color 4-61Picture Off Transparent Color On 4-62Picture Offset X 4-62Picture Offset Y 4-62Picture On Referenced 4-62Picture On Transparent Color 4-62Picture On Transparent Color On 4-62Picture Referenced 4-62Picture Status Deactivated 4-62Picture Status Off 4-63Picture Status On 4-63Picture Transparent Color 4-63Picture Transparent Color On 4-63Picture Width 4-63Picture Window 2-5; 4-15
PictureDeactivated 4-62PictureDown 4-63PictureName 4-61PictureUp 4-63PicUpTransparent 4-61PicUpUseTransColor 4-62PicUseTransColor 4-63Pie Segment 2-4; 4-7Polygon 2-4; 4-2Polyline 2-4; 4-3Position Y 4-64Presetting 3-11; 3-26Pressed 4-67Print Preview 2-19Priority 3-10Process 4-64; 4-65; 4-66Process Driver Connection 4-64Process tag 3-30Properties 3-25Property 3-1; 3-2
R
Radius 4-64Radius X 4-64Radius Y 4-64RadiusHeight 4-64RadiusWidth 4-64Range 3-23Range high limit 3-15Rectangle 2-4; 4-10ReferenceRotationLeft 4-64ReferenceRotationTop 4-64Result of expression 3-3Result tags 3-30Return value 3-1; 3-2; 3-21; 3-29RightComma 4-47Rotation Angle 4-64Rotation Reference X 4-64Rotation Reference Y 4-64RotationAngle 4-64Round Button 2-8; 4-33RoundCornerHeight 4-46RoundCornerWidth 4-46Rounded Rectangle 2-4; 4-11Runtim mode 2-53Run-Time Behavior 2-51Runtime Mode 2-7; 2-18; 2-23

Graphics Designer 08.97
Index-6 WinCC ManualC79000-G8276-C107-01
S
Scale 4-65Scale Color 4-65Scale Marks 4-65ScaleColor 4-65ScaleTicks 4-65Scaling 4-65Scaling Factor 4-65ScalingType 4-43Scroll Bars 4-65SelBGColor 4-66Select Background Color 4-65Select Text Color 4-65Selected Box 4-65Selected Boxes 4-66Selecting an Object 2-10Selection Background Color 4-66Selection Text Color 4-66SelTextColor 4-66Separation Line Background Color 4-66Separation Line Color 4-66Separation Line Style 4-66Separation Line Weight 4-66Server Name 4-66Sizeable 4-66Slider 2-8; 4-35SmallChange 4-59Smart Objects 2-4Split bar 3-23; 3-31Standard Objects 2-4Standard toolbar 2-35Start Angle 4-67StartAngle 4-67Static 2-41; 2-42Static Text 2-4; 4-12Status 3-3; 3-4; 3-10Status bar 2-38; 3-30Status Display 2-6; 4-24Status evaluation 3-10Status list 3-10Style palette 2-12Subject tree 2-40; 2-50Switch Setting 4-67System load 3-1
T
Tab "Default Objects" 2-33Tab "Event" 2-50Tab "Grid" 2-32Tab "Options" 2-32Tab "Properties" 2-40
Tab "Visible Layers" 2-32Tab Order 2-23Tag 3-24Tag dialog 2-49Tag list 3-11; 3-13; 3-14; 3-26; 3-28; 3-29Tag name 3-4; 3-13; 3-23; 3-25; 3-28; 3-32;3-33Tag status 3-10Tag value 3-32Template 4-67Text 4-67Text Flash Frequency 4-67Text List 2-6; 4-25; 4-76; 4-77; 4-78
Language Switch 2-6Text Orientation 4-67Tips & Tricks 2-1Title 4-67Toggle 4-53ToleranceHigh 4-55ToleranceLow 4-55Tool Tip Text 4-68Toolbar 2-27ToolTipText 4-68Top 4-64Trend 4-68Trend Color 4-68TrendColor 4-68Trigger 3-4; 3-11; 3-12; 3-26; 3-27Trigger event 3-11; 3-14; 3-26Trigger name 3-11; 3-26Trigger tag 3-8; 3-9Triggering events 2-51Type AH 4-68Type AL 4-68Type RH4 4-68Type RH5 4-68Type RL4 4-69Type RL5 4-69Type TH 4-69Type TL 4-69Type WH 4-69Type WL 4-69TypeAlarmHigh 4-68TypeAlarmLow 4-68TypeLimitHigh4 4-68TypeLimitHigh5 4-68TypeLimitLow4 4-69TypeLimitLow5 4-69TypeToleranceHigh 4-69TypeToleranceLow 4-69TypeWarningHigh 4-69TypeWarningLow 4-69

08.97 Graphics Designer
WinCC Manual Index-7C79000-G8276-C107-01
U
Underline 4-69UnselBGColor 4-65UnselTextColor 4-65Update cycle 2-41; 2-50; 3-33; 3-34; 4-70Update event 3-4; 3-11; 3-26User cycle 3-12; 3-27; 3-34
V
Valid range 3-8; 3-9Value assignment 3-10Value change 3-1; 3-12; 3-13; 3-27; 3-28Value range 3-3; 3-5; 3-7; 3-10Visible 4-47
W
WarningHigh 4-55WarningLow 4-55Width 4-43; 4-63; 4-70Window Contents 4-70Window cycle 3-11; 3-26Window Height 4-70Window Width 4-70Windows Objects 2-8Windows Style 4-70WindowsStyle 4-70
X
X Alignment 4-70
Y
Y Alignment 4-70
Z
Zero Point 4-70Zero Point Value 4-71ZeroPoint 4-70ZeroPointValue 4-71Zoom 4-65Zoom palette 2-17

Graphics Designer 08.97
Index-8 WinCC ManualC79000-G8276-C107-01

WinCC
Global Scripts
Manual
C79000-G8276-C107-01
Edition August 1997

WinCC, SIMATIC, SINEC, STEP are Siemens registered trademarks.
All other product and system names in this manual are (registered) trademarks of their respective ownersand must be treated accordingly.
(The reproduction, transmission or use of this document or istcontents is not permitted without express written authority.Offenders will be liable for damages. All rights, including rightscreated by patent grant or registration of a utility model ordesign, are reserved.)
(We have checked the contents of this manual for agreementwith the hardware and software described. Since deviationscannot be precluded entirely, we cannot guarantee fullagreement. However, the data in this manual are reviewedregularly and any necessary corrections included in subsequenteditions. Suggestions for improvement are welcomed.)
Siemens AG 1994-1997 All rights reserved Technical data subject to change
C79000-G8276-C107-01Printed in the Federal Republic of Germany Siemens Aktiengesellschaft

WinCC Manual iC79000-G8276-C107-01
Table of Contents / Global Scripts1 Introduction ............................................................................... 1-1
2 Project Functions ...................................................................... 2-1
3 Standard Functions................................................................... 3-13.1 Alarm (Standard Functions)............................................................ 3-33.2 GRAPHICS (Standard Functions)................................................... 3-93.3 TAGLOG (Standard Functions) ...................................................... 3-93.3.1 TEMPLATE.................................................................................... 3-93.3.2 TOOLBAR BUTTONS.................................................................... 3-133.4 WINCC (Standard Functions)......................................................... 3-203.5 WINDOWS (Standard Functions) ................................................... 3-223.6 Options (Standard Functions)......................................................... 3-223.7 Report (Standard Functions) .......................................................... 3-243.8 Split Screen Manager (Standard Functions) ................................... 3-25
4 Internal Functions ..................................................................... 4-14.1 alarm (Internal Functions)............................................................... 4-24.2 allocate .......................................................................................... 4-34.3 c_bib.............................................................................................. 4-44.4 graphics ......................................................................................... 4-54.4.1 graphics-get-axes Functions........................................................... 4-74.4.2 graphics-get-color Functions .......................................................... 4-104.4.3 graphics-get-fill Functions............................................................... 4-144.4.4 graphics-get-flash Functions........................................................... 4-154.4.5 graphics-get-focus-Functions ......................................................... 4-174.4.6 graphics-get-font Functions............................................................ 4-174.4.7 graphics-get-general Functions ...................................................... 4-194.4.8 graphics-get-geometry Functions ................................................... 4-194.4.9 graphics-get-i_o Functions ............................................................. 4-234.4.10 graphics-get-limits Functions.......................................................... 4-264.4.11 graphics-get-link Functions............................................................. 4-344.4.12 graphics-get-misc Functions........................................................... 4-354.4.13 graphics-get-ole_control Functions................................................. 4-424.4.14 graphics-get-pictures Functions...................................................... 4-434.4.15 graphics-get-property-Funktionen................................................... 4-464.4.16 graphics-get-state Functions .......................................................... 4-474.4.17 graphics-get-style Functions........................................................... 4-494.4.18 graphics-set-axes Functions........................................................... 4-514.4.19 graphics-set-color Functions........................................................... 4-554.4.20 graphics-set-fill Functions............................................................... 4-614.4.21 graphics-set-flash Functions........................................................... 4-624.4.22 graphics-set-focus-Functions.......................................................... 4-654.4.23 graphics-set-font Functions ............................................................ 4-654.4.24 graphics-set-geometry Functions.................................................... 4-68

Global Scripts 08.97
ii WinCC ManualC79000-G8276-C107-01
4.4.25 graphics-set-i_o Functions.............................................................. 4-734.4.26 graphics-set-limits Functions .......................................................... 4-764.4.27 graphics-set-link Functions............................................................. 4-884.4.28 graphics-set-misc Functions........................................................... 4-894.4.29 graphics-set-ole_control Functions................................................. 4-964.4.30 graphics-set-pictures Functions...................................................... 4-974.4.31 graphics-set-property-Funktionen................................................... 4-1014.4.32 graphics-set-state Functions........................................................... 4-1034.4.33 graphics-set-style Functions........................................................... 4-1064.5 Tag ................................................................................................ 4-1104.5.1 tag-get-Functions ........................................................................... 4-1114.5.2 tag-get-state Functions................................................................... 4-1144.5.3 tag-get-wait Functions.................................................................... 4-1174.5.4 tag-get-state-wait Functions ........................................................... 4-1214.5.5 Tag-set Functions .......................................................................... 4-1254.5.6 tag-set-state Functions................................................................... 4-1284.5.7 tag-set-wait Functions .................................................................... 4-1324.5.8 tag-set-state-wait Functions ........................................................... 4-1364.6 wincc.............................................................................................. 4-1404.6.1 wincc system.................................................................................. 4-140
5 Actions ....................................................................................... 5-1
6 Value Definitions of the Attributes .......................................... 6-16.1 Language Identifiers....................................................................... 6-26.2 Colors ............................................................................................ 6-36.3 Line End Styles .............................................................................. 6-36.4 Line Styles ..................................................................................... 6-46.5 Flash Frequencies.......................................................................... 6-46.6 Text Orientation ............................................................................. 6-46.7 Bar Orientation............................................................................... 6-46.8 I/O-Field, Field Type....................................................................... 6-46.9 I/O-Field, Data Type of the Field Content ....................................... 6-56.10 Element Orientation in Check- and Radio Boxes ............................ 6-5

08.97 Global Scripts
WinCC Manual iiiC79000-G8276-C107-01
PrefaceThis manual introduces you to the functions of each software component andtheir operation in a reference manual format. You can find the informationyou need quickly by using the table of contents or the index. Naturally, theinformation is also available to you in the on-line help in either acontext-sensitive fashion or in the on-line help contents.
The "Getting Started" manual, which is part of the WinCC package, containsa total overview of WinCC and a configuration example in which the mostsignificant functions of the individual components are followed through in apractical application.
If you have technical questions, please address them to your Siemens contactpartner, located in the businesses responsible for your location. You can findthe addresses in the attachment entitled Siemens Worldwide, in "S7-300Automation System Structure in an S7-300," in catalogs, and on CompuServe(go.autforum). In addition, you may call our Hotline at 011-49-911-895-7000(Fax 7001).
You can find additional information on the Internet under the addresswww.aut.siemens.de/coros/html_00/coros.htm.
Up to date information about SIMATIC products can be obtained:* from the Internet under http://www.aut.siemens.de/* via fax# 08765-93 02 77 95 00
In addition, the SIMATIC Customer Support provides current informationand downloads that can be beneficial for the utilization of SIMATIC products:
* from the Internet underhttp://www.aut.siemens.de/support/html_00/index.shtml
* via the SIMATIC Customer Support Mailbox under phone#+49 (911) 895-7100
* To address the mailbox, use a modem with up to V.34 (28.8kBaud), which parameters must be set as follows: 8, N, 1, ANSI, or dial upthrough ISDN (x.75, 64 kBit).
The SIMATIC Customer Support can be reached by phone under the number+49 (911) 895-7000 and by fax under the number +49 (911) 895-7002.Inquiries can also be made via Internet mail or mail addressed to the abovemailbox.
Purpose of theManual
Total Overview andConfigurationExample
Additional Support
Information aboutSIMATIC products

Global Scripts 08.97
iv WinCC ManualC79000-G8276-C107-01

08.97 Global Scripts
WinCC Manual 1-1C79000-G8276-C107-01
1 IntroductionGlobal Scripts is the general term for C functions and actions that can be usedthroughout a project or across projects depending on their type.
You can differentiate among the following types:
Project FunctionsYou can create new project functions and change existing projectfunctions. The project functions are unique to the project in which theywere created.
Standard FunctionsYou can create new standard functions and change existing standardfunctions. The standard functions are recognized across projects.
Internal FunctionsYou cannot create or change internal functions. They are recognizedacross projects.
ActionsYou can create and change actions as global scripts. These actions areunique to the project in which they were created.
Use project functions, standard functions, and internal functions in thefollowing areas:
• In object-related C actions
• In object-related actions that you create in the dynamic dialog
Use them to make the following areas dynamic:Process value archivesUser archivesCompressed archives
At run time, you can implement global script actions in the process control .Before you do this, you must activate the project and start the run-timesystem.
For activating the project, see Control Center, Section 2.1.4.
To start the run -time system, see Control Center, Section 6.3.
Note: Actions are processed interpretively. When implementing numerous orextensive actions, you should plan for a higher system load. It is thereforebetter to replace extensive actions with separate DLLs (Dynamic LinkLibraries).
Functionalities of available DLLs can be made available to functions andactions in WinCC. Use the following command sequence for this purpose:
#pragma code("<NAME>.dll")#include "<NAME>.h"#pragma code()

Global Scripts 08.97
1-2 WinCC ManualC79000-G8276-C107-01
Note: If you define your own structures in connection with project or standardfunctions, the following construction will cause translation errors:
struct MyOwnStruct;{....}void MyFunction (struct MyOwnStruct...);{...}
The prototype of this function will be transferred to the file “ap_pbib.h” or“ap_glob.h”, but the structure is missing from there.
To realize the transfer of such a structure or call back function, proceed asfollows:
In the project catalog (projectpath\library), insert “apdefap.h” before the‘#include "ap-pbib.h"’ structure
struct MyOwnStruct;{....}#include "ap-pbib.h"
Correspondingly also:
#pragma code ("pdlcsapi.dll")#include "pldcsapi.h"#prgma code()
#include "ap_pbib.h"
The structure of MyOwnStruct and the structure of the call back function willtherefore be known to the object, while the prototype of the project function istransferred.In the project function itself, write only the following
#include "apdefap.h"

08.97 Global Scripts
WinCC Manual 2-1C79000-G8276-C107-01
2 Project FunctionsProject functions are C functions that you program and change yourself. Theyare unique to the current project in which they were created. You can useproject functions to make graphic objects and archives dynamic. You can alsouse them in other project functions and Global Script actions. Create a projectfunction by means of the Global Script editor. Start the editor in the ControlCenter.
Use the following steps in creating a project function:
1. Formulate the function
2. Add function information
3. Compile the function
4. Save the function and, if necessary, rename it.
5. If necessary, generate header files.
You have now created your project function.
The first time you create a project function, the header file apdefap.h is loadedin the project folder ...\<Projectname>\LIBRARY. The file contains theheader file from the project library ap_plib.h which contains the header fileap_glob.h.
The header file ap_plib.h contains the definitions of the project functions. If aproject function is loaded and other default or project functions are used there,you must integrate the header file apdefap.h or ap_glob.h.

Global Scripts 08.97
2-2 WinCC ManualC79000-G8276-C107-01
� How to Formulate a Function:
1. Start the Global Script editor in the Control Center. The "Global Script"box opens.
2. Open the pop-up menu by clicking the right mouse button on the functiontype (project function, standard function, or action) in the functionbrowser. Open the submenu by placing the cursor or clicking on "New"and select the "Function" submenu item.
or
Use one of the buttons on the Toolbar.
This selection opens a window that already contains the outline of a Cfunction.
3. Formulate your function.
The following edit functions are available:
Function Key StrokeNew line EnterDelete character to the right DeleteDelete character to the left BackspaceJump to the beginning of the line HomeJump to the end of the line EndJump to the beginning of the text Ctrl+HomeJump to the end of the text Ctrl+EndMove the cursor Cursor keysCut selected text Ctrl+XCopy selected text Ctrl+CPaste text from the Clipboard Ctrl+V

08.97 Global Scripts
WinCC Manual 2-3C79000-G8276-C107-01
Function MouseHighlight text With the left mouse buttonHighlight a word Double click with the left
mouse buttonMove the insertion point With the left mouse button
Additional edit functions include the following:
• The writing mode is "Insert."
• Highlighted text is replaced by the next character you enter on thekeyboard.
• Expanded highlighting:
Highlight an area:Place the cursor at the beginning of the area you want to highlight. Holddown the Shift key and place the cursor at the end of the area you want tohighlight.
Expand a highlighted selection:Hold down the Shift key and move the cursor to the end of the area youwant to highlight.
You can place fully programmed project functions, standard functions, andinternal functions within your function at the cursor location or you canreplace selected text with such functions. Proceed as follows:
1. Position the cursor or highlight the text you want to replace.
2. In the function browser, open the appropriate folder and click the rightmouse button on the desired function to open the pop-up menu.
3. Select the "Send to..." menu item in the pop -up menu.
4. Select the appropriate editing window from the submenu listing. If youhave multiple editing windows open, the submenu contains an entry foreach one.
5. If necessary, update the parameters of the function you pasted.
Enter tag names by clicking on the button. This action opens the "Selecta Tag" dialog in which you can select the desired tag. If you need to, openfolders.

Global Scripts 08.97
2-4 WinCC ManualC79000-G8276-C107-01
� How to Add Information about a Function:
If you have more than one editing window open, make the window thatcontains the desired function the active window.
1. Click on the button to open the "Description" box.
Date created, date changed, and version are already entered. The datecreated and date changed formats are (left to right) "Day," "Month,""Year."
2. Enter or change the "Created by" and "Changed by" boxes.
3. Enter a comment, for example, a brief description of the function, in the"Comment" box.
4. If you want to assign a password to your function to protect it fromchanges, click on the "Password" button to activate the "Change" button.Click on the "Change" button and enter your password in the "EnterPassword" box.Retype your password to confirm it.Click on the "OK" button to close the box. You have now protected yourfunction with a password.
5. Click the "OK" button to close the "Description" box. The entries areapplied.

08.97 Global Scripts
WinCC Manual 2-5C79000-G8276-C107-01
� How to Compile the Function/Action:
If you have more than one editing window open, make the window thatcontains the desired function/action the active window.
Click on the button to begin compiling.
The active editing window is divided into two areas. The top portion containsyour function/action and the bottom displays the messages from the compiler.
� How to Save the Function:
If you create a new function or a new action, it receives a default name fromthe system.
If you want to save your function or action under its current name, proceed asfollows:
1. Click on the button. The editing window stays open.
2. Select the "Save" command in the "File" menu. The editing window staysopen.
3. Click on the "Close" box in the editing window. This action opens a boxthat tells you that there are changes that have not been saved. You canthen choose to save the function/action, reject the changes, or cancel theprocedure. If you cancel the procedure, the editing window stays open,otherwise it closes.
If you want to save your function/action under another name select "SaveAs…" in the "File" menu. This selection opens a box in which you can set thename and the storage location.
Generally, the storage area is set as follows:
• For project functions:In the "Library" subfolder in the project folder
• For actions:In the "Pas" subfolder in the project folder
• For standard functions:In the WinCC system folder in the "Aplib" subfolder.

Global Scripts 08.97
2-6 WinCC ManualC79000-G8276-C107-01
� How to Generate the New Header Files:
If functions are programmed autonomously, you can make them available tothe project by copying them to the appropriate folders.
This makes the functions available but unknown to the system.
Use the button or select the "Generate header" menu item to regeneratethe header files. The system can then recognize these new or changedfunctions.
In the same way, deleted functions are made unrecognizable to the system.
When the new header files are generated, the new functions appear in thefunction browser of the Global Script Editor.

08.97 Global Scripts
WinCC Manual 3-1C79000-G8276-C107-01
3 Standard FunctionsThe system makes standard functions available. These functions can bechanged to adapt to your needs. In addition, you can also create standardfunctions yourself.Standard functions are recognized across projects.Use standard functions to make graphic objects and archives dynamic. Youcan also use them in project functions, other standard functions, and GlobalScript actions.Create a standard function with the Global Script editor. Start this editor inthe Control Center.
You must follow these steps to create a standard function:
• Formulate the function. (see Section 2).
• Expand the function information. (see Section 2).
• Compile the function. (see Section 2).
• Save the function. and rename it if necessary (see Section 2).
• If necessary, generate header files (see Section 2).
You have now created your standard function.
The header file apdefap.h integrates the header file ap_glob .h that containsthe definition of the standard functions.The files apdefap.h and ap_glob.h are located in the folder ...\APLIB.If a new standard function is created and if other standard functions are usedthere, you must integrate the header file apdefap.h or ap_glob.h.
New standard functions are added to the available standard functions on theserver computer in the WinCC installation folder under ...\APLIB.
The system provides standard functions. They are divided into the followingcategories:
AlarmGRAPHICSTAGLOGWINCCWINDOWS

Global Scripts 08.97
3-2 WinCC ManualC79000-G8276-C107-01
Depending on the option package (for example, Basic Process Control,Advanced Process Control), the system provides you with additional standardfunctions.These functions are divided into the following categories:
OptionsReportSplit Screen Manageruserarc
The standard functions contained in "userarc", are explained in more detailin the Simatic-WinCC-Manual "Tag Logging User Archives".

08.97 Global Scripts
WinCC Manual 3-3C79000-G8276-C107-01
3.1 Alarm (Standard Functions)
The return value for these functions is the following error code:
• TRUE: = The function was executed without errors.
• FALSE: = An error occured
BOOL GMsgFunction(char* pszMsgData)Function:
This function represents a global function for single messages. It provides themessage data of the single messages and can only be activated if the "triggeraction" parameter is set.
Parameters:
pszMsgData = Pointer to a buffer on which the message data are stored.
BOOL OnBtnArcLong(char* pszMsgWin)BOOL AXC_OnBtnArcLong(char* pszMsgWin)Function:
Implementation of external message window operation by means of graphicobjects. This function displays the sequence archive (display sequencearchive).
Parameters:
pszMsgWin = Pointer to the message window name (OnBtnArcLong)pszMsgWin = Pointer on the name of the OLE-Control-Element(AXC_OnBtnArcLong)
BOOL OnBtnArcShort(char* pszMsgWin)BOOL AXC_OnBtnArcShort(char* pszMsgWin)Function:
Implementation of external message window operation by means of graphicobjects. This function displays the short-term archive (display short-termarchive).
Parameters:
pszMsgWin = Pointer to the message window name (OnBtnArcShort)pszMsgWin = Pointer on the name of the OLE-Control-Element(AXC_OnBtnArcShort)

Global Scripts 08.97
3-4 WinCC ManualC79000-G8276-C107-01
BOOL OnBtnComment(char* pszMsgWin)Function:
Implementation of external message window operation by means of graphicobjects. This function displays the comment (comment).
Parameters:
pszMsgWin = Pointer to the message window name
BOOL OnBtnEmergAckn(char* pszMsgWin)Function:
Implementation of external message window operation by means of graphicobjects. This function opens the acknowledgment dialog (Emergencyacknowledgment/reset).
Parameters:
pszMsgWin = Pointer to the message window name
BOOL OnBtnHornAckn(char* pszMsgWin)BOOL AXC_OnBtnHornAckn(char* pszMsgWin)Function:
Implementation of external message window operation by means of graphicobjects. This function acknowledges the horn signal (horn acknowledgment).
Parameters
pszMsgWin = Pointer to the message window name (OnBtnHornAckn)pszMsgWin = Pointer on the name of the OLE-Control-Element(AXC_OnBtnHornAckn)
BOOL OnBtnInfo(char* pszMsgWin)Function:
Implementation of external message window operation by means of graphicobjects. This function displays the info text (Infotext).
Parameters:
pszMsgWin = Pointer to the message window name

08.97 Global Scripts
WinCC Manual 3-5C79000-G8276-C107-01
BOOL OnBtnLanguage(char* pszMsgWin)Function:
Implementation of external message window operation by means of graphicobjects. This function allows you to change the language of the messagewindow operation (Language switch).
Parameters:
pszMsgWin = Pointer to the message window name
This function will not be supported anymore starting with WinCC V4.0.
BOOL OnBtnLock(char* pszMsgWin)Function:
Implementation of external message window operation by means of graphicobjects. This function activates the "Set Lock" dialog.
Parameters:
pszMsgWin = Pointer to the message window name
BOOL OnBtnLoop(char* pszMsgWin)BOOL AXC_OnBtnLoop(char* pszMsgWin)Function:
Implementation of external message window operation by means of graphicobjects. This function triggers the "Loop-In-Alarm" function of the selectedmessage.
Parameters:
pszMsgWin = Pointer to the message window name (OnBtnLoop)pszMsgWin = Pointer on the name of the OLE-Control-Element(AXC_OnBtnLoop)
BOOL OnBtnMsgFirst(char* pszMsgWin)BOOL AXC_OnBtnMsgFirst(char* pszMsgWin)Function:
Implementation of external message window operation by means of graphicobjects. This function switches to the beginning of the message list (First list).
Parameters:
pszMsgWin = Pointer to the message window name (OnBtnMsgFirst)pszMsgWin = Pointer on the name of the OLE-Control-Element(AXC_OnBtnMsgFirst)

Global Scripts 08.97
3-6 WinCC ManualC79000-G8276-C107-01
BOOL OnBtnMsgLast(char* pszMsgWin)BOOL AXC_OnBtnMsgLast(char* pszMsgWin)Function:
Implementation of external message window operation by means of graphicobjects. This function switches to the end of the message list (Last list).
Parameters:
pszMsgWin = Pointer to the message window name (OnBtnMsgLast)pszMsgWin = Pointer on the name of the OLE-Control-Element(AXC_OnBtnMsgLast)
BOOL OnBtnMsgNext(char* pszMsgWin)BOOL AXC_OnBtnMsgNext(char* pszMsgWin)Function:
Implementation of external message window operation by means of graphicobjects. This function switches to the next message in the message list (Nextmessage).
Parameters:
pszMsgWin = Pointer to the message window name (OnBtnMsgNext)pszMsgWin = Pointer on the name of the OLE-Control-Element(AXC_OnBtnMsgNext)
BOOL OnBtnMsgPrev(char* pszMsgWin)BOOL AXC_OnBtnMsgPrev(char* pszMsgWin)Function:
Implementation of external message window operation by means of graphicobjects. This function switches to the previous message in the message list(Previous message).
Parameters:
pszMsgWin = Pointer to the message window name (OnBtnMsgPrev)pszMsgWin = Pointer on the name of the OLE-Control-Element(AXC_OnBtnMsgPrev)

08.97 Global Scripts
WinCC Manual 3-7C79000-G8276-C107-01
BOOL OnBtnMsgWin(char* pszMsgWin)BOOL AXC_OnBtnMsgWin(char* pszMsgWin)Function:
Implementation of external message window operation by means of graphicobjects. This function calls the process message window (Call processmessage window).
Note:The process message window contains the current messages that have notbeen acknowledged.
Parameters:
pszMsgWin = Pointer to the message window name (OnBtnMsgWin)pszMsgWin = Pointer on the name of the OLE-Control-Element(AXC_OnBtnMsgWin)
BOOL OnBtnPrint(char* pszMsgWin)BOOL AXC_OnBtnPrint(char* pszMsgWin)Function:
Implementation of external message window operation by means of graphicobjects. This function activates reporting (Report function).
Parameters:
pszMsgWin = Pointer to the message window name (OnBtnPrint )pszMsgWin = Pointer on the name of the OLE-Control-Element(AXC_OnBtnPrint)
BOOL OnBtnScroll(char* pszMsgWin)BOOL AXC_OnBtnScroll(char* pszMsgWin)Function:
Implementation of external message window operation by means of graphicobjects. This function activates the horizontal and vertical scroll function(Auto scroll On/Off).
Parameters:
pszMsgWin = Pointer to the message window name (OnBtnScroll)pszMsgWin = Pointer on the name of the OLE-Control-Element(AXC_OnBtnScroll)

Global Scripts 08.97
3-8 WinCC ManualC79000-G8276-C107-01
BOOL OnBtnSelect(char* pszMsgWin)Function:
Implementation of external message window operation by means of graphicobjects. This function activates the "Set Selection" dialog.
Parameters:
pszMsgWin = Pointer to the message window name
BOOL OnBtnSinglAckn(char* pszMsgWin)BOOL AXC_OnBtnSinglAckn(char* pszMsgWin)Function:
Implementation of external message window operation by means of graphicobjects. This function executes the acknowledgment of a message (singleacknowledgment).
Parameters:
pszMsgWin = Pointer to the message window name (OnBtnSinglAckn)pszMsgWin = Pointer on the name of the OLE-Control-Element(AXC_OnBtnSinglAckn)
BOOL OnBtnVisibleAckn(char* pszMsgWin)BOOL AXC_OnBtnVisibleAckn(char* pszMsgWin)Function:
Implementation of external message window operation by means of graphicobjects. This function executes the acknowledgment of all of the messagesvisible in the message window (group acknowledgment).
Parameters:
pszMsgWin = Pointer to the message window name (OnBtnVisibleAckn)pszMsgWin = Pointer on the name of the OLE-Control-Element(AXC_OnBtnVisibleAckn)

08.97 Global Scripts
WinCC Manual 3-9C79000-G8276-C107-01
3.2 GRAPHICS (Standard Functions)
void OpenPicture(Picture Picture Name)Function:
Opens the picture with the picture name you set.
Parameters:
Picture Name = Picture Name
3.3 TAGLOG (Standard Functions)
TEMPLATETOOLBAR BUTTONS
The return value for the TOOLBAR BUTTONS functions is the followingerror code:
• TRUE: The function was executed without errors.
• FALSE: An error occured
3.3.1 TEMPLATE
int TlgGetColumnPosition(char* lpszTemplate)Return Value:
Current position of the column pointer in a table window.
Function:
Gives the current position of the column pointer in a table window. The nameof the table window is transferred with the parameter lpszTemplate.
Parameters:
lpszTemplate = Pointer on the name of the table window

Global Scripts 08.97
3-10 WinCC ManualC79000-G8276-C107-01
int TlgGetNumberOfColumns(char* lpszTemplate)Return Value:
Number of columns in a table window.
Function:
Gives the number of columns in a table window. The name of the tablewindow is transferred with the parameter lpszTemplate.
Parameters:
lpszTemplate = Pointer on the name of the table window
int TlgGetNumberOfRows(char* lpszTemplate)Return Value:
Number of rows in a table window.
Function:
Gives the number of rows in a table window. The name of the table window istransferred with the parameter lpszTemplate.
Parameters:
lpszTemplate = Pointer on the name of the table window
int TlgGetNumberOfTrends(char* lpszTemplate)Return Value:
Number of visible trends in a trend window.
Function:
Gives the number of trends in a trend window. The name of the trend windowis transferred with the parameter lpszTemplate.
Parameters:
lpszTemplate = Pointer on the name of the trend window

08.97 Global Scripts
WinCC Manual 3-11C79000-G8276-C107-01
int TlgGetRowPosition(char* lpszTemplate)Return Value:
Current position of the row pointer in a table window.
Function:
Gives the current position of the row pointer in a table window. The name ofthe table window is transferred with the parameter lpszTemplate.
Parameters:
lpszTemplate = Pointer on the name of the table window
char* TlgGetRulerArchivNameTrend(char* lpszTemplate, int nTrend)Return Value:
Archive name of a trend in a trend window at the position of the ruler.
Function:
Gives the archive name of a trend with the number “n trend” in a trendwindow at the position of the ruler. The name of the trend window istransferred with the parameter lpszTemplate.
Parameters:
lpszTemplate = Pointer on the name of the trend windownTrend = Number of the trend
(0 <= nTrend <= Number of visible trends - 1)
SYSTEMTIME TlgGetRulerTimeTrend(char* lpszTemplate, int nTrend)Return Value:
Time of a trend in a trend window at the position of the ruler.
Function:
Gives the time of a trend with the number “n trend” in a trend window at theposition of the ruler. The name of the trend window is transferred with theparameter lpszTemplate.
Parameters:
lpszTemplate = Pointer on the name of the trend windownTrend = Number of the trend
(0 <= nTrend <= Number of visible trends - 1)

Global Scripts 08.97
3-12 WinCC ManualC79000-G8276-C107-01
double TlgGetRulerValueTrend(char* lpszTemplate, int nTrend)Return Value:
Value of a trend in a trend window at the position of the ruler.
Function:
Gives the value of a trend with the number “n trend” in a trend window at theposition of the ruler. The name of the trend window is transferred with theparameter lpszTemplate.
Parameters:
lpszTemplate = Pointer on the name of the trend windownTrend = Number of the trend
(0 <= nTrend <= Number of visible trends - 1)
char* TlgGetRulerVariableNameTrend(char* lpszTemplate, int nTrend)Return Value:
Tag name of a trend in a trend window at the position of the ruler.
Function:
Gives the tag name of a trend with the number “n trend” in a trend window atthe position of the ruler. The name of the trend window is transferred with theparameter lpszTemplate.
Parameters:
lpszTemplate = Pointer on the name of the trend windownTrend = Number of the trend
(0 <= nTrend <= Number of visible trends - 1)
char* TlgGetTextAtPos(char* lpszTemplate, int nColumn, int nLine)Return Value:
Content of a cell of a table window as text.
Function:
For process value archives and user archives.gives the content of a cell of a table window as text. The cell is specified bynColumn and nLine. The name of the table window is transferred with theparameter lpszTemplate.
Parameters:
lpszTemplate = Pointer on the name of the table windownColumn = Number of the columnnLine = Number of the line

08.97 Global Scripts
WinCC Manual 3-13C79000-G8276-C107-01
3.3.2 TOOLBAR BUTTONS
BOOL TlgTableWindowPressEditRecordButton(char* lpszTemplateName)Function:
The editing of the table window is permitted/not permitted (toggle-Function)
Parameter:
lpszTemplateName = Pointer on the name of the application window
BOOL TlgTableWindowPressFirstButton(char* lpszTemplateName)Function:
Displays the first data records of the display area in the table window. Thenumber of records displayed depends on the configured time range
Parameter:
lpszTemplateName = Pointer on the name of the application window
BOOL TlgTableWindowPressHelpButton(char* lpszTemplateName)Function:
Displays the online help in the table window
Parameter:
lpszTemplateName = Pointer on the name of the application window
BOOL TlgTableWindowPressInsertRecordButton(char*lpszTemplateName)Function:
Inserts a data record
Parameter:
lpszTemplateName = Pointer on the name of the application window
BOOL TlgTableWindowPressLastButton(char* lpszTemplateName)Function:
Displays the last data records of the display area in the table window. Thenumber of records displayed depends on the configured time range
Parameters:
lpszTemplateName = Pointer on the name of the application window

Global Scripts 08.97
3-14 WinCC ManualC79000-G8276-C107-01
BOOL TlgTableWindowPressNextButton(char* lpszTemplateName)Function:
Displays the data records following the current display area in the tablewindow. The number of records displayed depends on the configured timerange
Parameter:
lpszTemplateName = Pointer on the name of the application window
BOOL TlgTableWindowPressNextItemButton(char* lpszWindowName)Function:
The columns of a table window will be moved to the left by one column,where the left column will be positioned at the right column.
Parameter:
lpszWindowName = Pointer on the name of the application window
BOOLTlgTableWindowPressOpenArchiveVariableSelectionDlgButton(char*lpszWindowName)Function:
Opens a dialog for connecting table columns to one archive name and one tageach.
Parameter:
lpszWindowName = Pointer on the name of the application window
BOOL TlgTableWindowPressOpenDlgButton(char* lpszTemplateName)Function:
The dialog for the online configuration of the table window is displayed
Parameter:
lpszTemplateName = Pointer on the name of the application window

08.97 Global Scripts
WinCC Manual 3-15C79000-G8276-C107-01
BOOL TlgTableWindowPressOpenItemSelectDlgButton(char*lpszWindowName)Function:
Opens a dialog for selecting the visible columns.
Parameter:
lpszWindowName = Pointer on the name of the application window
BOOL TlgTableWindowPressOpenTimeSelectDlgButton(char*lpszWindowName)Function:
Opens a dialog for connecting table columns to one time range each, in whichthe values are displayed.
Parameter:
lpszWindowName = Pointer on the name of the application window
BOOL TlgTableWindowPressPrevButton(char* lpszTemplateName)Function:
Displays the data records preceding the current display area in the tablewindow. The number of records displayed depends on the configured timerange
Parameter:
lpszTemplateName = Pointer on the name of the application window
BOOL TlgTableWindowPressPrevItemButton(char* lpszWindowName)Function:
The columns of a table window will be moved to the right by one column,where the right column will be positioned at the left column.
Parameter:
lpszWindowName = Pointer on the name of the application window

Global Scripts 08.97
3-16 WinCC ManualC79000-G8276-C107-01
BOOL TlgTableWindowPressRemoveRecordButton(char*lpszTemplateName)Function:
Deletes a data record
Parameter:
lpszTemplateName = Pointer on the name of a the application window
BOOL TlgTableWindowPressStartStopButton(char* lpszTemplateName)Function:
The updating of the table window is turned on/off (toggle-Function)
Parameter:
lpszTemplateName = Pointer on the name of the application window
BOOL TlgTrendWindowPressFirstButton(char* lpszTemplateName)Function:
Displays the first data records of the display area in the trend window. Thenumber of records displayed depends on the configured time range
Parameter:
lpszTemplateName = Pointer on the name of the application window
BOOL TlgTrendWindowPressHelpButton(char* lpszTemplateName)Function:
Displays the online help for the trend window
Parameter:
lpszTemplateName = Pointer on the name of the application window
BOOL TlgTrendWindowPressLastButton(char* lpszTemplateName)Function:
Displays the last data records of the display area in the trend window. Thenumber of records displayed depends on the configured time range
Parameter:
lpszTemplateName = Pointer on the name of the application window

08.97 Global Scripts
WinCC Manual 3-17C79000-G8276-C107-01
BOOL TlgTrendWindowPressLinealButton(char* lpszTemplateName)Function:
Turns the ruler for the trend window on/off (toggle-Function). The ruler canbe moved via the left or right cursor keys.
Parameter:
lpszTemplateName = Pointer on the name of the application window
BOOL TlgTrendWindowPressNextButton(char* lpszTemplateName)Function:
Displays the data records following the current display area in the trendwindow. The number of records displayed depends on the configured timerange
Parameter:
lpszTemplateName = Pointer on the name of the application window
BOOL TlgTrendWindowPressNextItemButton(char* lpszWindowName)Function:
Moves all trends in a trend window one layer to the front. The trend in thefront will be moved to the back.
Parameter:
lpszWindowName = Pointer on the name of the application window
BOOL TlgTrendWindowPressOneToOneButton(char* lpszTemplateName)Function:
The trend window will revert to the state it had before the magnifying glasswas turned on. The magnifying glass is turned off. Selecting a zoom area isonly possible with a mouse. See also TlgTrendWindowPressZoomInButton
Parameter:
lpszTemplateName = Pointer on the name of the application window

Global Scripts 08.97
3-18 WinCC ManualC79000-G8276-C107-01
BOOL TlgTrendWindowPressOpenArchiveTagSelectionDlgButton(char*lpszWindowName)Function:
Opens a dialog for connecting trends in a trend window to one archive nameand one tag each.
Parameter:
lpszWindowName = Pointer on the name of the application window
BOOL TlgTrendWindowPressOpenDlgButton(char* lpszTemplateName)Function:
The dialog for the online configuration of the trend window is displayed.
Parameter:
lpszTemplateName = Pointer on the name of the application window
BOOL TlgTrendWindowPressOpenItemSelectDlgButton(char*lpszWindowNumber)Function:
Opens a dialog for selecting the visible trends and the trend that is to bedisplayed at the front.
Parameter:
lpszWindowName = Pointer on the name of the application window
BOOL TlgTrendWindowPressOpenTimeSelectDlgButton(char*lpszWindowNumber)Function:
Opens a dialog for connecting trends to one time range each, in which thevalues are displayed.
Parameter:
lpszWindowName = Pointer on the name of the application window

08.97 Global Scripts
WinCC Manual 3-19C79000-G8276-C107-01
BOOL TlgTrendWindowPressPrevButton(char* lpszTemplateName)Function:
Displays the data records preceding the current display area in the trendwindow. The number of records displayed depends on the configured timerange
Parameter:
lpszTemplateName = Pointer on the name of the application window
BOOL TlgTrendWindowPressPrevItemButton(char* lpszWindowName)Function:
Moves all trends in a trend window one layer to the back. The trend in theback will be moved to the front.
Parameter:
lpszWindowName = Pointer on the name of the application window
BOOL TlgTrendWindowPressStartStopButton(char* lpszTemplateName)Function:
The updating of the trend window is turned on/off (toggle-Function)
Parameter:
lpszTemplateName = Pointer on the name of the application window
BOOL TlgTrendWindowPressZoomInButton(char* lpszTemplateName)Function:
The magnifying glass is turned on. Selecting a zoom area is only possiblewith a mouse.
Parameter:
lpszTemplateName = Pointer on the name of the application window

Global Scripts 08.97
3-20 WinCC ManualC79000-G8276-C107-01
3.4 WINCC (Standard Functions)
void OnErrorExecute(CCAPErrorExecute ErrorExecute)Function:
OnErrorExecute will be called up, if an error occurred while executing anaction or function. This enables you to perform your own error treatment andto determine the exact error cause.
Parameter:
ErrorExecute = Structure, which informs you about the occurred error
Structure Definition:
typedef struckt {DWORD dwCurrentThreadID; //Thread ID of the current
threadDWORD dwErrorCode1; //Error code 1DWORD dwErrorCode2; //Error code 2BOOL bCycle; //cycle/acyclechar* szApplicationName; //Name of the applicationchar* szFunctionName; //Name of the functionchar* szTagName; //Name of the tagLPVOID lpParam; //Pointer to the action stackDWORD dwParamSize; //Size of the action stackDWORD dwCycle; //Cycle of the variableCMN_ERROR* pError; //Pointer to CMN_ERROR} CCAPErrorExecute;

08.97 Global Scripts
WinCC Manual 3-21C79000-G8276-C107-01
The meaning of the individual error markings and the transferred structureelements depending on them, is described in the following table:
1007001 0 x x x x x Exception in the action1007001 1 x x x x x Exception while accessing
the return result1007001 4097 x x x x x Stack overflow while
executing the action1007001 4098 x x x x x Division by 0 in the action1007001 4099 x x x x x Access to a symbol not
present in the action1007001 4100 x x x x x Access violation in the
action1007004 0 x x x Unknown function1007005 1 x x Action contains no
P-Code1007005 2 x x Function name is wrong1007005 4 x x x x x Return value type is invalid1007005 32768ff x x x x x Error in the Ciss Compiler
while loading the action1007006 0 x x x x x x x Tag is not defined1007006 1 x x x x x x x Tag timeout1007006 2 x x x x x x x x Tag can not be supplied in
the desired format1007006 3 x x x x x x x x Tag delivers a status
violation, the status islocated atCMN_ERROR.dwError1
1007007 1 x x x x x x Error at PDLRTGetProp1007007 2 x x x x x x Error at PDLRTSetProp1007007 3 x x x x x x Error at DM-Call

Global Scripts 08.97
3-22 WinCC ManualC79000-G8276-C107-01
3.5 WINDOWS (Standard Functions)
unsigned int ProgramExecute(char* Programm_Name)Function:
Starts the program with the name provided.
Parameters:
Program_Name = Pointer to the program name.
3.6 Options (Standard Functions)
BOOL GetCSigPicture(LPCSTR lpcPictureName, LPCSTR lpcObjectName,LPCSTR lpcPropertyName, LPSTR lpPictureName)This function is a part of the BASIC PROCESS CONTROL option package.
For internal use only.
DWORD GetSignificantMask(LPCTSTR lpszPictureName, LPCTSTRlpszObjectName)This function is a part of the BASIC PROCESS CONTROL option package.
For internal use only.
BOOL PASSCheckAreaPermission(LPCTSTR areaname)This function is a part of the BASIC PROCESS CONTROL option package.
Return Value:
Error codeTRUE = Authorization availableFALSE = No authorization available
Function:
Determines if the user has general authorization for operating a specificsystem.
Parameters:
areaname = Name of the system

08.97 Global Scripts
WinCC Manual 3-23C79000-G8276-C107-01
BOOL PASSCheckAreaLevelPermission(LPCTSTR areaname, DWORDlevel)This function is a part of the ADVANCED PROCESS CONTROL optionpackage.Return Value:
Error codeTRUE = Authorization availableFALSE = No authorization available
Function:
Checks whether the user has the authorization for the transferred systemwhen the authorization level is transferred.
Parameters:
areaname = Name of the systemlevel = Authorization level as a number value
void PASSLoginDialog(TCHAR ch)This function is a part of the BASIC PROCESS CONTROL option package.
Function:
Displays the Login dialog and loads the user data to shared memory when asuccessful login occurs.
Parameters:
ch = Specification of the monitor on which the logindialog is to be opened (for monitor 1, input the "1"character.).

Global Scripts 08.97
3-24 WinCC ManualC79000-G8276-C107-01
3.7 Report (Standard Functions)
void ReportJob(LPSTR lpJobName, LPSTR lpMethodName)This function will be replaced by the functions RPTJobPreview andRPTJobPrint and should therefore not be used any more.
Function:
Depending on the value of the parameter lpMethodName, a print job or aprint preview will be started.
Parameter
lpJobName = Pointer on the name of the print joblpMethodName = Pointer on the name of the function mode
"PRINT" Print job will be executed"PREVIEW" Print preview is started
BOOL RPTJobPreview(LPSTR lpJobName)Function:
Starts the preview of a print job.
Parameter
lpJobName = Pointer on the name of the print job
BOOL RPTJobPrint(LPSTR lpJobName)Function:
Starts the print job.
Parameter
lpJobName = Pointer on the name of the print job

08.97 Global Scripts
WinCC Manual 3-25C79000-G8276-C107-01
3.8 Split Screen Manager (Standard Functions)
BOOL AcknowledgeAllPicture(LPCTSTR pictName)This function is a part of the BASIC PROCESS CONTROL option package.
For internal use only.
void GetASVarIndex(int nVarIndex, int nClassIndex, BOOL* bActive,BOOL* bQuit)This function is a part of the BASIC PROCESS CONTROL option package.
For internal use only.
int GetIndexFromMask(DWORD dwMask)This function is a part of the BASIC PROCESS CONTROL option package.
For internal use only.
void GetMessageClassFromVar(TCHAR* VarName, int nClassIndex,BOOL* bActive, BOOL* bQuit)This function is a part of the BASIC PROCESS CONTROL option package.
For internal use only.
BOOL GetCountPicture(LPTSTR aktName, LPTSTR newName, intnNewNameLength, DWORD dwBitMask)This function is a part of the BASIC PROCESS CONTROL option package.
For internal use only.
BOOL LoopInAlarm(TCHAR* TagName)This function is a part of the BASIC PROCESS CONTROL option package.
Return Value:
Error codeTRUE = Authorization availableFALSE = No authorization available
Function:
This function displays a prototype picture for the tag name provided and linksthe prototype picture with the tag name.
Parameters:
TagName = Pointer to the tag name
void profile(long pos_no, long value, LPCTSTR lpszPictureName)This function is a part of the BASIC PROCESS CONTROL option package.
For internal use only.

Global Scripts 08.97
3-26 WinCC ManualC79000-G8276-C107-01
BOOL PTMUnload()This function is a part of the BASIC PROCESS CONTROL option package.
Function:
This function unloads the Picture Tree Manager.
For internal use only.
void reset_hoer(Tag var)This function is a part of the BASIC PROCESS CONTROL option package.
For internal use only.
void SetASVarIndex(int nVarIndex, int nClassIndex, BOOL bActive, BOOLbQuit)This function is a part of the BASIC PROCESS CONTROL option package.
For internal use only.
void SetMessageClassToVar(TCHAR* VarName, int nClassIndex, BOOLbActive, BOOL bQuit)This function is a part of the BASIC PROCESS CONTROL option package.
For internal use only.
BOOL SFCLoopInAlarm(TCHAR* TagInfo)This function is a part of the ADVANCED PROCESS CONTROL optionpackage.
Return Value:
Error codeTRUE = Function was executedFALSE = Function was not executed or incorrect parameter input
Function:
This function opens a view to the SFC plan that triggered the message at themeasurement point provided.
Parameters:
TagInfo = Pointer to the buffer on which the informationabout the measurement point is stored

08.97 Global Scripts
WinCC Manual 3-27C79000-G8276-C107-01
BOOL SSMChangeButtonField(char Screen, char* PictureName)This function is a part of the BASIC PROCESS CONTROL option package.
Return Value:
Error codeTRUE = Display changed in the button areaFALSE = Error; Display not changed
Function:
The picture named lptPictureName is displayed in the button area of themonitor described with Screen.
Parameters:
Screen = contains the number of the monitor as acharacter string
PictureName = Pointer to the name, including the extension, ofthe picture to be displayed in the button area
BOOL SSMChangeOverviewField(char Screen, char* PictureName)This function is a part of the BASIC PROCESS CONTROL option package.
Return Value:
Error codeTRUE = Display changed in the overview areaFALSE = Error; Display not changed
Function:
The picture named lptPictureName is displayed in the overview area of themonitor described with Screen.
Parameters:
Screen = contains the number of the monitor asa character string
PictureName = Pointer to the name, including the extension, ofthe picture to be displayed in the overview area

Global Scripts 08.97
3-28 WinCC ManualC79000-G8276-C107-01
BOOL SSMChangeWorkField(char Screen, char* PictureName, BOOLStore)This function is a part of the BASIC PROCESS CONTROL option package.
Return Value:
Error codeTRUE = Display changed in the overview areaFALSE = Error; Display not changed
Function:
The contents of a file are displayed in the workspace of the monitor describedwith Screen.
Parameters:
Screen = contains the number of the monitor as acharacter string
PictureName = Pointer to the name, including the extension, ofthe PDL file to be displayed. If the name specifiedin PictureName is included in the hierarchy of the"Picture Tree Manager," the area name istransmitted and saved automatically. You canaccess the area name by means of the"SSMGetAreaFromPicturePath" function. If the filespecified in PictureName is not in the hierarchy,(picture prototype), you can set the area name bycalling the SSMRTSetAreaToPicturePath function.
Store = Update the picture store if TRUE.(Default setting)
BOOL SSMCheckWorkFieldDown(char Screen)This function is a part of the BASIC PROCESS CONTROL option package.
Return Value:
Error codeTRUE = Picture in the first lower node exists.FALSE = Error or the picture in the first lower node does not exist.
Function:
This function determines which picture in the Screen workspace is displayedand checks whether the picture exists in the corresponding lower node in thehierarchy of the "Picture Tree Manager."
Parameters:
Screen = contains the number of the monitor as acharacter string

08.97 Global Scripts
WinCC Manual 3-29C79000-G8276-C107-01
BOOL SSMCheckWorkFieldLeft(char Screen)This function is a part of the BASIC PROCESS CONTROL option package.
Return Value:
Error codeTRUE = Picture in the node to the left exists.FALSE = Error or picture in the node to the left does not exist.
Function:
This function determines which picture in the Screen workspace is displayedand checks whether the picture exists in the node to the left in the hierarchyof the "Picture Tree Manager."
Parameters:
Screen = contains the number of the monitor as acharacter string
BOOL SSMCheckWorkFieldRight(char Screen)This function is a part of the BASIC PROCESS CONTROL option package.
Return Value:
Error codeTRUE = Picture in the node to the right exists.FALSE = Error or picture in the node to the right does not exist.
Function:
This function determines which picture in the Screen workspace is displayedand checks whether the picture exists in the node to the right in the hierarchyof the "Picture Tree Manager."
Parameters:
Screen = contains the number of the monitor as acharacter string

Global Scripts 08.97
3-30 WinCC ManualC79000-G8276-C107-01
BOOL SSMCheckWorkFieldUp(char Screen)This function is a part of the BASIC PROCESS CONTROL option package.
Return Value:
Error codeTRUE = Picture in the next higher node exists.FALSE = Error or the picture in the next higher node does not exist.
Function:
This function determines which picture in the Screen workspace is displayedand checks whether the picture exists in the corresponding higher node in thehierarchy of the "Picture Tree Manager."
Parameters:
Screen = contains the number of the monitor as acharacter string
BOOL SSMChgWorkFieldDown(char Screen)This function is a part of the BASIC PROCESS CONTROL option package.
Return Value:
Error codeTRUE = Display changed in the workspace.FALSE = Error, display not changed in the workspace.
Function:
This function determines which picture is displayed in the monitorworkspace. It gets the appropriate picture from the first lower node in thehierarchy of the "Picture Tree Manager" and displays this new picture in theworkspace of Screen. The picture stack is updated automatically.
Parameters:
Screen = contains the number of the monitor as acharacter string

08.97 Global Scripts
WinCC Manual 3-31C79000-G8276-C107-01
BOOL SSMChgWorkFieldLeft(char Screen)This function is a part of the BASIC PROCESS CONTROL option package.
Return Value:
Error codeTRUE = Display changed in the workspace.FALSE = Error, display not changed in the workspace.
Function:
This function determines which picture is displayed in the Screen workspace.It gets the appropriate picture from the node to the left in the hierarchy of the"Picture Tree Manager" and displays this picture in the workspace of Screen.The picture stack is updated automatically.
Parameters:
Screen = contains the number of the monitor as acharacter string
BOOL SSMCheckWorkFieldRight(char Screen)This function is a part of the BASIC PROCESS CONTROL option package.
Return Value:
Error codeTRUE = Display changed in the workspace.FALSE = Error, display not changed in the workspace.
Function:
This function determines which picture is displayed in the Screen workspace.It gets the appropriate picture from the node to the right in the hierarchy ofthe "Picture Tree Manager" and displays this picture in the workspace ofScreen.The picture stack is updated automatically.
Parameters:
Screen = contains the number of the monitor as acharacter string

Global Scripts 08.97
3-32 WinCC ManualC79000-G8276-C107-01
BOOL SSMCheckWorkFieldUp(char Screen)This function is a part of the BASIC PROCESS CONTROL option package.
Return Value:
Error codeTRUE = Display changed in the workspace.FALSE = Error, display not changed in the workspace.
Function:
This function determines which picture is displayed in the Screen workspace.It gets the appropriate picture from the next higher node in the hierarchy ofthe "Picture Tree Manager" and displays this picture in the workspace ofScreen.The picture stack is updated automatically.
Parameters:
Screen = contains the number of the monitor as acharacter string
BOOL SSMDeleteUserSettings(LPCTSTR lpctUserName)This function is a part of the BASIC PROCESS CONTROL option package.
Return Value:
Error codeTRUE = User-related settings deleted.FALSE = Error
Function:
Use this function to delete all of the files of the "Split Screen Manager" thatwere created by lpctUserName in the standard folder of lpctUserName. Filesthat belong to other users or other editors are unaffected.Files that belong to the current user in other folders are also not affected.
Parameters:
lpctUserName = Pointer to the name of the user whose settingsare to be deleted.

08.97 Global Scripts
WinCC Manual 3-33C79000-G8276-C107-01
BOOL SSMGetAreaFromPath(char* PicturePath, char* AreaName, int len)This function is a part of the BASIC PROCESS CONTROL option package.
Return Value:
Error codeTRUE = User-related settings deleted.FALSE = Error
Function:
This function gets the system assignment of the specified picture path. Thefunction does not use the "Picture Tree Manager." PicturePath must containthe complete path of a picture displayed in the workspace or in one of the topfields.
Parameters:
PicturePath = Pointer to the name of the picture, including thepath. You do not need to input the extension.
AreaName = Pointer to a buffer on which the area/systemname should be stored.
len = maximum length of the AreaName buffer
BOOL SSMGetAreaFromWorkField(char Screen, char* AreaName, intnAreaNameLen)This function is a part of the BASIC PROCESS CONTROL option package.
Return Value:
Error codeTRUE = No errorsFALSE = An error occurred
Function:
This function gets the system assignment of the workspace in the monitorspecified.
Parameters:
Screen = contains the number of the monitor as acharacter string
AreaName = Pointer to a buffer on which the area/systemname should be stored.
nAreaNamelen = maximum length of the AreaName buffer

Global Scripts 08.97
3-34 WinCC ManualC79000-G8276-C107-01
BOOL SSMGetAutoLoadSettings()This function is a part of the BASIC PROCESS CONTROL option package.
Return Value:
Error codeTRUE = Automatic load activatedFALSE = Error
Function:
This function determines whether the user -specific settings should be loadedautomatically in the run-time system after a user has logged on.
BOOL SSMGetContainerToPicture(char* PictureName, char*ReturnContainer, int len)This function is a part of the BASIC PROCESS CONTROL option package.
Return Value:
Error codeTRUE = Got containerFALSE = Error
Function:
This function uses the Picture Tree Manager to get the container that isappropriate for the picture specified.
Parameters:
PictureName = Name of the pictureReturnContainer = Pointer to a buffer on which the container name
should be storedlen = maximum length of the ReturnContainer buffer

08.97 Global Scripts
WinCC Manual 3-35C79000-G8276-C107-01
BOOL SSMGetContPict(int area_no, int subarea_no, char*ReturnPictureName)This function is a part of the BASIC PROCESS CONTROL option package.
Return Value:
Error codeTRUE = Got picture nameFALSE = Error
Function:
This function gets the picture name of the container specified by the systemnumber and the subsystem number. If the subsystem number is zero, thefunction gets the picture name of the system container.
Parameters:
area_no = System numbersubarea_no = Subsystem numberReturnPictureName = Pointer to a buffer on which the picture name
should be stored.
BOOL SSMGetContainer(int area_no, int subarea_no, char* ReturnName)This function is a part of the BASIC PROCESS CONTROL option package.
Return Value:
Error codeTRUE = Got container nameFALSE = Error
Function:
This function gets the container name of the container specified by the systemnumber and subsystem number. If the subsystem number is zero, the systemgets the container name of the system container.
Parameters:
area_no = System numbersubarea_no = Subsystem numberReturnName = Pointer to a buffer on which the container
name should be stored.

Global Scripts 08.97
3-36 WinCC ManualC79000-G8276-C107-01
BOOL SSMGetRootToPicture(char* PictureName, char*ReturnRootContainer)This function is a part of the BASIC PROCESS CONTROL option package.
Return Value:
Error codeTRUE = Got system container nameFALSE = Error
Function:
This function uses the picture name to get the system container name.
Parameters:
PictureName = Picture nameReturnRootContainer = Pointer to a buffer on which the system
container name should be stored
char SSMGetScreen(char* lpszPictureName)This function is a part of the BASIC PROCESS CONTROL option package.
Function:
This function specifies the monitor on which the selected picture is displayed.
Parameters:
lpszPictureName = Pointer to the picture to be examined
BOOL SSMGetWorkFieldPicture(char Screen, char* ReturnPictureName,int len)This function is a part of the BASIC PROCESS CONTROL option package.
Return Value:
Error codeTRUE = Got picture nameFALSE = Error
Function:
This function gets the name (including the extension) of the picture currentlydisplayed in the workspace of Screen.
Parameters:
Screen = Contains the number of the monitor as acharacter string.
ReturnPictureName = Pointer to a buffer on which the name of thepicture should be stored
len = Length of the ReturnPictureName buffer

08.97 Global Scripts
WinCC Manual 3-37C79000-G8276-C107-01
BOOL SSMGetWorkFieldCoordinates(TCHAR cMonitor, int* pLeft, int*pTop, int* pWidth, int* pHeight)This function is a part of the BASIC PROCESS CONTROL option package.
Return Value:
Error codeTRUE = Got size and location of the workspace.FALSE = Error
Function:
This function gets the location and position of the workspace for the cMonitormonitor and loads it in the pLeft, pTop, pWidth and pHeight parameters.
Parameters:
cMonitor = Contains the number of the monitor as acharacter string.
pLeft = Pointer to a storage location on which theX coordinates of the workspace should be loaded
pTop = Pointer to a storage location on which theY coordinates of the workspace should be loaded
pWidth = Pointer to a storage location on which the widthof the workspace should be loaded
pHeight = Pointer to a storage location on which the heightof the workspace should be loaded.
void SSMGetWorkFieldPath(char Screen, char* ReturnBaseName, intLength)This function is a part of the BASIC PROCESS CONTROL option package.
Function:
This function gets the complete path of the picture in the workspace from themonitor specified.
Parameters:
Screen = Contains the number of the monitor as acharacter string
ReturnBaseName = Pointer to a button on which the pathspecification should be loaded
Length = Length of the ReturnBaseName buffer

Global Scripts 08.97
3-38 WinCC ManualC79000-G8276-C107-01
BOOL SSMLoadCurrentFields(LPCTSTR lpctSettingsName, LPCTSTRlpctUserName)This function is a part of the BASIC PROCESS CONTROL option package.
Return Value:
Error codeTRUE = Got path settingsFALSE = Error
Function:
From the file specified in lpctSettingsName, this function loads theuser-specific information as long as the name specified in lpctUserNamecorresponds to the user name stored in the file. The following information isloaded for each monitor:
Name of the picture in the overview areaName of the picture in the workspaceName of the picture in the button areaNames and positions (PosX, PosY, Width, Height) of all of the picturesdisplayed in process windows at this pointPicture stackPicture storeNames and positions (PosX, PosY, Width, Height) of all of the areas visible atthis point
Parameters:
lpctSettingsName = Pointer to the name of the file in which theuser-specific information is stored.If lpctSettingsName does not contain any nameextensions, the extension ".SSM" is attached. IflpctSettingsName does not contain any pathspecification, the function searches for it in theSSM standard folder of the lpctUserName user.If lpctSettingsName contains relative or absolutepath specifications, then that path is used withoutany changes (not recommended).
lpctUserName = Pointer to the name of the user whose settingsare to be loaded. If there is no user nameentered in lpctUserName(ZERO or empty character string),the name of the user that is currently logged on isused.

08.97 Global Scripts
WinCC Manual 3-39C79000-G8276-C107-01
BOOL SSMLoadSettings(TCHAR cMonitor)This function is a part of the BASIC PROCESS CONTROL option package.
Return Value:
Error codeTRUE = Got path settingsFALSE = Error
Function:
This function displays the user-specific settings in a dialog window. Thefollowing information is displayed for the monitor specified:
Name of the picture in the overview areaName of the picture in the workspaceName of the picture in the button areaNames and positions (PosX, PosY, Width, Height) of all of the picturesdisplayed in process windows at this pointPicture stackPicture storeNames and positions (PosX, PosY, Width, Height) of all of the areas visible atthis point
Parameters:
cMonitor = Number of the monitor as a character string onwhich the selection dialog is to be displayed.
BOOL SSMOpenSpecField(char Screen, char* FieldName)This function is a part of the BASIC PROCESS CONTROL option package.
Return Value:
Error codeTRUE = No errorsFALSE = An error occurred
Function:
This function opens a spec field on the monitor specified.
Parameters:
Screen = Contains the number of the monitor as acharacter string
FieldName = Pointer to the buffer on which the spec fieldname is stored

Global Scripts 08.97
3-40 WinCC ManualC79000-G8276-C107-01
BOOL SSMOpenTopField(char Screen, char* PictureName)This function is a part of the BASIC PROCESS CONTROL option package.
Return Value:
Error codeTRUE = Opened process windowFALSE = Error or no top field available
Function:
This function opens a process window of variable size and uses it to displaythe picture specified by PictureName.
Parameters:
Screen = Contains the number of the monitor as acharacter string
PictureName = Pointer to the name of the picture to be displayedin the process window
BOOL SSMOpenTopFieldFixedSize(char Screen, char* PictureName)This function is a part of the BASIC PROCESS CONTROL option package.
Return Value:
Error codeTRUE = Opened process windowFALSE = Error
Function:
This function opens a process window of a set size and uses it to display thepicture specified by PictureName.
Parameters:
Screen = Contains the number of the monitor as acharacter string
PictureName = Pointer to the name of the picture to be displayedin the process window

08.97 Global Scripts
WinCC Manual 3-41C79000-G8276-C107-01
BOOL SSMPictureStoreGet(char Screen, char* PictureName, int len)This function is a part of the BASIC PROCESS CONTROL option package.
Return Value:
Error codeTRUE = Edited picture storeFALSE = Error
Function:
This function loads a picture name from the picture store of the monitorspecified.
Parameters:
Screen = Contains the number of the monitor as acharacter string
PictureName = Pointer to the name of the picture that is stored inthe picture store
len = Length of the PictureName buffer
int SSMPictureStoreNum(char Screen)This function is a part of the BASIC PROCESS CONTROL option package.
Function:
This function specifies the picture number of the picture located in the picturestore.
Parameters:
Screen = Contains the number of the monitor as acharacter string

Global Scripts 08.97
3-42 WinCC ManualC79000-G8276-C107-01
BOOL SSMPictureStoreSet(char Screen, char* PictureName)This function is a part of the BASIC PROCESS CONTROL option package.
Return Value:
Error codeTRUE = Edited picture storeFALSE = Error
Function:
This function stores a picture name in the picture store of the monitorspecified.
Parameters:
Screen = Contains the number of the monitor as acharacter string
PictureName = Pointer to the name of the picture that is stored inthe picture store.
unsigned int SSMProgramExecute(char Screen, char * szCommandLine)This function is a part of the BASIC PROCESS CONTROL option package.
Function:
This function starts an application on the monitor specified.
Parameters:
Screen = Contains the number of the monitor as acharacter string
szCommandLine = Command line (program name includingparameters)

08.97 Global Scripts
WinCC Manual 3-43C79000-G8276-C107-01
BOOL SSMPictureMemoryInquire(char Screen, char* PictureName, intlen, int* ReturnCount)This function is a part of the BASIC PROCESS CONTROL option package.
Return Value:
Error codeTRUE = No errorsFALSE = An error occurred
Function:
This function gets the picture name of the top memory area in a picture stack.
Parameters:
Screen = Contains the number of the monitor as acharacter string
PictureName = Pointer to the name of the picture that is stored inthe picture stack
len = Length of the PictureName bufferReturnCount = Pointer to the number of pictures (elements) in
the picture store of the monitor Screen
int SSMPictureMemoryNum(char Screen)This function is a part of the BASIC PROCESS CONTROL option package.
Function:
This function specifies how many pictures are located in the picture stack ofthe monitor specified. A maximum of 8 pictures can be stored in the picturestack.
Parameters:
Screen = Contains the number of the monitor as acharacter string

Global Scripts 08.97
3-44 WinCC ManualC79000-G8276-C107-01
BOOL SSMPictureMemoryStore(char Screen, char* PictureName, int*ReturnCount)This function is a part of the BASIC PROCESS CONTROL option package.
Return Value:
Error codeTRUE = No errorsFALSE = An error occurred
Function:
This function saves a picture from the appropriate monitor to the picturestack.
Parameters:
Screen = Contains the number of the monitor as acharacter string
PictureName = Pointer to the name of the picture that is stored inthe picture stack
ReturnCount = Pointer to the number of pictures (elements) inthe picture stack of the monitor
BOOL SSMPictureMemoryRestore(char Screen, char* PictureName, intlen, int* ReturnCount)This function is a part of the BASIC PROCESS CONTROL option package.
Return Value:
Error codeTRUE = No errorsFALSE = An error occurred
Function:
This function loads a picture to the appropriate monitor from the picturestack. The memory is then available again.
Parameters:
Screen = Contains the number of the monitor as acharacter string
PictureName = Pointer to the name of the picture that is stored inthe picture stack
len = Length of the PictureName bufferReturnCount = Pointer to the number of pictures (elements) in
the picture stack of the monitor Screen

08.97 Global Scripts
WinCC Manual 3-45C79000-G8276-C107-01
BOOL SSMSetAreaNameToPicture(char* PicturePath, char* AreaName)This function is a part of the BASIC PROCESS CONTROL option package.
Return Value:
Error codeTRUE = No errorsFALSE = An error occurred
Function:
This function sets the area name for a picture path. The area name is nottested by this function but is stored directly.
Parameters:
PicturePath = Pointer to the name of the picture, including thepath settings. The extension does not have to begiven.
AreaName = Pointer to the area name to be connected to thepicture path
BOOL SSMSetLanguage(DWORD dwLanguage)This function is a part of the BASIC PROCESS CONTROL option package.
Return Value:
Error codeTRUE = No errorsFALSE = An error occurred
Function:
This function sets the language to be used in RUNTIME mode.
Parameters:
dwLanguage = The language to be used in RUNTIME as anumber value

Global Scripts 08.97
3-46 WinCC ManualC79000-G8276-C107-01
BOOL SSMStoreCurrentFields(LPCTSTR lpctSettingsName, LPCTSTRlpctUserName)This function is a part of the BASIC PROCESS CONTROL option package.
Return Value:
Error codeTRUE = Got path settingsFALSE = Error
Function:
This function creates a file specified in lpctSettingsName and savesuser-specific information in it.The following information is stored for each monitor:
Name of the picture in the overview areaName of the picture in the workspaceName of the picture in the button areaNames and positions (PosX, PosY, Width, Height) of all of the picturesdisplayed in process windows at this pointPicture stackPicture storeNames and positions (PosX, PosY, Width, Height) of all areas visible at thistime
Parameters:
lpctSettingsName = Pointer to the name of the file in which theuser-specific information is to be stored.If a file already exists with the name specified inlpctSettingsName, it is overwritten. There are nolimitations regarding the file name. If you providean extension, it must be ".SSM."If lpctSettingsName does not contain any nameextensions, the ".SSM" extension is added.If lpctSettingsName does not contain any pathspecification, the file is set up in theSSM standard folder of the lpctUserName user.If lpctSettingsName contains relative or absolutepath specifications, that path is used without anychanges (not recommended).
lpctUserName = Pointer to the name of the user whose settingsare to be loaded. If there is no user nameentered in lpctUserName(ZERO or empty character string),the name of the user that is currently logged on isused.

08.97 Global Scripts
WinCC Manual 3-47C79000-G8276-C107-01
BOOL SSMStoreSettings(TCHAR cMonitor)This function is a part of the BASIC PROCESS CONTROL option package.
Return Value:
Error codeTRUE = Got path settingsFALSE = Error
Function:
This function stores the user-specific settings in a file selected by means of aselection dialog.The following information is stored for the monitor specified:
Name of the picture in the overview areaName of the picture in the workspaceName of the picture in the button areaNames and positions (PosX, PosY, Width, Height) of all of the picturesdisplayed in process windows at this pointPicture stackPicture storeNames and positions (PosX, PosY, Width, Height) of all areas visible at thistime
Parameters:
cMonitor = Number of the monitor as a character string onwhich to display the selection dialog.
BOOL SSMUnload()This function is a part of the BASIC PROCESS CONTROL option package.
Return Value:
Error codeTRUE = No errorsFALSE = An error occurred
Function:
This function unloads the Split Screen Manager.
For internal use only.

Global Scripts 08.97
3-48 WinCC ManualC79000-G8276-C107-01

08.97 Global Scripts
WinCC Manual 4-1C79000-G8276-C107-01
4 Internal FunctionsUse internal functions to make graphic objects and archives dynamic. Youcan also use them in project functions, standard functions, and Global Scriptactions.Internal functions are divided into the following categories:
alarmcontains functions for starting and stopping the reception of singlemessages and for specifying filters.
allocateContains functions for reserving and enabling working memory.
c_bibContains functions from the C standard library .
graphicsContains functions for reading and setting properties of graphic objects.
tagContains functions for writing and reading process tags.
winCCcontains functions for language switching, for deactivating runtime, andfor exiting WinCC.

Global Scripts 08.97
4-2 WinCC ManualC79000-G8276-C107-01
4.1 alarm (Internal Functions)
BOOL MSRTSetMsgFilter (DWORD dwServiceID,LPMSG_FILTER_STRUCT lpMsgFilter, LPCMN_ERROR lpError);Function:
Set a new filter for the service displayed.
Parameters:
dwServiceID = Service, for which the filter is to be setlpMsgFilter = Filter to be usedlpError = Pointer that acquires the extended
error message
BOOL MSRTStartMsgService (LPDWORD lpdwServiceID,MSG_SERVICE_NOTIFY_PROC lpfnNotifyProc,LPMSG_FILTER_STRUCT lpMsgFilter, DWORD dwNotifyMask, LPVOIDlpvUser, LPCMN_ERROR lpError);Function:
Start the service for receiving single messages. You can create your ownmessage window.
Parameters:
lpdwServiceID = Contains the service ID after the functionhas been called up successfully.
lpfnNotifyProc = Notification function for transferring messagesto the service
lpMsgFilter = Pointer to the filter conditions:(NULL = all messages)
dwNotifyMask = Specifies which messages are sent.lpvUser = User data are sent to callback.lpError = Pointer that acquires the extended
error message
BOOL MSRTStopMsgService (DWORD dwServiceID, LPCMN_ERRORlpError);Function:
Stop the service for receiving single messages.
Parameters:
dwServiceID = ID number of the service you want to stoplpError = Pointer that acquires the extended
error message

08.97 Global Scripts
WinCC Manual 4-3C79000-G8276-C107-01
4.2 allocateThe "allocate" function category contains functions for reserving and enablingwork memory.
void SysFree(void* lpFree);Function:
Releases memory that was reserved with the "SysMalloc" function.
Parameters:
lpFree = Pointer
void* SysMalloc(unsigned long int size);Function:
Reserves memory for an action. The memory range is allocated to the action.When the action is completed and the result is sent, the system releases thememory. Use the "SysFree" function to release the memory yourself.
Example:Reserve memory for the return value of the action.
char* main(...);{char* returnwert;char text[17];returnwert=SysMalloc(17);strcpy(returnwert,&text[0];return returnwert;}
Parameters:
size = Size of the memory in bytes

Global Scripts 08.97
4-4 WinCC ManualC79000-G8276-C107-01
4.3 c_bibThe functions category c_bib contains C functions from the C library and isdivided into the following areas:
ctypemathmemorystdiostdlibstringtime
stdio itself is divided into the following areas:
char_iodirectioerrorfilefile_posoutput
You can find a description of this function in related technical literature.

08.97 Global Scripts
WinCC Manual 4-5C79000-G8276-C107-01
4.4 graphicsThe Graphics function category is divided into the following functions:
get FunctionsFunctions for transmitting attribute values. The get functions themselvesare divided into the following function groups:
axescolorfillflashfocusfontgeneralgeometryi_olimitslinkmiscsole_controlpicturespropertystatestyle
The get functions need the following two parameters:
lpszPictureName: Picture name (without name extension pdl)lpszObjectName: Object name

Global Scripts 08.97
4-6 WinCC ManualC79000-G8276-C107-01
set FunctionsFunctions for setting attribute values. The set functions themselves aredivided into the following function groups:
axescolorfillflashfocusfontgeometryi_olimitslinkmiscsole_controlpicturespropertystatestyle
The set functions need the following three parameters:
lpszPictureName: Picture name (without name extension pdl)lpszObjectName: Object name3. Parameter: Attribute value
The return value for the set functions is the following error code: TRUE: The function was executed without errors. FALSE: An error occurred.

08.97 Global Scripts
WinCC Manual 4-7C79000-G8276-C107-01
4.4.1 graphics-get-axes Functions
BOOL GetAlignment (LPCTSTR lpszPictureName, LPCTSTRlpszObjectName);Only with bar objectsReturn Value:
TRUE: The text is to the right of the bar.FALSE: The text is to the left of the bar.
double GetAxisSection (LPCTSTR lpszPictureName, LPCTSTRlpszObjectName);Only with bar objectsReturn Value:
Axis section: the value difference between two neighboring axis labels.
BOOL GetExponent (LPCTSTR lpszPictureName, LPCTSTRlpszObjectName);Only with bar objectsReturn Value:
TRUE means the numbers on the axis are exponents.FALSE means the numbers on the axis are in decimal format.
long int GetLeftComma (LPCTSTR lpszPictureName, LPCTSTRlpszObjectName);Only with bar objectsReturn Value:
Number of digits to the left of the decimal point on the axis.
BOOL GetLongStrokesBold (LPCTSTR lpszPictureName, LPCTSTRlpszObjectName);Only with bar objectsReturn Value:
TRUE means the long axis sections on the bar scale are displayed as bold.FALSE means the long axis sections on the bar scale are displayed as normal.

Global Scripts 08.97
4-8 WinCC ManualC79000-G8276-C107-01
BOOL GetLongStrokesOnly (LPCTSTR lpszPictureName, LPCTSTRlpszObjectName);Only with bar objectsReturn Value:
TRUE means that only the long axis sections are displayed in the bar scale.FALSE means that both the long axis sections and the subsections aredisplayed in the bar scale.
long int GetLongStrokesSize(LPCTSTR lpszPictureName, LPCTSTRlpszObjectName);Only with bar objectsReturn Value:
Number value that controls the length of the long axis sections
long int GetLongStrokesTextEach (LPCTSTR lpszPictureName, LPCTSTRlpszObjectName);Only with bar objectsReturn Value:
Number value that controls the text labels of the long axis sections
Example:Return Value = 1 -> Each long axis section is labeled.Return Value = 2 -> Every other long axis section is labeled.
long int GetRightComma (LPCTSTR lpszPictureName, LPCTSTRlpszObjectName);Only with bar objectsReturn Value:
Number of digits to the right of the decimal point on the axis .
long int GetScaleTicks (LPCTSTR lpszPictureName, LPCTSTRlpszObjectName);Only with bar objectsReturn Value:
Scale marks as a percentage value of the entire height of the bar.
BOOL GetScaling (LPCTSTR lpszPictureName, LPCTSTRlpszObjectName);Only with bar objectsReturn Value:
TRUE means with an additional scale.FALSE means without an additional scale.

08.97 Global Scripts
WinCC Manual 4-9C79000-G8276-C107-01
long int GetScalingType(LPCTSTR lpszPictureName, LPCTSTRlpszObjectName);Only with bar objectsReturn Value
Number value that determines the type of bar scaling0: Linear (same weight)1: Logarithmic (lower values emphasized)2: Negative logarithmic (higher values emphasized)3: Automatic (linear)4: Tangent (high and low values emphasized)5: Squared (high values emphasized)6: Cubic (high values heavily emphasized)

Global Scripts 08.97
4-10 WinCC ManualC79000-G8276-C107-01
4.4.2 graphics-get-color Functions
long int GetBackColor (LPCTSTR lpszPictureName, LPCTSTRlpszObjectName);Return Value:
Number value of the background color of the object
Note:If the function call relates to the entire picture, set the parameterlpszObjectName = NULL.
long int GetBackColor2 (LPCTSTR lpszPictureName, LPCTSTRlpszObjectName);Return Value:
Number value of the bar color of bar objects
long int GetBackColor3 (LPCTSTR lpszPictureName, LPCTSTRlpszObjectName);Return Value:
Number value of the bar background color for bar objects
long int GetBackColorBottom(LPCTSTR lpszPictureName, LPCTSTRlpszObjectName);Return Value:
Number value that sets the bottom right background color with slider objects.
long int GetBackColorTop(LPCTSTR lpszPictureName, LPCTSTRlpszObjectName);Return Value:
Number value that sets the top left background color with slider objects.
long int GetBorderBackColor (LPCTSTR lpszPictureName, LPCTSTRlpszObjectName);Return Value:
Number value of the line or border background color
long int GetBorderColor (LPCTSTR lpszPictureName, LPCTSTRlpszObjectName);Return Value:
Number value of the line or border color

08.97 Global Scripts
WinCC Manual 4-11C79000-G8276-C107-01
long int GetBorderColorBottom (LPCTSTR lpszPictureName, LPCTSTRlpszObjectName);Return Value:
Number value of the color for the right and bottom part of the 3D border(shadow)
long int GetBorderColorTop (LPCTSTR lpszPictureName, LPCTSTRlpszObjectName);Return Value:
Number value of the color for the left and top part of the 3D border
long int GetButtonColor (LPCTSTR lpszPictureName, LPCTSTRlpszObjectName);Return Value:
Number value of the button color in slider objects
long int GetColorBottom (LPCTSTR lpszPictureName, LPCTSTRlpszObjectName);Return Value:
Number value of the color for the bottom/right slider position (low limit)
long int GetColorTop (LPCTSTR lpszPictureName, LPCTSTRlpszObjectName);Return Value:
Number value of the color for the top/left slider position (high limit)
long int GetFillColor (LPCTSTR lpszPictureName, LPCTSTRlpszObjectName);Return Value:
Number value of the color of the fill pattern
Note:If the function call relates to the entire picture, set the parameterlpszObjectName = NULL.
long int GetForeColor (LPCTSTR lpszPictureName, LPCTSTRlpszObjectName);Return Value:
Number value of the font color

Global Scripts 08.97
4-12 WinCC ManualC79000-G8276-C107-01
long int GetGridColor (LPCTSTR lpszPictureName, LPCTSTRlpszObjectName);Return Value:
Number value of the grid color of the Graphics Designer workspace
long int GetItemBorderBackColor(LPCTSTR lpszPictureName, LPCTSTRlpszObjectName);Return Value:
Display of the separate line background color in a "Text List" object.
long int GetItemBorderColor(LPCTSTR lpszPictureName, LPCTSTRlpszObjectName);Return Value:
Display of the separate line color in a "Text List" object.
long int GetScaleColor (LPCTSTR lpszPictureName, LPCTSTRlpszObjectName);Return Value:
Number value of the scale color in bar objects
long int GetSelBGColor(LPCTSTR lpszPictureName, LPCTSTRlpszObjectName);Return Value:
Display of the background color for selected entry in the browser list in a"Text List" object.
long int GetSelTextColor(LPCTSTR lpszPictureName, LPCTSTRlpszObjectName);Return Value:
Display of the font color for selected entry in the browser list in a "Text List"object.
long int GetTrendColor (LPCTSTR lpszPictureName, LPCTSTRlpszObjectName);Return Value:
Number value of the trend color in bar objects

08.97 Global Scripts
WinCC Manual 4-13C79000-G8276-C107-01
long int GetUnselBGColor(LPCTSTR lpszPictureName, LPCTSTRlpszObjectName);Return Value:
Display of the background color for unselected entries in the browser list for a"Text List" object.
long int GetUnselTextColor(LPCTSTR lpszPictureName, LPCTSTRlpszObjectName);Return Value:
Display of the text color for unselected entries in the browser list for a "TextList" object.

Global Scripts 08.97
4-14 WinCC ManualC79000-G8276-C107-01
4.4.3 graphics-get-fill Functions
BOOL GetFilling (LPCTSTR lpszPictureName, LPCTSTR lpszObjectName);Return Value:
TRUE means the dynamic filling attribute with the background color isactive. An object with a solid border (rectangle, rounded rectangle, circle ,ellipse, pie segment, ellipse segment, polygon, text, I/O field, and others) canbe filled.FALSE means the dynamic filling attribute with the background color is notactive.
long int GetFillingIndex (LPCTSTR lpszPictureName, LPCTSTRlpszObjectName);Return Value:
Number value of the current fill level (percentage)

08.97 Global Scripts
WinCC Manual 4-15C79000-G8276-C107-01
4.4.4 graphics-get-flash Functions
long int GetBackFlashColorOff (LPCTSTR lpszPictureName, LPCTSTRlpszObjectName);Return Value:
Number value of the background color when the flashing attribute is switchedoff
long int GetBackFlashColorOn (LPCTSTR lpszPictureName, LPCTSTRlpszObjectName);Return Value:
Background color when the flashing attribute is switched on as number value
long int GetBorderFlashColorOff (LPCTSTR lpszPictureName, LPCTSTRlpszObjectName);Return Value:
Number value of the border color or line color when the flashing attribute isswitched off
long int GetBorderFlashColorOn (LPCTSTR lpszPictureName, LPCTSTRlpszObjectName);Return Value:
Number value of the border color or line color when the flashing attribute isswitched on
BOOL GetFlashBackColor (LPCTSTR lpszPictureName, LPCTSTRlpszObjectName);Return Value:
TRUE means background flashing is active.FALSE means background flashing is not active.
BOOL GetFlashBorderColor (LPCTSTR lpszPictureName, LPCTSTRlpszObjectName);Return Value:
TRUE means border or line flashing is active.FALSE means border or line flashing is not active.

Global Scripts 08.97
4-16 WinCC ManualC79000-G8276-C107-01
BOOL GetFlashForeColor (LPCTSTR lpszPictureName, LPCTSTRlpszObjectName);Return Value:
TRUE means text flashing is active.FALSE means text flashing is not active.
long int GetFlashRateBackColor (LPCTSTR lpszPictureName, LPCTSTRlpszObjectName);Return Value:
Background flash frequency.
long int GetFlashRateBorderColor (LPCTSTR lpszPictureName, LPCTSTRlpszObjectName);Return Value:
Line or border flash frequency.
long int GetFlashRateForeColor (LPCTSTR lpszPictureName, LPCTSTRlpszObjectName);Return Value:
Text flash frequency.
long int GetForeFlashColorOff (LPCTSTR lpszPictureName, LPCTSTRlpszObjectName);Return Value:
Number value of the text color when the flashing attribute is switched off
long int GetForeFlashColorOn (LPCTSTR lpszPictureName, LPCTSTRlpszObjectName);Return Value:
Number value of the text color when the flashing attribute is switched on

08.97 Global Scripts
WinCC Manual 4-17C79000-G8276-C107-01
4.4.5 graphics-get-focus-Functions
char* Get_Focus();Return Value:
Name of the object the focus is placed on or has been placed on last
4.4.6 graphics-get-font Functions
long int GetAlignmentLeft (LPCTSTR lpszPictureName, LPCTSTRlpszObjectName);Return Value:
Number value of the horizontal alignment (aligned left, centered, alignedright) of the text
long int GetAlignmentTop (LPCTSTR lpszPictureName, LPCTSTRlpszObjectName);Return Value:
Number value of the vertical alignment (aligned top, center, bottom) of thetext
BOOL GetFontBold (LPCTSTR lpszPictureName, LPCTSTRlpszObjectName);Return Value:
TRUE means the "Bold" text attribute is set.FALSE means the "Bold" text attribute is not set.
BOOL GetFontItalic (LPCTSTR lpszPictureName, LPCTSTRlpszObjectName);Return Value:
TRUE means the "Italic" text attribute is set.FALSE means the "Italic" text attribute is not set.
char* GetFontName (LPCTSTR lpszPictureName, LPCTSTRlpszObjectName);Return Value:
Pointer to the name of the font that is currently set.

Global Scripts 08.97
4-18 WinCC ManualC79000-G8276-C107-01
long int GetFontSize (LPCTSTR lpszPictureName, LPCTSTRlpszObjectName);Return Value:
Current font sizelpszPictureName = Name of the picturelpszObjectName = Name of the object
BOOL GetFontUnderline (LPCTSTR lpszPictureName, LPCTSTRlpszObjectName);Return Value:
TRUE means the "Underline" text attribute is set.FALSE means the "Underline" text attribute is not set.
BOOL GetOrientation (LPCTSTR lpszPictureName, LPCTSTRlpszObjectName);Return Value:
TRUE means the text orientation is horizontal.FALSE means the text orientation is vertical.
char* GetText (LPCTSTR lpszPictureName, LPCTSTR lpszObjectName);Return Value:
Pointer to static text. For radio- and check-boxes, as well as for polygons andpolylines, the element or point has to be set with the SetIndex functionbefore calling the GetText function.

08.97 Global Scripts
WinCC Manual 4-19C79000-G8276-C107-01
4.4.7 graphics-get-general Functions
long int GetLayer (LPCTSTR lpszPictureName, LPCTSTRlpszObjectName);Return Value:
Provides the picture layer on which the object is located.
4.4.8 graphics-get-geometry Functions
long int GetActualPointLeft (LPCTSTR lpszPictureName, LPCTSTRlpszObjectName);Return Value:
Current horizontal position (X axis ) of the corner point for polygon andpolyline object types in relation to the origin of the picture.The SetIndex function sets the current point of the polygon.
long int GetActualPointTop (LPCTSTR lpszPictureName, LPCTSTRlpszObjectName);Return Value:
Current vertical position (Y axis) of the corner point for polygon and polylineobject types in relation to the origin of the picture.The SetIndex function sets the current point of the polygon.
long int GetBoxCount (LPCTSTR lpszPictureName, LPCTSTRlpszObjectName);Return Value:
Number of selected check boxes in a check box area or option buttons in anoption group area.
long int GetDirection (LPCTSTR lpszPictureName, LPCTSTRlpszObjectName);Return Value:
Number value of the bar direction (up, down, left, or right) in bar objects
long int GetEndAngle (LPCTSTR lpszPictureName, LPCTSTRlpszObjectName);Return Value:
End angle of pie and ellipse segments as well as circular and ellipse arcs

Global Scripts 08.97
4-20 WinCC ManualC79000-G8276-C107-01
BOOL GetGrid (LPCTSTR lpszPictureName, LPCTSTR lpszObjectName);Return Value:
TRUE means that the grid is turned on in the workspace of the GraphicsDesigner.FALSE means that the grid is turned off in the workspace of the GraphicsDesigner.
long int GetGridHeight (LPCTSTR lpszPictureName, LPCTSTRlpszObjectName);Return Value:
Height of the grid in the workspace of the Graphics Designer
long int GetGridWidth (LPCTSTR lpszPictureName, LPCTSTRlpszObjectName);Return Value:
Width of the grid in the workspace of the Graphics Designer
long int GetHeight (LPCTSTR lpszPictureName, LPCTSTRlpszObjectName);Return Value:
Height of the rectangle surrounding an object
Note:If the call of the function relates to the entire picture, the lpszObjectNameparameter must be = NULL.
long int GetLeft (LPCTSTR lpszPictureName, LPCTSTR lpszObjectName);Return Value:
Current location on the X axis of the left upper corner of the rectanglesurrounding an object
long int GetPointCount (LPCTSTR lpszPictureName, LPCTSTRlpszObjectName);Return Value:
Number of corners for a polygon or polyline
long int GetRadius (LPCTSTR lpszPictureName, LPCTSTRlpszObjectName);Return Value:
Radius of a circle, pie segment, or circular arc

08.97 Global Scripts
WinCC Manual 4-21C79000-G8276-C107-01
long int GetRadiusHeight (LPCTSTR lpszPictureName, LPCTSTRlpszObjectName);Return Value:
The vertical radius of an ellipse, an ellipse segment, or an ellipse arc
long int GetRadiusWidth (LPCTSTR lpszPictureName, LPCTSTRlpszObjectName);Return Value:
Horizontal radius of an ellipse, an ellipse segment, or an ellipse arc
long int GetReferenceRotationLeft (LPCTSTR lpszPictureName, LPCTSTRlpszObjectName);Valid for line, polygon, and polylineReturn Value:
X value of the rotation reference (the reference point around which the objectis rotated)
long int GetReferenceRotationTop (LPCTSTR lpszPictureName, LPCTSTRlpszObjectName);Valid for line, polygon, and polyline.Return Value:
Y value of the rotation reference (the reference point around which the objectis rotated)
long int GetRotationAngle (LPCTSTR lpszPictureName, LPCTSTRlpszObjectName);Valid for line, polygon, and polyline.Return Value:
Clockwise rotation angle (in degrees) of the object around the rotation point
long int GetRoundCornerHeight (LPCTSTR lpszPictureName, LPCTSTRlpszObjectName);Return Value:
Vertical radius of the corner of a rounded rectangle
long int GetRoundCornerWidth (LPCTSTR lpszPictureName, LPCTSTRlpszObjectName);Return Value:
Horizontal radius of the corner of a rounded rectangle

Global Scripts 08.97
4-22 WinCC ManualC79000-G8276-C107-01
long int GetStartAngle (LPCTSTR lpszPictureName, LPCTSTRlpszObjectName);Return Value:
Beginning angle for pie and ellipse segments as well as circular and ellipsearcs
long int GetTop (LPCTSTR lpszPictureName, LPCTSTR lpszObjectName);Return Value:
Current Y axis value of the left upper corner of the rectangle surrounding anobject
long int GetWidth (LPCTSTR lpszPictureName, LPCTSTRlpszObjectName);Return Value:
Width of the rectangle surrounding an object
Note:If the call of the function relates to the entire picture, the lpszObjectNameparameter must be = NULL.
long int GetZeroPoint (LPCTSTR lpszPictureName, LPCTSTRlpszObjectName);Return Value:
Zero point in bar objects

08.97 Global Scripts
WinCC Manual 4-23C79000-G8276-C107-01
4.4.9 graphics-get-i_o Functions
char* GetAssignments(LPCTSTR lpszPictureName, LPCTSTRlpszObjectName);Return Value:
Assignment of text to value range depending on the type of list.
BOOL GetAssumeOnExit (LPCTSTR lpszPictureName, LPCTSTRlpszObjectName);Only with I/O fieldsReturn Value:
TRUE means the system accepts the input value as soon as the field is exited.FALSE means the system does not accept the input value as soon as the fieldis exited.
BOOL GetAssumeOnFull (LPCTSTR lpszPictureName, LPCTSTRlpszObjectName);Only with I/O fieldsReturn Value:
TRUE means the system exits the input field automatically (without Tab orEnter key) and accepts the input as soon as the input has been completed (thespecified number of characters was entered).FALSE means the system does not exit the input field automatically andaccept the input as soon as the input has been completed.
long int GetBitNumber(LPCTSTR lpszPictureName, LPCTSTRlpszObjectName);Return Value:
Display of the relevant bit in the output value in the "Bit" list type.
BOOL GetClearOnError (LPCTSTR lpszPictureName, LPCTSTRlpszObjectName);Only with I/O fieldsReturn Value:
TRUE means the input field is deleted automatically when there is an invalidinput.FALSE means the input field is not deleted when there is an invalid input.

Global Scripts 08.97
4-24 WinCC ManualC79000-G8276-C107-01
BOOL GetClearOnNew (LPCTSTR lpszPictureName, LPCTSTRlpszObjectName);Only with I/O fieldsReturn Value:
TRUE means the input field is deleted at startup.FALSE means the input field is not deleted at startup.
long int GetDataFormat (LPCTSTR lpszPictureName, LPCTSTRlpszObjectName);Only with I/O fieldsReturn Value:
Number value of the data type (binary, decimal, hexadecimal, or string) of thecontents of the field
BOOL GetHiddenInput (LPCTSTR lpszPictureName, LPCTSTRlpszObjectName);Only with I/O fieldsReturn Value:
TRUE means the input value is hidden during input. An asterisk (*) isdisplayed for each character.FALSE means the input value is not hidden during input.
char* GetInputValueChar (LPCTSTR lpszPictureName, LPCTSTRlpszObjectName);Only with I/O fieldsReturn Value:
Pointer to the input value
double GetInputValueDouble (LPCTSTR lpszPictureName, LPCTSTRlpszObjectName);Only with I/O fieldsReturn Value:
Input value
long int GetListType(LPCTSTR lpszPictureName, LPCTSTRlpszObjectName);Return Value:
Displays the type of the text list.
The following list types are possible:0: Decimal1: Binary2: Bit

08.97 Global Scripts
WinCC Manual 4-25C79000-G8276-C107-01
long int GetNumberLines(LPCTSTR lpszPictureName, LPCTSTRlpszObjectName);Return Value:
Display of how many visible lines a browser list in a "Text List" objectcontains.
Note:If the number of configured texts is larger than the number of visible lines,the browser list receives a vertical scroll bar.
char* GetOutputFormat (LPCTSTR lpszPictureName, LPCTSTRlpszObjectName);Only with I/O fieldsReturn Value:
Pointer to the output format
char* GetOutputValueChar (LPCTSTR lpszPictureName, LPCTSTRlpszObjectName);Only with I/O fieldsReturn Value:
Pointer to the output value
double GetOutputValueDouble (LPCTSTR lpszPictureName, LPCTSTRlpszObjectName);Only with I/O fieldsReturn Value:
Output value

Global Scripts 08.97
4-26 WinCC ManualC79000-G8276-C107-01
4.4.10 graphics-get-limits Functions
double GetAlarmHigh (LPCTSTR lpszPictureName, LPCTSTRlpszObjectName);Return Value:
Alarm high limit in bar objects
double GetAlarmLow (LPCTSTR lpszPictureName, LPCTSTRlpszObjectName);Return Value:
Alarm low limit in bar objects
BOOL GetCheckAlarmHigh (LPCTSTR lpszPictureName, LPCTSTRlpszObjectName);Return Value:
TRUE means that the limit value for "alarm high" is monitored in bar objects.FALSE means that the limit value for "alarm high" is not monitored.
BOOL GetCheckAlarmLow (LPCTSTR lpszPictureName, LPCTSTRlpszObjectName);Return Value:
TRUE means that the limit value for "alarm low" is monitored in bar objects.FALSE means that the limit value for "alarm low" is not monitored in barobjects.
BOOL GetCheckLimitHigh4 (LPCTSTR lpszPictureName, LPCTSTRlpszObjectName);Return Value:
TRUE means that the high limit value for "reserve 4" is monitored in barobjects.FALSE means that the high limit value for "reserve 4" is not monitored in barobjects.
BOOL GetCheckLimitHigh5 (LPCTSTR lpszPictureName, LPCTSTRlpszObjectName);Return Value:
TRUE means that the high limit value for "reserve 5" is monitored in barobjects.FALSE means that the high limit value for "reserve 5" is not monitored in barobjects.

08.97 Global Scripts
WinCC Manual 4-27C79000-G8276-C107-01
BOOL GetCheckLimitLow4 (LPCTSTR lpszPictureName, LPCTSTRlpszObjectName);Return Value:
TRUE means that the low limit value for "reserve 4" is monitored in barobjects.FALSE means that the low limit value for "reserve 4" is not monitored in barobjects.
BOOL GetCheckLimitLow5 (LPCTSTR lpszPictureName, LPCTSTRlpszObjectName);Return Value:
TRUE means that the low limit value for "reserve 5" is monitored in barobjects.FALSE means that the low limit value for "reserve 5" is not monitored in barobjects.
BOOL GetCheckToleranceHigh (LPCTSTR lpszPictureName, LPCTSTRlpszObjectName);Return Value:
TRUE means that the limit value for "tolerance high" is monitored in barobjects.FALSE means that the limit value for "tolerance high" is not monitored in barobjects.
BOOL GetCheckToleranceLow (LPCTSTR lpszPictureName, LPCTSTRlpszObjectName);Return Value:
TRUE means that the limit value for "tolerance low" is monitored in barobjects.FALSE means that the limit value for "tolerance low" is not monitored in barobjects.
BOOL GetCheckWarningHigh (LPCTSTR lpszPictureName, LPCTSTRlpszObjectName);Return Value:
TRUE means that the limit value for "warning high" is monitored in barobjects.FALSE means that the limit value for "warning high" is not monitored in barobjects.

Global Scripts 08.97
4-28 WinCC ManualC79000-G8276-C107-01
BOOL GetCheckWarningLow (LPCTSTR lpszPictureName, LPCTSTRlpszObjectName);Return Value:
TRUE means that the limit value for "warning low" is monitored in barobjects.FALSE means that the limit value for "warning low" is not monitored in barobjects.
long int GetColorAlarmHigh (LPCTSTR lpszPictureName, LPCTSTRlpszObjectName);Return Value:
Number value of the bar color when the limit value of "alarm high" is reached
long int GetColorAlarmLow (LPCTSTR lpszPictureName, LPCTSTRlpszObjectName);Return Value:
Number value of the bar color when the limit value of "alarm low" is reached
long int GetColorLimitHigh4 (LPCTSTR lpszPictureName, LPCTSTRlpszObjectName);Return Value:
Number value of the bar color when the high limit value of "reserve 4" isreached
long int GetColorLimitHigh5 (LPCTSTR lpszPictureName, LPCTSTRlpszObjectName);Return Value:
Number value of the bar color when the high limit value of "reserve 5" isreached
long int GetColorLimitLow4 (LPCTSTR lpszPictureName, LPCTSTRlpszObjectName);Return Value:
Number value of the bar color when the low limit value of "reserve 4" isreached

08.97 Global Scripts
WinCC Manual 4-29C79000-G8276-C107-01
long int GetColorLimitLow5 (LPCTSTR lpszPictureName, LPCTSTRlpszObjectName);Return Value:
Number value of the bar color when the low limit value of "reserve 5" isreached
long int GetColorToleranceHigh (LPCTSTR lpszPictureName, LPCTSTRlpszObjectName);Return Value:
Number value of the bar color when the limit value of "tolerance high" isreached
long int GetColorToleranceLow (LPCTSTR lpszPictureName, LPCTSTRlpszObjectName);Return Value:
Number value of the bar color when the limit value of "tolerance low" isreached
long int GetColorWarningHigh (LPCTSTR lpszPictureName, LPCTSTRlpszObjectName);Return Value:
Number value of the bar color when the limit value of "warning high" isreached
long int GetColorWarningLow (LPCTSTR lpszPictureName, LPCTSTRlpszObjectName);Return Value:
Number value of the bar color when the limit value of "warning low" isreached
double GetLimitHigh4 (LPCTSTR lpszPictureName, LPCTSTRlpszObjectName);Return Value:
The high limit value for "reserve 4" in bar objects
double GetLimitHigh5 (LPCTSTR lpszPictureName, LPCTSTRlpszObjectName);Return Value:
The high limit value for "reserve 5" in bar objects

Global Scripts 08.97
4-30 WinCC ManualC79000-G8276-C107-01
double GetLimitLow4 (LPCTSTR lpszPictureName, LPCTSTRlpszObjectName);Return Value:
The low limit value for "reserve 4" in bar objects
double GetLimitLow5 (LPCTSTR lpszPictureName, LPCTSTRlpszObjectName);Return Value:
The low limit value for "reserve 5" in bar objects
double GetLimitMax (LPCTSTR lpszPictureName, LPCTSTRlpszObjectName);Return Value:
High limit value for I/O fields
double GetLimitMin (LPCTSTR lpszPictureName, LPCTSTRlpszObjectName);Return Value:
Low limit value for I/O fields
BOOL GetMarker (LPCTSTR lpszPictureName, LPCTSTRlpszObjectName);Return Value:
TRUE means the limit value is displayed as a scale value in bar objects.FALSE means the limit value is not displayed in bar objects.
double GetToleranceHigh (LPCTSTR lpszPictureName, LPCTSTRlpszObjectName);Return Value:
Limit value for "tolerance high" in bar objects
double GetToleranceLow (LPCTSTR lpszPictureName, LPCTSTRlpszObjectName);Return Value:
Limit value for "tolerance low" in bar objects

08.97 Global Scripts
WinCC Manual 4-31C79000-G8276-C107-01
BOOL GetTypeAlarmHigh (LPCTSTR lpszPictureName, LPCTSTRlpszObjectName);Return Value:
TRUE means the limit value for "alarm high" is provided as a percentage inbar objects.FALSE means the limit value for "alarm high" is provided as an absolute inbar objects.
BOOL GetTypeAlarmLow (LPCTSTR lpszPictureName, LPCTSTRlpszObjectName);Return Value:
TRUE means the limit value for "alarm low" is provided as a percentage inbar objects.FALSE means the limit value for "alarm low" is provided as an absolute inbar objects.
BOOL GetTypeLimitHigh4 (LPCTSTR lpszPictureName, LPCTSTRlpszObjectName);Return Value:
TRUE means the high limit value for "reserve 4" is provided as a percentagein bar objects.FALSE means the high limit value for "reserve 4" is provided as an absolutein bar objects.
BOOL GetTypeLimitHigh5 (LPCTSTR lpszPictureName, LPCTSTRlpszObjectName);Return Value:
TRUE means the high limit value for "reserve 5" is provided as a percentagein bar objects.FALSE means the high limit value for "reserve 5" is provided as an absolutein bar objects.
BOOL GetTypeLimitLow4 (LPCTSTR lpszPictureName, LPCTSTRlpszObjectName);Return Value:
TRUE means the low limit value for "reserve 4" is provided as a percentage inbar objects.FALSE means the low limit value for "reserve 4" is provided as an absolute inbar objects.

Global Scripts 08.97
4-32 WinCC ManualC79000-G8276-C107-01
BOOL GetTypeLimitLow5 (LPCTSTR lpszPictureName, LPCTSTRlpszObjectName);Return Value:
TRUE means the low limit value for "reserve 5" is provided as a percentage inbar objects.FALSE means the low limit value for "reserve 5" is provided as an absolute inbar objects.
BOOL GetTypeToleranceHigh (LPCTSTR lpszPictureName, LPCTSTRlpszObjectName);Return Value:
TRUE means the limit value for "tolerance high" is provided as a percentagein bar objects.FALSE means the limit value for "tolerance high" is provided as an absolutein bar objects.
BOOL GetTypeToleranceLow (LPCTSTR lpszPictureName, LPCTSTRlpszObjectName);Return Value:
TRUE means the limit value for "tolerance low" is provided as a percentagein bar objects.FALSE means the limit value for "tolerance low" is provided as an absolute inbar objects.
BOOL GetTypeWarningHigh (LPCTSTR lpszPictureName, LPCTSTRlpszObjectName);Return Value:
TRUE means the limit value for "warning high" is provided as a percentagein bar objects.FALSE means the limit value for "warning high" is provided as an absolutein bar objects.

08.97 Global Scripts
WinCC Manual 4-33C79000-G8276-C107-01
BOOL GetTypeWarningLow (LPCTSTR lpszPictureName, LPCTSTRlpszObjectName);Return Value:
TRUE means the limit value for "warning low" is provided as a percentage inbar objects.FALSE means the limit value for "warning low" is provided as an absolute inbar objects.
double GetWarningHigh (LPCTSTR lpszPictureName, LPCTSTRlpszObjectName);Return Value:
Limit value for "warning high" in bar objects
double GetWarningLow (LPCTSTR lpszPictureName, LPCTSTRlpszObjectName);Return Value:
Limit value for "warning low" in bar objects

Global Scripts 08.97
4-34 WinCC ManualC79000-G8276-C107-01
4.4.11 graphics-get-link FunctionsBOOL GetLink(LPCTSTR lpszPictureName, LPCTSTRlpszObjectName,LPCTSTR lpszPropertyName, LPLINKINFO() pLink);Return Value:
Inquiry to the current tag connection of object properties
Parameters:
Stucture:
The tag structure consists of the LinkTyp, dwCycle, and szLinkNameparameters.
LinkType:0 Object property not dynamic1 Direct tag connection2 Indirect tag connection3 C action4 C action created by means of the dynamic wizard
dwCycle:0 Picture cycle1 Window cycle2 Upon change3 250 ms4 500 ms5 1 s6 2 s7 5 s8 10 s9 1 min10 5 min11 10 min12 1 hr13-17 User cycle 1 to 5
szLinkName:If there is of a direct or indirect tag connection, the tag name is transferred.
Example:{ LINKINFO linkinfo;
GetLink( ......., &linkinfo);printf(„%d, %d, %s“, linkinfo.LinkType, linkinfo.dwCycle,linkinfo.szLinkName);
}

08.97 Global Scripts
WinCC Manual 4-35C79000-G8276-C107-01
4.4.12 graphics-get-misc Functions
BOOL GetAdaptBorder (LPCTSTR lpszPictureName, LPCTSTRlpszObjectName);Valid for static text, I/O field, button, check box, and option button.Return Value:
TRUE means the border is dynamically fitted to the text size.FALSE means the border is not dynamically fitted to the text size.
BOOL GetAdaptPicture (LPCTSTR lpszPictureName, LPCTSTRlpszObjectName);Valid for picture windows. Adapts the picture to the size of the picturewindow.Return Value:
TRUE means the picture is adapted to fit the window size.FALSE means the picture is not adapted to fit the window size.
BOOL GetAdaptSize (LPCTSTR lpszPictureName, LPCTSTRlpszObjectName);Only for picture windows.Return Value:
TRUE means the window size is adapted to fit the picture size.FALSE means the window size is not adapted to fit the picture size.
BOOL GetAverage (LPCTSTR lpszPictureName, LPCTSTRlpszObjectName);Only with bar objectsReturn Value:
TRUE means the last 15 values will be averaged.FALSE means the last 15 values will not be averaged.
long int GetBoxType (LPCTSTR lpszPictureName, LPCTSTRlpszObjectName);Return Value:
Field type of an I/O object (input field, output field, input/output field)
BOOL GetCaption (LPCTSTR lpszPictureName, LPCTSTRlpszObjectName);Return Value:
TRUE means that the picture window has a title.FALSE means that the picture window does not have a title.

Global Scripts 08.97
4-36 WinCC ManualC79000-G8276-C107-01
BOOL GetCloseButton (LPCTSTR lpszPictureName, LPCTSTRlpszObjectName);Return Value:
TRUE means that the picture window can be closed.FALSE means that the picture window cannot be closed.
BOOL GetColorChangeType (LPCTSTR lpszPictureName, LPCTSTRlpszObjectName);Return Value:
TRUE means that the color change when a limit is reached is carried out inthe entire bar.FALSE means that the color change when a limit is reached is carried out inan individual bar segment .
BOOL GetCursorControl (LPCTSTR lpszPictureName, LPCTSTRlpszObjectName);Return Value:
TRUE means that the cursor control is turned on in I/O fields (an alphacursor jumps to the next field in the tab sequence after exiting the currentfield).FALSE means that the cursor control is turned off in I/O fields.
BOOL GetCursorMode (LPCTSTR lpszPictureName, LPCTSTRlpszObjectName);Return Value:
TRUE means that the cursor mode for the picture is an alpha cursor sequence.FALSE means that the cursor mode for the picture is a tab order sequence.
BOOL GetEditAtOnce (LPCTSTR lpszPictureName, LPCTSTRlpszObjectName);Return Value:
TRUE means that the immediate input attribute is set to "yes" for I/O fields(you can make an input immediately upon accessing the I/O field with theTab key, without having to carry out any further action).FALSE means that the immediate input attribute is set to "no" for I/O fields.

08.97 Global Scripts
WinCC Manual 4-37C79000-G8276-C107-01
BOOL GetExtendedOperation (LPCTSTR lpszPictureName, LPCTSTRlpszObjectName);Return Value:
TRUE means that the extended operation attribute is set to "yes" for sliders(the slider is set to a new appropriate minimum/maximum limit value byclicking on the area outside of the current slider setting)FALSE means that the extended operation attribute is set to "no" for sliders.
long int GetHotkey (LPCTSTR lpszPictureName, LPCTSTRlpszObjectName);Return Value:
Hot key or key combination for a button.
BOOL GetHysteresis (LPCTSTR lpszPictureName, LPCTSTRlpszObjectName);Return Value:
TRUE means that the display occurs with hysteresis for bar objects.FALSE means that the display occurs without hysteresis for bar objects.
double GetHysteresisRange (LPCTSTR lpszPictureName, LPCTSTRlpszObjectName);Return Value:
Hysteresis in the bar object display (hysteresis as a percent of the displayvalue)
char* GetLanguageSwitch(LPCTSTR lpszPictureName, LPCTSTRlpszObjectName);Return Value:
Shows if the text list object was configured in one or more languages.
TRUE multiple language text listFALSE single language text list
char* GetLastChange (LPCTSTR lpszPictureName, LPCTSTRlpszObjectName);Return Value:
Date the picture was last changed.

Global Scripts 08.97
4-38 WinCC ManualC79000-G8276-C107-01
double GetMax (LPCTSTR lpszPictureName, LPCTSTR lpszObjectName);Return Value:
The absolute value for a full value view with bar and slider objects
BOOL GetMaximizeButton (LPCTSTR lpszPictureName, LPCTSTRlpszObjectName);Return Value:
TRUE means that the picture or application window can be maximized.FALSE means that the picture or application window cannot be maximized.
double GetMin (LPCTSTR lpszPictureName, LPCTSTR lpszObjectName);Return Value:
Absolute value for the smallest value view for bar and slider objects
BOOL GetMoveable (LPCTSTR lpszPictureName, LPCTSTRlpszObjectName);Return Value:
TRUE means that the picture or application window can be moved.FALSE means that the picture or application window cannot be moved.
long int GetOffsetLeft (LPCTSTR lpszPictureName, LPCTSTRlpszObjectName);Return Value:
Horizontal distance of the picture from the left edge of the window in picturewindows
long int GetOffsetTop (LPCTSTR lpszPictureName, LPCTSTRlpszObjectName);Return Value:
Vertical distance of the picture from the top edge of the window in picturewindows
BOOL GetOnTop (LPCTSTR lpszPictureName, LPCTSTRlpszObjectName);Return Value:
TRUE means that the picture or application window is always in theforeground.FALSE means that the picture or application window is not always in theforeground.

08.97 Global Scripts
WinCC Manual 4-39C79000-G8276-C107-01
BOOL GetOperation (LPCTSTR lpszPictureName, LPCTSTRlpszObjectName);Return Value:
TRUE means that the object can be controlled.FALSE means that the object cannot be controlled.
Note:If the call of the function relates to the entire picture, the lpszObjectNameparameter must be = NULL.
BOOL GetOperationMessage (LPCTSTR lpszPictureName, LPCTSTRlpszObjectName);Valid for the I/O field, check box, option button, and slider objectsReturn Value:
TRUE means that a message is output when an operation is successfullycarried out.FALSE means that no message is output when an operation is successfullycarried out.
BOOL GetOperationReport (LPCTSTR lpszPictureName, LPCTSTRlpszObjectName);Valid for all objects except application windows, picture windows, and OLEcontrolReturn Value:
TRUE means that the reason for operator activity is reported.FALSE means that the reason for operator activity is not reported.
Note:If the call of the function relates to the entire picture, the lpszObjectNameparameter must be = NULL.
long int GetPasswordLevel (LPCTSTR lpszPictureName, LPCTSTRlpszObjectName);Valid for all objects except application windows, picture windows, and OLEcontrolReturn Value:
Authorization level for controlling the object
Note:If the call of the function relates to the entire picture, the lpszObjectNameparameter must be = NULL.

Global Scripts 08.97
4-40 WinCC ManualC79000-G8276-C107-01
char* GetPictureName (LPCTSTR lpszPictureName, LPCTSTRlpszObjectName);Valid for picture objectsReturn Value:
Pointer to the name of a picture contained in a picture object
double GetProcess (LPCTSTR lpszPictureName, LPCTSTRlpszObjectName);Valid for slider, bar, check box, and option group objectsReturn Value:
For sliders and bars:Value of the presetting for the process value to be displayed.
For check boxes and option groups:The selected box(es)
BOOL GetScrollBars(LPCTSTR lpszPictureName, LPCTSTRlpszObjectName);Return Value:
TRUE means that the picture window has a scroll bar.FALSE means that the picture window does not have a scroll bar.
char* GetServerName(LPCTSTR lpszPictureName, LPCTSTRlpszObjectName);Return Value:
Displays the name of the object (OLE Control and OLE object), under whichit is registered in Windows.
BOOL GetSizeable (LPCTSTR lpszPictureName, LPCTSTRlpszObjectName);Return Value:
TRUE means that the application or picture window size can be changed.FALSE means that the application or picture window size cannot be changed.
long int GetSmallChange (LPCTSTR lpszPictureName, LPCTSTRlpszObjectName);Return Value:
Number of steps the slider can be moved with a mouse click

08.97 Global Scripts
WinCC Manual 4-41C79000-G8276-C107-01
BOOL GetTrend (LPCTSTR lpszPictureName, LPCTSTR lpszObjectName);Return Value:
TRUE means that the trend is displayed in a bar object.FALSE means that the trend is not displayed in a bar object.
long int GetUpdateCycle (LPCTSTR lpszPictureName, LPCTSTRlpszObjectName);Return Value:
Number value of the update cycle for the entire picture
BOOL GetVisible (LPCTSTR lpszPictureName, LPCTSTRlpszObjectName);Return Value:
TRUE means that the object is displayed.FALSE means that the object is not displayed.
Note:If the call of the function relates to the entire picture, the lpszObjectNameparameter must be = NULL.
BOOL GetWindowBorder (LPCTSTR lpszPictureName, LPCTSTRlpszObjectName);Return Value:
TRUE means that the application or picture window is displayed with aborder.FALSE means that the application or picture window is displayed without aborder.
double GetZeroPointValue (LPCTSTR lpszPictureName, LPCTSTRlpszObjectName);Return Value:
Absolute value for the zero point in a bar display
long int GetZoom (LPCTSTR lpszPictureName, LPCTSTRlpszObjectName);Return Value:
Zoom factor for a picture window

Global Scripts 08.97
4-42 WinCC ManualC79000-G8276-C107-01
4.4.13 graphics-get-ole_control Functionslong int GetPosition(LPCTSTR lpszPictureName, LPCTSTRlpszObjectName);Return Value:
Slider position of the OCX slider as a number value
long int GetRangeMax(LPCTSTR lpszPictureName, LPCTSTRlpszObjectName);Return Value:
Maximum setting range of the OCX slider as a number value.
long int GetRangeMin(LPCTSTR lpszPictureName, LPCTSTRlpszObjectName);Return Value:
Minimum setting range of the OCX slider as a number value.

08.97 Global Scripts
WinCC Manual 4-43C79000-G8276-C107-01
4.4.14 graphics-get-pictures Functionschar* GetPictureDeactivated(LPCTSTR lpszPictureName, LPCTSTRlpszObjectName);Return Value:
Picture name for "deactivated" statusBitmap files (*.bmp, *.dib) as well as metafiles (*.emf, *.wmf) can be linked.
char* GetPictureDown(LPCTSTR lpszPictureName, LPCTSTRlpszObjectName);Return Value:
Picture for the "on/pressed" status.Bitmap files (*.bmp, *.dib) as well as metafiles (*.emf, *.wmf) can be linked
char* GetPictureUp(LPCTSTR lpszPictureName, LPCTSTRlpszObjectName);Return Value:
Picture name for the "off/not pressed" statusBitmap files (*.bmp, *.dib) as well as metafiles (*.emf, *.wmf) can be linked.
BOOL GetPicDeactReferenced(LPCTSTR lpszPictureName, LPCTSTRlpszObjectName);Return Value:
TRUE means a reference to the bit map file for the "deactivated" status.FALSE means copy the contents of the bit map file to the graphic (for the"deactivated" status).
long int GetPicDeactTransparent(LPCTSTR lpszPictureName, LPCTSTRlpszObjectName);Return Value:
Transparent color for the "deactivated" status
Note:This function only applies to bitmap graphics.
BOOL GetPicDeactUseTransColor(LPCTSTR lpszPictureName, LPCTSTRlpszObjectName);Return Value:
TRUE means use the transparent color for the "deactivated" status.FALSE means do not use the transparent color for the "deactivated" status.

Global Scripts 08.97
4-44 WinCC ManualC79000-G8276-C107-01
BOOL GetPicDownReferenced(LPCTSTR lpszPictureName, LPCTSTRlpszObjectName);Return Value:
TRUE means a reference to the bitmap file for the "on/pressed" status.FALSE meas copy the bitmap file to the graphic (for the status "on/pressed")
long int GetPicDownTransparent(LPCTSTR lpszPictureName, LPCTSTRlpszObjectName);Return Value:
Transparent color for the "on/pressed" status
Note:This function only applies to bitmap graphics.
BOOL GetPicDownUseTransColor(LPCTSTR lpszPictureName, LPCTSTRlpszObjectName);Return Value:
TRUE means use the transparent color for the "on/pressed" status.FALSE means do not use the transparent color for the "on/pressed" status.
BOOL GetPicReferenced(LPCTSTR lpszPictureName, LPCTSTRlpszObjectName);Return Value:
TRUE means a reference to the bitmap file.FALSE means copy the contents of the bitmap file to the graphic object.
long int GetPicTransColor(LPCTSTR lpszPictureName, LPCTSTRlpszObjectName);Return Value:
Transparent color for the background picture of a graphic object
Note:This function only applies to bitmap graphics.
BOOL GetPicUpReferenced(LPCTSTR lpszPictureName, LPCTSTRlpszObjectName);Return Value:
TRUE means a reference to the bitmap file for the "off/not pressed" status.FALSE means copy the contents of the bitmap file to the graphic (for the"off/not pressed" status).

08.97 Global Scripts
WinCC Manual 4-45C79000-G8276-C107-01
long int GetPicUpTransparent(LPCTSTR lpszPictureName, LPCTSTRlpszObjectName);Return Value:
Transparent color for the "off/not pressed" status.
Note:This function only applies to bitmap graphics.
BOOL GetPicUpUseTransColor(LPCTSTR lpszPictureName, LPCTSTRlpszObjectName);Return Value:
TRUE means use the transparent color for the "off/not pressed" status.FALSE means do not use the transparent color for the "off/not pressed" status.
BOOL GetPicUseTransColor(LPCTSTR lpszPictureName, LPCTSTRlpszObjectName);Return Value:
TRUE means use the transparent color for the background picture of agraphic object.FALSE means do not use the transparent color for the background picture of agraphic object.

Global Scripts 08.97
4-46 WinCC ManualC79000-G8276-C107-01
4.4.15 graphics-get-property-Funktionen
BOOL GetPropBOOL(LPCTSTR lpszPictureName, LPCTSTRlpszObjectName, LPCTSTR lpszPropertyName)Return Value:
Attribute value of the type BOOL.
Parameter:
lpszPropertyName = OLE-Automation-Name of the attribute
char* GetPropChar(LPCTSTR lpszPictureName, LPCTSTRlpszObjectName, LPCTSTR lpszPropertyName)Return Value:
Pointer on the attribute value of the type char.
Parameter:
lpszPropertyName = OLE-Automation-Name of the attribute
double GetPropDouble(LPCTSTR lpszPictureName, LPCTSTRlpszObjectName, LPCTSTR lpszPropertyName)Return Value:
Attribute value of the type double.
Parameter:
lpszPropertyName = OLE-Automation-Name of the attribute
long GetPropWord(LPCTSTR lpszPictureName, LPCTSTRlpszObjectName, LPCTSTR lpszPropertyName)Return Value:
Attribute value of the type long.
Parameter:
lpszPropertyName = OLE-Automation-Name of the attribute

08.97 Global Scripts
WinCC Manual 4-47C79000-G8276-C107-01
4.4.16 graphics-get-state Functions
long int GetBasePicTransColor(LPCTSTR lpszPictureName, LPCTSTRlpszObjectName);Return Value:
Transparent color of the base picture
Note:This function only applies to bitmap graphics.
BOOL GetBasePicUseTransColor(LPCTSTR lpszPictureName, LPCTSTRlpszObjectName);Return Value:
TRUE means use the transparent color for the base picture .FALSE means do not use the transparent color for the base picture .
char* GetBasePicture(LPCTSTR lpszPictureName, LPCTSTRlpszObjectName);Return Value:
Base picture name for the status display
BOOL GetBasePicReferenced(LPCTSTR lpszPictureName, LPCTSTRlpszObjectName);Return Value:
TRUE means reference to the bitmap file.FALSE means copy the contents of the bitmap file to the status display.
BOOL GetFlashFlashPicture(LPCTSTR lpszPictureName, LPCTSTRlpszObjectName);Return Value:
TRUE means the flash picture is dynamically animated.FALSE means the flash picture is statically animated.
char* GetFlashPicture(LPCTSTR lpszPictureName, LPCTSTRlpszObjectName);Return Value:
Flash picture name (file name of the graphic)

Global Scripts 08.97
4-48 WinCC ManualC79000-G8276-C107-01
long int GetFlashPicTransColor(LPCTSTR lpszPictureName, LPCTSTRlpszObjectName);Return Value:
Transparent color of the flash picture
Note:This function only applies to bitmap graphics.
BOOL GetFlashPicUseTransColor(LPCTSTR lpszPictureName, LPCTSTRlpszObjectName);Return Value:
TRUE means use the transparent color for the flash picture .FALSE means do not use the transparent color for the flash picture .
BOOL GetFlashPicReferenced(LPCTSTR lpszPictureName, LPCTSTRlpszObjectName);Return Value:
TRUE means reference to the bitmap file.FALSE means copy the contents of the bitmap file to the status display.
long int GetFlashRateFlashPic (LPCTSTR lpszPictureName, LPCTSTRlpszObjectName);Return Value:
Number value for the flash frequency of a flash picture
0: No flash frequency1: Flash frequency slow (approximately 0.5 Hz)2: Flash frequence medium (approximately 2 Hz)3: Flash frequency fast (approximately 8 Hz)
Note:Since flashing is a software implementation, the frequency depends on thesystem and the hardware (number of objects, processor, memory, update time,etc.).
long int GetIndex(LPCTSTR lpszPictureName, LPCTSTR lpszObjectName);Return Value:
Current index of a polygon or polyline.

08.97 Global Scripts
WinCC Manual 4-49C79000-G8276-C107-01
4.4.17 graphics-get-style Functions
long int GetBackBorderWidth(LPCTSTR lpszPictureName, LPCTSTRlpszObjectName);Return Value:
Number value for the weight of the border of 3D border and slider objects
long int GetBorderEndStyle (LPCTSTR lpszPictureName, LPCTSTRlpszObjectName);Return Value:
Number value of the type of line end style
long int GetBorderStyle (LPCTSTR lpszPictureName, LPCTSTRlpszObjectName);Return Value:
Number value of the line style or border style
long int GetBorderWidth (LPCTSTR lpszPictureName, LPCTSTRlpszObjectName);Return Value:
Line weight or weight of the border line as number value
long int GetBoxAlignment (LPCTSTR lpszPictureName, LPCTSTRlpszObjectName);Return Value:
Number value of the assignment of the control elements in check boxes oroption buttons, align left or right
long int GetFillStyle (LPCTSTR lpszPictureName, LPCTSTRlpszObjectName);Return Value:
Number value of the type of fill pattern
Note:If the call of the function relates to the entire picture, the lpszObjectNameparameter must be = NULL.

Global Scripts 08.97
4-50 WinCC ManualC79000-G8276-C107-01
long int GetFillStyle2 (LPCTSTR lpszPictureName, LPCTSTRlpszObjectName);Return Value:
Number value of the fill pattern of the bar in a bar display
long int GetItemBorderStyle(LPCTSTR lpszPictureName, LPCTSTRlpszObjectName);Return Value:
Style for the separate line for the "text list" object
long int GetItemBorderWidth(LPCTSTR lpszPictureName, LPCTSTRlpszObjectName);Return Value:
Weight for the separate line for the "text list" object
BOOL GetPressed(LPCTSTR lpszPictureName, LPCTSTRlpszObjectName);Only for round buttonsReturn Value:
TRUE means a switch setting of on/pressed.FALSE means a switch setting of off/not pressed.
BOOL GetToggle(LPCTSTR lpszPictureName, LPCTSTR lpszObjectName);Only for round buttonsReturn Value:
TRUE means the switch setting is not latched.FALSE means the switch setting is latched.
BOOL GetWindowsStyle (LPCTSTR lpszPictureName, LPCTSTRlpszObjectName);You can only use this function on buttons.Return Value:
TRUE corresponds to the "Windows style," meaning the button is displayedaccording to Windows conventions.FALSE corresponds to the "not Windows style," meaning you can determinethe way the button looks yourself.

08.97 Global Scripts
WinCC Manual 4-51C79000-G8276-C107-01
4.4.18 graphics-set-axes Functions
BOOL SetAlignment (LPCTSTR lpszPictureName, LPCTSTRlpszObjectName, BOOL bAlignment);Only with bar objectsFunction:
Set the location of the text (right/left) relative to the bar.
Parameters:
bAlignment = Text located right or left of the bar.
TRUE: The text is to the right of the bar.FALSE: The text is to the left of the bar.
BOOL SetAxisSection (LPCTSTR lpszPictureName, LPCTSTRlpszObjectName, double dAxisSection);Only with bar objectsFunction:
Set the units of measurement on the axis (the value difference between twoneighboring axis labels).
Parameters:
dAxisSection = Axis section
BOOL SetExponent (LPCTSTR lpszPictureName, LPCTSTRlpszObjectName, BOOL bExponent);Only with bar objectsFunction:
Determine whether the number display should be with exponents or decimals.
Parameters:
bExponent = Axis numbering with exponents/decimals
TRUE means the number display on the axis is with exponents.FALSE means the number display on the axis is with decimals.

Global Scripts 08.97
4-52 WinCC ManualC79000-G8276-C107-01
BOOL SetLeftComma (LPCTSTR lpszPictureName, LPCTSTRlpszObjectName, long int lLeftComma);Only with bar objectsFunction:
Set the number of digits to the left of the decimal point.
Parameters:
lLeftComma = Number of digits to the left of the decimal point
BOOL SetLongStrokesBold (LPCTSTR lpszPictureName, LPCTSTRlpszObjectName, BOOL bLongStrokesBold);Only with bar objectsFunction:
Set whether the long axis sections in the scale representation should bedisplayed as bold or normal.
Parameters:
bLongStrokesBold = Long axis sections bold/normal
TRUE means the long axis sections in the scale representation of the bar arebold.FALSE means the long axis sections in the scale representation of the bar arenormal.
BOOL SetLongStrokesOnly (LPCTSTR lpszPictureName, LPCTSTRlpszObjectName, BOOL bLongStrokesOnly);Only with bar objectsFunction:
Determine whether only long axis sections or the sub-sections are also usedon the bar scale.
Parameters:
bLongStrokesOnly = Exclusively long axis sections yes/no.
TRUE means only long axis sections are used on the bar scale.FALSE means long axis sections and sub-sections are used on the bar scale.

08.97 Global Scripts
WinCC Manual 4-53C79000-G8276-C107-01
BOOL SetLongStrokesSize(LPCTSTR lpszPictureName, LPCTSTRlpszObjectName, long int lLongStrokesSize);Only with bar objectsFunction:
Set the length of the long axis sections on the bar scale.
Parameters:
lLongStrokesSize = Length of the long axis sections
BOOL SetRightComma (LPCTSTR lpszPictureName, LPCTSTRlpszObjectName, long int lRightComma);Only with bar objectsFunction:
Set the number of digits to the right of the decimal point (0 to 20) in the axislabeling.
Parameters:
lRightComma = Number of digits to the right of the decimal point
BOOL SetScaleTicks (LPCTSTR lpszPictureName, LPCTSTRlpszObjectName, long int lScaleTicks);Only with bar objectsFunction:
Set the scale marks within the bar as a percentage of the entire bar height.
Parameters:
lScaleTicks = Scale marks as a percentage of the entire barheight
BOOL SetScaling (LPCTSTR lpszPictureName, LPCTSTR lpszObjectName,BOOL bScaling);Only with bar objectsFunction:
Turn the scale on and off.
Parameters:
bScaling = Scale on/off
TRUE means "with scale"FALSE means "without scale"

Global Scripts 08.97
4-54 WinCC ManualC79000-G8276-C107-01
BOOL SetScalingType(LPCTSTR lpszPictureName, LPCTSTRlpszObjectName, long int lScalingType);Only with bar objectsFunction:
Set the type of bar scaling.
Parameters:
lScalingType = Type of bar scaling
0: Linear (same weight)1: Logarithmic (low values emphasized)2: Negative logarithmic (high values emphasized)3: Automatic (linear)4: Tangent (high and low values emphasized)5: Squared (high values emphasized)6: Cubic (high values heavily emphasized)

08.97 Global Scripts
WinCC Manual 4-55C79000-G8276-C107-01
4.4.19 graphics-set-color Functions
BOOL SetBackColor (LPCTSTR lpszPictureName, LPCTSTRlpszObjectName, long int lBackColor);Function:
Set the background color of the object.
Parameters:
lBackColor = Number value of the background color of the object
Note:If the call of the function relates to the entire picture, the lpszObjectNameparameter must be = NULL.
BOOL SetBackColor2 (LPCTSTR lpszPictureName, LPCTSTRlpszObjectName, long int lBackColor2);Function:
Set the bar color for bar objects.
Parameters:
lBackColor2 = Number value of the bar color for bar objects
BOOL SetBackColor3 (LPCTSTR lpszPictureName, LPCTSTRlpszObjectName, long int lBackColor3);Function:
Set the color of the bar background for bar objects.
Parameters:
lBackColor3 = Number value of the bar background color for barobjects
BOOL SetBackColorBottom(LPCTSTR lpszPictureName, LPCTSTRlpszObjectName, long int lBackColorBottom);Function:
Set the bottom/right background color for slider objects.
Parameters:
lBackColorBottom = Number value of the bar background color

Global Scripts 08.97
4-56 WinCC ManualC79000-G8276-C107-01
BOOL SetBackColorTop(LPCTSTR lpszPictureName, LPCTSTRlpszObjectName, long int lBackColorTop);Function:
Set the top/left background color for slider objects.
Parameters:
lBackColorTop = Number value of the bar background color
BOOL SetBorderBackColor (LPCTSTR lpszPictureName, LPCTSTRlpszObjectName, long int lBorderBackColor);Function:
Set the line or border background color.
Parameters:
lBorderBackColor = Number value of the line or borderbackground color
BOOL SetBorderColor (LPCTSTR lpszPictureName, LPCTSTRlpszObjectName, long int lBorderColor);Function:
Set the line or border color.
Parameters:
lBorderColor = Number value of the line or border color
BOOL SetBorderColorBottom (LPCTSTR lpszPictureName, LPCTSTRlpszObjectName, long int lBorderColorBottom);Function:
Set the color for the right and bottom part (shadow) of the 3D border .
Parameters:
lBorderColorBottom = Number value of the 3D shadow color

08.97 Global Scripts
WinCC Manual 4-57C79000-G8276-C107-01
BOOL SetBorderColorTop (LPCTSTR lpszPictureName, LPCTSTRlpszObjectName, long int lBorderColorTop);Function:
Set the color for the left and top part of the 3D border.
Parameters:
lBorderColorTop = Number value of the left and top 3D border color
BOOL SetButtonColor (LPCTSTR lpszPictureName, LPCTSTRlpszObjectName, long int lButtonColor);Function:
Set the button color for slider objects.
Parameters:
lButtonColor = Number value of the button color in slider objects
BOOL SetColorBottom (LPCTSTR lpszPictureName, LPCTSTRlpszObjectName, long int lColorBottom);Function:
Set the color for the bottom/right part of a slider .
Parameters:
lColorBottom = Number value of the color of the bottom/right partof a slider
BOOL SetColorTop (LPCTSTR lpszPictureName, LPCTSTRlpszObjectName, long int lColorTop);Function:
Set the color for the top/left slider position.
Parameters:
lColorTop = Number value of the color for the top/left sliderposition

Global Scripts 08.97
4-58 WinCC ManualC79000-G8276-C107-01
BOOL SetFillColor (LPCTSTR lpszPictureName, LPCTSTRlpszObjectName, long int lFillColor);Function:
Set the fill pattern color.
Parameters:
lFillColor = Number value of the fill pattern color
Note:If the call of the function relates to the entire picture, the lpszObjectNameparameter must be = NULL.
BOOL SetForeColor (LPCTSTR lpszPictureName, LPCTSTRlpszObjectName, long int lForeColor);Function:
Set the color of the text in the object.
Parameters:
lForeColor = Number value of the text color
BOOL SetItemBorderBackColor(LPCTSTR lpszPictureName, LPCTSTRlpszObjectName, long int lItemBorderBackColor);Function:
Set the separate line background color for the "text list" object.
Parameters:
lItemBorderBackColor = Number value of the background color
BOOL SetItemBorderColor(LPCTSTR lpszPictureName, LPCTSTRlpszObjectName, long int lItemBorderColor);Function:
Set the separate line color for the "text list" object.
Parameters:
lItemBorderColor = Number value of the separate line color

08.97 Global Scripts
WinCC Manual 4-59C79000-G8276-C107-01
BOOL SetScaleColor (LPCTSTR lpszPictureName, LPCTSTRlpszObjectName, long int lScaleColor);Function:
Set the scale color for bar objects.
Parameters:
lScaleColor = Number value of the scale color in bar objects
BOOL SetSelBGColor(LPCTSTR lpszPictureName, LPCTSTRlpszObjectName, long int lSelBGColor);Function:
Set the background color for the selected entry in the browser list for the "textlist" object.
Parameters:
lSelBGColor = Background color for the selected entry
BOOL SetSelTextColor(LPCTSTR lpszPictureName, LPCTSTRlpszObjectName, long int lSelTextColor);Function:
Set the text color for the selected entry in the browser list for the "text list"object.
Parameters:
lSelTextColor = Text color for the selected entry
BOOL SetTrendColor (LPCTSTR lpszPictureName, LPCTSTRlpszObjectName, long int lTrendColor);Function:
Set the trend color in bar objects.
Parameters:
lTrendColor = Number value of the trend color in bar objects

Global Scripts 08.97
4-60 WinCC ManualC79000-G8276-C107-01
BOOL SetUnselBGColor(LPCTSTR lpszPictureName, LPCTSTRlpszObjectName, long int lUnselBGColor);Function:
Set the background color for unselected entries in the browser list for the "textlist" object.
Parameters:
lUnselBGColor = Background color for unselected entries in thebrowser list
BOOL SetUnselTextColor(LPCTSTR lpszPictureName, LPCTSTRlpszObjectName, long int lUnselTextColor);Function:
Set the text color for unselected entries in the browser list for the "text list"object.
Parameters:
lUnselTextColor = Number value for the text color

08.97 Global Scripts
WinCC Manual 4-61C79000-G8276-C107-01
4.4.20 graphics-set-fill Functions
BOOL SetFilling (LPCTSTR lpszPictureName, LPCTSTR lpszObjectName,BOOL bFilling);Function:
Activate/deactivate dynamic filling with the background color.
Parameters:
bFilling = Dynamic filling with the background coloractive/inactive
TRUE means dynamic filling with the background color is active.FALSE means dynamic filling with the background color is inactive.
BOOL SetFillingIndex (LPCTSTR lpszPictureName, LPCTSTRlpszObjectName, long int lFillingIndex);Function:
Set the filling index.
Parameters:
lFillingIndex = Number value of the filling index

Global Scripts 08.97
4-62 WinCC ManualC79000-G8276-C107-01
4.4.21 graphics-set-flash Functions
BOOL SetBackFlashColorOff (LPCTSTR lpszPictureName, LPCTSTRlpszObjectName, long int lBackFlashColorOff);Function:
Set the background color when the flashing attribute is switched off.
Parameters:
lBackFlashColorOff = Number value of the background color when flashing attribute is switched off
BOOL SetBackFlashColorOn (LPCTSTR lpszPictureName, LPCTSTRlpszObjectName, long int lBackFlashColorOn);Function:
Set the background color when the flashing attribute is switched on.
Parameters:
lBackFlashColorOn = Number value of the background color whenthe flashing attribute is switched on
BOOL SetBorderFlashColorOff (LPCTSTR lpszPictureName, LPCTSTRlpszObjectName, long int lBorderFlashColorOff);Function:
Set the border or line color when the flashing attribute is switched off.
Parameters:
lBorderFlashColorOff = Number value of the border or line color when the flashing attribute is switched off
BOOL SetBorderFlashColorOn (LPCTSTR lpszPictureName, LPCTSTRlpszObjectName, long int lBorderFlashColorOn);Function:
Set the border or line color when the flashing attribute is switched on.
Parameters:
lBorderFlashColorOn = Number value of the border or line color when the flashing attribute is switched on

08.97 Global Scripts
WinCC Manual 4-63C79000-G8276-C107-01
BOOL SetFlashBackColor (LPCTSTR lpszPictureName, LPCTSTRlpszObjectName, BOOL bFlashBackColor);Function:
Activate or deactivate background flashing.
Parameters:
bFlashBackColor = Background flashing active/inactive
TRUE means background flashing is active.FALSE means background flashing is inactive.
BOOL SetFlashBorderColor (LPCTSTR lpszPictureName, LPCTSTRlpszObjectName, BOOL bFlashBorderColor);Function:
Activate the flashing border or line.
Parameters:
bFlashBorderColor = Flashing border or line active/inactive
TRUE means border or line flashing is active.FALSE means border or line flashing is inactive.
BOOL SetFlashForeColor (LPCTSTR lpszPictureName, LPCTSTRlpszObjectName, BOOL bFlashForeColor);Function:
Activate the text flashing.
Parameters:
bFlashForeColor = Text flashing active/not active
TRUE means text flashing is active.FALSE means text flashing is inactive.
BOOL SetFlashRateBackColor (LPCTSTR lpszPictureName, LPCTSTRlpszObjectName, long int lFlashRateBackColor);Function:
Set the background flash frequency.
Parameters:
lFlashRateBackColor = Background flash frequency

Global Scripts 08.97
4-64 WinCC ManualC79000-G8276-C107-01
BOOL SetFlashRateBorderColor (LPCTSTR lpszPictureName, LPCTSTRlpszObjectName, long int lFlashRateBorderColor);Function:
Set the line or border flash frequency.
Parameters:
lFlashRateBorderColor = Line or border flash frequency
BOOL SetFlashRateForeColor (LPCTSTR lpszPictureName, LPCTSTRlpszObjectName, long int lFlashRateForeColor);Function:
Set the text flash frequency.
Parameters:
lFlashRateForeColor = Text flash frequency
BOOL SetForeFlashColorOff (LPCTSTR lpszPictureName, LPCTSTRlpszObjectName, long int lForeFlashColorOff);Function:
Set the text color when the flashing attribute is switched off.
Parameters:
lForeFlashColorOff = Number value of the text color when theflashing attribute is switched off
BOOL SetForeFlashColorOn (LPCTSTR lpszPictureName, LPCTSTRlpszObjectName, long int lForeFlashColorOn);Function:
Set the text color when the flashing attribute is switched on.
Parameters:
lForeFlashColorOn = Number value of the text color when theflashing attribute is switched on

08.97 Global Scripts
WinCC Manual 4-65C79000-G8276-C107-01
4.4.22 graphics-set-focus-Functions
BOOL Set_Focus(LPCTSTR lpszPictureName, LPCTSTR lpszObjectName);
Function:
Places the focus on the specified object
4.4.23 graphics-set-font Functions
BOOL SetAlignmentLeft (LPCTSTR lpszPictureName, LPCTSTRlpszObjectName, long int lAlignmentLeft);Function:
Set the horizontal alignment (aligned left, centered, aligned right) of the text.
Parameters:
lAlignmentLeft = Number value of the horizontal alignment(aligned left, centered, aligned right) of the text
BOOL SetAlignmentTop (LPCTSTR lpszPictureName, LPCTSTRlpszObjectName, long int lAlignmentTop);Function:
Set the vertical alignment of the text (top, center, bottom).
Parameters:
lAlignmentTop = Number value of the vertical alignment of the text (top, center, bottom)
BOOL SetFontBold (LPCTSTR lpszPictureName, LPCTSTRlpszObjectName, BOOL bFontBold);Function:
Turns the "Bold" text attribute on and off.
Parameters:
bFontBold = "Bold" on/off
TRUE means "Bold" is on.FALSE means "Bold" is off.

Global Scripts 08.97
4-66 WinCC ManualC79000-G8276-C107-01
BOOL SetFontItalic (LPCTSTR lpszPictureName, LPCTSTRlpszObjectName, BOOL bFontItalic);Function:
Turn the "Italic" text attribute on and off.
Parameters:
bFontItalic = "Italic" on/off
TRUE means "Italic" is on.FALSE means "Italic" is off.
BOOL SetFontName (LPCTSTR lpszPictureName, LPCTSTRlpszObjectName, char* szFontName);Function:
Set a font.
Parameters:
szFontName = Pointer to the name of the font
BOOL SetFontSize (LPCTSTR lpszPictureName, LPCTSTRlpszObjectName, long int lFontSize);Function:
Set the font size.
Parameters:
lFontSize = Font size
BOOL SetFontUnderline (LPCTSTR lpszPictureName, LPCTSTRlpszObjectName, BOOL bFontUnderline);Function:
Turns the "Underline" text attribute on and off.
Parameters:
bFontUnderline = Text style "Underline" on/off
TRUE means "Underline" is on.FALSE means "Underline" is off.

08.97 Global Scripts
WinCC Manual 4-67C79000-G8276-C107-01
BOOL SetOrientation (LPCTSTR lpszPictureName, LPCTSTRlpszObjectName, BOOL bOrientation);Function:
Set the direction of the text (horizontal/vertical).
Parameters:
bOrientation = Horizontal/vertical text direction
TRUE means horizontal text direction.FALSE means vertical text direction.
BOOL SetText (LPCTSTR lpszPictureName, LPCTSTR lpszObjectName,char* szText);Function:
Set a pointer to a static text. For radio- and check-boxes, as well as forpolygons and polylines, the element or point has to be set with the SetIndexfunction before calling the SetText function.
Parameters:
szText = Pointer to static text

Global Scripts 08.97
4-68 WinCC ManualC79000-G8276-C107-01
4.4.24 graphics-set-geometry Functions
BOOL SetActualPointLeft (LPCTSTR lpszPictureName, LPCTSTRlpszObjectName, long int lActualPointLeft);Function:
Set the current horizontal position of the corner point for a polygon orpolyline in relation to the origin of the picture. Set the current point of thepolygon with the SetIndex function.
Parameters:
lActualPointLeft = X value (horizontal position) of the corner point fora polygon or polyline
BOOL SetActualPointTop (LPCTSTR lpszPictureName, LPCTSTRlpszObjectName, long int lActualPointTop);Function:
Set the current vertical position of the corner point for a polygon or a polylinein relation to the origin of the picture. Set the current point of the polygonwith the SetIndex function.
Parameters:
lActualPointTop = Y value (vertical position) of the corner point for apolygon or polyline
BOOL SetBoxCount (LPCTSTR lpszPictureName, LPCTSTRlpszObjectName, long int lBoxCount);Function:
Set the number of check boxes in a check box area or option buttons in anoption group.
Parameters:
lBoxCount = Number of check boxes in a check box area or option buttons in an option group.
BOOL SetDirection (LPCTSTR lpszPictureName, LPCTSTRlpszObjectName, long int lDirection);Function:
Set the bar direction (up, down, left, or right) in bar objects.
Parameters:
lDirection = Number value of the bar direction(up, down, left, or right) in bar objects

08.97 Global Scripts
WinCC Manual 4-69C79000-G8276-C107-01
BOOL SetEndAngle (LPCTSTR lpszPictureName, LPCTSTRlpszObjectName, long int lEndAngle);Function:
Set end angle of pie and ellipse segments as well as circular and ellipse arc s.
Parameters:
lEndAngle = End angle of pie and ellipse segments as well ascircular and ellipse arcs
BOOL SetHeight (LPCTSTR lpszPictureName, LPCTSTR lpszObjectName,long int lHeight);Function:
Set the height of the rectangle surrounding an object.
Parameters:
lHeight = Height of the rectangle surrounding an object
Note:If the call of the function relates to the entire picture, the lpszObjectNameparameter must be = NULL.
BOOL SetLeft (LPCTSTR lpszPictureName, LPCTSTR lpszObjectName,long int lLeft);Function:
Set the location on the X axis of the left upper corner of the rectanglesurrounding an object.
Parameters:
lLeft = X value (location on the X axis) of the left uppercorner of the rectangle surrounding an object
BOOL SetPointCount (LPCTSTR lpszPictureName, LPCTSTRlpszObjectName, long int lPointCount);Function:
Set the number of corners for a polygon or polyline.
Parameters:
lPointCount = Number of corners

Global Scripts 08.97
4-70 WinCC ManualC79000-G8276-C107-01
BOOL SetRadius (LPCTSTR lpszPictureName, LPCTSTR lpszObjectName,long int lRadius);Function:
Set the radius of a circle, pie segment, or circular arc.
Parameters:
lRadius = Radius
BOOL SetRadiusHeight (LPCTSTR lpszPictureName, LPCTSTRlpszObjectName, long int lRadiusHeight);Function:
Set the vertical radius of an ellipse, an ellipse segment, or an ellipse arc.
Parameters:
lRadiusHeight = Vertical radius
BOOL SetRadiusWidth (LPCTSTR lpszPictureName, LPCTSTRlpszObjectName, long int lRadiusWidth);Function:
Set the horizontal radius of an ellipse , an ellipse segment, or an ellipse arc.
Parameters:
lRadiusWidth = Horizontal radius
BOOL SetReferenceRotationLeft (LPCTSTR lpszPictureName, LPCTSTRlpszObjectName, long int lReferenceRotationLeft );Valid for line, polygon and polyline.Function:
Set the X value of the rotation reference (the reference point around which theobject is rotated).
Parameters:
lReferenceRotationLeft = X value of the rotation reference

08.97 Global Scripts
WinCC Manual 4-71C79000-G8276-C107-01
BOOL SetReferenceRotationTop (LPCTSTR lpszPictureName, LPCTSTRlpszObjectName, long int lReferenceRotationTop);Valid for line, polygon, and polylineFunction:
Set the Y value of the rotation reference (the reference point around which theobject is rotated).
Parameters:
lReferenceRotationTop = Y value of the rotation reference
BOOL SetRotationAngle (LPCTSTR lpszPictureName, LPCTSTRlpszObjectName, long int lRotationAngle);Valid for line, polygon, and polylineFunction:
Set the clockwise rotation angle (in degrees) of the object around the rotationpoint.
Parameters:
lRotationAngle = Rotation angle
BOOL SetRoundCornerHeight (LPCTSTR lpszPictureName, LPCTSTRlpszObjectName, long int lRoundCornerHeight);Function:
Set the vertical radius of the corner of a rounded rectangle.
Parameters:
lRoundCornerHeight = Vertical radius
BOOL SetRoundCornerWidth (LPCTSTR lpszPictureName, LPCTSTRlpszObjectName, long int lRoundCornerWidth);Function:
Set the horizontal radius of the corner of a rounded rectangle.
Parameters:
lRoundCornerWidth = Horizontal radius

Global Scripts 08.97
4-72 WinCC ManualC79000-G8276-C107-01
BOOL SetStartAngle (LPCTSTR lpszPictureName, LPCTSTRlpszObjectName, long int lStartAngle);Function:
Set the beginning angle for pie and ellipse segments as well as circular andellipse arcs.
Parameters:
lStartAngle = Beginning angle
BOOL SetTop (LPCTSTR lpszPictureName, LPCTSTR lpszObjectName,long int lTop);Function:
Set the Y axis value of the left upper corner of the rectangle surrounding anobject.
Parameters:
lTop = Y axis value of the left upper corner of therectangle surrounding an object
BOOL SetWidth (LPCTSTR lpszPictureName, LPCTSTR lpszObjectName,long int lWidth);Function:
Set the width of the rectangle surrounding an object.
Parameters:
lWidth = Width of the rectangle surrounding an object
Note:If the call of the function relates to the entire picture, the lpszObjectNameparameter must be = NULL.
BOOL SetZeroPoint (LPCTSTR lpszPictureName, LPCTSTRlpszObjectName, long int lZeroPoint);Function:
Set the zero point in bar objects.
Parameters:
lZeroPoint = Zero point in bar objects

08.97 Global Scripts
WinCC Manual 4-73C79000-G8276-C107-01
4.4.25 graphics-set-i_o Functions
BOOL SetAssumeOnExit (LPCTSTR lpszPictureName, LPCTSTRlpszObjectName, BOOL bAssumeOnExit);Only with I/O fieldsFunction:
Set the system to accept the input as soon as the field is exited (using the Tabor Enter key).
Parameters:
bAssumeOnExit = Accept the input as soon as the field isexited: yes/no.
TRUE means the system accepts the input as soon as the field is exited.FALSE means the system does not accept the input as soon as the field isexited.
BOOL SetAssumeOnFull (LPCTSTR lpszPictureName, LPCTSTRlpszObjectName, BOOL bAssumeOnFull);Only with I/O fieldsFunction:
Set the system to exit the input field automatically (without Tab or Enter key)and accept the input as soon as the input has been completed (the specifiednumber of characters was entered).
Parameters:
bAssumeOnFull = Value accepted as soon as the input has beencompleted: yes/no
TRUE means the system automatically accepts the input as soon as the inputhas been completed.FALSE means the system does not automatically accept the input as soon asthe input has been completed.
BOOL SetBitNumber(LPCTSTR lpszPictureName, LPCTSTRlpszObjectName, long int lBitNumber);Function:
Set the relevant bit in the output value for the "bit" list type.
Parameters:
lBitNumber = Relevant bit in the output value

Global Scripts 08.97
4-74 WinCC ManualC79000-G8276-C107-01
BOOL SetClearOnError (LPCTSTR lpszPictureName, LPCTSTRlpszObjectName, BOOL bClearOnError);Only with I/O fieldsFunction:
Set the field entry in the input field to be deleted automatically when there isan invalid input.
Parameters:
bClearOnError = Automatically delete the field entry in the input fieldwhen there is an invalid input: yes/no
TRUE means the field entry is deleted automatically when there is an invalidinput.FALSE means the field entry is not deleted automatically when there is aninvalid input.
BOOL SetClearOnNew (LPCTSTR lpszPictureName, LPCTSTRlpszObjectName, BOOL bClearOnNew);Only with I/O fieldsFunction:
Set the field entry in the input field to be deleted when there is a new entry.
Parameters:
bClearOnNew = Delete the field entry in the input field when there isa new entry: yes/no
TRUE means the system deletes the field entry when there is a new entry.FALSE means the system does not delete the field entry when there is a newentry.
BOOL SetHiddenInput (LPCTSTR lpszPictureName, LPCTSTRlpszObjectName, BOOL bHiddenInput);Only with I/O fieldsFunction:
Hide the input value during input. An asterisk (*) is displayed for eachcharacter.
Parameters:
bHiddenInput = Hidden input: yes/no.
TRUE means the input is hidden.FALSE means the input is not hidden.

08.97 Global Scripts
WinCC Manual 4-75C79000-G8276-C107-01
BOOL SetNumberLines(LPCTSTR lpszPictureName, LPCTSTRlpszObjectName, long int lNumberLines);Function:
Set the number of visible rows in a browser list for the "text list" object.
Note:If the number of configured text is larger than the number of visible rows, thebrowser list receives a vertical scroll bar.
Parameters:
lNumberLines = Number of visible rows
BOOL SetOutputValueChar (LPCTSTR lpszPictureName, LPCTSTRlpszObjectName, char* szOutputValueChar);Only with I/O fieldsFunction:
Set a pointer to the output value.
Parameters:
szOutputValueChar = Pointer to the output value
BOOL SetOutputValueDouble (LPCTSTR lpszPictureName, LPCTSTRlpszObjectName, double dOutputValueDouble);Only with I/O fieldsFunction:
Set the output value.
Parameters:
dOutputValueDouble = Output value

Global Scripts 08.97
4-76 WinCC ManualC79000-G8276-C107-01
4.4.26 graphics-set-limits Functions
BOOL SetAlarmHigh (LPCTSTR lpszPictureName, LPCTSTRlpszObjectName, double dAlarmHigh);Function:
Set the alarm high limit in bar objects.
Parameters:
dAlarmHigh = Alarm high limit
BOOL SetAlarmLow (LPCTSTR lpszPictureName, LPCTSTRlpszObjectName, double dAlarmLow);Function:
Set the alarm low limit in bar objects.
Parameters:
dAlarmLow = Alarm low limit
BOOL SetCheckAlarmHigh(LPCTSTR lpszPictureName, LPCTSTR lpszObjectName, BOOLbCheckAlarmHigh);Function:
Set the monitoring function for the limit value for "alarm high."
Parameters:
bCheckAlarmHigh = Monitor: yes/no
TRUE means the limit value for "alarm high" is monitored.FALSE means the limit value for "alarm high" is not monitored.
BOOL SetCheckAlarmLow (LPCTSTR lpszPictureName, LPCTSTRlpszObjectName, BOOL bCheckAlarmLow);Function:
Set the monitoring function for the limit value for "alarm low."
Parameters:
bCheckAlarmLow = Monitor: yes/no
TRUE means the limit value for "alarm low" is monitored.FALSE means the limit value for "alarm low" is not monitored.

08.97 Global Scripts
WinCC Manual 4-77C79000-G8276-C107-01
BOOL SetCheckLimitHigh4 (LPCTSTR lpszPictureName, LPCTSTRlpszObjectName, BOOL bCheckLimitHigh4);Function:
Set the monitoring function for the high limit value for "reserve 4" in barobjects.
Parameters:
bCheckLimitHigh4 = Monitor: yes/no
TRUE means the high limit value for "reserve 4" is monitored.FALSE means the high limit value for "reserve 4" is not monitored.
BOOL SetCheckLimitHigh5 (LPCTSTR lpszPictureName, LPCTSTRlpszObjectName, BOOL bCheckLimitHigh5);Function:
Set the monitoring function for the high limit value for "reserve 5" in barobjects.
Parameters:
bCheckLimitHigh5 = Monitor: yes/no
TRUE means the high limit value for "reserve 5" is monitored.FALSE means the high limit value for "reserve 5" is not monitored.
BOOL SetCheckLimitLow4 (LPCTSTR lpszPictureName, LPCTSTRlpszObjectName, BOOL bCheckLimitLow4);Function:
Set the monitoring function for the low limit value for "reserve 4" in barobjects.
Parameters:
bCheckLimitLow4 = Monitor: yes/no
TRUE means the low limit value for "reserve 4" is monitored.FALSE means the low limit value for "reserve 4" is not monitored.

Global Scripts 08.97
4-78 WinCC ManualC79000-G8276-C107-01
BOOL SetCheckLimitLow5 (LPCTSTR lpszPictureName, LPCTSTRlpszObjectName, BOOL bCheckLimitLow5);Function:
Set the monitoring function for the low limit value for "reserve 5" in barobjects.
Parameters:
bCheckLimitLow5 = Monitor: yes/no
TRUE means the low limit value for "reserve 5" is monitored.FALSE means the low limit value for "reserve 5" is not monitored.
BOOL SetCheckToleranceHigh (LPCTSTR lpszPictureName, LPCTSTRlpszObjectName, BOOL bCheckToleranceHigh);Function:
Set the monitoring function for the limit value for "tolerance high" in barobjects.
Parameters:
bCheckToleranceHigh = Monitor: yes/no
TRUE means that the limit value for "tolerance high" is monitored.FALSE means that the limit value for "tolerance high" is not monitored.
BOOL SetCheckToleranceLow (LPCTSTR lpszPictureName, LPCTSTRlpszObjectName, BOOL bCheckToleranceLow);Function:
Set the monitoring function for the limit value for "tolerance low" in barobjects.
Parameters:
bCheckToleranceLow = Monitor: yes/no
TRUE means that the limit value for "tolerance low" is monitored.FALSE means that the limit value for "tolerance low" is not monitored.

08.97 Global Scripts
WinCC Manual 4-79C79000-G8276-C107-01
BOOL SetCheckWarningHigh (LPCTSTR lpszPictureName, LPCTSTRlpszObjectName, BOOL bCheckWarningHigh);Function:
Set the monitoring function for the limit value for "warning high" in barobjects.
Parameters:
bCheckWarningHigh = Monitor: yes/no
TRUE means that the limit value for "warning high" is monitored.FALSE means that the limit value for "warning high" is not monitored.
BOOL SetCheckWarningLow (LPCTSTR lpszPictureName, LPCTSTRlpszObjectName, BOOL bCheckWarningLow);Function:
Set the monitoring function for the limit value for "warning low" in barobjects.
Parameters:
bCheckWarningLow = Monitor: yes/no
TRUE means that the limit value for "warning low" is monitored.FALSE means that the limit value for "warning low" is not monitored.
BOOL SetColorAlarmHigh (LPCTSTR lpszPictureName, LPCTSTRlpszObjectName, long int lColorAlarmHigh);Function:
Set the bar color when the limit value of "alarm high" is reached.
Parameters:
lColorAlarmHigh = Number value of the bar color
BOOL SetColorAlarmLow (LPCTSTR lpszPictureName, LPCTSTRlpszObjectName, long int lColorAlarmLow);Function:
Set the bar color when the limit value of "alarm low" is reached.
Parameters:
lColorAlarmLow = Number value of the bar color

Global Scripts 08.97
4-80 WinCC ManualC79000-G8276-C107-01
BOOL SetColorLimitHigh4 (LPCTSTR lpszPictureName, LPCTSTRlpszObjectName, long int lColorLimitHigh4);Function:
Set the bar color when the high limit value of "reserve 4" is reached in barobjects.
Parameters:
lColorLimitHigh4 = Number value of the bar color
BOOL SetColorLimitHigh5 (LPCTSTR lpszPictureName, LPCTSTRlpszObjectName, long int lColorLimitHigh5);Function:
Set the bar color when the high limit value of "reserve 5" is reached in barobjects.
Parameters:
lColorLimitHigh5 = Number value of the bar color
BOOL SetColorLimitLow4 (LPCTSTR lpszPictureName, LPCTSTRlpszObjectName, long int lColorLimitLow4);Function:
Set the bar color when the low limit value of "reserve 4" is reached in barobjects.
Parameters:
lColorLimitLow4 = Number value of the bar color
BOOL SetColorLimitLow5 (LPCTSTR lpszPictureName, LPCTSTRlpszObjectName, long int lColorLimitLow5);Function:
Set the bar color when the low limit value of "reserve 5" is reached in barobjects.
Parameters:
lColorLimitLow5 = Number value of the bar color

08.97 Global Scripts
WinCC Manual 4-81C79000-G8276-C107-01
BOOL SetColorToleranceHigh (LPCTSTR lpszPictureName, LPCTSTRlpszObjectName, long int lColorToleranceHigh);Function:
Set the bar color when the limit value of "tolerance high" is reached in barobjects.
Parameters:
lColorToleranceHigh = Number value of the bar color
BOOL SetColorToleranceLow (LPCTSTR lpszPictureName, LPCTSTRlpszObjectName, long int lColorToleranceLow);Function:
Set the bar color when the limit value of "tolerance low" is reached in barobjects.
Parameters:
lColorToleranceLow = Number value of the bar color
BOOL SetColorWarningHigh (LPCTSTR lpszPictureName, LPCTSTRlpszObjectName, long int lColorWarningHigh);Function:
Set the bar color when the limit value of "warning high" is reached in barobjects.
Parameters:
lColorWarningHigh = Number value of the bar color
BOOL SetColorWarningLow (LPCTSTR lpszPictureName, LPCTSTRlpszObjectName, long int lColorWarningLow);Function:
Set the bar color when the limit value of "warning low" is reached in barobjects.
Parameters:
lColorWarningLow = Number value of the bar color

Global Scripts 08.97
4-82 WinCC ManualC79000-G8276-C107-01
BOOL SetLimitHigh4 (LPCTSTR lpszPictureName, LPCTSTRlpszObjectName, double dLimitHigh4);Function:
Set the high limit value for "reserve 4" in bar objects.
Parameters:
dLimitHigh4 = High limit value for "reserve 4"
BOOL SetLimitHigh5 (LPCTSTR lpszPictureName, LPCTSTRlpszObjectName, double dLimitHigh5);Function:
Set the high limit value for "reserve 5" in bar objects.
Parameters:
dLimitHigh5 = High limit value for "reserve 5"
BOOL SetLimitLow4 (LPCTSTR lpszPictureName, LPCTSTRlpszObjectName, double dLimitLow4);Function:
Set the low limit value for "reserve 4" in bar objects.
Parameters:
dLimitLow4 = Low limit value for "reserve 4"
BOOL SetLimitLow5 (LPCTSTR lpszPictureName, LPCTSTRlpszObjectName, double dLimitLow5);Function:
Set the low limit value for "reserve 5" in bar objects.
Parameters:
dLimitLow5 = Low limit value for "reserve 5"
BOOL SetLimitMax (LPCTSTR lpszPictureName, LPCTSTRlpszObjectName, double dLimitMax);Function:
Set the high limit value for I/O fields.
Parameters:
dLimitMax = High limit value

08.97 Global Scripts
WinCC Manual 4-83C79000-G8276-C107-01
BOOL SetLimitMin (LPCTSTR lpszPictureName, LPCTSTRlpszObjectName, double dLimitMin);Function:
Set the low limit value for I/O fields.
Parameters:
dLimitMin = Low limit value
BOOL SetMarker (LPCTSTR lpszPictureName, LPCTSTR lpszObjectName,BOOL bMarker);Function:
Set the display of the limit value in bar objects.
Parameters:
bMarker = Limit value display: on/off
TRUE means the limit value is displayed as a scale value in bar objects.FALSE means the limit value is not displayed in bar objects.
BOOL SetToleranceHigh (LPCTSTR lpszPictureName, LPCTSTRlpszObjectName, double dToleranceHigh);Function:
Set the limit value for "tolerance high" in bar objects.
Parameters:
dToleranceHigh = Limit value for "tolerance high"
BOOL SetToleranceLow (LPCTSTR lpszPictureName, LPCTSTRlpszObjectName, double dToleranceLow);Function:
Set the limit value for "tolerance low" in bar objects.
Parameters:
dToleranceLow = Limit value for "tolerance low"

Global Scripts 08.97
4-84 WinCC ManualC79000-G8276-C107-01
BOOL SetTypeAlarmHigh (LPCTSTR lpszPictureName, LPCTSTRlpszObjectName, BOOL bTypeAlarmHigh);Function:
Set the manner in which the limit value for "alarm high" is provided in barobjects.
Parameters:
bTypeAlarmHigh = Limit value for "alarm high" as percentage orabsolute
TRUE means the limit value for "alarm high" is provided as a percentage.
FALSE means the limit value for "alarm high" is provided as an absolute.
BOOL SetTypeAlarmLow (LPCTSTR lpszPictureName, LPCTSTRlpszObjectName, BOOL bTypeAlarmLow);Function:
Set the manner in which the limit value for "alarm low" is provided in barobjects.
Parameters:
bTypeAlarmLow = Limit value for "alarm low" as percentage orabsolute
TRUE means the limit value for "alarm low" is provided as a percentage.FALSE means the limit value for "alarm low" is provided as an absolute.
BOOL SetTypeLimitHigh4 (LPCTSTR lpszPictureName, LPCTSTRlpszObjectName, BOOL bTypeLimitHigh4);Function:
Set the manner in which the high limit value for "reserve 4" is provided in barobjects.
Parameters:
bTypeLimitHigh4 = High limit value for "reserve 4" as percentage orabsolute
TRUE means the high limit value for "reserve 4" is provided as a percentage.FALSE means the high limit value for "reserve 4" is provided as an absolute.

08.97 Global Scripts
WinCC Manual 4-85C79000-G8276-C107-01
BOOL SetTypeLimitHigh5 (LPCTSTR lpszPictureName, LPCTSTRlpszObjectName, BOOL bTypeLimitHigh5);Function:
Set the manner in which the high limit value for "reserve 5" is provided in barobjects.
Parameters:
bTypeLimitHigh5 = High limit value for "reserve 5" as percentage orabsolute
TRUE means the high limit value for "reserve 5" is provided as a percentage.FALSE means the high limit value for "reserve 5" is provided as an absolute.
BOOL SetTypeLimitLow4 (LPCTSTR lpszPictureName, LPCTSTRlpszObjectName, BOOL bTypeLimitLow4);Function:
Set the manner in which the low limit value for "reserve 4" is provided in barobjects.
Parameters:
bTypeLimitLow4 = Low limit value for "reserve 4" as percentage orabsolute
TRUE means the low limit value for "reserve 4" is provided as a percentage.FALSE means the low limit value for "reserve 4" is provided as an absolute.
BOOL SetTypeLimitLow5 (LPCTSTR lpszPictureName, LPCTSTRlpszObjectName, BOOL bTypeLimitLow5);Function:
Set the manner in which the low limit value for "reserve 5" is provided in barobjects.
Parameters:
bTypeLimitLow5 = Low limit value for "reserve 5" as percentage orabsolute
TRUE means the low limit value for "reserve 5" is provided as a percentage.FALSE means the low limit value for "reserve 5" is provided as an absolute.

Global Scripts 08.97
4-86 WinCC ManualC79000-G8276-C107-01
BOOL SetTypeToleranceHigh (LPCTSTR lpszPictureName, LPCTSTRlpszObjectName, BOOL bTypeToleranceHigh);Function:
Set the manner in which the limit value for "tolerance high" is provided inbar objects.
Parameters:
bTypeToleranceHigh = Limit value for "tolerance high" as percentageor absolute
TRUE means the limit value for "tolerance high" is provided as a percentage.FALSE means the limit value for "tolerance high" is provided as an absolute.
BOOL SetTypeToleranceLow (LPCTSTR lpszPictureName, LPCTSTRlpszObjectName, BOOL bTypeToleranceLow);Function:
Set the manner in which the limit value for "tolerance low" is provided in barobjects.
Parameters:
bTypeToleranceLow = Limit value for "tolerance low" as percentageor absolute
TRUE means the limit value for "tolerance low" is provided as a percentage.FALSE means the limit value for "tolerance low" is provided as an absolute.
BOOL SetTypeWarningHigh (LPCTSTR lpszPictureName, LPCTSTRlpszObjectName, BOOL bTypeWarningHigh);Function:
Set the manner in which the limit value for "warning high" is provided in barobjects.
Parameters:
bTypeWarningHigh = Limit value for "warning high" as percentage orabsolute
TRUE means the limit value for "warning high" is provided as a percentage.FALSE means the limit value for "warning high" is provided as an absolute.

08.97 Global Scripts
WinCC Manual 4-87C79000-G8276-C107-01
BOOL SetTypeWarningLow (LPCTSTR lpszPictureName, LPCTSTRlpszObjectName, BOOL bTypeWarningLow);Function:
Set the manner in which the limit value for "warning low" is provided in barobjects.
Parameters:
bTypeWarningLow = Limit value for "warning low" as percentage orabsolute
TRUE means the limit value for "warning low" is provided as a percentage.FALSE means the limit value for "warning low" is provided as an absolute.
BOOL SetWarningHigh (LPCTSTR lpszPictureName, LPCTSTRlpszObjectName, double dWarningHigh);Function:
Set the limit value for "warning high" in bar objects.
Parameters:
dWarningHigh = Limit value for "warning high"
BOOL SetWarningLow (LPCTSTR lpszPictureName, LPCTSTRlpszObjectName, double dWarningLow);Function:
Set the limit value for "warning low" in bar objects.
Parameters:
dWarningLow = Limit value for "warning low"

Global Scripts 08.97
4-88 WinCC ManualC79000-G8276-C107-01
4.4.27 graphics-set-link FunctionsBOOL SetLink(LPCTSTR lpszPictureName, LPCTSTRlpszObjectName,LPCTSTR lpszPropertyName, LPLINKINFO() pLink);Function:
Create a tag link of object properties.
Parameters:
lpszPropertyName = Object propertypLink = Address entry of the tag link structure
Structure:
The tag structure consists of the LinkTyp, dwCycle, and szLinkNameparameters.
LinkTyp:1 direct tag link2 indirect tag link
dwCycle:0 Upon change1 250 ms2 500 ms3 1 s4 2 s5 5 s6 10 s7 1 min8 5 min9 10 min10 1 hr11-15 User cycle 1 to 5
szLinkName:The tag name
Example:
{ LINKINFO linkinfo;
linkinfo.lLinkType = 1;linkinfo.cwCycle = 3;strcpy(linkinfo.szLinkName, „Tag1“);
SetLink( ...., &linkinfo);}

08.97 Global Scripts
WinCC Manual 4-89C79000-G8276-C107-01
4.4.28 graphics-set-misc Functions
BOOL SetAverage (LPCTSTR lpszPictureName, LPCTSTRlpszObjectName, BOOL bAverage);Function:
Determine if the last 15 values in a bar object are averaged.
Parameters:
bAverage = Average the values: yes/no
TRUE means the last 15 values will be averaged.FALSE means the last 15 values will not be averaged.
BOOL SetBoxType (LPCTSTR lpszPictureName, LPCTSTRlpszObjectName, long int lBoxType);Function:
Set the field type of an I/O object (input field, output field, input/output field).
Parameters:
lBoxType = Field type of an I/O object (input field, output field,input/output field)
BOOL SetColorChangeType(LPCTSTR lpszPictureName, LPCTSTRlpszObjectName, BOOL bColorChangeType);Function:
Set the type of color change for bars.
Parameters:
bColorChangeType = Type of color change: total/segment
TRUE means a color change for the bar segment.FALSE means a color change for the entire bar.

Global Scripts 08.97
4-90 WinCC ManualC79000-G8276-C107-01
BOOL SetCursorControl (LPCTSTR lpszPictureName, LPCTSTRlpszObjectName, BOOL bCursorControl);Function:
Set the cursor control for I/O fields.
Parameters:
bCursorControl = Cursor control: on/off
TRUE means that the cursor control is turned on in I/O fields (an alphacursor jumps to the next field in the TAB sequence after exiting the currentfield).FALSE means that the cursor control is turned off in I/O fields.
BOOL SetCursorMode (LPCTSTR lpszPictureName, LPCTSTRlpszObjectName, BOOL bCursorMode);Function:
Set the cursor mode for the picture.
Parameters:
bCursorMode = Cursor mode: tab order sequence/alpha cursorsequence
TRUE means that the cursor mode for the picture is an alpha cursor sequence.FALSE means that the cursor mode for the picture is a tab order sequence.
BOOL SetEditAtOnce (LPCTSTR lpszPictureName, LPCTSTRlpszObjectName, BOOL bEditAtOnce);Function:
Set the input for I/O fields.
Parameters:
bEditAtOnce = Immediate input: yes/no
TRUE means that the immediate input attribute is set to "yes" for I/O fields(you can make an input immediately upon accessing the I/O field with theTab key, without having to carry out any further action).FALSE means that the immediate input attribute is set to "no" for I/O fields.

08.97 Global Scripts
WinCC Manual 4-91C79000-G8276-C107-01
BOOL SetExtendedOperation (LPCTSTR lpszPictureName, LPCTSTRlpszObjectName, BOOL bExtendedOperation);Function:
Set the extended operation for sliders.
Parameters:
bExtendedOperation = Extended operation: yes/no
TRUE means that the extended operation attribute is set to "yes" for sliders(the slider is set to a new appropriate minimum/maximum limit value byclicking on the area outside of the current slider setting)FALSE means that the extended operation attribute is set to "no" for sliders.
BOOL SetHysteresis (LPCTSTR lpszPictureName, LPCTSTRlpszObjectName, BOOL bHysteresis);Function:
Set the display for bar objects (with or without hysteresis).
Parameters:
bHysteresis = Display with or without hysteresis
TRUE means that the display occurs with hysteresis.FALSE means that the display occurs without hysteresis.
BOOL SetHysteresisRange (LPCTSTR lpszPictureName, LPCTSTRlpszObjectName, double dHysteresisRange);Function:
Set the hysteresis in the bar object display (hysteresis as a percent of thedisplay value).
Parameters:
dHysteresisRange = Hysteresis
BOOL SetMax (LPCTSTR lpszPictureName, LPCTSTR lpszObjectName,double dMax);Function:
Set the absolute value for a full value view with bar and slider objects.
Parameters:
dMax = Maximum value

Global Scripts 08.97
4-92 WinCC ManualC79000-G8276-C107-01
BOOL SetMin (LPCTSTR lpszPictureName, LPCTSTR lpszObjectName,double dMin);Function:
Set the absolute value for the smallest value view for bar and slider objects.
Parameters:
dMin = Minium value
BOOL SetOffsetLeft (LPCTSTR lpszPictureName, LPCTSTRlpszObjectName, long int lOffsetLeft);Function:
Set the horizontal distance of the picture from the left edge of the window inpicture windows.
Parameters:
lOffsetLeft = Picture offset
BOOL SetOffsetTop (LPCTSTR lpszPictureName, LPCTSTRlpszObjectName, long int lOffsetTop);Function:
Set the vertical distance of the picture from the top edge of the window inpicture windows.
Parameters:
lOffsetTop = Picture offset
BOOL SetOperation (LPCTSTR lpszPictureName, LPCTSTRlpszObjectName, BOOL bOperation);Function:
Determine whether objects can be controlled.
Parameters:
bOperation = Object can be controlled: yes/no
TRUE means that the object can be controlled.FALSE means that the object cannot be controlled.
Note:If the call of the function relates to the entire picture, the lpszObjectNameparameter must be = NULL.

08.97 Global Scripts
WinCC Manual 4-93C79000-G8276-C107-01
BOOL SetOperationMessage (LPCTSTR lpszPictureName, LPCTSTRlpszObjectName, BOOL bOperationMessage);Valid for the I/O field, check box, option button, and slider objectsFunction:
Determine whether a message is output when an operation is successfullycarried out.
Parameters:
bOperationMessage = A message is output when an operation issuccessfully carried out: yes/no
TRUE means that a message is output when an operation is successfullycarried out.FALSE means that no message is output when an operation is successfullycarried out.
BOOL SetOperationReport (LPCTSTR lpszPictureName, LPCTSTRlpszObjectName, BOOL bOperationReport);Valid for all objects except application windows, picture windows, and OLEcontrol.Function:
Determine whether the reason for operator activity in objects is reported.
Parameters:
bOperationReport = The reason for operator activity isreported: yes/no
TRUE means that the reason for operator activity is reported.FALSE means that the reason for operator activity is not reported.
Note:If the call of the function relates to the entire picture, the lpszObjectNameparameter must be = NULL.

Global Scripts 08.97
4-94 WinCC ManualC79000-G8276-C107-01
BOOL SetPasswordLevel (LPCTSTR lpszPictureName, LPCTSTRlpszObjectName, long int lPasswordLevel);Valid for all objects except application windows, picture windows, and OLEcontrol.Function:
Set the authorization level for controlling the object.
Parameters:
lPasswordLevel = Authorization level
Note:If the call of the function relates to the entire picture, the lpszObjectNameparameter must be = NULL.
BOOL SetPictureName (LPCTSTR lpszPictureName, LPCTSTRlpszObjectName, char* szPictureName);Function:
Set a pointer to the name of a picture contained in a picture object.
Parameters:
szPictureName = Pointer to the name of the picture
BOOL SetProcess (LPCTSTR lpszPictureName, LPCTSTR lpszObjectName,double dProcess);Valid for the slider, bar, check box, and option group objects.Function:
For sliders and bars:Set the value of the presetting for the process value to be displayed.
For check boxes and option groups:Select the box(es).
Parameters:
dProcess = Value of the default
BOOL SetSmallChange (LPCTSTR lpszPictureName, LPCTSTRlpszObjectName, long int lSmallChange);Function:
Set the number of steps the slider can be moved with a mouse click.
Parameters:
lSmallChange = Number of steps set

08.97 Global Scripts
WinCC Manual 4-95C79000-G8276-C107-01
BOOL SetTrend (LPCTSTR lpszPictureName, LPCTSTR lpszObjectName,BOOL bTrend);Function:
Set the trend display in bar objects.
Parameters:
bTrend = Display trend: yes/no
TRUE means that the trend is displayed in a bar object.FALSE means that the trend is not displayed in a bar object.
BOOL SetVisible (LPCTSTR lpszPictureName, LPCTSTR lpszObjectName,BOOL bVisible);Function:
Determine whether an object is displayed.
Parameters:
bVisible = Object is displayed: yes/no
TRUE means that the object is displayed.FALSE means that the object is not displayed.
Note:If the call of the function relates to the entire picture, the lpszObjectNameparameter must be = NULL.
BOOL SetZeroPointValue (LPCTSTR lpszPictureName, LPCTSTRlpszObjectName, double dZeroPointValue);Function:
Set the absolute value for the zero point in a bar display.
Parameters:
dZeroPointValue = Absolute value for the zero point
BOOL SetZoom (LPCTSTR lpszPictureName, LPCTSTR lpszObjectName,long int lZoom);Function:
Set the zoom factor for a picture window.
Parameters:
lZoom = Zoom factor

Global Scripts 08.97
4-96 WinCC ManualC79000-G8276-C107-01
4.4.29 graphics-set-ole_control Functions
BOOL SetPosition(LPCTSTR lpszPictureName, LPCTSTR lpszObjectName,long int lPosition);Function:
Set the slider position for the OCX slider.
Parameters:
lPosition = Slider position of the OCX slider
BOOL SetRangeMax(LPCTSTR lpszPictureName, LPCTSTRlpszObjectName, long int lRangeMax);Function:
Set the maximum setting range for the OCX slider.
Parameters:
lRangeMax = Maximum setting range for the OCX slider
BOOL SetRangeMin(LPCTSTR lpszPictureName, LPCTSTRlpszObjectName, long int lRangeMin);Function:
Set the minimum setting range for the OCX slider.
Parameters:
lRangeMin = Minimum setting range for the OCX slider

08.97 Global Scripts
WinCC Manual 4-97C79000-G8276-C107-01
4.4.30 graphics-set-pictures Functions
BOOL SetPictureDeactivated(LPCTSTR lpszPictureName, LPCTSTRlpszObjectName, char* szPictureDeactivated);Function:
Set the picture name for the "deactivated" state of a round button.Bitmap files (*.bmp, *.dib) as well as metafiles (*.emf, *.wmf) can be linked.
Parameters:
szPictureDeactivated = Picture name for the "deactivated" state
BOOL SetPictureDown(LPCTSTR lpszPictureName, LPCTSTRlpszObjectName, char* szPictureDown);Function:
Set the picture name for the "on/pressed" status of a round button.Bitmap files (*.bmp, *.dib) as well as metafiles (*.emf, *.wmf) can be linked.
Parameters:
szPictureDown = Picture name for the "on/pressed" status
BOOL SetPictureUp(LPCTSTR lpszPictureName, LPCTSTRlpszObjectName, char* szPictureUp);Function:
Set the picture name for the "off/not pressed" status of a round button.Bitmap files (*.bmp, *.dib) as well as metafiles (*.emf, *.wmf) can be linked.
Parameters:
szPictureUp = Picture name for the "off/not pressed" status
BOOL SetPicDeactTransparent(LPCTSTR lpszPictureName, LPCTSTRlpszObjectName, long int lPicDeactTransparent);Function:
Set the transparent color for the "deactivated" status of a round button.
Note:This function only applies to bitmap graphics.
Parameters:
lPicDeactTransparent = Transparent color for the "deactivated" status

Global Scripts 08.97
4-98 WinCC ManualC79000-G8276-C107-01
BOOL SetPicDeactUseTransColor(LPCTSTR lpszPictureName, LPCTSTRlpszObjectName, BOOL bPicDeactUseTransColor);Function:
Control the transparent color for the "deactivated" status of a round button
Parameters:
bPicDeactUseTransColor = Transparent color yes/no
TRUE Use transparent color for the "deactivated" status.FALSE Do not use transparent color for the "deactivated" status.
BOOL SetPicDownTransparent(LPCTSTR lpszPictureName, LPCTSTRlpszObjectName, long int lPicDownTransparent);Function:
Set the transparent color for the "on/pressed" status of a round button.
Note:This function only applies to bitmap graphics.
Parameters:
lPicDownTransparent = Transparent color for the "on/pressed" status
BOOL SetPicDownUseTransColor(LPCTSTR lpszPictureName, LPCTSTRlpszObjectName, BOOL bPicDownUseTransColor);Function:
Control the transparent color for the "on/pressed" status of a round button.
Parameters:
bPicDownUseTransColor = Transparent color yes/no
TRUE Use transparent color for the "on/pressed" status.FALSE Do not use transparent color for the "on/pressed" sta tus.

08.97 Global Scripts
WinCC Manual 4-99C79000-G8276-C107-01
BOOL SetPicTransColor(LPCTSTR lpszPictureName, LPCTSTRlpszObjectName, long int lPicTransColor);Function:
Set the transparent color of the background picture of a graphic object.
Note:This function only applies to bitmap graphics.
Parameters:
lPicTransColor = Transparent color of the background picture
BOOL SetPicUpTransparent(LPCTSTR lpszPictureName, LPCTSTRlpszObjectName, long int lPicUpTransparent);Function:
Set the transparent color for the "off/not pressed" status of a round button.
Note:This function only applies to bitmap graphics.
Parameters:
lPicUpTransparent = Transparent color "off/not pressed"

Global Scripts 08.97
4-100 WinCC ManualC79000-G8276-C107-01
BOOL SetPicUpUseTransColor(LPCTSTR lpszPictureName, LPCTSTRlpszObjectName, BOOL bPicUpUseTransColor);Function:
Control the transparent color for the "off/not pressed" status of a roundbutton.
Parameters:
bPicUpUseTransColor = Transparent color yes/no
TRUE Use the transparent color for the "off/not pressed" status.FALSE Do not use the transparent color for the "off/not pressed" status.
BOOL SetPicUseTransColor(LPCTSTR lpszPictureName, LPCTSTRlpszObjectName, BOOL bPicUseTransColor);Function:
Control the transparent color of the background picture of a graphic object.
Parameters:
bPicUseTransColor = Transparent color yes/no
TRUE Use transparent color for the background picture.FALSE Do not use transparent color fro the background picture.

08.97 Global Scripts
WinCC Manual 4-101C79000-G8276-C107-01
4.4.31 graphics-set-property-Funktionen
BOOL SetPropBOOL(LPCTSTR lpszPictureName, LPCTSTRlpszObjectName, LPCTSTR lpszPropertyName, BOOL bValue)Function:
Sets the attribute with the value bValue.
Parameters:
lpszPropertyName = OLE-Automation-Name of the attributebValue = Value (TRUE, FALSE)
Example:
SetPropBOOL("Picture1","CustomizedObject1","Visible1",FALSE);//ReturnType BOOL
The self-defined attribute of the OLE-Automation-Name “Visible1” of thecustomized object “CustomizedObject1” in the picture “Picture1” is set toFALSE.
BOOL SetPropChar(LPCTSTR lpszPictureName, LPCTSTRlpszObjectName, LPCTSTR lpszPropertyName, char* szValue)Function:
Sets the attribute value to which the pointer szValue is pointing.
Parameters:
lpszPropertyName = OLE-Automation-Name of the attributeszValue = Zeiger on the value

Global Scripts 08.97
4-102 WinCC ManualC79000-G8276-C107-01
BOOL SetPropDouble(LPCTSTR lpszPictureName, LPCTSTRlpszObjectName, LPCTSTR lpszPropertyName, double dValue)Function:
Sets the attribute with the value dValue.
Parameters:
lpszPropertyName = OLE-Automation-Name of the attributedValue = Value
BOOL SetPropWord(LPCTSTR lpszPictureName, LPCTSTRlpszObjectName, LPCTSTR lpszPropertyName, long lValue)Function:
Sets the attribute with the value lValue.
Parameters:
lpszPropertyName = OLE-Automation-Name of the attributelValue = Value

08.97 Global Scripts
WinCC Manual 4-103C79000-G8276-C107-01
4.4.32 graphics-set-state Functions
BOOL SetBasePicTransColor(LPCTSTR lpszPictureName, LPCTSTRlpszObjectName, long int lBasePicTransColor);Function:
Set the transparent color of the base picture of a status display.
Note:This function only applies to bitmap graphics.
Parameters:
lBasePicTransColor = Transparent color of the base picture
BOOL SetBasePicUseTransColor(LPCTSTR lpszPictureName, LPCTSTRlpszObjectName, BOOL bBasePicUseTransColor);Function:
Control the transparent color of the base picture of a status display.
Parameters:
bBasePicUseTransColor = Transparent color yes/no
TRUE Use the transparent color in the base picture .FALSE Do not use the transparent color in the base picture .
BOOL SetFlashFlashPicture(LPCTSTR lpszPictureName, LPCTSTRlpszObjectName, BOOL bFlashFlashPicture);Function:
Control the flashing of the flash picture in a status display.
Parameters:
bFlashFlashPicture = Transparent color yes/no
TRUE Flash picture dynamicFALSE Flash picture static

Global Scripts 08.97
4-104 WinCC ManualC79000-G8276-C107-01
BOOL SetFlashPicTransColor(LPCTSTR lpszPictureName, LPCTSTRlpszObjectName, long int lFlashPicTransColor);Function:
Set the transparent color of the flash picture for a status display.
Note:This function only applies to bitmap graphics.
Parameters:
lFlashPicTransColor = Transparent color in the flash picture
BOOL SetFlashPicUseTransColor(LPCTSTR lpszPictureName, LPCTSTRlpszObjectName, BOOL bFlashPicUseTransColor);Function:
Control the transparent color of the flash picture in a status display.
Parameters:
bFlashPicUseTransColor = Transparent color yes/no
TRUE Use transparent color in the flash picture .FALSE Do not use transparent color in the flash picture.

08.97 Global Scripts
WinCC Manual 4-105C79000-G8276-C107-01
BOOL SetFlashRateFlashPic(LPCTSTR lpszPictureName, LPCTSTRlpszObjectName, long int lFlashRateFlashPic);Function:
Set the flash frequency of the flash picture in a status display.
Parameters:
lFlashRateFlashPic = Flash picture flash frequency
0: No flash frequency1: Flash frequency slow (approximately 0.5 Hz)2: Flash frequency medium (approximately 2 Hz)3: Flash frequency fast (approximately 8 Hz)
Note:Since flashing is a software implementation, the frequency depends on thesystem and the hardware (number of objects, processor, memory, update time,etc.).
BOOL SetIndex(LPCTSTR lpszPictureName, LPCTSTR lpszObjectName,long int lIndex);Function:
Sets the index of a polygon or polyline, and therefore the current point of theobject.
Parameters:
lIndex = Index value

Global Scripts 08.97
4-106 WinCC ManualC79000-G8276-C107-01
4.4.33 graphics-set-style Functions
BOOL SetBackBorderWidth(LPCTSTR lpszPictureName, LPCTSTRlpszObjectName, long int lBackBorderWidth);Function:
Set the weight of the border for 3D borders and slider objects.
Parameters:
lBackBorderWidth = Border weight
BOOL SetBorderEndStyle (LPCTSTR lpszPictureName, LPCTSTRlpszObjectName, long int lBorderEndStyle);Function:
Set the line end style.
Parameters:
lBorderEndStyle = Number value of the line end style
BOOL SetBorderStyle (LPCTSTR lpszPictureName, LPCTSTRlpszObjectName, long int lBorderStyle);Function:
Set the line or border style.
Parameters:
lBorderStyle = Number value of the line or border style
BOOL SetBorderWidth (LPCTSTR lpszPictureName, LPCTSTRlpszObjectName, long int lBorderWidth);Function:
Set the line or border weight.
Parameters:
lBorderWidth = Number value of the weight of the line or border

08.97 Global Scripts
WinCC Manual 4-107C79000-G8276-C107-01
BOOL SetBoxAlignment (LPCTSTR lpszPictureName, LPCTSTRlpszObjectName, long int lBoxAlignment);Function:
Align the control elements in check boxes or option buttons to the left orright.
Parameters:
lBoxAlignment = Number value of the alignment of the controlelements in check boxes or option buttons to theleft or right
BOOL SetFillStyle (LPCTSTR lpszPictureName, LPCTSTRlpszObjectName, long int lFillStyle);Function:
Set the fill pattern.
Parameters:
lFillStyle = Number value of the type of the fill pattern
Note:If the call of the function relates to the entire picture, the lpszObjectNameparameter must be = NULL.
BOOL SetFillStyle2 (LPCTSTR lpszPictureName, LPCTSTRlpszObjectName, long int lFillStyle2);Function:
Set the fill pattern of a bar in a bar display.
Parameters:
lFillStyle2 = Number value of the fill pattern of a bar in a bardisplay
BOOL SetItem BorderStyle(LPCTSTR lpszPictureName, LPCTSTRlpszObjectName, long ind lItemBorderStyle);Function:
Set the separate line type for the "text list" object.
Parameters:
lItemBorderStyle = Number value of the separate line

Global Scripts 08.97
4-108 WinCC ManualC79000-G8276-C107-01
BOOL SetItem BorderWidth(LPCTSTR lpszPictureName, LPCTSTRlpszObjectName, long ind lItemBorderWidth);Function:
Set the separate line weight for the "text list" object.
Parameters:
lItemBorderWidth = Number value of the separate line weight
BOOL SetPressed(LPCTSTR lpszPictureName, LPCTSTR lpszObjectName,BOOL bPressed);Valid only for round buttonsFunction:
Control the switch setting of a round button.
Parameters:
bPressed = Switch setting of a round button
TRUE Switch setting "on/pressed"FALSE Switch setting "off/not pressed".

08.97 Global Scripts
WinCC Manual 4-109C79000-G8276-C107-01
BOOL SetToggle(LPCTSTR lpszPictureName, LPCTSTR lpszObjectName,BOOL bToggle);Valid only for round buttonsFunction:
Control the switch function latched or not latched.
Parameters:
bToggle = Switch function latched or not latched
TRUE Switch function not latchedFALSE Switch function latched
BOOL SetWindowsStyle (LPCTSTR lpszPictureName, LPCTSTRlpszObjectName, BOOL bWindowStyle);Valid only for buttonsFunction:
Turn the "Windows Style" on or off.
Parameters:
bWindowStyle = "Windows Style" on/off
TRUE corresponds to "Windows Style" which means that the button isdisplayed as is standard for Windows (gray buttons without borders).FALSE corresponds to "not Windows Style," which means you can set thelook of the button yourself.

Global Scripts 08.97
4-110 WinCC ManualC79000-G8276-C107-01
4.5 TagThe Tag function category is divided into the following functions:
get functions
General get functionsget state functionsget wait functionsget state wait functions
set Functions
General set functionsset state functionsset wait functionsset state wait functions
The wait functions differ from the other functions in that the tag values areaccessed directly at the process. The tags are not logged into the ControlCenter.You can reduce the communication network load significantly byimplementing the appropriate get-wait or get-state-wait functions instead ofthe get or get-state functions because the tags are then no longer scannedcyclically for changes in this case.Since the system waits until the wait functions are eectured, the processes canbe better synchronized.
The return value of the set functions is the error codeTRUE: no errorsFALSE: an error occurred

08.97 Global Scripts
WinCC Manual 4-111C79000-G8276-C107-01
4.5.1 tag-get-Functions
short int GetTagBit (Tag Tag_Name);Return Value:
Value of the process tag in the "short int" data type
Parameters:
Tag_Name = Name of the process tag
BYTE GetTagByte (Tag Tag_Name);Return Value:
Value of the process tag in the "BYTE" data type
Parameters:
Tag_Name = Name of the process tag
char* GetTagChar (Tag Tag_Name);Return Value:
Pointer to the value of the process tag in the "char" data type
Parameters:
Tag_Name = Name of the process tag
double GetTagDouble (Tag Tag_Name);Return Value:
Value of the process tag in the "double" data type
Parameters:
Tag_Name = Name of the process tag
DWORD GetTagDWord (Tag Tag_Name);Return Value:
Value of the process tag in the "DWORD" data type
Parameters:
Tag_Name = Name of the process tag

Global Scripts 08.97
4-112 WinCC ManualC79000-G8276-C107-01
float GetTagFloat (Tag Tag_Name);Return Value:
Value of the process tag in the "float" data type
Parameters:
Tag_Name = Name of the process tag
BOOL GetTagRaw (Tag Tag_Name, BYTE* pValue, DWORD size);Return Value:
Error codeTRUE = no errorsFALSE = an error occurred
Function:
Gets a value from the raw data type.
Parameters:
Tag_Name = Name of the process tagpValue = Byte pointer to a byte box that contains raw datasize = Size of the box in bytes
signed char GetTagSByte(Tag Tag_Name);Return Value:
Value of the process tag in the "signed char" data type
Parameters:
Tag_Name = Name of the process tag
long GetTagSDWord(Tag Tag_Name);Return Value:
Value of the process tag in the "long" data type
Parameters:
Tag_Name = Name of the process tag

08.97 Global Scripts
WinCC Manual 4-113C79000-G8276-C107-01
short GetTagSWord(Tag Tag_Name);Return Value:
Value of the process tag in the "short" data type.
Parameters:
Tag_Name = Name of the process tag
BOOL GetTagValue (LPDM_VARKEY lpdmVarKey,LPDM_VAR_UPDATE_STRUCT lpdmresult, LPCMN_ERROR lpdmError);Return Value:
Error codeTRUE = no errorsFALSE = an error occurred
Function:
Enables the transfer of a value in the form of a variant.Gets a pointer to the result structure that contains the value.
Parameters:
lpdmVarKey = Pointer to the DM_VARKEY structurelpdmresult = Pointer to the value of the "variant" data typelpdmError = Pointer to the structure that cont ains the error
description
WORD GetTagWord (Tag Tag_Name);Return Value:
Value of the process tag in the "WORD" data type
Parameters:
Tag_Name = Name of the process tag

Global Scripts 08.97
4-114 WinCC ManualC79000-G8276-C107-01
4.5.2 tag-get-state Functions
short int GetTagBitState (Tag Tag_Name, PDWORD lp_dwstate);Return Value:
Value of the process tag in the "short int" data type
Parameters:
Tag_Name = Name of the process taglp_dwstate = Status of the tag
BYTE GetTagByteState (Tag Tag_Name, PDWORD lp_dwstate);Return Value:
Value of the process tag in the "BYTE" data type
Parameters:
Tag_Name = Name of the process taglp_dwstate = Status of the tag
char* GetTagCharState (Tag Tag_Name, PDWORD lp_dwstate);Return Value:
Pointer to the value of the process tag in the "char" data type
Parameters:
Tag_Name = Name of the process taglp_dwstate = Status of the tag
double GetTagDoubleState (Tag Tag_Name, PDWORD lp_dwstate);Return Value:
Value of the process tag in the "double" data type
Parameters:
Tag_Name = Name of the process taglp_dwstate = Status of the tag

08.97 Global Scripts
WinCC Manual 4-115C79000-G8276-C107-01
DWORD GetTagDWordState (Tag Tag_Name, PDWORD lp_dwstate);Return Value:
Value of the process tag in the "DWORD" data type
Parameters:
Tag_Name = Name of the process taglp_dwstate = Status of the tag
float GetTagFloatState (Tag Tag_Name, PDWORD lp_dwstate);Return Value:
Value of the process tag in the "float" data type
Parameters:
Tag_Name = Name of the process taglp_dwstate = Status of the tag
BOOL GetTagRawState (Tag Tag_Name, BYTE* pValue, DWORD size,PDWORD lp_dwstate);Return Value:
Error codeTRUE = no errorsFALSE = an error occurred
Function:
Value of the process tags in the raw data type.
Parameters:
Tag_Name = Name of the process tagpValue = Byte pointer to a byte box that contains raw datasize = Size of the box in byteslp_dwstate = Status of the tag
signed char GetTagSByteState(Tag Tag_Name, PDWORD lp_dwstate);Return Value:
Value of the process tag in the "signed char" data type.
Parameters:
Tag_Name = Name of the process taglp_dwstate = Status of the tag

Global Scripts 08.97
4-116 WinCC ManualC79000-G8276-C107-01
long GetTagSDWordState(Tag Tag_Name, PDWORD lp_dwstate);Return Value:
Value of the process tag in the "long" data type.
Parameters:
Tag_Name = Name of the process taglp_dwstate = Status of the tag
short GetTagSWordState(Tag Tag_Name, PDWORD lp_dwstate);Return Value:
Value of the process tag in the "short" data type.
Parameters:
Tag_Name = Name of the process taglp_dwstate = Status of the tag
WORD GetTagWordState (Tag Tag_Name, PDWORD lp_dwstate);Return Value:
Value of the process tag in the "WORD" data type
Parameters:
Tag_Name = Name of the process taglp_dwstate = Status of the tag

08.97 Global Scripts
WinCC Manual 4-117C79000-G8276-C107-01
4.5.3 tag-get-wait Functions
VARIANT_BOOL GetTagBitWait(Tag Tag_Name);Return Value:
Value of the process tag in the "VARIANT_BOOL" data type.
Parameters:
Tag_Name = Name of the process tag
BYTE GetTagByteWait(Tag Tag_Name);Return Value:
Value of the process tag in the "BYTE" data type
Parameters:
Tag_Name = Name of the process tag
char* GetTagCharWait(Tag Tag_Name);Return Value:
Pointer to the value of the process tag in the "char" data type
Parameters:
Tag_Name = Name of the process tag
double GetTagDoubleWait(Tag Tag_Name);Return Value:
Value of the process tag in the "double" data type
Parameters:
Tag_Name = Name of the process tag
DWORD GetTagDWordWait(Tag Tag_Name);Return Value:
Value of the process tag in the "DWORD" data type
Parameters:
Tag_Name = Name of the process tag

Global Scripts 08.97
4-118 WinCC ManualC79000-G8276-C107-01
float GetTagFloatWait(Tag Tag_Name);Return Value:
Value of the process tag in the "float" data type
Parameters:
Tag_Name = Name of the process tag
BOOL GetTagMultiWait(const char* pFormat,...)Return Value:
TRUE = no error occurredFALSE = an error occurred
Function:
The values of multiple tags are determined and stored at the correspondingaddresses in the indicated format.
Parameters:
pFormat = Format description like at the function printfs.Followed by the tag name and the addressof the value.
Example:
DWORD dwTag1Value;char* szTag2Value; //Storage for the tag value is created by the function with SysMallocBOOL ok;ok=GetTagMultiWait("%d %s, "Tag1", &dwTag1Value, "Tag2", &szTag2Value);
BOOL GetTagRawWait(Tag Tag_Name , BYTE pValue[], DWORD size);Return Value:
TRUE = no errorsFALSE = an error occurred
Function:
Get a value from the raw data type.
Parameters:
Tag_Name = Name of the process tagpValue = Byte pointer to a byte box that contains raw datasize = Size of the box in bytes

08.97 Global Scripts
WinCC Manual 4-119C79000-G8276-C107-01
signed char GetTagSByteWait(Tag Tag_Name);Return Value:
Value of the process tag in the "signed char" data type
Parameters:
Tag_Name = Name of the process tag
long GetTagSDWordWait(Tag Tag_Name);Return Value:
Value of the process tag in the "long" data type
Parameters:
Tag_Name = Name of the process tag
short GetTagSWordWait(Tag Tag_Name);Return Value:
Value of the process tag in the "short" data type.
Parameters:
Tag_Name = Name of the process tag
BOOL GetTagValueWait(LPDM_VARKEY lpdmVarKey,LPDM_VAR_UPDATE_STRUCT lpdmresult, LPCMN_ERROR lpdmError);Return Value:
TRUE = no errorsFALSE = an error occurred
Function:
Allow the transmission of a value in the form of a variant.Get the pointer to the result structure that contains the value.
Parameters:
lpdmVarKey = Pointer to the DM_VARKEY structurelpdmresult = Pointer to the value of the "Variant" data typelpdmError = Pointer to the structure that contains the error
description

Global Scripts 08.97
4-120 WinCC ManualC79000-G8276-C107-01
WORD GetTagWordWait(Tag Tag_Name);Return Value:
Value of the process tag in the "WORD" data type
Parameters:
Tag_Name = Name of the process tag

08.97 Global Scripts
WinCC Manual 4-121C79000-G8276-C107-01
4.5.4 tag-get-state-wait Functions
VARIANT_BOOL GetTagBitStateWait(Tag Tag_Name, PDWORDlp_dwstate);Return Value:
Value of the process tag in the "VARIANT_BOOL" data type
Parameters:
Tag_Name = Name of the process taglp_dwstate = Status of the tag
BYTE GetTagByteStateWait(Tag Tag_Name, PDWORD lp_dwstate);Return Value:
Value of the process tag in the "BYTE" data type
Parameters:
Tag_Name = Name of the process taglp_dwstate = Status of the tag
char* GetTagCharStateWait(Tag Tag_Name, PDWORD lp_dwstate);Return Value:
Pointer to the value of the process tag in the "char" data type.
Parameters:
Tag_Name = Name of process taglp_dwstate = Status of the tag
double GetTagDoubleStateWait(Tag Tag_Name, PDWORD lp_dwstate);Return Value:
Value of the process tag in the "double" data type
Parameters:
Tag_Name = Name of the process taglp_dwstate = Status of the tag

Global Scripts 08.97
4-122 WinCC ManualC79000-G8276-C107-01
DWORD GetTagDWordStateWait(Tag Tag_Name, PDWORD lp_dwstate);Return Value:
Value of the process tag in the "DWORD" data type.
Parameters:
Tag_Name = Name of the process taglp_dwstate = Status of the tag
float GetTagFloatStateWait(Tag Tag_Name, PDWORD lp_dwstate);Return Value:
Value of the process tag in the "float" data type.
Parameters:
Tag_Name = Name of the process taglp_dwstate = Status of the tag
BOOL GetTagMultiStateWait(DWORD* pdwState, const char* pFormat)Return Value:
TRUE = no error occurredFALSE = an error occurred
Function:
The values and states of multiple tags are determined and stored at thecorresponding addresses in the indicated format.
Parameters:
pdwState = Field, in which the tag states are storedpFormat = Format description like at the function printfs.
Followed by the tag name and the addressof the value.
Example:
DWORD dwSate[2];DWORD dwTag1Value;char* szTag2Value; //Storage for the tag value is created by the function with SysMallocBOOL ok;ok=GetTagMultiStateWait("%d %s, &dwSate, "Tag1", &dwTag1Value, "Tag2", &szTag2Value);

08.97 Global Scripts
WinCC Manual 4-123C79000-G8276-C107-01
BOOL GetTagRawStateWait(Tag Tag_Name, BYTE pValue[], DWORDsize, PDWORD lp_dwstate);Return Value:
TRUE = no errorsFALSE = an error occurred
Function:
Determines a value of the raw data type.
Parameters:
Tag_Name = Name of the process tagpValue = Byte pointer to a byte box that contains raw datasize = Size of the box in byteslp_dwstate = Status of the tag
signed char GetTagSByteStateWait(Tag Tag_Name, PDWORDlp_dwstate);Return Value:
Value of the process tag in the "signed char" data type
Parameters:
Tag_Name = Name of the process taglp_dwstate = Status of the tag
long GetTagSDWordStateWait(Tag Tag_Name, PDWORD lp_dwstate);Return Value:
Value of the process tag in the "long" data type
Parameters:
Tag_Name = Name of the process taglp_dwstate = Status of the tag

Global Scripts 08.97
4-124 WinCC ManualC79000-G8276-C107-01
short GetTagSWordStateWait(Tag Tag_Name, PDWORD lp_dwstate);Return Value:
Value of the process tag in the "short" data type
Parameters:
Tag_Name = Name of the process taglp_dwstate = Status of the tag
WORD GetTagWordStateWait(Tag Tag_Name, PDWORD lp_dwstate);Return Value:
Value of the process tag in the "WORD" data type
Parameters:
Tag_Name = Name of the process taglp_dwstate = Status of the tag

08.97 Global Scripts
WinCC Manual 4-125C79000-G8276-C107-01
4.5.5 Tag-set Functions
BOOL SetTagBit (Tag Tag_Name, short int value);Function:
Set the value of the process tag with a value of the "short int" data type.
Parameters:
Tag_Name = Name of the tagvalue = Value of the tag
BOOL SetTagByte (Tag Tag_Name, BYTE value);Function:
Set the value of the process tag with a value of the "BYTE" data type.
Parameters:
Tag_Name = Name of the tagvalue = Value of the tag
BOOL SetTagChar (Tag Tag_Name, LPSTR value);Function:
Set the value of the process tag with a value of the "char" data type.
Parameters:
Tag_Name = Name of the tagvalue = Pointer to the value of the tag
BOOL SetTagDouble (Tag Tag_Name, double value);Function:
Set the value of the process tag with a value of the "double" data type.
Parameters:
Tag_Name = Name of the tagvalue = Value of the tag

Global Scripts 08.97
4-126 WinCC ManualC79000-G8276-C107-01
BOOL SetTagDWord (Tag Tag_Name, DWORD value);Function:
Set the value of the process tag with a value of the "DWORD" data type.
Parameters:
Tag_Name = Name of the tagvalue = Value of the tag
BOOL SetTagFloat (Tag Tag_Name, float value);Function:
Set the value of the process tag with a value of the "float" data type.
Parameters:
Tag_Name = Name of the tagvalue = Value of the tag
BOOL SetTagRaw (Tag Tag_Name, BYTE* pValue, DWORD size);Function:
Set the value of the process tag with a value that is addressed by the pointerpValue and has a length of "size."
Parameters:
Tag_Name = Name of the tagpValue = Pointer to a byte box that contains the value of the raw
data tagsize = Size of the box
BOOL SetTagSByte(Tag Tag_Name, signed char value);Function:
Set the value of the process tag with a value of the "signed char." data type.
Parameters:
Tag_Name = Name of the tagvalue = Value of the tag

08.97 Global Scripts
WinCC Manual 4-127C79000-G8276-C107-01
BOOL SetTagSDWord(Tag Tag_Name, long value);Function:
Set the value of the process tag with a value of the "long" data type.
Parameters:
Tag_Name = Name of the tagvalue = Value of the tag
BOOL SetTagSWord(Tag Tag_Name, short value);Function:
Set the value of the process tag with a value of the "short" data type.
Parameters:
Tag_Name = Name of the tagvalue = Value of the tag
BOOL SetTagValue (LPDM_VARKEY lpdmVarKey, LPVARIANTlpdmValue, PDWORD dwState, LPCMN_ERROR lpdmError);Function:
Enable the transfer of a value in the form of a variant.Set the pointer to the value of the "variant" data type.
Parameters:
lpdmVarKey = Pointer to the "DM_VARKEY" structurelpdmValue = Pointer to the value of the "variant" data typedwState = Status of the tag. The status is returned after the
function is executed.lpdmError = Pointer to the structure that contains the error
description
BOOL SetTagWord (Tag Tag_Name, WORD value);Function:
Set the value of the process tag with a value of the "WORD" data type.
Parameters:
Tag_Name = Name of the tagvalue = Value of the tag

Global Scripts 08.97
4-128 WinCC ManualC79000-G8276-C107-01
4.5.6 tag-set-state Functions
BOOL SetTagBitState (Tag Tag_Name, short int value, PDWORDlp_dwstate);Function:
Set the value of the process tag with a value of the "short int" data type."lp_dwstate" contains the status of the tag after the function is executed.
Parameters:
Tag_Name = Name of the tagvalue = Value of the taglp_dwstate = Status of the tag after the function is executed
BOOL SetTagByteState (Tag Tag_Name, BYTE value, PDWORDlp_dwstate);Function:
Set the value of the process tag with a value of the "BYTE" data type."lp_dwstate" contains the status of the tag after the function is executed.
Parameters:
Tag_Name = Name of the tagvalue = Value of the taglp_dwstate = Status of the tag after the function is executed
BOOL SetTagCharState (Tag Tag_Name, LPSTR value, PDWORDlp_dwstate);Function:
Set the value of the process tag with a value of the "char" data type."lp_dwstate" contains the status of the tag after the function is executed.
Parameters:
Tag_Name = Name of the tagvalue = Value of the taglp_dwstate = Status of the tag after the function is executed

08.97 Global Scripts
WinCC Manual 4-129C79000-G8276-C107-01
BOOL SetTagDoubleState (Tag Tag_Name, double value, PDWORDlp_dwstate);Function:
Set the value of the process tag with a value of the "double" data type."lp_dwstate" contains the status of the tag after the function is executed.
Parameters:
Tag_Name = Name of the tagvalue = Value of the taglp_dwstate = Status of the tag after the function is executed
BOOL SetTagDWordState (Tag Tag_Name, DWORD value, PDWORDlp_dwstate);Function:
Set the value of the process tag with a value of the "DWORD" data type."lp_dwstate" contains the status of the tag after the function is executed.
Parameters:
Tag_Name = Name of the tagvalue = Value of the taglp_dwstate = Status of the tag after the function is executed
BOOL SetTagFloatState (Tag Tag_Name, float value, PDWORDlp_dwstate);Function:
Set the value of the process tag with a value of the "float" data type."lp_dwstate" contains the status of the tag after the function is executed.
Parameters:
Tag_Name = Name of the tagvalue = Value of the taglp_dwstate = Status of the tag after the function is executed

Global Scripts 08.97
4-130 WinCC ManualC79000-G8276-C107-01
BOOL SetTagRawState (Tag Tag_Name, BYTE* pValue, DWORD size,PDWORD lp_dwstate);Function:
Set the value of the process tag to a value that is addressed by the "pValue"pointer and has a length of "size."
Parameters:
Tag_Name = Name of the tagpValue = Pointer to the valuesize = Length of the valuelp_dwstate = Status of the tag after the function is executed
BOOL SetTagSByteState(Tag Tag_Name, signed char value, PDWORDlp_dwstate);Function:
Set the value of the process tag with a value of the "signed char" data type."lp_dwstate" contains the tag status after the function is executed.
Parameters:
Tag_Name = Name of the tagvalue = Value of the taglp_dwstate = Status of the tag after the function is executed
BOOL SetTagSDWordState(Tag Tag_Name, long value, PDWORDlp_dwstate);Function:
Set the value of the process tag with a value of the "long" data type."lp_dwstate" contains the status of the tag after the function is executed.
Parameters:
Tag_Name = Name of the tagvalue = Value of the taglp_dwstate = Status of the tag after the function is executed

08.97 Global Scripts
WinCC Manual 4-131C79000-G8276-C107-01
BOOL SetTagSWordState(Tag Tag_Name, short value, PDWORDlp_dwstate);Function:
Set the value of the process tag with a value of the "short" data type."lp_dwstate" contains the status of the tag after the function is executed.
Parameters:
Tag_Name = Name of the tagvalue = Value of the taglp_dwstate = Status of the tag after the function is executed
BOOL SetTagWordState (Tag Tag_Name, WORD value, PDWORDlp_dwstate);Function:
Set the value of the process tag with a value of the "WORD" data type."lp_dwstate" contains the status of the tag after the function is executed.
Parameters:
Tag_Name = Name of the tagvalue = Value of the taglp_dwstate = Status of the tag after the function is executed

Global Scripts 08.97
4-132 WinCC ManualC79000-G8276-C107-01
4.5.7 tag-set-wait Functions
BOOL SetTagBitWait(Tag Tag_Name, short value);Function:
Set the value of the process tag with a value of the "short" data type.
Parameters:
Tag_Name = Name of the tagvalue = Value of the tag
BOOL SetTagByteWait(Tag Tag_Name, BYTE value);Function:
Set the value of the process tag with a value of the "BYTE" data type.
Parameters:
Tag_Name = Name of the tagvalue = Value of the tag
BOOL SetTagCharWait(Tag Tag_Name, LPSTR value);Function:
Set the value of the process tag with a value of the "LPSTR" data type.
Parameters:
Tag_Name = Name of the tagvalue = Pointer to the the tag value
BOOL SetTagDoubleWait(Tag Tag_Name, double value);Function:
Set the value of the process tag with a value of the "double" data type.
Parameters:
Tag_Name = Name of the tagvalue = Value of the tag

08.97 Global Scripts
WinCC Manual 4-133C79000-G8276-C107-01
BOOL SetTagDWordWait(Tag Tag_Name, DWORD value);Function:
Set the value of the process tag with a value of the "DWORD" data type.
Parameters:
Tag_Name = Name of the tagvalue = Value of the tag
BOOL SetTagFloatWait(Tag Tag_Name, float value);Function:
Set the value of the process tag with a value of the "float" data type.
Parameters:
Tag_Name = Name of the tagvalue = Value of the tag
BOOL SetTagMultiWait(const char* pFormat,...)Return Value:
TRUE = no error occurredFALSE = an error occurred
Function:
The values of multiple tags will be set in the indicated format.
Parameters:
pFormat = Format description like at the function printfs.Followed by the tag name and the correspondingvalue.
Example:
BOOL ok;ok=SetTagMultiWait("%d %s, "Tag1", 34, "Tag2", "newValue");

Global Scripts 08.97
4-134 WinCC ManualC79000-G8276-C107-01
BOOL SetTagRawWait(Tag Tag_Name, BYTE pValue[], DWORD size);Function:
Set the value of the process tag with a value that is addressed by the "pValue"pointer and has the "size" length.
Parameters:
Tag_Name = Name of the tagpValue = Pointer to a byte box that contains the value of the raw
data tagsize = Size of the box
BOOL SetTagSByteWait(Tag Tag_Name, signed char value);Function:
Set the value of the process tag with a value of the "signed char" data type.
Parameters:
Tag_Name = Name of the tagvalue = Value of the tag
BOOL SetTagSDWordWait(Tag Tag_Name, long value);Function:
Set the value of the process tag with a value of the "long" data type.
Parameters:
Tag_Name = Name of the tagvalue = Value of the tag
BOOL SetTagSWordWait(Tag Tag_Name, short value);Function:
Set the value of the process tag with a value of the "short" data type.
Parameters:
Tag_Name = Name of the tagvalue = Value of the tag

08.97 Global Scripts
WinCC Manual 4-135C79000-G8276-C107-01
BOOL SetTagValueWait(LPDM_VARKEY lpdmVarKey, LPVARIANTlpdmValue, PDWORD dwState, LPCMN_ERROR lpdmError);Function:
Allows the transmission of a value in the form of a variant.Sets the pointer to the value of the "Variant" data type.
Parameters:
lpdmVarKey = Pointer to the DM_VARKEY structurelpdmValue = Pointer to the value of the "variant" data typedwState = Status of the tag that is returned after the function is
executedlpdmError = Pointer to the structure that contains the error
description
BOOL SetTagWordWait(Tag Tag_Name, WORD value);Function:
Set the value of the process tag with a value of the "WORD" data type.
Parameters:
Tag_Name = Name of the tagvalue = Value of the tag

Global Scripts 08.97
4-136 WinCC ManualC79000-G8276-C107-01
4.5.8 tag-set-state-wait Functions
BOOL SetTagBitStateWait(Tag Tag_Name, short value, PDWORDlp_dwstate);Function:
Set the value of the process tag with a value of the "short" data type."lp_dwstate" contains the tag status after the function is executed.
Parameters:
Tag_Name = Name of the tagvalue = Value of the taglp_dwstate = Status of the tag after the function is executed
BOOL SetTagByteStateWait(Tag Tag_Name, BYTE value, PDWORDlp_dwstate);Function:
Set the value of the process tag with a value of the "BYTE" data type."lp_dwstate" contains the status of the tag after the function is executed.
Parameters:
Tag_Name = Name of the tagvalue = Value of the taglp_dwstate = Status of the tag after the function is executed
BOOL SetTagCharStateWait(Tag Tag_Name, LPSTR value, PDWORDlp_dwstate);Function:
Set the value of the process tag with a value of the "LPSTR" data type."lp_dwstate" contains the status of the tag after the function is executed.
Parameters:
Tag_Name = Name of the tagvalue = Pointer to the tag valuelp_dwstate = Status of the tag after the function is executed

08.97 Global Scripts
WinCC Manual 4-137C79000-G8276-C107-01
BOOL SetTagDoubleStateWait(Tag Tag_Name, double value, PDWORDlp_dwstate);Function:
Set the value of the process tag with a value of the "double" data type."lp_dwstate" contains the status of the tag after the function is executed.
Parameters:
Tag_Name = Name of the tagvalue = Value of the taglp_dwstate = Status of the tag after the function is executed
BOOL SetTagDWordStateWait(Tag Tag_Name, DWORD value, PDWORDlp_dwstate);Function:
Set the value of the process tag with a value of the "DWORD" data type."lp_dwstate" contains the status of the tag after the function is executed.
Parameters:
Tag_Name = Name of the tagvalue = Value of the taglp_dwstate = Status of the tag after the function is executed
BOOL SetTagFloatStateWait(Tag Tag_Name, float value, PDWORDlp_dwstate);Function:
Set the value of the process tag with a value of the "float" data type."lp_dwstate" contains the status of the tag after the function is executed.
Parameters:
Tag_Name = Name of the tagvalue = Value of the taglp_dwstate = Status of the tag after the function is executed

Global Scripts 08.97
4-138 WinCC ManualC79000-G8276-C107-01
BOOL SetTagMultiStateWait(DWORD* pdwState, const char* pFormat,...)Return Value:
TRUE = no error occurredFALSE = an error occurred
Function:
The values and states of multiple tags will be stored in the indicated format.
Parameters:
pdwState = Field, in which the tag states are storedpFormat = Format description like at the function printfs.
Followed by the tag name and the value.
Example:
DWORD dwState[3];BOOL ok;ok=SetTagMultiStateWait("%d %s %f, &dwState[0], "Tag1", 34, "Tag2", "newValue", "Tag3", 4.67);
BOOL SetTagRawStateWait(Tag Tag_Name, BYTE pValue[], DWORDsize, PDWORD lp_dwstate);Function:
Set the value of the process tag with a value that is addressed by the "pValue"pointer and has a length of "size."
Parameters:
Tag_Name = Name of the tagpValue = Pointer to the valuesize = Length of the valuelp_dwstate = Status of the tag after the function is executed
BOOL SetTagSByteStateWait(Tag Tag_Name, signed char value,PDWORD lp_dwstate);Function:
Set the value of the process tag with a value of the "signed char" data type."lp_dwstate" contains the status of the tag after the function is executed.
Parameters:
Tag_Name = Name of the tagvalue = Value of the taglp_dwstate = Status of the tag after the function is executed

08.97 Global Scripts
WinCC Manual 4-139C79000-G8276-C107-01
BOOL SetTagSDWordStateWait(Tag Tag_Name, long value, PDWORDlp_dwstate);Function:
Set the value of the process tag with a value of the "long" data type."lp_dwstate" contains the status of the tag after the function is executed.
Parameters:
Tag_Name = Name of the tagvalue = Value of the taglp_dwstate = Status of the tag after the function is executed
BOOL SetTagSWordStateWait(Tag Tag_Name, short value, PDWORDlp_dwstate);Function:
Set the value of the process tag with a value of the "short" data type."lp_dwstate" contains the status of the tag after the function is executed.
Parameters:
Tag_Name = Name of the tagvalue = Value of the taglp_dwstate = Status of the tag after the function is executed
BOOL SetTagWordStateWait(Tag Tag_Name, WORD value, PDWORDlp_dwstate);Function:
Set the value of the process tag with a value of the "WORD" data type."lp_dwstate" contains the status of the tag after the function is executed.
Parameters:
Tag_Name = Name of the tagvalue = Value of the taglp_dwstate = Status of the tag after the function is executed

Global Scripts 08.97
4-140 WinCC ManualC79000-G8276-C107-01
4.6 winccThe "WinCC" function category is divided into the following functions:
system
The return value of the functions is one of the following error codes:TRUE: The function was executed without errors.FALSE: An error occurred.
4.6.1 wincc system
BOOL DeactivateRTProject ();Function:
Deactivate the currently running project.
BOOL ExitWinCC ();Function:
Exit WinCC.
DWORD GetLanguage();
Return Value:
Language identifier for the language set at run time.
Function:
Transmits the language that is set.
The following assignments apply (Language identifier hexadecimal):German (Germany) = 0x407English (USA) = 0x409French (France) = 0x40C
For additional language identifier s see section 6.1.

08.97 Global Scripts
WinCC Manual 4-141C79000-G8276-C107-01
DWORD* InquireLanguage(DWORD* dwCount);
Return Value:
Pointer to a box that contains the transmitted language identifier s.
Function:
Transmits all languages that are configured in the text library for run time.Use dwCount to specify where the number of transmitted language identifiersshould be stored.
The following assignments apply (language identifier hexadecimal):German (Germany) = 0x407English (USA) = 0x409French (France) = 0x40C
For additional language identifier s see section 6.1.
Parameters:
dwCount = Pointer to the number of transmitted language identifier s
BOOL SetLanguage(DWORD dwLocaleID);Function:
Sets the language that is current for the run time by means of the languageidentifier provided.
The following assignments apply (language identifier hexadecimal):German (Germany) = 0x407English (USA) = 0x409French (France) = 0x40C
For additional language identifiers see section 6.1.
Parameters:
dwLocaleID = Language identifier

Global Scripts 08.97
4-142 WinCC ManualC79000-G8276-C107-01

08.97 Global Scripts
WinCC Manual 5-1C79000-G8276-C107-01
5 ActionsGlobal Script actions are actions you can create and change yourself. They areonly valid in the actual project in which they were created.
Use Global Script actions at run time to control the process. They areexecuted by means of a trigger.
Create a Global Script action with the Global Script editor. Start this editor inthe Control Center.
Use the following steps to create a Global Script action:
1. Formulate the function (see Section 2).
2. Expand the function information (see Section 2).
3. Set the trigger(s) as the starting events.
4. Compile the action (see Section 2).
5. Set the operator authorization.
6. Save the action and, if necessary, rename it (see Section 2).
Now you have created your Global Script action.
Global Script actions can be exported and imported. An imported actioncompletely replaces the action in the active window.
You can assign a level of authorization to your action.
If a new action is created, the header file apdefap.h is integrated automaticallyby the project folder ...\<Projectname>\LIBRARY. If there is no projectfunction available, the header file from the folder ...\APLIB is integrated. Thismakes the standard and project functions available in the actions.
In the case of multi-user system, there is a difference between global and localactions.
Global actions are loaded in the project folder independently of the computer(...\<Projectname>\PAS). These are active on any computer.
Local actions are loaded according to their computer in the project directory(...\<Projectname>\<Computername>\PAS). This means that local actions areonly active on the corresponding computer.

Global Scripts 08.97
5-2 WinCC ManualC79000-G8276-C107-01
� How to Set the Trigger:
1. If you have more than one editing window open at the same time, selectthe window in which the desired action is located. This selection makesthe window active.
2. Click on the button to open the "Description" dialog box.
3. Switch to the "Trigger" tab.
You can select from the following trigger types:
• Acyclic: The action is only triggered once at a defined point in time.
• Cyclic: The action is continuously triggered in a set time frame.
• Tag: The action is triggered when the value of a certain tag changes.

08.97 Global Scripts
WinCC Manual 5-3C79000-G8276-C107-01
� How to Select a Trigger Type:
1. Mark the desired trigger type in the "Description" dialog box and click the"Add…" button.
or
Click the right mouse button on the trigger type and select "Add" in thepop-up menu).
If necessary, open the "Timer" folder.
The "Add Trigger" dialog box opens. It has a contents specific to the typeof trigger selected.
2. Make the following additional selections:
Acyclic:
Set the date and time for the trigger . Enter an optional trigger name.The trigger name appears in the "Description" dialog box as the labelfor the icon in the trigger browser. If you do not enter a trigger name,the date and time you created the trigger appears with the icon.
Cyclic:
From the "Cycle" list box, select the desired cycle time, which is thetime that passes between two action triggers. Enter an optional triggername. The trigger name appears in the "Description" dialog box as thelabel for the icon in the trigger browser. If you do not enter a triggername, the cycle time you set appears with the icon.
Tag:
a. In the "Tag Name" text line, enter the name of the tag you wantto use as a trigger when the value changes.
b. Click on the "Apply" button to transfer the tag to the tag list.
or
Click on the button to open the "Select a Tag" dialog inwhich you can select a tag.
Click on "OK" to close the "Add Trigger" dialog box.
3. Once you have set the trigger(s) click on the "OK" button to close the"Description" dialog box.

Global Scripts 08.97
5-4 WinCC ManualC79000-G8276-C107-01
All of the triggers entered in the trigger browser are effective. Each singletrigger event will start the action.
Examples:
• In the "Tag" trigger type, you entered multiple tags as the trigger. Theaction starts as soon as the value of one of these tags changes.
• In the "Cyclic" trigger type, you entered multiple cyclic triggers. Each ofthese triggers starts the action itself. If several trigger events areconcurrent, the action starts as many times as there are trigger events atthat point in time.
Note: Since you can assign multiple trigger events to an action, theinteraction of the individual triggers and the run time of the action can lead toundesirable effects. You should take this into consideration when assigningtriggers.
Change one of your entered triggers by marking it in the trigger browser andclicking the "Change" button (or use the "Change" menu item in the pop -upmenu).
Delete an entered trigger by marking it in the trigger browser and clickingthe "Delete" button (or use the "Delete" menu item in the pop-up menu).
Once you have set the trigger, close the "Description" box by clicking on the"OK" button.
� How to Set the Operator Authorization:
1. If you have more than one editing window open at the same time, selectthe window that contains the action to which you want to assign theauthorization level. This selection makes the window active.
2. Click on the button to open the "Authorization Levels" dialog box.
3. From the list of authorization levels, select the desired authorization level.
4. Click the "OK" button to close the dialog box.
You have now set the operator authorization for your action.

08.97 Global Scripts
WinCC Manual 6-1C79000-G8276-C107-01
6 Value Definitions of the AttributesValues are defined and symbolic names are assigned for the followingattributes:
• Language identifiers
• Colors
• Line end styles
• Line styles
• Flash frequencies
• Text orientation
• Bar orientation
• I/O-field, field type
• I/O-field, data type of the field content
• Element orientation in check- and radio-boxes
Use the symbolic names or the corresponding number values as parameters inthe C functions that you write yourself.

Global Scripts 08.97
6-2 WinCC ManualC79000-G8276-C107-01
6.1 Language Identifiers
WinCC only supports the SUBLANG_DEFAULT languages of Windows.
Symbolic description Value (hexadecimal)LANG_ARABIC 0x0401LANG_AFRIKAANS 0x0436LANG_ALBANIAN 0x041CLANG_BASQUE 0x042DLANG_BULGARIAN 0x0402LANG_BYELORUSSIAN 0x0423LANG_CATALAN 0x0403LANG_CHINESE 0x0404LANG_CROATIAN 0x041ALANG_CZECH 0x0405LANG_DANISH 0x0406LANG_DUTCH 0x0413LANG_ENGLISH 0x0409LANG_ESTONIAN 0x0425LANG_FAEROESE 0x0438LANG_FARSI 0x0429LANG_FINNISH 0x040BLANG_FRENCH 0x040CLANG_GERMAN 0x0407LANG_GREEK 0x0408LANG_HEBREW 0x040DLANG_HUNGARIAN 0x040ELANG_ICELANDIC 0x040FLANG_INDONESIAN 0x0421LANG_ITALIAN 0x0410LANG_JAPANESE 0x0411LANG_KOREAN 0x0412LANG_LATVIAN 0x0426LANG_LITHUANIAN 0x0427LANG_NORWEGIAN 0x0414LANG_POLISH 0x0415LANG_PORTUGUESE 0x0416LANG_ROMANIAN 0x0418LANG_RUSSIAN 0x0419LANG_SLOVAK 0x041BLANG_SLOVENIAN 0x0424LANG_SORBIAN 0x042ELANG_SPANISH 0x040ALANG_SWEDISH 0x041DLANG_THAI 0x041ELANG_TURKISH 0x041FLANG_UKRAINIAN 0x0422

08.97 Global Scripts
WinCC Manual 6-3C79000-G8276-C107-01
6.2 Colors
Color Symbolic Name Value (hexadecimal)black CO_BLACK 00000000white CO_WHITE 00FFFFFFred CO_RED 000000FFdark red CO_DKRED 00000080green CO_GREEN 0000FF00dark green CO_DKGREEN 00008000blue CO_BLUE 00FF0000dark blue CO_DKBLUE 00800000yellow CO_YELLOW 0000FFFFdark yellow CO_DKYELLOW 00008080cyan CO_CYAN 00FFFF00dark cyan CO_DKCYAN 00808000magenta CO_MAGENTA 00FF00FFdark magenta CO_DKMAGENTA 00800080light gray CO_LTGRAY 00C0C0C0dark gray CO_DKGRAY 00808080
6.3 Line End Styles
Line End Symbolic Name Value
rounded LE_NO 0
LE_HOLLOW_ARROW 1
LE_FULL_ARROW 2
LE_CFULL_ARROW 3
LE_LINE 4
LE_HOLLOW_CIRCLE 5
LE_FULL_CIRCLE 6
Example:
long value;value = LE_HOLLOW_ARROW;value <<= 16; //left end is an empty arrowvalue += LE_HOLLOW_CIRCLE; //right end is an empty circle

Global Scripts 08.97
6-4 WinCC ManualC79000-G8276-C107-01
6.4 Line Styles
Line Style Symbolic Name Value
LS_SOLID 0
LS_DASH 1
LS_DOT 2
LS_DASHDOT 3
LS_DASHDOTDOT 4hidden LS_INVISIBLE 5
6.5 Flash Frequencies
Number value Flash frequency0 Flashing off1 0,5 Hz2 2 Hz3 8 Hz
Since flashing is realized software-technologically, the frequency is system-and hardware-dependent (number of objects, CPU, memory, update cycles,etc.). The values in the above table are therefore only for reference.
6.6 Text Orientation
Orientation Number valueleft 0centered 1right 2
6.7 Bar Orientation
Bar orientation Number valuetop 0bottom 1left 2right 3
6.8 I/O-Field, Field Type
Type Number valueOutput 0Input 1Output and input 2

08.97 Global Scripts
WinCC Manual 6-5C79000-G8276-C107-01
6.9 I/O-Field, Data Type of the Field Content
Data type Number valuebinary 0decimal 1string 2hexadecimal 3
6.10 Element Orientation in Check- and Radio Boxes
Orientation Number valueleft 0right 1

Global Scripts 08.97
6-6 WinCC ManualC79000-G8276-C107-01

08.97 Global Scripts
WinCC Manual Index-1C79000-G8276-C107-01
Index
3
3D border 4-11; 4-49; 4-56; 4-57; 4-106
A
AcknowledgeAllPicture 3-25Activate/deactivate 4-61Acyclic 5-2; 5-3Alarm 3-3; 3-5; 4-26; 4-76Align 4-107authorization level 3-23; 4-94; 5-4AXC_OnBtnArcLong 3-3AXC_OnBtnArcShort 3-3AXC_OnBtnHornAckn 3-4AXC_OnBtnLoop 3-5AXC_OnBtnMsgFirst 3-5AXC_OnBtnMsgNext 3-6AXC_OnBtnMsgPrev 3-6AXC_OnBtnMsgWin 3-7AXC_OnBtnPrint 3-7AXC_OnBtnScroll 3-7AXC_OnBtnVisibleAckn 3-8axis 4-7; 4-8; 4-19; 4-20; 4-22; 4-51; 4-52;4-53; 4-69; 4-72
B
Background 4-15; 4-16; 4-59; 4-60; 4-63bar direction 4-19; 4-68bar scale 4-7; 4-8; 4-52; 4-53bar segment 4-36; 4-89Base 4-47base picture 4-47; 4-103BLACK 6-3BLUE 6-3border 4-10; 4-11; 4-14; 4-15; 4-16; 4-35;4-41; 4-49; 4-56; 4-57; 4-62; 4-63; 4-64; 4-106border color 4-10; 4-15; 4-56; 4-57BorderStyle 4-107BorderWidth 4-108
C
C standard library 4-1c_bib 4-1; 4-4circle 4-14; 4-20; 4-70color 6-1; 6-3current horizontal position 4-68current messages 3-7current project 2-1current tag connection 4-34current vertical position 4-68Cursor 2-2; 4-90cursor control 4-36; 4-90cursor location 2-3cursor mode 4-36; 4-90CYAN 6-3cycle 3-20; 5-3cyclic 5-2; 5-3; 5-4
D
DASH 6-4DASHDOT 6-4DASHDOTDOT 6-4DeactivateRTProject 4-140DKBLUE 6-3DKCYAN 6-3DKGRAY 6-3DKGREEN 6-3DKMAGENTA 6-3DKRED 6-3DKYELLOW 6-3DLLs 1-1DM_VARKEY structure 4-113; 4-119; 4-135DOT 6-4

Global Scripts 08.97
Index-2 WinCC ManualC79000-G8276-C107-01
E
ellipse 4-14; 4-19; 4-21; 4-22; 4-69; 4-70; 4-72ellipse arc 4-21; 4-22; 4-69; 4-70; 4-72ellipse segment 4-14; 4-19; 4-21; 4-22; 4-69;4-70; 4-72empty arrow 6-3error 3-20; 3-21; 3-22; 3-23; 3-25; 3-26; 3-27;3-28; 3-29; 3-30; 3-31; 3-32; 3-33; 3-34; 3-35;3-36; 3-37; 3-38; 3-39; 3-40; 3-41; 3-42; 3-43;3-44; 3-45; 3-46; 3-47; 4-2; 4-112; 4-113;4-115; 4-119; 4-127; 4-135error message 4-2ExitWinCC 4-140extended 4-91
F
FieldName 3-39fill pattern 4-11; 4-49; 4-50; 4-58; 4-107fill pattern color 4-58filling index 4-61FILTER 4-2flash frequency 4-16; 4-48; 4-63; 4-64; 4-105flash picture 4-47; 4-48; 4-103; 4-104; 4-105flashing 4-15; 4-16; 4-48; 4-62; 4-63; 4-64;4-103; 4-105; 6-4font 4-5; 4-6; 4-12; 4-17; 4-18; 4-65; 4-66font color 4-12font size 4-18; 4-66foreground 4-38FULL 6-3
G
Get 3-25; 4-17; 4-40; 4-42; 4-43; 4-118; 4-119GetActualPointLeft 4-19GetActualPointTop 4-19GetAdaptBorder 4-35GetAdaptPicture 4-35GetAdaptSize 4-35GetAlarmHigh 4-26GetAlarmLow 4-26GetAlignment 4-7GetAlignmentLeft 4-17GetAlignmentTop 4-17GetAssignments 4-23GetAssumeOnExit 4-23GetAssumeOnFull 4-23GetASVarIndex 3-25GetAverage 4-35GetAxisSection 4-7
GetBackBorderWidth 4-49GetBackColor 4-10GetBackColor2 4-10GetBackColor3 4-10GetBackColorBottom 4-10GetBackColorTop 4-10GetBackFlashColorOff 4-15GetBackFlashColorOn 4-15GetBasePicReferenced 4-47GetBasePicTransColor 4-47GetBasePicture 4-47GetBasePicUseTransColor 4-47GetBitNumber 4-23GetBorderBackColor 4-10GetBorderColor 4-10GetBorderColorBottom 4-11GetBorderColorTop 4-11GetBorderEndStyle 4-49GetBorderFlashColorOff 4-15GetBorderFlashColorOn 4-15GetBorderStyle 4-49GetBorderWidth 4-49GetBoxAlignment 4-49GetBoxCount 4-19GetBoxType 4-35GetButtonColor 4-11GetCaption 4-35GetCheckAlarmHigh 4-26GetCheckAlarmLow 4-26GetCheckLimitHigh4 4-26GetCheckLimitHigh5 4-26GetCheckLimitLow4 4-27GetCheckLimitLow5 4-27GetCheckToleranceHigh 4-27GetCheckToleranceLow 4-27GetCheckWarningHigh 4-27GetCheckWarningLow 4-28GetClearOnError 4-23GetClearOnNew 4-24GetCloseButton 4-36GetColorAlarmHigh 4-28GetColorAlarmLow 4-28GetColorBottom 4-11GetColorChangeType 4-36GetColorLimitHigh4 4-28GetColorLimitHigh5 4-28GetColorLimitLow4 4-28GetColorLimitLow5 4-29GetColorToleranceHigh 4-29GetColorToleranceLow 4-29GetColorTop 4-11GetColorWarningHigh 4-29GetColorWarningLow 4-29

08.97 Global Scripts
WinCC Manual Index-3C79000-G8276-C107-01
GetCountPicture 3-25GetCSigPicture 3-22GetCursorControl 4-36GetCursorMode 4-36GetDataFormat 4-24GetDirection 4-19GetEditAtOnce 4-36GetEndAngle 4-19GetExponent 4-7GetExtendedOperation 4-37GetFillColor 4-11GetFilling 4-14GetFillingIndex 4-14GetFillStyle 4-49GetFillStyle2 4-50GetFlashBackColor 4-15GetFlashBorderColor 4-15GetFlashFlashPicture 4-47GetFlashForeColor 4-16GetFlashPicReferenced 4-48GetFlashPicTransColor 4-48GetFlashPicture 4-47GetFlashPicUseTransColor 4-48GetFlashRateBackColor 4-16GetFlashRateBorderColor 4-16GetFlashRateFlashPic 4-48GetFlashRateForeColor 4-16GetFontBold 4-17GetFontItalic 4-17GetFontName 4-17GetFontSize 4-18GetFontUnderline 4-18GetForeColor 4-11GetForeFlashColorOff 4-16GetForeFlashColorOn 4-16GetGrid 4-20GetGridColor 4-12GetGridHeight 4-20GetGridWidth 4-20GetHeight 4-20GetHiddenInput 4-24GetHotkey 4-37GetHysteresis 4-37GetHysteresisRange 4-37GetIndexFromMask 3-25GetInputValueChar 4-24GetInputValueDouble 4-24GetItemBorderBackColor 4-12GetItemBorderColor 4-12GetItemBorderStyle 4-50GetItemBorderWidth 4-50GetLanguage 4-140GetLanguageSwitch 4-37
GetLastChange 4-37GetLayer 4-19GetLeft 4-20GetLeftComma 4-7GetLimitHigh4 4-29GetLimitHigh5 4-29GetLimitLow4 4-30GetLimitLow5 4-30GetLimitMax 4-30GetLimitMin 4-30GetLink 4-34GetListType 4-24GetLongStrokesBold 4-7GetLongStrokesOnly 4-8GetLongStrokesSize 4-8GetLongStrokesTextEach 4-8GetMarker 4-30GetMax 4-38GetMaximizeButton 4-38GetMessageClassFromVar 3-25GetMin 4-38GetMoveable 4-38GetNumberLines 4-25GetOffsetLeft 4-38GetOffsetTop 4-38GetOnTop 4-38GetOperation 4-39GetOperationMessage 4-39GetOperationReport 4-39GetOrientation 4-18GetOutputFormat 4-25GetOutputValueChar 4-25GetOutputValueDouble 4-25GetPasswordLevel 4-39GetPicDeactReferenced 4-43GetPicDeactTransparent 4-43GetPicDeactUseTransColor 4-43GetPicDownReferenced 4-44GetPicDownTransparent 4-44GetPicDownUseTransColor 4-44GetPicReferenced 4-44GetPicTransColor 4-44GetPictureDeactivated 4-43GetPictureDown 4-43GetPictureName 4-40GetPictureUp 4-43GetPicUpReferenced 4-44GetPicUpTransparent 4-45GetPicUpUseTransColor 4-45GetPicUseTransColor 4-45GetPointCount 4-20GetPosition 4-42GetPressed 4-50

Global Scripts 08.97
Index-4 WinCC ManualC79000-G8276-C107-01
GetProcess 4-40GetPropBOOL 4-46GetPropChar 4-46GetPropDouble 4-46GetPropWord 4-46GetRadius 4-20GetRadiusHeight 4-21GetRadiusWidth 4-21GetRangeMax 4-42GetRangeMin 4-42GetReferenceRotationLeft 4-21GetReferenceRotationTop 4-21GetRightComma 4-8GetRotationAngle 4-21GetRoundCornerHeight 4-21GetScaleColor 4-12GetScaleTicks 4-8GetScaling 4-8GetScalingType 4-9GetScrollBars 4-40GetSelBGColor 4-12GetSelTextColor 4-12GetServerName 4-40GetSignificantMask 3-22GetSizeable 4-40GetSmallChange 4-40GetStartAngle 4-22GetTagBit 4-111GetTagBitState 4-114GetTagBitStateWait 4-121GetTagBitWait 4-117GetTagByte 4-111GetTagByteState 4-114GetTagByteStateWait 4-121GetTagByteWait 4-117GetTagChar 4-111GetTagCharState 4-114GetTagCharStateWait 4-121GetTagCharWait 4-117GetTagDouble 4-111GetTagDoubleState 4-114GetTagDoubleStateWait 4-121GetTagDoubleWait 4-117GetTagDWord 4-111GetTagDWordState 4-115GetTagDWordStateWait 4-122GetTagDWordWait 4-117GetTagFloat 4-112GetTagFloatState 4-115GetTagFloatStateWait 4-122GetTagFloatWait 4-118GetTagMultiStateWait 4-122GetTagMultiWait 4-118
GetTagRaw 4-112GetTagRawState 4-115GetTagRawStateWait 4-123GetTagRawWait 4-118GetTagSByte 4-112GetTagSByteState 4-115GetTagSByteStateWait 4-123GetTagSByteWait 4-119GetTagSDWord 4-112GetTagSDWordState 4-116GetTagSDWordStateWait 4-123GetTagSDWordWait 4-119GetTagSWord 4-113GetTagSWordState 4-116GetTagSWordStateWait 4-124GetTagSWordWait 4-119GetTagValue 4-113GetTagValueWait 4-119GetTagWord 4-113GetTagWordState 4-116GetTagWordStateWait 4-124GetTagWordWait 4-120GetText 4-18GetToggle 4-50GetToleranceHigh 4-30GetToleranceLow 4-30GetTop 4-22GetTrend 4-41GetTrendColor 4-12GetTypeAlarmHigh 4-31GetTypeAlarmLow 4-31GetTypeLimitHigh4 4-31GetTypeLimitHigh5 4-31GetTypeLimitLow4 4-31GetTypeLimitLow5 4-32GetTypeToleranceHigh 4-32GetTypeToleranceLow 4-32GetTypeWarningHigh 4-32GetTypeWarningLow 4-33GetUnselBGColor 4-13GetUnselTextColor 4-13GetUpdateCycle 4-41GetVisible 4-41GetWarningHigh 4-33GetWarningLow 4-33GetWidth 4-22GetWindowBorder 4-41GetWindowsStyle 4-50GetZeroPoint 4-22GetZeroPointValue 4-41GetZoom 4-41GMsgFunction 3-3GREEN 6-3

08.97 Global Scripts
WinCC Manual Index-5C79000-G8276-C107-01
H
header 2-6header file ap_glob 2-1header file ap_plib 2-1header file apdefap 2-1height 3-38; 3-39; 3-46; 3-47; 4-20; 4-69hidden 4-74hide 4-74HOLLOW 6-3horizontal alignment 4-17; 4-65hysteresis 4-37; 4-91
I
I/O field 4-14; 4-23; 4-24; 4-25; 4-30; 4-35;4-36; 4-39; 4-73; 4-74; 4-75; 4-82; 4-83; 4-90;4-93InquireLanguage 4-141INVISIBLE 6-4
L
language identifier 4-140; 4-141Length 3-36; 3-37; 3-41; 3-43; 3-44; 4-53;4-130; 4-138Library 1-1; 2-5; 5-1line 4-16; 4-49; 4-64; 6-1; 6-3; 6-4line end style 4-49; 4-106line style 4-49; 6-4Link 1-1LINKINFO 4-34; 4-88LinkTyp 4-34; 4-88LoopInAlarm 3-25LTGRAY 6-3
M
MAGENTA 6-3MSRTSetMsgFilter 4-2MSRTStartMsgService 4-2MSRTStopMsgService 4-2
N
new header files 2-6new standard function 1-1notification 4-2NOTIFY 4-2
O
OCX 4-42; 4-96OLE 3-3; 3-4; 3-5; 3-6; 3-7; 3-8; 4-39; 4-40;4-46; 4-93; 4-94; 4-101; 4-102OnBtnArcLong 3-3OnBtnArcShort 3-3OnBtnComment 3-4OnBtnEmergAckn 3-4OnBtnHornAckn 3-4OnBtnInfo 3-4OnBtnLanguage 3-5OnBtnLock 3-5OnBtnLoop 3-5OnBtnMsgFirst 3-5OnBtnMsgLast 3-6OnBtnMsgNext 3-6OnBtnMsgPrev 3-6OnBtnMsgWin 3-7OnBtnPrint 3-7OnBtnScroll 3-7OnBtnSelect 3-8OnBtnSinglAckn 3-8OnBtnVisibleAckn 3-8OnErrorExecute 3-20OpenPicture 3-9operator authorization 5-1; 5-4Orientation 6-4; 6-5
P
PASSCheckAreaLevelPermission 3-23PASSCheckAreaPermission 3-22PASSLoginDialog 3-23password 2-4Process 1-1; 3-2process control 1-1process message window 3-7ProgramExecute 3-22project function 1-1; 1-2; 2-1; 2-2; 2-3; 2-5;3-1PTMUnload 3-26

Global Scripts 08.97
Index-6 WinCC ManualC79000-G8276-C107-01
R
Radius 4-20; 4-70raw data type 4-112; 4-115; 4-118; 4-123RED 6-3Report 3-2; 3-7; 3-24ReportJob 3-24return value 3-3; 3-9; 4-3; 4-6; 4-110; 4-140ReturnBaseName 3-37ReturnContainer 3-34ReturnName 3-35ReturnPictureName 3-35; 3-36ReturnRootContainer 3-36RPTJobPreview 3-24RPTJobPrint 3-24
S
SetActualPointLeft 4-68SetActualPointTop 4-68SetAlarmHigh 4-76SetAlarmLow 4-76SetAlignment 4-51SetAlignmentLeft 4-65SetAlignmentTop 4-65SetAssumeOnExit 4-73SetAssumeOnFull 4-73SetASVarIndex 3-26SetAverage 4-89SetAxisSection 4-51SetBackBorderWidth 4-106SetBackColor 4-55SetBackColor2 4-55SetBackColor3 4-55SetBackColorBottom 4-55SetBackColorTop 4-56SetBackFlashColorOff 4-62SetBackFlashColorOn 4-62SetBasePicTransColor 4-103SetBasePicUseTransColor 4-103SetBitNumber 4-73SetBorderBackColor 4-56SetBorderColor 4-56SetBorderColorBottom 4-56SetBorderColorTop 4-57SetBorderEndStyle 4-106SetBorderFlashColorOff 4-62SetBorderFlashColorOn 4-62SetBorderStyle 4-106SetBorderWidth 4-106SetBoxAlignment 4-107SetBoxCount 4-68SetBoxType 4-89
SetButtonColor 4-57SetCheckAlarmHigh 4-76SetCheckAlarmLow 4-76SetCheckLimitHigh4 4-77SetCheckLimitHigh5 4-77SetCheckLimitLow4 4-77SetCheckLimitLow5 4-78SetCheckToleranceHigh 4-78SetCheckToleranceLow 4-78SetCheckWarningHigh 4-79SetCheckWarningLow 4-79SetClearOnError 4-74SetClearOnNew 4-74SetColorAlarmHigh 4-79SetColorAlarmLow 4-79SetColorBottom 4-57SetColorChangeType 4-89SetColorLimitHigh4 4-80SetColorLimitHigh5 4-80SetColorLimitLow4 4-80SetColorLimitLow5 4-80SetColorToleranceHigh 4-81SetColorToleranceLow 4-81SetColorTop 4-57SetColorWarningHigh 4-81SetColorWarningLow 4-81SetCursorControl 4-90SetCursorMode 4-90SetDirection 4-68SetEditAtOnce 4-90SetEndAngle 4-69SetExponent 4-51SetExtendedOperation 4-91SetFillColor 4-58SetFilling 4-61SetFillingIndex 4-61SetFillStyle 4-107SetFillStyle2 4-107SetFlashBackColor 4-63SetFlashBorderColor 4-63SetFlashFlashPicture 4-103SetFlashForeColor 4-63SetFlashPicTransColor 4-104SetFlashPicUseTransColor 4-104SetFlashRateBackColor 4-63SetFlashRateBorderColor 4-64SetFlashRateFlashPic 4-105SetFlashRateForeColor 4-64SetFontBold 4-65SetFontItalic 4-66SetFontName 4-66SetFontSize 4-66SetFontUnderline 4-66

08.97 Global Scripts
WinCC Manual Index-7C79000-G8276-C107-01
SetForeColor 4-58SetForeFlashColorOff 4-64SetForeFlashColorOn 4-64SetHeight 4-69SetHiddenInput 4-74SetHysteresis 4-91SetHysteresisRange 4-91SetIndex 4-18; 4-19; 4-67; 4-68; 4-105SetItem 4-107; 4-108SetItemBorderBackColor 4-58SetItemBorderColor 4-58SetLanguage 4-141SetLeft 4-69SetLeftComma 4-52SetLimitHigh4 4-82SetLimitHigh5 4-82SetLimitLow4 4-82SetLimitLow5 4-82SetLimitMax 4-82SetLimitMin 4-83SetLink 4-88SetLongStrokesBold 4-52SetLongStrokesOnly 4-52SetLongStrokesSize 4-53SetMarker 4-83SetMax 4-91SetMessageClassToVar 3-26SetMin 4-92SetNumberLines 4-75SetOffsetLeft 4-92SetOffsetTop 4-92SetOperation 4-92SetOperationMessage 4-93SetOperationReport 4-93SetOrientation 4-67SetOutputValueChar 4-75SetOutputValueDouble 4-75SetPasswordLevel 4-94SetPicDeactTransparent 4-97SetPicDeactUseTransColor 4-98SetPicDownTransparent 4-98SetPicDownUseTransColor 4-98SetPicTransColor 4-99SetPictureDeactivated 4-97SetPictureDown 4-97SetPictureName 4-94SetPictureUp 4-97SetPicUpTransparent 4-99SetPicUpUseTransColor 4-100SetPicUseTransColor 4-100SetPointCount 4-69SetPosition 4-96SetPressed 4-108
SetProcess 4-94SetPropBOOL 4-101SetPropChar 4-101SetPropDouble 4-102SetPropWord 4-102SetRadius 4-70SetRadiusHeight 4-70SetRadiusWidth 4-70SetRangeMax 4-96SetRangeMin 4-96SetReferenceRotationLeft 4-70SetReferenceRotationTop 4-71SetRightComma 4-53SetRotationAngle 4-71SetRoundCornerHeight 4-71SetRoundCornerWidth 4-71SetScaleColor 4-59SetScaleTicks 4-53SetScaling 4-53SetScalingType 4-54SetSelBGColor 4-59SetSelTextColor 4-59SetSmallChange 4-94SetStartAngle 4-72SetTagBit 4-125SetTagBitState 4-128SetTagBitStateWait 4-136SetTagBitWait 4-132SetTagByte 4-125SetTagByteState 4-128SetTagByteStateWait 4-136SetTagByteWait 4-132SetTagChar 4-125SetTagCharState 4-128SetTagCharStateWait 4-136SetTagCharWait 4-132SetTagDouble 4-125SetTagDoubleState 4-129SetTagDoubleStateWait 4-137SetTagDoubleWait 4-132SetTagDWord 4-126SetTagDWordState 4-129SetTagDWordStateWait 4-137SetTagDWordWait 4-133SetTagFloat 4-126SetTagFloatState 4-129SetTagFloatStateWait 4-137SetTagFloatWait 4-133SetTagMultiStateWait 4-138SetTagMultiWait 4-133SetTagRaw 4-126SetTagRawState 4-130SetTagRawStateWait 4-138

Global Scripts 08.97
Index-8 WinCC ManualC79000-G8276-C107-01
SetTagRawWait 4-134SetTagSByte 4-126SetTagSByteState 4-130SetTagSByteStateWait 4-138SetTagSByteWait 4-134SetTagSDWord 4-127SetTagSDWordState 4-130SetTagSDWordStateWait 4-139SetTagSDWordWait 4-134SetTagSWord 4-127SetTagSWordState 4-131SetTagSWordStateWait 4-139SetTagSWordWait 4-134SetTagValue 4-127SetTagValueWait 4-135SetTagWord 4-127SetTagWordState 4-131SetTagWordStateWait 4-139SetTagWordWait 4-135SetText 4-67SetToggle 4-109SetToleranceHigh 4-83SetToleranceLow 4-83SetTop 4-72SetTrend 4-95SetTrendColor 4-59SetTypeAlarmHigh 4-84SetTypeAlarmLow 4-84SetTypeLimitHigh4 4-84SetTypeLimitHigh5 4-85SetTypeLimitLow4 4-85SetTypeLimitLow5 4-85SetTypeToleranceHigh 4-86SetTypeToleranceLow 4-86SetTypeWarningHigh 4-86SetTypeWarningLow 4-87SetUnselBGColor 4-60SetUnselTextColor 4-60SetVisible 4-95SetWarningHigh 4-87SetWarningLow 4-87SetWidth 4-72SetWindowsStyle 4-109SetZeroPoint 4-72SetZeroPointValue 4-95SetZoom 4-95SFCLoopInAlarm 3-26slider 4-10; 4-11; 4-37; 4-38; 4-39; 4-40; 4-42;4-49; 4-55; 4-56; 4-57; 4-91; 4-92; 4-93; 4-94;4-96; 4-106SOLID 6-4SSMChangeButtonField 3-27SSMChangeOverviewField 3-27
SSMChangeWorkField 3-28SSMCheckWorkFieldDown 3-28SSMCheckWorkFieldLeft 3-29SSMCheckWorkFieldRight 3-29; 3-31SSMCheckWorkFieldUp 3-30; 3-32SSMChgWorkFieldDown 3-30SSMChgWorkFieldLeft 3-31SSMDeleteUserSettings 3-32SSMGetAreaFromPath 3-33SSMGetAreaFromPicturePath 3-28SSMGetAreaFromWorkField 3-33SSMGetAutoLoadSettings 3-34SSMGetContainer 3-35SSMGetContainerToPicture 3-34SSMGetContPict 3-35SSMGetRootToPicture 3-36SSMGetScreen 3-36SSMGetWorkFieldCoordinates 3-37SSMGetWorkFieldPath 3-37SSMGetWorkFieldPicture 3-36SSMLoadCurrentFields 3-38SSMLoadSettings 3-39SSMOpenSpecField 3-39SSMOpenTopField 3-40SSMOpenTopFieldFixedSize 3-40SSMPictureMemoryInquire 3-43SSMPictureMemoryNum 3-43SSMPictureMemoryRestore 3-44SSMPictureMemoryStore 3-44SSMPictureStoreGet 3-41SSMPictureStoreNum 3-41SSMPictureStoreSet 3-42SSMProgramExecute 3-42SSMRTSetAreaToPicturePath 3-28SSMSetAreaNameToPicture 3-45SSMSetLanguage 3-45SSMStoreCurrentFields 3-46SSMStoreSettings 3-47SSMUnload 3-47style 4-50; 4-109; 6-3; 6-4SysFree 4-3SysMalloc 4-3; 4-118; 4-122

08.97 Global Scripts
WinCC Manual Index-9C79000-G8276-C107-01
T
Tag function category 4-110TagInfo 3-26TAGLOG 3-9TagName 3-25TEMPLATE 3-9Timer 5-3TlgGetColumnPosition 3-9TlgGetNumberOfColumns 3-10TlgGetNumberOfRows 3-10TlgGetNumberOfTrends 3-10TlgGetRowPosition 3-11TlgGetRulerArchivNameTrend 3-11TlgGetRulerTimeTrend 3-11TlgGetRulerValueTrend 3-12TlgGetRulerVariableNameTrend 3-12TlgGetTextAtPos 3-12TlgTableWindowPressEditRecordButton 3-13TlgTableWindowPressFirstButton 3-13TlgTableWindowPressHelpButton 3-13TlgTableWindowPressInsertRecordButton3-13TlgTableWindowPressLastButton 3-13TlgTableWindowPressNextButton 3-14TlgTableWindowPressNextItemButton 3-14TlgTableWindowPressOpenArchiveVariableSelectionDlgButton 3-14TlgTableWindowPressOpenDlgButton 3-14TlgTableWindowPressOpenItemSelectDlgButton 3-15TlgTableWindowPressOpenTimeSelectDlgButton 3-15TlgTableWindowPressPrevButton 3-15TlgTableWindowPressPrevItemButton 3-15TlgTableWindowPressRemoveRecordButton3-16TlgTableWindowPressStartStopButton 3-16TlgTrendWindowPressFirstButton 3-16TlgTrendWindowPressHelpButton 3-16TlgTrendWindowPressLastButton 3-16TlgTrendWindowPressLinealButton 3-17TlgTrendWindowPressNextButton 3-17TlgTrendWindowPressNextItemButton 3-17TlgTrendWindowPressOneToOneButton 3-17TlgTrendWindowPressOpenDlgButton 3-18TlgTrendWindowPressOpenItemSelectDlgButton 3-18TlgTrendWindowPressOpenTimeSelectDlgButton 3-18TlgTrendWindowPressPrevButton 3-19TlgTrendWindowPressPrevItemButton 3-19TlgTrendWindowPressStartStopButton 3-19
TlgTrendWindowPressZoomInButton 3-17;3-19trigger 3-3; 5-1; 5-2; 5-3; 5-4
U
update cycle 4-41; 6-4
V
vertical alignment 4-17; 4-65vertical distance 4-92vertical radius 4-21; 4-70; 4-71
W
weight 4-50WHITE 6-3width 3-38; 3-39; 3-46; 3-47; 4-20; 4-22; 4-72
X
X axis 4-19; 4-20; 4-69X value of 4-21; 4-70
Y
Y axis 4-19; 4-22; 4-72Y value 4-21; 4-68; 4-71YELLOW 6-3
Z
zero point 4-41; 4-72; 4-95

Global Scripts 08.97
Index-10 WinCC ManualC79000-G8276-C107-01