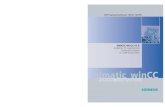WINCC Storage
-
Upload
ayoub-ayay -
Category
Documents
-
view
61 -
download
3
Transcript of WINCC Storage

�Important Notes,Contents
System Overview 1General Overview of theEditors of the Options 2
Basic Process Control 3
Picture Tree Manager 4
Storage 5
Chipcard 6
Video 7Appendix 8
Index
SIMATIC
PCS 7WinCC Basic Process Control
Manual
02/2000C79000-G7076-C777Edition 02

Copyright © Siemens AG 1999 All rights reserved
The reproduction, transmission or use of this document or itscontents is not permitted without express written authority.Offenders will be liable for damages. All rights, including rightscreated by patent grant or registration of a utility model or design,are reserved.
Siemens AGBereich Automatisierungs- und AntriebstechnikGeschaeftsgebiet Industrie-AutomatisierungssystemePostfach 4848, D- 90327 Nuernberg
Disclaimer of Liability
We have checked the contents of this manual for agreement withthe hardware and software described. Since deviations cannot beprecluded entirely, we cannot guarantee full agreement. However,the data in this manual are reviewed regularly and any necessarycorrections included in subsequent editions. Suggestions forimprovement are welcomed.
©Siemens AG 1999Technical data subject to change.
Siemens Aktiengesellschaft C79000-G7076-C777
Safety Guidelines
This manual contains notices which you should observe to ensure your own personal safety, as well as to
protect the product and connected equipment. These notices are highlighted in the manual by a warning
triangle and are marked as follows according to the level of danger:
!Dangerindicates that death, severe personal injury or substantial property damage will result if properprecautions are not taken.
! Warningindicates that death, severe personal injury or substantial property damage can result if properprecautions are not taken.
! Cautionindicates that minor personal injury or property damage can result if proper precautions are not taken.
Notedraws your attention to particularly important information on the product, handling the product, or to aparticular part of the documentation.
Qualified Personnel
Only qualified personnel should be allowed to install and work on this equipment. Qualified persons are
defined as persons who are authorized to commission, to ground, and to tag circuits, equipment, and
systems in accordance with established safety practices and standards.
Correct Usage
Note the following:
!WarningThis device and its components may only be used for the applications described in the catalog or the
technical descriptions, and only in connection with devices or components from other manufacturers
which have been approved or recommended by Siemens.
This product can only function correctly and safely if it is transported, stored, set up, and installedcorrectly, and operated and maintained as recommended.
Trademarks
SIMATIC®, SIMATIC HMI® and SIMATIC NET® are registered trademarks of SIEMENS AG.
Some of other designations used in these documents are also registered trademarks; the owner’s rights may
be violated if they are used by third parties for their own purposes.

PCS 7 WinCC Basic Process Control iiiC79000-G7076-C777-02
Important Notes
Purpose
The WinCC User Guide describes:
• the structure and function of WinCC and its components
• how to set up system-specific WinCC projects
• how to use WinCC at runtime
The User Guide is for WinCC V5.
Position within the Information Environment
The User Guide is part of the documentation on SIMATIC HMI. All the documentationon WinCC is listed below.
Installation Basics
Open Developers Kit
Channel Developers Kit
Development Support
Options in Process Control
Basic Process Control
Options User Archives Redundancy Client Server
Getting Started WinCC Basic Documentation Vols. 1 and 2
Configuration Manual
Communication Manual
Pro Agent
Process Control Runtime
ChannelDescriptions

Important Notes
iv PCS 7 WinCC Basic Process ControlC79000-G7076-C777-02
Documentation Contents
Getting Started Uses a configuration example to show beginners how to proceed stepby step through a project, and introduces WinCC’s overallfunctionality.
WinCC V5
Volume 1:System OverviewSoftware ProtectionControlCenterServer DataChannelsReport DesignerUser Administrator
Volume 2:Graphics DesignerAlarm LoggingTag LoggingText LibraryGlobal ScriptsCrossReference
Supplies information
Á on interrelationships in WinCC
Á on how software protection works
Á on the structure, method of operation and use of WinCC Explorer
Á on variables and variable groups
Á on communication between WinCC and the process
Á on creating and editing layouts for printing in Report Designer
Á on assigning user rights in User Administrator
Á on generating process maps in Graphics Designer
Á on configuring, processing and archiving messages in Alarm Logging
Á on configuring, processing and archiving measured values in Tag Logging
Á on configuring multiple-language texts in Text Library
Á on compiling C functions and actions in Global Script
Á on generating lists of cross-references with Cross Reference
ConfigurationManual
Volumes 1, 2 and 3
Supplies information
Á on configuring in WinCC, with examples for illustration
Á on special aspects of configuring
Á on the development environment for scripts, C functions and actions (C course)
Á on the graphics objects in Global Library
CommunicationManual
Volumes 1 and 2
Supplies information
Á on links to SIMATIC via PROFIBUS, Industrial Ethernet and OPC
Á on communication drivers and how they are configured, using examples for general links by way of illustration
Á on special aspects of configuring

Important Notes
PCS 7 WinCC Basic Process Control vC79000-G7076-C777-02
Documentation Contents
Channeldescriptions
Supply information for communication drivers
Á on addressing variables in the automation system
Á on parameterizing the communication partners
WinCC Options
User Archives
Client Server
Redundancy
Supplies information on the options
Á User Archives: creating and using user archives
Á Client-Server: structure and use of WinCC in a client/server system
Á Redundancy: structure and use of redundant systems
ProAgent Supplies information on the ProAgent option (process diagnosis)
Á How to configure system-specific process diagnosis
Á How to trace process errors and identify their causes
Basic ProcessControl
Supplies information on the process-control options of WinCC
Á Storage
Á Picture Tree Manager
Á Split Screen Manager
Á Chipcard
Á Lifebeat Monitoring
Á Video
Á Time Synchronization
Process ControlRuntime
Supplies information on the process-control options of WinCC
Á Operation at runtime
Open DevelopersKit
Explains programmers how to use WinCC’s API functions and howto access the data
Channel DevelopersKit
Explains how to develop communication drivers for connectingWinCC to any target system

Important Notes
vi PCS 7 WinCC Basic Process ControlC79000-G7076-C777-02
Additional SupportPlease do not hesitate to contact use if you encounter problems in operation. Call + 49 911895-7000 if you need assistance in solving problems. Remember to have the software IDnumber at hand to streamline the process: this number is on the software product card.
Lost or defective authorization can be "repaired" on the phone by our Customer Support.The number to dial is + 49 911 895-7200.
Information about SIMATIC ProductsSIMATIC Customer Support offers you wide-ranging additional information on SIMATICproducts by way of its online services:
• You can obtain general up-to-date information- on the Internet at http://www.ad.siemens.com/wincc- from the fax polling no. + 49 8765 93 02 77 95 00
• Up-to-date product information and downloads which may be of assistance duringoperation:- on the Internet at http://www.ad.siemens.de/support/html-00/Index.shtml- from the Bulletin Board System in Nuremberg (SIMATIC Customer Support
Mailbox): the number to dial is + 49 911 895-7100.
To dial into our mailbox, use a modem with a maximum baud rate that does notexceed 28,800 bps (i.e. up to V.34) and set its parameters to 8, N, 1, ANSI or dialyourself in via ISDN (x.75, 64 Kbit).

PCS 7 WinCC Basic Process Control viiC79000-G7076-C777-02
Table of Contents
1 System Overview.................................................................................. 1-11.1 Distributed Systems in the PCS 7 Environment ..........................................1-21.1.1 Server Configuration ..................................................................................1-31.1.2 Multi-Client Configuration ...........................................................................1-31.1.3 Information about Configuring Distributed Systems in the
PCS 7 Environment....................................................................................1-41.1.3.1 Picture Configuration..................................................................................1-41.1.3.2 Message Configuration...............................................................................1-51.1.3.3 User Authorization......................................................................................1-51.1.3.4 Storage ......................................................................................................1-51.1.3.5 Multi-Screen...............................................................................................1-51.1.3.6 Behavior with a Faulty Server.....................................................................1-61.1.4 User Scenario: Configuration Example in the PCS 7 Environment ..............1-6
2 General Overview of the Editors of the Options ................................ 2-12.1 Optional Editor "Storage"............................................................................2-42.2 Optional Editor "Picture Tree Manager" ......................................................2-52.3 Optional Editor "Lifebeat Monitoring" ..........................................................2-62.4 Optional Editor "Base Data"........................................................................2-72.4.1 Optional Editor "Split Screen Wizard" .........................................................2-72.4.2 Optional Editor "Alarm Logging Wizard"......................................................2-72.5 Optional Editor "Time Synchronization" ......................................................2-8
3 Basic Process Control ......................................................................... 3-13.1 Split Screen Manager.................................................................................3-13.1.1 Notes about Multi VGA Operation...............................................................3-33.2 Split Screen Wizard....................................................................................3-43.2.1 Screen Resolution......................................................................................3-53.2.2 Multi VGA ..................................................................................................3-63.2.3 Control of the Selection ..............................................................................3-73.2.4 Creating the Configuration..........................................................................3-83.3 The Runtime-Module of the Split Screen Manager......................................3-93.3.1 Configuration of the Runtime Start Picture..................................................3-93.3.2 Managing the Screen Data and the Picture Change .................................3-103.3.3 Storing, Loading and Deleting the Screen Composition ............................3-103.3.4 Managing the System Match ....................................................................3-123.3.5 Picture Change According to the Picture Hierarchy...................................3-123.3.6 Managing the Picture Change Storage .....................................................3-123.3.7 Managing the Picture Storage ..................................................................3-133.4 The Loop in Alarm Function......................................................................3-143.5 The Alarm Logging Wizard .......................................................................3-153.5.1 Setting Up the Message Windows ............................................................3-163.5.2 Activating Process Control System Messages ..........................................3-183.5.3 Assigning the Output Channels ................................................................3-193.5.4 Overview..................................................................................................3-203.5.5 The Alarm Logging Wizard in a Multi-Client Project ..................................3-21

Table of Contents
viii PCS 7 WinCC Basic Process ControlC79000-G7076-C777-02
3.6 Signal Module .......................................................................................... 3-233.6.1 General Information about the Signal Module:.......................................... 3-243.6.2 Function Characteristics of the Signal Module .......................................... 3-253.6.3 Installation of the Signal Module............................................................... 3-293.6.3.1 Arrangement and Meaning of the Switches and Plug-in Jumpers ............. 3-313.6.3.2 Addressing the Signal Module.................................................................. 3-323.6.3.3 Pin Assingment of the External Interface.................................................. 3-333.6.3.4 Testing the Signal Module........................................................................ 3-353.6.4 Important Settings within the WinCC System............................................ 3-37
4 Picture Tree Manager ........................................................................... 4-14.1 Structure.................................................................................................... 4-14.1.1 Menu Bar................................................................................................... 4-24.1.1.1 Project Menu ............................................................................................. 4-34.1.1.2 Edit Menu .................................................................................................. 4-54.1.1.3 View Menu................................................................................................. 4-74.1.1.4 Menu Options ............................................................................................ 4-84.1.1.5 Help Menu ................................................................................................. 4-84.1.2 Standard Toolbar ....................................................................................... 4-94.1.3 Data Window ........................................................................................... 4-104.1.4 Status Bar................................................................................................ 4-104.2 Working with the Picture Tree Manager.................................................... 4-114.2.1 Display Picture Properties ........................................................................ 4-124.2.2 Using a Drag-and-Drop Operation to Insert New Containers..................... 4-124.2.3 Using a Drag-and-Drop Operation to Insert Pictures................................. 4-134.3 The Hierarchy .......................................................................................... 4-144.3.1 Creating a Hierarchy ................................................................................ 4-154.3.2 Changing the Hierarchy............................................................................ 4-174.3.3 Deleting the Hierarchy.............................................................................. 4-184.4 Effects on Other Programs....................................................................... 4-204.4.1 Effects on the User Administrator ............................................................. 4-204.4.2 Effects on the Group Display.................................................................... 4-204.4.3 Effects on the Text Library ....................................................................... 4-214.5 3D-Bar Graph Object ............................................................................... 4-214.5.1 3D-Bar Graph Properties ......................................................................... 4-214.6 Group display object ................................................................................ 4-234.7 Picture Selection by Measurement Point .................................................. 4-274.7.1 General Information ................................................................................. 4-274.7.2 Procedure................................................................................................ 4-274.7.3 Dialog Description.................................................................................... 4-284.8 Picture Selection by Name....................................................................... 4-294.8.1 General Information ................................................................................. 4-294.8.2 Procedure................................................................................................ 4-294.8.3 Dialog Description.................................................................................... 4-304.9 Opening Graphics Pictures Directly.......................................................... 4-304.10 Lifebeat Monitoring .................................................................................. 4-314.10.1 Function Principle of Lifebeat Monitoring.................................................. 4-324.10.2 Lifebeat Monitoring by Means of OPC Connection.................................... 4-334.10.2.1 The Dialog Window of the Lifebeat Monitoring Editor................................ 4-354.10.2.1.1 The Device List of the Lifebeat Monitoring Editor...................................... 4-37

Table of Contents
PCS 7 WinCC Basic Process Control ixC79000-G7076-C777-02
4.10.2.1.2 The Buttons of the Lifebeat Monitoring Editor ...........................................4-384.10.2.1.3 The Lifebeat-Monitoring Plant Picture Editor.............................................4-394.10.3 Visualizing Monitoring in Runtime.............................................................4-404.10.4 Practical Example of Lifebeat Monitoring ..................................................4-404.11 Time Signal Receiver ...............................................................................4-424.12 Time Synchronization...............................................................................4-434.12.1 The Runtime Process CCTMTimeSync.EXE ............................................4-454.12.2 Dialog "Time Synchronization"..................................................................4-454.12.3 Dialog "DCF77 Receive" Service".............................................................4-48
5 Storage .................................................................................................. 5-15.1 General Information ...................................................................................5-15.1.1 Bringing Storage to Foreground..................................................................5-35.1.2 The Archive Server ....................................................................................5-35.2 Configuration..............................................................................................5-45.2.1 Activate or Deactivate Automatic ................................................................5-55.2.2 Archiving Drive...........................................................................................5-55.2.3 Labeling of the Data Carrier........................................................................5-65.2.4 Time-Driven Archiving ................................................................................5-65.2.5 Fill Level-Driven Archiving ..........................................................................5-75.2.6 Data Older Than.........................................................................................5-75.2.7 Retry..........................................................................................................5-75.3 Data Carrier Management ..........................................................................5-85.3.1 Data Carrier Name: ..................................................................................5-105.3.2 Navigation and Data Windows..................................................................5-115.3.3 Creating the Archive Data Carrier.............................................................5-115.3.4 Lock Archive Data Carrier ........................................................................5-125.3.5 Update .....................................................................................................5-125.3.6 Swap Manually.........................................................................................5-125.4 Import ......................................................................................................5-135.4.1 Import ......................................................................................................5-145.4.2 Archive Logbook ......................................................................................5-145.5 Rearchiving Models..................................................................................5-155.6 Export ......................................................................................................5-165.6.1 Export ......................................................................................................5-175.6.2 Conversion Format...................................................................................5-175.7 The Configuration File "ARCHIV.CFG" .....................................................5-185.8 Storage in a Multi-Client Project ...............................................................5-23
6 Chipcard................................................................................................ 6-16.1 Chipcard Reader ........................................................................................6-16.2 "Chipcard" Option in User Administrator .....................................................6-36.2.1 Menu Addition ............................................................................................6-36.2.1.1 Chip Card...................................................................................................6-36.2.2 Chip Card Reader in Runtime.....................................................................6-4

Table of Contents
x PCS 7 WinCC Basic Process ControlC79000-G7076-C777-02
7 Video...................................................................................................... 7-1
8 Appendix ............................................................................................... 8-18.1 Functions of the Basic Packages................................................................ 8-1
Index ....................................................................................................... Index-1

PCS 7 WinCC Basic Process Control 1-1C79000-G7076-C777-02
1 System OverviewDescribed in the following section are differences which need to be taken into considerationby the person who configures the system when upgrading from WinCC Version 4.0 to 5.0.
WinCC Version 5.0 is forwards compatible with Version 4.0.Upgrading an existing operator-station configuration (single-user or client-server system)from Version 4.0 to Version 5.0 can be completed in just a few easy steps.
It is not necessary to reconfigure the operator station except Lifebeat Monitoring isused!
You can upgrade each client-server system individually and independently of one another.
Proceed as follows:
1. Deactivate the WinCC project on the server
2. Install WinCC V5 on all operator stations
3. Convert configuration data
4. Activate the WinCC project on the server
Note
Mixed operation of client and server (client V4.0x - server V5.0) is not possible.
Your system can then be operated as before. All functions are available as usual.

System Overview
1-2 PCS 7 WinCC Basic Process ControlC79000-G7076-C777-02
1.1 Distributed Systems in the PCS 7 Environment
The principle picture structure (overview area, workspace and button area) as well as thebase data are generated in the server or multi-client projects as before by the ProcessControl System Wizard.With PCS 7, WinCC is included in the Engineering System (Simatic Manager) for operatorstation configuration. The multi-clients can be created in the ES. Tags are imported fromthe ES into the operator stations (WinCC server) with the map process. Mapping is onlyperformed from the ES onto the operator stations. Packages are only created on the WinCCservers. It is not possible to create the packages on the ES. The created packages cansubsequently be loaded into the multi-client projects.
Picture: Hardware components, maps and packages
WinCC
OS
Profibus-Interface)(MPI-Interfaces/
PCS7
Wired Connection
Wired Connection
Commands
Process Values
Process Values
Internal Connection
Internal Connection
IPCS 7 Compact
IPCS 7 Compact
AutomationSystem
CPU
Load Program
AS
Engineering-System-Station
Simatik Manager
Software Components: Simatic Step 7 Simatic AS-OS-Engineering
Mapping fromES to OS
Multi-Client1 Multi-Client2 Multi-Client3
Serverproject
ES
Generate Packages
Load packagesfrom server
Project Project Project
Load Packages Load Packages Load Packages
NoteWhen mapping onto an operator station, the configuration data are not available on themulti-client until the package has been created on the operator station (WinCC server) andloaded onto the multi-clients.

System Overview
PCS 7 WinCC Basic Process Control 1-3C79000-G7076-C777-02
1.1.1 Server Configuration
In the PCS 7 environment, distribution occurs according to the technological hierarchy.One or more areas of the hierarchy are configured in each server project. Configuration isperformed as before.
Base data are created – as before – with the wizards of the Process Control System options(BaseData editor in the WinCC Explorer).
The statements made in the chapter "Picture Configuration" apply to the configuration oftags.
1.1.2 Multi-Client Configuration
To copy identical multi-client projects onto other multi-clients, copy the project folder andpaste it in the appropriate location on the target computer. The computer name must then bechanged.
Many multi-client project settings, such as tag links, must be made directly on the multi-client. If this is not accessible, the settings may be made via "Laplink" or "PC anywhere".Packages must be loaded onto the multi-client on-site.
It is not possible to configure the picture hierarchy on the multi-client. Instead, an overviewof all hierarchies of all server projects imported as packages is presented in Runtime.

System Overview
1-4 PCS 7 WinCC Basic Process ControlC79000-G7076-C777-02
1.1.3 Information about Configuring Distributed Systems in the PCS 7Environment
1.1.3.1 Picture Configuration
Overview pictures (option BPC) contain 16 boxes. On the client side, it is not necessary tonote which boxes are assigned in the clients in order to set them up with little effort. Thebase data takes into account the behavior of the client and multi-client and are deliveredwith the product. The user does not need to assign any boxes. The areas of the picturehierarchy of all server projects imported as packages are automatically displayed for thecustomer in Runtime.
The order of the areas on the multi-client takes into account the order of the areas within theserver projects. The user has no influence on the order of the server projects. The systemensures that the hierarchy is identically presented on all multi-clients.
Note
It is recommended to configure picture change via the standard functions of the SplitScreen Managers.
Example:
Server project A:Customer configured (either via Picture Tree Manager on the operator station, or bymapping the technological hierarchy) a picture hierarchy with the areas X1, X2 and X3.
Server project B:Customer configured a picture hierarchy which consists of the areas Y1 and Y2. Now, hecreates packages on both server project and imports them onto:
Multi-client A in the order: first server project A, then server project B.
Multi-client B in reverse order.
No picture hierarchy is configured on the multi-client in V5.0. Instead, an overview of theentire hierarchy covering all server projects is displayed in Runtime.The areas (including the subordinate hierarchy) appear on both multi-clients in Runtime inthe order: X1, X2, X3, Y1, Y2.
Note
An order is assigned by the system which is identical on all multi-clients and cannot bechanged.
Pictures from multi-clients cannot be included in the overview pictures, as they are notcontained in any picture hierarchy. They can be opened in the workspace or processwindow using the function "Picture via name".

System Overview
PCS 7 WinCC Basic Process Control 1-5C79000-G7076-C777-02
1.1.3.2 Message Configuration
All required data are provided by the Alarm Logging Wizard and the base data.Configuration of the alarm controls is not necessary.
To open a measuring point screen as a process window, the WinCC standard function"Loop in Alarm" is integrated into the function of the same name on the PCS 7 system. TheWinCC standard function "OpenPicture" cannot be employed in this case.Additional information pertaining to this topic can be found in the chapter "The Loop inAlarm Function".
1.1.3.3 User Authorization
Pictures and tags are created in the same manner as in WinCC.
Note
The user authorizations must be configured on the server project and multi-client project.
The user authorization matrix on the multi-client is possible only after the packages of allserver projects with configured picture hierarchies (Picture Tree Manager) have beenimported. The areas of a server project are only displayed in the columns of the userauthorization matrix on the multi-client when the package of the server project has beenloaded onto the multi-client project.
If configuration changes are made to the server project on the area level of the hierarchy ofthe Picture Tree Manager, the package of the server project must be re-created, loaded ontothe multi-client and the appropriate changes made to the authorization matrix.
1.1.3.4 Storage
The functions of "Storage" continue to be configured on the server or a client, the multi-client is not a configuration station. Unlike the "Storage" dialog box in a server project, the"Storage" dialog box in a multi-client project only includes the "Data Carrier" tab. Duringruntime, the "Storage" function can be accessed by the multi-client.
1.1.3.5 Multi-Screen
The multi-client is multi-screen capable without restriction. This means that with 16 multi-clients each with 4 screens, a total of 64 screens are permitted.
Note
The recommended maximum number of screens is 16.

System Overview
1-6 PCS 7 WinCC Basic Process ControlC79000-G7076-C777-02
1.1.3.6 Behavior with a Faulty Server
The areas of all server projects are displayed in the overview of the base-data picture.Should a server fail, all areas of this server are deactivated. The order of the areas is notchanged as a result of this deactivation. Following a successful switchover to the redundantserver, the areas are again displayed as operable.
The configuration of Life Beat Monitoring in the server projects is performed as in WinCCV4.02. In addition to operator stations and PLCs, multi-clients can also be monitored. Nomanual configuration of Life Beat Monitoring is possible on the multi-client itself. Instead,all server projects are displayed in the system picture of Life Beat Monitoring whosepackages have been imported into the multi-client. Should one of the operator stations orPLCs monitored by the server project fail, the system picture of the multi-client will reflectthis failure in the accustomed manner. Click on the operator station icon of the respectiveserver project to execute a picture change to the system picture of the server project. Theoperator station/PLC which has failed can be viewed there.
If a complete overview picture is open on the multi-client and the affected server fails, thepictures coming in from the failed server are no longer displayed. After shifting to thestand-by server, they are displayed again. The switchover procedure is performedautomatically.
In Life Beat Monitoring (sign-of-life monitoring), during the period between failure andswitch to the stand-by server, the monitored operator station/PLC is displayed as failed.
1.1.4 User Scenario: Configuration Example in the PCS 7 Environment
The following steps illustrate the configuration of a distributed system in the PCS 7environment.
1. Create a server project using the Split Screen Wizard and the Alarm Logging Wizard.
2. Configure the picture hierarchy using the Picture Tree Manager.
3. Configure the user authorizations in the User Administrator.
4. Generate the packages on the servers.
5. Create a multi-client project using the Split Screen Wizard.
6. Load the packages.
7. Configure the Life Beat Monitoring functions on the multi-client.
8. Configure the user authorizations in the User Administrator of the multi-client.

PCS 7 WinCC Basic Process Control 2-1C79000-G7076-C777-02
2 General Overview of the Editors of the OptionsThe extent of the performance of the WinCC system can be expanded by adding optionpackages. In order to effectively use the individual packages, the Basic Process Controloption package must be installed.
How to Install Optional Editors:
While you are installing WinCC, you must click on the "User-Defined" button in the "SetupVariations" dialog window. After you have selected the desired languages for the WinCCsystem in the "Select Language" dialog, you enter the "User-Defined Selection" dialogwindow. Select the box "Options" in this dialog and then use the "Change" button to openthe "Select Subcomponents" dialog window. This window contains the following selectionboxes:
Selection Box Installs the Following Modules
Basic Process Control Base data, Split Screen Manager, management view,Message Wizard (Alarm Logging Wizard), signaloutputs via a signal module, picture hierarchy (PictureTree Manager) group display and sign-of-life monitoring(Lifebeat Monitoring)
Storage Archive/rearchive (Storage). The archive functionssupport automatic swapping of data from the hard disk tolong-term data carriers as well as the deletion of datafrom the hard disk.
Chipcard Chipcard functionality for user authorization. If youinstall WinCC with the chipcard option, the functionalityof the User Administrator expands. The ChipcardReader option adds a "Chipcard" item and itscorresponding functions to the menu bar.
Video Camera OCX. By connecting this module, you can createa window with an OLE Control Object in the "GraphicsDesigner". A video picture that is taken by a videocamera is displayed in this window.
Click the mouse to select the components you want to use in your project management andthen click the "Next" button to continue the installation.

General Overview of the Editors of the Options
2-2 PCS 7 WinCC Basic Process ControlC79000-G7076-C777-02
How to Install the S7DOS Communication Driver:
While you are installing WinCC, you must click on the "User-Defined" button in the "SetupVariations" dialog window. After you have selected the desired languages for the WinCCsystem in the "Select Language" dialog, you enter the "User-Defined Selection" dialogwindow. Select the "Connections" box in this dialog and then use the "Change" button toopen the "Select Subcomponents" dialog window. This window contains the followingselection box:
Selection Box Installs the Following Module
S7Dos Communication driver for the S7 connection. You can find furtherinformation in the STEP 7 manual.Notice: This communication driver is NOT available underWindows NT.
If you want to install the S7DOS communication driver, click on this box to activate it.Then click the "Next" button to continue the installation.
The WinCC System Offers the Following Optional Editors:
If you selected all of the selection boxes in the "Select Subcomponents" dialog window, thefollowing additional editors/wizards are available to you in the Project Navigation Window:
Editor Meaning
Storage The storage functions support the automatic swapping ofdata from the hard disk to long-term data media as well asthe deleting of data on the hard disk.
Picture Tree Manager The Picture Tree Manager is used to manage a hierarchy ofsystems, subsystems, function names, and GraphicsDesigner pictures.
Time Synchronization Time synchronization is a function for systems with Profibusand industrial Ethernet bus systems. A WinCC-OS, as theactive time master, is therefore responsible forsynchronizing all of the other operator stations and PLCs onthe system bus with the current time. The current time of theinternal clock in the system bus is used as the clock slave forthe synchronization.
Lifebeat Monitoring Lifebeat Monitoring takes over permanent monitoring of theindividual systems (operator stations and PLCs) and makesthe results visible in the form of screen outputs in theruntime system. It triggers the horn module automaticallyand generates the process control system messages.
Base Data Configuration of the WinCC base data by means of wizards.
Split Screen Wizard The Split Screen Wizard is a part of the Split ScreenManager and helps to configure and initialize the monitorand picture settings for the current WinCC project. Youshould execute this initialization as soon as you load aproject because other applications (such as runtime andgroup display) access these data.

General Overview of the Editors of the Options
PCS 7 WinCC Basic Process Control 2-3C79000-G7076-C777-02
Editor Meaning
Alarm Logging Wizard The Alarm Logging Wizard is used for configuring andinitializing the message window, messages, message classesand systems of the process control messages as well assignal output via a signal component for the current WinCCproject.
Note
As an additional WinCC expansion, you can purchase the optional SFC (sequential functionchart) editor separately. Refer to the SIEMENS Ordering Information Catalog ST 80 forinformation about the components for WinCC. The SFC is a control-flow-orientedsequential control system that is implemented to control processes.Sequential control is a control with a mandatory step-by-step sequence that switches fromone state to the next depending on operations.

General Overview of the Editors of the Options
2-4 PCS 7 WinCC Basic Process ControlC79000-G7076-C777-02
2.1 Optional Editor "Storage"
General Information About the "Storage" Editor:
The optional Storage editor supports the automatic swapping of data from the hard disk tolong-term data media as well as the deletion of data on the hard disk.
The automatic swapping can be controlled by the following two factors:
• Time-driven archiving triggered by date or time input.
• Fill level-driven archiving triggered by the fill level of the storage medium.
Note
You cannot use the Storage function to edit data that are stored in continuous archives!

General Overview of the Editors of the Options
PCS 7 WinCC Basic Process Control 2-5C79000-G7076-C777-02
2.2 Optional Editor "Picture Tree Manager"
General Information About the "Picture Tree Manager" Editor:
The Picture Tree Manager is used to manage a hierarchy of system names, subsystemnames, function names and pictures contained in the Graphics Designer.
All processes and changes that you make in the Picture Tree Manager relate to the currentWinCC project.
You can carry out the following activities with the Picture Tree Manager:
• Create and edit the hierarchy of a project by using the Picture Tree Manager editor(CS).
• Support the definition of systems.
• Support the assignment of pictures to these systems and create a relationship betweenthe pictures created in Graphics Designer.
• Synchronize between the CS and RT components of the Picture Tree Manager as wellas of the group display and of the Picture Tree Navigator.
• This synchronization includes the entire network.
• Edit with the drag-and-drop function.
• The Picture Tree Manager has its own on-line help
How to Open the Picture Tree Manager:
1. Double click on the "Editor" project component in the Project Navigation Window toview a list of all of the installed editors.
2. Click the right mouse button on the "Picture Tree Manager" editor.
3. In the pop-up menu that appears, select the menu item "Open".
4. The "Picture Tree Manager" starts and you can edit it.

General Overview of the Editors of the Options
2-6 PCS 7 WinCC Basic Process ControlC79000-G7076-C777-02
2.3 Optional Editor "Lifebeat Monitoring"
The "Lifebeat Monitoring" editor offers:
• the possibility to dispatch process control messages
• the possibility to initiate the signal component
• its own on-line help
How to Open Lifebeat Monitoring:
1. Click the right mouse button in the project navigation window on the "LifebeatMonitoring" project component.
2. In the pop-up menu that appears, select the "Open" menu item.
3. "Lifebeat Monitoring" starts and you can initialize Lifebeat Monitoring.

General Overview of the Editors of the Options
PCS 7 WinCC Basic Process Control 2-7C79000-G7076-C777-02
2.4 Optional Editor "Base Data"
General Information About the "Base Data" Editor:Contained in this editor are the Split Screen Wizard and the Alarm Logging Wizard, whichare necessary for configuring and initializing the base data of a WinCC project. Aftercreating a new project, run the Split Screen Wizard first and then the Alarm LoggingWizard. This also applies to an existing project, if the WinCC version has been upgraded.
Note
The Wizards must not be started while in runtime.
2.4.1 Optional Editor "Split Screen Wizard"
The Task of the Split Screen Wizard:
The Split Screen Wizard is a component of the Split Screen Manager.
The wizard helps to configure and initialize the monitor and picture settings for the currentWinCC project.
Running the Split Screen Wizard will (as a default) ready the user interface for PCS 7. Thisincludes the automatic parameterization of the start screen. To be able to use the fullfunctionality of the Basic Process Control for PCS 7, no other start screen must be enteredmanually.
You should execute this initialization as soon as you load a project because otherapplications (such as Runtime and Group Display) access these data.
2.4.2 Optional Editor "Alarm Logging Wizard"
The Alarm Logging Wizard is used for configuring and initializing the message window,messages, message classes and the signal-transmitter tags for the current WinCC project.You can make certain settings in the wizard over several pages. After you have completedall of the pages in the wizard, the generation is started. In this case, the Wizard creates datathat will be used in the PCS 7 environment - this data must not be deleted manually.

General Overview of the Editors of the Options
2-8 PCS 7 WinCC Basic Process ControlC79000-G7076-C777-02
2.5 Optional Editor "Time Synchronization"
General Information about the "Time Synchronization" Editor:
Time synchronization is a function for systems with Profibus and industrial Ethernet bussystems. A WinCC operator station, as the active time master, is therefore responsible forsynchronizing all of the other operator stations and PLCs on the system bus with the currenttime. The current time of the internal clock in the system bus is used as the clock slave forthe synchronization.
"Time Synchronization" offers the following:
• Chronological coordination of messages for an entire system
• Synchronization of all OSs and PLCs on the system bus with the current time
• its own on-line help

PCS 7 WinCC Basic Process Control 3-1C79000-G7076-C777-02
3 Basic Process ControlIf you selected the option package Basic Process Control during the user-definedinstallation of the WinCC system, the following modules will be integrated into WinCC:Base data, Split Screen Manager, Message Wizard, (Alarm Logging Wizard), signal outputsvia a signal component, picture hierarchy (Picture Tree Manager), 3D-Bar Graph, groupdisplay and sign-of-life monitoring (Lifebeat Monitoring)
3.1 Split Screen Manager
The Split Screen Manager is divided into two parts:
Á Split Screen Wizard: is used for configuring and initializing the screen and picturesettings for the current WinCC project.This initialization should be executed as soon as a project is loaded, as otherapplications (such as Runtime and Group Display) access these data.The wizard defines the newly created picture (@Screen.PDL) as the start picture.
Á Split Screen Runtime: The runtime system of the Split Screen Manager manages thescreen data and picture changes. You can also switch the language to a language set inthe Text Library.
Note
The Split Screen Manager is a WinCC option and is only available to you if you select theoption package "Basic Process Control" during installation.

Basic Process Control
3-2 PCS 7 WinCC Basic Process ControlC79000-G7076-C777-02
WinCC supports the operation of up to four monitors on one computer.The Split Screen Manager manages the screen areas of all connected monitors in a basicpicture. The structure of the basic picture can be set with the Split Screen Wizard.
Each screen is divided into three areas.
Note
All settings you make in the Split Screen Manager relate to the current WinCC project andthe selected computer. Make sure that the runtime applications Alarm Logging, TextLibrary and Global Script have been checked in the startup list.
If you have added your own dynamic wizard scripts, these are temporarily not availableafter running the Split Screen Wizard. You must first reimport your own wizard scripts. Forthis purpose, use the program "DynWizEdit.EXE" in the ../BIN path

Basic Process Control
PCS 7 WinCC Basic Process Control 3-3C79000-G7076-C777-02
3.1.1 Notes about Multi VGA Operation
Limitations During Multi VGA Operation:The concurrent display of predefined message pictures from the base data is limited duringMulti VGA operation. Only one message window type (for example, new list) can bedisplayed at a time on one of the available monitors.However, it is possible to display different message windows at the same time on differentmonitors.WinCC prevents illegal operations by making the invalid selection keys gray.
Invisible Parts of Application WindowsDue to properties of Windows NT, application windows must have a certain size in order tomake all window parts visible. This, for example, concerns windows that are divided orthat contain additional output fields in the status bar. Depending on the set screen resolutionand the number of screens (size of the desktop), a window might exceed the width of amonitor in order for all window parts to be displayed.The runtime interface is not affected by this.
Displaying Dialog and Application Windows, Message Boxes and other BoxesSince different multi-VGA graphics cards under Windows NT behave differently withrespect to displaying objects (e.g. dialog and application windows, message boxes), it canoccur that an object / window to be opened:
Á is always displayed on monitor 1 (preferred monitor)
Á is placed across several monitors
Á is displayed on the monitor on which the mouse operation took place
The runtime interface is affected by this too.

Basic Process Control
3-4 PCS 7 WinCC Basic Process ControlC79000-G7076-C777-02
3.2 Split Screen Wizard
The Split Screen Wizard is called up from the folder "Base Data" in the WinCC Explorer.
Use the wizard to configure and initialize the monitor and picture settings for the currentWinCC project.
You must use the Split Screen Wizard before you implement the Runtime-Module becausethe Split Screen Runtime-Module is based on data that are loaded by the wizard.
The wizard shows the following differences if it is being accessed for the first time or if ithas already been executed:
− The first time it is called, the wizard gets the presettings from the current computerconfiguration.
− If the wizard has been executed already, these values are provided as presettings in thedialogs of the wizard.
Note
If an additional client computer is added in a client-server system, the Split Screen Wizardneeds to be run again on the server so that the base data for the added computer can beupdated on all computers included in the project. The settings for the multi-VGA monitorconfiguration must be uniform throughout the project.
All changes made during editing only become valid if the wizard runs without errormessages.

Basic Process Control
PCS 7 WinCC Basic Process Control 3-5C79000-G7076-C777-02
3.2.1 Screen Resolution
The first page of the wizard contains the desired screen resolutions for the target device inRuntime operation.
If the Split Screen Manager already has initialized data for the screen resolution, these aredisplayed as presetting.
If there are no initialization data, the wizard determines the screen resolution of the currentmonitor. The wizard tests whether this resolution is a whole number multiple of the validmonitor resolutions. If yes, this monitor setting is displayed in the dialog. If not, thepresetting of 800 x 600 is selected.
Naturally, you are not restricted to these defaults. You can configure any display layout andafterward select one of the ready-made display layouts in the layout window of the SplitScreen Manager. The setting can be made independent of the current resolution. This meansthat you are given the option of making the settings of the screens for the Runtime-Modulefrom any computer.
A screen arrangement of four monitors in series can only be used with a maximum screenresolution of 1024 x 768.

Basic Process Control
3-6 PCS 7 WinCC Basic Process ControlC79000-G7076-C777-02
3.2.2 Multi VGA
On the second page of the wizard, set the desired screen configuration for the target unit inthe Runtime-Module operation.
If the Split Screen Manager already has installed data for the screen configuration, these aredisplayed as presetting.If no initialization data are available, the presetting "One monitor" is used.You are, of course, not restricted to these defaults. The setting may be made independent ofthe current screen. This means that you are given the option to make the settings of thescreen configuration for the Runtime-Module from any computer.

Basic Process Control
PCS 7 WinCC Basic Process Control 3-7C79000-G7076-C777-02
3.2.3 Control of the Selection
On the third page of the wizard, trigger the creation of the configuration files.
Select the "Finish" button to configure the system with the preset values.

Basic Process Control
3-8 PCS 7 WinCC Basic Process ControlC79000-G7076-C777-02
3.2.4 Creating the Configuration
While the Split Screen Wizard executes the configuration, the following "Generation"dialog is displayed:
Each successfully executed work step is marked with a check mark. If a step does not needto be executed because the configuration settings were not changed, that step is also markedwith a check mark.
In the case of an error, the check mark is replaced with a red exclamation mark and thegeneration process is interrupted. The "Messages" display box gives a more detaileddescription of the error and the "Cancel" button is displayed instead of the "OK" button.

Basic Process Control
PCS 7 WinCC Basic Process Control 3-9C79000-G7076-C777-02
3.3 The Runtime-Module of the Split Screen Manager
The Split Screen Manager Runtime-Module offers, in the form of a DLL and some project-specific AP functions, an interface for managing pictures as well as controlling picturechanges.
The Split Screen Manager has the following significant performance features:
− Managing the screen data and picture change.
− Saving the screen composition.
− Managing the system match of all displayed pictures.
− Supporting picture changes according to the picture hierarchy set in the configurationsystem of the Picture Tree Manager.
− Managing a picture change storage (Picture Storage).
− Managing a picture storage (Picture Store).
The Split Screen Manager is called up by activating Runtime. This can be performed, forexample, via the "Activate" icon in the toolbar or the menu item "File / Activate" in theWinCC Explorer. Afterwards, the basic picture of the Split Screen Managers appears. In theupper part of the basic picture are buttons via which the WinCC pictures of the currentproject can be opened. These pictures must first be set up with the Picture Tree Manager.The Picture Tree Manager is also responsible for the hierarchy of the WinCC pictures.
3.3.1 Configuration of the Runtime Start Picture
The Split Screen Wizard creates up a start picture for Runtime. The appearance of this startpicture is set in the @Screen.PDL file. In the Graphics Designer, the @Screen.PDL file canbe preconfigured project specifically.
The Runtime screen is divided into an overview, work, and button area. The workspace isrequired for Runtime, whereas the overview and button areas are optional.
Á For the overview and button areas, several preconfigured PDL graphic files areavailable, e.g. @Overview1.PDL for the overview area. Instead of these preconfiguredPDL graphic files, other PDL graphic files can be used for the overview and buttonareas.
Á The workspace contains the PDL graphic file @1001.PDL. It already contains all theelements needed for Runtime, e.g. @Login.PDL for logging in and @Top01.PDL forthe bottom page 0.
The three areas of the @Screen.PDL can be sized and moved in the Graphics Designer - theoverview and button areas can also be omitted completely.

Basic Process Control
3-10 PCS 7 WinCC Basic Process ControlC79000-G7076-C777-02
3.3.2 Managing the Screen Data and the Picture Change
The Split Screen Manager supports a maximum of four monitors that can each have aworkspace, a button area, a maximum of eight process windows (Top Windows) and anynumber of preconfigured boxes with permanently assigned pictures (Special fields).
You can access and scan the individual screen areas by means of the API functions of theSplit Screen Manager.
3.3.3 Storing, Loading and Deleting the Screen Composition
The Runtime-Module of the Split Screen Manager manages the screen composition.The buttons for storing, loading and deleting a screen composition are located in the buttonbar:
Á The buttons are active only when a user is logged in.
Á The screen compositions are assigned to the logged-in user on saving.
Á Any number of screen compositions can be stored for each user.
Note:
Every user who has logged on can save a screen composition called "Default". This screencomposition is opened automatically when the user logs on and is what might be called theuser’s personal start picture.
Á The screen composition displayed on the screen can be saved using the button "StoreScreen Composition".

Basic Process Control
PCS 7 WinCC Basic Process Control 3-11C79000-G7076-C777-02
Á An existing screen composition can be loaded using the button "Load ScreenComposition". Here, a screen composition is selected from a dialog.
Á An existing screen composition can be deleted using the button "Delete ScreenComposition". Only screen compositions created by the current user are displayed inthe dialog.
You can also access and scan the information about the screen composition directly bymeans of the API functions of the Split Screen Manager.
Note
A screen composition can only be stored, loaded or deleted when a user is logged in.

Basic Process Control
3-12 PCS 7 WinCC Basic Process ControlC79000-G7076-C777-02
3.3.4 Managing the System Match
Each picture change is executed by means of the Runtime-Module of the Split ScreenManager.This means that the Split Screen Manager Runtime-Module can always provide informationabout the association of the currently displayed pictured to the system at any time (systemhierarchy).This information is required for the system-specific, user-authorization check and can beaddressed and queried using global scripts and the appropriate API functions of the SplitScreen Manager.Appropriate Global Scripts are available for the configuration of the graphic objects.
3.3.5 Picture Change According to the Picture Hierarchy
Prerequisite for this function is an existing system picture hierarchy which was createdusing the Picture Tree Manager.You can execute the picture change directly by means of the Split Screen ManagerRuntime-Module.The API functions of the Split Screen Manager must be used in order to do so. TheRuntime-Module of the Split Screen Manager then works with the Graphics DesignerRuntime-Module to execute the picture change according to the created picture hierarchy.
3.3.6 Managing the Picture Change Storage
The Split Screen Manager reports each picture change in the workspace and enables you tocall up all of the pictures that were displayed earlier.A picture change storage is managed for each workspace in the basic picture. Stored inthese memories are the eight most recently selected picture names for each workspace.
The previous picture is selected using the button shown in the margin.
Note
The authorizations for the pictures in the picture change storage are user-dependent.
This means that every time the user is changed (relogged) in WinCC, the picture changestorage of all monitors is deleted.
You can use the API functions of the Split Screen Manager to query the contents of thepicture memory.

Basic Process Control
PCS 7 WinCC Basic Process Control 3-13C79000-G7076-C777-02
3.3.7 Managing the Picture Storage
In the Split Screen Manager, each workspace in the base picture has its own picture storage.The picture storage helps load a picture in the workspace easily.This picture can always be called up (even several times).If you save a new picture, it overwrites the original picture in the picture storage.A unique picture storage is managed for every workspace in the base picture.
The picture is stored and loaded into the picture storage using the buttons shown in themargin.
Note
The authorizations for the pictures in the picture storage are user dependent.
This means that every time the user is changed (relogged) in WinCC, the picture storage ofall monitors is deleted.
You can use the API functions of the Split Screen Manager to scan, change, or delete thecontents of the picture storage.

Basic Process Control
3-14 PCS 7 WinCC Basic Process ControlC79000-G7076-C777-02
3.4 The Loop in Alarm Function
Via the "Loop in Alarm" function, a screen of the associated measuring point can beopened if an alarm is reported. For the configuration of the "Loop in Alarm", the AlarmLogging editor is opened. The "Loop in Alarm" function can be found in the "Tag/Action"tab of the properties dialog of the individual messages. As the standard function,"OpenPicture" has been set - in the PCS 7 environment, this value must not be used since ascreen called by this standard function will cover the entire runtime interface makingadditional inputs impossible. For the "Loop in Alarm" function, the PCS 7 system providesthree screen opening options:
1. Opening a measuring point screen as the process window by indicating an instancename of a measuring point, the corresponding function is named:
Á "LoopInAlarm"
2. Opening a measuring point screen in the work area by indicating a screen name, thecorresponding function is named:
Á "SSMChangeWorkField"
3. Opening a measuring point screen as the top window by indicating a screen name, thecorresponding function is named:
Á "SSMOpenTopField"
For option 1, note that the standard function sets the instance name of the measuring pointas the call parameter. In the PCS 7 system, this task is carried out by the mapper. Aselection of the call parameters via the function browser is not possible.
If accessing the "LoopInAlarm" function should result in the display of a certain screen,this can be specified in the "Screen Name" editing field of option 2 and 3.
The standard functions can be found by clicking on the "…" button to the right of the"Function Name" field, which will open the function browser. In the "Standard Functions" /"Split Screen Manager" folder, the functions mentioned above can be selected.
For the call of the "Loop in Alarm" function in runtime, select the respective message fromthe message list and activate the "Loop in Alarm" button.

Basic Process Control
PCS 7 WinCC Basic Process Control 3-15C79000-G7076-C777-02
3.5 The Alarm Logging Wizard
The Alarm Logging Wizard offers a simple way to configure the message system inaccordance with the rules for process control systems. This wizard is accessed in the projectnavigation window of the WinCC Explorer via the branch "Base Data".
The following data and data structures are created:
Message attributes:Message classes (acknowledgment method, horn, names for different states, etc.) andmessage types (colors for different states, etc.)
Message window attributes:Properties of the toolbar, properties of the status bar, filter properties, columnsequence, column width
Archives:Sequence archive or continuous archive
You can make settings for the following subjects in the windows of the Alarm LoggingWizard:
Setting up the Message WindowActivating Process Control System MessagesAssigning the Output ChannelsOverview
The Alarm Logging Wizard is provided for process control systems and creates a series ofmessage classes and the required message classes according to the specifications forprocess control system messages. Existing message classes are overwritten during thisprocess. If you insert your own message classes in the Alarm Logging editor, these are alsooverwritten the next time the Alarm Logging Wizard is started as these message classes donot meet the specifications for process control system messages. In order to configureadditional messages, create your own message classes, which are unknown to the wizard,after running the Alarm Logging Wizard at least once. The Alarm Logging Wizard can readin and apply these additional message classes on the next start.
Note
The Alarm Logging editor also has a wizard of its own. This wizard has nothing to do withthe Alarm Logging Wizard of the process control options and must, therefore, beconsidered separately. Do not confuse the two wizards.
The function "Central Signaling Device Connection" can be activated in the Alarm LoggingEditor via the dialog "Single Messages" in the tab "Parameters". This function has,however, nothing to do with the function "Signal Module Connection" in the AlarmLogging Wizard of the LT-options.

Basic Process Control
3-16 PCS 7 WinCC Basic Process ControlC79000-G7076-C777-02
3.5.1 Setting Up the Message Windows
On the first dialog-box page, you can specify how the columns are to be divided in themessage window.
Signal Module ConnectionUse the control box "Signal Module Connection" to specify whether WinCC should makemessages available for the signal module. The signal module PC expansion card outputselectrical signals for optical and acoustic output of WinCC messages.
If the control box "Signal Module Connection" has been activated, an additional pageappears in the Alarm Logging Wizard dialog box for setting the signal module.
The settings which you have selected in the Alarm Logging Wizard for the signal moduleare displayed the next time the Alarm Logging Wizard is run.
Note
Information regarding the installation and wiring can be found in the Chapter "SignalModule".

Basic Process Control
PCS 7 WinCC Basic Process Control 3-17C79000-G7076-C777-02
Message Window ColumnsAll message windows are provided with presettings for setting up the columns. Thesepresettings can be viewed in the window "Message Window Columns".
Click the right mouse button on the columns "Date" and "Time" to open a dialog in whichthe output format can be changed. The column width is automatically changed according tothe format you select.
The column widths of the other columns can be freely changed by ...
− clicking the right mouse button on the column element and entering the column widthusing the keyboard
Note
You cannot change the order of the columns.

Basic Process Control
3-18 PCS 7 WinCC Basic Process ControlC79000-G7076-C777-02
3.5.2 Activating Process Control System Messages
Use this dialog to enable or disable individual process control system messages. A controlbox displays the status of the messages.
Use the control box "System Messages" to incorporate predefined messages in the system.These messages are imported into the alarm system upon activation of the control box.
By selecting the "Filter messages area-specific" check box, you can have messages filteredat runtime in accordance with the release of user authorizations in User Administrator. Ifthe control box is activated, messages are filtered according to user. If the control box isdeactivated, all messages are displayed.
Use the control box "Do not display the warning for the area-specific filtering again" toactivate or deactivate the following dialog:
Note
In normal use, all process control system messages should be activated. The system mayotherwise not function correctly.

Basic Process Control
PCS 7 WinCC Basic Process Control 3-19C79000-G7076-C777-02
3.5.3 Assigning the Output Channels
If you activated the control box "Signal Module Connection" on the first page of the AlarmLogging Wizard, this page is displayed for assigning the output channels. When assigningthe output channels, set the channel on which a signal is to be triggered for the individualmessage classes. There are three output channels available for each message class.
The following output channels are automatically assigned by the Alarm Logging Wizard:
Alarm @Signal1Warning @Signal2PLC Process Control Messages @Signal3OS Process Control Messages @Signal3
To assign additional output channels, click the right mouse button in the column "MessageClass" on the message class whose output channel you would like to change. Alternatively,you may click directly on the entry. Appearing in the column "Active Signal" is acombination box with the internal tags available for selection "@Signal1, @Signal2 and@Signal3". If the output channel is not assigned, "None" must be selected. In the pop-upwindow, use the left mouse button to select a new output channel.
Note
The assignment of a signal in the Alarm Logging Wizard refers only to the optional signalmodule and can only be changed via this wizard. As a result of this assignment, one of thethree signal outputs is set to the signal module.The message parameter "Central Signaling Device Connection" during the configuration ofsingle messages in the Alarm Logging Editor refers to the setting of a central signalingdevice via a tag and is to be considered completely separately.

Basic Process Control
3-20 PCS 7 WinCC Basic Process ControlC79000-G7076-C777-02
3.5.4 Overview
The elements created by the "Alarm Logging" Wizard are displayed here. This gives you anoverview of the structure to be created.
Click "Finish" to start generating the message system. The generation process is displayedin the window "Message Window - Generation":

Basic Process Control
PCS 7 WinCC Basic Process Control 3-21C79000-G7076-C777-02
3.5.5 The Alarm Logging Wizard in a Multi-Client Project
Alarm configuration can only be performed in a server project. Message controls areconfigured in the Graphics Designer to display messages pending for the server on themulti-client. The Alarm Logging Wizard in a multi-client project performs the messageassignment and the message filtering. System messages cannot be selected as they arecarried out via the Alarm Logging Wizard in a server project.
The descriptions of the control box "Filter messages area-specific" and "Do not display thewarning for the area-specific filtering again" correspond to those for the Alarm LoggingWizard in a server project.

Basic Process Control
3-22 PCS 7 WinCC Basic Process ControlC79000-G7076-C777-02
When the Message Wizard in a multi-client project has finished, the "Message Wizard -Generation" dialog is displayed. Upon completion, the signal assignment in the database isperformed.

Basic Process Control
PCS 7 WinCC Basic Process Control 3-23C79000-G7076-C777-02
3.6 Signal Module
Hardware OptionThe signal module is a plug-in card for the PC. It is used for controlling up to 3 externalsignal transmitters.
The signal module is plugged into the mother board of the operator terminal PC. Checkwhether a free ISA-slot is available and note the addressing of the module to ensure that noaddress conflicts with other PC expansion cards occur. By default, the IO-address 180H isoccupied by the signal module. For further information, refer to the Chapter "Addressingthe Signal Module".
If the operator station of the server operator station is to have several terminals (clientoperator stations), each terminal may be equipped with a signal module.
A signal module in the server operator station is only useful with an externalacknowledgement key.
Installing in Other PCsIf the signal module is to be installed in a PC other than the designated operator station, themodule may be installed in a free slot.From our experience, there are no restrictions for the installation.
Commissioning the Signal ModuleThe signal module is commissioned in two steps:
Á Installing the signal module
Á Testing the signal module

Basic Process Control
3-24 PCS 7 WinCC Basic Process ControlC79000-G7076-C777-02
3.6.1 General Information about the Signal Module:
The signal module is used to trigger up to three different signaling units (such as horns,buzzers, and lights) and can be connected by means of a hardware acknowledgment key. Italso contains a hardware timer (watchdog). The timer is triggered cyclically by WinCCRuntime by means of an API driver call in order to avoid triggering an alarm. In addition, itcontains 3 binary inputs that can be used universally. The signal module is a PC modulewith an 8-bit ISA bus interface that was specially developed for implementation inoperating systems.
The signal module is a hardware option of the WinCC system that is offered as an optionpackage. The following figure shows the general structure of a system as well as theinstallation possibilities for the signal module within the system.

Basic Process Control
PCS 7 WinCC Basic Process Control 3-25C79000-G7076-C777-02
3.6.2 Function Characteristics of the Signal Module
The signal module fulfills the functions
Á Control of three acoustic or optical signal transmitters
Á Watchdog
Á 3 binary inputs
Á Acknowledging/resetting the horns through software control or external wiring.
A 25-pole and a 9-pole Sub-D-plug are located on the front plate of the module. Thewatchdog and signal transmitter functions are led onto the 25-pole Sub-D-plug. The 9-poleplug is not used.
When controlled via the software, the three signal outputs and the groupalarm will be reset.When the acknowledgement is, for example, carried out via a button, only thegroup audible indicator will be reset. The software queries this status andforwards it to the audible indicators, so that an external acknowledgementresets all horns as well.

Basic Process Control
3-26 PCS 7 WinCC Basic Process ControlC79000-G7076-C777-02
The function characteristics of the signal module are illustrated in the figure below.All signals sent over the two plugs are sent potential free via contact assemblies or opticalcouplers.
The 24 V DC supply voltage, which is provided externally by the contact assemblies oroptical couplers of the signal module, must be protected with 1 A by the customer.

Basic Process Control
PCS 7 WinCC Basic Process Control 3-27C79000-G7076-C777-02
K1
K1
K2
K2
K3
K3
K4
K4
K5
K5
X1141 2
X1141 2
3 4
3 4
RE
RE
RA
RA
Watchdog
Watchdog
Output1
Output1
Output2
Output2
Output3
Output3
1. Signal Module
10. Signal Module
24VDC OutputsM 0V R 1 2 3 4
Signaling Device
Suppressor Diodefor inuctive loads
External Acknowledgment Key
External Distributor
K1 = Main ContactRE = Reset InputRA = Reset OutputK2 = WatchdogK3 = Output1K4 = Output2K5 = Output3K3-K5 = Detail Contacts

Basic Process Control
3-28 PCS 7 WinCC Basic Process ControlC79000-G7076-C777-02
Function Characteristics of the Signal Transmitter OutputThe make contact of the signal transmitter output is open when the operator terminal isswitched off. If the operator station is switched on, the contact assembly is opened. If aclassified event occurs during process execution, the contact is closed. Other events resultin the closing of the signal transmitter output only when an acknowledgement was madefirst. This acknowledgement can be performed either internally through WinCC or bymeans of an external acknowledgment key. It is possible to invert the function of the signaltransmitter via the break contact.
Acknowledging the Signal TransmitterThe following acknowledgements are possible:
With the mouse, when the signal transmitter is controlled only from one operator terminal:Jumper X114: 1-3 and 2-4 closed (state on delivery).
With the mouse or externally with the acknowlegement key when several operatorterminals are connected, as shown in the figure above.Jumper X114: 1-2 and 3-4 closed.The acknowledgement signal is, in this case, passed through several signal modules.
The function of the signal transmitter can be switched off by removing jumper X114: 5-6(see figure on previous page).
WatchdogThe watchdog function is used for monitoring the proper operating status of the OS(operator station).
After switching on the mains voltage, the operator station cyclically sets a monostablemultivibrator on the signal module. The monostable multivibrator is retriggered fast enoughthat it does not drop out.
If the process control of the operator terminal malfunctions, the monostable multivibratoron the signal module is deactivated 3.5 seconds after the last trigger impulse. Depending onhow jumper X116 is set, the watchdog function can be inverted. Jumper X116: 2-3 isplugged in on delivery.
If an external signal transmitter (e.g. audible signal) is to be connected, a miniaturecontactor can be connected to the contact. This miniature contactor switches the signaltransmitter. (Install an anti-surge diode with inductive loads!)
Binary InputsThe signal module is provided with three binary inputs, isolated by optical couplers, forquerying external binary signals.These are intended for individual extensions and can be freely configured by the user usingthe tags @SignalInput1... @SignalInput3.

Basic Process Control
PCS 7 WinCC Basic Process Control 3-29C79000-G7076-C777-02
3.6.3 Installation of the Signal Module
ProcedureThe installation is broken down into several steps. Procede as follows:
1. Hardware Installation:The signal-module hardware (plug-in card) is plugged into the base unit (motherboard) of the operator station. The plug-in card requires a free ISA-slot within theoperator station. If the operator station being used as the the server operator station isto have several terminals (client operator stations), each terminal may also beequipped with an additional signal module. Before you install the card, you shouldfirst check whether the addresses used by the card (default settings) are still free onyour PC. If the default settings are no longer available, the card must be set by meansof DIP switches. The preset address assignment of the signal module is 180H to 190Hin the IO area. If you must set a different address area to avoid address conflicts withother PC expansion cards, refer to Chapter "Addressing the Signal Module" forinformation on how to accomplish this task.
2. Hardware Setup:After you have installed the signal module plug-in card, the functionality of the cardcan be tested in the Windows NT4.x "Control Panel". To do this, you must doubleclick on the icon within the "Control Panel". The "Signal Module Hardware Setup"dialog then opens. The hardware setup for the signal module plug-in card can beexecuted from this dialog.
3. Configuring via the "Alarm Logging Wizard":The "Alarm Logging Wizard" generates the internal tags "@Signal1"..."@Signal3" forcontrolling the external signal transmitter and "@SignalInput1"..."@SignalInput3" asimages of the binary inputs of the signal module. The wizard registers the Runtime-Module of the signal module (HMRT.EXE) in the start-up list of the computer.
Á Double click on the "Base Data" project component in the project navigation window.All components which you have installed are then listed.
Á Use the right mouse button to click in the project navigation window on the editor"Alarm Logging Wizard".
In the pop-up menu that appears, select the "Open" menu item.

Basic Process Control
3-30 PCS 7 WinCC Basic Process ControlC79000-G7076-C777-02
On page 1, you must activate "Signal Module Connection".
On page 3, you may assign the internal tags to the message classes.
Á Click the right mouse button on the appropriate message class in the column "ActiveSignal". Then click on the button and select the desired tag from the list of availabletags.

Basic Process Control
PCS 7 WinCC Basic Process Control 3-31C79000-G7076-C777-02
3.6.3.1 Arrangement and Meaning of the Switches and Plug-in Jumpers
OverviewThe following figure shows a simplified representation of the spatial arrangement and thepin numbering of the plug-in jumpers and the switches (viewed from the component side).Their uses are explained below.
The factory settings of the jumpers and preset switch positions are shown in the figure.These presettings are indicated in the following table with "*)".
Structure/Meaning of the Plug-in Jumpers/ Switches/InterfacesThe desired functions of the signal transmitter, watchdog, plug controls and addressing areset via the plug-in jumpers.
Slot Jumper Meaning
X114 1-3*) 2-4*)1-2 3-4
Acknowledge signal transmitter via bus interfaceAcknowledge signal transmitter via external signal
5-6*) Signal transmitter function on
7-8*) Watchdog function on
X115 1-2*)2-3
Signal transmitter relay picks up on eventSignal transmitter relay drops out on event
X116 2-3*) Signal transmitter relay picks up on event2-3 Signal transmitter relay drops out on event
X10 Plugged in*)Not plugged in
Addressing in IO areaAddressing in memory area
X1 25-pole watchdog and signal transmitter interface.
X2 9-pole hardcopy interface
S1 DIP-switch for addressing the signal module in IO ormemory area of the PC.
The jumper settings marked with *) are the default settings. The plug connections X117 (1-2-3) are not used by WinCC.

Basic Process Control
3-32 PCS 7 WinCC Basic Process ControlC79000-G7076-C777-02
3.6.3.2 Addressing the Signal Module
OverviewThe signal module can be addressed in either the I/O area or in the memory area of the PCs.The base address for both addressing types is set using DIL switch S1. It assigns 16 bytes inthe I/O area 0000H-03FFH and 1 Kbyte in the memory area C0000H-FFFFFH. The kerneldriver uses only I/O addressing.
Slot Jumper MeaningX10 Plugged in Addressing in IO area
Not plugged in Addressing in memory area
Signal-Module Address BussesThe signal module manages 12 address busses in the I/O addressing mode, the four lowestof which (A0 - A3) are used for switching the 16 required individual addresses. These fouraddress busses cannot, therefore, be set with DIP switches. The following (as describedabove in general form) assignment of switch to address bus results.
Possible Settings of the Address BussesSwitch 8 7 6 5 4 3 2 1
Bus A 11
10
9 8 7 6 5 4 3 2 1 0
Setting theI/O Address
The I/O address is now to be set using the existing switches as follow:
Á Select I/O address (e.g. 180h); the address must not already be in use on the respectivePC, an I/O address conflict will otherwise result.
Á Conversion to binary notation (0001 1000 0000); the conversion is simplified byconsidering each HEX digit as a 4-bit block.
Á Set and delete the individual bits for the address (ATTENTION: the 4 lowest valuebits are not covered by the DIP switches).
The following switch positions for the given example (180h) are thus (default setting):
Default Settings (Address 180H)Switch Pin 8 7 6 5 4 3 2 1Address Pin 11 10 9 8 7 6 5 4Position OFF OFF OFF ON ON OFF OFF OFF
Example for the Address 100H (0001 0000 0000)Switch Pin 8 7 6 5 4 3 2 1Address Pin 11 10 9 8 7 6 5 4Position OFF OFF OFF ON OFF OFF OFF OFF

Basic Process Control
PCS 7 WinCC Basic Process Control 3-33C79000-G7076-C777-02
3.6.3.3 Pin Assingment of the External Interface
Pin Assingment, Interface (X1)The external wiring of the signal transmitter output and the channel outputs is madedirectly, i.e. each contact controls a messaging device. In the event of an error message, themain contact and the assigned detail contact are always set. An acknowledgement alwaysresults in the control software resetting the main contact and all detail contacts. Theacknowledgement may occur externally by means of an acknowledgement input or may betriggered by the software.
The following table shows the wiring of the 25-pole Sub-D plug, which is used forconnecting external devices (lights, buzzers, bells, buttons, etc.).
Pin Signal Description Port
*G *S
1 Signaltransmitter M
Relay, center contact
2 + Reset output Optical coupler3 - Reset output Optical coupler4 + Reset input Optical coupler5 - Reset input Optical coupler6 Signal
transmitter RRelay, break contact
7 Signaltransmitter A
Relay, make contact
8 Watchdog M Relay, center contact9 Watchdog R Relay, break contact10 Watchdog A Relay, make contact11 + BE 1 *BE12 - BE 1 *BE13 + BE 2 *BE Optical coupler14 + BE 3 *BE15 - BE 3 *BE16 Output 1 M Relay, center contact17 Output 1 A Relay, make contact18 Output 1 R Relay, break contact19 Output 2 M Relay, center contact20 Output 2 A Relay, make contact21 Output 2 R Relay, break contact22 Output 3 M Relay, center contact23 Output 3 A Relay, make contact24 Output 3 R Relay, break contact25 - BE 2 *BE
*G = Housing*S = Shield*BE = Binary inputs

Basic Process Control
3-34 PCS 7 WinCC Basic Process ControlC79000-G7076-C777-02
25-pole subminiature plug connector (pin contact strip with screw locking)
Remarks
Á The primary signaling device, i.e. the horn, signal lamp or similar, is to be connectedto the main contact of the signal module. The primary signaling device responds everytime a detail contact is set, i.e. each time an alarm reports via the signal module.
Á The detail contacts can be connected to any messaging devices (lights, buzzers orsimilar).
Á One device can be connected to the watchdog alarm output which responds when therespective signal module no longer triggers. This occurs when the respective operatorstation fails.
Á The signal module can by default only be reset by either the control software (driver)or an external acknowledgment key.If both variants are to be possible simultaneously, you must:
Á Connect together pins 1-2 and 3-4 on jumper X114 (see correspondingdescription above), which enables acknowledgement by means of an externalkey.
Á The external key is then to be connected with the reset input. The correspondingwiring for the reset output is then to be connected in parallel with this key.

Basic Process Control
PCS 7 WinCC Basic Process Control 3-35C79000-G7076-C777-02
3.6.3.4 Testing the Signal Module
ProcedureIn order to test the installed signal module plug-in card, proceed as follows:
Á Open the folder "Control Panel".This folder can be reached under Windows NT via "Start", "Settings" and "ControlPanel".
Á Double click on the object to open the "Signal Module Hardware Setup" dialog .
Á Within the "Signal Module Hardware Setup" dialog you can now test the signalmodule configuration.
Á Structure of the "Signal Module Hardware Setup" dialog window.
Á The function of the signal module can be tested immediately by selecting outputs 1through 3.

Basic Process Control
3-36 PCS 7 WinCC Basic Process ControlC79000-G7076-C777-02
Dialog WindowThe individual boxes of the dialog window have the following meanings:
Box Name Meaning
I/O Address Specify the I/O address in the area 0..3FFH. Thismust be set analogously to the setting for S1 on themodule. The signal module uses 16 successive I/Oaddresses starting with the set base address. Theaddress is always specified in hexadecimal format. Achange of this address is entered in the registry byclicking on "OK". The default address is 180hexadecimal .
Driver Use this button to start or stop the driver.Stop: The driver is running and can be stopped bypressing the button.Start: The driver is stopped. A hardware conflictprobably exists.
WatchdogAutomaticallytriggered
If this check box is activated, the driver takes overcontrol of watchdog retriggering, which occurs everysecond, until WinCC starts the signal-modulechannel DLL in Runtime mode. When the channelDLL is started, the automatic triggering function ofthe driver is deactivated and the channel DLL takesover control of the watchdog triggering. WhenWinCC is ended, the watchdog is no longer triggeredand automatic triggering is reactivated.Press this button to trigger the watchdog once. (Test)
InputOutput
The state of this check box (active - inactive) ispassed on to the signal transmitter contact each timeit is changed.
Binary Inputs The states of binary inputs 1, 2, 3 are shown here.Channel Relay By selecting the outputs, the function of the signal
module can be checked immediately after installationin the PC. After an output is selected, thecorresponding relay is controlled.When the system is running, the outputs arecontrolled by the permanently assigned tags.Use this button to exit the Setup dialog. The I/Oaddress and the automatic triggering setting areentered in the registry.Use this button to exit the Setup dialog. No changesare made in the registry.

Basic Process Control
PCS 7 WinCC Basic Process Control 3-37C79000-G7076-C777-02
3.6.4 Important Settings within the WinCC System
In order to signal messages (acoustically) within the WinCC system (by means of theaudible indicator module) at specific operator terminals, the signal module Runtime-Module (HMRT.EXE) must be loaded in the start-up list of the client computer.
Note
The Runtime-Module of the signal module (HMRT.EXE) must not be connected within thestart-up list of the server computer.The integration or removal of the Runtime-Module of the signal module (HMRT.EXE) inthe start-up list of each computer is performed using the "Alarm Logging Wizard" andshould not be carried out manually. This wizard is located in the WinCC Explorer under theproject component "Base Data". When using the Alarm Logging Wizards, you mustactivate the control box "Signal Module Connection" in order to integrate the signaltransmitter functionality.

Basic Process Control
3-38 PCS 7 WinCC Basic Process ControlC79000-G7076-C777-02

PCS 7 WinCC Basic Process Control 4-1C79000-G7076-C777-02
4 Picture Tree ManagerInstallation Note:The Picture Tree Manager is a WinCC option and is only available toyou if you selected the option package "Basic Process Control" during installation.
The Picture Tree Manager is used to manage a hierarchy of systems, subsystems andpictures contained in the Graphics Designer and makes available the following functions:
Á Create and change a project’s hierarchy.
Á Support during the definition of systems and subsystems.
Á Supports the assignment of pictures to the system and creates an order between thepictures that are created in Graphics Designer.
Á In Runtime, picture selection by means of navigation through the hierarchy tree issupported.
Note
When creating new WinCC projects, a screen hierarchy should be created along with thePicture Tree Manager and stored.
All procedures and changes, that you undertake in the Picture Tree Manager affect thecurrent WinCC project.
Actions that cross projects (copying/moving pictures and systems across multiple projects)are not possible.
On switching the language in the WinCC Explorer the language in the opened Picture TreeManager is switched too. The container names are only switched to the newly set languageafter starting the Picture Tree Manager.
It is not possible to configure the picture hierarchy on the multi-client. Instead, an overviewof all hierarchies of all server projects imported as packages is presented in runtime.
4.1 Structure
The user interface of the Picture Tree Managers contains:
− a menu bar
− the standard toolbar
− a data window with three areas
− a status bar

Picture Tree Manager
4-2 PCS 7 WinCC Basic Process ControlC79000-G7076-C777-02
4.1.1 Menu Bar
In the menu bar, all the commands of the Picture Tree Manager are divided into groups andassigned to menus. To execute a command, open the corresponding menu, click on thecommand, and, if applicable, set the desired parameters in the displayed dialog box.All commands are available from the menus:
Menu ProjectSaveProject Documentation Print HierarchyProject Documentation View HierarchyProject Documentation Setup Hierarchy...Project Documentation Print Group DisplayProject Documentation View Group DisplayProject Documentation Setup Group Display...Exit
Edit MenuEdit PictureEdit Container NameCut PictureCut ContainerCopyPasteInsert Picture Into ContainerInsert AfterInsert BeforeInsert Into NodeNew ContainerDelete PictureDelete ContainerProperties
View MenuStandard ToolbarStatus BarPreviewArrange Picture Icons AlphabeticallyArrange Picture Icons Automatically
Menu OptionsConfirm For Replace PicturesConfirm For Delete HierarchyCalculating the Group Display Hierarchy Over Again While Saving
Help MenuContents and IndexDirect HelpUsing HelpInfo...

Picture Tree Manager
PCS 7 WinCC Basic Process Control 4-3C79000-G7076-C777-02
4.1.1.1 Project Menu
SaveThe command "Save" stores the current hierarchy of the containers and pictures. Changesin the hierarchy affect all applications that are registered as RT clients of the Picture TreeManager (that also includes the group display).
The data will be stored in the database of the project.
Note
All changes made while editing the "Picture Tree Manager" are only temporary. Thechanges will only be accepted after saving the Picture Tree Manager.A few menu functions are disabled during the save operation ("Project" menu). However,the hierarchy can still be edited.
Print Project Documentation HierarchyUse the command "Print Project Documentation Hierarchy..." to print the hierarchy on thestandard printer. The print settings set in "Setup Project Documentation Hierarchy..." apply.
View Project Documentation HierarchyUse the command "View Project Documentation Hierarchy" to display a preview of theproject documentation for the hierarchy.
Setup Project Documentation Hierarchy...Use the function "Setup Project Documentation Hierarchy" to add special settings to a printjob when printing the hierarchy tree. The dialog contains three tabs.
Tab Description
Print Job General settings for the print job can be set in thistab.
Selection Settings for the page area as well as the time rangefor the print data can be set in this tab.
Printer Selection The output device for the print job can be set in thistab. The print job can also be directed to a file.
The appropriate system layout from the Report Designer is used for the printout.
Print Project Documentation Group DisplayUse the command "Print Project Documentation Group Display..." to print the groupdisplays on the standard printer. The print settings set in "Setup Project DocumentationGroup Display..." apply.

Picture Tree Manager
4-4 PCS 7 WinCC Basic Process ControlC79000-G7076-C777-02
View Project Documentation Group DisplayUse the command "View Project Documentation Group Display" to display a preview ofthe project documentation for the group display.
Setup Project Documentation Group Display...Use the function "Setup Project Documentation Group Display" to to add special settings toa print job when printing the group displays. The dialog contains three tabs.
Tab Description
Print Job General settings for the print job can be set in thistab.
Selection Settings for the page area as well as the time rangefor the print data can be set in this tab.
Printer Selection The output device for the print job can be set in thistab. The print job can also be directed to a file.
The appropriate system layout from the Report Designer is used for the printout.
ExitExit the "Picture Tree Manager" via the "Exit" command.
If you have made changes and have not yet saved them, a dialog appears asking if youwould like to save the changes.

Picture Tree Manager
PCS 7 WinCC Basic Process Control 4-5C79000-G7076-C777-02
4.1.1.2 Edit Menu
Edit PictureUse the command "Edit Picture" to start the "Graphics Designer". The picture cansubsequently be edited. This menu item is only enabled if a picture is selected.
Edit Container NameThe command "Edit Container Name" allows you to edit the container description. Thename of the root container (WinCC Project Name) cannot be changed.
Note
While in (container) editing mode, the picture name is hidden.
Cut PictureUse the command "Cut Picture" to copy a selected picture into the clipboard. Thiscommand is only enabled if a picture has been selected.The content of the clipboard is stored until it is replaced by a new entry (via the command"Cut" or "Copy").The picture name remains visible in the container and is enclosed by pointed brackets <<PictureName.PDL>>. The picture can then be inserted at another location.
Cut ContainerThe command "Cut Container" marks a container, including the entire connectedsubhierarchy and the pictures, and copies it into the clipboard. The command is onlyenabled if a container has been selected from the hierarchy window.The content of the clipboard remains stored until it is replaced by a new entry (via thecommand "Cut" or "Copy").The container remains visible at the cut location until it is inserted at another location.
CopyUse the command "Copy" to create a copy of the empty container in the selection windowand place it in the clipboard. The content of the clipboard will remain stored until it isreplaced by a new entry (using the command "Cut" or "Copy"). After copying, the contentof the clipboard can be inserted into the hierarchy.
Note
Inserting a new container into an existing node expands the hierarchy by one level.
If you insert a container before or after a container, the affected hierarchy level is expandedby one container.

Picture Tree Manager
4-6 PCS 7 WinCC Basic Process ControlC79000-G7076-C777-02
PasteThis command is only available when pictures or containers have been placed in theclipboard and are to be copied into the selection window.If the clipboard contains a picture, it is inserted in the selection window with this command.If the clipboard contains a container (with or without subcontainer), this command insertsthis container and any pictures contained therein into the selection window. The containername and the structure of the subhierarchy, though, will be lost. You will be notified ofpossible loss of hierarchy information as a result of this action by means of an info box.
Insert Picture Into ContainerThe command "Insert Into Container" copies the contents of the clipboard into a selectedcontainer. The command is only enabled if the clipboard contains a picture.If the container already contains a picture, it will be replaced by the new picture.Use the option "Confirm For Replace Picture" to change the behavior of the "Picture TreeManager" (with or without confirmation).
Insert AfterThe command "Insert After" copies the contents of the clipboard after the selectedcontainer. The command is only enabled if a container (not the root-node) has beenselected, and one or more containers have been copied into the clipboard.
Note
A container cannot be inserted before or after the root-node.
Insert BeforeUse the command "Insert Before" to copy the contents of the clipboard before the selectedcontainer. This command is only enabled if a container (not the root-node) has beenselected, and one or more containers have been copied into the clipboard.
Note
A container cannot be inserted before the root-node.
Insert Into NodeThe command "Insert Into Node" copies the contents of the clipboard into the selectedcontainer. Each container in the clipboard is inserted as a new node of an underlyinghierarchy level. This command is only enabled if a container (not the root-node) has beenselected, and one or more containers have been copied into the clipboard.
New ContainerUse the command "New Container" to insert a new container before, after or in the selectednode.After inserting the new container, the Picture Tree Manager will assign the name"Container" plus a running number to it (e.g. Container23).

Picture Tree Manager
PCS 7 WinCC Basic Process Control 4-7C79000-G7076-C777-02
Delete PictureThe command "Delete Picture" removes the selected picture from the hierarchy. Thepicture will automatically be moved into the selection window. This command is onlyenabled if a picture has been selected in the hierarchy window.
Note
The picture deleted from the hierarchy can be inserted again at a later time.
Delete ContainerThe command "Delete Container" removes a selected container from the hierarchy. Allpictures contained in the deleted subhierarchy will automatically be moved to the selectionwindow. This command is only enabled, if a container (with or without subcontainers orpictures) has been selected in the hierarchy window.
PropertiesThe "Properties" menu item of the "Edit" menu displays the properties of a picture.
4.1.1.3 View Menu
PreviewThe "Preview" command allows you to turn the picture preview on or off.If the option has been selected, the preview window will automatically display the pictureselected from the hierarchy window. If the container does not contain a picture, the previewwindow remains empty.Independent of whether this option has been selected or not, the header line of the previewwindow will always display the name of the picture contained in the container.If the preview window is resized, the displayed picture will adapt to the new dimensions.
A check mark next to the menu entry indicates that the picture preview has been activated.
Arrange Picture Icons AlphabeticallyUse the command "Arrange Picture Icons Alphabetically" to alphabetically sort the picturesin the selection window. This option can not be set permanently.
Arrange Picture Icons AutomaticallyThe command "Arrange Picture Icons Automatically" allows you to turn on the automaticarrangement of the pictures in the selection window.If the option is activated, the pictures will be arranged automatically. The gaps willautomatically be filled.
A check mark next to the menu entry indicates that the automatic picture arrangement hasbeen activated.

Picture Tree Manager
4-8 PCS 7 WinCC Basic Process ControlC79000-G7076-C777-02
4.1.1.4 Menu Options
Confirm for Replace PictureUse the command "Confirm for Replace Picture" to specify whether the user mustacknowledge the replacement of a picture in the hierarchy.
A check mark next to the menu entry indicates that the acknowledgment for replacingpictures has been activated.
Confirm for Delete HierarchyUse the command "Confirm for Delete Hierarchy" to specify whether the user mustacknowledge the deletion of the hierarchy.
A check mark next to the menu entry indicates that the acknowledgment for replacingpictures has been activated.
Recalculating the Group Display Hierarchy when SavingIf the option "Calculating the Group Display Hierarchy Over Again while Saving" has beenactivated, the group display hierarchy of all WinCC pictures will be calculated over againevery time the Picture Tree Manager is saved. If no group displays are used, this functioncan be deactivated to allow for a faster saving.
If, during the start-up of runtime, WinCC detects that the group display hierarchy is nolonger current, the control system message "The Group Display Hierarchy has not beenupdated..." will be displayed. If the option "Calculating the Group Display Hierarchy OverAgain while Saving" has been activated, then the picture hierarchy of the Picture TreeManager must be saved again.
4.1.1.5 Help Menu
Contents and IndexThe command "Contents and Index" allows you to access the on-line help of the PictureTree Manager.
For further information about the process, see the Windows NT description.
Using HelpUse the "Using Help" command to obtain information about how to use on-line help.
AboutUse the command "About" to obtain additional information about the Picture Tree Managerprogram and its platform.

Picture Tree Manager
PCS 7 WinCC Basic Process Control 4-9C79000-G7076-C777-02
4.1.2 Standard Toolbar
The standard toolbar contains icons with which you can carry out common commands.
Use the menu command "View / Standard Toolbar" to display or hide the toolbar.
Icon Description
"Project" "Save"
"Project" "Print Project Documentation Hierarchy"
"Edit" "Properties"
"Help" "Direct Help"
"View" "Large Symbols"
"View" "Small Symbols"
"View" "List"

Picture Tree Manager
4-10 PCS 7 WinCC Basic Process ControlC79000-G7076-C777-02
4.1.3 Data Window
The data window of the Picture Tree Manager is divided into three areas.
Á Displayed in the upper left part of the hierarchy window is the hierarchy of thesystems, subsystems and pictures as a tree. The first container (the highest in thehierarchy) has the name of the WinCC project and can neither be moved nor deleted.A container can be empty or, with the exception of the root container, can contain apicture.
Á The preview window, located in the upper right, displays the contents of the pictureselected in the hierarchy window.
Á All pictures available in the WinCC project which have not yet been assigned in thehierarchy, as well as the icon of an empty container, are displayed at the bottom of theselection window. (System pictures that begin with @ are not displayed).
Each area has information about its contents in the title bar.You can change the size of the individual operating areas with the mouse.
4.1.4 Status Bar
The status bar provides you with the following information:
− Displays an appropriate help text for a selected function.
− Displays the key status (e.g. the Num Lock key).
− Click on the size box to change the window size of the application.

Picture Tree Manager
PCS 7 WinCC Basic Process Control 4-11C79000-G7076-C777-02
4.2 Working with the Picture Tree Manager
To work with the Picture Tree Manager, start it via the pop-up menu in the WinCCExplorer.The editor has only one dialog for editing the hierarchy. You can access all of the editingpossibilities in this dialog. The most effective way to work with the editor is the drag-and-drop function.
Á Use the clipboard and the "Cut," "Copy," and "Paste" functions to create and changethe hierarchy.
Á You can access editing functions by using the Menu Bar, the pop-up menu, or drag-and-drop.
Á Insert the empty container from the selection window to expand the hierarchy by onecontainer.
Á Cut and paste a picture from the selection window or move it using drag-and-drop toinsert a picture into a container in the hierarchy.
Á You can also move subhierarchies (subtrees) within the hierarchy.
Á Pictures that you remove from the hierarchy (hierarchy window) are inserted in theselection window automatically.
Á Picture properties, such as change date and size of a selected picture, can be displayed.
Note
None of the changes you make while editing take effect until you save.

Picture Tree Manager
4-12 PCS 7 WinCC Basic Process ControlC79000-G7076-C777-02
4.2.1 Display Picture Properties
Information can be called up for each picture, e.g. change date or picture size.
How to Display the Picture Properties:
1. Select the desired picture and open the pop-up menu.
2. Select the "Properties" menu item to display the picture properties.
4.2.2 Using a Drag-and-Drop Operation to Insert New Containers
You can use drag-and-drop to insert new containers in the hierarchy window. The PictureTree Manager supports drag-and-drop with the left as well as the right mouse button (drag-and-drop with the pop-up menu). This is possible in the hierarchy window as well as in theselection window.
How to Use Drag-and-Drop to Insert a New Container in the Hierarchy Window:
1. Click on the container icon in the selection window.
2. While holding down the left mouse button, drag the container icon to the hierarchywindow located above the selection window.As soon as the mouse pointer assumes the (+) icon, you can release the mouse button.The container is inserted after the highlighted container.
or
While holding down the right mouse button, drag the container icon to the hierarchywindow located above the selection window.As soon as the mouse pointer assumes the (+) icon, you can release the mouse button.

Picture Tree Manager
PCS 7 WinCC Basic Process Control 4-13C79000-G7076-C777-02
3. After releasing the mouse, the pop-up menu for specifying where the new container isto be inserted is displayed.
Note
When you insert new containers into an existing node, the subhierarchy of that node isexpanded by one level.
If you insert a container before or after a container, the affected hierarchy level is expandedby one container.
You cannot insert a new container before or after the root container!
4.2.3 Using a Drag-and-Drop Operation to Insert Pictures
You can use drag-and-drop to insert pictures in the hierarchy window. The Picture TreeManager supports drag-and-drop with the left as well as the right mouse button (drag-and-drop with the pop-up menu).You can work with the Picture Tree Manager using drag-and-drop in the hierarchy windowas well as in the selection window.
How to Use Drag-and-Drop to Insert Pictures in the Hierarchy Window:
1. Click on the icon of the desired picture in the selection window.
2. While holding down the left mouse button, drag the picture icon to the hierarchywindow located above the selection window.As soon as the mouse pointer assumes the (+) icon, you can release the mouse button.
− If the selected container is empty, the picture is inserted.
− If the selected container is not empty, you must confirm the replacement of theexisting picture.
or
3. While holding down the right mouse button, drag the picture icon to the hierarchywindow located above the selection window.As soon as the mouse pointer assumes the (+) icon, you can release the mouse button.
4. After releasing the mouse, the pop-up menu for acknowledging that the new picture isto be inserted is displayed:

Picture Tree Manager
4-14 PCS 7 WinCC Basic Process ControlC79000-G7076-C777-02
4.3 The Hierarchy
In WinCC, the dependencies among containers and pictures is pictured in the form of ahierarchy.The nodes of the hierarchy are always made up of containers.Each container can be basically empty or contain a picture (Graphics Designer).You can assign any name to the container. However, the container name must be uniqueand checked by the Picture Tree Manager.Picture names cannot be changed in the Picture Tree Manager.
Only existing pictures may be included in the hierarchy.
The structure of the hierarchy is open, which means there is no height or width limitprescribed for the hierarchy (tree).
This hierarchy is displayed in the following table:
Container Name Picture Name Father Left Neighbor
New.MCP
Pretreatment Pretreatment.PDL New.MCP
Distillery1 Distil1.PDL Pretreatment
Distillery2 Distil2.PDL Pretreatment Distillery1
Distillery3 Distil3.PDL Pretreatment Distillery2
BoilerRoom Boiler room.PDL New.MCP
Boiler1 Boiler1.PDL BoilerRoom

Picture Tree Manager
PCS 7 WinCC Basic Process Control 4-15C79000-G7076-C777-02
Container Name Picture Name Father Left Neighbor
Boiler2 Boiler2.PDL BoilerRoom Boiler1
Boiler3 Boiler3.PDL BoilerRoom Boiler2
Posttreatment Posttreatment.PDL New.MCP
Cooling1 Cooler1.PDL Posttreatment
Cooling2 Cooler2.PDL Posttreatment Cooling1
Cooling3 Cooler3.PDL Posttreatment Cooling2
Note
It is also possible to insert empty pictures in the hierarchy. However, the pictures mustalready be loaded in WinCC.
4.3.1 Creating a Hierarchy
All pictures of the projects are in the selection window when you start to build a hierarchy.The hierarchy window contains a root node that contains the name of the project.You cannot load a picture in the root node.
You can create the hierarchy in the following ways:
− Create the hierarchy by means of drag&drop
− Create the hierarchy via the pop-up menu
− Create the hierarchy via the menu bar
− Create the hierarchy - change the container name
Attention:
− Modifications to the hierarchy in the Picture Tree Editor are initially local. If you exitthe Picture Tree Manager without saving, these changes are lost.
− The "Save" command saves all changes and also notifies all Picture Tree Managerclients that are running in the Runtime-Module (for example, the group display) so thatthey can read the new hierarchy.
How to Create the Hierarchy by Means of Drag-and-Drop:
1. Click on the icon of the empty container in the selection window.
2. While holding down the left mouse button, drag the container to the hierarchywindow.
3. Select the container after which the new container should be inserted. The targetcontainer is displayed with a colored background.
4. When you release the mouse button, the new container is inserted in the same levelafter the selected container.

Picture Tree Manager
4-16 PCS 7 WinCC Basic Process ControlC79000-G7076-C777-02
How to Create the Hierarchy by Means of the Pop-Up Menu:
1. Select a container in the hierarchy window.
2. Open the corresponding pop-up menu.
3. You can insert the new container after, before, or in the selected node.
How to Create the Hierarchy by Means of the Menu Bar:
1. Select a container in the hierarchy window.
2. Use the "Edit" "New Container" menu item to insert a new container.
3. You can insert the new container after, before, or beneath the selected node.
Note
If you insert a new container in an existing node, the hierarchy expands by one level.
If you insert a container before or after a container, the affected hierarchy level is expandedby one container.
How to Change the Name of a Container:
1. In the hierarchy window, select the container whose name you want to change.
2. Click the left mouse button on the selected container to activate the edit mode.
or
Open the pop-up menu and use the "Edit Container Name" menu item to activate theedit mode.
or
Use the key combination "CTRL+E" to activate the editing mode.
3. You can then change the container name.

Picture Tree Manager
PCS 7 WinCC Basic Process Control 4-17C79000-G7076-C777-02
4.3.2 Changing the Hierarchy
The hierarchy can be changed by moving individual nodes or entire parts of the hierarchy.This can be performed within a level or the levels may be changed.The root node (WinCC project name) cannot be moved.
You can use the following means to change the hierarchy:
− Change by drag&drop
− Change via the pop-up menu
− Change via the menu bar
Note
Inserting a new container into an existing node expands the hierarchy by one level.
Attention:
− Modifications to the hierarchy in the Picture Tree Editor are at first local. If you exit thePicture Tree Manager without "Saving", these changes are lost.
− The "Save" command saves all changes and also notifies all of the Picture TreeManager clients that are running in the Runtime-Module (for example, the groupdisplay) so that they can read the new hierarchy.
How to Change the Existing Hierarchy by Means of Drag-and-Drop:
1. In the hierarchy window, click on the container (node) you want to move.
2. While holding down the left mouse button, drag the container and its subordinatecontainers to the new position.
3. When you release the mouse button, the new container with its subordinate containersis inserted in the same level after the selected container.
or
While holding down the right mouse button, drag the container and its subordinatecontainers to the new position.
After releasing the mouse, the pop-up menu for specifying where the new containerand its underlying containers are to be inserted is displayed.

Picture Tree Manager
4-18 PCS 7 WinCC Basic Process ControlC79000-G7076-C777-02
How to Change the Existing Hierarchy by Means of the Pop-Up Menu:
1. Select a container in the hierarchy window.
2. Open the corresponding pop-up menu.
3. Use the "Cut Container" menu item to move the container and all of its subordinatecontainers to the clipboard. The affected containers are displayed in gray.
4. Select the target container in which you want to insert the cut container.
5. Open the corresponding pop-up menu.
6. You can insert the contents of the clipboard into the new position with the "InsertAfter", "Insert Before" or "Insert Into Node" menu commands.
How to Change the Existing Hierarchy by Means of the Menu Bar:
1. Select a container in the hierarchy window.
2. Use the "Cut Container" menu item or the keystroke combination "CTRL + X" tomove the container and all its subordinate containers to the clipboard. The affectedcontainers are displayed in gray.
3. Select the target container in which you want to insert the container.
4. You can insert the contents of the clipboard into the new position with the "Edit"menu commands: "Insert After", "Insert Before" or "Insert Into Node".
4.3.3 Deleting the Hierarchy
In this context, deleting the hierarchy means removing individual containers with all oftheir subordinate containers from the hierarchy window and thereby, from the hierarchy.
You can use the following means to delete the hierarchy:
− by Drag&Drop
− via the pop-up menu
− via the menu bar
Note
With the "Confirm When Hierarchy Deleted" option, you change the behavior of thePicture Tree Manager when you delete the hierarchy (with or without confirmation)
The pictures deleted from the hierarchy are moved to the selection window and can bereinserted into the hierarchy at a later time.

Picture Tree Manager
PCS 7 WinCC Basic Process Control 4-19C79000-G7076-C777-02
How to Delete Containers from the Existing Hierarchy by Means of Drag-and-Drop:
1. In the hierarchy window, click on the container (node) you want to move.
2. With the mouse button pressed (right or left), drag the selected container and itsunderlying containers into the selection window.
3. When you release the mouse button, the pictures are moved to the selection window.All information of the deleted and underlying containers are lost in this process.
How to Delete Containers from the Existing Hierarchy by Means of the Pop-UpMenu:
1. In the hierarchy window, click on the container (node) you want to delete.
2. Open the corresponding pop-up menu.
3. Use the "Delete Container" menu item and confirm the inquiry to remove theappropriate container with all of its subordinate containers from the hierarchy.
All pictures are moved to the selection window. All information of the deleted andunderlying containers is lost in this process.
How to Delete Containers from the Existing Hierarchy by Means of the Menu Bar:
1. In the hierarchy window, click on the container (node) you want to delete.
2. Use the "Delete Container" menu item or the keystroke combination "CTRL + L" todelete the appropriate container with its subordinate containers from the hierarchy.
Note
All pictures are moved to the selection window. All information of the deleted andunderlying containers is lost in this process.

Picture Tree Manager
4-20 PCS 7 WinCC Basic Process ControlC79000-G7076-C777-02
4.4 Effects on Other Programs
The hierarchy created in the Picture Tree Manager directly or indirectly affects thefollowing applications:
− the User Administrator
− the group display and
− the Text Library
4.4.1 Effects on the User Administrator
For newly loaded containers, the entries about the user authorization are missing in the UserAdministrator. After you save the hierarchy, these new system sections are available in theUser Administrator.
Containers that are deleted from the hierarchy are also deleted in the User Administrator.Upon deletion of this container, all corresponding information contained in the UserAdministrator is also lost.
Movements within the hierarchy do not affect the User Administrator.
4.4.2 Effects on the Group Display
In certain cases, the hierarchy affects the group display.The objects of the group display can only receive and relay messages if the pictures arearranged appropriately in the hierarchy.
Receiving Messages:The pictures from which you want to receive messages must be on or beneath the level ofthe corresponding group object in the hierarchy.
Relaying Messages:The pictures to which you want to relay messages must be on or above the level of thecorresponding group object in the hierarchy.

Picture Tree Manager
PCS 7 WinCC Basic Process Control 4-21C79000-G7076-C777-02
4.4.3 Effects on the Text Library
The container names are managed in the Text Library.If you load a new container, the name of the container is entered in this Text Library in thecurrent language.
Switching Languages:
Á After you switch languages, all of the container names available in the selectedlanguage are displayed in that language. Container names for which there are nocorresponding names are displayed in the language in which they were loaded.
Á The language switch affects the Picture Tree Manager the next time it is called up.
Á If the language is switched in Runtime, the names of all of the containers that have notbeen translated remain empty.
4.5 3D-Bar Graph Object
4.5.1 3D-Bar Graph Properties
3D-Bar GraphThe 3D-bar is assigned to the smart objects group. Its properties (attributes) influence itsappearance and functionality.It displays values graphically relative to a high and low limit. The user can freely configurethe type of the 3D display.
All object attributes of the selected object are displayed in the "Object Properties" dialogwindow in the "Properties" tab.
Note:If color values are assigned dynamically by means of tags, 32-bit tags should be used toensure proper display of colors.
The "3D-bar graph" object is described using the following attributes:
Basis Object NameLayer
Geometry Position XPosition YWidthHeightBase XBase YAlphaBetaAngle SettingsBar HeightBar WidthBar Depth

Picture Tree Manager
4-22 PCS 7 WinCC Basic Process ControlC79000-G7076-C777-02
Geometry Bar DirectionDisplay Axis
Colors Border ColorBackground Color
Styles Border WeightBorder StyleBackgroundLight Effect
Miscellaneous Operator-Control EnableAuthorizationDisplayTooltip TextMaximum ValueZero Point ValueMinimum ValueProcess Driver Connection
Limits Limit 0Monitoring 0Bar Color 0Limit 1Monitoring 1Bar Color 1Limit 2Monitoring 2Bar Color 2Limit 3Monitoring 3Bar Color 3Limit 4Monitoring 4Bar Color 4Limit 5Monitoring 5Bar Color 5Limit 6Monitoring 6Bar Color 6Limit 7Monitoring 7Bar Color 7Limit 8Monitoring 8Bar Color 8Limit 9Monitoring 9Bar Color 9Limit 10Monitoring 10Bar Color 10

Picture Tree Manager
PCS 7 WinCC Basic Process Control 4-23C79000-G7076-C777-02
4.6 Group display object
The group display object provides a hierarchically concentrated display of the currentstates of certain message types. There is, however, no connection to the message systemwithin WinCC.
Use the group display in runtime mode to execute a picture change to the picture in whichthe error source is displayed. This opportunity for rapid navigation to an error source is avery significant function for the user.
Value AssignmentIn order to prepare the operator function and other settings in the group display one timeand then to make a quick configuration possible in all pictures, configure the object the wayyou need it and load it into the picture library (global or project-related). You can then useDrag&Drop to insert the group display you prepared from the library into all of the picturesconfigured thereafter. You then only need to execute the link with a measurement point or apicture. Use the Dynamic Wizard to execute this configuration.
Dynamic WizardFor simple configuration of this link, select the group display and activate the DynamicWizard via the “View - Toolbars” menu. You start the Dynamic Wizard itself via the points"Group display linked with picture" or "Group display linked with PCS 7 measurementpoints" on the "Default Dynamics" panel. Create the link by selecting a picture (usually apicture that is located in the next layer down in the hierarchy tree) and by enteringadditional parameters in the Dynamic Wizard.
If you want to link the group display with a 32-Bit data manager variable, then proceed asfollows:Open the properties dialog for the group display and dynamise the property "Other/GroupValues" with the desired 32-Bit tag. The tag should be initialized with the value 65535(0x0000FFFF). In this manner, you can ensure that at the start - from the view of the groupdisplay - there are no unacknowledged messages.The individual bits of this tag interpreted as follows:

Picture Tree Manager
4-24 PCS 7 WinCC Basic Process ControlC79000-G7076-C777-02
• Status Information
Bit in Double Word Message Class Message Type
Bit 31 (MS-Bit) Alarm AH
Bit 30 Alarm AL
Bit 29 Warning WH
Bit 28 Warning WL
Bit 27 Tolerance TH
Bit 26 Tolerance TL
Bit 25 Process Control Message 1 PLC - Error
Bit 24 Process Control Message 1 PLC - Box
Bit 23 Process Control Message 2 Operator Station - Error
Bit 22
Bit 21
Bit 20 Operator Input Request Operator Request
Bit 19
Bit 18
Bit 17
Bit 16 Measurement Point Locked
• Acknowledgment Information
Bit in Double Word Message Class Message Type
Bit 15 Alarm AH acknowledged
Bit 14 Alarm AL acknowledged
Bit 13 Warning WH acknowledged
Bit 12 Warning WL acknowledged
Bit 11 Tolerance TH acknowledged
Bit 10 Tolerance TL acknowledged
Bit 9 Process Control Message 1 Fault acknowledged
Bit 8 Process Control Message 1 Field acknowledged
Bit 7 Process Control Message 2 Fault acknowledged
Bit 6
Bit 5
Bit 4 Operator Input Request Operator Requestacknowledged
Bit 3
Bit 2
Bit 1
Bit 0 (LS-Bit)

Picture Tree Manager
PCS 7 WinCC Basic Process Control 4-25C79000-G7076-C777-02
This information is necessary to prepare the information source for the group displaycreation in WinCC in the respective control.
The group display object displays the message types in four adjacent display areas. Theyare displayed using colored areas, flashing, and text displays. The colors and flashingmodes preset in the object correspond to the standard displays used in process engineering.The system differentiates between the following message types:
1. Display Area: Alarm High, Alarm Low
2. Display Area: Warning High, Warning Low, Tolerance High, Tolerance Low
3. Display Area: PLC process control error, operator station process control error
4. Display Area: Operator Input Request
To configure the properties of the group display object for the individual message types, setthe message type for which you want to set the parameters in the "Message Type" property.Then set the properties for this selected message type. After you set up another messagetype, the properties that belong to it are displayed and you can also set the parameters forthem.
All object attributes of the selected object are displayed in the "Object Properties" dialogwindow in the "Properties" tab. The value assignment of the group display is configuredusing the "Dynamic Wizard".
The "Group Display" object is described using the following attributes:
Basis Object NameLayer
Geometry Position XPosition YWidthHeightButton 1 WidthButton 2 WidthButton 3 WidthButton 4 WidthSame Size
Colors Background Color
Styles 3D Border Weight
Font FontFont SizeBoldItalicUnderlineX AlignmentY Alignment
Flashing Blinkfrequenz

Picture Tree Manager
4-26 PCS 7 WinCC Basic Process ControlC79000-G7076-C777-02
Miscellaneous Operator-Control EnableAuthorizationDisplayTooltip TextGroup ValueGroup RelevantBit Pattern Group DisplayUser Value 1User Value 2User Value 3User Value 4
Message Types Message TypeDisplay TextCame In - Text FlashingCame In - Text Color On AttributeCame In - Text Color OffCame in - Background FlashingCame In - Background Color OnCame In - Background Color OffCame In Acknowledged - Text FlashingCame In Acknowledged - Text Color OnCame In Acknowledged - Text Color OffCame In Acknowledged - Background FlashingCame In Acknowledged - Background Color OnCame In Acknowledged - Background Color OffWent Out Unacknowledged - Text FlashingWent Out Unacknowledged - Text Color OnWent Out Unacknowledged - Text Color OffWent Out Unacknowledged - Background FlashingWent Out Unacknowledged - Background Color OnWent Out Unacknowledged - Background Color Off
Lock Lock DisplayLock Display TextLock Text ColorLock Background Color

Picture Tree Manager
PCS 7 WinCC Basic Process Control 4-27C79000-G7076-C777-02
4.7 Picture Selection by Measurement Point
4.7.1 General Information
Apart from being able to switch between pictures, you are able to select graphics picturesfor display based on names and on measurement points. These are two separate functions.
The tags in the list of measurement points may be selected and displayed in the workspace,a process window, or as part of a group display. The existence of the area authorizationsgranted in the User Administrator is verified.
4.7.2 Procedure
In the runtime system, click on "Picture by measurement point" in button set 1. Thisopens the dialog "Picture selection by measurement point".

Picture Tree Manager
4-28 PCS 7 WinCC Basic Process ControlC79000-G7076-C777-02
4.7.3 Dialog Description
Functionality Description
Server selection box This selection box is only active if you are opening the dialog fromwithin a Multi-Client project. In addition, it is necessary to load thepackage onto the Multi-Client from the selected server.
Tag typeselection box
This selection box determines the types of tags that are to bedisplayed. By default, "<All>" tags are shown.
Tag filter A filter criterion may be entered in the filter function. Only the tagsthat satisfy the search criterion are displayed.
Display mode Three display modes are available in the in the "Show as" area.
Workspace: The selected picture is displayed in the workspace
Process window: The selected picture is displayed in a processwindow.
Group: The selected picture is displayed in a group display.
Note
Measurement points that have not been assigned to an area and for which no groupmessages have been configured will not be offered by the dialog "Open Picture viaMeasurement Points", if area-specific user authorizations have been configured for thecurrently logged in user.

Picture Tree Manager
PCS 7 WinCC Basic Process Control 4-29C79000-G7076-C777-02
4.8 Picture Selection by Name
4.8.1 General Information
You may select pictures from a list of all graphics pictures that belong to the current projectand are stored in the project directory, and display them in the workspace or as a processwindow. The existence of area authorizations granted in the User Administrator is verified.
4.8.2 Procedure
In the runtime system, click on the button "Picture by name" in button set 1. Thisopens the dialog "Picture selection by name".

Picture Tree Manager
4-30 PCS 7 WinCC Basic Process ControlC79000-G7076-C777-02
4.8.3 Dialog Description
Functionality Description
Serverselection box
This selection box is only active if you are opening the dialog fromwithin a Multi-Client project. In addition, it is necessary to load thepackage onto the Multi-Client from the server selected.
Tag filter A filter criterion may be entered in the filter function. Only the tagsthat satisfy the search criterion are displayed.
Display mode Two display modes are available in the in the "Show as" box.
Workspace: The selected picture is displayed in the workspace
Process window: The selected picture is displayed in a processwindow.
Preview If you activate the checkbox "Display", the picture to be displayed isshown in the preview window.(only “local” pictures)
4.9 Opening Graphics Pictures Directly
Selection optionsThere are several ways in which graphics pictures can be directly opened:
Opening Graphics PicturesThe following table explains how to open graphics pictures directly.
Icon Description
The previously displayed graphics picture is redisplayed. Thisbutton is colored as long as there is a previous picture. You may goback up to 16 pictures.
The graphics picture currently on display is saved so that it canbe displayed again later.
Display the graphics picture that has been saved. This may beperformed from any plant view.

Picture Tree Manager
PCS 7 WinCC Basic Process Control 4-31C79000-G7076-C777-02
4.10 Lifebeat Monitoring
General Information About Lifebeat Monitoring
Lifebeat Monitor – Lifebeat ObjectThe sign-of-life monitoring is carried out centrally from a Lifebeat Monitor computer. TheLifebeat Monitor monitors all server -, client and multi-client computers and the automationdevices, which can be reached via the PC network and the industrial network and areassigned to the Lifebeat Monitor (Lifebeat objects).
The above diagram illustrates an example of the structure of a Lifebeat Monitoring systemwith computers on the process control level and the underlying process level.
The configuration of the lifebeat monitoring is carried out via an OPC connection OPC –Connection, the NetDDE is no longer supported.
Note
Prerequisites for Lifebeat Monitoring are:
1. MS-Windows NT operating system on both the Lifebeat-Monitor computer as wellas the Lifebeat-object computer
2. The Lifebeat Monitor must possess administrator privileges.

Picture Tree Manager
4-32 PCS 7 WinCC Basic Process ControlC79000-G7076-C777-02
4.10.1 Function Principle of Lifebeat Monitoring
The monitored components are operator stations (servers, clients and multi-clients)belonging to WinCC projects and the associated automation devices. A monitoring programruns on each server and multi-client which both views the components belonging to aproject as well as monitors "foreign components". In order to perform this task, all systemsections must be connected to a continuous network.
Tasks of the ServerThe tasks of the control system are divided among several PCs. The tasks are dividedaccording to a server-client structure:
• Servers record the process images and messages from the automation devices.
• A server computer executes the sign-of-life monitoring (Lifebeat Monitor).
• In order to record the data, the servers are connected to the automation devices viaindustrial networks (Profibus etc.).
• Servers make the process data available to the clients and multi-clients and manageprocessing states.
Tasks of the Multi-ClientsThe tasks of the multi-clients are:
• Multi-clients record the process images of the server.
• Multi-clients fetch all states of the respective servers via PC networks.
Tasks of the ClientsThe tasks of the clients are:
• The client stations are used for operating and monitoring the entire system.
• Clients fetch all states of the respective servers via PC networks.
Tasks of the Automation DevicesThe tasks of the automation devices are:
• The automation devices execute on-site the measurement tasks, control tasks andregulation tasks.
• All process-image tags which WinCC can access are located in the automationsystems.
• All PLCs connected to the process bus can be monitored.
MonitoringFor monitoring, the following operating states are relevant:
• Connection made
• Connection not made

Picture Tree Manager
PCS 7 WinCC Basic Process Control 4-33C79000-G7076-C777-02
Monitoring CycleYou can set the monitoring cycle to the values 5 s, 10 s, or 1 min within the "LifebeatMonitoring" dialog window. A default monitoring cycle of 10 seconds is preset.
ProjectA project is assigned a group of automation devices, a single-user computer and/or servercomputer with one or more client computers.
4.10.2 Lifebeat Monitoring by Means of OPC Connection
The communication between WinCC and the specific types of automation devices orautomation systems is established via one channel.
As the software for the OPC server and the OPC client are contained in the WinCC basissystem, WinCC can simultaneously be used as OPC server and OPC client. As a client, thecomputer can connect simultaneously to several servers.
The software required for OPC is installed during WinCC installation.
The OPC client utilizes a channel unit. A general configuration of the channel unit is notrequired.
Adding a New Driver
1. Start WinCC and add a new driver "OPC.CHN" in tag management.
2. Establish a connection to the server via the entry "New Connection" in the "OPC Unit#1" pop-up menu.

Picture Tree Manager
4-34 PCS 7 WinCC Basic Process ControlC79000-G7076-C777-02
3. In the pop-up menu select the newly created connection, the entry "Properties" andactivate the tab "OPC Connection".
• In the area "OPC Server Name", enter the name "OPCServer.WinCC".
• In the box "Start the Server on this Computer", enter the computer name from whichthe monitoring is to be performed.
• Click on the button "Test Server" to determine whether the corresponding OPCconnection can be established.
Note
Additional help can be found in the WinCC on-line help for the OPC channel.

Picture Tree Manager
PCS 7 WinCC Basic Process Control 4-35C79000-G7076-C777-02
4.10.2.1 The Dialog Window of the Lifebeat Monitoring Editor
This picture shows you the structure of the "Lifebeat Monitoring" dialog window.
The following work steps are necessary to open the "Lifebeat Monitoring" dialog window:
How To Open the "Lifebeat Monitoring" Dialog Window:
1. Use the right mouse button to click in the project navigation window on "LifebeatMonitoring".
2. In the pop-up menu that appears, select the menu item "Open".
3. This selection opens the "Lifebeat Monitoring" dialog window in which you cancreate or change the desired configuration.
Within this dialog window you can configure the complete Lifebeat Monitoring.

Picture Tree Manager
4-36 PCS 7 WinCC Basic Process ControlC79000-G7076-C777-02
Structure of the Dialog Window
The dialog window is divided into the following areas:
• Device List:
The device name refers to the Lifebeat object. All connections to the Lifebeat objectare entered in the device list. As a default, the device list contains five lines. You canchange the number of input lines with the "Add" and "Delete" buttons.In a multi-client project, the number of lines in the device list corresponds to thenumber of monitored servers. The device names and device type are predefined. Noinput lines can be added or deleted.
• Buttons:
The buttons are used for adding, deleting, printing, etc. the devices in the device list.The buttons Add and Delete cannot be activated in a multi-client.
• System Picture:
All of the configured connections are displayed as a schematic plant picture in thisarea.
• Monitoring Cycle:
Use this selection box to set the monitoring cycle of the connection. Ten seconds is setas a default.
How to Enter a Lifebeat Object (not with multi-client)
Open the Lifebeat Monitoring editor and make the following entries:
Á Device Name should refer to the Lifebeat object.
Á Under Device Type, select the operator station PC.
Á Under Connection, select the previously created connection.
Á Click on Update and then on Close to exit the dialog.
If several objects are to be monitored, these must be entered as described.
After the configuration, one tag must be entered for each OPC connection. The tags muststart with @ and be followed by the device name assigned above. In addition,"CCLBMRTServer.exe" must be entered in the WinCC start-up list.
NoteIf a connection is added or edited in Tag Management, this connection must be reassignedin the Lifebeat Monitoring editor. Otherwise, the alarm system cannot be opened.
Troubleshooting TipsFollowing a failure, the Lifebeat Monitor cannot be opened.
Check whether the temporary file Lbmcs.tmp is present in your WinCC project folder (inwhich the corresponding .MCP file is also located). If yes, then delete this file. Now startthe Lifebeat Monitor.

Picture Tree Manager
PCS 7 WinCC Basic Process Control 4-37C79000-G7076-C777-02
4.10.2.1.1 The Device List of the Lifebeat Monitoring Editor
General Information about the Device ListLifebeat Monitoring is configured by means of the device list. Each device name is storedas a tag within the WinCC Explorer. The tag name has the following structure:"@<Devicename>." If this tag exists already, its parameters are changed. For LifebeatMonitoring, the data type of the tags is of secondary significance as the status of the tags isthe only thing that is scanned.
Note
It is sufficient for Lifebeat Monitoring to set a device name in the device list for everyconnection to be monitored.
Structure of the Device List Table
Area Name Meaning
Device Name Enter a unique device name in this box. The name can have amaximum of 15 characters. The following naming conventions existfor assigning device names:
• No key words (according to C conventions), e.g.: float, type, main,void
• No special characters or coupling characters ( @ + - / & ’ " [ ] * { } .: < > ; = \ )
• No spacesThe device names are predefined in a multi-client project.
Device Type Use this box to set the device type. Double click on the box to open aselection box. The following device types are available:
OS-OP Operator Panel
OS-PC Office PC
OS Industry PC
PLC-4xx S7-4xx
PLC-3xx S7-3xx
PLC-2xx S7-2xx
MC
S7-EDC
The device type is predefined in a multi-client project.
Connection Double click on the box to open a selection box. Select one of theavailable configured connections in this box.

Picture Tree Manager
4-38 PCS 7 WinCC Basic Process ControlC79000-G7076-C777-02
4.10.2.1.2 The Buttons of the Lifebeat Monitoring Editor
Button Meaning
Close Use this button to close the dialog window.
Help Use this button to open the on-line help for Lifebeat Monitoring.
Print To print the Lifebeat Monitor area picture.
Printer Setup Use this button to set the printer settings.
View Use this button to display a print preview on the screen.
Add Use this button to create an empty line within the device list. This buttonis not available in a multi-client project.
Delete Use this button to delete a line within the device list. You must payattention to the following:
• The device name is only deleted from the device list, but not from thetag list of the corresponding connection in the WinCC Explorer. This isdue to the fact that other modules of the WinCC system can access thistag.
• If you want to delete a line, you must highlight the entire line andthen use the "Delete" button. To highlight a line, activate the button withthe device number.
• When you use the "Delete" button, the system does not ask you toconfirm if you really want to delete the selected line.
• You can only delete individual lines. You cannot highlight multiplelines at the same time to delete them.
This button is not available in a multi-client project.
Update Use this button to create/update the system picture. As a default, thesystem picture is created and stored under the name "@CONFIG.PDL"in the project-related picture directory. The geometry of the picturecorresponds to the settings that were made with the Split Screen Wizard.
If you receive an error message "Picture could not be created! Cause:Necessary object types not available" while you are creating the plantpicture, this is due to a missing object OLL "BITMAP.OLL". Thismissing OLL file can be linked via the "Object-OLL" (WinCC Explorer)dialog window.
Note
If the "Text Library" editor is open, you cannot create a new system picture. You must firstclose the "Text Library."

Picture Tree Manager
PCS 7 WinCC Basic Process Control 4-39C79000-G7076-C777-02
4.10.2.1.3 The Lifebeat-Monitoring Plant Picture Editor
All components to be monitored are displayed in graphic form within the system picture.The components that are currently not ready to function (for example, due to an error) arecrossed out in the graphic with a red line.
The graphic structure of a plant picture
This picture shows you an example of a plant picture "@CONFIG.PDL".
If multiple PLCs are connected to an operator station, they are displayed in a consecutivesequence.
Note
The status box of the operator station or the PLC displays the status RUN or ERROR. TheERROR status is indicated by a red line.
The message "Server failure" is also possible in a multi-client project.

Picture Tree Manager
4-40 PCS 7 WinCC Basic Process ControlC79000-G7076-C777-02
4.10.3 Visualizing Monitoring in Runtime
Visualizing Lifebeat Monitoring
• Like any created picture, the visualization of the system picture can be called by meansof the appropriate configuration, for example, buttons with a picture selection of"@CONFIG.PDL".
• In the preconfigured basic data that are present in the current project when you use theSplit Screen Wizard, the picture selection for the plant picture is already available for abutton in the set of key commands.
• With a multi-client project, click on the picture to display the server configuration. Thisis not possible if the server has failed.
4.10.4 Practical Example of Lifebeat Monitoring
Displayed in the figure below is a WinCC operating and monitoring system in whichLifebeat Monitoring is being run.
Monitoring of Several ProjectsThe Lifebeat Monitor is Server2, which was configured for Project B. The monitormonitors Client3 and PLC3, both of which belong to Project B, as well as Server1, Client2and PLC2, which belong to Project A.
PLC4 and PLC5 continue to be monitored. These PLCs are monitored via the existingProfibus connection. It is not possible to monitor Server3 and Client4, as no PC networkconnection to these computers exists.

Picture Tree Manager
PCS 7 WinCC Basic Process Control 4-41C79000-G7076-C777-02
Error-Free Monitoring OperationThe monitoring of the Lifebeat objects is carried out via the internal tag generatedby the Lifebeat Monitoring editor. The Lifebeat Monitor Server2 sends the status ofthis tags to all configured Lifebeat objects using the set cycle time, e.g. every 10seconds. During error-free operation, the addressed Lifebeat objects reply eachtime to the Lifebeat Monitor Server2. Through the tag status, the Lifebeat Monitorrecognizes the error-free operation of all Lifebeat objects configured for LifebeatMonitoring.
Failure of Server1Let’s assume an error occurs on Server1, for example due to a power failure. Afterthe Lifebeat Monitor Server2 has sent the status of the tag to Server1, no reply willbe returned due to the failure of Server1. This is recognized by the Lifebeat MonitorServer2. After that, a corresponding message is sent to the Client3 configured forServer2.

Picture Tree Manager
4-42 PCS 7 WinCC Basic Process ControlC79000-G7076-C777-02
4.11 Time Signal Receiver
DCF77-Receiver DCFRSThe DCF77 receiver is an external receiver station for time signals used for synchronizingthe computer clock. The receiver is connected to the COM2 serial interface.The signals originate from the long-wave transmitter DCF77, which has been broadcastingencoded time information for over 20 years at frequency 77.5 kHz. Because of its centrallocation in Central Europe (Mainflingen near Frankfurt) and its extensive range (up to2000 km), this transmitter is significant far beyond Germany.
DCFRS DriverA driver is supplied for the DCFRS receiver. This must be loaded before the DCFRSreceiver is put into operation. The driver and the description are included in the scope ofdelivery for the DCFRS.
GPS-Receiver WINGGPSThe GPS receiver is an external receiver station for satellite signals used for synchronizingthe computer clock. The receiver is connected to the COM2 serial interface.
WINGPS DriverA driver is supplied for the WINGPS receiver. This must be loaded before the WINGPSreceiver is put in operation. The driver and the description are included in the scope ofdelivery for the WINGPS.

Picture Tree Manager
PCS 7 WinCC Basic Process Control 4-43C79000-G7076-C777-02
4.12 Time Synchronization
General Information about the "Time Synchronization" Editor:
On the one hand, time synchronization is implemented as a Windows NT system driver andon the other hand, as a WinCC application function for systems with a SINEC L2/L2 bussystem. WinCC-OS as the active time master, is therefore responsible for synchronizing allthe other operator stations and PLCs on the system bus with the current time. This allows asystem-wide chronological coordination of messages.
Depending on your selection, the time is taken from the following:
• A GPS unit connected by means of RS232
• A DCF77 unit connected by means of RS232
• The internal operator station clock
.A kernel driver operates the serial interface and synchronizes the internal operating systemtime. Based on the driver API, the actual time synchronization handles the master-slaveadministration and the distribution function (sending and receiving time message frames aswell as synchronizing) of the time. You can also use the driver API to access variousdiagnostics functions that you can use for installing or servicing the hardware. You assignparameters to the kernel driver by means of an object in the Windows NT Control Panel("DCF-77"). You can set such items as the serial interface, the synchronization interval, orthe maximum deviation permitted for the internal time. You assign parameters for timesynchronization by means of the Time Synchronization Editor in the WinCC Explorer.
The DCF77 receiver is used primarily in the Federal Republic of Germany and borderingcountries (within a radius of 1500 km to 2000 km around Frankfurt/Mainflingen). Itprovides the exact official time of the Federal Republic of Germany with a maximumdeviation of 1 s in 1 million years, provided that reception is undisturbed. If this is notavailable, or if the place of use is outside the transmitting range of the DCF77, a GPS(Global Positioning System) unit can be used. With respect to the accuracy of the absolutetime information, the same statements can be made as for the DCF77 receiver. For systemsin which the absolute time is not important, you can use the internal clock of the active timemaster for synchronizing. You assign parameters to the DCF77 receiver by means of theDCF77 object in the Windows Control Panel.

Picture Tree Manager
4-44 PCS 7 WinCC Basic Process ControlC79000-G7076-C777-02
Functional Principle of Time Synchronization:
Time synchronization is a WinCC application that is operated as a master-slave system withoptional redundant masters. This means that there are two or more time masters in oneredundant system. You can configure each operator station as the time master (availabilityof a radio time reception service is not necessary; reference time is then provided by theRTC). The master that powers up first sends a time message frame over the network(including the set synchronization interval) to the other masters and all slaves. In this way,this master becomes the active master; all the other operator stations and PLCs on the busbecome slaves.
During power up, all masters have to check to see if a master is already active on the busand is sending time message frames (the waiting time for a time message frame to arriveafter power up is derived by multiplying the set synchronization interval by four). When themaster that has powered up in this manner receives a time message frame, it actsimmediately like a slave (in the manner described below). If this master receives no timemessage frame after the waiting time has elapsed, it begins sending time message frames(as described above).
By receiving the time message frame, the redundant masters recognize their slave settingand synchronize their clock to the time contained in the time message frame. With the helpof a timer, they now check (according to the synchronization interval contained in the timemessage frame) the cyclic receipt of the time message frames from the active master. Ifthree consecutive time message frames fail, the first redundant master that notices thefailure begins to send time message frames itself. This mechanism guarantees that only onemaster transmits time message frames. Where a DCF77-/GPS unit is also intact, theredundant masters use the received time message frames only to check the function of theactive master. No comparison (check) is made between the time of their own DCF77-/GPSunits and the time of the received time message frames. Therefore all redundant mastersbehave like time slaves.
All time slaves and redundant masters on the system bus synchronize their internal clockwhen they receive a time message frame.
The time-zone-dependent time offsets of the system time and the switchover betweendaylight saving time / standard time are performed automatically by the time zone set inWindows and the daylight saving time / standard time switchover. In this way, the correcttime display and switchover are also possible when there is interference in time reception.If you are using a DCF77 module, every time the system is powered up, a warning isentered in the event report if time zone and DST / ST switchover (CET / CEDST) do notmatch. From a GPS system, the UTC is provided, regardless of the time zone and standardtime/daylight saving time. For this reason, the system time must be corrected by the driverby means of the time zone and daylight saving time adjustment set in Windows.
If the time synchronization is realized via an H1 time transmitter, the time transmitter mustbe set to the standard time of the local time zone. The summer time switch must not beactivated on the H1 time transmitter. The operator station receives the time telegram fromthe connected system bus of the PLC and carries out the summer time/winter time switchaccording to the settings of the operating system.

Picture Tree Manager
PCS 7 WinCC Basic Process Control 4-45C79000-G7076-C777-02
4.12.1 The Runtime Process CCTMTimeSync.EXE
During the Runtime process CCTMTimeSync.EXE, the following must be noted:
With a CP1413, it is not possible to write the time. Therefore, the initial adjustment isdropped. This means, you have to wait until the CP reports that the time in DP-RAM isvalid. Until this takes place, the Runtime process of the time synchronization will not adjustthe RTC of the operator station. During this phase, no synchronization takes place. Thesynchronization can only start if the time has been validated in the CP.
4.12.2 Dialog "Time Synchronization"
You can set parameters for time synchronization in the WinCC Explorer. To open thenecessary dialog, proceed as follows:
1. Use the right mouse button to click in the project navigation window on the editor"Time Synchronization".
2. In the pop-up menu that appears, select the "Open" menu item.
3. This action opens the dialog window "Time Synchronization" and you can make allthe necessary settings.

Picture Tree Manager
4-46 PCS 7 WinCC Basic Process ControlC79000-G7076-C777-02
Structure of the Dialog Window:
Box Meaning
Time Function Group Box
Master Indicates that the operator station in question can be amaster. The station does in fact become a master if noother master is active on the bus.Note: No provision has been made for an operatorstation to become a master automatically when a timereception module is present.
Slave Indicates that the operator station in question is beingoperated as a slave.
Use TimeReceive Utility
When activated, this check box indicates that anavailable time receive utility should be included in theconfiguration. This has consequences duringMaster/Backup-Master switchovers if the control ofthe RTC is to be disabled/enabled by the receiveservice. The check box is active only if "Master" wasselected in the group box "Time Function".
DeactivateTime Synchronization
If this parameter is set, time synchronization istemporarily deactivated. The settings which have beenmade are retained.
System Bus Group Box
Logical Device A logical interface, over which the timesynchronization of the system bus is to be carried out,can be selected from this field.
If a logical device is selected for industrial Ethernet,the dialog will change, so that only the setting Slave ispossible, since for industrial Ethernet, one operatorstation cannot take over the time synchronization.Then, it is only possible to set the frequency of thecontrol system messages as previously done. If adevice is selected for the PROFIBUS, the remainingsettings can still be selected.
Redundant Device If a redundant device is available, (e.g. 2 CP1413 wereinstalled), this device can be selected here. If thesynchronization in Runtime via the logical devicefails, the systems switches to the redundant device anda process control message is triggered. If a redundantdevice is selected, only slave operation is possible forthis operating station.
Synchronization interval Time interval in which an active master transmits itscyclic synchronization telegram or in which a slaveexpects its telegram. Range of 15 s to 60 s, default15 s. The unit of measure for this box is "Seconds."
Process Control Messages Group Box
Issue only once A process control message is set only once. If thissetting is activated, the box "all nn intervals" cannotbe operated.

Picture Tree Manager
PCS 7 WinCC Basic Process Control 4-47C79000-G7076-C777-02
Box Meaning
all nn intervals You are prompted to enter a value nn" for thefrequency of process control system messages (or toaccept the default value). This value is precalculatedin each case from the specified synchronizationinterval. In the event of a continual malfunction (forexample, "Cannot transmit time message frame"), thevalue is to be interpreted such that an appropriatemessage is transmitted only on every nthsynchronization cycle. You now have the infinitelyadjustable input capability in a range of values that,when converted, always has a frequency betweenapproximately one minute and one hour. The defaultvalue is always calculated to give a frequency ofapproximately one minute.Example:A synchronization interval of 30 s was set and themessage interval was set to 4. The DCF77 signalquality falls beneath the permitted value. The masterimmediately sends the corresponding process controlsystem message.If the signal quality remains poor, the next message isnot transmitted until the fourth subsequentsynchronization interval, that is, after approximatelytwo minutes. If the signal quality improves again, aninternal message counter is reset. The message cyclebegins again the next time the signal is bad.
The following context applies for the slaves:The checking period for the time messages alwayscorresponds to 4 times the synchronization time set.This results in a time span of min. 4 to max. 8synchronization intervals until a possible errormessage is displayed.Example:The synchronization interval is set to 15s. This resultsin a checking period of 4x15s. If, e.g. no more timemessage is received after 2x15s, another 2x15s passuntil the check is performed. Since the messages havearrived during the first two intervals, TimeSyncdeclares synchronization valid. During the nextchecking period of 4x15s, no more time messages arereceived and synchronization is invalid. In this case,the corresponding error message is displayed after6x15s, that is, after 1.5 checking cycles.

Picture Tree Manager
4-48 PCS 7 WinCC Basic Process ControlC79000-G7076-C777-02
4.12.3 Dialog "DCF77 Receive" Service"
The DCF77 long-wave transmitter broadcasts time information in coded form at frequency77.5 kHz. Because of its central location in Central Europe and its extensive range (up to2000 km), this transmitter is significant far beyond Germany. The time information that isbroadcast is picked up by the two atomic clocks CS1 and CS2 of the "Physikalisch-technischen Bundesanstalt" in Mainflingen near Frankfurt, Germany, and represents theofficial time according to the Time Law of 1978 of the Federal Republic of Germany.Thetime corresponds to Central European Time (CET) or Central European Daylight SavingTime (CEDST) and is derived directly from the internationally established time scale UTC(Universal Time Coordinated):CET = UTC + 1hr or CEDST = UTC + 2hr
You can use the object DCF77 in the Windows Control Panel to assign parameters to timesynchronization. To open the necessary dialog, proceed as follows:
1. In the Windows taskbar, click on "Start".
2. From the menu items "Settings" and "Control Panel" open the "Control Panel" folder.
3. In the "Control Panel" folder, double click on the object "DCF77" to open the dialogwindow "DCF77 Receive Service."
4. In this dialog window, you can make all the necessary settings.
Structure of the Dialog Window:
Box Meaning
Signal Source This box displays the entry "Serial" by default. Youcannot edit this box.
Port Indication of the COM interface to which the externalDCF77 or GPS unit is connected. The recommendeddefault is COM2.
Signal Shape In this box, you must set the signal shape prescribed bythe manufacturer of the card (for example, "DCF77demodulated").
Signal Source Provides UTC Depending on which signal source is being used,DCF77 or GPS, this check box must be active (GPS) orinactive (DCF77). The time signals of the GPStransmitter are broadcast according to GMT (GreenwichMean Time).
Suppress Synchronization When this check box is activated, synchronization of thesystem time is suppressed.
Balance Deviations Smoothly When this check box is activated, the system time isadjusted to the current time smoothly, as long as thedeviation is under the maximum value permitted("tolerance"). For this to be accomplished, the internalpassage of time is either slowed down or speeded up amaximum of 1 ms per 1 s or 60 ms per 1 min.
First update after Indicates how many correctly decoded time messageframes must occur before the system time should beupdated. The unit of measurement for this box is"Minutes".

Picture Tree Manager
PCS 7 WinCC Basic Process Control 4-49C79000-G7076-C777-02
Box Meaning
Update Interval Indicates how many time message frames (= minutes)must occur following the initial update before a renewedcomparison to the system time or, where appropriate, acorrection of the system time is made.
Permitted Deviation Indicates the maximum time difference permitted (inmilliseconds) until an update of the system time ismade.
Event Report If you are using Windows NT 4.x, the events are keptdirectly in the event report. You can open this eventreport as follows: in the taskbar, click on "Start". Thenselect the menu items "Programs", "Administration(General)", and "Event Display".
Time Comparisons If the check box is activated, all time comparisons willbe entered in the event report.
Every Valid Time Message Frame
If the check box is activated, every valid time messageframe will be entered in the event report.
Changes in Signal Quality
If the check box is activated, every change in signalquality will be entered in the event report.

Picture Tree Manager
4-50 PCS 7 WinCC Basic Process ControlC79000-G7076-C777-02

PCS 7 WinCC Basic Process Control 5-1C79000-G7076-C777-02
5 StorageIf you selected the option package Storage during the User-Defined Installation of WinCC,you will be able to use the archive functions of the WinCC system.
5.1 General Information
The archive functions support automatic swapping of data from the hard disk to long-termdata carriers as well as the deletion of data from the hard disk.
The automatic archiving can be controlled by means of the following two factors:
• Time-driven archiving triggered by date or time entries
• Fill level-driven archiving triggered by the fill level of the storage medium
With automatic archiving, an archive server monitors the archive functions. The automaticswapping can be activated or deactivated.
As long as the data are stored in sequence archives, you can use the "Archive" functions toedit the following data types in the WinCC database:
• Messages from the "Alarm Logging" module
• Measurement values from the "Tag Logging" module
• Reports from the "Report Designer"
In addition to the automatic archiving of your data, you can use the archive functions toexecute the following two types of manual swaps:
• Manual swap forces the swap of all of the stored data carriers.
• The Export dialog allows you to manually export individual data and time ranges.
Note:
You cannot edit data that are stored in short-term archives with the Archive function!
In the event of an incomplete data swap onto a data carrier, the following automationsystem message is output the next time the system is started:"Swap could not be completed".
Saving the ConfigurationChanges made in the individual tabs of the "Storage" configuration dialog must be saved -in each tab - by clicking on the "Apply" button, otherwise any changes made will be lostand not applied.

Storage
5-2 PCS 7 WinCC Basic Process ControlC79000-G7076-C777-02
Accessing the "Storage" User Interface in WinCC RuntimeTo access the user interface of the "Storage" application via user-defined buttons in WinCCruntime, an operator action script with the following formulation has to be configured:ProgramExecute ("archive.exe").This selection has already been made on the system-side, if the "Alarm Logging Wizard"and the "Split Screen Wizard" are used to generate the base data.
Changing the Storage Data CarrierA change of the storage data carrier by applications other than "Storage" is not permitted.Manipulation of the data carriers, for example the deletion/creation of export folders or"ini" files, is not permitted. In such case, correct operation is not guaranteed.
Overwriting existing SwappingsIf another version of the project data is accessed (e.g. backup), the project environment(data carrier, drive settings, ...) must be matched as well.This means: If a project of a certain configuration stage has exported data in runtime, itforms an inseparable unit with this data and the corresponding data carrier. A mixedoperation with data and data carriers from different project versions is not permitted.
Example:A project is created and saved as a backup. The project is activated, generates data andexports the data, while you continue the configuration with the backup. Later you replacethe original project with the project that has been configured further.Data-technically you now have two different projects, even if the project name has not beenchanged. The data carriers already written to are part of the original project and must onlybe imported there. It is best to secure the complete project on an additional data carrier andto mark and store all data carriers as a related unit. Without influencing the running processoperation, this old project version can be copied to any computer with the correspondingWinCC version and also exported data be imported again whenever desired.As soon as the further configured/changed backup is activated, it starts generating new dataand exports it. In this case, the data carrier and the export folders are numbered beginningwith 1, as has been done earlier with the original project. The new export folders with thenew data carriers are part of the new project and must only be imported there.If - for configuration purposes - you make no backup of a project that exports data, then therunning project continues to generate and export data while you work, and in the end youwould have 3 data-technically different projects. Inconsistencies in the data maintenancewould arise, since the running project would have progressed further with the data carrierand export count than your modified project.
Storage in a redundant SystemIf each server in a redundant operation performs separate exports, the data carriers from oneserver must not be used on the other, neither for the export nor for the import.
If servers are deactivated unequally in a redundant operation, the data carrier and exportcounts can have different values, i.e. one server uses more data carriers that its partner.

Storage
PCS 7 WinCC Basic Process Control 5-3C79000-G7076-C777-02
5.1.1 Bringing Storage to Foreground
Under certain circumstances, Storage cannot be brought from the background to theforeground. Use the call parameter "/o" to keep Storage permanently in the foreground. Ascript call from Storage with the "/o" parameter could be as follows:
#include "apdefap.h"
void OnLButtonDown ( char* lpszPictureName,
char* lpszObjectName,
char* lpszPropertyName,
UINT nFlags, int x, int y )
{
ProgramExecute( "archiv.exe /o" );
}
5.1.2 The Archive Server
In order for the archive server to monitor archiving in Runtime mode, the server must belinked to the start-up list of the computer.
Archive Server StatesThe following archive server states are displayed at the bottom left corner of the "Storage"dialog box:
• "Ready": The archive server is running and monitoring the automatic archiving.
• "Ready (Off line)": The archive server is running and monitoring the automaticarchiving according to the rules; the client, however, cannot establish a connection tothe server. The client, therefore, cannot operate or influence the server.
• "Server not running": When the archive server started, errors occurred. This means youhave only limited access to the archive functions.
• "Data export time-driven": The archiving occurs in a time-driven manner and thearchive server swaps data to the archiving drive.
• "Data export level-driven": The archiving occurs in a fill level-driven manner and thearchive server swaps data to the archiving drive.
• "Data export triggered manually": Data are exported from the database manually.
• "Wait for retry": An error occurred during the last archive access. The archive serversent a process control system message. After the wait time that was set duringconfiguration expires, a new archiving attempt is executed. A manual "storage","retrieval" or "export" is not possible while the "Waiting for Retrial" status is active -even if the automatic has been turned off.
• "Startup of the archive server": This message appears if you start the archive server withthe archive dialog open.
To correct the network error with the message "Ready (Off line)", it is recommended to exit"Storage" and start it again.

Storage
5-4 PCS 7 WinCC Basic Process ControlC79000-G7076-C777-02
Automatic SwappingThe automatic swapping is activated/deactivated in the "Configuration" tab using the"Activate" or "Deactivate" buttons. The current active/inactive status of the archive serveris displayed at the bottom right corner of the "Storage" dialog box:
• Automatic active
• Automatic inactive
5.2 Configuration
For automatic archiving and dearchiving, a configuration must occur.
The storage intervals in the "Configuration" tab should be set as small as possible (e.g. 1day), since a retrieval of this data in runtime can only be performed using this unit - whichwill affect the memory required and increase the system load.

Storage
PCS 7 WinCC Basic Process Control 5-5C79000-G7076-C777-02
5.2.1 Activate or Deactivate Automatic
The automatic swapping is activated/deactivated using the buttons "Activate" or"Deactivate". If the automatic is deactivated, no automatic swapping will be performed.The functions of the archive server, though, are still available, e.g. creating data carrier,manual swapping, importing and exporting, etc. The dialog tabs display the current statusand the active/inactive status of the archive server.
5.2.2 Archiving Drive
Archiving can only be executed on data carriers that are accessible as drives underWindows and that allow reading and writing of files.
Note:
The archiving drive should be used only for archiving. Otherwise, conflicts could arise,especially during automatic archiving. The archiving function may recognize a false datacarrier, but cannot allow the automatic archiving to run.
When STORAGE is used in combination with REDUNDANCY and the archives are to beswapped on a mutual third computer, the archiving drive specified for the two redundantcomputers must not, under any circumstances, be the same drive.
For client/server projects, the archiving drive must be a mapped network drive andentered as a UNC-name e.g."\\computername\releasename".
Icon Description
Activate or deactivate automatic Specifies whether or not automatic archiving is to beactive.
Archiving drive Displays the drive used for archiving purposes.
Fill level-driven archiving Settings to control the automatic archiving via the filllevel of the storage medium.
Data older than Specifies the minimum age of data so that they can beedited by the archive function.
Server status Provides the status of the archive server.
Labeling of the data carrier Labeling of the data carrier
Apply The changes made are accepted as default templates.
Retry Sets the waiting time between two archiving attempts.
Time-driven archiving Settings to control the automatic archiving in a time-driven manner.

Storage
5-6 PCS 7 WinCC Basic Process ControlC79000-G7076-C777-02
5.2.3 Labeling of the Data Carrier.
When a new data carrier is created, each data carrier receives a unique name. This nameconsists of two parts. You can change the first part of the name. "SIMATIC CONTROL" issuggested as a default name. The second part of the name is a 4 digit number that isassigned by the system.
5.2.4 Time-Driven Archiving
You must make the following entries for "Time-Driven Archiving":
Start Time:Specifies the point in time at which the archive function is to edit the data for the first time.
When specifying the start time, the date and time are entered in the language dependentformat:
Date: Day - Month - YearTime: Hours in 24/12-format - minutes
Repeat Time:Specifies the time intervals at which the archive function should be active. If the cycle timeis zero, the archive function is only executed once.
Action:For all data types, you can specify separately how data are to be edited when they reach thispoint in time. It is possible to delete, swap or not edit the data. All data which fulfill thecriterion "Date older than" are edited by the selected action.
Note:
Only full hours are regarded during the execution of an action. Example: Data areconfigured to be archived until 9:45. In reality the data will be archived until 9:00.

Storage
PCS 7 WinCC Basic Process Control 5-7C79000-G7076-C777-02
5.2.5 Fill Level-Driven Archiving
You must make the following entries for "Fill Level-Driven Archiving":
Fill Level:The archive function is executed when the disk fill level of the disk being monitoredexceeds the percentage given. The current disk fill level is also displayed for yourinformation.
Action:For all data types, you can specify separately how data are edited when they reach this pointin time. It is possible to delete, swap or not edit the data. All data which fulfill the criterion"Date older than" are edited by the selected action. Note in particular that when deleting,this can lead to undesired data loss: when overwriting the configured fill level, all data aredeleted which satisfy the criterion "Date older than". Fill-level-triggered monitoring shouldonly be used to prevent the hard disk from running out of space, and thus a WinCC crash.This method is not suitable for cyclic actions!
Note:
Only full hours are regarded during the execution of an action. Example: Data areconfigured to be archived until 9:45. In reality the data will be archived until 9:00.
5.2.6 Data Older Than
The offset specifies how old the data must be in order to be handled by the archivefunctions.
5.2.7 Retry
If the automatic archiving failed because there was insufficient space in the archive datacarrier, or because there was either no data carrier or no valid data carrier in the drive, aprocess control message is generated. Following the time provided here, the system tries toexecute the automatic archive function again.If you enter a zero in the box "In case of faulty archiving, repeat every n minutes", the retrycycle will be interrupted in the event of faulty archiving.

Storage
5-8 PCS 7 WinCC Basic Process ControlC79000-G7076-C777-02
5.3 Data Carrier Management
In preparation for the archive function, the data carrier name and the creation date arewritten on the data carrier. This task is executed by the "Create data carrier" function,which is available in the "Data Carrier" tab of the archive application.
Previously used data carriers can be used for the archiving of additional data. A data carriercan also be locked to prevent swapping of additional data.

Storage
PCS 7 WinCC Basic Process Control 5-9C79000-G7076-C777-02
Icon Description
Updating Rereads the data carrier that is loaded in the archivingdrive. If changes are made to a tab, they will only bedisplayed in the other tabs after the "Update" buttonhas been pressed.
Create archive data carrier Creates a new archive data carrier.
Lock archive data carrier Locks an archive data carrier for additional swapping
Archiving drive Displays the drive used for archiving purposes.
Data darrier name Provides information about the data carrier loaded inthe archiving drive.
Date created Displays the creation date of the loaded data carrier.
Memory available Displays the available memory capacity of the datacarrier loaded in the archiving drive.
Swap manually Use this function to force the swapping of stored data.
Server status Provides the status of the archive server.
Memory capacity Displays the maximum memory capacity of the datacarrier loaded in the archiving drive.
Note:
"OK" exits the dialog and saves only the changes made in the current tab.

Storage
5-10 PCS 7 WinCC Basic Process ControlC79000-G7076-C777-02
Export medium does not have sufficient storage capacityIf, after a failure, a blank export medium does not have sufficient storage capacity due tothe large amount of data accrued, proceed as follows:
Á In the "Storage" dialog box, deactivate the automatic (button located in the first tab).
Á Lock data carrier (button in the second tab) and remove it from the drive.
Á In the "Storage" dialog box, define another drive (additional hard disk drive or otherhard disk drive on the network), setup the data carrier and activate the automatic in thefirst tab again. Wait for the data package to be exported. Wait until the subsequent,normal export is complete. The "CSV" files should then have the usual size again.Only the second correct/normal export, will correct the failure. Without this additionalexport, Storage would assume the space requirement as too high on the data carrier,which could lead back to the initial state.
Á In the Windows Explorer, transfer the data 1:1 from the replacement drive to aproperly sized medium such as a Jaz drive. Appropriately label this data carrier.
Á In the "Storage" dialog box, select the initial drive again, insert a new data carrier andset it up.
When triggered the next time, Storage will export properly again.These steps ensure that the continuous, automatic assignment of data carrier numbersremains intact.
5.3.1 Data Carrier Name:
This box provides you with information about the data carrier loaded on the archivingdrive. The following displays are possible:
• "No data carrier in archiving drive": The "Memory Capacity" and "Date Created" boxesremain empty, and "No data carrier" is provided as the data carrier name.
• "Unformatted data carrier in archiving drive": The "Memory Capacity" and "DateCreated" boxes remain empty, and "No data carrier" is provided as the data carriername.
• "Empty data carrier in archiving drive": A data carrier without data carrier informationis in the archiving drive. The memory capacity and the available memory aretransmitted. The "Date Created" box remains empty, and "Empty data carrier" isprovided as the data carrier name.
• "Unsuitable data carrier in the archiving drive": The memory capacity and the availablememory are transmitted. The "Date Created" box remains empty. "Invalid data carrier"is provided as the data carrier name.
• "Archive data carrier in archiving drive": The memory capacity and the availablememory are transmitted. The data carrier name and the date created are read from thedata carrier and displayed.

Storage
PCS 7 WinCC Basic Process Control 5-11C79000-G7076-C777-02
5.3.2 Navigation and Data Windows
The bottom part of the dialog window contains information about the data stored on thedata carrier.
In the root, the navigation window contains the project name, nodes, and the types of thedata parts (messages, measurement values, reports). The corresponding files are displayedas a list (including size and date) in the data window.
5.3.3 Creating the Archive Data Carrier
After calling the "Create Archive Data Carrier" function, the system requests that you loada new data carrier.Depending on the type of the data carrier you load, the following messages may appear:
• "No data carrier in archiving drive": The creation of a new archive data carrier iscanceled and the message "Unsuitable data carrier in archiving drive" is output.
• "Unformatted data carrier in archiving drive": The creation of a new archive data carrieris canceled and the message "Unsuitable data carrier in archiving drive" is output.
• "Unsuitable data carrier in the archiving drive": The creation of a new archive datacarrier is canceled and the message "Unsuitable data carrier in archiving drive" isoutput.
• "Archive data carrier in archiving drive": The creation of a new archive data carrier iscanceled and the message "Unsuitable data carrier in archiving drive" is output.
• "Empty, formatted data carrier in archiving drive": The system opens a dialog for thecreation of the data carrier. The name provided in the "Configuration" tab is used as adefault for the data carrier name. You can change this name to anything you want. Thefour digit number is assigned automatically. If a valid name or the default is assigned,the data carrier is then created.
Note:
You can only access this function if the archive server monitors the archiving functions.This is identified in the "Server Status" box by the phrase "Archive server running (ready)."

Storage
5-12 PCS 7 WinCC Basic Process ControlC79000-G7076-C777-02
5.3.4 Lock Archive Data Carrier
Previously used data carriers can be used to archive additional data. A data carrier can alsobe locked, via the "Lock" button, to prevent swapping of additional data. A locked datacarrier can be unlocked by clicking on the "Share" button - the button will be labeled either"Lock" or "Share", depending on the status.
5.3.5 Update
This function rereads the data from the data carrier that is loaded in the archiving drive. Inaddition to "Data Carrier Name", "Date Created" and information about the memory space,the data window is rebuilt. If changes are made to a tab, they will only be displayed in theother tabs after the "Update" button has been pressed.
5.3.6 Swap Manually
Use the Swap Manually function to force the swapping of data.
In the dialog window for manual swapping, you can determine the manner in which thedata are to be handled for each data type separately. Use the offset to determine how old thedata must be in order to be edited by the "Swap Manually" function.
Note:
This function should only be used as an exception.

Storage
PCS 7 WinCC Basic Process Control 5-13C79000-G7076-C777-02
5.4 Import
Data that are no longer available from the database and have been swapped automaticallycan be reimported. The rearchiving function is available from the "Import" tab.
Icon Description
Update Rereads the data carrier that is loaded in the archiving drive. Ifchanges are made to a tab, they will only be displayed in the othertabs after the "Update" button has been pressed.
Archive Logbook Informs you when and how your data have been edited by theautomatic archiving.
Data carrier name Provides information about the data carrier loaded in the archivingdrive.
Date created Displays the creation date of the loaded data carrier.
Import Used for the manual rearchiving of swapped data.
Server status Displays the status of the archive server.
Note:
"OK" exits the dialog and saves only the changes made in the current tab.

Storage
5-14 PCS 7 WinCC Basic Process ControlC79000-G7076-C777-02
In order to rearchive swapped data, you must first select the data type you want to import.In the archive logbook, highlight the time range in which you are interested by clicking theleft mouse button on the starting time. Use the "Import" function for manual rearchiving toaccess the "Import" dialog.
5.4.1 Import
The archive logbook records the dearchived parts of the data already saved. During the nextautomatic archive function in which original data are deleted, the dearchived parts of thedata are also deleted!By means of the inquiries about deleting the imported data, you can determine how thesedata are to be handled during delete processes in automatic archiving.
Note:
You can only access this function if the archive server monitors the archiving functions.This is identified in the "Server Status" box by the phrase "Archive server running (ready)."
Note:
If the option "Do not delete" has been selected, the data cannot be deleted with the regularmethods. The data can only be removed with aids from the database.
5.4.2 Archive Logbook
In order to be able to dearchive data again, an archive logbook is kept for the data that areswapped automatically. This logbook documents the data carriers on which the parts of thedata are located. As long as the database was processed with the automatic archivingfunction, you can obtain the following information from the archive logbook for thedifferent data types:
• Time frame of the processed data
• How the data were processed
• Data carrier on which the data were stored
The data carrier also contains all the necessary information to update the archive serverlogbook.

Storage
PCS 7 WinCC Basic Process Control 5-15C79000-G7076-C777-02
5.5 Rearchiving Models
Manual RearchivingIf you wish to view messages in the message system that were already swapped completelyor partially, the message system provides a notice that the data are no longer in thedatabase. The message system then interrupts the selection.
Use the WinCC Explorer to start the archive application and select the "Import" tab. In thearchive logbook, find the line with the correct time frame and load the appropriate datacarrier in the archiving drive. Use "Update" to display the contents of the data carrier. Youcan then select the data in which you are interested from the desired time frame and startthe dearchiving function.If you loaded the correct data carrier in the archiving drive, the rearchiving function begins.The files are imported into the WinCC database.
If the entire desired time frame is not on a data carrier, you must repeat the process severaltimes.
Do not forget to reload the original data carrier into the archiving drive, so as not to disturbthe automatic archive function, after the data dearchiving function has been executed.
It is recommended to deactivate the automatic swapping during the manual rearchivingprocess. This prevents an accidental storing of data.
In the message system, you can select the desired time frame again and view the loadeddata.
Reconstructing the Log from the Data Carrier
To rearchive a data carrier, it must be registered in the logbook. If rearchiving is requiredand the entry for the data carrier is missing in the logbook, there is a possibility to updatethe logbook via the data carrier.
To do so, click on the button "Update logbook from data carrier". This will initiate thereconstruction process. After the logbook has been updated, the rearchiving can beperformed.

Storage
5-16 PCS 7 WinCC Basic Process ControlC79000-G7076-C777-02
5.6 Export
Archiving can also be executed manually using the "Export" tab. However, in contrast tothe automatic execution and to manual swapping, it is only possible to store the data, not toswap or delete it.
The export function can write data to any drive. If the data are to be archived on thearchiving drive, you cannot use a data carrier that is also used for automatic archiving.
Icon Description
Update Rereads the data from the database. If changes are made to a tab,they will only be displayed in the other tabs after the "Update"button has been pressed.
Export Data from the database is copied and saved in the set format.
Convert Sets the format in which your data are stored.
Server status Displays the status of the archive server.
Apply The changes made are accepted as default templates.
"OK" exits the dialog and saves only the changes made in the current tab.

Storage
PCS 7 WinCC Basic Process Control 5-17C79000-G7076-C777-02
5.6.1 Export
Use the "Export" function to copy data from the database and save them in various fileformats.After activating the function, use a Windows standard dialog to specify the file name underwhich the data are to be stored.
5.6.2 Conversion Format
Use the conversion format to specify the format in which your data are to be stored on thedata carrier.
Note:
You cannot convert reports from the Report Designer.
Currently, the data can only be loaded in ASCII format or in CSV (Comma SeparatedValue) format.
Archives which are to be further processed in Excel must not exceed the specified file sizes:Excel, Version 8, (Excel’97) can only read in archives containing no more than 65535entries; Excel, Version 7, can read in no more than 32767 entries.
An example:
With an archiving cycle time of 1 sec, an archive will contain 86400 entries after one day( 60 sec * 60 min * 24 h ). This archive is too large to be processed with Excel.

Storage
5-18 PCS 7 WinCC Basic Process ControlC79000-G7076-C777-02
5.7 The Configuration File "ARCHIV.CFG"
The Folder "ARCHIV"When a new WinCC project is created, the folder "ARCHIV" is created in the projectfolder. The folder "ARCHIV" is also automatically created when projects originally createdin older versions of WinCC are opened for the first time.
The Configuration File "ARCHIV.CFG"The configuration file "ARCHIV.CFG" must be located in the folder "ARCHIV"."ARCHIV.CFG" allows numerous Storage setting options. "ARCHIV.CFG" can be createdwith a text editor. To call up a text editor, you can, for example, activate the menu item"File - New" in MS-Explorer and select "Text File".
With the "ARCHIV.CFG" file, Storage parameters, which can otherwise only be changedin the registry, can be set directly from the user interface. Moreover, by linking this file tothe project, all customer-specific settings are transferred to each computer onto which theproject is imported.
When Runtime is started, the entries in the registry and the ARCHIV.CFG file are checkedin parallel. The ARCHIV.CFG file has higher priority here and determines the valuesaccepted from the archive server.
Structure of the Configuration File "ARCHIV.CFG"The configuration file "ARCHIV.CFG" must begin with the expression "[Archiv-RT]".Each line contains a keyword, followed by an equal sign and a numerical value (decimalnumber). The equal sign is preceded and followed by a blank space. A typical configurationfile follows:
Typical Configuration File "ARCHIV.CFG"
[Archiv-RT]CalculateRequiredSizeForExport = 1SplitJobInterval = 180WaitBetweenSplitJobIntervals = 250WaitBeforeStartup = 500
If entries are missing in "ARCHIV.CFG" or if "ARCHIV.CFG" is missing completely,WinCC falls back on internal settings with useful values. In case of doubt, entries in"ARCHIV.CFG" should, therefore, be omitted.
Note:
All numerical entries must always be in decimal format. Negative numbers are permitted.

Storage
PCS 7 WinCC Basic Process Control 5-19C79000-G7076-C777-02
The entries listed in the following table can be set in "ARCHIV.CFG". The preset defaultvalues are listed in the column "Values". All entries are based on 32-bit tags. Maximumvalues of up to 4 times 10 to the power of 9 = 4 billion are possible. Further informationcan be found following this table.
Entries in "ARCHIV.CFG"
No.
Entry Values Description
1 CalculateRequiredSizeForExport
0 Forced caclulation of memory space for swapping
"1" = forced calculation of the required memory spaceprior to each pending swap and comparison withmemory on the data carrier. The actual memoryspace required is determined, not including a 50-60% safety margin. The prerequisite here is that"RequiredSizeForExport" is set to "0".
"0" = no forced calculation of the required memoryspace
2 EstimateRequiredSizeForExportByHistory
150 With this setting, a "safety margin" can be added tothe calculated value. The entry is specified in %(150% = calculated memory space + 50 %). Theprerequisite here is that the settings of 1 and 3 are "0"and that the percentage value is within the "TrustRatios" of item 6 .
>100 = safety margin in %. Calculated as describedabove.
"0" = function deactivated
For further information, see below
3 RequiredSizeForExport
0 Setting a fixed memory space requirement. The entryis specified in bytes.
> 0 = memory space requirement in bytes. All othermechanisms for memory space determination aredeactivated.
"0" = function deactivated.
For further information, see below

Storage
5-20 PCS 7 WinCC Basic Process ControlC79000-G7076-C777-02
Entries in "ARCHIV.CFG"
4 RetryTimeBeforeDelete
-1 This entry can be used to specify whether and whendata which could not be swapped due to an errorshould, instead, be deleted. Unnecessarymushrooming of the database can, in this way, beprevented.
"-1" = data are never deleted.
"0" = data are deleted immediately following theunsuccessful attempt to swap the pending record(alarms, measurement values and reports).
"1"..."X" = with this setting, a factor is specified bywhich the swap cycle is to be multiplied. Theentry is made in %, i.e. a factor of, for example,0.5 is entered as 50.
For further information, see below
5 SplitJobInterval 30 Specifying the time spans over which archive tags areto be deleted. The entry is specified in minutes.
For further information, see below
6 TrustRatioForEstimateByHistory
5 Setting the ’Trust Ratio’ when calculating the requiredmemory space.
Value "1" = time spans must be the same size
Value > 1, i.e. value="5" => permissible deviationmax. 500 % (5 times the time span)
Value "-1" = all deviations permitted
For further information, see below
7 WaitBeforeStartup 30000 Waiting period in msec before the archive server"ARCHSERV.EXE" is activated after WinCCRuntime is started.
8 WaitBetweenSplitJobIntervals
100 This parameter specifies the waiting period in msecbetween two delete jobs of an archive.
For further information, see below
EstimateRequired SizeForExportBy History
Following a successful swap, the required memory space on the data carrier is calculated.This value is used as the basis for the next swap. For the next pending swap, the time spanto be swapped is compared with the value from the previous swap. An example: Same timespan => same memory space requirement, double time span => double memory spacerequirement.

Storage
PCS 7 WinCC Basic Process Control 5-21C79000-G7076-C777-02
RequiredSizeForExportIt may be useful to set a fixed memory space requirement with "RequiredSizeForExport"under the following boundary conditions:
1 Swaps are performed in very short intervals, the swap sizes vary greatly under certainconditions, you would like to optimize use of the data carrier. A small value should beentered for this purpose. Here, the last swap which does not fit on the data carrier(swap interrupted with LTM) is simply repeated on the next data carrier.
2 Large time intervals are swapped, where a new data carrier is to be used for eachswap. A large value should be entered for this purpose, i.e. 99% of the selected datacarrier’s capacity. This entry ensures that only one swap is packed onto a data carrier.Moreover, an undesired second swap is not started, as the data carrier no longerexhibits the required maximum capacity. As a result, swap time is reduced, since nodouble swapping is performed.
RetryTimeBeforeDelete"-1" = data are never deleted.The data are temporarily stored in the database until the cause of the error (i.e. full datacarrier) has been corrected and swaps function again correctly. As of this moment, allaccumulated swaps are performed. If the cause of the error cannot be rectified, the databasewill grow until fill-level-triggered deletion is activated. If fill-level-triggering has beeninappropriately configured, the hard disk may overflow, which may result in loss of abilityto operate or crash of WinCC and unintended data loss.
"1"..."X" = multiplication factor for swap cycleWith this setting, the data are deleted after 0.5 times the swap cycle if the error is notcorrected in good time. With a swap cycle of 12 hours, the data would thus be deleted 6hours after the faulty start of the swap!
Formula for Determining the Time ShiftThe shift of the start of the time counter relative to the trigger time point can be determinedusing the following formula (only positive results are of significance!) :
DTS = (n-1) * (deletion time + (cycle * (factor - 1)))
where:
DTS => delay of time counter start, relative to the trigger time point (minimum value)in hours
n => number of swaps which could not be completed
deletion time => the time required by STORAGE to delete the pending swap;specified in hours.
cycle => swap cycle specified in STORAGE
factor => factor specified in the registry, as decimal number (e.g. 0.5)

Storage
5-22 PCS 7 WinCC Basic Process ControlC79000-G7076-C777-02
SplitJobIntervalThe entries "SplitJobInterval" and "WaitBetweenSplitJobIntervals" are used to specify intowhat size pieces the deletion procedure splits the archive which is to be deleted (alarms /measurement values) and how long the pauses during deletion are to be. The followingexample illustrates the functionality of "SplitJobInterval" and"WaitBetweenSplitJobIntervals".
Period of time to be deleted = 6 hours
SplitJobInterval = 60 minutes
The 6 hours which are to be deleted are split into 6 equal parts of 60 minutes each; thelength of the resulting interruption is set with the entry "WaitBetweenSplitJobIntervals".
TrustRatioFor EstimateByHistoryWhen the required memory space is determined using previous swaps, large variations mayoccur in the calculated time intervals. This registry entry gives the user the option ofinfluencing the ’Trust Ratio’ of this comparison.The differences in the time spans could, for example, arise due to the fact that the computerwas not in Runtime for a period of time equal to a multiple of the swap cycle.
WaitBetweenSplit JobIntervalsThis function is used to give the PC time to process any other pending PC tasks.The longer the selected time, the smaller the effect the deletion process has on theperformance of other applications.With extremely long archives with very many interruptions (24-hour archives, interruptedevery 30 minutes), excessively long interruptions considerably prolong the overall deletionprocess.
ArchiveDriveLevelThis function specifies the percentage of the assignment of the currently active archive datacarrier. If the value is exceeded, a corresponding process control message is output.

Storage
PCS 7 WinCC Basic Process Control 5-23C79000-G7076-C777-02
5.8 Storage in a Multi-Client Project
A multi-client is not a configuration station, the configuration of Storage can only beperformed on a server or a client. Unlike the Storage dialog in a server project, the Storagedialog in a multi-client project contains only the tab "Data Carrier". Via this dialog you canoperate the archive server running on this server, provided the server’s package has beenloaded. If the editor "Storage" is opened in a multi-client project, the following dialogappears.
On a multi-client, the operation of Storage is limited. Because of this, an operator stationmust be set up on the server. Monitor, mouse and keyboard must be permanentlyconnected. For the server, the layout "SIMATIC_Server_1024x768" or"SIMATIC_Server_1280x1024" is recommended for the configuration employing the SplitScreen Wizard.
Box Value/Meaning
ServerSelection
This function is used to confirm the server selection and establish theconnection.
SelectionBox
Displayed in the selection box are the servers (computer names) fromwhich a package has been loaded onto the multi-client.The archive server must be entered on the server in the startup list(archsrv.exe). The server project must be started in Runtime. Storageconfiguration must be configured via the Storage dialog on the server.
Server state Displays the current state of the archive server. The archive server statesdescribed in Chapter "The Archive Server" in a server project areapplicable.
Data carrierstatus
The connection status is displayed in this box.
Archivingdrive
The archiving drive configured on the server is displayed.

Storage
5-24 PCS 7 WinCC Basic Process ControlC79000-G7076-C777-02
Box Value/Meaning
Createarchive datacarrier
This function is identical to the corresponding function in a server project.You can create an archive data carrier from the multi-client. The archivingdrive which was configured on the server is, however, used.
If no connection to the archive server has been established or if the creationof an archive volume is not possible, for example because the old volumehas not been removed from the drive, the warning dialog "The archivevolume could not be created" will be displayed.
Update When you press this button, the entries you have made for data carrier code,data carrier status and data carrier assignment are updated and displayed inthe display boxes.
VolumeName / No.
Supplies information about the volume contained in the archiving drive aswell as the volume number. The volume name and volume number areprovided by the server and cannot be changed on the multi-client.
VolumeStatus andUsed Space
Supplies information about the volume status and the space used in KB.This information is provided by the server and cannot be changed on themulti-client.
Swapmanually
Use this function to force the swapping of stored data. If no connection tothe archive server exists, the following dialog is displayed.
Activateautomatic
This function is identical to the corresponding function in Storage in aserver project. Use this function to specify whether automatic archiving isto be active or inactive. The current status is indicated in the display box.
Abort retrycycle
Press this button to interrupt the retry cycle of faulty swaps.

PCS 7 WinCC Basic Process Control 6-1C79000-G7076-C777-02
6 Chipcard
6.1 Chipcard Reader
The chipcard reader is an external device for reading and writing to chipcards. To read orwrite to chipcards, you will need a hardware expansion that must be installed according tothe manufacturer’s specifications. The chipcard reader is connected to a serial interface. Thefollowing chipcard readers are supported:
Á Siemens Nixdorf Chipcard Reader B1
Á Siemens Nixdorf Chipcard Reader B1 Snuggle
Chipcard reader B1 with separate power supply
Chipcard reader B1 Snuggle is powered by the PS2 port
The PS2 connection is made between the computer and the keyboard/mouse.

Chipcard
6-2 PCS 7 WinCC Basic Process ControlC79000-G7076-C777-02
Note
The hardware connections between the chipcard reader and the computer must be madebefore powering up the computer.
Setting the InterfaceIn order to use WinCC with the "Chipcard" option:
Á the "Chipcard" option must be installed and
Á the chipcard reader must be assigned an interface (e.g. COM1 or COM2).
To set the interface, perform the following steps after installing the WinCC option:
1. In the Windows NT Control Panel, click on the "WinCC Chipcard Terminal" icon.The "WinCC Chipcard Terminal Configuration" dialog requires the current user tohave administrator rights.
2. In the opened "WinCC Chipcard Terminal Configuration" dialog, activate the"Terminal active" radio button
3. Under "Connection", select the desired interface and click on the OK button to exit thedialog.
When User Administrator is now opened, the "Chipcard" option is displayed in the menubar. If the radio button "Terminal disabled" is activated in the "WinCC Chipcard TerminalConfiguration" dialog (control panel), the "Chipcard" option is removed from the menu baras soon as User Administrator is restarted.
For the operation of WinCC, the writing of chipcards and the use of chipcards in runtime,administrator rights are not required.

Chipcard
PCS 7 WinCC Basic Process Control 6-3C79000-G7076-C777-02
6.2 "Chipcard" Option in User Administrator
If WinCC is installed with the options, the functionality of the User Administrator isexpanded.For example, the Split Screen Wizard ("Basic Process Control" option) changes the numberof authorizations displayed in the table window.The "chip card reader" option adds the menu "Chipcard" to the menu bar together with itsassociated functions and the "Login only via chip card" check box in the table window canalso be activated.
6.2.1 Menu Addition
6.2.1.1 Chip Card
The User Administrator provides functions to control a chip card reader/writer. You canwrite and check chip cards in the configuration system.
Note:
This menu can only be activated, if WinCC has been installed with the “Chipcard” optionand an interface (COM1 or COM2) has been assigned via the "WinCC Chipcard Terminal"dialog in the Windows Control Panel.
How to set the interface is described under Chipcard Reader.

Chipcard
6-4 PCS 7 WinCC Basic Process ControlC79000-G7076-C777-02
Write To Chip CardWhen you write to a chip card, all of the data on the card are deleted. The user (login name)and the password are stored on the chip card.
Note:
You can only activate this menu if WinCC has been installed with the "Chip Card" option.
Check Chip CardTo check whether the data was entered correctly, you can read from the chip card.
The login identification for the card user is entered after "Name" and the text "Card isvalid" also appears. If there is an error when reading the chip card, it is noted in this dialog.No user name is provided.
Note:
You can only activate this menu if WinCC has been installed with the "Chip Card" option.
6.2.2 Chip Card Reader in Runtime
When you log on to Graphics Designer run time, insert your chip card in the reader and thenecessary data are read. When the card is inserted, you cannot log on to the systemmanually. You remain logged on the system until you remove your card from the reader.The time switch does not log you out when you are working with a chip card.

PCS 7 WinCC Basic Process Control 7-1C79000-G7076-C777-02
7 VideoIf you selected the option package "Video" during the user-defined installation of WinCC,an additional control object is available. The WinCC Win/TV Cinema Pro Controlgenerates a window in which you can display a video that has been recorded with a videocamera.
This option is described in the WinCC documentation.

Video
7-2 PCS 7 WinCC Basic Process ControlC79000-G7076-C777-02

PCS 7 WinCC Basic Process Control 8-1C79000-G7076-C777-02
8 Appendix
8.1 Functions of the Basic Packages
Function SIMATICStandard1280*1024
SIMATICStandard1024*768
SIMATICStandard800*600
Overview Picture
(Overall) Overview picture with up to 16 areas l l l
Hardcopy key l l l
Message line in the overview picture l l l
Message acknowledgment l l l
Display the current user l l l
Group display for the areas l l l
Picture selection via group display l l l
Area marking l l l
Analog clock l l l
Digital clock with date display l l l
Keysets
Selection: Login dialog l l l
Selection: Message display (new page) l l l
Selection: Display of the print jobs l l l
Selection: Configuring/Opening trends online l l l
Selection: Picture selection via names l l l
Selection: Picture selection via measurementpoints
l l l
Navigation keys for picture hierarchy l l l
Selection: Previous picture l l l
Memorize current picture l l l
Selection: Select memorized picture l l l
Memorize/call up/delete screen compositions l l l
Selection: System configuration picture l l l
Display picture information l l l
Acknowledge the signal module l l l
Acknowledge the group display 1) l l l
Group acknowledgment in the messagepicture
l l l
Selection: Language-switch dialog l l l
Selection: Online-Help l l l
Selection: BATCH applications 2) l l l

Appendix
8-2 PCS 7 WinCC Basic Process ControlC79000-G7076-C777-02
Function SIMATICStandard1280*1024
SIMATICStandard1024*768
SIMATICStandard800*600
Selection: SFC visualization 2) l l l
Selection: SAP connection 2) l l l
Selection: Display camera pictures l l l
Selection: Storage dialog l l l
Selection: User Administrator l l l
Selection: Dialog for deactivating runtime l l l
Selection: Select the previously displayedgraphic picture
l l l
Selection: New page l l l
Selection: Old page l l l
Selection: “Went out” list l l l
Selection: Control system list l l l
Selection: Operation list l l l
Selection: Chronicle list l l l
1) Effective only for event tags with S7PMC connection
2) The mentioned packages must be installed

PCS 7 WinCC Basic Process Control Index-1C79000-G7076-C777-02
Index
33D-bar 4-213D-Bar Graph 4-21
AAuthorization 3-13
BBase Picture 3-13Basic Picture 3-2, 3-12Button Area 3-10
CChange Name 4-16Changes in the PTM 4-1Changing User 3-12Chip Card 6-3
Checking 6-4Operation at Runtime 6-4Writing 6-3
ChipcardActivating the Option in the Menu Bar 6-2Assigning Interface 6-2
Client 4-3Configuration 3-1, 3-4Configuration File "ARCHIV.CFG" 5-18Container
Change Name 4-16Delete 4-18Insert 4-11, 4-12
Create Configuration 3-7
DDelete 4-18Drag&Drop 4-11, 4-12, 4-13Dynamic-Wizard 4-23
EEditors 2-1
Base Data 2-7Alarm Logging Wizard 2-7
Split Screen Wizard 2-7Install via... 2-1Lifebeat Monitoring 2-6Picture Tree Manager 2-5Storage 2-4Time Synchronization 2-8
Empty pictures 4-15
GGeneration Process 3-8Global Scripts 3-12Graphics Designer 4-5Graphics Pictures 4-30Group Display 3-1, 4-3, 4-17, 4-20, 4-23, 4-25
HH1 time transmitter 4-44Hierarchy
Change 4-11, 4-17Change by Means of Drag&Drop 4-17Change by Means of the Menu Bar 4-18Change by Means of the Pop-Up Menu 4-18Container 4-14Create 4-15Create by Means of Drag&Drop 4-15Create by Means of the Menu Bar 4-16Creating by Means of the Pop-Up Menu4-16Delete 4-18Delete by Means of Drag&Drop 4-19Delete by Means of the Pop-Up Menu 4-19Deleting by Means of the Menu Bar 4-19Edit 4-11Effects 4-20Limitations 4-14Managing 4-1Nodes 4-14Root Node 4-15
Hierarchy Window 4-10
IInitialization 3-1, 3-4Interface 3-9

Index
Index-2 PCS 7 WinCC Basic Process ControlC79000-G7076-C777-02
LLanguage Switch 4-1, 4-21Loop in Alarm 3-14
MMessage picture display 3-3Message Window 3-3Messages
Receive 4-20Relay 4-20
Modifications 4-15Monitor 3-2Multi VGA
Displaying Windows and Objects 3-3Invisible Parts of Application Windows 3-3Limitations During Operation 3-3
Multi-Client 4-1
NNew List 3-3Node
Move 4-17
OOpening Pictures via Measurement Points 4-27
PPicture
Base Picture 3-13Change 3-9Change Storage 3-9Delete 4-18Display 3-9Hierarchy 3-12Information 4-12Insert 4-13, 4-14Management 3-9Opening Directly 4-30Picture Data 3-9Screen area 3-10Screen resolution 3-5Storage 3-9
Picture Change 3-12Picture Memory 3-12Picture Preview 4-7Picture Selection by Name 4-29
Presettings 3-4Preview Window 4-10Process Window 3-10
RRoot Node 4-15, 4-17Root-Container 4-5
SS7DOS (Communication Driver) 2-2Saving 4-17Screen
Composition 3-9Configuration 3-6Setting 3-5
Screen Area 3-2Screen Composition
Default 3-10Delete 3-11Load 3-11Store 3-10
Selection Window 4-10Setup Project Documentation Group Display4-4Setup Project Documentation Hierarchy 4-3Split Screen Wizard
Execution time 3-4Presettings 3-4
Subhierarchy 4-11System Match 3-9System Pictures 4-10Systems 4-1

Index
PCS 7 WinCC Basic Process Control Index-3C79000-G7076-C777-02
TText Library 4-21Time Synchronization 4-45
Daylight Saving Time/Standard Time 4-44DCF77 Receiver 4-43Dialog ’Time Synchronization’ 4-45Functional Principle of TimeSynchronization 4-44GPS Unit (Global Positioning System) 4-43Internal OS-Clock 4-43Long-Wave Transmitter DCF77 4-48Master/Slave 4-43, 4-46Process Control Messages 4-46Redundant Master 4-44Reference Time 4-44RS232 4-43SINEC L2/L2R-Bus System 4-43Time Frame 4-43Time Synchronization 4-43Time Zone 4-44UTC (Universal Time Coordinated) 4-44,4-48
TimesynchronizationH1 time transmitter 4-44
UUser 3-11
Check Authorization 3-12User Administrator 4-20
VValue Assignment of the Group Display 4-23
WWatchdog 3-28WinCC Chip Card Terminal 6-3Workspace 3-10, 3-13

Index
Index-4 PCS 7 WinCC Basic Process ControlC79000-G7076-C777-02

PCS 7 Basic Process Control 1C79000-G7076-C777-02
Siemens AGA&D AS E 81Oestliche Rheinbrueckenstr. 50D-76181 Karlsruhe
Federal Republic of Germany
From:
Your Name:...............................................................................................................................
Your Title: .................................................................................................................................
Company Name:.........................................................................................................................
Street: .................................................................................................................................
City, Zip Code .....................................................................................................................
Country: ..............................................................................................................................
Phone: ................................................................................................................................
Please check any industry that applies to you:
❐ Automotive ❐ Pharmaceutical
❐ Chemical ❐ Plastic
❐ Electrical Machinery ❐ Pulp and Paper
❐ Food ❐ Textiles
❐ Instrument and Control ❐ Transportation
❐ Nonelectrical Machinery ❐ Other....................................................
❐ Petrochemical

Remarks Form
2 PCS 7 Basic Process ControlC79000-G7076-C777-02
Remarks FormYour comments and recommendations will help us to improve the quality and usefulness of ourpublications. Please take the first available opportunity to fill out this questionnaire and return itto Siemens.
Please give each of the following questions your own personal mark within the range from 1(very good) to 5 (poor).
1. Do the contents meet your requirements? o
2. Is the information you need easy to find? o
3. Is the text easy to understand? o
4. Does the level of technical detail meet your requirements? o
5. Please rate the quality of the graphics/tables: o
Additional comments:
..............................................................................................................................................
..............................................................................................................................................
..............................................................................................................................................
..............................................................................................................................................
..............................................................................................................................................
..............................................................................................................................................
..............................................................................................................................................
..............................................................................................................................................
..............................................................................................................................................
..............................................................................................................................................
..............................................................................................................................................
.............................................................................................................................................................................................