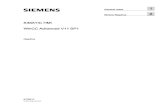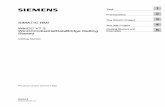WinCC Advanced V14 SP1 - Options - Siemens · PDF fileSIMATIC WinCC WinCC Advanced V14 SP1 -...
Transcript of WinCC Advanced V14 SP1 - Options - Siemens · PDF fileSIMATIC WinCC WinCC Advanced V14 SP1 -...

SIMATIC
WinCCWinCC Advanced V14 SP1 - Options
System Manual
Online help printout
03/2017Online help printout
WinCC Audit (Panels, Comfort Panels, RT Advanced)
1
WinCC Sm@rtServer (Panels, Comfort Panels, RT Advanced)
2

Legal informationWarning notice system
This manual contains notices you have to observe in order to ensure your personal safety, as well as to prevent damage to property. The notices referring to your personal safety are highlighted in the manual by a safety alert symbol, notices referring only to property damage have no safety alert symbol. These notices shown below are graded according to the degree of danger.
DANGERindicates that death or severe personal injury will result if proper precautions are not taken.
WARNINGindicates that death or severe personal injury may result if proper precautions are not taken.
CAUTIONindicates that minor personal injury can result if proper precautions are not taken.
NOTICEindicates that property damage can result if proper precautions are not taken.If more than one degree of danger is present, the warning notice representing the highest degree of danger will be used. A notice warning of injury to persons with a safety alert symbol may also include a warning relating to property damage.
Qualified PersonnelThe product/system described in this documentation may be operated only by personnel qualified for the specific task in accordance with the relevant documentation, in particular its warning notices and safety instructions. Qualified personnel are those who, based on their training and experience, are capable of identifying risks and avoiding potential hazards when working with these products/systems.
Proper use of Siemens productsNote the following:
WARNINGSiemens products may only be used for the applications described in the catalog and in the relevant technical documentation. If products and components from other manufacturers are used, these must be recommended or approved by Siemens. Proper transport, storage, installation, assembly, commissioning, operation and maintenance are required to ensure that the products operate safely and without any problems. The permissible ambient conditions must be complied with. The information in the relevant documentation must be observed.
TrademarksAll names identified by ® are registered trademarks of Siemens AG. The remaining trademarks in this publication may be trademarks whose use by third parties for their own purposes could violate the rights of the owner.
Disclaimer of LiabilityWe have reviewed the contents of this publication to ensure consistency with the hardware and software described. Since variance cannot be precluded entirely, we cannot guarantee full consistency. However, the information in this publication is reviewed regularly and any necessary corrections are included in subsequent editions.
Siemens AGDivision Digital FactoryPostfach 48 4890026 NÜRNBERGGERMANY
Document order number: Online help printoutⓅ 03/2017 Subject to change
Copyright © Siemens AG 2017.All rights reserved

Table of contents
1 WinCC Audit (Panels, Comfort Panels, RT Advanced)................................................................................7
1.1 Basics (Panels, Comfort Panels, RT Advanced)......................................................................71.1.1 GMP compliance (Panels, Comfort Panels, RT Advanced).....................................................71.1.2 GMP-compliant configuration (Panels, Comfort Panels, RT Advanced)..................................71.1.3 Audit option (Panels, Comfort Panels, RT Advanced).............................................................81.1.4 Scope of logging (Panels, Comfort Panels, RT Advanced).....................................................9
1.2 Using the Audit trail (Panels, Comfort Panels, RT Advanced)...............................................111.2.1 Audit Trail (Panels, Comfort Panels, RT Advanced)..............................................................111.2.2 Creating an audit trail (Panels, Comfort Panels, RT Advanced)............................................131.2.3 Parameters for the audit trail (Panels, Comfort Panels, RT Advanced).................................151.2.4 Setting the audit trail language (Panels, Comfort Panels, RT Advanced)..............................181.2.5 Low free storage space (Panels, Comfort Panels, RT Advanced).........................................191.2.5.1 Low free storage space (Panels, Comfort Panels, RT Advanced).........................................191.2.5.2 Free space critically low (Panels, Comfort Panels, RT Advanced)........................................191.2.5.3 Configuring the "Low free storage space" event (Panels, Comfort Panels, RT Advanced)......201.2.6 Logging the audit trail (Panels, Comfort Panels, RT Advanced)............................................201.2.6.1 Reporting an audit trail (Panels, Comfort Panels, RT Advanced)..........................................201.2.6.2 Audit Trail reporting (Panels, Comfort Panels, RT Advanced)...............................................211.2.6.3 Parameters for the audit trail report (Panels, Comfort Panels, RT Advanced)......................221.2.6.4 Printing out an audit trail report (Panels, Comfort Panels, RT Advanced).............................241.2.7 Evaluating an audit trail (Panels, Comfort Panels, RT Advanced).........................................251.2.7.1 Evaluating audit trails (Panels, Comfort Panels, RT Advanced)............................................251.2.7.2 Evaluating Audit Trails in AuditViewer (Panels, Comfort Panels, RT Advanced)..................261.2.7.3 Evaluating Audit Trails with DOS program (Panels, Comfort Panels, RT Advanced)............271.2.8 Audit trail logging concept (Panels, Comfort Panels, RT Advanced).....................................281.2.8.1 Format (Panels, Comfort Panels, RT Advanced)...................................................................281.2.8.2 Storage location and medium (Panels, Comfort Panels, RT Advanced)...............................291.2.8.3 Protection mechanisms (Panels, Comfort Panels, RT Advanced).........................................301.2.8.4 Upgrading WinCC (Panels, Comfort Panels, RT Advanced).................................................311.2.8.5 Audit trail behavior in runtime (Panels, Comfort Panels, RT Advanced)................................31
1.3 Configuring audit functions (Panels, Comfort Panels, RT Advanced)....................................321.3.1 Logging tag value changes (Panels, Comfort Panels, RT Advanced)...................................321.3.1.1 Tag value change (Panels, Comfort Panels, RT Advanced)..................................................321.3.1.2 Logging tag value changes (Panels, Comfort Panels, RT Advanced)...................................321.3.1.3 Effects of tag change (Panels, Comfort Panels, RT Advanced)............................................341.3.2 Logging recipe data record changes (Panels, Comfort Panels, RT Advanced).....................341.3.2.1 Recipe data changes (Panels, Comfort Panels, RT Advanced)............................................341.3.2.2 Logging recipe data changes (Panels, Comfort Panels, RT Advanced)................................351.3.2.3 Effects of recipe data change (Panels, Comfort Panels, RT Advanced)................................361.3.3 Logging user actions (Panels, Comfort Panels, RT Advanced).............................................371.3.3.1 User actions with GMP-compliant configuration (Panels, Comfort Panels, RT Advanced)......371.3.3.2 Logging modes (Panels, Comfort Panels, RT Advanced)......................................................381.3.3.3 Configuring the "NotifyUserAction" system function (Panels, Comfort Panels, RT
Advanced)..............................................................................................................................391.3.3.4 GMP-compliant user administration (Panels, Comfort Panels, RT Advanced).....................40
WinCC Advanced V14 SP1 - OptionsSystem Manual, 03/2017, Online help printout 3

1.3.4 Logging system functions (Panels, Comfort Panels, RT Advanced)......................................40
1.4 Performance features of GMP relevant configuration (Panels, Comfort Panels, RT Advanced)..............................................................................................................................45
1.4.1 Supported HMI devices (Panels, Comfort Panels, RT Advanced).........................................451.4.2 Restrictions (Panels, Comfort Panels, RT Advanced)...........................................................46
1.5 Enabling GMP compliant configuration (Panels, Comfort Panels, RT Advanced).................46
2 WinCC Sm@rtServer (Panels, Comfort Panels, RT Advanced)................................................................49
2.1 Basics (Panels, Comfort Panels, RT Advanced)....................................................................492.1.1 Sm@rt Options (Panels, Comfort Panels, RT Advanced)......................................................492.1.2 Application scenarios (Panels, Comfort Panels, RT Advanced)............................................512.1.3 HMI devices suitable for use (Panels, Comfort Panels, RT Advanced).................................532.1.4 Settings for Sm@rt Options (Panels, Comfort Panels, RT Advanced).................................542.1.4.1 Configuration in WinCC (Panels, Comfort Panels, RT Advanced).........................................542.1.4.2 Configurations on the HMI device (Panels, Comfort Panels, RT Advanced).........................562.1.5 Settings for remote control (Panels, Comfort Panels, RT Advanced)....................................692.1.5.1 Session management for remote control (Panels, Comfort Panels, RT Advanced).............692.1.5.2 Configuring Sm@rtServer for remote control (Panels, Comfort Panels, RT Advanced)........702.1.5.3 Configure Sm@rtClient for remote control (Panels, Comfort Panels, RT Advanced)............752.1.5.4 Sm@rtClient-Application (Panels, Comfort Panels, RT Advanced).......................................762.1.5.5 Remote control of key devices (Panels, Comfort Panels, RT Advanced)..............................802.1.6 Use and restrictions of Sm@rt Options (Panels, Comfort Panels, RT Advanced).................812.1.7 Setting up secure communication between WebClient and Sm@rtServer (Panels,
Comfort Panels, RT Advanced).............................................................................................822.1.7.1 Configuring secure communication for Sm@rtServer (Panels, Comfort Panels, RT
Advanced)..............................................................................................................................822.1.7.2 Configuring a separate certificate for Sm@rtServer (Panels, Comfort Panels, RT
Advanced)..............................................................................................................................842.1.7.3 Installing self-signed Sm@rtServer certificates in Internet Explorer (Panels, Comfort
Panels, RT Advanced)...........................................................................................................842.1.7.4 Installing self-signed Sm@rtServer certificates in Firefox (Panels, Comfort Panels, RT
Advanced)..............................................................................................................................852.1.7.5 Configuring secure communication on the WebClient (Panels, Comfort Panels, RT
Advanced)..............................................................................................................................86
2.2 Remote control via Sm@rtServer (Panels, Comfort Panels, RT Advanced).........................872.2.1 Types of the remote control (Panels, Comfort Panels, RT Advanced)..................................872.2.1.1 Remote control and remote monitoring by means of Sm@rtServer (Panels, Comfort
Panels, RT Advanced)...........................................................................................................872.2.1.2 Remote control by means of Internet Explorer (Panels, Comfort Panels, RT Advanced)......882.2.1.3 Remote control by means of the Sm@rtClient application (Panels, Comfort Panels, RT
Advanced)..............................................................................................................................892.2.1.4 Remote control via the Sm@rtClient display during runtime (Panels, Comfort Panels,
RT Advanced)........................................................................................................................912.2.2 Distributed operator stations (Panels, Comfort Panels, RT Advanced).................................932.2.2.1 Configuration (Panels, Comfort Panels, RT Advanced).........................................................932.2.2.2 Configure distributed operator stations (Panels, Comfort Panels, RT Advanced)................952.2.2.3 Configure Sm@rtServer (Panels, Comfort Panels, RT Advanced)........................................952.2.2.4 Project Sm@rtClient (Panels, Comfort Panels, RT Advanced)..............................................97
2.3 E-mail notification from runtime (Panels, Comfort Panels, RT Advanced).............................992.3.1 Process flow (Panels, Comfort Panels, RT Advanced)..........................................................99
Table of contents
WinCC Advanced V14 SP1 - Options4 System Manual, 03/2017, Online help printout

2.3.2 Specify trigger for E-Mailing (Panels, Comfort Panels, RT Advanced)................................1002.3.3 Configure secure e-mail notification from Runtime (Panels, Comfort Panels, RT
Advanced)............................................................................................................................101
2.4 Display integrated Service-Pages (Panels, Comfort Panels, RT Advanced).......................1032.4.1 Integrated Webserver (Panels, Comfort Panels, RT Advanced)..........................................1032.4.2 Service-pages of the web server (Panels, Comfort Panels, RT Advanced).........................1052.4.3 Installing the client and server certificates for SSL (Panels, Comfort Panels, RT
Advanced)............................................................................................................................1062.4.4 Configure access to service-pages (Panels, Comfort Panels, RT Advanced)....................1072.4.4.1 Configure integrated web server (Panels, Comfort Panels, RT Advanced)........................1072.4.4.2 Display and remote-control Service-Pages (Panels, Comfort Panels, RT Advanced).........1082.4.5 Create own Service-pages (Panels, Comfort Panels, RT Advanced)..................................1102.4.5.1 Basics (Panels, Comfort Panels, RT Advanced)..................................................................1102.4.5.2 Create service-page for displaying process values (Panels, Comfort Panels, RT
Advanced)............................................................................................................................1122.4.5.3 Transfer Service-pages (Panels, Comfort Panels, RT Advanced).......................................113
2.5 Access via SIMATIC HMI HTTP Protocol (Panels, Comfort Panels, RT Advanced)...........1152.5.1 Configuration (Panels, Comfort Panels, RT Advanced).......................................................1152.5.2 Configure access via SIMATIC HTTP Protocol (Panels, Comfort Panels, RT Advanced)....1162.5.3 Permissible data types (SIMATIC HMI HTTP protocol) (Panels, Comfort Panels, RT
Advanced)............................................................................................................................1162.5.4 Configure HTTP server (Panels, Comfort Panels, RT Advanced).......................................1172.5.4.1 Configure WinCC-Project (Panels, Comfort Panels, RT Advanced)...................................1172.5.4.2 Setting WinCC Runtime Advanced Internet (Panels, Comfort Panels, RT Advanced)........1182.5.5 Configuring HTTP clients (Panels, Comfort Panels, RT Advanced)....................................1192.5.5.1 Configuring HTTP connections in the client (Panels, Comfort Panels, RT Advanced)........1192.5.5.2 Configure the HTTP-Client tags (Panels, Comfort Panels, RT Advanced)..........................1202.5.6 Commissioning an HTTP- connection (Panels, Comfort Panels, RT Advanced).................121
2.6 Connection to the Office-world (Panels, Comfort Panels, RT Advanced)............................1242.6.1 Configuration (Panels, Comfort Panels, RT Advanced).......................................................1242.6.2 Creating a VBA macro in MS Excel (Panels, Comfort Panels, RT Advanced)....................125
Index.........................................................................................................................................................129
Table of contents
WinCC Advanced V14 SP1 - OptionsSystem Manual, 03/2017, Online help printout 5

Table of contents
WinCC Advanced V14 SP1 - Options6 System Manual, 03/2017, Online help printout

WinCC Audit (Panels, Comfort Panels, RT Advanced) 11.1 Basics (Panels, Comfort Panels, RT Advanced)
1.1.1 GMP compliance (Panels, Comfort Panels, RT Advanced)
GMP compliant projects with WinCC Traceability and therefore the documentation of production data is becoming increasingly important in many sectors such as the pharmaceuticals industry, the food and beverage industry, and the related mechanical engineering industry.
Storage of production data in electronic form offers many advantages compared to paper documents, such as simple acquisition and logging of data.
However, it is also important to ensure that data cannot be falsified and that it can be read at any time.
Industry-specific and general standards for electronic documentation of production data have been developed for this purpose.
The most important set of regulations is the FDA guideline 21 CFR Part 11 for electronic data records and electronic signatures issued by the FDA, the US Food and Drug Administration. The various EU regulations, such as EU 178/2002, also apply for particular industries.
Requirements for production systems in these industries have been developed on the basis of 21 CFR Part 11 and the corresponding layout to comply with GMP (Good Manufacturing Practice). They are also required for other industries.
The following primary requirements are derived from these directives and rules:
● Creation of an Audit Trail or operating trace in runtimeThis document can be used to trace a complete log of which user has run what control function on the machine at what time.
● Important process stages must also be traceable to a specific responsibility, for example with an electronic signature.
1.1.2 GMP-compliant configuration (Panels, Comfort Panels, RT Advanced)
Introduction"GMP compliant configuration" means creating projects in accordance with "Good Manufacturing Practice". The requirements are set out in FDA rules "21 CFR Part 11". The FDA is the U.S. Food and Drug Administration.
WinCC Advanced V14 SP1 - OptionsSystem Manual, 03/2017, Online help printout 7

GMP-compliant configuration means HMI devices have electronic production data documentation functionalities.
GMP relevant and the audit trailWinCC offers the "Audit" option for implementing GMP compliance. Using the audit option, the "GMP compliant configuration" function can be enabled.
Enable the "GMP compliant configuration" function directly in the runtime settings of the HMI device. GMP relevant functionalities are then added to WinCC. These functionalities are:
● Audit Trail
● Electronic signature
● Option to label tags as "GMP relevant".
● Option to label tags as "GMP relevant" for recipes.
● NotifyUserAction system function
● Logging of tags using checksum
● Logging of alarms using checksum
● Audit trail record for printing logged changes
A license is required to convert the GMP-relevant functions configured in WinCC in runtime.
Depending on the edition of WinCC, use one of the following licenses:
● WinCC Audit for RT Advanced
● WinCC Audit for SIMATIC Panel
If the labeled objects are executed or changed, then it is saved in a special log, the "Audit Trail".
1.1.3 Audit option (Panels, Comfort Panels, RT Advanced)
Advanced functions The Audit option adds functions to WinCC to ensure that your project is GMP compliant.
WinCC Audit (Panels, Comfort Panels, RT Advanced)1.1 Basics (Panels, Comfort Panels, RT Advanced)
WinCC Advanced V14 SP1 - Options8 System Manual, 03/2017, Online help printout

The following functions are added:
● Audit TrailFor every HMI device, you can create an Audit Trail .Operator actions and system processes that are relevant for the FDA-compliance of the process are recorded in an Audit Trail during runtime.
– User actions such as changes in the values of GMP relevant tags or recipes or the acknowledgment of alarms.
– Actions by the system, such as starting up runtime or rejection of logon attempts.
● Electronic signatureYou can set mandatory acknowledgment of important user actions in runtime, such as changing recipe data records or tag values. All Audit-relevant user actions must be protected by authorization in the user administration.The user will then only be able to run these actions if an electronic signature and, if configured appropriately, a comment have been input. The electronic signature and the comment are logged in the audit trail.
Extension of the WinCC engineering system For all HMI devices that support "GMP-compliant configuration", the WinCC engineering system is extended to include the following configuration options when GMP is enabled:
● The entry "AuditTrail" is added to the "Logs" editor.
● A "Good Manufacturing Practice Settings" entry is added to "HMI tags" editor in the inspector window of a "Properties > Properties" tag.
● A "Good Manufacturing Practice" entry is added to "Recipes" editor in the inspector window of a "Properties > Properties" recipe.
● "NotifyUserAction" system function
1.1.4 Scope of logging (Panels, Comfort Panels, RT Advanced)
Introduction It is important to ensure that audit-related processes are always logged in runtime in the audit trail in a project with the option "Audit".
WinCC Audit (Panels, Comfort Panels, RT Advanced)1.1 Basics (Panels, Comfort Panels, RT Advanced)
WinCC Advanced V14 SP1 - OptionsSystem Manual, 03/2017, Online help printout 9

Scope of logging The following operations are Audit-relevant and are automatically saved in the Audit Trail:
● Runtime sequence
– Runtime start and runtime stop
– Project information: Version and project name, of the configuration environment, device, and current runtime configuration
– Failure of the voltage supply of an active Uninterruptible Power Supply (UPS).
● User administration
– Logon and logoff of users
– Invalid logon attempts
– Import of user administration
– Changes of user administration
● Alarm system
– All alarms that are acknowledged by the user.
– All acknowledgment attempts of the user
NoteLogging alarm text
To log alarm texts, select the "Log alarm text in Audit Trail" option in the Audit Trail editor:
"Audit trail > Properties > Settings" in the "Settings" area
● Log operations
– Starting, stopping and copying a log
– Opening and closing all logs
– Deleting a log
– Starting a sequence log
– Long-term logging of a log
● Running specific system functions depending on their functionality and the triggering event
WinCC Audit (Panels, Comfort Panels, RT Advanced)1.1 Basics (Panels, Comfort Panels, RT Advanced)
WinCC Advanced V14 SP1 - Options10 System Manual, 03/2017, Online help printout

The following audit processes are logged depending on the configuration of the recipes and the tags of the project:
● Change values of GMP-relevant tags by the user
● for GMP-relevant recipes:
– Storing after changing and creating recipe data records
– Transfer of recipe data records to the PLC and from the PLC
– For recipe tags: Changing the setting for the synchronization of the tag values with the PLC ("offline"/"online")
● "NotifyUserAction" system functionYou use the system function "NotifyUserAction" to record user actions that are not automatically recorded by the audit trail. You can configure this system function for screen calls, for example You can also configure function lists containing system functions that do not require signature or acknowledgement.
1.2 Using the Audit trail (Panels, Comfort Panels, RT Advanced)
1.2.1 Audit Trail (Panels, Comfort Panels, RT Advanced)
Introduction Configure a log in the settings for Audit Trail editor. This log is used to store changes in tag or recipe values made by the user and other user actions in runtime.
WinCC Audit (Panels, Comfort Panels, RT Advanced)1.2 Using the Audit trail (Panels, Comfort Panels, RT Advanced)
WinCC Advanced V14 SP1 - OptionsSystem Manual, 03/2017, Online help printout 11

"Settings for audit trail" editor1. In the project view, double-click "AuditTrail" in the "Log" group.
2. Click on the "Settings for audit trail" tab.
3. Change the properties of Audit Trail in the inspector window.
Audit trail work areaYou define the settings for the Audit Trail in the "Properties > Properties" inspector window.
You set the name of the log and the storage location and decide whether logging will begin on startup. Also determine if "Forcing" is permitted.
"Forcing" is a function for administrators. It allows the administrator to continue the process even if the maximum log storage space has been exceeded.
Thus, the Audit Trail switches off and must be rebooted using the "StartLogging" system function.
WinCC Audit (Panels, Comfort Panels, RT Advanced)1.2 Using the Audit trail (Panels, Comfort Panels, RT Advanced)
WinCC Advanced V14 SP1 - Options12 System Manual, 03/2017, Online help printout

1.2.2 Creating an audit trail (Panels, Comfort Panels, RT Advanced)
Requirements"GMP compliant configuration" has been selected on the HMI device.
Procedure1. Double-click on the HMI device in the project tree.
2. Double-click "Logs".The "Logs" editor will open.
WinCC Audit (Panels, Comfort Panels, RT Advanced)1.2 Using the Audit trail (Panels, Comfort Panels, RT Advanced)
WinCC Advanced V14 SP1 - OptionsSystem Manual, 03/2017, Online help printout 13

3. Change to the "Audit Trail" tab.An audit trail has been created.
4. Define the following in the inspector window:
– Name
– Storage location
– Logging with runtime start-up
– Forcing
Note
No audit-related user actions are permitted in GMP relevant projects if there is insufficient storage space available for the audit trail.
If the check box "Forcing permitted" is activated and, because of the hardware, there is insufficient storage space in runtime, the administrator can interrupt audit trail logging. The administrator can prevent the process from stopping in this way.
If the administrator enables the "Forcing" function, the interruption of the audit trail by the administrator will be entered in the audit trail as the last entry.
At the end of "Forcing" restart the audit trail using the "StartLogging" system function.
WinCC Audit (Panels, Comfort Panels, RT Advanced)1.2 Using the Audit trail (Panels, Comfort Panels, RT Advanced)
WinCC Advanced V14 SP1 - Options14 System Manual, 03/2017, Online help printout

Configuring a function listIf necessary, configure a function list for the events "Low free storage space" and "Free space critically low".
The "Low free storage space" event is triggered if the amount of free storage space available for the audit trail in runtime is less than the amount configured in "Minimum storage space in MB".
The "Free space critically low" event is triggered if there is no longer sufficient free storage space for the audit trail in runtime. The value depends on the HMI device.
You can find more detailed information on this in the section: AUTOHOTSPOT
ResultAudit relevant user actions are entered in the configured audit trail in runtime.
1.2.3 Parameters for the audit trail (Panels, Comfort Panels, RT Advanced)
IntroductionConfigure Audit Trail in the "Logs" editor if you have enabled "GMP compliant configuration" in the runtime settings.
There are two ways of assigning parameters for the audit trail:
● "Settings for audit trail" editor
● "Audit Trail" inspector window
Editor "Audit Trail"The "Audit Trail" editor is an overview of the Audit Trail created.
Only one Audit Trail can be created per HMI device.
Parameters that are assigned for the Audit Trail can be seen in the line. You can select or deselect the parameters displayed.
The parameters of an Audit Trail are also displayed and described in more detail in the inspector window.
WinCC Audit (Panels, Comfort Panels, RT Advanced)1.2 Using the Audit trail (Panels, Comfort Panels, RT Advanced)
WinCC Advanced V14 SP1 - OptionsSystem Manual, 03/2017, Online help printout 15

General inspector windowYou can set the following parameters under "Audit trail > Properties > General":
Name● Under "Name", assign a name for the Audit Trail .
Special characters are not permitted when assigning the name.
WinCC Audit (Panels, Comfort Panels, RT Advanced)1.2 Using the Audit trail (Panels, Comfort Panels, RT Advanced)
WinCC Advanced V14 SP1 - Options16 System Manual, 03/2017, Online help printout

Storage location● Storage location
You can choose between:
– RDB file
– a CSV file (ASCII)
– a TXT file (Unicode)
Note
Use "TXT (Unicode)" as storage location for logging Asian languages.
● PathDepending on the HMI device, enter the storage location of the Audit Trail under "Path".
● Minimum space in MBSpecify the size of remaining storage space that triggers the "Little available memory" event.
Inspector window settingsYou can set the following parameters under "Audit trail > Properties > Properties > Settings":
WinCC Audit (Panels, Comfort Panels, RT Advanced)1.2 Using the Audit trail (Panels, Comfort Panels, RT Advanced)
WinCC Advanced V14 SP1 - OptionsSystem Manual, 03/2017, Online help printout 17

Logging activation● Enable logging at runtime start
Forcing● Bypass electronic signature
Specifies whether the administrator is permitted to run operator actions without entering an electronic signature or comments.
● Forcing allowed if storage space is exhaustedThis function allows the administrator to interrupt audit trail logging in the following scenarios:
– There is no free storage space available.
– The storage medium is missing.
– Access to required storage medium is not possible.
You can thus prevent the process from stopping. After Forcing was carried out, the audit trail log switches off.After the end of "Forcing", the audit trail must be restarted with the system function "StartLogging".
Settings● Logging alarm texts in the audit trail.
Note
Use "TXT (Unicode)" as storage location for logging Asian languages.
For further details on setting the logging language, refer to the following section:AUTOHOTSPOT
See alsoFormat (Page 28)
1.2.4 Setting the audit trail language (Panels, Comfort Panels, RT Advanced)
IntroductionThe logging language for an Audit Trail is set in the runtime settings.
Procedure1. Double-click on the HMI device in the project tree.
2. Double-click "Runtime settings".
WinCC Audit (Panels, Comfort Panels, RT Advanced)1.2 Using the Audit trail (Panels, Comfort Panels, RT Advanced)
WinCC Advanced V14 SP1 - Options18 System Manual, 03/2017, Online help printout

3. Click "General".
4. Select the logging language in the "Logs" area.
Note
If an Asian language was selected, use the "TXT (Unicode)" storage location in the "Audit trail" editor.
1.2.5 Low free storage space (Panels, Comfort Panels, RT Advanced)
1.2.5.1 Low free storage space (Panels, Comfort Panels, RT Advanced)
DescriptionThis event is triggered if the storage space available on the medium to which the Audit Trail is less than the configured minimum.
1.2.5.2 Free space critically low (Panels, Comfort Panels, RT Advanced)
DescriptionThis event is triggered if the storage medium to which an Audit Trail is saved provides insufficient storage space due to hardware restrictions.
WinCC Audit (Panels, Comfort Panels, RT Advanced)1.2 Using the Audit trail (Panels, Comfort Panels, RT Advanced)
WinCC Advanced V14 SP1 - OptionsSystem Manual, 03/2017, Online help printout 19

1.2.5.3 Configuring the "Low free storage space" event (Panels, Comfort Panels, RT Advanced)
Requirements● A GMP- compliant configuration is enabled
● An Audit Trail is created
Procedure1. Click on the Audit Trail in the "Audit Trail" editor.
2. In the Inspector window, click "Properties > General".
3. In the "Free storage space limit in MB" area, select a value that triggers the "Little free space" event.
4. Click on Events in the Inspector window.
5. Click on the "Low free storage space" event.
6. In the function list, specify a system function to execute when an "Overflow" event is triggered.
1.2.6 Logging the audit trail (Panels, Comfort Panels, RT Advanced)
1.2.6.1 Reporting an audit trail (Panels, Comfort Panels, RT Advanced)
IntroductionYou can print a report of the operations saved in an Audit Trail. All recorded actions are included in the printout.
Requirements for reportingThe "Audit Trail report" report object is available for the printout of an Audit Trail.
You can configure the report in the "Report" editor. The report object is only available if the "GMP-compliant configuration" option is set in the runtime settings of the HMI device.
If an Audit must be printed in runtime, initially the logging of Audit Trailmust be stopped using the "StopLogging" system function.
Whilst an Audit Trail is being printed, no user actions are recorded. Ensure that no GMP-relevant user actions are executed whilst the logging is stopped.
After printing is complete without any errors, restart the Audit Trail using the "StartLogging" system function.
WinCC Audit (Panels, Comfort Panels, RT Advanced)1.2 Using the Audit trail (Panels, Comfort Panels, RT Advanced)
WinCC Advanced V14 SP1 - Options20 System Manual, 03/2017, Online help printout

The header of the report is printed in the current runtime language. Change the runtime language to the logging language accordingly.
The logged data from Audit are printed in the configured runtime logging language.
In order to receive a complete report, the report object can also be used in a report in conjunction with the "Print alarm" and "Print recipe" report objects.
1.2.6.2 Audit Trail reporting (Panels, Comfort Panels, RT Advanced)
IntroductionYou use the "Audit Trail" report object to configure a report for the output of Audit Trail contents to a printer.
Once the printout is started in runtime, all entries currently contained in the Audit Trail are printed out.
ProcedureTo create a report, proceed as follows:
1. Double-click on the "Reports" entry in the project tree.
2. Double-click "Add new report".A new report is created and opened in the "Report" editor.
WinCC Audit (Panels, Comfort Panels, RT Advanced)1.2 Using the Audit trail (Panels, Comfort Panels, RT Advanced)
WinCC Advanced V14 SP1 - OptionsSystem Manual, 03/2017, Online help printout 21

3. Drag & drop the "Audit trail report" object under "Tools > Controls" to the report created.
4. Click on the "Audit trail report" object.
5. Change the object properties of the "Audit trail report" object in the inspector window.
ResultYou have created a report for the printout Audit Trail.
1.2.6.3 Parameters for the audit trail report (Panels, Comfort Panels, RT Advanced)
IntroductionThe "Audit trail report" parameters can be edited in the inspector window.
WinCC Audit (Panels, Comfort Panels, RT Advanced)1.2 Using the Audit trail (Panels, Comfort Panels, RT Advanced)
WinCC Advanced V14 SP1 - Options22 System Manual, 03/2017, Online help printout

Inspector window appearanceClick on the "Audit trail report" object.
Change the appearance of the "Audit trail report" object in the appearance area of the Inspector window under "Properties > Properties > Layout".
You can configure the foreground color, the background color, the style, and the font settings.
It is recommended to set a font size of 16 px for the output.
Inspector window layoutClick on the "Audit trail report" object.
Change the position and size of the "Audit trail report" object in the appearance area of the Inspector window under "Properties > Properties > Layout".
The "Audit trail report" object always fills the space down to the footer on the report page. If you change the height of the object, then you only change the distance of the object to the header. The report printout can involve a large amount of data.
A page break is automatically inserted when the length of the page is exceeded to print out all data.
In the "Visible entries" area, it is determined whether comments are visible on the printed report.
WinCC Audit (Panels, Comfort Panels, RT Advanced)1.2 Using the Audit trail (Panels, Comfort Panels, RT Advanced)
WinCC Advanced V14 SP1 - OptionsSystem Manual, 03/2017, Online help printout 23

Inspector window miscellaneousClick on the "Audit trail report" object.
Change the name and layer position of the "Audit trail report" object in the appearance area in the Inspector window under "Properties > Properties > Miscellaneous".
1.2.6.4 Printing out an audit trail report (Panels, Comfort Panels, RT Advanced)
IntroductionSince logging of the Audit must be stopped in order to print out an Audit Trail, a few details regarding this procedure must be noted.
The following steps must be taken to print out an audit trail in a report file on a printer:
● Stop logging using the "StopLogging" system function.
● Start the printout using the "PrintReport" system function.
● Check if the printing is successfully completed.
● If needed, move or delete the Audit Trail using the "ArchiveLogFile" or "ClearLog" system functions.
● Start the logging of Audit by selecting the "StartLogging" system function.
Note
Make sure that the Audit Trail has been printed completely before you delete the Audit Trail.
Requirements● "GMP compliant configuration" has been enabled.
● A report for the printout of an Audit Trail has been configured.
● The screen for the operator control to be configured is open.
WinCC Audit (Panels, Comfort Panels, RT Advanced)1.2 Using the Audit trail (Panels, Comfort Panels, RT Advanced)
WinCC Advanced V14 SP1 - Options24 System Manual, 03/2017, Online help printout

Procedure1. Add a button to the screen and select "Events > Click" in the Properties window.
2. In the function list, assign the "StopLogging" system function to the "Click" event and select your Audit Trail log.
3. Insert an additional button and assign the "PrintReport" system function to the "Click" event of this button.
4. Configure the "StartLogging" system function in the same function list.
5. Assign unique labels to the buttons.
6. Save the project.
Note
Note the device-specific differences when printing PDFs. You can find additional information at AUTOHOTSPOT.
ResultYou have configured the required buttons and system functions. The operator can perform the operating tasks described in the introduction during runtime to print out an Audit Trail report.
Note
You can also insert the report objects for the output of alarms and recipes in the report for the printout of an Audit Trail. However, since GMP-relevant operations and system processes are not recorded while you are printing, you should preferably print the Audit Trail in a separate operation.
1.2.7 Evaluating an audit trail (Panels, Comfort Panels, RT Advanced)
1.2.7.1 Evaluating audit trails (Panels, Comfort Panels, RT Advanced)
IntroductionThe Audit Trail has been saved to the memory card of the HMI device and is also read only.
The Audit Trail is protected by a checksum. This checksum ensures that the entry has not been modified at any later time.
WinCC Audit (Panels, Comfort Panels, RT Advanced)1.2 Using the Audit trail (Panels, Comfort Panels, RT Advanced)
WinCC Advanced V14 SP1 - OptionsSystem Manual, 03/2017, Online help printout 25

There are two possible ways to evaluate the Audit Trail:
● Use the "Audit Viewer":You can easily evaluate the Audit Viewer for external analysis on an Office PC with the help of the Audit Trail.
● Use the "HmiCheckLogIntegrity" DOS program:The DOS program makes it possible to carry out an automatic check of the Audit Trail using the return values.
1.2.7.2 Evaluating Audit Trails in AuditViewer (Panels, Comfort Panels, RT Advanced)
IntroductionThe Audit Viewer allows you to evaluate all Audit Trail data in a table.
Requirements● Audit Viewer is installed
● The Audit Traillog is located on the computer which has Audit Viewer installed.
WinCC Audit (Panels, Comfort Panels, RT Advanced)1.2 Using the Audit trail (Panels, Comfort Panels, RT Advanced)
WinCC Advanced V14 SP1 - Options26 System Manual, 03/2017, Online help printout

Procedure1. Start the Audit Viewer on the configuration PC:
"Start > SIMATIC > Audit Viewer > Audit Viewer"This path may be different on your operating system version.
2. Click the button.
3. Load the Audit Trail:
The "Data Validity Indicator" is lit up in green to indicate that the loaded Audit Trail has not been manipulated.
Each entry in the Audit Trail is time-stamped to allow precise tracking of operator actions. In addition to system events, such as the attempt to import a password list, the system also records failed logon attempts:
1.2.7.3 Evaluating Audit Trails with DOS program (Panels, Comfort Panels, RT Advanced)
IntroductionLong-term archiving on a server allows an Audit Trail to be checked automatically using return values in a script.
WinCC Audit (Panels, Comfort Panels, RT Advanced)1.2 Using the Audit trail (Panels, Comfort Panels, RT Advanced)
WinCC Advanced V14 SP1 - OptionsSystem Manual, 03/2017, Online help printout 27

In addition the programmer can integrate the check using the DOS program "HmiCheckLogIntegrity" into the archiving process. "HmiCheckLogIntegrity" then provides the following return values:
● < 0: Different errors, for example, wrong file format or no file exists.
● 1: The checked Audit Trail is valid.
● > 0: The first line that was manipulated will be returned.
Audit Trail logging is only continued if the return value is "1". In both error cases, the administrator or the shift supervisor can be informed.
HmiCheckLogIntegrityThe "HmiCheckLogIntegrity.exe" DOS program is in the installation directory under:
"SIEMENS > Automation > WinCC Runtime Advanced"
1.2.8 Audit trail logging concept (Panels, Comfort Panels, RT Advanced)
1.2.8.1 Format (Panels, Comfort Panels, RT Advanced)
Format - Audit Trail On an HMI device with "GMP compliant configuration", all events which are relevant to the audit are recorded at runtime in the Audit Trail. You have several format options.
Selection is dependent on the display program and the runtime language used:
● RDB fileData is saved with quick access in a proprietary database. If you require maximum read performance in Runtime, use the "RDB file" storage location.
● CSV fileTo view and evaluate a CSV file use, e.g. Microsoft Excel on your PC.
Note
Double quotation marks or several characters are not permitted as list separators for the storage site "File - CSV (ASCII)". You can find the settings for list separators under "Start > Settings > Control Panel > Regional and Language Options".
● TXT fileThis file format supports all characters that can be used in WinCC. For editing, you will need software that can save files in Unicode, such as Notepad.
Note
Use "File - TXT (Unicode)" to log Asian languages.
WinCC Audit (Panels, Comfort Panels, RT Advanced)1.2 Using the Audit trail (Panels, Comfort Panels, RT Advanced)
WinCC Advanced V14 SP1 - Options28 System Manual, 03/2017, Online help printout

Audit Trail with checksumThe following files are generated under special circumstances:
● *.keep
– If a log is started without checksum and will be continued with a checksum.
– If you update WinCC with a service pack or a new version and the Audit Trail or the log is continued with the checksum.
– The content of the keep file will remain the same when compared with the original log file.
Note
Before you update WinCC with a Service Pack or a new version, exit and save the Audit Trail or the logs using checksum. After WinCC is updated, the audit trail or logs will be continued with new files using checksum.
● *.bak
– If runtime has determined a serious, irregular problem in the file.
1.2.8.2 Storage location and medium (Panels, Comfort Panels, RT Advanced)
Storage location and medium Depending on the hardware configuration of the HMI device, the data may be logged locally (on the hard disk of a PC or on the storage card of a panel) or, if present, on a network drive.
NoteLogging on network drives
We do not recommend that you log audit trails directly on a network drive. Power supply can be interrupted at any time. This means there is no guarantee for a reliable operation of logs and audit trails.
We recommend you save the logs on your local hard drive, or on a storage medium of the HMI device. Use the system function "ArchiveLogFile" to save the logs long-term on a network drive.
A "GMP compliant configuration" cannot be operated at runtime to the full extent unless it is possible to save all user actions which are relevant to the audit to the Audit Trail. It must be ensured that sufficient storage space is available for the Audit Trail and that the connection to the storage location for the Audit Trail is not disturbed.
Error-handling with insufficient free storage space If there is insufficient storage space, your project can be configured so that the administrator has an option of continuing the process without logging in the audit trail (forcing).
WinCC Audit (Panels, Comfort Panels, RT Advanced)1.2 Using the Audit trail (Panels, Comfort Panels, RT Advanced)
WinCC Advanced V14 SP1 - OptionsSystem Manual, 03/2017, Online help printout 29

Error-handling if there is no storage medium or the connection to the server is interruptedAll audit-relevant user actions are blocked if insufficient storage space is available for the Audit Trai, e.g. due to missing storage medium.
Blocking is canceled as soon as the storage location for the Audit Trail is available again. The block can be skipped by "forcing".
Error-handling with long-term loggingIf the audit trail must be moved to a server for long-term logging and the connection to the server is interrupted at this time, the following error-handling is required:
The system closes the audit trail and renames it. The system attempts to send the renamed audit trail to the server again in the background.
If disruption in the connection to the server persists, you receive a system alarm telling you that the connection is down. Then the system attempts to send the renamed audit trail every 300 seconds.
The attempt to transmit the data is repeated until successfully completed. The data is also transmitted after a restart of the HMI device.
"Forcing" If the storage space for the audit trail is insufficient, for example if there is no storage medium or it is full, all audit-relevant user actions are automatically blocked.
In this case the audit trail logging can be configured to give an administrator the option of continuing to operate the system without logging the audit trail (forcing).
The administrator can also be given the option of running the system quickly out of a critical state in case of emergency. In this case the administrator can operate the system without the requirement to input the required electronic signatures or comments.
If the administrator uses the "forcing" function, this is logged as the last entry in the audit trail.
After the end of forcing, the audit trail must be restarted with the system function "StartLogging".
1.2.8.3 Protection mechanisms (Panels, Comfort Panels, RT Advanced)
Protective mechanisms to prevent changes to audit trail data The audit trail data are protected against deliberate or accidental changes:
● The directory in which the audit trail is saved can only be accessed with special rights.
● The audit trail files are write-protected.
● Each data record contains a checksum that can be used to detect a change of its contents. This checksum also ensures that the number of lines has not changed in the audit trail file.
Use the "HmiCheckLogIntegrity" tool, included in the audit option, to check whether an audit trail has been changed:
AUTOHOTSPOT
WinCC Audit (Panels, Comfort Panels, RT Advanced)1.2 Using the Audit trail (Panels, Comfort Panels, RT Advanced)
WinCC Advanced V14 SP1 - Options30 System Manual, 03/2017, Online help printout

1.2.8.4 Upgrading WinCC (Panels, Comfort Panels, RT Advanced)
Upgrading WinCCBefore you update WinCC with a Service Pack or a new version, you will have to exit and save the Audit Trail or the logs with checksum. After WinCC is updated, the audit trail or logs with checksum will be continued with new files.
Make sure that the logs are started at a defined state with the new version.
1.2.8.5 Audit trail behavior in runtime (Panels, Comfort Panels, RT Advanced)
Effects in runtime The configuration in Audit Trail has the following effects in runtime, depending on the configuration:
● Audit relevant user actions (such as tag changes and recipe changes) are recorded in an audit trail.
● "Enable logging at runtime start" check box enabled:The audit trail is started with runtime.
● "Forcing" group, "Allowed if storage space has been exhausted" check box enabled:A user with administrator rights can use "forcing" to run operations on the plant even though the audit trail can no longer be logged because of storage space limitations. Interrupting the audit trail prevents the process from being stopped.If the check box "Signing may be bypassed" is enabled, the administrator is not required to input electronic signatures, acknowledgments or comments for operator actions that would normally require signing, acknowledgment or comment.
● If the storage space available for the Audit Trail is less than the configured "Minimum storage space in MB", the function list configured for the "Low free storage space" event will be processed.
● If there is insufficient storage space for the audit trail because of hardware limits, the function list configured for the "Free space critically low" event will be processed.
WinCC Audit (Panels, Comfort Panels, RT Advanced)1.2 Using the Audit trail (Panels, Comfort Panels, RT Advanced)
WinCC Advanced V14 SP1 - OptionsSystem Manual, 03/2017, Online help printout 31

1.3 Configuring audit functions (Panels, Comfort Panels, RT Advanced)
1.3.1 Logging tag value changes (Panels, Comfort Panels, RT Advanced)
1.3.1.1 Tag value change (Panels, Comfort Panels, RT Advanced)
Changes to tag valuesUser actions in runtime are recorded in a Audit Trail once "GMP compliant configuration" has been enabled.
When you configure a GMP compliant project, you specify which tags must meet the requirements of Good Manufacturing Practice (GMP).
If the user changes the value of a GMP-relevant tag in runtime, the value change action is logged in the Audit Trail .
Note
The action of changing the value of GMP-relevant tags made by the PLC, or a system function, is not logged in the Audit Trail.
The system functions used to change the values of GMP-relevant tags which are assigned to events that identify a direct user action are logged.
In addition, configure the "NotifyUserAction" system function to make a manual entry in the Audit Trail or to prompt the user for an electronic signature, an acknowledgment, or a comment.
With the "NotifyUserAction" system function only the value changes that are directly triggered by the event to which the system function is configured are entered in the Audit Trail. For example, if additional tags are changed by changing the value of one tag, the additional value changes are not logged in the Audit Trail.
1.3.1.2 Logging tag value changes (Panels, Comfort Panels, RT Advanced)
Requirement● "GMP compliant configuration" has been enabled.
● The tags for which you want to configure the GMP settings are created.
● The property view is open.
WinCC Audit (Panels, Comfort Panels, RT Advanced)1.3 Configuring audit functions (Panels, Comfort Panels, RT Advanced)
WinCC Advanced V14 SP1 - Options32 System Manual, 03/2017, Online help printout

Procedure1. Open the HMI tags editor and select the tag for which you want to make GMP settings.
2. Click "GMP relevant" under "Properties > Properties > GMP" in the Inspector window.
3. Specify how the user must confirm a value change in the "Confirmation type" selection field:
– "Electronic signature"If the user's electronic signature is required.
– "None"If the value change is to be logged in the Audit Trail without user confirmation.
– "Acknowledgment"If user acknowledgement of the value change is required.
4. Enable the "Comment required" check box if the user is required to input a comment as well as an electronic signature or acknowledgment.This check box is only enabled if "Electronic signature" or "Acknowledgment" is specified under "Type of confirmation".
ResultIf the user changes the value of a GMP-relevant tag in runtime, the value change is entered in the Audit Trail.
WinCC Audit (Panels, Comfort Panels, RT Advanced)1.3 Configuring audit functions (Panels, Comfort Panels, RT Advanced)
WinCC Advanced V14 SP1 - OptionsSystem Manual, 03/2017, Online help printout 33

1.3.1.3 Effects of tag change (Panels, Comfort Panels, RT Advanced)
Effects in runtimeThe configuration has the following effects in runtime depending on the properties of the GMP-relevant tags:
● If the user changes the value of a GMP-relevant tag in runtime, the value change is entered in the Audit Trail.
● Electronic signature If "Electronic signature" is specified as the "Type of confirmation", the user must log every user-related value change of the tags using an electronic signature. Otherwise the value change will be rejected.The user name used to sign the change is logged in the audit trail.
● Acknowledgement If "Acknowledgment" is specified as the "Type of confirmation", the user must acknowledge every user-related value change of the tags. Otherwise the value change will be rejected.The acknowledgement is logged in the Audit Trail.
● Comments If the "Comment required" check box is enabled, the user must also comment every user-related value change of the tags, in addition to acknowledgment or input of the electronic signature. Otherwise the value change will be rejected.The entered comment is logged in the Audit Trail.
1.3.2 Logging recipe data record changes (Panels, Comfort Panels, RT Advanced)
1.3.2.1 Recipe data changes (Panels, Comfort Panels, RT Advanced)
Changes to recipe data User actions in runtime that are relevant to the quality of the process, such as changes of tag values or recipe values, are recorded in an Audit Trail once "GMP compliant configuration" has been enabled.
You specify during configuration which recipes must meet the requirements of "Good Manufacturing Practice" (GMP).
WinCC Audit (Panels, Comfort Panels, RT Advanced)1.3 Configuring audit functions (Panels, Comfort Panels, RT Advanced)
WinCC Advanced V14 SP1 - Options34 System Manual, 03/2017, Online help printout

For GMP-relevant recipes, the following operations during runtime are recorded in the Audit Trail:
● Storing after changing and creating recipe data records
● Transfer of recipe data records to the PLC and from the PLC
● For recipe tags: Changing the setting for the synchronization of the tag values with the PLC ("offline"/"online") if the recipe tags are configured as "GMP-relevant".
NoteDifferences in the Audit Trail with recipe display and recipe screen
If you use a recipe screen to save recipe data, enable the "GMP-relevant" property for the recipe tags. If the user changes the value of a GMP-relevant recipe tag in runtime, the changed value is recorded in the Audit Trail. You can also configure for the tag to require the user to confirm the value change with an electronic signature and enter a comment.
If you use a recipe display to edit data records of a GMP-relevant recipe, the Audit Trail includes a record of which recipe data records were saved or sent to the PLC. The value changes to the recipe tags are not logged in the Audit Trail. Use the "ExportDataRecords" system function to save the value change to data records in a csv file.
If you want to make changes to recipe data records in conformance to the FDA, disable "Enable edit mode" in the recipe view. Use the recipe screen and "GMP relevant" recipe tags.
If you export recipe data records in a regulated project, you can assign the recipe data with a checksum. When you later import the recipe data back, you can use the checksum to determine if the recipe data has changed. The following system functions are available for exporting and importing recipe data with a checksum:
● "ExportDataRecordsWithChecksum"
● "ImportDataRecordsWithChecksum"
1.3.2.2 Logging recipe data changes (Panels, Comfort Panels, RT Advanced)
Requirement● "GMP compliant configuration" has been enabled.
● The recipes for which you want to configure the GMP settings are created.
● The property view is open.
WinCC Audit (Panels, Comfort Panels, RT Advanced)1.3 Configuring audit functions (Panels, Comfort Panels, RT Advanced)
WinCC Advanced V14 SP1 - OptionsSystem Manual, 03/2017, Online help printout 35

Procedure 1. Open the recipe editor and select the recipe for which you want to make GMP settings.
2. Click "GMP relevant" under "Properties > Properties > GMP" in the Inspector window.
3. Under "Settings", select the following:
– "Record operations in audit trail:"If all user actions in runtime that affect this recipe are to be recorded in the Audit Trail.
– "Sign loading of recipe data":If the user is required to confirm the transfer of recipe data records to or from the PLC using an electronic signature.
– "Signature for saving recipe data: "If the user is required to confirm recipe data record saving with an electronic signature.
ResultIf the user works with the GMP-relevant recipe in runtime, the change is entered in the Audit Trail.
1.3.2.3 Effects of recipe data change (Panels, Comfort Panels, RT Advanced)
Effects in runtime The configuration has the following effects in runtime depending on the properties of the GMP-relevant recipes:
WinCC Audit (Panels, Comfort Panels, RT Advanced)1.3 Configuring audit functions (Panels, Comfort Panels, RT Advanced)
WinCC Advanced V14 SP1 - Options36 System Manual, 03/2017, Online help printout

Entries in the Audit TrailEntries are made in the following cases:
● You create and save new recipe data records of a GMP-relevant recipe at runtime.
● You edit recipe data records of a GMP-relevant recipe and save your changes at runtime.
● Recipe data records are transferred to the PLC or recipe data are read from the PLC.
● The "SetRecipeTags" system function is used to change the setting for synchronization of the tag values with the PLC.This concerns the following changes:
– "offline" to "online"
– "online" to "offline"
Electronic signatureThe user must enter an electronic signature in the following cases depending on the configuration:
● The "Sign loading of recipe data" check box is set:Signature for the transfer of recipe data records to the PLC. Signing is always required if the transfer is triggered with the recipe display functions and even if it is triggered with "SetDataRecordToPLC" system functions.
● The "Sign saving of recipe data" check box is set:Sign saving of recipe data records. The signature is always required if the save is triggered with the system functions of the recipe display, and even if it is triggered with the "SetDataRecordToPLC" or "SaveDataRecord" system function.
● The user name used to sign the change is logged in the audit trail.
Note
The triggering of the "ImportDataRecords" system function is entered in the Audit Trail but does not require a signature or a comment. In addition, call the "NotifyUserAction" system function to request an electronic signature with or without user comment.
1.3.3 Logging user actions (Panels, Comfort Panels, RT Advanced)
1.3.3.1 User actions with GMP-compliant configuration (Panels, Comfort Panels, RT Advanced)
Introduction In GMP compliant configuration, user actions and system operations in runtime that are relevant for the quality of the process are recorded in an Audit Trail .
For example, a user logon to the system or the change of a tag value are saved in the log.
WinCC Audit (Panels, Comfort Panels, RT Advanced)1.3 Configuring audit functions (Panels, Comfort Panels, RT Advanced)
WinCC Advanced V14 SP1 - OptionsSystem Manual, 03/2017, Online help printout 37

In runtime, user actions are saved in an Audit Trail under the following conditions:
● "GMP compliant configuration" has been enabled
● A user is logged on to the system
1.3.3.2 Logging modes (Panels, Comfort Panels, RT Advanced)
Automatic logging of user actionsThe following user actions are recorded in runtime without the need for additional configuration steps if "GMP compliant configuration" is enabled:
● User Administration
– Logon and logoff of users
– Import of user administration
● Alarm system
– All alarms that are acknowledged by the user.If an alarm from an alarm group is acknowledged, an entry is made in the Audit Trail indicating that all other alarms of this group have been acknowledged.
– All acknowledgment attempts of the user
NoteLogging alarm text
To log alarm texts, select the "Log alarm texts in Audit Trail" option in the Audit Trail editor.
● Log operations
– Starting and stopping a log
– Opening and closing all logs
– Deleting a log
– Starting a sequence log
– Copying a log
– Long-term logging of a log
WinCC Audit (Panels, Comfort Panels, RT Advanced)1.3 Configuring audit functions (Panels, Comfort Panels, RT Advanced)
WinCC Advanced V14 SP1 - Options38 System Manual, 03/2017, Online help printout

Configuration-dependent loggingThe following processes are logged depending on the configuration of the recipes and the tags of the project:
● Change values of GMP-relevant tags by the user
● for GMP-relevant recipes
– You create and save new recipe data records of a GMP-relevant recipe at runtime.
– You edit recipe data records of a GMP-relevant recipe and save your changes at runtime.
– Transfer of recipe data records to the PLC and from the PLC
– For recipe tags: Changing the setting for the synchronization of the tag values with the PLC ("offline"/"online")
In addition to logging user actions you can configure tags and recipes to require the user to confirm or acknowledge specific actions with an electronic signature or add a comment to the change.
Manual logging by means of "NotifyUserAction" system function This system function is used to record actions in the Audit Trail that are not automatically entered in the Audit Trail. This system function is also used to request the user to enter an electronic signature for the action.
1.3.3.3 Configuring the "NotifyUserAction" system function (Panels, Comfort Panels, RT Advanced)
IntroductionThis system function is used to log user actions that are not entered automatically entered in the Audit Trail. This system function can also used to request an acknowledgment, or an electronic signature for the user's action.
In this example, the system function is assigned to a button. All operations with this button are logged to the Audit Trail.
Requirements● "GMP-compliant configuration" has been enabled.
● You created the object that is to be assigned the system function.A button is used in this example.
● The properties window is open.
WinCC Audit (Panels, Comfort Panels, RT Advanced)1.3 Configuring audit functions (Panels, Comfort Panels, RT Advanced)
WinCC Advanced V14 SP1 - OptionsSystem Manual, 03/2017, Online help printout 39

Procedure1. Click the button.
2. Click on "Events" in the Inspector window.
3. Assign the "NotifyUserAction" system function to the "Click" event.
1.3.3.4 GMP-compliant user administration (Panels, Comfort Panels, RT Advanced)
SIMATIC LogonTo run a central user and user group administration for several applications or HMI devices, activate SIMATIC Logon.
For more information on user administration and SIMATIC Logon, refer to the following chapter:
AUTOHOTSPOT
1.3.4 Logging system functions (Panels, Comfort Panels, RT Advanced)
Introduction If system functions are triggered in runtime, this is recorded in the Audit Trail for some system functions. If specific system functions are used on a GMP-relevant object, the user must confirm the triggering.
Some system functions are not supported when using Audit. If you use these system functions in your project, you are solely responsible for them.
The following table shows which system functions are Audit-relevant and whether the user's signature is required:
System functions and Audit
Function (call in script) Effect of /AuditStartLogging (StartLogging) entered in Audit TrailStopLogging (StopLogging) entered in Audit TrailClearLog (ClearLog) entered in Audit TrailStartNextLog (StartNextLog) entered in Audit TrailCloseAllLogs (CloseAllLogs) entered in Audit TrailOpenAllLogs (OpenAllLogs) entered in Audit TrailLogTag (---) ---CopyLog (CopyLog) entered in Audit TrailActivateScreen (ActivateScreen) ---ActivateScreenByNumber (ActivateScreenByNumber) ---ActivatePreviousScreen (ActivatePreviousScreen) ---
WinCC Audit (Panels, Comfort Panels, RT Advanced)1.3 Configuring audit functions (Panels, Comfort Panels, RT Advanced)
WinCC Advanced V14 SP1 - Options40 System Manual, 03/2017, Online help printout

Function (call in script) Effect of /AuditSetBitInTag (SetBitInTag) entered in Audit Trail when tag is GMP-
relevantSignature is mandatory, depending on the tag configuration
ResetBitInTag (ResetBitInTag) entered in Audit Trail when tag is GMP-relevantSignature is mandatory, depending on the tag configuration
InvertBitInTag (InvertBitInTag) entered in Audit Trail when tag is GMP-relevantSignature is mandatory, depending on the tag configuration
SetBit (SetBit) entered in Audit Trail when tag is GMP-relevantSignature is mandatory, depending on the tag configuration
ResetBit (ResetBit) entered in Audit Trail when tag is GMP-relevantSignature is mandatory, depending on the tag configuration
InvertBit (InvertBit) entered in Audit Trail when tag is GMP-relevantSystem function must not be applied to tags that require signing or comment.
SetBitWhileKeyPressed (---) entered in Audit Trail when tag is GMP-relevantSignature is mandatory, depending on the tag configuration
SetDataRecordToPLC (SetDataRecordToPLC) entered in Audit Trail if the recipe is GMP-relevantSigning required depending on recipe configuration
GetDataRecordTagsFromPLC (GetDataRecordFromPLC) entered in Audit Trail if the recipe is GMP-relevant
ImportDataRecords (ImportDataRecords) entered in Audit Trail if the recipe is GMP-relevant
ImportDataRecordsWithChecksum (ImportDataRecord‐sWithChecksum)
entered in Audit Trail if the recipe is GMP-relevant
ExportDataRecords (ExportDataRecords) ---ExportDataRecordsWithChecksum (ExportDataRecord‐sWithChecksum)
---
LoadDataRecord (LoadDataRecord) entered in Audit Trail if the recipe is GMP-relevantSigning required depending on recipe configuration
WinCC Audit (Panels, Comfort Panels, RT Advanced)1.3 Configuring audit functions (Panels, Comfort Panels, RT Advanced)
WinCC Advanced V14 SP1 - OptionsSystem Manual, 03/2017, Online help printout 41

Function (call in script) Effect of /AuditSaveDataRecord (SaveDataRecord) entered in Audit Trail if the recipe is
GMP-relevantSigning required depending on recipe configuration
SetDataRecordTagsToPLC (SetDataRecordTagsToPLC) entered in Audit Trail if the recipe is GMP-relevantSigning required depending on recipe configuration
GetDataRecordTagsFromPLC (GetDataRecordTags‐FromPLC)
entered in Audit Trail if the recipe is GMP-relevant
SetRecipeTags (SetRecipeTags) entered in Audit Trail if the recipe is GMP-relevant
GetDataRecordName (GetDataRecordName) ---ClearDataRecordMemory (ClearDataRecordMemory) Not supportedClearDataRecord (ClearDataRecord) entered in Audit Trail if the recipe is
GMP-relevantPrintScreen (PrintScreen) ---PrintReport (PrintReport) ---RecipeViewSaveDataRecord (---) entered in Audit Trail if the recipe is
GMP-relevantSigning required depending on recipe configuration
RecipeViewSaveAsDataRecord (---) entered in Audit Trail if the recipe is GMP-relevantSigning required depending on recipe configuration
RecipeViewNewDataRecord (---) ---RecipeViewClearDataRecord (---) entered in Audit Trail if the recipe is
GMP-relevantRecipeViewGetDataRecordFromPLC (---) entered in Audit Trail if the recipe is
GMP-relevantRecipeViewSetDataRecordToPLC (---) entered in Audit Trail if the recipe is
GMP-relevantSigning required depending on recipe configuration
RecipeViewSynchronizeDataRecordWithTags (---) entered in Audit Trail if the recipe is GMP-relevantSigning required depending on recipe configuration
RecipeViewRenameDataRecord (---) entered in Audit Trail if the recipe is GMP-relevant
RecipeViewBack (---) ---RecipeViewOpen (---) ---RecipeViewMenu (---) ---TrendViewScrollForward (---) ---TrendViewScrollBack (---) ---TrendViewExtend (---) ---
WinCC Audit (Panels, Comfort Panels, RT Advanced)1.3 Configuring audit functions (Panels, Comfort Panels, RT Advanced)
WinCC Advanced V14 SP1 - Options42 System Manual, 03/2017, Online help printout

Function (call in script) Effect of /AuditTrendViewCompress (---) ---TrendViewBackToBeginning (---) ---TrendViewStartStop (---) ---TrendViewSetRulerMode (---) ---TrendViewBackToBeginning (---) ---StatusForceGetValues (---) Not supportedStatusForceSetValues (---) Not supportedAlarmViewAcknowledgeAlarm (---) entered in Audit TrailAlarmViewEditAlarm (---) ---AlarmViewShowOperatorNotes (---) ---HTMLBrowserBack (---) Not supportedHTMLBrowserForward (---) Not supportedHTMLBrowserRefresh (---) Not supportedHTMLBrowserStop (---) Not supportedScreenObjectCursorUp (---) ---ScreenObjectCursorDown (---) ---ScreenObjectPageUp (---) ---ScreenObjectPageDown (---) ---PressButton (---) ---ReleaseButton (---) ---SmartClientViewConnect (---) Not supportedSmartClientViewDisconnect (---) Not supportedSmartClientViewReadOnlyOn (---) Not supportedSmartClientViewReadOnlyOff (---) Not supportedSmartClientViewRefresh (---) Not supportedSmartClientViewLeave (---) Not supportedShowAlarmWindow (ShowAlarmWindow) ---ClearAlarmBuffer (ClearAlarmBuffer) ---ShowSystemAlarm (ShowSystemAlarm) ---SetAlarmReportMode (SetAlarmReportMode) ---Logoff (Logoff) entered in Audit TrailGetPassword (GetPassword) ---GetGroupNumber (GetGroupNumber) ---ExportImportUserAdministration (ExportImportUserAdminis‐tration)
Import of user administration is entered in Audit TrailExport is not entered in Audit Trail
Logon (Logon) entered in Audit TrailGetUserName (GetUserName) ---TraceUserChange (---) ---ShowLogOnDialog (---) ---
WinCC Audit (Panels, Comfort Panels, RT Advanced)1.3 Configuring audit functions (Panels, Comfort Panels, RT Advanced)
WinCC Advanced V14 SP1 - OptionsSystem Manual, 03/2017, Online help printout 43

Function (call in script) Effect of /AuditLinearScaling (LinearScaling) entered in Audit Trail when tag is GMP-
relevantSignature is mandatory, depending on the tag configuration
InverseLinearScaling (InverseLinearScaling) entered in Audit Trail when tag is GMP-relevantSignature is mandatory, depending on the tag configuration
IncreaseFocusedValue (---) ---DecreaseFocusedValue (---) ---OpenCommandPrompt (OpenCommandPrompt) Not supportedOpenControlPanel (OpenControlPanel) Not supportedActivateCleanScreen (---) ---AdjustContrast (---) ---CalibrateTouchScreen (CalibrateTouchScreen) ---OpenScreenKeyboard (OpenScreenKeyboard) ---OpenTaskManager (OpenTaskManager) Not supportedBackupRAMFileSystem (BackupRAMFileSystem) Not supportedSetAcousticSignal (SetAcousticSignal) ---ShowOperatorNotes (ShowOperatorNotes) ---AcknowledgeAlarm (AcknowledgeAlarm) entered in Audit TrailGoToHome (GoToHome) ---GoToEnd (GoToEnd) ---EditAlarm (EditAlarm) ---DirectKeyScreenNumber (---) Not supportedDirectKey (---) Not supportedSetDeviceMode (SetDeviceMode) entered in Audit TrailSetDisplayMode (SetDisplayMode) ---SetConnectionMode (SetConnectionMode) entered in Audit TrailSetScreenKeyboardMode (SetScreenKeyboardMode) ---ChangeConnection (ChangeConnection) Not supportedSetLanguage (SetLanguage) ---SetWebAccess (---) Not supportedStartProgram (StartProgram) Not supportedShowSoftwareVersion (ShowSoftwareVersion) ---SimulateTag (---) Not supportedStopRuntime (StopRuntime) entered in Audit TrailControlWebServer (ControlWebServer) Not supportedControlSmartServer (ControlSmartServer) Not supportedOpenInternetExplorer (OpenInternetExplorer) ---SendEMail (SendEMail) ---UpdateTag (---) ---ClearAlarmBufferProTool (ClearAlarmBufferProtoolLegacy) Not supported
WinCC Audit (Panels, Comfort Panels, RT Advanced)1.3 Configuring audit functions (Panels, Comfort Panels, RT Advanced)
WinCC Advanced V14 SP1 - Options44 System Manual, 03/2017, Online help printout

Function (call in script) Effect of /AuditEncoding(Encode) entered in Audit Trail when tag is GMP-
relevantSignature is mandatory, depending on the tag configuration
EncodeEx(Encode) entered in Audit Trail when tag is GMP-relevantSignature is mandatory, depending on the tag configuration
1.4 Performance features of GMP relevant configuration (Panels, Comfort Panels, RT Advanced)
1.4.1 Supported HMI devices (Panels, Comfort Panels, RT Advanced)
Supported HMI devices The qualification "GMP relevant configuration" can be configured for the following HMI devices:
● TP 277
● OP 277
● MP 277
● MP 377
● Comfort Panel
● Mobile Panel 277
● KTP Mobile Panel
● Panel PC with WinCC RT Advanced
● WinCC RT Advanced
Note
The qualification "GMP" is not supported by WinCC RT Professional.
WinCC Audit (Panels, Comfort Panels, RT Advanced)1.4 Performance features of GMP relevant configuration (Panels, Comfort Panels, RT Advanced)
WinCC Advanced V14 SP1 - OptionsSystem Manual, 03/2017, Online help printout 45

1.4.2 Restrictions (Panels, Comfort Panels, RT Advanced)
Restrictions The following functions and configurations cannot be used simultaneously with the qualification "GMP relevant configuration":
● "Watch table" object
● PN direct keys
● DP DirectKey
● Option /Sm@rtServer
● /Sinumerik option
● The functional scope of the HMI devices is only available to a restricted degree in some circumstances because of the limited storage space
● Events of screen objects You can set mandatory acknowledgment of important user actions in runtime, such as changing tag values. If you assign an event which has to be acknowledged to a screen object, you may not assign any other events to this graphic object. When the event of a screen object is assigned actions which open a user dialog (such as change of a tag value with mandatory acknowledgement), you may not be able to execute these actions at other events.
● Controlling GMP-relevant tags using a sliderThe slider is not suitable for controlling GMP-relevant tags. Any operation of the slider will continuously change the tag value. If this is a GMP-relevant tag, a flood of entries will be generated in the AuditTrail.
1.5 Enabling GMP compliant configuration (Panels, Comfort Panels, RT Advanced)
IntroductionThe Audit Trail and "Electronic Signature" functions are qualified as "GMP compliant configuration".
Requirements● A project is created.
● A GMP compatible HMI device has been created.
Procedure1. Double-click on the HMI device in the project tree.
2. Double-click "Runtime settings".
WinCC Audit (Panels, Comfort Panels, RT Advanced)1.5 Enabling GMP compliant configuration (Panels, Comfort Panels, RT Advanced)
WinCC Advanced V14 SP1 - Options46 System Manual, 03/2017, Online help printout

3. Click on "GMP".
4. Select "GMP compliant configuration".
ResultThe Audit option is now enabled for the HMI device.
The following functions can now be configured:
● Audit Trail log
● "NotifyUserAction" system function
● GMP relevant tags
● GMP relevant recipes
WinCC Audit (Panels, Comfort Panels, RT Advanced)1.5 Enabling GMP compliant configuration (Panels, Comfort Panels, RT Advanced)
WinCC Advanced V14 SP1 - OptionsSystem Manual, 03/2017, Online help printout 47

WinCC Audit (Panels, Comfort Panels, RT Advanced)1.5 Enabling GMP compliant configuration (Panels, Comfort Panels, RT Advanced)
WinCC Advanced V14 SP1 - Options48 System Manual, 03/2017, Online help printout

WinCC Sm@rtServer (Panels, Comfort Panels, RT Advanced) 22.1 Basics (Panels, Comfort Panels, RT Advanced)
2.1.1 Sm@rt Options (Panels, Comfort Panels, RT Advanced)
IntroductionUsing the Sm@rt Options from WinCC, you can communicate between HMI-systems or to an HMI-System by means of TCP/IP-connections (e.g.LAN).
Note
The Sm@rt options are not supported by PCs with multi-touch operation.
Use of the Sm@rt Options● Distributed operator stations with Sm@rtClients for controlling large machines or machines
that are spread out over a large area.
● Operator stations with system-wide access to current process data via the communication driver "SIMATIC HTTP Protocol".
● Local servicing solution for the central archiving, analysis and additional processing of process data.
● Provision of current process data for higher-level systems (SCADA, production management systems, office applications).
● Remote control of an HMI-System by means of Internet, Intranet and LAN.
● Sending of E-Mails on the basis of messages and events
● Provisioning of Standard-HTML-Pages in HMI-system with service-and maintenance information as well as diagnostic functions.
● Easy download of files from the Web browser on the Panel with the "Save as" browser command.
WinCC Advanced V14 SP1 - OptionsSystem Manual, 03/2017, Online help printout 49

User benefits:
● Flexible solution for access to HMI systems and process data from any location
● Reduction of load on the field bus:For example, the combination of WinCC Runtime and SIMATIC panels enables a factory control system to have access to process data. No load is placed by the factory level on the sensitive field level with respect to the necessary communication requirements. These requirements are handled by HMI Runtime along with the SIMATIC-panels.
● Expensive on-site service visits to be avoided by using the remote control. Unplanned non-operation periods are reduced and the system productivity is increased.
Note
On devices with version V11 or V12, the password "100" is preset for the Sm@rtServer and for the integrated Web server. This password should be changed for security reasons.
On devices with version V13, no passwords are preset.
WinCC Sm@rtServer (Panels, Comfort Panels, RT Advanced)2.1 Basics (Panels, Comfort Panels, RT Advanced)
WinCC Advanced V14 SP1 - Options50 System Manual, 03/2017, Online help printout

2.1.2 Application scenarios (Panels, Comfort Panels, RT Advanced)
E-Mailing and remote diagnosticsA factory has a service contract with an external service company. The HMI device and the service technician's PC are linked together over a TCP/IP-ready network. E-mail delivery of certain alarms to the service technician was configured in the project. The service technician accesses the HMI device via the Internet and executes remote diagnostics.
Application example:Amongst other things,flow rates are measured in the process control of a cooling unit. Contamination in a feed line reduces the flow of coolant. When the flow rate drops below the configured threshold value, the operating device displays a warning. In addition,this warning is also dispatched as an e-mail to the assigned service technician.
The service technician then establishes a connection with the remote device and takes the appropriate actions.
Advantage: An alarm that reaches the service technician in a timely manner helps to minimize unplanned downtime.
Distributed operator stationsDistributed operator systems, the Sm@rtClients are used for controlling large machines or machines that are spread out over a large area.
The Client-HMI device connects to Sm@rtServer via the Sm@rtClient-Display.
WinCC Sm@rtServer (Panels, Comfort Panels, RT Advanced)2.1 Basics (Panels, Comfort Panels, RT Advanced)
WinCC Advanced V14 SP1 - OptionsSystem Manual, 03/2017, Online help printout 51

The operator can operate and monitor the system from various locations. The operator sees the same image at each operator station, whereby only one station can be operated at one point of time.
The type of operation is also named as a coordinated operation. Then you must change the configuration only at Sm@rtServer.
Access to the tags via SIMATIC HMI HTTP Protocol
Operator stations with system-wide accessFor use of the SIMATIC HMI HTTP Protocol, you can provide tags of HMI-device (HTTP-Server) to another device (HTTP-Client).
Thus the local as well as centrally used HMI-systems have access to the tags of other stations. Cell-concepts or line-concepts can be simply implemented. De-centrally obtained information is available centrally.
This concept also permits the setting of cost-effective and small central servicing. There are additional options for archiving, analysis and additional processing of registered process data, if a PC is used for that.
Remote monitoring and remote control- servicing solutionIf you connect the use of the SIMATIC HMI HTTP Protocol and the Sm@rtServer with each other, you can implement a complex servicing solution.
For this,display the interested tags of the HMI-devices on the Service-PC. If necessary, use the PC for the remote monitoring and remote control of a specific HMI-device.
The locally used HMI-devices are connected with each other and the total process is controlled comprehensively.
The concept of the remote servicing is possible by using the Sm@rtClient-Display in the servicing HMI-Application. The operator has access to the respectively desired local HMI-device through flexible configuration of the Sm@rtClient-Display.
Connection to the Office-worldThe possibility of data exchange exists between HMI-device and office-applications, e.g. MS Excel, with help of VBA-Macro.
For this, the HMI-device must support the Web-Service(SOAP). A script or macro is called in the external application, which has only read or write access to the concerned tags according to provided syntax.
WinCC Sm@rtServer (Panels, Comfort Panels, RT Advanced)2.1 Basics (Panels, Comfort Panels, RT Advanced)
WinCC Advanced V14 SP1 - Options52 System Manual, 03/2017, Online help printout

2.1.3 HMI devices suitable for use (Panels, Comfort Panels, RT Advanced)
HMI devices suitable for useThe following table shows the HMI-devices that are suitable for the use of Sm@rt Options.
The number of the connections based on "SIMATIC HMI HTTP Protocol" and the number of maximum connected Sm@rtClients depends on the HMI-device. For additional information see the "Performance features" documentation and in the technical manual of your HMI-device.
Technical data subject to change.
HMI device Sm@rt Options270 series Yes370 series YesOP 177B PN/DPTP 177B PN/DP
Yes
Mobile Panel 177 PNMobile Panel 277
Yes
KTP700 Mobile PanelKTP900 Mobile PanelMobile Panel 277 IWLANMobile Panel 277 IWLAN V2
Yes
In view mode only:● KTP400F Mobile Panel● KTP700F Mobile Panel ● KTP900F Mobile Panel● Mobile Panel 277F IWLAN (RFID Tag)
Yes
Comfort Panels YesWinCC Runtime Advanced Yes
Combining options on panelsThe following table shows which options and functions on the panels can be combined with each other.
Technical data subject to change.
SIMATIC HMI HTTP Protocol
Sm@rt Options HTML brows‐er
WinAC/ MP
SIMATIC HMI HTTP Pro‐tocol
-- Yes Yes Yes
Sm@rtServer Yes -- No NoHTML browser Yes No -- NoWinAC/ MP Yes No No --
WinCC Sm@rtServer (Panels, Comfort Panels, RT Advanced)2.1 Basics (Panels, Comfort Panels, RT Advanced)
WinCC Advanced V14 SP1 - OptionsSystem Manual, 03/2017, Online help printout 53

2.1.4 Settings for Sm@rt Options (Panels, Comfort Panels, RT Advanced)
2.1.4.1 Configuration in WinCC (Panels, Comfort Panels, RT Advanced)
IntroductionIn the "Runtime-Settings" Editor, configure the requirements for using the Sm@rt Options.
As an alternative, configure the settings in the Control Panel of the HMI-device.
Note that the settings on the HMI device have a higher priority than the settings in the WinCC project.
OpenDouble-click on the "Runtime-settings" entry in the project tree. In the "Runtime-settings" editor, click on the "Services".
WinCC Sm@rtServer (Panels, Comfort Panels, RT Advanced)2.1 Basics (Panels, Comfort Panels, RT Advanced)
WinCC Advanced V14 SP1 - Options54 System Manual, 03/2017, Online help printout

"Remote control" Group.Enter the settings for the selected HMI device in the work area:
● "Remote control" Group.
– Start Sm@rtServerConfigures the HMI device as Sm@rtServer.
"Read/write tags" group for Panels● Operate as OPC server
Configures the HMI device as an OPC server.
● HTTP channel serverConfigures the HMI device as HTTP server.
● Web service SOAPActivates tag access via SOAP.
"Read/write tags" group for Comfort Panels● Operate as OPC UA server
Configures the HMI device as an OPC UA server.
● HTTP channel serverConfigures the HMI device as HTTP server.
● Web service SOAPActivates tag access via SOAP.
"Read/write tags" group for RT Advanced● Operate as OPC server
– OPC DCOM serverConfigures the HMI device as an OPC DCOM server.
– OPC UA serverConfigures the HMI device as an OPC UA server.
● HTTP channel serverConfigures the HMI device as HTTP server.
● Web service SOAPActivates tag access via SOAP.
"Diagnostics" Group● HTML pages
Activates service pages of the HMI device.
WinCC Sm@rtServer (Panels, Comfort Panels, RT Advanced)2.1 Basics (Panels, Comfort Panels, RT Advanced)
WinCC Advanced V14 SP1 - OptionsSystem Manual, 03/2017, Online help printout 55

"SMTP Communication" GroupActivates service pages of the HMI device. "SMTP Communication" Group
● Server nameEnter the name of the SMTP server through which you want to send E-mails.
● PortEnter the port number. The SMTP port number depends on the outgoing mail server of your service provider. You can obtain the port number from your service provider.
● Sender nameEnter the sender name. The recipient sees in the E-Mail from which device the E-mail originates, e.g. "HMI device Production line 2". If the function is not supported by the SMTP-Server, delete the entry. You can obtain more detailed information for this from your service provider.
● E-mail addressIf you use an SMTP server that requires a valid e-mail address for authentication, enter it here, for example, "[email protected].
● LoginIf you use an SMTP server that requires a user name for authentication, enter it here. You can obtain the user name from your service provider.
● PasswordIf you are using an SMTP server that requires a password for authentication, enter this password. You can obtain the user name from your service provider.
● The server requires a secure connection (SSL).The data are sent via an SSL connection. Your service provider can tell you if your mail server supports an SSL connection.
2.1.4.2 Configurations on the HMI device (Panels, Comfort Panels, RT Advanced)
Settings on the HMI device (Panels, Comfort Panels, RT Advanced)
IntroductionThe Sm@rt Options settings in the HMI device are configured in the dialog box "WinCC Runtime Advanced Internet".
Additional tabs may be included in the dialog "WinCC Runtime Advanced Internet". This depends on which options are activated for the network operation in the project.
Note that the settings on the control unit have a higher priority than the settings in the WinCC-project.
TabsYou have opened the dialog "WinCC Runtime Advanced Internet" with the symbol "WinCC Runtime Advanced Internet" .
WinCC Sm@rtServer (Panels, Comfort Panels, RT Advanced)2.1 Basics (Panels, Comfort Panels, RT Advanced)
WinCC Advanced V14 SP1 - Options56 System Manual, 03/2017, Online help printout

The "WinCC Runtime Advanced Internet" dialog of the control panel can contain the following tabs:
● WinCC Runtime Advanced Internet, "Email" tab (Page 57)
● WinCC Runtime Advanced Internet, "Proxy" tab (Page 58)
● WinCC Runtime Advanced Internet, "Web Server" tab (Page 59)
● WinCC Runtime Advanced Internet, "Remote" tab (Page 60)
Input area planAt Sm@rtServer and Sm@rtClient, the same input area plan must be set.
The Sm@rtServer uses the Standard-Input area plan of the operating system: (Start>Settings>Control Panel> Country settings>Tab "Entry"). These changes become effective after system restart.
At Sm@rtClient, the same input area plan must be set like at Sm@rtServer. No restart is necessary after the switchover of input area plan at Sm@rtClient.
WinCC Runtime Advanced Internet, "Email" tab (Panels, Comfort Panels, RT Advanced)
Purpose of the dialogSpecifies the settings for the E-Mailing.
Settings● SMTP server
– Use the default of project fileThe SMTP-Server name from the WinCC-Project is used.
– Enter the name of the SMTP server through which you want to send E-mails.
– PortEnter the port number. The SMTP port number depends on the outgoing mail server of your service provider. You can obtain the port number from your service provider.
● Name
– Name of senderEnter the sender name. The receipient sees in the E-Mail, from which device the E-mail originates, e.g. "HMI device Production line 2".If the function is not supported by the SMTP-Server, delete the entry. You can obtain more detailed information for this from your service provider.
– eMail Address of senderIf you use an SMTP server that requires a valid e-mail address for authentication, enter it here, for example, "[email protected].
WinCC Sm@rtServer (Panels, Comfort Panels, RT Advanced)2.1 Basics (Panels, Comfort Panels, RT Advanced)
WinCC Advanced V14 SP1 - OptionsSystem Manual, 03/2017, Online help printout 57

Dialog "Advanced Email Settings"
● Authentication
– Use the default of project fileThe user name and the password from the WinCC-Project are used.
– Disable authenticationAuthentication is not required.
– Use panel settings for authenticationThe settings of the HMI-device are used. Enter the user name under "Login" and the password under "Password". You can obtain the user name and the password from your service provider.
● Encryption
– Use the default of project fileThe setting from the WinCC-Project is used.
– Enable SSLThe user data and e-mail are encrypted for transmission.
– Disable SSLThe user data and e-mail are sent un-encrypted.
See alsoSettings on the HMI device (Page 56)
WinCC Runtime Advanced Internet, "Proxy" tab (Panels, Comfort Panels, RT Advanced)
Purpose of the dialog boxSettings for utilizing the Proxy-Server.
Note
Enter the Proxy-Server in "Internet Options" at PC.
Settings● Use proxy server
Activate the "Use Proxy Server" if access is given in your network via Proxy-server.
● ProxyEnter the name or the address of the proxy-server.
● PortEnter the port of the proxy-server.
WinCC Sm@rtServer (Panels, Comfort Panels, RT Advanced)2.1 Basics (Panels, Comfort Panels, RT Advanced)
WinCC Advanced V14 SP1 - Options58 System Manual, 03/2017, Online help printout

WinCC Runtime Advanced Internet, "Web Server" tab (Panels, Comfort Panels, RT Advanced)
Purpose of the dialogThe following is configured:
● The utilization of the integrated web server and of the HTTP-Server
● User and user web authorizations
SettingsTag access
Governs the access to tags via the "SIMATIC HMI HTTP protocol":
● "Read/write": Read/write access
● "Read only": read access only
Tag authenticate
Governs the authentification in case of access to variables via the SIMATIC HMI HTTP Protocol":
● "No authentication": No authentification is required for access.
● "Authentication required": An authentification is required for access.Specify the user name and password when configuring the communication driver "SIMATIC HMI HTTP Protocol".
Enable Remote-Transfer for Projects
This setting enables remote transfer of project files.
Start automatically after booting
(on panel only)
The web server is automatically started after the HMI device boots. As a result, the web server is utilized independent of the runtime.
NoteStart web server automatically on PC
Add a link with the program "Miniweb.exe" in the Autostart-Organizer in order to start the web server automatically after the PC starts. The program is located in the installation index of runtime.
Close with Runtime
The web server is closed along with Runtime.
User Administration
After entering the password, the "UserDatabase-Edit". dialog opens. The "UserDatabase-Edit" dialog is the user administration of the web server.
Start Webserver
WinCC Sm@rtServer (Panels, Comfort Panels, RT Advanced)2.1 Basics (Panels, Comfort Panels, RT Advanced)
WinCC Advanced V14 SP1 - OptionsSystem Manual, 03/2017, Online help printout 59

Starts the web server.
Close Webserver
Ends the web server.
WinCC Runtime Advanced Internet, "Remote" tab (Panels, Comfort Panels, RT Advanced)
Purpose of the dialogSettings for the Sm@rtServer
SettingsStart automatically after booting
The Sm@rtServer is automatically started after the HMI device boots. Otherwise the Sm@rtServer starts together with the Runtime.
Close with runtime
The Sm@rtServer is closed together with Runtime.
Change settings
Opens the "Sm@rtServer Settings" dialog for specifying the passwords, authorizations, the screen update mechanism and the behavior when connections are terminated.
Note
This dialog is titled "Sm@rtServer: Default Local System Properties" on the panel.
The dialog contains the following tabs:
● "Server" tab (Page 61)
● "Polling" tab (Page 62)
● "Display" tab (Page 64)
● "Query" tab (Page 64)
● "Administration" tab (Page 65)
● "Certificates" tab (Page 67)
Start Remoting
Starts the Sm@rt Server explicitly.
Stop Remoting
Ends the Sm@rt Server explicitly.
WinCC Sm@rtServer (Panels, Comfort Panels, RT Advanced)2.1 Basics (Panels, Comfort Panels, RT Advanced)
WinCC Advanced V14 SP1 - Options60 System Manual, 03/2017, Online help printout

"Sm@rtServer Settings" dialog (Panels, Comfort Panels, RT Advanced)
"Server" tab (Panels, Comfort Panels, RT Advanced)
Purpose of the dialogSpecifying passwords, web authorizations and the disconnection.
Incoming connectionsSettings for handling an attempt to establish a connection.
● Accept socket connectionsThis setting enables the connection to the HMI device. It is a basic requirement for using the Sm@rtServers from the outside.If this check box is deactivated, no remote monitoring and no remote control is possible.
● Encrypt communicationAllows an encrypted connection between Sm@rtClient and Sm@rtServer.
● Password 1First password for remote access. "View only" is disabled as default.
● Password 2Second password for remote access. "View only" is selected by default.This password can be provided as a reserve password for third-party users (such as service technicians); it can be modified when necessary without significant effort within the organization.
● View onlyIf this check box is enabled, read access (monitoring mode) is the only access available when the corresponding password is entered.Default: Enabled
Note
On devices with version V11 or V12, the password "100" is preset for the Sm@rtServer and for the integrated Web server. This password should be changed for security reasons.
On devices with version V13, no passwords are preset.
Enable network packets queuing (slower)This setting enables splitting of data into multiple data packets, which are sent separately over the network. It is useful when multiple clients are connected.
WinCC Sm@rtServer (Panels, Comfort Panels, RT Advanced)2.1 Basics (Panels, Comfort Panels, RT Advanced)
WinCC Advanced V14 SP1 - OptionsSystem Manual, 03/2017, Online help printout 61

Display or port numbers to useHere, you select the TCP/IP port in the network where the Sm@rtServer waits for attempts to establish a connection.
● "Auto": The Sm@rtServer automatically searches for the appropriate port by itself.
● "Display": The server uses port 5900 plus display number. For HTTP, the server utilizes Port 5800 plus display number.
● "Ports": You enter the port numbers for the "main" and "HTTP" yourself.
No local input during client sessionThe keyboard and mouse on the server-HMI device are disabled as long as connections are active.
For example, this setting is useful when an HMI device is being administered from outside.
Remove desktop wallpaper (on PC only)This setting removes the screen background on the PC, thus saving transmission effort.
Default: Enabled
When last client disconnects (on PC only)This setting governs the behavior after disconnection of the last client connection:
● "Do nothing": no response.
● "Lock workstation": Server PC is locked.
● "Logoff workstation": Server PC is logged off.
The latter two settings are only useful if the Sm@rtServer is running as a service.
"Polling" tab (Panels, Comfort Panels, RT Advanced)
Purpose of the dialogSpecifying the screen update and the use of virtual graphics driver.
Polling modes(on PC only)The settings govern the screen update.
Most changes are recognized automatically by the server. In case of problems, you can enter additional settings here.
WinCC Sm@rtServer (Panels, Comfort Panels, RT Advanced)2.1 Basics (Panels, Comfort Panels, RT Advanced)
WinCC Advanced V14 SP1 - Options62 System Manual, 03/2017, Online help printout

The update method cannot be set on the panel. The settings is always "Poll Full Screen".
● Poll foreground window (On PC only)Updates the current window. It increases the load on the server.
● Poll window under cursor (On PC only)Updates the window that is located under the mouse cursor. The window is updated when a change occurs in the operator control element under the mouse cursor.Default: Enabled
● Poll full screen (On PC only)This setting specifies an update each time the screen changes. This setting provides you the lowest display error but places a maximum load on the server.
● Polling cycleDetermine the suitable setting for your configuration. Make sure that the selected update cycle is not too short, since it affects the computer load.
Window polling● Poll console windows Only (On PC only)
This setting specifies an additional update when changes occur in a console window (MS input requirement).
● Poll on event received only (Only on the PC)This setting specifies an additional update each time an entry is made.Default: Enabled
● Mirror driver status(Only on the PC with a mirror driver installed)Provides information about the status of the virtual graphics driver.
Mirror driver options (only on a PC with installed mirror driver)Enable direct access to display driver's mirror screen
The shared-memory area of the virtual graphics driver is used for the display. The setting improves the performance.
Troubleshooting (on PC only)● Don't use VNCHooks.DLL while polling full screen
VNCHooks.dll is used by default for the screen update. If VNCHooks.dll causes problems when using other program, select this setting.
● Don't use mirror display driver even if available(Only on the PC with a mirror driver installed)Use this setting only for troubleshooting.
WinCC Sm@rtServer (Panels, Comfort Panels, RT Advanced)2.1 Basics (Panels, Comfort Panels, RT Advanced)
WinCC Advanced V14 SP1 - OptionsSystem Manual, 03/2017, Online help printout 63

"Display" tab (Panels, Comfort Panels, RT Advanced)
Purpose of the dialogSetting of the screen display.
Sharing area(on PC only)● Full desktop
The entire desktop of the server is accessed.
● Primary displayThe main screen of the multi-monitor configuration is displayed.
Downscale to(on PC only) Scales the screen to be transferred according your inputs. Servers with Windows CE ignore this setting.
"Query" tab (Panels, Comfort Panels, RT Advanced)
Purpose of the dialogSettings for incoming connection attempts.
Note
This dialog is titled "Default Local System Advanced" on the panel.
Query settingsThese settings govern acceptance of incoming attempts to establish a connection.
● Query console on incoming connectionsThe Sm@rtServer registers the incoming attempts to establish a connection and displays a dialog on the screen in which the connection attempt is accepted or rejected.
● Query timeoutSet the waiting time.
● Default actionSelect the response to an attempt to establish a connection once the waiting time expires:
– "Refuse": Reject attempt (operator control mode - single mode)
– "Accept": Accept attempt (operator control mode – shared mode)
WinCC Sm@rtServer (Panels, Comfort Panels, RT Advanced)2.1 Basics (Panels, Comfort Panels, RT Advanced)
WinCC Advanced V14 SP1 - Options64 System Manual, 03/2017, Online help printout

Allow option to accept without authenticationThe dialog for handling attempts to establish connections also contains the button "Accept without password" . This gives you the option to accept an attempt to establish connection without a password.
"Administration" tab (Panels, Comfort Panels, RT Advanced)
Purpose of the dialogSpecifications for session management.
Note
This dialog is titled "Default Local System Advanced" on the panel.
Administration● Disable empty passwords
Select this check box in order to allow an empty "Password 1". Default: Enabled
● Allow loopback connectionsThis setting allows connections to your own HMI device. It is useful and necessary when security software is used for secure (encoded) connections.
● Allow only loopbackThis setting allows only connections to your own HMI device.
Logging● Log info to SmartServer.log
(On the panel: Log information to file)This setting writes information to the server logbook.
● Log detailed debugging informationThis setting writes expanded information to the server logbook (for locating errors).
With HMI devices operating with Windows CE, the log is only created when the MMC card is inserted. If the MMC card is inserted, the log is created directly on the card.
The log files are created in the following path on a PC: C:\Documents and Settings\All Users\Application Data\Siemens\HmiRTm
WinCC Sm@rtServer (Panels, Comfort Panels, RT Advanced)2.1 Basics (Panels, Comfort Panels, RT Advanced)
WinCC Advanced V14 SP1 - OptionsSystem Manual, 03/2017, Online help printout 65

Forced write accessThis setting governs forced access in an emergency contrary to normal session management.
● Password neededIf this check box is not selected, every operator can force access in emergencies as follows:
– Pressing the <Shift> key four times
– Clicking four times
– Touching the screen four times
If this check box is enabled, to force access an attempt must be made to gain access and a password must also be entered. In this case, enter the applicable password in the input field underneath. If a password is not entered, it is not possible to force access in an emergency. Default: Enabled
Note
On the server, access can only be forced by pressing the <Shift> key four times, clicking four times, or touching the screen four times.
HTTP-Server● Enable built-in HTTP server
If this check box is activated, the Java-Applet is automatically downloaded on the PC when the connection is first established.The Java applet accesses the Java VM that is installed on the client and enables remote monitoring and remote control using Internet Explorer. Default: Enabled
● Enable applet params in URLsForwards all parameters of the URL to the Sm@rtClient application.
● httpsIf this check box is selected, the Java applet is downloaded securely.Default: Enabled
Connection priorityThese settings govern handling of attempts to establish a connection by non-shared clients.
● Disconnect existing connectionsWhen an attempt is made to establish a connection by a non-shared client, the attempt is accepted; the existing connections are disconnected (single mode).
● Automatic shared sesssionsWhen an attempt is made to establish a connection by a non-shared client, the attempt is accepted; the prior existing connections are retained. Access is controlled using session management in shared mode. Default: Enabled
WinCC Sm@rtServer (Panels, Comfort Panels, RT Advanced)2.1 Basics (Panels, Comfort Panels, RT Advanced)
WinCC Advanced V14 SP1 - Options66 System Manual, 03/2017, Online help printout

● Active user timeout For shared mode, enter the time that must elapse without any actions on the active HMI device before access can be changed. Default setting: 10 seconds
● Refuse concurrent connectionsIf a non-shared client is already connected to the server, attempts to establish a connection by other non-shared clients are rejected.
See alsoRemote control by means of Internet Explorer (Page 88)
"Certificates" tab (Panels, Comfort Panels, RT Advanced)
Purpose of the dialogThe "Certificate" tab shows you all security certificates and their properties.
You can also import and delete security certificates.
SelectionIn the "Selection" list, select a certificate with the properties you want to view.
● You can use the "Delete" button to delete the selected certificate.
● You can use the "Import" button to import the selected certificate.
The "Import" button is active if the entry "Imported Certificate" is selected.
CertificateYou see the following certificate properties in the "Certificate" area:
● Issued to: Name of the organizational unit for which the certificate was issued
● Issued by: Name of the certificate issuer
● Valid from... to: The validity period of the certificate
● Thumbprint: The fingerprint of the certificate
See alsoConfiguring a separate certificate for Sm@rtServer (Page 84)
WinCC Sm@rtServer (Panels, Comfort Panels, RT Advanced)2.1 Basics (Panels, Comfort Panels, RT Advanced)
WinCC Advanced V14 SP1 - OptionsSystem Manual, 03/2017, Online help printout 67

User administration for web server (Panels, Comfort Panels, RT Advanced)
IntroductionDifferent web authorizations for the operation and monitoring are allocated to the users in the user administration.
Requirement● The "WinCC Runtime Advanced Internet" dialog is open.
● The "Web Server" tab is displayed.
Entries and settingsClick "User Administration" in the "Web Server" tab and enter the password.
Note
On devices with version V11 or V12, the password "100" is preset for the Sm@rtServer and for the integrated Web server. This password should be changed for security reasons.
On devices with version V13, no passwords are preset.
The "UserDatabase-Edit" dialog is opened.
The "UserDatabase-Edit" dialog has three tabs:
● Tab "User Manager"User administration for creation or deletion of users. Create a new user using "New"; Delete a user using "Remove". The recreation and deletion become effective using "Apply".
● Tab "Description"You can store a description of or comments on the users selected on the "User Manager" tab.
● Tab "Authorizations"Specify the web authorizations for the users selected on the "User Manager" tab. You use "Add" to activate a web authorization and "Remove" to deactivate one. By default, the password is initially preset to "100" and all web authorizations are granted to users with "Administrator" rights. For read and write access to the file browser, the user must possess the web authorizations "FileBrowserAdministrator" and "FileBrowserUser".
Note
In principle, every user who has access to the control panel can manage users and web authorizations. If necessary, protect the control panel from unwanted access.
WinCC Sm@rtServer (Panels, Comfort Panels, RT Advanced)2.1 Basics (Panels, Comfort Panels, RT Advanced)
WinCC Advanced V14 SP1 - Options68 System Manual, 03/2017, Online help printout

List of web authorizations The following web authorizations exist:
Web authorization Authorized for: UserData Import and export of recipes UserAdministrator Import and export of password lists RuntimeAccess Starting and stopping of runtimeEngineering HTTP transfer from ES to the target deviceFileBrowserUser Read access to the file browserFileBrowserAdministrator Read/write access to the file browser RTCommunication Utilization of the SIMATIC HMI HTTP serverSoapUser Read/write access via web service (SOAP)
2.1.5 Settings for remote control (Panels, Comfort Panels, RT Advanced)
2.1.5.1 Session management for remote control (Panels, Comfort Panels, RT Advanced)
IntroductionWinCC enables remote monitoring and remote control of HMI devices over a TCP/IP-ready network such as a LAN or the Internet. Remote monitoring and remote control is implemented in different ways:
● Remote control by means of Internet Explorer
● Remote control by means of the Sm@rtClient-application
● Remote control by means of the Sm@rtClient-display in
Only one device can ever have access to the HMI-device. Which device is permitted access is determined by the session management.
Session management optionsSession management is used to control access. The client-server connection can be in one of two modes:
● Monitoring mode
● Control mode
Monitoring modeIf the client accesses the server in monitoring mode, the operator can see the current screen of the HMI device and track all changes. He can monitor the server but cannot operate.
In the monitoring mode, all the keys on the client retain their standard functions.
WinCC Sm@rtServer (Panels, Comfort Panels, RT Advanced)2.1 Basics (Panels, Comfort Panels, RT Advanced)
WinCC Advanced V14 SP1 - OptionsSystem Manual, 03/2017, Online help printout 69

If remote control was started from the Sm@rtClient display, the operator uses the <Tab> key or the cursor keys to go to the next object in the current screen of the client project.
Control modeIf the client accesses the server in operator control mode, the operator can use the mouse and the keyboard to control the server from the client. If an access attempt is made from another client, the assignment of operating permission depends on the settings at the server and at the clients.
In operator control mode, the client keys act on the server screen. Thus, the operator uses the <Tab> key to go to the next object in the current screen of the project running on the server.
If remote control was started from the Sm@rtClient display, the operator can only go to another object or screen in the project on the client by using an additionally configured function or an additional menu command. The operator to this menu command as follows:
● On the Touch-device, in which he touches the screen longer than 1 sec.
● On the keyboard =device, in which he masks on the menu with <Shift+Control> and operates it with <Alt> and the keyboard.
In both operating modes, the Sm@rtServer is set so that the operator at the remotely controlled device, the server, can be prevented from performing any activities.
In an emergency, the operator can exact the user rights on a remotely controlled HMI device as well as on an inactive HMI device. If no password is specified, he must click the user interface four times consecutively, touch the screen four times consecutively, or press the <Shift> key four times consecutively. If a password is specified, he must click once or press a key on the client and then enter the specified password.
Settings for session managementYou make settings for session management on the server and on the client in the Control Panel "WinCC Internet Settings".
2.1.5.2 Configuring Sm@rtServer for remote control (Panels, Comfort Panels, RT Advanced)
IntroductionThe Sm@rtServer has an internal security concept based on passwords and special settings for session management.
Security concept for the Sm@rtServerRemote monitoring and remote control of the Sm@rtServer from the Sm@rtClient is protected by two functions:
● Encrypt encryption of communication to the server
● Passwords
WinCC Sm@rtServer (Panels, Comfort Panels, RT Advanced)2.1 Basics (Panels, Comfort Panels, RT Advanced)
WinCC Advanced V14 SP1 - Options70 System Manual, 03/2017, Online help printout

Encrypt communication to the Sm@rtServerThe "Encrypt communication" function provides a secure connection between Sm@rtClient and Sm@rtServer.
After you have activated the "Encrypt communication" function, the Sm@rtServer sends a Sm@rtServer-specific certificate to the Sm@rtClient.
The Sm@rtClient must support the "Encrypt communication" function for encrypted communication.
The certificate sent by the Sm@rtServer must be accepted to establish communication on the Sm@rtClient.
All connections between Sm@rtClient and Sm@rtServer are then only possible on the basis of the exchanged certificate.
Passwords for the Sm@rtServerRemote monitoring and remote control of the Sm@rtServer at the Sm@rtClient is protected by two passwords.
The second password is used as a further password for additional access, for example, as a service password.
NotePasswords for the Sm@rtServer
No default passwords are set.
Therefore, assign the passwords before you use the Sm@rtServer.
Settings on the Sm@rtServerThe settings on the server govern which remote operators can access the runtime of the server.
The passwords for access are set on the server. Open "WinCC Runtime Advanced Internet" in the control panel. On the "Remote" tab, click "Change Settings". On the following "Server" tab of the subsequent dialog, enter the passwords of the Sm@rtClient. For both passwords, you can use "View only" to set the monitoring mode and to exclude operator control mode.
On the panel, this dialog is called "Sm@rtServer: Default Local System Properties" and contains fewer dialog elements than the dialog on the PC.
WinCC Sm@rtServer (Panels, Comfort Panels, RT Advanced)2.1 Basics (Panels, Comfort Panels, RT Advanced)
WinCC Advanced V14 SP1 - OptionsSystem Manual, 03/2017, Online help printout 71

Control modeTo enable control mode, the "View only" check box must be cleared, at least for "Password 1" (Password 1).
The manner in which the individual remote control station can access the server is set on the "Administration" tab.
WinCC Sm@rtServer (Panels, Comfort Panels, RT Advanced)2.1 Basics (Panels, Comfort Panels, RT Advanced)
WinCC Advanced V14 SP1 - Options72 System Manual, 03/2017, Online help printout

● "Disconnect existing connections"When an access attempt is made by an non-shared client, the previous connection is automatically disconnected and control is transferred to the new client.When an attempt is made to access by a shared client, the behavior is the same as described for "Automatic shared sessions".
● "Automatic shared sessions"When an access attempt is made, control is transferred to the new client.The condition for transferring control is that no action has been undertaken by the previously active client for a period of time (in seconds) as specified in the "Active user timeout" setting.
● "Refuse concurrent connections"When an attempt is made to access by a non-shared client, this access attempt is rejected so long as the operator station that currently has access is still connected to the server.When an attempt is made to access by a shared client, the behavior is the same as described for "Automatic shared sessions".
Disabling local operator control of the serverTo do so, open the "WinCC Internet Settings" in the Control Panel. On the "Remote" tab, click "Change Settings". On the "Server" tab in the subsequent dialog, select "No local input during client session".
Password for forced accessA password can be specified in "Forced Write Access" for forced access in an emergency.
Sm@rtServer as a serviceYou can let the Sm@rtServer run as a service. The operator can then also access the service-HMI device from the client-HMI device, for example, the screen saver is active with a password.
Select the check box "Start automatically after booting" in "WinCC Runtime Advanced Internet" on the "Remote" tab.
WinCC Sm@rtServer (Panels, Comfort Panels, RT Advanced)2.1 Basics (Panels, Comfort Panels, RT Advanced)
WinCC Advanced V14 SP1 - OptionsSystem Manual, 03/2017, Online help printout 73

Sm@rtServer as service in Windows 7The Sm@rtServer always runs as a service under Windows 7. You cannot stop the Sm@rtServer in Runtime with the Notification Area in the taskbar. You have the following options for stopping the Sm@rtServer:
● Stop using the "ControlSmartServer" system functionConfigure the "ControlSmartServer" system function to a button, for example. Select the "Stop" mode at the system function. You can stop the Sm@rtServer in Runtime by clicking the button.
● Stopping the Sm@rtServer in the Control Panel:Open "WinCC Runtime Advanced Internet" in the Control Panel and select the "Remote" tab. Click on the "Stop" button. Sm@rtServer is stopped.
● Stopping Sm@rtServer by stopping Runtime:Open "WinCC Runtime Advanced Internet" in the Control Panel and select the "Remote" tab. Activate the "Close with Runtime" option. The Sm@rtServer is stopped at the stop of Runtime.
See alsoConfiguring secure communication for Sm@rtServer (Page 82)
WinCC Sm@rtServer (Panels, Comfort Panels, RT Advanced)2.1 Basics (Panels, Comfort Panels, RT Advanced)
WinCC Advanced V14 SP1 - Options74 System Manual, 03/2017, Online help printout

2.1.5.3 Configure Sm@rtClient for remote control (Panels, Comfort Panels, RT Advanced)
Settings on the client PC● Monitoring mode
At the client-PC you limit the connection to observation mode, if required. This allows you to prevent unintended control operations.
– If connection is via the Sm@rtClient applicationIn the following "Sm@rtClient Connection" of Sm@rtClient-application, click "Options..." button.In the "Sm@rtclient Options" dialog, select the setting"View only (inputs ignored)".
– If connection is via Internet ExplorerClick on the button "Options..." and select "View only" in the subsequent dialog.
● LayoutYou can also specify whether or not the HMI-device is to be displayed with the same layout in the Sm@rtClient application. This is useful if you access from a PC on a touch device. In order to suppress the layout, select the "Sm@rtclient Options" setting in the "Suppress Device Layout" dialog. In addition, you can use "Scale by" to zoom in or out of the layout. To use "Scale by", the Suppress Device Layout setting must be selected or the HMI-device must not supply any layout. Otherwise, the desktop is always displayed with a zoom setting of 100%.
Note
If you scale the display, the performance may be impaired in some situations: ● Strong scaling, for example from 1600 x 1200 px to 640 x 480 px.● Scaling with non-matching scaling factors, for example from a 4:3 resolution to 16:10
resolution.
Configuring of the Sm@rtClient-displayYou can configure the Sm@rtClient display in different ways, and thereby set certain inputs: The server name, the password for accessing Sm@rtServer or the restriction to the monitoring mode.
WinCC Sm@rtServer (Panels, Comfort Panels, RT Advanced)2.1 Basics (Panels, Comfort Panels, RT Advanced)
WinCC Advanced V14 SP1 - OptionsSystem Manual, 03/2017, Online help printout 75

Encrypted communicationYou must enable the "Encrypt communication" function for encrypted communication with the Sm@rtServer.
● Support for the "Encrypt communication" function on the Sm@rtClientIf the Sm@rtClient does not support the "Encrypt communication" function, no communication is possible with a Sm@rtServer which has enabled the "Encrypt communication" function.Enable the "Encrypt communication" function on the Sm@rtServer.
● Enabling the "Encrypt communication" function on the Sm@rtServer by the Sm@rtClientYou can also enable the "Encrypt communication" function on the Sm@rtServer from the Sm@rtClient:
– Establish a connection to the server.
– Enable the "Encrypt communication" function in the "Standard VNC Authentication" dialog.
– Certificates are exchanged between the Sm@rtServer and Sm@rtClient.
– The certificate sent by the Sm@rtServer must be accepted by the Sm@rtClient.
2.1.5.4 Sm@rtClient-Application (Panels, Comfort Panels, RT Advanced)
Dialog "New Sm@rtServer: Connection" (Panels, Comfort Panels, RT Advanced)
IntroductionThis dialog opens when you click the "Sm@rtClient" button in the taskbar.
Purpose of the dialog boxThis dialog is used for selecting the server and the connection method.
Sm@rtServer:
Enter the address of the server to which the connection is to be established. You can find the various options for entering the address under "Remote control by means of the Sm@rtClient application (Page 89)".
Connection profil
Select the type of connection to the server according to the network you are using.
Listening mode
If you enable this function, the Sm@rtClient application is minimized and appears as a button in the Windows taskbar. The Sm@rtClient waits for the Sm@rtServer to establish a connection. To establish the connection, click the "Sm@rtServer" button in the Windows taskbar of the server. Select "Add new client" in the context menu.
Options
The "Sm@rtClient Options" dialog containing the technical settings for the Sm@rtClient-application is displayed.
WinCC Sm@rtServer (Panels, Comfort Panels, RT Advanced)2.1 Basics (Panels, Comfort Panels, RT Advanced)
WinCC Advanced V14 SP1 - Options76 System Manual, 03/2017, Online help printout

See alsoRemote control by means of the Sm@rtClient application (Page 89)
"Options" dialog, "Globals" tab (Page 79)
"Options" dialog, "Connections" tab (Page 77)
"Options" dialog, "Connections" tab (Panels, Comfort Panels, RT Advanced)
Purpose of the dialog boxTechnical settings for the Sm@rtClient-application are specified in this dialog box.
Only change the settings here in special cases.
Note
You can also specify these settings in the Java Applet. Note that some of the dialog elements are named differently there.
Format and encodings
Settings for compressing (encoding) the screen data of the server.
● Use encodingPreassigned based on the selection under "Connection profile".Select the desired compression or "Raw" (no compression).
● User 8-bit color(Only in the Java-Applet): Reduces the color depth at the client to 8 bits (256 colors). The data are then transferred faster. However, incorrect colors may result.
● Custom Compression levelAllows individual customizing of the compression level in the "Level" input field:1 = least compression (faster); 9 = maximum compression (slower).
● Allow JPEG compressionAllows the use of JPEG compression (involves losses).Enter the "Screen quality" in the input field underneath: 1 = least compression (faster); 9 = maximum compression (slower).
● Allow CopyRect encoding(In the Java-Applet: Use CopyRect. Encoding)Allows compression while using "similar rectangles".
Restrictions
● Viewonly (inputs ingnored)Sets the view mode for this client irrespective of the settings on the server.
● Disable clipboard transferDisables the clipboard that is used to transfer data from one PC to another. Applies only to the copying and pasting of texts.This functionality is not available at a Windows CE server.
Display
WinCC Sm@rtServer (Panels, Comfort Panels, RT Advanced)2.1 Basics (Panels, Comfort Panels, RT Advanced)
WinCC Advanced V14 SP1 - OptionsSystem Manual, 03/2017, Online help printout 77

Settings for the screen display
● Scale byZooms in or zooms out the desktop to be displayed. To use "Scale by", the Suppress Device Layout setting must be selected or the HMI-device must not supply any layout. Otherwise, the desktop is displayed with a zoom setting of 100%.
● Fullscreen ModeDisplays the desktop to be shown in full-screen mode. If the server screen is larger than the screen of the client, it is scrolled automatically by the mouse movement.
● Suppress Device LayoutIn the Sm@rtClient application window, the entire layout of remote HMI-device is not shown.
● Use CTRL + Cursor Key for ScrollingThe key combinations <CTRL> + cursor key are used to scroll within the local screen. They are no longer transferred to the server.
Mouse
(In the Java-Applet: Mouse buttons 2 and 3)
Settings for the evaluation of mouse actions
● Emulate 3 Buttons (with 2-button click)Emulation of a three-button mouse by a two-button mouse.
● Swap mouse buttons 2 and 3(In the Java-Applet: reversed/normal)Mouse buttons 2 and 3 are swapped.
Mouse cursor
(In the Java-Applet: Cursor shape updates)
Settings for the display of the cursor
Select the type of transfer of the mouse actions:
● Track remote cursor locallyThe information on the location of the cursor is transferred separately from the screen information. This speeds up the transfer of the cursor. (JavaApplet: Enabled)
● Let remote server deal with mouse cursorTracks the server cursor to the client cursor. This allows more accurate cursor positioning. (YES: Ignore)
● Don't show remote cursorThe cursor at the server is not included in the transfer. (YES: Disable)
Request shared session
(In the Java-Applet: Share desktop)
Declares this client to be a non-exclusive client.
See alsoDialog "New Sm@rtServer: Connection" (Page 76)
WinCC Sm@rtServer (Panels, Comfort Panels, RT Advanced)2.1 Basics (Panels, Comfort Panels, RT Advanced)
WinCC Advanced V14 SP1 - Options78 System Manual, 03/2017, Online help printout

"Options" dialog, "Globals" tab (Panels, Comfort Panels, RT Advanced)
Purpose of the dialog boxTechnical settings for the Sm@rtClient-application are carried out in this dialog box.
Only change the settings here in special cases.
Note
You can also carry out these settings in the Java Applet. Note that some of the dialog elements are named differently there.
Interface options
● Show toolbars by defaultDisplays the toolbar.
● Warn at switching to the full-screen modeOutputs a message before the full-screen mode is activated.
● Enable Onscreen keyboardEnables the display of the on-screen keyboard
● Number of connection to rememberThe client creates a list of the recently used connections. This setting specifies the number of connections listed.
● Clear the list of saved connectionsThe list is cleared.
Local cursor shape
Specifies the appearance of the local cursor. This allows you to better differentiate between the local cursor and remote cursor.
Listening mode
● Accept reverse VNC connections on TCP portSpecifies the TCP port number. The Sm@rtClient waits for the Sm@rtServer to establish the connection over this TCP port number.
Logging
● Write log to a fileWrites information in the logbook of the Sm@rtClient-application.
● Verbosity levelWrites expanded information to the server logbook of the Sm@rtClient-application (for locating faults). The amount of detail in the information is dependent on the verbosity level setting.
WinCC Sm@rtServer (Panels, Comfort Panels, RT Advanced)2.1 Basics (Panels, Comfort Panels, RT Advanced)
WinCC Advanced V14 SP1 - OptionsSystem Manual, 03/2017, Online help printout 79

2.1.5.5 Remote control of key devices (Panels, Comfort Panels, RT Advanced)
Mapping of the function keys HMI devices are equipped with a variety of function keys.
Example:
From the PC keyboard, you want to remotely control key F20 on the "MP 377 key" of HMI-device.
You can control the F20 key with the PC-keyboard shortcut <SHIFT + F8>.
The table provides you with an overview for controlling the keys.
xP177/277 xP377 PC keyboard shortcut F13 F13 SHIFT + F1F14 F14 SHIFT + F2F15 F15 SHIFT + F3F16 F16 SHIFT + F4F17 F17 SHIFT + F5F18 F18 SHIFT + F6F19 F19 SHIFT + F7F20 F20 SHIFT + F8K1 S1 SHIFT + F9K2 S2 SHIFT + F10K3 S3 SHIFT + F11K4 S4 SHIFT + F12K5 S5 CTRL + F1K6 S6 CTRL + F2K7 S7 CTRL + F3K8 S8 CTRL + F4K9 S9 CTRL + F5K10 S10 CTRL + F6K11 S11 CTRL + F7K12 S12 CTRL + F8K13 S13 CTRL + F9K14 S14 CTRL + F10K15 S15 CTRL + F11K16 S16 CTRL + F12HELP HELP ALT + HACK ACK ALT + F1
WinCC Sm@rtServer (Panels, Comfort Panels, RT Advanced)2.1 Basics (Panels, Comfort Panels, RT Advanced)
WinCC Advanced V14 SP1 - Options80 System Manual, 03/2017, Online help printout

2.1.6 Use and restrictions of Sm@rt Options (Panels, Comfort Panels, RT Advanced)
Use restrictionsWhile using the Sm@rt Options, observe the following instructions:
● HMI devices suitable for useFor additional information, refer to "Usable HMI devices".
● Sm@rtServer and Sm@rtClient
– If a PC is used as a Sm@rtServer, select the highest-performance platform available.
– Use only simple projects.
– Avoid photographs and color gradients in screens.
– Avoid heavy background loads during operation, for example, those from user-defined functions or logs.
– The number of the maximum connected Sm@rt Clients depends on the Server-HMI device. For additional information, see the "Performance features" documentation.
– To improve the performance of the Sm@rtServer, you can disable hardware acceleration of the graphics card .
– You inevitably loose performance at the HMI when you access the HMI-device using the Sm@rtClient functionality.
● SIMATIC HMI HTTP Protocol
– Tag exchange via the SIMATIC HMI HTTP Protocol is not suitable for exchanging bulk data.
– The maximum number of connections depends on the HMI device: For additional information, see the "Performance features" documentation
● Access protectionTo protect access to an HMI-device using different passwords, you must use the first password for the protected, and the second password for the unprotected access e.g. remote control with a password, remote monitoring without password.
● PortThe web server connects to the network at the port 80. To run it without problems, make sure port 80 is not in use by any other application, such as IIS World Wide Web Publishing Service.
● Integrated HTML-pages
– The size of the HTML pages must not exceed 100 Kb in case of Windows CE. In case of exceeding of the given value, these pages are spooled on external storage media.
– If you display tags on HTML-pages using the entry type "Cyclic on use", it can lead to data-inconsistency.
WinCC Sm@rtServer (Panels, Comfort Panels, RT Advanced)2.1 Basics (Panels, Comfort Panels, RT Advanced)
WinCC Advanced V14 SP1 - OptionsSystem Manual, 03/2017, Online help printout 81

● E-mailingThe E-mailing function is not suitable for the mass dispatch of E-Mails. It is meant for sending important messages.
● TimeoutIf the connection between server and client is interrupted, the server will register this disconnection only with a certain delay. The delay is based on the Windows standard configuration of TCP/IP Timeout.
Use-requirements in the company network In order to implement the mentioned scenario, the accesses to the company network must be enabled. If the company network is protected by a Firewall, the system administrator must release the appropriate ports for that.
● Access to the integrated HTML-pagesThe web server connects to the network at the port 80.
● Access to Sm@rtServer for downloading the Java-Applet using the Internet ExplorerThe Sm@rtServer is connected to the network at the Port 5800 for downloading the Java-applet.
● Access to the Sm@rtServer using the Internet Explorer for remote monitoring and remote controlThe Sm@rtServer is connected to the network at the port 5900.
Note
If you change the ports of the Sm@rtServer you must customize the links in the used Html-pages accordingly. Additional information to modify the Html-pages is provided in "Example: "Configure integrated webserver".
2.1.7 Setting up secure communication between WebClient and Sm@rtServer (Panels, Comfort Panels, RT Advanced)
2.1.7.1 Configuring secure communication for Sm@rtServer (Panels, Comfort Panels, RT Advanced)
IntroductionYou can configure secure communication for the communication between Sm@rtServer and WebClient.
Before secure communication can be configured, a number of settings in the "Sm@rtServer Settings" dialog are required and the security certificate needs to be installed in your Web browser.
To open the "Sm@rtServer Settings" dialog, click the "Change settings" button in the "WinCC Runtime Advanced Internet" dialog.
WinCC Sm@rtServer (Panels, Comfort Panels, RT Advanced)2.1 Basics (Panels, Comfort Panels, RT Advanced)
WinCC Advanced V14 SP1 - Options82 System Manual, 03/2017, Online help printout

You can use either a self-signed, automatically generated certificate or a separate certificate for secure communication.
The Java applet can also be downloaded to the Sm@rtServer over the WebClient with secure communication.
PrincipleThe following steps are required to configure secure communication:
● Enable the "Encrypt communication" option on the [email protected], you can enable the "Secure" option on the login Website in the WebClient.
● In the "Sm@rtServer Settings" dialog on the "Administration" tab, go to "HTTP-Server" and enable the "https" function.
● Import separate certificate or automatically generated, self-signed certificate.
● Install the self-signed certificate the first time a connection is established.
Note
In V14, "https" is disabled by default and therefore has no impact when older versions are upgraded to V14.
If the "https" check box is cleared, the user can decide in the WebClient whether to upload the Java applet over http or https by specifying "http" or "https" in the URL.
Note
The security certificate for the Sm@rtServer is located in the Windows certificate store. No certificates can be exported on the HMI devices.
The certificate name is as follows: <IP address>.
Note
If you update to Sm@rtServer V14, the Sm@rtClients must confirm the certificates again.
See alsoInstalling self-signed Sm@rtServer certificates in Internet Explorer (Page 84)
Installing self-signed Sm@rtServer certificates in Firefox (Page 85)
Configuring a separate certificate for Sm@rtServer (Page 84)
Configuring secure communication on the WebClient (Page 86)
WinCC Sm@rtServer (Panels, Comfort Panels, RT Advanced)2.1 Basics (Panels, Comfort Panels, RT Advanced)
WinCC Advanced V14 SP1 - OptionsSystem Manual, 03/2017, Online help printout 83

2.1.7.2 Configuring a separate certificate for Sm@rtServer (Panels, Comfort Panels, RT Advanced)
PrincipleFor secure communication between Sm@rtServer and WebClient, you can use either automatically generated, self-signed certificates, or separate certificates.
You save the separate certificates beforehand in the SmartServer.pfx or SmartServer.p12 file. On HMI devices with Windows CE, this file is saved under \flash\simatic; on PCs, it is saved under \ProgramData\Siemens\CoRtHmiRTm\SmartServer.
You then import the certificate to the certificate store using the "Sm@rtServer" dialog and install the corresponding client certificate in your Web browser.
Importing separate certificates1. Open the "Sm@rtServer" dialog.
2. Enable the "Certificate" tab.
3. Click the "Import" button.The SmartServer.pfx file is deleted after import. The certificates are stored in the certificate store on the HMI device under My Certificates and on the PC under WinCC Panel RT VNC Service.
Note
In the "Sm@rtServer" dialog on the "Certificate" tab, you can view both automatically generated and imported certificates and their attributes.
See also"Certificates" tab (Page 67)
Installing self-signed Sm@rtServer certificates in Internet Explorer (Page 84)
Configuring secure communication for Sm@rtServer (Page 82)
Installing self-signed Sm@rtServer certificates in Firefox (Page 85)
2.1.7.3 Installing self-signed Sm@rtServer certificates in Internet Explorer (Panels, Comfort Panels, RT Advanced)
ProcedureThe following procedure has been tested and released for Internet Explorer 10.
WinCC Sm@rtServer (Panels, Comfort Panels, RT Advanced)2.1 Basics (Panels, Comfort Panels, RT Advanced)
WinCC Advanced V14 SP1 - Options84 System Manual, 03/2017, Online help printout

The first time a connection to Sm@rtServer is established, Internet Explorer reports a problem with the Website's security certificate.
1. Select the "Continue to this website (not recommended)" option.The "Security Warning" dialog appears.
2. In the "Security Warning" dialog, click "Continue".
3. Click "Certificate error" in the Internet Explorer address bar.
4. Click on the "View certificates" button.The "Certificate" dialog appears.
5. Click on the "Install Certificate" button.
6. Select the certificate store "Trusted Root Certification Authorities" for installation of the Sm@rtServer certificate. Once you have installed the certificate, you can export it from the certificate store and install it on other PCs with WebClients for connection to the same Sm@rtServer.
See alsoConfiguring a separate certificate for Sm@rtServer (Page 84)
Configuring secure communication for Sm@rtServer (Page 82)
2.1.7.4 Installing self-signed Sm@rtServer certificates in Firefox (Panels, Comfort Panels, RT Advanced)
ProcedureThe following procedure has been tested and released with Firefox 31.8.
At least Java Version 8 Update 51 must be installed in Firefox for use of the Java applet.
Note
Please note that in some browsers self-signed certificates are classified as untrustworthy. To avoid this, install your own certificate from a recognized certification body.
The first time a connection to Sm@rtServer is established, Firefox reports a problem with the Website's security certificate.
1. In the "This connection is untrusted" dialog, click the "Add exception" button.The "Add security exception" dialog appears.
2. In the "Add security exception" dialog, click "Get certificate".
3. Then click "View"The "Certificate Viewer" dialog appears.
4. In the "Certificate Viewer" dialog on the "Details" tab, select the certificate and click "Export".
5. Click "Close".
6. Click on the "Confirm security exception" button.
WinCC Sm@rtServer (Panels, Comfort Panels, RT Advanced)2.1 Basics (Panels, Comfort Panels, RT Advanced)
WinCC Advanced V14 SP1 - OptionsSystem Manual, 03/2017, Online help printout 85

7. Open the Java Control Panel using the Control Panel.
8. On the "Security" tab, click the "Manage certificates" button.The "Certificates" dialog opens.
9. In the "Certificates" dialog, import the exported certificates under certificate type "Secure Site CA". The import can also be executed on other PCs with WebClients for connection to the same Sm@rtServer.
See alsoConfiguring secure communication for Sm@rtServer (Page 82)
Configuring a separate certificate for Sm@rtServer (Page 84)
2.1.7.5 Configuring secure communication on the WebClient (Panels, Comfort Panels, RT Advanced)
BasicsYou can also configure secure communication with the Sm@rtServer on the login page of the WebClient. When the "Secure" option is enabled, the Sm@rtServer and WebClient communicate securely. The "Secure" option is enabled by default.
Note
When the "Secure" option is enabled, the Sm@rtServer and WebClient communicate securely even if secure communication has not been set for the Sm@rtServer.
NoteCertificate comparison
The result of the certificate comparison between Sm@rtServer and WebClient is displayed in the "Thumbprint" field on the login page.
If the login page has been saved as a Website in htm or html format and is then accessed with a double-click, the fingerprint is checked. The fingerprint of the Sm@rtServer certificate is checked against the fingerprint that is saved in the htm file. The "Thumbprint" field is displayed in green if the two match and in red if they do not.
See alsoConfiguring secure communication for Sm@rtServer (Page 82)
WinCC Sm@rtServer (Panels, Comfort Panels, RT Advanced)2.1 Basics (Panels, Comfort Panels, RT Advanced)
WinCC Advanced V14 SP1 - Options86 System Manual, 03/2017, Online help printout

2.2 Remote control via Sm@rtServer (Panels, Comfort Panels, RT Advanced)
2.2.1 Types of the remote control (Panels, Comfort Panels, RT Advanced)
2.2.1.1 Remote control and remote monitoring by means of Sm@rtServer (Panels, Comfort Panels, RT Advanced)
IntroductionThe Sm@rtOptions of WinCC enable the access from HMI device or PC to a remote HMI device via Ethernet.
Requirement● The License Key "Sm@rtServer" is available at the Server-HMI device.
Note
The 14-day license is not supported by Windows CE devices.
● Both devices are linked via a TCP/IP-ready network, that is via a LAN or the Internet.
● "Sm@rtServer" is activated in the WinCC-Project of the Server-HMI device for the "Services in Runtime".
● Additional requirements must be satisfied according to the type of implementation.
Implementing remote accessThe Sm@rtServer supports remote monitoring or remote control on the remote device (server).
Remote monitoring or remote control can be implemented on the local device (client) in various ways:
● By means of Internet Explorer
● By means of the Sm@rtClient-application
WinCC Sm@rtServer (Panels, Comfort Panels, RT Advanced)2.2 Remote control via Sm@rtServer (Panels, Comfort Panels, RT Advanced)
WinCC Advanced V14 SP1 - OptionsSystem Manual, 03/2017, Online help printout 87

Access via HTML pagesThe Sm@rt Options enable access for remote control with Microsoft Internet Explorer and by means of integrated HTML pages of the server.
CAUTION
Ethernet communication
In Ethernet-based communication, such as PROFINET IO, HTTP, Sm@rt Options and OPC, it is the end user who is responsible for the security of his data network. The proper functioning of the device cannot be guaranteed in all circumstances; targeted attacks, for example, can lead to an overloading of the device.
2.2.1.2 Remote control by means of Internet Explorer (Panels, Comfort Panels, RT Advanced)
IntroductionOn the client HMI device, the connection to the remote HMI device is established by means of Internet Explorer.
The window of the Internet Explorer displays only the screen of the remote HMI device, of the server HMI device. If task switching is not disabled at the server HMI device, you can access the complete desktop.
Requirement● The Client-HMI device is a PC.
● Internet Explorer from V6.0 SP1 is installed.
● The Client-and Server-certificates are installed to ensure the data security when transferred via internet.
● The Java-Applet is installed. The Java applet accesses the Java runtime environment that is installed on the client.
Note
You achieve the best results in Internet Explorer by installing the current Java Runtime Environment (JRETM) of Sun Microsystems. Go to www.java.com to download this program.
Process flowEnter the address of the remote device in Internet Explorer. The address consists of the server name and the HTTP port number that is set on the server. The default setting is: 5800.
Examples of addressing: "http://MyPanel:5800" or "http://192.168.168.1:5800".
The following VNC authentication dialog contains the "Thumbprint" and "Password" fields. If there is no "Thumbprint" field, your browser cache still contains the old dialog. In this case, clear your browser cache and try connecting again.
WinCC Sm@rtServer (Panels, Comfort Panels, RT Advanced)2.2 Remote control via Sm@rtServer (Panels, Comfort Panels, RT Advanced)
WinCC Advanced V14 SP1 - Options88 System Manual, 03/2017, Online help printout

RestrictionsThe "Force write access with password" function cannot be implemented using the Java applet.
See also"Administration" tab (Page 65)
2.2.1.3 Remote control by means of the Sm@rtClient application (Panels, Comfort Panels, RT Advanced)
IntroductionThe Sm@rtClient application provides the connection to the remote HMI device on the remote HMI device.
Requirement● The Client-and Server-certificates are installed to ensure the data security when transferred
via internet.
● The Client-HMI device is a PC.
Process flowThe remote control via the Sm@rtClient-application works as follows:
● Start Sm@rtClient application
● Establish connection
● Password input
● Perform operator control or monitoring on the HMI device
Start Sm@rtClient applicationYou can access the Sm@rtClient application, the program "SmartClient.exe", in various ways:
● By installing WinCC Runtime on the client device you have automatically installed the Sm@rtClient application.
● You have several options if WinCC Runtime is not installed on the client device:
– Copy the Sm@rtClient application from the WinCC product-DVD from the folder "Support\SmartClient".
– Copy the Sm@rtClient application from the "...\Siemens\Automation\WinCC RT Advanced" folder of another PC using a floppy disk or the Intranet.
WinCC Sm@rtServer (Panels, Comfort Panels, RT Advanced)2.2 Remote control via Sm@rtServer (Panels, Comfort Panels, RT Advanced)
WinCC Advanced V14 SP1 - OptionsSystem Manual, 03/2017, Online help printout 89

Establish connectionIn order to establish the connection to the remote HMI device, call the Sm@rtClient application and enter the IP address of the server.
● IP address or server name:port number
● IP address or server name:display number
Example: "192.168.0.1::5800"
You can also start the Sm@rtClient application with the command line input: "smartclient.exe 192.168.0.1". The logon dialog box opens.
You can include the password in the command line entry to start the Sm@rtClient application: "smartclient.exe 192.168.0.1 /password <password>".
Note
If the Sm@rtServer at the server HMI device does not run as a service, the connection established with the Sm@rtClient application is interrupted automatically as soon as the keyboard shortcut CTRL+ALT+DEL is pressed at the server HMI device or the screen saver is activated. In order for the Sm@rtServer to run as a service, the "Start automatically after booting" check box in the "Remote" tab in the "WinCC Runtime Advacned Internet Settings" dialog must be activated.
Password input● Password input at the Sm@rtServer
Instead of the on-screen keyboard, the following message is displayed on the Sm@rtClient if you enter the password directly at the Sm@rtServer: "Remote access by Sm@rt Options is in Progress. Please wait until the input of values has been ended." This measure prevents keyboard input for entering the password from being displayed on the Sm@rtClient.
● Password input at the Sm@rtClientThe on-screen keyboard is hidden on the Sm@rtServer due to the actions carried out on the Sm@rtClient. Use the local on-screen keyboard for entries at the Sm@rtClient. The local on-screen keyboard will be displayed automatically on the Sm@rtClient or in the Sm@rtClient view. Close the on-screen keyboard manually. Select "Input > Hide Input Panel" to hide the local on-screen keyboard.
Note
The entries with full-screen keyboard are not protected on HMI devices with a screen size of ≤ 6''.
Entries in Control Panel Applets which do not use the full-screen keyboard are protected.
Note
Hidden password input is not supported by the on-screen keyboards of third-party products.
Note
You cannot enter special characters with the keyboard shortcut Alt Gr.
WinCC Sm@rtServer (Panels, Comfort Panels, RT Advanced)2.2 Remote control via Sm@rtServer (Panels, Comfort Panels, RT Advanced)
WinCC Advanced V14 SP1 - Options90 System Manual, 03/2017, Online help printout

Perform operator control or monitoring on the HMI deviceIn the Sm@rtClient application window, the entire layout of the remote HMI device is shown. Depending on the configuration, you can specify monitoring only or operator control of all keys, including the function keys, with the mouse. In addition, the entire desktop can be accessed in the case of a PC.
For operator control via the keyboard, the following is available:
Keyboard shortcut Function<ALT+CTRL+SHIFT+O> Opens the "Sm@rtClient Options" dialog<ALT+CTRL+SHIFT+F> Switches over to full screen mode<ALT+CTRL+SHIFT+R> Updates the display<ALT+CTRL+SHIFT+N> Opens the "New Sm@rtServer Connection" dialog<ALT+CTRL+SHIFT+S> Save as<ALT+CTRL+SHIFT+T> Displays and hides the toolbar
2.2.1.4 Remote control via the Sm@rtClient display during runtime (Panels, Comfort Panels, RT Advanced)
IntroductionThe Sm@rt options of WinCC enables access from the HMI device or PC to a remote HMI device via Ethernet.
Requirement● The License Key "Sm@rtServer" is available at the Server-HMI device.
● Both devices are linked via a TCP/IP-ready network, that is, via a LAN or the Internet.
● HMI-device is configured as Sm@rtServer. For more information, refer to "Configure Sm@rtServer (Page 95)".
● The Sm@rtClient-Display in an image is added in the client-HMI device project. For more information, refer to "Project Sm@rtClient (Page 97)".
Implementing remote accessThe Sm@rtServer supports remote monitoring or remote control on the remote device (server).
On the client HMI device, the connection to the Sm@rtServer is made during runtime by means of the Sm@rtClient display.
On the HMI device only the screen of the server, and not the soft keys, is displayed.
WinCC Sm@rtServer (Panels, Comfort Panels, RT Advanced)2.2 Remote control via Sm@rtServer (Panels, Comfort Panels, RT Advanced)
WinCC Advanced V14 SP1 - OptionsSystem Manual, 03/2017, Online help printout 91

The form of the cursor is not a part of the screen and is therefore not transmitted. Only the coordinates of the cursor are transmitted.
Note
If a soft-key is activated on the client HMI device, then observe the following:
This signal is transferred to the Server-HMI device and becomes effective there, only if no function was configured at the soft-key.
Otherwise, the function projected on the client-HMI device is executed.
Use of direct keys for remote access You can only operate direct keys locally on the server. Although the key for the direct key can be operated on the Sm@rtClient, no bit is set in the I/O range of the PLC.
CAUTION
Ethernet communication
In Ethernet-based communication, such as PROFINET IO, HTTP, Sm@rt Options and OPC, it is the end user who is responsible for the security of his data network. The proper functioning of the device cannot be guaranteed in all circumstances; targeted attacks, for example, can lead to an overloading of the device.
Password input
Password input at the Sm@rtServerInstead of the on-screen keyboard, the following message is displayed on the Sm@rtClient if you enter the password directly at the Sm@rtServer: "Remote access by Sm@rt Options is in Progress. Please wait until the input of values has been ended." This measure prevents keyboard input for entering the password from being displayed on the Sm@rtClient.
Password input at the Sm@rtClientThe on-screen keyboard is hidden on the Sm@rtServer due to the actions carried out on the Sm@rtClient. Use the local on-screen keyboard for entries at the Sm@rtClient. The local on-screen keyboard will be displayed automatically on the Sm@rtClient or in the Sm@rtClient view.
WinCC Sm@rtServer (Panels, Comfort Panels, RT Advanced)2.2 Remote control via Sm@rtServer (Panels, Comfort Panels, RT Advanced)
WinCC Advanced V14 SP1 - Options92 System Manual, 03/2017, Online help printout

Close the local on-screen keyboard manually. Select "Input > Hide Input Panel" to hide the local on-screen keyboard.
Note
The entries with full-screen keyboard are not protected on HMI devices with a screen size of ≤ 6''.
Entries in Control Panel Applets which do not use the full-screen keyboard are protected.
Note
Hidden password input is not supported by the on-screen keyboards of third-party products.
Note
You cannot enter special characters with the keyboard shortcut Alt Gr.
See alsoProject Sm@rtClient (Page 97)
Configure Sm@rtServer (Page 95)
2.2.2 Distributed operator stations (Panels, Comfort Panels, RT Advanced)
2.2.2.1 Configuration (Panels, Comfort Panels, RT Advanced)
ConfigurationMultiple HMI devices are used as decentralized, coordinated operator stations that have access to a centralized HMI device connected to the PLC.
The HMI devices are linked via a TCP/IP-network, (LAN or Intranet /Internet).
WinCC Sm@rtServer (Panels, Comfort Panels, RT Advanced)2.2 Remote control via Sm@rtServer (Panels, Comfort Panels, RT Advanced)
WinCC Advanced V14 SP1 - OptionsSystem Manual, 03/2017, Online help printout 93

...
Figure 2-1 Distributed HMI
Only one HMI device, the Sm@rtServer contains the configuration data. The Sm@rtServer is controlled from the HMI devices.
The decentralized operator stations are the Sm@rtClients. These operator stations display the same process screen of the server. A Sm@rtClient-Display is configured in the process screen for the operation and monitoring.
All devices have the same screen resolution.
The operator stations are in shared mode. As soon as a defined period of time elapses without any action on an operator station, another operator station can become active. If Sm@rtClient display is configured accordingly, the user can also log off directly.
Advantages● Operator control and monitoring can be performed from various locations without significant
efforts.The project only has to run on one HMI device configured as a server. The same client project runs on all other HMI devices; the Sm@rtClient display object is contained in a screen on these devices. The screen of the server is displayed via the Sm@rtClient display.
● The server is situated remotely from the machine and is thus not exposed to the environmental conditions of the machinery room.
● Coordinated operation is provided by the Sm@rtServer. Additional PLC investments are not required. For example, the load on the field bus is also reduced – the communication load on the bus is removed due to the interlocking mechanisms on the PLC side.
WinCC Sm@rtServer (Panels, Comfort Panels, RT Advanced)2.2 Remote control via Sm@rtServer (Panels, Comfort Panels, RT Advanced)
WinCC Advanced V14 SP1 - Options94 System Manual, 03/2017, Online help printout

2.2.2.2 Configure distributed operator stations (Panels, Comfort Panels, RT Advanced)
IntroductionOperator control of an extensive printing machine need to have the option to exercise control, when necessary, at multiple locations along the machinery. Depending on his current location, the operator must be able to access the process from an operator station in the vicinity.
Requirement● The HMI-device with the configuration data is connected with the control.
● The server-HMI device and the Client-HMI devices are networked with each other via TCP/IP-Network.
● The License Key "Sm@rtServer" is available.
Configuration stepsThe following basic steps are necessary for configuring the distributed operator stations:
Step 1 Configuring Sm@rtServer (Page 95) 2 Setting WinCC Runtime Advanced Internet (Page 96) 3 Project Sm@rtClient (Page 97)
2.2.2.3 Configure Sm@rtServer (Panels, Comfort Panels, RT Advanced)
Configuring Sm@rtServer (Panels, Comfort Panels, RT Advanced)
Requirement● The WinCC-Project for the Server-HMI device is configured.
ProcedureProceed as follows to configure the Sm@rtServer in WinCC:
1. Double-click on the "Runtime-settings" entry in the project tree.
2. In the "Runtime-settings" editor, click on the "Services".
3. Enable "Sm@rtServer" in the group "RemoteControl".
4. Transfer the compiled WinCC-project to the Server-HMI-device.
WinCC Sm@rtServer (Panels, Comfort Panels, RT Advanced)2.2 Remote control via Sm@rtServer (Panels, Comfort Panels, RT Advanced)
WinCC Advanced V14 SP1 - OptionsSystem Manual, 03/2017, Online help printout 95

ResultThe Server-HMI device is configured as Sm@rtServer .
Setting WinCC Runtime Advanced Internet (Panels, Comfort Panels, RT Advanced)
Requirement● The "Control Panel" opens.
● The "WinCC Runtime Advanced Internet" dialog is open.
● The "Remote" tab is displayed.
ProcedureProceed as follows to change the "WinCC Runtime Advanced Internet" settings on the Sm@rtServer:
1. On the "Remote" tab, select Start automatically after booting".
2. Click on the "Change settings" button. The "Sm@rtServer Settings" dialog opens.
3. On the "Server" tab, select "Accept socket connections".
4. Enable "Encrypt communication" to establish an encrypted connection to the server.
5. Enter a password for "Password 1 "and "Password 2". Click "Apply".
WinCC Sm@rtServer (Panels, Comfort Panels, RT Advanced)2.2 Remote control via Sm@rtServer (Panels, Comfort Panels, RT Advanced)
WinCC Advanced V14 SP1 - Options96 System Manual, 03/2017, Online help printout

6. Click on the "Administration" tab.
7. In the area Connection priority", select Automatic shared sessions". For "Active user timeout" enter time that must elapse without any actions on the active HMI device before access can be changed.
8. Under the "Forced write access", clear Password needed" for the forced access to the HMI device Click "Apply". Click "OK" to close all opened dialogs.
ResultThe settings were changed. The changes will be effective after restarting the Sm@rtServer.
See alsoProject Sm@rtClient (Page 97)
2.2.2.4 Project Sm@rtClient (Panels, Comfort Panels, RT Advanced)
Requirement● The WinCC project for the client HMI device is configured.
● The "Screens" editor is open.
● The Inspector window is shown.
● The "Tools" task card is open.
WinCC Sm@rtServer (Panels, Comfort Panels, RT Advanced)2.2 Remote control via Sm@rtServer (Panels, Comfort Panels, RT Advanced)
WinCC Advanced V14 SP1 - OptionsSystem Manual, 03/2017, Online help printout 97

ProcedureProceed as follows to configure the Sm@rtClient:
1. Insert the Sm@rtClient display in the start screen.
2. In the Inspector window, click "Properties > Properties > General".
3. Enter the IP address or the name of the server HMI device in the "Address Sm@rtServer" field.
4. Enter "Password 1" configured on the server in the "Password" field.
5. Activate the "Encrypt communication" function in the "Options" area.When the "Encrypt communication" function is enabled, the connection to the server is encrypted through the exchange of certificates.
6. Activate the setting "Allow Menu".This provides the operator with the option of logging off using the menu.
7. Transfer the compiled project to all operator stations.
ResultThe Sm@rtClient display was added to the start screen in the WinCC project of the Sm@rtClient.
After the Sm@rtServer and the operator stations are started for the first time, a check is carried out as to whether communication is encrypted.
● If communication is encrypted, save the certificate of the Sm@rtServers on the HMI device. Afterwards, you connect the Sm@rtClient with the Sm@rtServer using encrypted communication.
● If communication is not encrypted, you connect the Sm@rtClient with the Sm@rtServer without a certificate.
In order to control the server from an operator station, the operator must wait a specified amount of time following the last action on another HMI device.
WinCC Sm@rtServer (Panels, Comfort Panels, RT Advanced)2.2 Remote control via Sm@rtServer (Panels, Comfort Panels, RT Advanced)
WinCC Advanced V14 SP1 - Options98 System Manual, 03/2017, Online help printout

If the operator uses the menu of the Sm@rtClient display to log off at the previously used HMI device, he can immediately control the server at the next HMI device.
See alsoRemote control via the Sm@rtClient display during runtime (Page 91)
"Server" tab (Page 61)
Setting WinCC Runtime Advanced Internet (Page 96)
2.3 E-mail notification from runtime (Panels, Comfort Panels, RT Advanced)
2.3.1 Process flow (Panels, Comfort Panels, RT Advanced)
IntroductionWinCC Runtime Advanced with the Sm@rtService offers the option of sending messages automatically via email.
The automatic e-mailing feature ensures that all people affected by the machine status (for example, shift engineer and sales manager) are informed in a timely manner.
Contents and triggers for e-mailingThe following events can trigger an e-mail to be sent:
● Alarm of a certain alarm class
● Event in which a standard function has been configured, such as a tag value change, etc.
Such an e-mail can have the following contents:
● Alarm text with process tags (maximum of 256 characters)
● Date/time
● E-mail address for replies
If you use e-mail gateways or SMS gateways, you receive access to standard networks, which requires external service providers. If configured accordingly, in critical situations the operator station sends an SMS to your mobile phone.
Enabling e-mailing and SMSThe HMI device can send e-mails to an SMTP server only. The server sends the e-mails to the addresses configured in the server.
Nothing else is required to send e-mails to addresses in the company network. However, an external service provider is required to access standard networks.
WinCC Sm@rtServer (Panels, Comfort Panels, RT Advanced)2.3 E-mail notification from runtime (Panels, Comfort Panels, RT Advanced)
WinCC Advanced V14 SP1 - OptionsSystem Manual, 03/2017, Online help printout 99

If an SMS communication is to be sent to service personnel, an SMS gateway is required as well.
Settings on the HMI deviceThe settings for emailing on the HMI device are made in the "Email" tab under "WinCC Runtime Advanced Internet" on the control panel.
The "Sender" entry field is assigned the default value "Automation HMI device." A change is useful if you want the recipient to be able to identify the device from which the e-mail originated, e.g. "HMI device on production line 2"
You can also use an SMTP server that support authentication to send e-mail.
The following authentication modes can be configured:
● Authentication by means of a valid e-mail address
● Authentication by means of user name and password
Data can also be encrypted and sent via an SSL connection. This means the data cannot be manipulated or read.
2.3.2 Specify trigger for E-Mailing (Panels, Comfort Panels, RT Advanced)
Requirement ● You have to create WinCC project.
ProcedureProceed as follows to send a message when an alarm is triggered:
1. Double-click on the "HMI-Alarms" entry in the project tree.
2. Click the "Alarm classes" tab in the "HMI-Alarms" editor.
3. Select the alarm class, e.g. "Errors".
4. Enter the E-Mail-Address in the inspector window under "Properties > Properties > General".
5. Create an analog or discrete message with this alarm class.
ResultThe trigger to send a message was configured. A message is automatically sent when a message of this alarm class is triggered.
WinCC Sm@rtServer (Panels, Comfort Panels, RT Advanced)2.3 E-mail notification from runtime (Panels, Comfort Panels, RT Advanced)
WinCC Advanced V14 SP1 - Options100 System Manual, 03/2017, Online help printout

2.3.3 Configure secure e-mail notification from Runtime (Panels, Comfort Panels, RT Advanced)
IntroductionIf you send e-mail via the SMTP protocol, the sender is not verified. To ensure secure transmission of e-mails, you can use SMTP servers that support SMTP AUTH (authentication).
You must log on to the SMTP server to send e-mails. The following authentication modes can be configured:
● Authentication by means of a valid e-mail address
● Authentication by means of user name and password
The data can also be sent via an SSL connection. SSL (Secure Socket Layer) encrypts e-mails and user data for transmission. This means the e-mail cannot be manipulated or read during transmission.
Requirement● The SMTP server supports SMTP AUTH and STARTTLS. You can obtain more detailed
information from your service provider.
● User name and password or a valid e-mail address for logon to the SMTP Server. You can obtain this data from your service provider.
● The SMTP server is available.
● The e-mail address of the service technician is entered in the alarm class.
● An analog or discrete alarm has been created for this alarm class.
Procedure in WinCC1. Double-click on the "Runtime-settings" entry in the project tree.
2. In the "Runtime-settings" editor, click on the "Services".
3. Enter the sender name to be shown in e-mail under "Sender name". If the SMTP server does not support the function, delete the entry.
4. Assign a port number.Port number 25 is assigned by default.The port number in WinCC must match the port number in the "WinCC Internet Settings" on the HMI device.
Note
You can only configure the port number with the following HMI devices:● Comfort Panels● RT Advanced
WinCC Sm@rtServer (Panels, Comfort Panels, RT Advanced)2.3 E-mail notification from runtime (Panels, Comfort Panels, RT Advanced)
WinCC Advanced V14 SP1 - OptionsSystem Manual, 03/2017, Online help printout 101

5. Enter the authentication data.
– Authentication by means of a valid e-mail addressType in the e-mail address required for SMTP authentication in the "E-mail address" input field.
– Authentication by means of user name and passwordEnter the user name and your password. You can obtain the user name and password from your service provider.
6. Enable "The server requires a secure connection (SSL)".
Procedure on the HMI device
Note
Note that the settings on the HMI device have a higher priority than the settings in the WinCC project.
1. Open the "WinCC Runtime Advanced Internet " dialog in the control panel of the HMI device.
2. Click on the "E-mail" tab.
3. Specify the SMTP server.
– Select "Use the default project file" if you want to use the SMTP server defined in the project.
– Deactivate "Use the default project file" if you do not want to use the SMTP server defined in the project. Specify the required SMTP server. For HMI devices with Windows CE, specify the computer name or the FQDN (Fully Qualified Domain Name).
4. Assign a port number.Port number 25 is assigned by default.The port number must match the port number in the WinCC Internet Settings in the HMI device.
Note
You can only configure the port number with the following HMI devices:● Comfort Panels● RT Advanced
5. Enter the sender name given in the e-mail under "Name of the sender". If the SMTP server does not support the function, delete the entry.
6. Enter the authentication data.
7. Enter a valid e-mail address at "eMail address of sender" if required for authentication.
– Click "Advanced" if you need a user name and password for authentication. The "Advanced Email Settings" dialog opens.
WinCC Sm@rtServer (Panels, Comfort Panels, RT Advanced)2.3 E-mail notification from runtime (Panels, Comfort Panels, RT Advanced)
WinCC Advanced V14 SP1 - Options102 System Manual, 03/2017, Online help printout

8. Type in the user name and password in the "Advanced Email Settings" dialog.
– Enable "Use the default of the project file" to use default user data you have defined in the project.
– Select "Use panel settings for authentication" if you do not want to use the user data defined in the project. Enter the user name and password.
9. Enable transmission via SSL.
– To use the project settings, enable "Use the default of project file" and SSL in WinCC.
ResultIf a tag such as a mixer speed exceeds configured limits, a corresponding alarm is displayed on the HMI device. The data is sent to the SMTP server via SSL connection. The e-mail is sent to the field service technician after successful logon.
2.4 Display integrated Service-Pages (Panels, Comfort Panels, RT Advanced)
2.4.1 Integrated Webserver (Panels, Comfort Panels, RT Advanced)
IntroductionThe operator can display and navigate between web pages during runtime using the web server integrated in the HMI device.
The integrated web server displays the integrated service-pages. Depending on the configuration, own configured HTML-pages or Service-pages of a server accessible over Ethernet are be displayed.
Requirement● "HTML-Pages" is activated in the WinCC-Project of the Server-HMI device for the "Services
in Runtime".
Note
It is always possible on a PC to access HTML-pages in runtime, although the option "HTML-pages" is cleared. Setup always installs the standard pages of the Web Server on the PC. Assign an administrator password to prevent unauthorized access to the pages.
WinCC Sm@rtServer (Panels, Comfort Panels, RT Advanced)2.4 Display integrated Service-Pages (Panels, Comfort Panels, RT Advanced)
WinCC Advanced V14 SP1 - OptionsSystem Manual, 03/2017, Online help printout 103

Purpose of the web serverThe integrated web server permits HTML pages to be displayed during runtime over one of the following routes:
● Internet Explorer
● HTML browser screen object during runtime (not on Windows CE devices)
The following are displayed:
● internal Service-Pages available by default on the HMI-device
● Other pages that you configure
● Other Internet pages
An operator or service technician can access service-critical information via the HTML pages. The standard HTML pages provide the following options:
● Remote control (if the HMI device is configured as a Sm@rtServer)
● Remote control using Microsoft Internet Explorer
● Starting and stopping of runtime
● Remote access to recipe data records and password lists
● Display of system information
● File management using a file browser
● Downloading of configuration data
● A "DATETIME" tag always returns a date within the range from 1.1.1970 00:00:00 to 31.12.2037 23:59:59.
● The "Export recipes" function requires the following authorizations:
– PC: "UserData"
– other HMI devices: "UserData" and "FileBrowserUser"
HTML browser for HTML pagesThe HTML-pages are also displayed using the configured "HTML browser" screen object (not on Windows-CE devices).
You can can also arrange for input or activation of an Internet address. As soon as the operator enters or activates an address, the HTML browser opens the relevant page.
The appearance and functionality of the HTML browser screen object depends on the HMI device type. On PCs, the HTML browser corresponds to the Internet Explorer installed.
Note
Note that the HTML browser options during runtime are restricted due to operating device capacities and options.
WinCC Sm@rtServer (Panels, Comfort Panels, RT Advanced)2.4 Display integrated Service-Pages (Panels, Comfort Panels, RT Advanced)
WinCC Advanced V14 SP1 - Options104 System Manual, 03/2017, Online help printout

2.4.2 Service-pages of the web server (Panels, Comfort Panels, RT Advanced)
IntroductionThe operator can use Internet Explorer or the HTML browser screen object during runtime to display service-pages without any additional configuration.
You can also create own service-pages. For detailed information, refer to "Configure In-house service-pages".
Requirement● "HTML-Pages" is activated in the WinCC-Project of the Server-HMI device for the "Services
in Runtime".
Note
It is always possible on a PC to access HTML-pages in runtime, although the option"HTML-pages" is cleared. Setup always installs the standard pages of the Web Server on the PC. Assign an administrator password to prevent unauthorized access to the pages.
Service-pagesWINCC Runtime has the following service-pages:
● start.html: Home page
● RemoteControl.html: Remote control (only for Internet Explorer)
● Control.html: Control functions
● StatusDetails.html: System diagnostics
● Browse.html: File browser (only for Internet Explorer)
Home page: Start.htmlThe start page contains the links to all other pages and displays current information about the project: Mode, software versions, device data, etc.
"Remote control": RemoteControl.htmlThe "Remote control" page enables operator control of the HMI device for which a page is to be displayed. This page can only be displayed by using the Internet Explorer.
WinCC Sm@rtServer (Panels, Comfort Panels, RT Advanced)2.4 Display integrated Service-Pages (Panels, Comfort Panels, RT Advanced)
WinCC Advanced V14 SP1 - OptionsSystem Manual, 03/2017, Online help printout 105

"Control functions": Control.htmlThe "Control functions" page enables the following options on the HMI device for which a page is to be displayed:
● Starting and stopping of HMI runtime
Note
The transfer mode must be set in the Loader-menu on the HMI-device.
● Exporting and importing of recipes
Note
After importing recipes with Sm@rtService (HTML pages), restart Runtime. The imported recipes only become active the next time Runtime is started.
● Exporting and importing of password lists
Note
The password list must be named "pdata.pwl." It is exported to the following directory:
On Windows CE-devices: In the "\Flash\simatic\" target directory
On PCs: the folder that was set in the file "HMILoader.exe".
The password list is exported and becomes active the next time Runtime is started.
"System diagnostics": StatusDetails.htmlThe "System diagnostics" page contains system alarms from the alarm buffer.
"File Browser" – Browse.htmlThe "File Browser" page is used to administer directories and files on the remote device. This page can be displayed with any Internet browser.
2.4.3 Installing the client and server certificates for SSL (Panels, Comfort Panels, RT Advanced)
IntroductionTo ensure data security, data are encoded for transmission over the Internet. Encoding and decoding is performed by appropriate software – the certificates for SSL (Secure Sockets Layer).
● The client certificate for SSL must be installed on devices that are to be used to control a remote device.
● The server certificate for SSL must be installed on HMI devices that are to allow remote control.
WinCC Sm@rtServer (Panels, Comfort Panels, RT Advanced)2.4 Display integrated Service-Pages (Panels, Comfort Panels, RT Advanced)
WinCC Advanced V14 SP1 - Options106 System Manual, 03/2017, Online help printout

2.4.4 Configure access to service-pages (Panels, Comfort Panels, RT Advanced)
2.4.4.1 Configure integrated web server (Panels, Comfort Panels, RT Advanced)
Configure WinCC-Project (Panels, Comfort Panels, RT Advanced)
Requirements● The WinCC-Project of the server-HMI-device is configured.
ProcedureProceed as follows to configure the HMI device in such a way that other HMI devices or PCs can be connected to it:
1. Double-click on the "Runtime-settings" entry in the project tree.
2. In the "Runtime-settings" editor, click on the "Services".
3. Enable the "HTML-Pages" in the "Diagnostics" group.
4. Transfer the compiled WinCC-project to the Server-HMI-device.
ResultThe Server-HMI-device is configured as web server.
Setting WinCC Runtime Advanced Internet (Panels, Comfort Panels, RT Advanced)
Requirement● The "WinCC Runtime Advanced Internet" dialog is open.
● The "Web Server" tab is displayed.
ProcedureProceed as follows to change the "WinCC Runtime Advanced Internet" settings on the HMI device:
1. Click "User Administration" in the "Web Server" tab.
2. Open the "UserDatabase-Edit" dialog.
3. Click "Add" in the "User manager" tab to create a new user.
4. Enter a user name and specify a password.
5. Click "Apply".
6. Click the "Authorizations" tab.
WinCC Sm@rtServer (Panels, Comfort Panels, RT Advanced)2.4 Display integrated Service-Pages (Panels, Comfort Panels, RT Advanced)
WinCC Advanced V14 SP1 - OptionsSystem Manual, 03/2017, Online help printout 107

7. Specify on the "Authorizations" tab, which functions can the user carry out on the HTML-pages of an HMI-device. You can find more detailed information on this in the section "User administration for web server (Page 68)".
8. Close the "UserDatabase-Edit" dialog.
9. On the "Remote" tab, select the "Start automatically after booting" check box.
10.Click "Change settings" and select the "Enable connections" check box in the "Sm@rtServer Settings" dialog.
11.Specify a password for "Password2" so that the HMI device can be remotely controlled by the service technician.
ResultA user was created on the HMI device in the user administration of the Web server and configured for the remote control.
The service technician can be connected to the HMI-device by means of the Internet Explorer and the Sm@rtClient Application. After disconnecting the connection, the HMI-device can be operated from his PC.
See alsoWinCC Runtime Advanced Internet, "Web Server" tab (Page 59)
User administration for web server (Page 68)
"Server" tab (Page 61)
2.4.4.2 Display and remote-control Service-Pages (Panels, Comfort Panels, RT Advanced)
Requirements ● A user is created on the HMI-device in the user administration for the web server.
● The web server is started.
● The Client-and Server-certificates are installed to ensure the data security when transferred via internet.
WinCC Sm@rtServer (Panels, Comfort Panels, RT Advanced)2.4 Display integrated Service-Pages (Panels, Comfort Panels, RT Advanced)
WinCC Advanced V14 SP1 - Options108 System Manual, 03/2017, Online help printout

ProcedureTo display and control the service pages, follow these steps:
1. Start the Internet Explorer on the configuration-PC and connect with the "Homepage" of the HMI-device.
2. For "Name" and for "Password", enter the data of the user configured in the user administration of the web server. Click "Login".
3. Click "System Diagnostics". The system alarms from the alarm buffer are displayed on this page.
4. Click "Remote Control" to remotely control the HMI-device.
ResultThe service-pages are displayed. The HMI-device can be operated or monitored via the service-pages.
A keyboard units cannot be operated completely in the Internet Explorer, since only the screen content is displayed. Use the Sm@rtClient-Application to remotely control the keys of HMI-device. The Sm@rtClient-Application can be located under "Start > Program > Siemens Automation > Runtime Systems > WinCC Runtime Advanced > Sm@rtClient"
WinCC Sm@rtServer (Panels, Comfort Panels, RT Advanced)2.4 Display integrated Service-Pages (Panels, Comfort Panels, RT Advanced)
WinCC Advanced V14 SP1 - OptionsSystem Manual, 03/2017, Online help printout 109

2.4.5 Create own Service-pages (Panels, Comfort Panels, RT Advanced)
2.4.5.1 Basics (Panels, Comfort Panels, RT Advanced)
IntroductionThe basic framework of the service-pages corresponds to a normal HTML-file.
● Declaration of the document type
● Header with data for the title
● Body - content to be displayed.
Variable parameters in Service-pagesYou can specify variable parameters in HTML documents. As soon as a page with variable parameters is opened, the parameters are replaced by specific values.
<BODY > Welcome on <MWSL><!-- write(GetVar("[Parameter]")); --></MWSL></BODY>
Available variable parameter
Parameters MeaningProgramMemoryComplete CE only: Total program memoryProgramMemoryFree CE only: Program memory availableProgramMemoryUsed CE only: Program memory utilizedFlashComplete CE only: Total flash memoryObjStrComplete CE only: Total available flash memoryObjStrFree CE only: Volatile memory availableObjStrUsed CE only: Volatile memory utilizedDeviceType Type of target device as specified in the control panel.BtLdVer CE only: Bootloader-version, as specified in the control panel. BtLdRelDate CE only: Bootloader release dateImageVersion CE only: Image version as it appears on the loaderDramSize CE only: Size of DRAMHostName The name by which the device is logged on/identified in the network.RtState Indicates whether Runtime is running on the target device. SystemMessageTable Outputs a table containing the current system events.
In the example below, the "HostName" parameter is replaced by the network-name of the device.
<BODY > Welcome on <MWSL><!-- write(GetVar("[HostName]")); --></MWSL></BODY>
WinCC Sm@rtServer (Panels, Comfort Panels, RT Advanced)2.4 Display integrated Service-Pages (Panels, Comfort Panels, RT Advanced)
WinCC Advanced V14 SP1 - Options110 System Manual, 03/2017, Online help printout

Process tagProcess tag values can also be displayed in HTML pages. The syntax is the same as for device tags. Use the tag name as a placeholder for the tag value, , e.g. Tag_1.
<BODY > Welcome on <MWSL><!-- write(GetVar("[Tag_1")); --></MWSL></BODY>
CAUTION
Data inconsistency caused by HTML pages
Note the information below if the "Cyclic in operation" acquisition mode is set at tag:1. If this tag is not displayed on the HMI device, the HTML page displays the incorrect tag
value in the following situations:– The HTML page display a "0" value at its first call. The HTML page only displays the
correct value after it is called again or updated.– The last value is displayed if the connection to the PLC goes down.
2. The HTML page also displays the correct tag value if the tag is displayed on the HMI device.
Situation 1 is based on standard behavior: If a tag is currently not in use currently and its value is not acquired in "Cyclic continuous" mode, the tag is loaded with its initial value in Runtime. Instead of reading the values from the PLC, however, the HTML page receives these from Runtime.
Link own Service-pagesIf a user connects to an HMI device, he is automatically forwarded to the start page http://<Device name>/www/start.html. This page represents the starting point for the HTML-pages of the web server. Every standard page is accessible from the start page via a link. For this reason, you insert a link for each of your HTML pages in the start page.
Note
When inserting links in the HTML page, you must differentiate between relative and absolute links. Make sure that absolute links start with "/www" to ensure that the document will be searched for in the correct directory. Example: "/www/MyDocument.HTML".
Storage location of the service-pagesIf files are to be located during a transfer, they must be in a specific directory:
● on a PC with Windows operating system: "C.\ProgrammData\Siemens\CoRtHmiRTm\MiniWeb14.x.x\WebContent"
● on xP 177B: "<ES-InstallationPath>\Transfer\11.0\XP177B\WebContent.zip"
● on xP 277: "<ES-InstallationPath>\Transfer\11.0\XP277\WebContent.zip"
● on MP 177: "<ES-InstallationPath>\Transfer\11.0\MP177\WebContent.zip"
● on MP 377: "<ES-InstallationPath>\Transfer\11.0\MP377\WebContent.zip"
WinCC Sm@rtServer (Panels, Comfort Panels, RT Advanced)2.4 Display integrated Service-Pages (Panels, Comfort Panels, RT Advanced)
WinCC Advanced V14 SP1 - OptionsSystem Manual, 03/2017, Online help printout 111

● on Mobile Panel 177 PN: "<ES-InstallationPath>\Transfer\11.0\XP177B\WebContent.zip"
● on Mobile Panel 277: "<ES-InstallationPath>\Transfer\11.0\XP277\WebContent.zip"
● on Mobile Panel 277 (F) IWLAN: "<ES-InstallationPath>\Transfer\11.0\XP277_W\WebContent.zip"
● one Mobile Panel 277 (F) IWLAN V2: "<ES-InstallationPath>\Transfer\11.0\XP277_W2\WebContent.zip"
2.4.5.2 Create service-page for displaying process values (Panels, Comfort Panels, RT Advanced)
RequirementThe Ta_1 and Tag_2 tags are created in the WinCc-Project.
ProcedureTo create an own Service-page, follow these steps:
1. Copy the "WebContents" ZIP-file in a random work directory on your Configuration-PC and un-zip the ZIP-file.
2. Create a copy of start.html and rename the copy in "tag.hml".
3. Open the "tag.html" in a text editor, e.g. Notepad.
4. Replace the existing table with a new table, in which the process values of "Tag_1" and "Tag_2" tags are displayed. Save the file"tag.html".
5. Open the "start.html" file and add a hyperlink to page "tag.html". Expand the available navigation bar, in which you supplement the existing table by an entry.
6. Save start.html.
ResultYou have created the service-page "tag.html". You have added a hyperlink on the start page in order to navigate to the service-page from the start-page.
WinCC Sm@rtServer (Panels, Comfort Panels, RT Advanced)2.4 Display integrated Service-Pages (Panels, Comfort Panels, RT Advanced)
WinCC Advanced V14 SP1 - Options112 System Manual, 03/2017, Online help printout

2.4.5.3 Transfer Service-pages (Panels, Comfort Panels, RT Advanced)
Transfer files using the standard-path (Active Sync/CF- card) Proceed as follows to transfer files via the standard-path:
1. Copy the changed HTML pages and pictures according to "\Flash\Simatic\WebContent".Access then takes place with "http://<device>/www/<HTML page>".
Transfer files via the project transferProceed as follows to transfer the files via the project transfer:
1. Add the changed files to the ZIP-file "WebContents". This file must contain all HTML pages and associated pictures.Make sure to provide the correct path information because the files are unpacked in the directories specified in the zip file. Incorrect path information results in errors in direct addressing or due to links.
2. In order to transfer the ZIP-file "WebContents", copy this in a certain directory, e.g. for the transfer to an MP377"<ES-Installationspath>\Transfer\1.3\MP377\WebContent.zip".
3. Transfer the project to the HMI device.The ZIP-file "WebContents" is transferred to the Windows CE device where it is unzipped.
Transfer files using the File BrowserProceed as follows in order to transfer files using the file transfer:
1. Start the Internet Explorer on the configuration-PC and connect with the "Homepage" of the HMI-device.
2. Log-on to the internal Web Server to work with the File Browser.For read and write access to the file browser, the user must possess the web authorizations "FileBrowserAdministrator" and "FileBrowserUser" .
3. Click on "Browse" in the File Browser . The file selection dialog opens.
WinCC Sm@rtServer (Panels, Comfort Panels, RT Advanced)2.4 Display integrated Service-Pages (Panels, Comfort Panels, RT Advanced)
WinCC Advanced V14 SP1 - OptionsSystem Manual, 03/2017, Online help printout 113

4. Navigate to the file storage location by means of this dialog. Select the desired file and click "Open."
5. Click "Upload File". The file is copied in the directory of the internal web server.
See alsoBasics (Page 110)
WinCC Sm@rtServer (Panels, Comfort Panels, RT Advanced)2.4 Display integrated Service-Pages (Panels, Comfort Panels, RT Advanced)
WinCC Advanced V14 SP1 - Options114 System Manual, 03/2017, Online help printout

2.5 Access via SIMATIC HMI HTTP Protocol (Panels, Comfort Panels, RT Advanced)
2.5.1 Configuration (Panels, Comfort Panels, RT Advanced)
Configuration During the communication via SIMATIC HMI HTTP Protocol, an HMI-device accesses the tags of a different HMI-device. The access is "read-only" or "read and write" depending on the configuration of the concerned HMI-device.
The HMI device providing the tags is the HTTP-server; the other HMI-device is the HTTP-client. However, access to tags functions in both directions.
WinCC Sm@rtServer (Panels, Comfort Panels, RT Advanced)2.5 Access via SIMATIC HMI HTTP Protocol (Panels, Comfort Panels, RT Advanced)
WinCC Advanced V14 SP1 - OptionsSystem Manual, 03/2017, Online help printout 115

2.5.2 Configure access via SIMATIC HTTP Protocol (Panels, Comfort Panels, RT Advanced)
IntroductionThe tags in service-application should be illustrated in an overview for a configuration from multiple HMI-devices.
The panels in the machine level are used as tag server. The service-application illustrating tags of machines in an overview image runs on a PC.
Requirement● The HMI-devices are networked via a TCP/IP-network with each other.
Configuration stepsThe following basic steps are required to configure the access via "SIMATIC HMI Protocol".
Step 1 Configure WinCC-Project (Page 117) 2 Setting WinCC Runtime Advanced Internet (Page 118) 3 Configuring HTTP connections in the client (Page 119) 4 Configure the HTTP-Client tags (Page 120)
2.5.3 Permissible data types (SIMATIC HMI HTTP protocol) (Panels, Comfort Panels, RT Advanced)
Permitted data typesWhen configuring tags, the data types listed below can be used.
Data types in the HTTP Proto‐col
Length Signs Range of values
Bool 0 No true (-1) or false (0)Char 1 byte Yes -128 to 127Byte 1 byte No 0 to 255Int 2 bytes Yes -32768 to 32767UInt 2 bytes No 0 to 65535Long 4 bytes Yes -2,147,483,648 to 2,147,483,647ULong 4 bytes No 0 to 4,294,967,295Float 4 bytes Yes -3.402823E38 to -1.401298E-45 for negative values and
1.401298E-45 to 3.402823E38 for positive values
WinCC Sm@rtServer (Panels, Comfort Panels, RT Advanced)2.5 Access via SIMATIC HMI HTTP Protocol (Panels, Comfort Panels, RT Advanced)
WinCC Advanced V14 SP1 - Options116 System Manual, 03/2017, Online help printout

Data types in the HTTP Proto‐col
Length Signs Range of values
Double 8 bytes Yes -1.79769313486231E308 to-4.94065645841247E-324 for negative values and 4.94065645841247E-324 to 1.79769313486232E308 for positive values
String 1 to 255 byte
––––
DateTime 8 bytes –––– 1.1.1970 00:00:00 up to 31.12.2037 23:59:59
Please note that data types may be defined in external controllers which have different names in WinCC. To ensure correct assignment, please observe the tag definition in the external controllers.
Note
It is not possible to access array tags from an HTTP client.
See alsoConfigure WinCC-Project (Page 117)
2.5.4 Configure HTTP server (Panels, Comfort Panels, RT Advanced)
2.5.4.1 Configure WinCC-Project (Panels, Comfort Panels, RT Advanced)
Requirement● The WinCC-Project for the Server-HMI device is configured.
ProcedureProceed as follows to configure the HTTP-Server:
1. Double-click on the "Runtime-settings" entry in the project tree.
2. In the "Runtime-settings" editor, click on the "Services".
3. Select "SIMATIC HMI HTTP Server" in the group "Read/write tags".
4. Check the data types of the tags. The HTTP-client can access only those tags, whose data type is supported by communication driver "SIMATIC HMI HTTP Protocol". For additional information, refer to "Permissible data types (SIMATIC HMI HTTP Protocol) (Page 116)".
5. Transfer the compiled WinCC-project to the Server-HMI-device.
WinCC Sm@rtServer (Panels, Comfort Panels, RT Advanced)2.5 Access via SIMATIC HMI HTTP Protocol (Panels, Comfort Panels, RT Advanced)
WinCC Advanced V14 SP1 - OptionsSystem Manual, 03/2017, Online help printout 117

ResultThe HMI-device is HTTP-server configured.
See alsoPermissible data types (SIMATIC HMI HTTP protocol) (Page 116)
2.5.4.2 Setting WinCC Runtime Advanced Internet (Panels, Comfort Panels, RT Advanced)
Requirement ● The "Control Panel" opens.
● The "WinCC Runtime Advanced Internet " dialog is open.
● The "Web Server" tab is displayed.
ProcedureProceed as follows to change the "WinCC Runtime Advanced Internet" settings on the HTTP server:
1. Specify the access to tags in case of "Tag access".
– "Read/write": read and write access
– "Read only": read access
2. Specify the authentification for access in case of "Tag authenticate":
– "No authentication": No authentication required.
– "Authentication required": A password is required for the access. Specify the password for configuring the connection via the SIMATIC HMI HTTP Protocol .
3. Click "User Administration" in the "Web Server" tab. Enter your password. The "UserDatabase-Edit" dialog is opened. For detail instructions, refer to "User administration for Webserver (Page 68) ".
4. Click "Add" in the "User manager" tab to create a new user. Enter a user name and specify a password. Click on "Apply".
5. Click the "Authorizations" tab.
6. Specify the web-authorizations on the tab "Authorizations". The user must have the Web-authorization "RTCommunication" for utilizing the SIMATIC HTTP Server.
7. Close all open dialog boxes.
ResultThe settings were changed. The changes will be effective after the restart of the WebServer.
WinCC Sm@rtServer (Panels, Comfort Panels, RT Advanced)2.5 Access via SIMATIC HMI HTTP Protocol (Panels, Comfort Panels, RT Advanced)
WinCC Advanced V14 SP1 - Options118 System Manual, 03/2017, Online help printout

See alsoSettings on the HMI device (Page 56)
WinCC Runtime Advanced Internet, "Web Server" tab (Page 59)
User administration for web server (Page 68)
2.5.5 Configuring HTTP clients (Panels, Comfort Panels, RT Advanced)
2.5.5.1 Configuring HTTP connections in the client (Panels, Comfort Panels, RT Advanced)
RequirementThe communication driver "SIMATIC HMI HTTP Protocol" is installed.
ProcedureProceed as follows to create an HTTP-connection:
1. Double-click on the "Connections" entry in the project tree. The "Connections" editor opens.
2. Create a connection. Select "SIMATIC HMI HTTP Protocol" for "Communication driver".
WinCC Sm@rtServer (Panels, Comfort Panels, RT Advanced)2.5 Access via SIMATIC HMI HTTP Protocol (Panels, Comfort Panels, RT Advanced)
WinCC Advanced V14 SP1 - OptionsSystem Manual, 03/2017, Online help printout 119

3. Select "Ethernet" for "Interface". Select the protocol type "http://" or "https://" for address.
4. Enter the name of the HTTP-server or its IP address.Ask your network administrator for the specific name or parameters of your network.If the server has already been commissioned, you can read out the IP address on the server as well:
– PanelClick "Start > Programs > Command Prompt" on the server and enter the "ipconfig" command using the screen keyboard. Press <Enter> to display the IP-address.
– For PC/Panel PCClick on the server on "Start > Run", enter "Cmd", and press <Enter>. The command interpreter is displayed. Enter the "ipconfig" command. Press <Enter> to display the IP-address.
5. If the "HTTPS" protocol type is selected, you can establish how the HTTPS-client verifies the properties of the server-certificate and how it should react in the event of error:
– "Allow invalid computer names for certificates"
– "Allow expired certificates"
– "Allow certificates signed by unknown publishers"
6. If the "Authentication required" option is selected on the HTTP-server, enter the user name and the password.
7. Enter the time for "Timeout" after which disconnection is identified.
ResultA connection was created in the WinCC-Project of the HTTP-Client. You can find more detailed information on an HTTPS connection under "Commissioning an HTTP- connection (Page 121)".
See alsoCommissioning an HTTP- connection (Page 121)
2.5.5.2 Configure the HTTP-Client tags (Panels, Comfort Panels, RT Advanced)
Requirement● An HTTP-connection was created in the WinCC-Project of the HTTP-Client.
● A tag is created in the WinCC-Project of the HTTP-Server. The data type of the tags is supported by SIMATIC HMI HTTP Protocols .
WinCC Sm@rtServer (Panels, Comfort Panels, RT Advanced)2.5 Access via SIMATIC HMI HTTP Protocol (Panels, Comfort Panels, RT Advanced)
WinCC Advanced V14 SP1 - Options120 System Manual, 03/2017, Online help printout

ProcedureTo create tags on the HTTP-client, proceed as follows:
1. Open the "HMI- tags" folder in the project tree and double-click the entry "Standard-tag table". The "Tags" editor opens.
2. Enter a clear tag-name for "Name" in the Inspector window under "Properties > Properties > General".
3. Select the HTTP-connection for "Connection".
4. Select the data type for "data type".The client does not check any verification of the tag name and the data type. Pay attention that the selected data type here matches the data type of the tags in the HTTP-server. You can find more detailed information on this under "Permissible data types (SIMATIC HMI HTTP Protocol)".Array tags are not permitted.
5. Enter the exact name of the tag that is to be communicated with on the HTTP-server in the "Address" field.If the tag to be addressed is in a sub-folder, the complete path along with tag name must be given as address, e.g.[folder name]\[Tag name].
ResultA tag was created in the WinCC-Project of the Client-HMI-device. The tag has access to the HTTP-server tag via an HTTP-connection. You can use an "E/A-Field" in an image to display the process value of this tag.
2.5.6 Commissioning an HTTP- connection (Panels, Comfort Panels, RT Advanced)
IntroductionTo establish an HTTP connection, you must perform the following actions:
● In the "Connections" editor of WinCC ES, configure the connection as an "https://" protocol type and define how the HTTPS client should verify the properties of the server certificate and respond to errors.
● Install a valid certificate on the HTTPS client.Certificates are necessary for server authentication. Using certificates you can ensure that the server with which the connection is to be developed is actually the server for which it is outputting.
WinCC Sm@rtServer (Panels, Comfort Panels, RT Advanced)2.5 Access via SIMATIC HMI HTTP Protocol (Panels, Comfort Panels, RT Advanced)
WinCC Advanced V14 SP1 - OptionsSystem Manual, 03/2017, Online help printout 121

Principle of an HTTPS connectionAfter runtime start, the HTTPS client establishes a connection to the HTTPS server. The HTTPS server presents its certificate, which the client verifies for authenticity. The session code that can only be read by the HTTPS server is then transmitted. The session code is now available on both sides and enables a symmetrical data encryption.
Note
The certificate contains the current time. The current time can lead to problems if the time zones of the server and client are different. For example, a certificate generated on a server with an Asian time zone only becomes valid on a client with European time zone in the future (8 hours).
Preparation for installing a certificate on the clientThe HTTPS server generates the certificate itself during the first HTTPS client access. The HTTPS server saves the certificate to the "Cert.cer" file. The file is stored in the following directory:
● On a PC/Panel PC (with Windows) in the directory "<Runtime Directory>\SystemRoot\SSL"
● On Windows CE-based devices in the directory "Flash\Simatic\SystemRoot\SSL"
The certificate must be stored on the HTTPS client on a storage medium from which it can be launched with a double click. You can select from the following transfer options:
Server Client Possible file transferwith Windows(PC, Panel PC)
with Windows(PC, Panel PC)
● Diskette● USB stick● LAN (Ethernet)● Internet Explorer (via TCP/IP if
service is already running)with Windows CE(xP 277, MP 377, xP 177B,Mobile Panel 177 PN, Mo‐bile Panel 277, Comfort Pan‐els)
with Windows(PC, Panel PC)
● Memory card● ActiveSync (serial)
with Windows(PC, Panel PC)
with Windows CE(xP 277, MP 377, xP 177B,Mobile Panel 177 PN, Mo‐bile Panel 277, Comfort Pan‐els)
with Windows CE(xP 277, MP 377, xP 177B,Mobile Panel 177 PN, Mo‐bile Panel 277, Comfort Pan‐els)
with Windows CE(xP 277, MP 377, xP 177B,Mobile Panel 177 PN, Mo‐bile Panel 277, Comfort Pan‐els)
● Memory card
WinCC Sm@rtServer (Panels, Comfort Panels, RT Advanced)2.5 Access via SIMATIC HMI HTTP Protocol (Panels, Comfort Panels, RT Advanced)
WinCC Advanced V14 SP1 - Options122 System Manual, 03/2017, Online help printout

Installing a certificate on a client with WindowsInsert the storage medium on which you have saved the "Cert.cer" file into the HTTPS client or open the directory in which the file is located. Double click on the file and follow the instructions in the Windows dialog.
Tip: The Internet Explorer provides an easy way to install a certificate. Connect to this device via HTTPS (e.g.: https://<my device>). The browser establishes if a certificate has not yet been imported. In this case, the browser asks if you want to install the certificate. Any faults in the certificate are displayed.
Installing a certificate on a client with Windows CEInsert the memory card on which you have saved the converted "Cert.cer" file into the HTTPS client. WinCC includes the "InstallCert.exe" tool for importing certificates with Windows CE.
You can implement the installation as follows:
● In Explorer:Double click the "Cert.cer" file to install the certificate.
● At the command prompt:Enter "InstallCert /[command parameter] [filename]".
– command parameters:Parameter /r must be specified because the certificate used in WinCC Runtime Advanced is a root certificate. A root certificate is the main certificate and is used to verify the authenticity of all other certificates transferred.
– filenameYou must specify the certificate file with its complete path (e.g. "\Storage Card\Cert.cer")
A status alarm is output when you completed the installation. Runtime has to be restarted after the installation of a certificate on Windows CE- HMI devices with HTTPS clients. It is necessary to restart Runtime so that an HTTPS connection can be established.
The file "Cert.cer" cannot be opened.If the "Cert.cer" file generated on the HTTPS server cannot be opened on HMI devices based on Windows CE 5.0 by double-clicking the client, follow these steps:
1. Open the Control Panel.
2. Select "Certificates > My Certificates".
3. Click the "Import" button.A dialog box opens.
4. Select the "From a File" menu in the file browser and select the "Cert.cer" file.
WinCC Sm@rtServer (Panels, Comfort Panels, RT Advanced)2.5 Access via SIMATIC HMI HTTP Protocol (Panels, Comfort Panels, RT Advanced)
WinCC Advanced V14 SP1 - OptionsSystem Manual, 03/2017, Online help printout 123

2.6 Connection to the Office-world (Panels, Comfort Panels, RT Advanced)
2.6.1 Configuration (Panels, Comfort Panels, RT Advanced)
Data access via web service (SOAP) WinCC provides options for utilization of web-service (SOAP). Web service (SOAP) is based on the Simple Object Access Protocol. Use of this protocol enables an external application to access tags of an HMI device via Ethernet. If the company network is protected by a Firewall, the system administrator must release the appropriate ports.
Figure 2-2 Communication with other applications
For example, a device is accessing two HMI devices. The operator sees the values of certain tags and can modify them.
You can use Microsoft Excel, for example, to display tags. You will require the latest version of "MS SOAP Toolkit V2.0" for this purpose. This version is available from Microsoft as a download.
The data access via SOAP is not supported by Windows 7. Use OPC to display the tags in MS Excel. You can find more detailed information on this under "Configuring OPC clients".
WinCC Sm@rtServer (Panels, Comfort Panels, RT Advanced)2.6 Connection to the Office-world (Panels, Comfort Panels, RT Advanced)
WinCC Advanced V14 SP1 - Options124 System Manual, 03/2017, Online help printout

Data access to Windows CE HMI-devicesThe data access via the Web-service(SOAP) on Windows CE-HMI-devices functions using only the device name and not via the IP-address.
Enter the device name of the HMI-device with the appropriate IP-address in the hosts-file. The hosts file is given in the directory "%windir%\system32\drivers\etc\", e.g. C:\WINNT\system32\drivers\etc.
The device name, e.g.DEVICEMP377, must be set in the control panel on the HMI device under "System > Device Name". Please change the default device name to ensure that the device name is unique within the network.
Example for the entry in the hosts-file:192.168.56.198 DEVICEMP377
Replace the IP address by the device name in the SOAP client:
objRuntime.mssoapinit http://DEVICEMP377/soap/RuntimeAccess?wsdl
Data access with GetValue, SetValue Access to a tag in SOAP using GetValue or SetValue functions require a special syntax.
● GetValue: "Sinus_1"
● SetValue: Sinus_1
The tag name must be given in inverted commas for GetValue. The message "Runtime is offline" will otherwise be output when runtime is accessed.
Note
Note that the tag name entry is case-sensitive.
2.6.2 Creating a VBA macro in MS Excel (Panels, Comfort Panels, RT Advanced)
IntroductionData access over the network via web service (SOAP) is to be used to permit certain tags of an HMI device to be displayed and reset.
For this purpose, macros are written in Excel, which: 1) obtain the relevant tags on the PC over the network and display them, and 2) transfer reset values back to the HMI device.
The task can be solved using VBA macros "ReadTagValue" and "WriteTagValue," which obtain and display the relevant tags in Excel over an appropriate interface and return them to the HMI device over the network. Note that the tag name entry is case-sensitive.
WinCC Sm@rtServer (Panels, Comfort Panels, RT Advanced)2.6 Connection to the Office-world (Panels, Comfort Panels, RT Advanced)
WinCC Advanced V14 SP1 - OptionsSystem Manual, 03/2017, Online help printout 125

Requirement● The SOAP toolkit is installed.
● "Web-Service (SOAP)" is selected in the WinCC-Project under "Services in Runtime".
Procedure1. Insert the "Control element toolbox" toolbar in your workbook in Microsoft Excel.
2. Create a command button. Label the button "ReadTagValue" and name it "Read value".
3. Double-click this command button.The macro editor is displayed. The "Click" event is already preset.
4. Write the "ReadTagValue" macro ("intVarTag_1" designates the actual tag value):
'--------------------------------------------------------------Private Sub ReadTagValue_Click() Dim objRuntime Dim intVarTag_1 Dim objWorksheet Set objWorksheet = Excel.Worksheets("Sheet1") Set objRuntime = CreateObject("MSSOAP.SoapClient") objRuntime.mssoapinit "HTTP://servername/soap/RuntimeAccess?wsdl" objRuntime.ConnectorProperty("AuthUser") = "Administrator" objRuntime.ConnectorProperty("AuthPassword") = "100" Var = objWorksheet.Cells(1, 3) intVarTag_1 = objRuntime.GetValue(Var) objWorksheet.Cells(1, 1) = intVarTag_1 End Sub'---------------------------------------------------------------
1. Insert a command button. Label the command button "WriteTagValue" and name it "Write value".
2. Double-click this button.
3. Write the "WriteTagValue" macro ("intVarTag_1" designates the return value of the operation):
WinCC Sm@rtServer (Panels, Comfort Panels, RT Advanced)2.6 Connection to the Office-world (Panels, Comfort Panels, RT Advanced)
WinCC Advanced V14 SP1 - Options126 System Manual, 03/2017, Online help printout

'---------------------------------------------------------------Private Sub WriteTagValue() Dim objRuntime Dim intVarTag_1 Dim objWorksheet Set objWorksheet = Excel.Worksheets("Sheet1") Set objRuntime = CreateObject("MSSOAP.SoapClient") objRuntime.mssoapinit "HTTP://servername/soap/RuntimeAccess?wsdl" objRuntime.ConnectorProperty("AuthUser") = "Administrator" objRuntime.ConnectorProperty("AuthPassword") = "100" Var = objWorksheet.Cells(2,3) Value = objWorksheet.Cells(2,5) intVarTag_1 = objRuntime.SetValue(Var,Value) objWorksheet.Cells(2,8) = intVarTag_1 End Sub'---------------------------------------------------------------
ResultAs soon as you call "ReadTagValue_Click" macro by clicking the button"Read-value", the specified intVarTag_1tag is obtained from the HMI device using the specified device address and displayed in the cell (1,1).
As soon as you call Macro "WriteTagValue" by clicking the "Write value" button, the tag name is read from the cell (2,3), and the tag value is transferred from cell (2,5) to the HMI device.
See alsoConfiguration in WinCC (Page 54)
WinCC Sm@rtServer (Panels, Comfort Panels, RT Advanced)2.6 Connection to the Office-world (Panels, Comfort Panels, RT Advanced)
WinCC Advanced V14 SP1 - OptionsSystem Manual, 03/2017, Online help printout 127

WinCC Sm@rtServer (Panels, Comfort Panels, RT Advanced)2.6 Connection to the Office-world (Panels, Comfort Panels, RT Advanced)
WinCC Advanced V14 SP1 - Options128 System Manual, 03/2017, Online help printout

Index
AAcknowledgement
Audit Trail, 34Alarm report
Configuring, 23Audit
Configuration, 46Enhancements in the ES, 9Forcing, 30Functional scope, 8Logging concept, 9Scope of logging, 10Screen object, 46Supported HMI devices, 45
Audit TrailAcknowledgement, 34Checksum, 29Comments, 34CSV file, 28Editor, 11Effects in runtime, 31Electronic signature, 34File format, 28Log tag value change, 32Logging recipe data changes, 34Logging system functions, 40Logging user actions, 37Memory medium, 29Printing, 20Protection against change, 30Reporting, 20Storage location, 29Troubleshooting, 29
Audit trail editor, 11
CCertificate, 121
Importing on HTTP client, 121Installing on devices, 121Installing under Windows XP, 121
Checksum, 30Audit Trail, 29Log, 29
CommentsAudit Trail, 34Electronic signature, 34
CSV fileAudit Trail, 28
DDistributed operator stations
Configure SmartClient, 95Configure SmartServer, 95configuring, 95
EEffects in Runtime
Audit Trail, Recipe data change, 36Value changes to GMP-relevant tags, 34
Electronic signature, 8E-Mail
Setting at the HMI device, 57E-mail notification, 99
Configuring, 101Setting up the trigger, 100
EventFree space critically low, 19Low free storage space, 19
FFDA, 7File format
Audit Trail, 28Forcing
Audit, 30Free space critically low, 19
GGetValue, 125GMP, 7GMP settings, 32, 36GMP-relevant tag, 32Good Manufacturing Process, 7
WinCC Advanced V14 SP1 - OptionsSystem Manual, 03/2017, Online help printout 129

HHardware acceleration
SmartServer, 81HTML page
Displaying data type DATETIME, 104HTTP client, 119
Configure HTTP-Connection, 119Configuring tags, 120Configuring the SIMATIC HMI HTTP protocol, 119Importing certificates, 121
HTTP serverConfigure WinCC-Project, 117Setting at the HMI device, 118
IInput area plan
SmartClient, 57SmartServer, 57SmartService, 57
LLog tag value change
Audit Trail, 32Logging
Change to a recipe data record in Audit Trail, 34System functions in Audit Trail, 40Tag value change in Audit Trail, 32User actions in audit trail, 37
Logging conceptAudit, 9
Logging recipe data changesAudit Trail, 34
Logging system functionsAudit Trail, 40
Logging user actionsAudit Trail, 37
Low free storage space, 19
MMemory medium
Audit Trail, 29Monitoring mode, 69
NNotifyUserAction, 39
PPassword
SmartServer, 81Permitted data type
SIMATIC HMI HTTP Protocol, 116Print alarm
Configuring print parameters, 23Printing
Audit Trail, 20
RRecipe
GMP settings, 36Recipe data record change
Effects in Runtime, 36Remote control
By means of Internet Explorer, 88By means of SmartClient application, 89Configure SmartClient, 75Configure SmartServer, 70Devices with keys, Direct keys, 92Monitoring mode, 69Session Management, 69Smart Options, 87SmartClient display, 91
Remote monitoringSmart Options, 87
ReportingAudit Trail, 20
Runtime settings, 54
SSecure communication
configuration on the WebClient, 86Sm@rtServer and WebClient, 82
Service-pages, 105Create own, 112Display, 108remote control, 108Transfer, 113
Index
WinCC Advanced V14 SP1 - Options130 System Manual, 03/2017, Online help printout

Session Management, 69Setting, 70
Set the servicesSmartClient, 54SmartServer, 54
Setting at the HMI deviceE-Mail, 57HTTP server, 118
Setting at the HMI-deviceHTTP server, 59SmartServer, 60Web authorization, 59Web server, 59
SetValue, 125signature
electronic, 8SIMATIC HMI HTTP Protocol
Configuring HTTP clients, 119Configuring the connection, 119Permitted data type, 116
Smart Options, 87HMI devices suitable for use, 53Remote control, 87Remote control by means of Internet Explorer, 88Remote monitoring, 87
SmartAccessDistributed operator stations, 95Editing tag values in MS Excel, 125
SmartClientMonitoring mode, 75Password input, 92SmartClient display, 75
SmartClient display, 91SmartServer
As a service, 73Control mode, 70Forced access, 73Hardware acceleration, 81Local operator control, 73Monitoring mode, 70Password, 81Password input, 92Setting at the HMI-device, 60
SmartServiceE-mail notification, 99Input area plan, 57Remote control by means of the SmartClient application, 89
SOAPAccess from Excel, 124GetValue, 125
SetValue, 125Windows CE, 125
Storage locationAudit Trail, 29
System functionNotifyUserAction, 39
TTag
GMP settings, 32GMP-relevant tag, 32
VValue changes to GMP-relevant tags
Effects in Runtime, 34
WWeb authorization, 69
Setting at the HMI-device, 59Web server, 103
Configure WinCC project, 107Service-pages, 105User administration, 68Web authorization, 68, 69
WebClient login page, 86WinCC Runtime Advanced Internet, 56
Index
WinCC Advanced V14 SP1 - OptionsSystem Manual, 03/2017, Online help printout 131

Index
WinCC Advanced V14 SP1 - Options132 System Manual, 03/2017, Online help printout