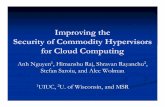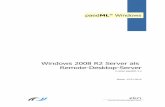Win Server 03
-
Upload
mukendra-kumar -
Category
Documents
-
view
215 -
download
0
Transcript of Win Server 03
-
8/3/2019 Win Server 03
1/17
he most practical means of configuring disk quotas on a large scale would be through a
domain-level group policy. This will configure the settings automatically on any of the
volumes you wish to have disk quotas enabled, saving you the need to have to configureeach volume independently.
Open the Group Policy Object Editor (gpedit.msc) and navigate to Computer Configuration> Administrative Templates > System > Disk Quotas. On the right hand pane you will see a
list of policies that can be applied. Double click the Default Quota Limit and WarningLevel Properties setting.
Figure 1: The Default Quota Limit and Warning Level Properties Dialog
The default quota limit is the maximum amount of space assigned per default quota,
whereas the warning level is the amount of space at which a warning is triggered. Normally
90-95% of the total value is a good limit to set as a warning.
Now configure any other settings you wish to be applied by selecting them from the right
hand pane. To have your changes applied immediately you can enable the Disk Quota
Policy Processing policy and choose Process Even If The Group Policy Objects HaveNot Changed from Administrative Templates > System > Group Policy.
-
8/3/2019 Win Server 03
2/17
Figure 2: The Disk Quota Policy Processing Dialog
You may also want to manually force a group policy update using the gpupdate utility.
Simply go to Start > Run and type gpupdate followed by the return key. This will refreshboth the computer and user policies.
Whatever changes you make in the group policy will be reflected on the Quota properties
tab of each volume you wish to configure in your domain. The options will appear grayed
out and non-editable.
Configuring Disk Quotas and Disk Quota Entries
Using the Computer Management console, you can configure disk quotas for a local or
remote volume from a central location. To open Computer Management, you have three
choices; either right click My Computer and select Manage, type compmgmt.msc in theRun bar or select Computer Management from the Administrative Tools folder.
Select which computer you wish to manage from the root node. To select a remote machine
right click the Computer Management node, select Connect to another computer and
choose the computer you wish to manage. Now, navigate to Storage > Disk Managementand select the volume you want to configure from the right hand pane and open the
properties dialog. Click the Quota tab and enable the options you want to be enforced.
-
8/3/2019 Win Server 03
3/17
Figure 3: The Disk Quota Properties Dialog
The traffic lights icon at the top indicate the status of the disk quota; red means quotas aredisabled, orange signifies a changeover is taking place (while it rebuilds the disk
information), and green means disk quotas are enabled. A textual representation of the
status is shown on the right of the image.
Check Deny disk space to users exceeding quota limit to have Windows restrict usersfrom adding more data to their allocated disk space when the quota limit has been reached.
Users will be unable to add more data until some space is freed up.
As you can see from Figure 3 above, the quota limit for new users is greyed out. This is
because we have already set it from the group policy, which overrides any customizable
settings on the quota tab of a volume. In this case we have limited the users disk space to500MB and set a warning level to 450MB.
You may choose not to limit disk usage and just enable quotas to track disk space usage ona per volume basis by leaving the Deny disk space to users exceeding quota limit
checkbox unchecked and logging a warning when a user exceeds the warning level defined
as part of the quota limit. Whenever a user exceeds this limit a Warning event log will be
written to the Application Event Log and shown in the Event Viewer.
-
8/3/2019 Win Server 03
4/17
Figure 4: A warning event log for disk quotas
As perhttp://support.microsoft.com/kb/915182 there is a known issue in the pre service
pack version of Windows 2003 in that the Warning event log is incorrectly shown as anInformation log in Event Viewer. In the Quota Entries application however, it is correctlydisplayed as a Warning.
When you press the Apply button on the Disk Quota Properties Dialog you are notified that
the volume will be rescanned to update the statistics and that this operation may takeseveral minutes. Simply press OK to continue and have disk quotas enabled on that
volume.
Quota Entries
Click the Quota Entries button on the Disk Quota Properties Dialog to view a list ofindividual disk quota entries. From this section you can create, delete and manage quota
entries for specific users or groups. If a user requires more space than others then you can
set this from here.
Go to Quota > New Quota Entry and the Active Directory User Picker will appear. Choosea user from Active Directory and press OK. You will be given the option to limit disk
space and set a warning level or not limit disk usage at all.
http://support.microsoft.com/kb/915182http://support.microsoft.com/kb/915182 -
8/3/2019 Win Server 03
5/17
Figure 5: Adding a new quota entry
Once you have chosen your preferred settings, press OK and the user will be added to the
list. You can monitor a users disk usage by looking at the properties of each of the
columns. Status indicates whether the user is within their limit, if a warning has beenlogged or if the limit has been exceeded; the icon will change accordingly.
Figure 6: Viewing a list of Quota Entries
. Installing DNS on Windows Server 2003:
If using the new style Start menu: Click on "Start", "Control Panel", "Add or Remove
Programs" and select the "Add/Remove Windows Components" tab on the left-handside.
If using the "Classic" style Start menu: Click on "Start", "Settings", "Control Panel","Add or Remove Programs" and select the "Add/Remove Windows Components" tab
on the left-hand side.
In the "Windows Components Wizard", highlight the "Networking Services" and press
-
8/3/2019 Win Server 03
6/17
the "Details" button. The screen below will be displayed (Fig 1).
Figure 1 - The Application Server Screen
Then, check "Domain Name System (DNS)" as shown in Figure 2 below and click
"OK" to close each window and "Next" to install DNS. You will be asked to insert yourWindows Server 2003 disk. Click "Finish" once the installation is complete.
-
8/3/2019 Win Server 03
7/17
Figure 2 - The Networking Services Screen
You have now installed DNS.
-
8/3/2019 Win Server 03
8/17
Figure 3 - Where to find the IIS Manager
2. Where to find the DNS Manager:
If you are using the new style Start menu, you can reach the Internet Information
Services console by clicking "Start", "Administrative Tools" and selecting "DNS"from the list in figure 3 above.
If you are using the "Classic" style Start Menu, you can reach the console by clicking
"Start", "Programs", "Administrative Tools" and select "DNS" from the list in figure 3
above.
-
8/3/2019 Win Server 03
9/17
Figure 4 - Select Configuration Action
3. Configure your DNS Server:
Right-click on your server name in the list on the left-hand pane and select "Configure
a Server". The "Configure a DNS Server" Wizard will start. Click "Next".
On the "Select Configuration Action" screen (shown in Figure 4 above) select "Create
a forward lookup zone (recommended for small networks)" and press "Next".
-
8/3/2019 Win Server 03
10/17
Figure 5 - Adding a new "Zone"
4. Adding a new "Zone":
Simply enter the name of a suitable domain which you intend to use internally. I am
going to use my own domain and add appropriately named "subdomains" to accessinternal network resources. For example, to access my Intranet, I will enter
http://intranet.simongibson.com where "intranet" is the subdomain.
-
8/3/2019 Win Server 03
11/17
Figure 6 - The Zone File
5. The Zone File:
DNS information is stored in a file within the system32 folder. The "Zone File" screen
simply gives you the opportunity to use an existing backup file or create a fresh one.In our case, we will simply create a fresh file. Press "Next".
-
8/3/2019 Win Server 03
12/17
Figure 7 - Dynamic Update
6. Dynamic Update:
As my server is not part of a Directory I am going to opt not to allow dynamic updates
as shown in Figure 7 above. Press "Next".
-
8/3/2019 Win Server 03
13/17
Figure 8 - Adding Forwarders
7. Forwarders:
Forwarders will allow non simongibson.com requests to be answered by other DNS
Servers. In this case, I have entered the IP addresses for my ISP's DNS Servers so Ican still browse the Internet. Only simongibson.com requests will be answered by our
internal DNS Server, everything else will be answered by the external DNS servers
shown in Figure 8 above.
To complete the "Configure a DNS Server" wizard, click "Next" and "Finish".
-
8/3/2019 Win Server 03
14/17
Figure 9 - Adding a new Host
8. Adding a new Host:
Now that our DNS Server is operational, we need to add a Host name. As I have set up
IIS to use "Host Headers" I need to create an entry for my Intranet (see IIS6 tutorial
here). This is going to be intranet.simongibson.com.
To add the new Host, right-click in the white space in the pane on the right and select
"New Host (A)..." from the menu that appears (as shown in Figure 9 above).
In my case, my website is hosted externally so I will need to add another Host called
"www" which will point at the IP of the web server on which it is hosted. I will alsoneed to do the same for my email by adding a "mail" host.
http://www.simongibson.com/intranet/iis6/http://www.simongibson.com/intranet/iis6/ -
8/3/2019 Win Server 03
15/17
Figure 10 - The New Host
9. The New Host:
As illustrated in Figure 10 above, type the subdomain name into the upper box and the
IP address it should forward to (in this case, the web server) in the lower box. Then
press the "Add Host" button. A message will then appear indicating if the new hostwas successfully added after which you can either add more hosts or press "Done" to
close the "New Host" screen.
-
8/3/2019 Win Server 03
16/17
Figure 11 - Configuring your client PCs (Windows XP)
10. Configuring your client PCs (Windows XP):
To configure your client PCs to use the new DNS Server you will need to make achange to their network settings.
To do this, right-click on "My Network Places" and select "Properties". Then, right-
click on "Local Area Connection" and select "Properties". Select "Internet Protocol
(TCP/IP)" from the list and click "Properties". The screen shown in figure 11 will beshown.
Ensure that the "Use the following DNS server addresses" radio button is selected and
enter the IP address of your new DNS Server into the "Preferred DNS Server" box and
press "OK". The client PC will now use your new DNS Server.
Alternatively, where you have access to a DHCP server, you can configure it to issue
the IP address of the new DNS server to all your client PCs automatically. This is the
preferred method of assigning a DNS server and the method I use in my internalnetwork.
Win
-
8/3/2019 Win Server 03
17/17