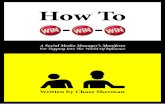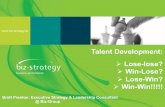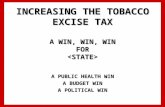Win Phone Ver
-
Upload
mark-rayney -
Category
Documents
-
view
220 -
download
0
Transcript of Win Phone Ver
-
7/28/2019 Win Phone Ver
1/161
User Guide
-
7/28/2019 Win Phone Ver
2/161
Contents
Unboxing
Your phone 12
SIM card 13
Battery 16
Switching the power on or off 17
Setting up your phone
Entering your PIN 19
Setting up your phone for the first time 19
Account setup 20
Getting contacts into your phone 21
My Verizon Mobile 22
Your first week with your new phoneFeatures you'll enjoy 23
Start screen 24
Touch gestures 26
Motion gestures 30
Adjusting the volume 32Sleep mode 33
2 Contents
-
7/28/2019 Win Phone Ver
3/161
Lock screen 33
Changing the ringtone 35
Changing the theme 36
Taking a screenshot 36
Switching between apps 36
Windows Store 37
Using speech on your phone 37
Camera
Camera basics 39
Taking a photo 41
Recording video 42
After capturing 43
Phone calls
Making a call 44
Receiving calls 46
What can I do during a call? 47Starting a three-way call 48
Call history 48
Turning airplane mode on or off 50
Global Ready 50
Contents 3
-
7/28/2019 Win Phone Ver
4/161
People
Keeping in touch 52
Importing contacts from your SIM card 53Adding a new contact 53
Jumping to a section in the contacts list 54
Filtering your contacts list 54
Merging contact profiles 55
Searching, editing or deleting 56Sharing with a group of contacts in real-time 58
Organizing your contacts into groups 60
What is the Me tile? 63
Posting to social networks 64
Filtering social updates 66
Keyboard
Using the onscreen keyboard 67
Entering words with predictive text 69
Changing the keyboard language 69
Messaging
Texting and chatting in one place 71
Sharing pictures, videos, and more in a message 74
Viewing and replying to a message 75
4 Contents
-
7/28/2019 Win Phone Ver
5/161
Managing conversations 77
EmailAdding your Microsoft account 78
Adding a POP3/IMAP email account 78
Adding a Microsoft Exchange ActiveSync account 79
Checking email 80
Sending email 82Managing email messages 83
Changing email account settings 85
Photos, videos, and music
Photos 86Music + Videos 89
Sync and Backup
Keeping things in sync 91
Backing up your files 91
Backing up your contacts 92
Setting up Backup Assistant Plus 92
Internet connections
Data connection 93
Contents 5
-
7/28/2019 Win Phone Ver
6/161
Wi-Fi 94
Using your phone as a mobile hotspot 97
Managing your data usage 98
Search and Web browser
Ways you can search the Web 101
Searching for information 101
Scanning codes, tags, and text 103Opening and navigating web pages 106
Music search 107
Maps and location
Location services 109Maps 110
Local Scout 115
Calendar
What you can do in Calendar 117
Creating a calendar appointment 117
Creating a new to-do task 120
Displaying and syncing calendars 121
6 Contents
-
7/28/2019 Win Phone Ver
7/161
More apps
What can I do in the HTC hub? 122
What's in the Office hub? 131Creating and sharing notes 132
Xbox LIVE in the Games hub 134
Bluetooth and NFC
Connecting a Bluetooth accessory 136Disconnecting a Bluetooth accessory 137
Unpairing 137
Sharing content with NFC 138
Turning NFC on and off 138
Using NFC 139
Settings
Attentive phone features 141
Turning Battery Saver on 142
Changing display settings 142
Changing sound settings 143
Managing apps and storage 144
Security
Protecting your SIM card with a PIN 147
Contents 7
-
7/28/2019 Win Phone Ver
8/161
Protecting your phone with a password 148
Making your phone safe for kids 148
Setting up Kid's Corner 148
Launching Kid's Corner 149
Closing and disabling Kid's Corner 150
Update and reset
How to get and install updates 151
Preparing for a software update 152
Installing an update 153
Factory reset 154
Trademarks and copyrights
Index
8 Contents
-
7/28/2019 Win Phone Ver
9/161
IMPORTANT CUSTOMER INFORMATION
Please be advised that many services and applications offered through this
unique device are provided by various device, operating system, softwareand application developers (e.g. Google, Motorola, Microsoft, Palm,Research In Motion). If you use, link to or download such a service, or anapplication such as a non-Verizon Wireless location based GPS-typeservice, chat room, marketplace or social network from this device, youshould carefully review the terms of such service or application. If you useany of these non-Verizon Wireless services or applications, personal
information you submit may be read, collected, or used by the service orapplication provider and/or other users of those forums.
Verizon Wireless is not responsible for your use of those applications orinformation you choose to submit or share with others. Specific terms andconditions, terms of use, and privacy policies apply to those applicationsand services. Please review carefully any and all terms and conditions
applicable to those applications and services including those related to anylocation-based services for any particular privacy policies, risks or waivers.
Your Verizon Wireless Customer Agreement Terms and Conditions andcertain other specifically identified terms govern your use of any VerizonWireless products and services.
IMPORTANT CUSTOMER INFORMATION 9
-
7/28/2019 Win Phone Ver
10/161
Conventions used in this guide
In this user guide, we use the following symbols to indicate useful and
important information:
This is a note. A note often gives additional information, such aswhat happens when you choose to do or not to do a certainaction. A note also provides information that may only beapplicable to some situations.
This is a tip. A tip gives you an alternative way to do a particularstep or procedure, or lets you know of an option that you may findhelpful.
This indicates important information that you need in order to
accomplish a certain task or to get a feature to work properly.
This provides safety precaution information, that is, informationthat you need to be careful about to prevent potential problems.
10 Conventions used in this guide
-
7/28/2019 Win Phone Ver
11/161
Other helpful resources
For health, safety, and regulatory information, please read the Safety and
regulatory guide thats included in the box.In addition to this user guide, you can find help information, FAQs, andmore in www.htc.com/us/support.
To learn a lot more about using Windows Phone, open Help+Tips on yourphone. Or use your web browser and go to windowsphone.com.
Certain Windows Phone features or Microsoft services may not beavailable in some countries or regions.
Other helpful resources 11
http://windowsphone.com/http://www.htc.com/us/support -
7/28/2019 Win Phone Ver
12/161
Unboxing
Your phone
1. BACK
2. USB connector
3. START
4. SEARCH
5. Camera button
6. VOLUME
7. Tray eject hole8. SIM card tray
9. Notification LED
10. POWER
11. Proximity sensor
12. 3.5mm headset jack
13. Front camera
12 Unboxing
-
7/28/2019 Win Phone Ver
13/161
If you want to use a screen protector, please dont cover and blockthe proximity sensor. You can purchase the dedicated screenprotector for your phone that already has a small opening for the
sensor.
SIM card
The SIM card contains your phone number, service details, and memory forstoring phonebook contacts and/or text messages.
Inserting the SIM card
1. With the phone facing up, insert the tip of the SIM removal tool intothe small hole next to the SIM card tray slot.
2. Push the tip all the way into the hole until the SIM card tray ejects.
Unboxing 13
-
7/28/2019 Win Phone Ver
14/161
3. Pull the SIM card tray out, and place the SIM card (contacts facingdown) into the tray.
4. Insert the SIM card tray back into the slot.
14 Unboxing
-
7/28/2019 Win Phone Ver
15/161
-
7/28/2019 Win Phone Ver
16/161
Battery
Your phone uses a rechargeable, non-removable battery. How long the
battery can last before it needs recharging depends on how you use yourphone. The features and accessories you use can affect battery life. Forexample, leaving your Bluetooth connection always on uses more power.Long phone calls and frequent web browsing use up a lot of batterypower. Also, consider your location: poor signal strength from your mobilenetwork and extreme temperature make the battery work harder.
Charging the battery
Before you turn on and start using your phone, it is recommended that youcharge the battery.
Only the power adapter and USB cable provided in the box must
be used to charge the battery.
1. Insert the small end of the USB cable into the USB connector.
2. Insert the other end of the USB cable into the power adapter.
16 Unboxing
-
7/28/2019 Win Phone Ver
17/161
3. Plug in the power adapter to an electrical outlet to start chargingthe battery.
As the battery is being charged, the notification LED shows a solid redlight. The light turns to solid green when the battery is fully charged.
When you charge the battery and the phone is on, the charging batteryicon is displayed in the status bar. After the battery has been fullycharged, the charging battery icon turns to a full battery icon .
As a safety precaution, the battery stops charging when it
overheats.
Switching the power on or off
Switching the power on
Press the POWER button.
When you turn on your phone for the first time, youll need to set itup.
Switching the power off
1. Press and hold the POWER button until you see the message,slide down to power off.
2. Swipe your finger down the screen.
Unboxing 17
-
7/28/2019 Win Phone Ver
18/161
Phone not responding?
Restart your phone if it doesn't respond when you touch the screenor press the buttons.
Press and hold the POWER button for at least 12 seconds. Yourphone turns off and then turns back on.
18 Unboxing
-
7/28/2019 Win Phone Ver
19/161
Setting up your phone
Entering your PIN
If you've assigned a PIN (personal identification number) to your SIM card,enter it when asked, and then tap enter.
If you enter the wrong PIN three times, the SIM card is blocked. Ifthis happens, you can unblock it with the PUK (PIN Unlocking Key)code by calling Verizon Wireless customer service.
Setting up your phone for the first time
When you switch on your phone for the first time, youll be asked to set itup. Just follow the onscreen instructions and youll be up and running in notime.
On the Keep your life in sync screen, be sure to sign in with your Microsoftaccount so you can use services such as Windows Store, Xbox LIVE, andmore. If you don't have a Microsoft account, tap create one and follow the
onscreen instructions.
You can also create a Microsoft account from your computer bygoing to signup.live.com.
Setting up your phone 19
20 S i h
https://signup.live.com/https://signup.live.com/ -
7/28/2019 Win Phone Ver
20/161
Account setup
Set up your online accounts so you can send and receive email, and more.
Depending on the type of email account that you set up, other items suchas contacts, calendar, or other information can appear on your phone aswell. And when you sign in to your social networking accounts, you'll alsoget your friends' status updates and see the pictures they've posted.
Setting up an account
1. On the Start screen, slide to the left.
2. Tap Settings > email+accounts.
3. Tap add an account, and then tap the type of account you want toset up.
Syncing an account
If you're not seeing your most recent email messages or status updates inan account, you can manually sync the account to download them.
1. On the Start screen, slide to the left.
2. Tap Settings > email+accounts.
3. Press and hold the account whose information you want todownload, and then tap sync.
Deleting an account
1. On the Start screen, slide to the left.
20 Setting up your phone
S tti h 21
-
7/28/2019 Win Phone Ver
21/161
2. Tap Settings > email+accounts.
3. Press and hold the account you want to delete, and then tap delete.
Your primary Microsoft account cannot be deleted. You'll need todo a factory reset to remove it. To learn more about whatinformation gets lost in a factory reset, see Factory reset on page154.
Getting contacts into your phone
There are several ways you can add contacts to your phone.
Online accounts Log in to your online accounts to import contactinformation.
Phone contacts Create and store contacts directly in your phone.
SIM card Copy your SIM contacts to your phone.
Outlook (ExchangeActiveSync)
Sync your work contacts with Outlook (ExchangeActiveSync).
Bluetooth Receive contacts via Bluetooth from another
phone.
Backup AssistantSM
PlusUse this service to download stored contacts toyour phone or to back up your contacts to theBackup Assistant Plus server.
Setting up your phone 21
22 Setting up your phone
-
7/28/2019 Win Phone Ver
22/161
My Verizon Mobile
Use My Verizon Mobile to access your Verizon Wireless account right on
your phone.You can view your call, messaging, and data usage, check and pay your bill,update your plan, buy accessories, and more.
1. On the Start screen, slide to the left.
2. Tap My Verizon Mobile.
22 Setting up your phone
Your first week with your new phone 23
-
7/28/2019 Win Phone Ver
23/161
Your first week with your new phone
Features you'll enjoy
Keep up to date with your family and friends, and share what's going on inyour life. Hear what you've been missing in your music. And more.
Make your phone as unique as you arePersonalize your Start screen with what's important and unique to you.Create live tiles for your favorite people, music albums, apps, and more,and pin them all to your Start screen. To find out more, see Start screen onpage 24.
Capture every momentHere are some of the great camera features you can use:
With the ultra-wide angle front camera, you can take a picture ofyourself and more of the beautiful landscape behind you. Or take a
close up shot with family or friends.
Quickly launch your camera with the dedicated CAMERA button,even when your phone is in sleep mode.
Use your camera in a wide variety of environments, even in lowlight conditions.
To find out how to do these and more, see Camera on page 39.
Your first week with your new phone 23
24 Your first week with your new phone
-
7/28/2019 Win Phone Ver
24/161
Beats By Dr. Dre AudioBeats Audio integration gives you a rich, authentic sound experience,whether youre listening to music, watching a video, or playing a game. To
find out more, see Making your music sound better on page 90.
SkyDrive integrationAlways have access to your photos, videos, and documents anywhere bystoring them in SkyDrive. See Sharing on page 88.
Start screen
Up front on the Start screen, you'll see live tiles that continuously updateand show whats most personal to you. Youll see your photo album, howmany new text and email messages you have, and more.
Simply swipe your finger up or down to scroll through the tiles.
Swipe your finger left to access apps and settings. Tap a letter tileto see all of the alphabet tiles.
To return to the Start screen from any screen, press .
Rearranging and resizing tiles
1. Press and hold the tile you want to move until it floats.
2. Tap the arrow in the lower right corner to resize the tile.
3. Drag the tile where you want it to go.
4. When you're done moving tiles, press or .
24 Your first week with your new phone
Your first week with your new phone 25
-
7/28/2019 Win Phone Ver
25/161
Pinning items to the Start screen
You can pin just about anything you want to the Start screen: apps,pictures, songs, favorite websites, documents, and even contacts.
For example, when you pin a contact to the Start screen, youll get all ofthat persons updates feeds, email, text messages, and call notifications right from that tile.
1. To pin something, press and hold it until a menu appears.
2. Tap pin to start.
Unpinning a tile
1. Press and hold the tile you want to remove.
2. Tap .
y p
26 Your first week with your new phone
-
7/28/2019 Win Phone Ver
26/161
Touch gestures
Use touch gestures to get around your phone.
Tap
Tap the screen with your finger when you want toselect onscreen items such as application and settingsicons, or press onscreen buttons.
Your first week with your new phone 27
-
7/28/2019 Win Phone Ver
27/161
Press and hold
Press and hold an item to view available options (forexample, additional keys on the keyboard).
Swipe or slide
Swipe your finger vertically or horizontally across thescreen when you need to scroll through a long list orsee other screens in a hub.
28 Your first week with your new phone
-
7/28/2019 Win Phone Ver
28/161
Drag
Press and hold your finger with some pressure beforeyou start to drag. While dragging, don't release yourfinger until you have reached the target position.
Flick
Flicking the screen is similar to swiping, exceptthat you need to swipe your finger in light,quicker strokes, such as when moving from theStart screen to the apps list.
Your first week with your new phone 29
-
7/28/2019 Win Phone Ver
29/161
Pinch and spread
In some apps, such as Photos orInternet Explorer, spread yourfingers on the screen to zoom inwhen viewing a picture or text.
Pinch the screen to zoom out of the picture ortext.
30 Your first week with your new phone
-
7/28/2019 Win Phone Ver
30/161
Motion gestures
Use motion gestures to mute the ringer and more.
Flip to silence
When a call comes in you can turn yourphone over to mute it.
Your first week with your new phone 31
-
7/28/2019 Win Phone Ver
31/161
Pick up to lower volume
In a business meeting or restaurant,pick your phone up when a call
comes in to lower the ringtonevolume.
Set volume to automatically rise while in yourpocket or bag
On a noisy street and can't hear your phoneringing in your bag?
You can set your phone to automatically detectwhen it's in your bag or pocket and raise theringtone volume so that you can hear it in noisy
environments.
32 Your first week with your new phone
-
7/28/2019 Win Phone Ver
32/161
Rotate your phone for a better view
For many screens, you canautomatically change the
screen orientation fromportrait to landscape byturning your phone sideways.
When entering text, you canturn your phone sideways tobring up a bigger keyboard.
Adjusting the volume
1. Press the VOLUME UP or VOLUME DOWN button to make thevolume bar appear.
2. Keep pressing until you get the volume level that you want.
Silencing your ringer
1. Press the VOLUME UP or VOLUME DOWN button to make thevolume bar appear.
2. Tap .
If the Vibrate option is on in the settings, your phone will change to vibratemode. If it's not, your phone will change to silent mode.
Your first week with your new phone 33
-
7/28/2019 Win Phone Ver
33/161
Sleep mode
Sleep mode saves battery power by putting your phone into a low powerstate while the display is off. It also stops accidental button presses whenyour phone is in your bag or pocket. Youll still receive messages and callsthough.
Switching to Sleep mode
Briefly press the POWER button to turn off the display and switch to Sleep
mode. Your phone also automatically goes into Sleep mode when its idlefor a while.
Waking up from Sleep mode
To wake your phone up manually, press the POWER button. Youll need to
unlock the screen.
Your phone automatically wakes up when you have an incomingcall.
Lock screen
Unlocking the screen
Swipe your finger up to unlock the screen or answer an incoming call.
34 Your first week with your new phone
-
7/28/2019 Win Phone Ver
34/161
If you've set up a password in the settings, you'll need to enter it tounlock the screen.
Changing your lock screen wallpaper
Browse the collection of preset wallpapers or choose from photos thatyou've taken with the camera.
1. On the Start screen, slide to the left.
2. Tap Settings > lock screen.
3. Tap the Background box and then choose photo.
4. Tap change photo and select a photo from your albums or tapto take a new photo.
5 If h h l d i bi h h ll bl ll
Your first week with your new phone 35
-
7/28/2019 Win Phone Ver
35/161
5. If the photo you selected is bigger than the allowable wallpapersize, crop the photo.
To crop, drag the photo and position the part that you want to beyour wallpaper inside the crop box, and then tap .
Customizing your lock screen notifications
Get a quick glance of important notifications right on your lock screen.
1. On the Start screen, slide to the left.
2. Tap Settings > lock screen.
3. Choose an app for detailed notifications.
4. Choose up to five apps for quick notifications.
5. When you're done, press or .
Changing the ringtone
Choose from the preset ringtones.
1. On the Start screen, slide to the left.
2. Tap Settings > ringtones+sounds.
3. Tap the Ringtone box.
4. Listen to a ringtone by tapping the play icon beside its name.
5. Tap the ringtone you want to use.
Ch i th th
36 Your first week with your new phone
-
7/28/2019 Win Phone Ver
36/161
Changing the theme
Feeling a little blue? You can change the screen's background and accentcolors to match your mood. The accent color you choose will appear invarious places, like the tiles on the Start screen, app icons, on web links, inmessages, and more.
1. On the Start screen, slide to the left.
2. Tap Settings > theme.
3. Choose the background and accent colors that you like by tappingtheir respective boxes.
Taking a screenshot
Want to show off your high game score, write a blog post about yourphone's features, or post a status update about a song you're playing? It'seasy to take a picture of the screen.
Press and hold POWER and then quickly press . The screen is saved inthe screenshots album in the Photos hub.
Switching between apps
Many apps can run at the same time, and there's an easy way to switchbetween them all.
1. Press and hold to see what apps are currently running.
2. Slide left or right across the screen to see all of the open apps, andthen tap the one you want to use.
Windo s Store
Your first week with your new phone 37
-
7/28/2019 Win Phone Ver
37/161
Windows Store
In Windows Store, its easy to download and purchase apps that fit yourneeds. A wide collection of free and paid apps is available, from everydayapps, powerful business apps, to fun games. You can also purchase songs.
From the Start screen, slide to the left and tap Store to start shopping.
Using speech on your phone
Make a call, send a text, or find a place by simply using your voice.
While traveling abroad, the speech feature may not be available insome countries or regions.
1. Press and hold .
If this is your first time using the speech feature, the screen willdisplay some examples of things you can say. After reading theexamples, tap accept.
2. Say an instruction, for example:
To call someone in your contact list, you can say CallJennifer Singer, mobile.
To open an app such as Calendar, say Open Calendar.
To search for something on the Web such as pizza parlors,you can say Find pizza parlors.
If you need help, say What can I say? to view or listen to
the various types of voice instructions you can use.
i h d
38 Your first week with your new phone
-
7/28/2019 Win Phone Ver
38/161
Turning on more speech commands
You can turn on additional speech commands in the settings, such assaving and dialing speed dial numbers. You can also set your phone to
read aloud text messages and allow you to dictate your reply messagewithout typing.
1. On the Start screen, slide to the left.
2. Tap Settings > ease of access.
3. Tap the Speech for phone accessibility On/Off switch to turn onadditional speech commands for phone calls. You'll be able to usethese commands:
Save speed dial To assign a speed dial number
Callnumber To call a speed dial number
Turn call forwarding on/off To turn call forwarding on or off
4. Press to return to the settings list.
5. Tap speech.
6. Make sure the Play audio confirmations switch is turned on. This
makes your phone speak aloud to inform you of incoming phonecalls.
7. To make your phone read text messages to you, tap the Readaloud incoming text messages box. Choose whether you want yourphone to read text messages all the time, or only when you're usinga Bluetooth or wired headset.
Camera
Camera 39
-
7/28/2019 Win Phone Ver
39/161
Camera
Camera basics
Whether traveling for business or fun, enjoy taking photos and videos withthe camera.
From the Start screen, slide left and then tap Camera to open theCamera app.
Or press the CAMERA button.
Did you know you can open the Camera app even if the display isoff or locked? Just press and hold the CAMERA button.
Viewfinder screen
Youll find the following onscreen controls on the Viewfinder screen:
Ph t /Vid d
40 Camera
-
7/28/2019 Win Phone Ver
40/161
Photo/Video mode
Front/Main camera mode
Flash mode
Video light
Camera lenses
Go to the camera roll
Flash and video light are not available when:
You're using the front camera.
The battery power is too low.
Zooming
Before taking a photo or video, you can zoom in or out of your subject.
Simply spread or pinch on the screen to zoom in or out.
Changing settings
1. Tap > photo settings or video settings to choose from variousresolutions.
2. To save your settings, tap save after you make the change.
T fi d tti lid l ft f th St t d
Camera 41
-
7/28/2019 Win Phone Ver
41/161
To find more camera settings slide left from the Start screen andthen tap Settings. Then slide to the applications list and tapphotos+camera.
Taking a photo
1. Open the Camera app.
2. Choose your camera settings: Tap to set the camera to auto flash, flash on, or flash off.
Tap to switch to the ultra wide angle front camera for agroup shot of you and your friends.
Tap to select or download lenses.
Tap > photo settings to choose the resolution you want to
use.
3. Hold your phone steady, either vertically (portrait view) orhorizontally (landscape view).
4. Before taking the photo, you can zoom in and out.
5. To take the photo, you can:
Press the CAMERA button halfway down to focus, and thenpress the button all the way down to take the photo. Thecamera will auto focus on what's in the center of the screen.
Or tap any point on the screen to focus there and take thephoto.
The photo will be saved in the Camera Roll album of the Photos hub.
Recording video
42 Camera
-
7/28/2019 Win Phone Ver
42/161
Recording video
You can record videos in either portrait or landscape orientation. For thebest viewing experience of your videos, the most ideal way is to capture
them in landscape.
1. Open the Camera app.
2. Tap to switch to video mode. You'll see a video counter on thescreen.
3. Choose your video recording settings: Tap to set the video light to be on or off during the
recording.
Tap to switch to the ultra wide angle front camera.
Tap > video settings to choose the resolution you want touse.
4. Before recording, you can zoom in and out.
5. Press the CAMERA button to start recording.
6. To stop recording, press CAMERA again.
The video will be saved in the Camera Roll album of the Photos hub.
After capturing
Camera 43
-
7/28/2019 Win Phone Ver
43/161
e cap u g
After taking a photo or video, you can view it and others you've capturedwithout leaving the Camera app. You can also choose what to do with a
photo or video, such as upload it to SkyDrive or share it on a socialnetwork.
1. While on the Viewfinder screen, tap . Or slide your finger on thescreen.
You'll see the photo or video you last captured.
2. If it's a photo, double-tap or pinch and stretch if you want to zoomin and out of a photo.
If it's a video, just tap the play icon to view the recording.
3. Tap to see options of what you can do with your photo or video.
4. Pinch the screen to change to filmstrip view. You can then easily
flick left or right onscreen to browse through your photos andvideos.
5. To continue capturing, slide your finger left if you're holding thephone horizontally (or slide up if holding the phone vertically) untilyou're back on the Viewfinder screen.
Phone calls
44 Phone calls
-
7/28/2019 Win Phone Ver
44/161
Phone calls
Making a call
If you assigned a PIN (personal identification number) to your SIMcard, youre asked to enter the PIN. If you enter the wrong PIN
three times, your SIM card is blocked. Don't worry. Just contactVerizon Wireless and ask for the PUK (PIN Unblocking Key).
1. On the Start screen, tap .
2. Tap to open the keypad.
3. Enter the number you want to call and then tap call.
To hang up, tap end call.
If you're ready to hang up but the Phone dialer screen isn'tdisplayed anymore, tap the notification at the top of the screen,and then tap end call.
Making an emergency call
In some regions, you can make emergency calls even if you dont have aSIM card installed or your SIM card has been blocked.
1. On the Start screen, tap .
2. Tap to open the keypad.
Phone calls 45
-
7/28/2019 Win Phone Ver
45/161
3. Dial the emergency number for your locale and then tap call.
If you enabled your password but forgot it, you can still make anemergency call without entering the password by tappingemergency call on the lock screen and then dialing the localemergency number.
Making an international call
1. On the Start screen, tap .
2. Tap to open the keypad.
3. Press and hold the 0 key until the + sign appears.
The plus sign (+) shows that you're making an international call
(instead of entering the international access number for the countryyou're in).
4. Enter the following on the keypad:
Country or region code
Area code (without the 0 at the beginning)
Phone number
5. Tap call.
Receiving calls
46 Phone calls
-
7/28/2019 Win Phone Ver
46/161
When you receive a phone call, the Incoming call screen appears.
Answering a call
Tap answer.
Or if the display is off and wakes up when you get a call, slide upfrom the bottom to unlock the screen first and then tap answer.
Rejecting a call
Tap ignore.
Or if the display is off and wakes up when you get a call, slide upfrom the bottom to unlock the screen first and then tap ignore.
Muting the ringing sound without rejecting the call
Do one of the following:
Place your phone face down on a level surface.
If your phone is already facing down, it will still ring when there aresubsequent incoming calls.
Press the VOLUME UP or VOLUME DOWN button.
Press the POWER button to silence the ringer and turn the displayoff.
What can I do during a call?
Phone calls 47
-
7/28/2019 Win Phone Ver
47/161
When a call is in progress, use the onscreen buttons to turn the speaker on,put the call on hold, and more.
Turning the speaker on during a call
To decrease potential damage to your hearing, do not hold yourphone against your ear when the speaker is on.
On the call screen, tap speaker.
To turn the speaker off, just tap speaker again.
Switching between calls
If youre already in a call and accept another call, you can choose to switchbetween the two calls.
1. When you receive another call, tap answer to accept the secondcall and put the first call on hold.
2. To switch between the calls, tap the bar at the top of the screen.
3. To end the current call and return to the other call, tap end call.You'll get disconnected from both calls when you tap end call.Don't worry. You'll receive a call back from the first caller you wantto talk to.
Muting the microphone during a call
48 Phone calls
-
7/28/2019 Win Phone Ver
48/161
On the call screen, tap mute.
To turn the microphone back on, tap mute again.
Starting a three-way call
Three-way conference calling with your friends, family, or co-workers iseasy. Make the first call (or accept a call), and then dial another contact to
add it to the conference.1. Make a call to the first conference call participant.
2. When connected, tap add call, and then call the second participant.The first participant is then put on hold.
3. When connected to the second participant, tap merge calls.
4. During the conference call, you can:
Tap flash to hang up on the second participant and talk to thefirst person dialed.
Tap end call to end the conference call.
Call historyAccess the call history to check missed calls, your dialed numbers, andreceived calls.
Checking calls in the call history
1. On the Start screen, tap .
2. In the history list, you can:
Phone calls 49
-
7/28/2019 Win Phone Ver
49/161
Press and hold a number or contact name and delete it.
Tap a number or contact name to go to the profile list where
you can choose to return the call, send a text message, savethe number (if it's not yet stored in your contacts), and more.
Adding a new phone number from the call history to yourcontacts
1. On the Start screen, tap .
2. Tap the phone number that you want to save and then tap .
3. Tap to create a new contact.
4. Edit the number if you need to, select the phone number type, andthen tap .
5. Add the contact name and other information and then tap .
You can also save a phone number from the call history to anexisting contact.
Clearing the call history
In the history list, you can:
Remove a number or name Press and hold the number or name, andthen tap delete item.
Clear the entire history Tap > delete all.
50 Phone calls
-
7/28/2019 Win Phone Ver
50/161
Turning airplane mode on or offIn many countries, you are required by law to turn off wireless deviceswhile on board an aircraft. A quick way to turn off wireless functions is toswitch your phone to airplane mode.
When you enable airplane mode, all wireless radios are turned off, includingthe call function, data services, Bluetooth, and Wi-Fi. When you disableairplane mode, the call function is turned back on and the previous statesof Bluetooth and Wi-Fi are restored.
1. On the Start screen, slide to the left.
2. Tap Settings > airplane mode.
3. Tap the Status switch to turn it on or off.
When airplane mode is on, you'll see the icon in the status bar.
Global Ready
Your phone offers you reliable, consistent voice service at home andabroad.
Use one phone and one number for voice coverage in more than 205countries. Get one bill for both domestic and international calls.
In order to get the full benefits of Global Phone service you must subscribeto a Global Phone calling plan. Go to verizonwireless.com/global for rates,countries, coverage limitations and features.
Your Verizon Wireless SIM card
Phone calls 51
http://verizonwireless.com/global -
7/28/2019 Win Phone Ver
51/161
Use your Verizon Wireless SIM card to make and receive calls, text, andemail messages and surf the Web while traveling outside of the U.S. in
supported destinations.
Your SIM (Subscriber Identity Module) card stores your phonenumber and other important information. Do not bend or scratchyour SIM card. Avoid exposing it to static electricity, water or dirt.If your SIM card is lost or damaged while in the U.S., please dial*611 from your Verizon Wireless device or 1-800-922-0204 fromany phone to speak with a Customer Service Representative. Fromoutside of the U.S., please refer to the Verizon Wireless GlobalSupport Guide, welcome letter and calling card that came withyour device. This will enable you to make calls toll free fromlandlines in most countries where we offer Global Phone service.
Changing the network your phone connects to
By default, your phone is set to Global mode. It automatically searches forthe appropriate network in your location (CDMA or GSM) and thenconnects to it.
When roaming in countries outside of North America where both CDMAand GSM networks are used, you can choose what network to connect to.
1. On the Start screen, slide to the left.
2. Tap Settings > cellular.
3. Tap the Mode selection box, and then select LTE and CDMA or LTE,
GSM or UMTS.
People
52 People
-
7/28/2019 Win Phone Ver
52/161
Keeping in touch
The People hub is more than just your address book. It's also where youcan keep up with your social networks and stay in touch with the peopleyou care about most.
1. On the Start screen, tap the People tile.
2. Slide left and right across the screen to access your contacts listand see what's happening with your contacts.
all Your contacts list. Just tap a contact to call, text,
chat, or view that person's updates and pictures. Tapa group to send a group message and see updatesand pictures from the group members
what'snew
Here's where you can check out your contacts' latestupdates, all handily rolled together from your varioussocial network accounts.
recent Here you'll see and get quick access to the contactsyou've viewed or communicated with most recently.
together Here's where you can create private Rooms to chatand share photos videos calendars and more You
People 53
-
7/28/2019 Win Phone Ver
53/161
and share photos, videos, calendars, and more. Youcan also create Groups to make it easier to followyour friends' status updates, send group text
messages, and more.
Importing contacts from your SIM card
When you import contacts from your SIM card, they're automatically
synced to your Microsoft account. They won't be deleted from the SIMcard. If you haven't set up a Microsoft account, your contacts are saved toyour phone.
1. On the Start screen, tap the People tile.
2. Tap > settings > import SIM contacts.
Adding a new contact
1. On the Start screen, tap the People tile.
2. In the all contacts list, tap .
3. If you have more than one account set up on your phone, tap theaccount you want to create the contact in.
4. Tap each item (such as name, phone, email) and then enter theinformation.
After entering information for each item, make sure to tap tosave it.
5. Tap add photo to assign a picture or use the camera to take apicture of your contact.
54 People
-
7/28/2019 Win Phone Ver
54/161
6. When you're done, tap to save the new contact.
Jumping to a section in the contacts list
1. In the all contacts list, tap a letter tile to display all the alphabettiles.
2. Tap a letter to quickly jump to the section that has contact names
beginning with that letter.
Filtering your contacts list
You can filter the list to show contacts only from the accounts you choose.
1. In People, tap > settings.
2. Tap filter my contact list.
3. Select the accounts from which you want to show contacts, andthen tap .
Merging contact profiles
People 55
-
7/28/2019 Win Phone Ver
55/161
In People, you might have two or more versions of the same contact. Thisis usually because you have the contact's profile on different social
network or email accounts. In most cases, your phone will combine contactprofiles automatically. For those that are not combined, you can link themmanually.
1. Tap a contact that has one or more duplicate entries in the allcontacts list.
2. Tap .
3. You can:
Under suggested links (if available), tap the one that youwant to link to the contact.
Tap choose a contact and then tap one that's a duplicate
entry.
Unlinking contact profiles
1. In the all contacts list, tap the contact that has linked profiles.
2. Tap the link icon that shows the number of links .
3. Under linked profiles, tap the one that you want to unlink.
4. Tap unlink.
Searching, editing or deleting
56 People
-
7/28/2019 Win Phone Ver
56/161
Searching for a contact
If your contacts list is especially long, search is probably the quickest wayto find a contact.
1. In the all contacts list, tap .
2. In the search bar, enter the first few letters of the first or last nameof the contact you're looking for.
Matching contacts are then displayed.
3. Tap the contact to view the person's contact information.
Editing a contact's information
Contacts from Facebook, Twitter, or LinkedIn cannot be edited.But you can add information, and then save it to a differentaccount (such as your Microsoft account).
1. In the all contacts list, tap the contact whose information you want
to change.
2. Tap .
3. If this is a linked contact (someone with multiple accounts thatshow up as one entry in your contacts list), tap the account youwant to edit (for example, tap edit Microsoft account).
4. Edit or add new information for the contact.
After entering new information for an item, remember to tap to
People 57
-
7/28/2019 Win Phone Ver
57/161
apply the changes.
5. When you're done, press or .
Deleting a contact
While you can't delete a Facebook, Twitter, or LinkedIn contact onyour phone, you can delete contacts from other services. Whenyou do this, the contact will be deleted both from your phone andfrom the online service where it's stored.
1. In the all contacts list, tap the contact you want to delete.
2. Tap > delete.
3. If the contact is a linked contact (someone with multiple accounts),choose which account to remove the contact from.
You can also press and hold a contact and then tap delete.
Sharing with a group of contacts in real-time
R l h h h t d h h t
58 People
-
7/28/2019 Win Phone Ver
58/161
Rooms are places where you can have a group chat and share photos,videos, calendars, and more.
Creating a new room
Only contacts with Windows Phone 8 can participate in a room.When you create a room, you are the owner of the room. All other
room members are guests.
1. On the Start screen, tap the People tile.
2. On the together screen, tap > Room.
3. Enter a name for the room and tap .
4. Tap and then choose a contact to invite to the room.
Repeat this to invite more contacts to the room.
Invites to the room are sent by text message.
5. When you're done, tap .
Inviting contacts to a room
1. Tap the room you want to invite contacts to.
You can't invite people unless you are the owner of the room.
People 59
-
7/28/2019 Win Phone Ver
59/161
2. Tap > .
3. Tap the contact you want to invite.
4. To invite another contact, tap .
5. When you're done, tap .
The person you invited will receive a text message with a link to join your
room.
Rearranging room tiles
Mix things up a bit. You can rearrange the room member tiles any way youlike.
1. Tap the room you want to change.
2. Press and hold a contact until the tile floats.
3. Drag the tile to a new location.
4. When you're done, press .
Managing a room
You can only manage a room you created.
1. Tap the room you want to manage.
2. Tap .
3. You can:
60 People
-
7/28/2019 Win Phone Ver
60/161
Change the name of the room.
Add or remove guests. Delete the room.
Leaving a room
1. Tap the room you want to leave.
You can't leave a room if you are the owner.
2. Tap > leave room > leave.
Organizing your contacts into groups
Groups help you to filter your social networks. Groups also make it easierto send out the same email and text message to more than one contact.When you create a group, it shows up on the together screen.
Tap a group and you'll see the group members and their social networkingupdates, along with options for group email, texting, and chat.
Creating a new group
1. On the Start screen, tap the People tile.
2. On the together screen, tap > Group.
3. Enter a group name and tap .
4. Tap and then choose a contact to add to the group.
People 61
-
7/28/2019 Win Phone Ver
61/161
Repeat to add more contacts to the group.
5. Tap to save the group.
Press and hold a group tile in the together screen to pin it to theStart screen.
Adding contacts to a group
1. Tap the group you want to add contacts to.
2. Tap > .
3. Tap the contact you want to add.
Removing a contact from a group
1. Tap the group you want to remove a contact from.
2. Tap and select the contact you want to remove.
3. Tap remove from group.
Changing a member's contact preference
If a contact has more than one email address or phone number you can
62 People
-
7/28/2019 Win Phone Ver
62/161
If a contact has more than one email address or phone number, you canselect the email address or phone number to use when sending a group
email or text message.
1. Tap the group with the member whose contact preference youwant to change.
2. Tap and then tap the contact.
3. Tap the Phone number box or Email address box to change the
information.
4. When you're done, tap .
5. Tap to return to the group screen.
Rearranging group tiles
Don't want to view group members in alphabetical order? You can arrangethe group member tiles any way you like.
1. Tap the group you want to change.
2. Press and hold a contact until the tile floats.
3. Drag the tile to a new location.
4. When you're done, press .
Renaming a group
1. Tap the group you want to rename.
2. Tap > rename.
3. Enter a new name for the group.
People 63
-
7/28/2019 Win Phone Ver
63/161
4. When you're done, tap .
Deleting a group
1. Tap the group you want to delete.
2. Tap > delete.
What is the Me tile?
The Me tile is a shortcut to your profile. You can access your profile eitherfrom the Start screen or the People hub. It's your one-stop shop for socialnetworking.
On the Start screen, tap the Me tile.
On the Start screen, tap the People tile. Tap your profile picture.
Here are some things you can do:
Post a new message on your social networks.
See and comment on social network posts.
Like social network posts.
Reply to or retweet updates on Twitter.
Update your profile picture on Facebook.
Update your profile picture on your Microsoft account.
Set your chat status. Let other people see when you're available oninstant messaging.
64 People
-
7/28/2019 Win Phone Ver
64/161
Posting to social networks
You can post messages to your social networks and comment or like otherpeople's posts. You can also check in to share your location with friends.
Go to Settings > email + accounts to check what types of social networkaccounts can be set up on your phone.
Posting a message
1. On the Start screen, tap the Me tile.
2. Tap post an update and then type your message.
3. If you have more than one social network account, tap the Post to
text box, choose which accounts to post to, and then tap .4. Tap .
Commenting on a post
1. On the Start screen, tap the People tile.
2. Slide left or right to go to what's new so you can see recent postsfrom your contacts.
3. When you see a post you want to comment on or like, tap .
4. Tap the box that says add a comment, type your comment, andthen tap .
To like a post, tap (or tap to unlike).
People 65
-
7/28/2019 Win Phone Ver
65/161
Checking in
When you check in to a place, you share your location with your contactsby posting it on one or more of your social networks. You can find nearbylocations, or you can add one yourself.
1. On the Start screen, tap the Me tile.
2. Tap check in.
3. Do one of the following:
Tap a place in the list to check in from there.
If you don't see your location listed, tap to make the appfind your location. Type the name of the place where you'reat, and then tap .
To search for a nearby place, tap , type the name of theplace, and then tap .
4. Once you've found the place you want to check in from, tap thePost to box to choose the account you want to use to check in.
5. Tap the Share on Facebook with box to set your Facebook privacylevel.
6. Tap to check in.
Filtering social updates
Flooded with updates? Try viewing posts from one social network at a
66 People
-
7/28/2019 Win Phone Ver
66/161
time. Or you can hide the updates from one or more of your social
networks.
In People, slide left or right to go to what's new. Tap all accounts,and then tap the account you want to view posts from.
Or tap > settings, and then select Hide posts from the contactsI've filtered.
Posts from the social networks you've filtered out of your contactslist will no longer be visible.
You can also create a group to only see updates from contacts inthat group.
Keyboard
Keyboard 67
-
7/28/2019 Win Phone Ver
67/161
Using the onscreen keyboard
When you start an app or select a field that requires text or numbers, theonscreen keyboard becomes available.
Tap anywhere onscreen where you can type and the keyboard appears
automatically.
After you've finished using the keyboard, press to close it.
Turning caps lock on
Press and hold or double-tap the shift key . Tap it again to turn capslock off.
Entering numbers and symbols
1. Tap to switch to the numeric and symbol keyboard. You'll findnumbers, common punctuation marks, and symbols on the
keyboard.
2. To use more symbols, tap .
3. Some of the symbol keys can bring up even more symbols. Pressand hold a symbol to see more.
68 Keyboard
-
7/28/2019 Win Phone Ver
68/161
y
For example:
Press and hold a symbol key such as the left parenthesis key,and then tap the symbol that you want.
Press and hold the period key to bring up some of thecommon punctuation options, and then tap the one that youwant.
Press and hold the $ key to see more options for currencysymbols, and then tap another currency symbol.
Moving the cursor
To place the cursor in the middle of the text you've already entered, pressand hold near the text you want to change until a cursor appears, and thendrag your finger to move the cursor exactly where you want it.
Entering words with predictive text
The onscreen keyboard has predictive text to help you type quickly andt l P di ti t t i t i bl d b d f lt d d
Keyboard 69
-
7/28/2019 Win Phone Ver
69/161
accurately. Predictive text input is enabled by default, and word
suggestions are displayed as you type.To enter a word in predictive mode:
If you see the word you want highlighted in bold, just tap the spacebar to insert the word into your text.
If you see the word you want shown in the suggestions before youhave finished typing the entire word, tap the word to insert it intoyour text.
Slide across the suggestion bar to see more words.
If you mistyped something or chose the wrong word, just tap thatword to display the suggestion bar and choose the right word.
Changing the keyboard languageYou can choose between a variety of languages, layouts, and regions foryour keyboard. Your phone can provide word suggestions and spellingcorrections based on the language you choose.
1. On the Start screen, slide to the left.
2. Tap Settings > keyboard.
3. Tap add keyboards.
4. Select the languages you'd like to be able to use from the onscreenkeyboard. The next time you use the keyboard, you'll see thelanguage key .
The language key will look different depending on the keyboard.
h d
70 Keyboard
-
7/28/2019 Win Phone Ver
70/161
5. When you're done, tap .
6. While using the onscreen keyboard, tap the language key toswitch between the languages you've selected.
You can also press and hold the language key to see all of theavailable keyboard choices.
Messaging
Messaging 71
-
7/28/2019 Win Phone Ver
71/161
Texting and chatting in one place
With the Messaging app, you can both text and chat in one place.
Whether your friends and family are on their mobile phone or at theircomputer, you can send them text messages or Microsoft Messengerinstant messages.
You can also start a Facebook chat.
To chat on Messenger, you need to set up your Microsoft accountfi
72 Messaging
-
7/28/2019 Win Phone Ver
72/161
first.
To chat over Facebook, you need to set up your Facebookaccount. Also, make sure to turn on Facebook chat in theMessaging app's settings.
1. On the Start screen, tap .
2. If you want to send an instant message over Microsoft Messenger,set your chat status first, if you haven't done so.
3. Tap .
4. Tap , choose a contact, and then tap the contact's phone numberor Messenger ID to determine how you want to send the message.
You can also send a message to a Facebook contact.
Repeat to add more recipients, and their names will be addedautomatically in the To box.
5. Tap the box that says type a message, and then enter your text.
6. Tap to send it.
When adding recipients, you can also:
Tap , and then select a contact group. The Group text option inthe app's settings is turned on by default and can help keep repliesin one thread when you're texting with a group of people. When it'sturned on, replies are sent as multimedia messages instead of text
messages.
Begin typing a person's name in the To box, and then tap amatching contact name.
Enter a mobile phone number or email address in the To box. Tot dditi l i i t t E t ft h
Messaging 73
-
7/28/2019 Win Phone Ver
73/161
enter additional recipients, tap Enter after each one.
Setting your chat status
1. On the Start screen, tap .
2. Tap , and then tap a status.
For example, tap available to sign in so that your family and friendswill see you online in their Microsoft Messenger.
You can also set your chat status by tapping the Me tile on theStart screen.
After you set your chat status and sign in, you'll see who's online in theMessaging app. Tap a contact to send the person an instant message.
Sharing pictures, videos, and more in a message
You can send a multimedia message by attaching a picture, a video, andmore to a text message. You can also add attachments to an instant
74 Messaging
-
7/28/2019 Win Phone Ver
74/161
o e to a te t essage ou ca a so add attac e ts to a sta t
message on Microsoft Messenger.You can also send a picture to a Facebook contact.
Before sending multimedia messages, make sure that this serviceis included on your data plan.
1. On the Start screen, tap .
2. Tap to create a new message.
3. In the To box, fill in the recipient's name, mobile phone number, oremail address.
4. Tap to do the following:
Attach a picture Tap picture, and then choose an existingphoto or tap to take a photo and attach it.The picture is automatically resized whenyou attach it to a text message.
Attach a video Tap video, and then choose an existingvideo.
Attach yourlocation
Tap my location.
Attach a voice
note
Tap voice note, and then start speaking. Tap
done when you're finished recording.
Attach contactinformation
Tap contact, and tap a contact to share. Tapto add the contact to your message.
Messaging 75
-
7/28/2019 Win Phone Ver
75/161
To remove an attachment, press and hold the attachment and tapremove.
5. Enter your message using the onscreen keyboard or tap to usevoice recognition.
6. Tap to send.
Viewing and replying to a message
When you receive a new message, you'll hear a notification sound (if set)and see the message briefly display at the top of the screen.
1. To open and read the message, you can:
Tap the notification at the top of the screen.
Or open the Messaging app to access and read the message.
2. Enter your reply, and then tap .
If the contact has more than one phone number or email address,you can tap to choose another one.
76 Messaging
-
7/28/2019 Win Phone Ver
76/161
Why can't I reply to my friend usingFacebook or Messenger on the same thread?If you're friends with someone on Facebook or Messenger, you may
have several different contact profiles for the same person. Theirphone number, Facebook, and Messenger info may be stored asdifferent contacts on your phone. In this case, you need to link thesecontacts manually.
Open the People app and link them.
Copying and pasting a message
You can copy a previous message and paste it into the new messageyou're composing.
1. In the threads list, tap a contact (or phone number) to display theexchange of messages with that contact.
2. Press and hold the message you want to copy, and then tap copy.
3. Tap the text box where you're composing your new message.
4. To paste the copied message, tap .
Managing conversations
Forwarding a message
Messaging 77
-
7/28/2019 Win Phone Ver
77/161
1. In the threads list, tap a contact (or phone number) to display theexchange of messages with that contact.
2. Press and hold the message you want to forward, and then tapforward.
3. Fill in the recipient.
4. Tap to send.
Deleting a message
1. In the threads list, tap a contact (or phone number) to display theexchange of messages with that contact.
2. Press and hold the message you want to delete, and then tapdelete.
Deleting a whole conversation
In the threads list, press and hold a contact (or phone number) whosemessages you want to delete, and then tap delete.
Email
78 Email
-
7/28/2019 Win Phone Ver
78/161
Adding your Microsoft account
When you first set up your phone, you're asked to sign in with yourMicrosoft account. If you didn't sign in then or if you have more than oneMicrosoft account, go to the settings to set up your primary Microsoftaccount or additional accounts.
1. On the Start screen, slide to the left.
2. Tap Settings > email+accounts.
3. Tap add an account > Microsoft account.
4. Enter your Microsoft account and password, and then tap sign in.
Your Microsoft account email, contacts, calendar, photos, and feeds will besynced to your phone.
The first Microsoft account that you set up can't be deleted fromyour phone.
If you set up additional Microsoft accounts, photos from theseaccounts won't be synced to your phone.
Adding a POP3/IMAP email account
1. On the Start screen, slide to the left.
2. Tap Settings > email+accounts.
3. Tap add an account.
4. Choose the type of email account that you want.
Email 79
-
7/28/2019 Win Phone Ver
79/161
If you don't see it in the account list, tap other account.5. Enter your email address and password, and then tap sign in.
Your phone then looks for your account settings, completes the setup, andsyncs information from your account.
If what you've set up is your Google Account, your phone will sync and
download your Gmail as well as your Google contacts and calendar fromyour account.
If you've set up other POP3 or IMAP accounts, your phone will sync emailfrom those accounts.
If your phone can't find your account settings, go to the advanced
setup to enter the incoming and outgoing server and othersettings manually. You'll need to get these information from youremail provider.
Adding a Microsoft Exchange ActiveSync account
1. On the Start screen, slide to the left.
2. Tap Settings > email+accounts.
3. Tap add an account.
4. Tap Outlook.
5. Enter your email address and password, and then tap sign in.
If your account settings are found, wait for your phone to finish syncingwith your work email, contacts, and calendar.
If your account settings can't be found, follow the onscreeninstructions to enter your Exchange ActiveSync account settings
80 Email
-
7/28/2019 Win Phone Ver
80/161
instructions to enter your Exchange ActiveSync account settingsmanually. Ask your Exchange Server administrator for thesesettings.
Checking email
After you've set up your email accounts, a new tile for each account will beadded to the Start screen.
1. To open an email account, tap its tile on the Start screen.
If you dont see the tile, slide left from the Start screen, and thentap your email account in the apps list.
2. In the all email list, scroll up or down to skim through your emailmessages.
Email messages are neatly grouped into conversations. If therewere back and forth replies to an email, tapping that email expandsand shows its series of messages.
3. Tap an email message to open and read it.
If you have a long email list, you can also slide left or right to skimthrough unread, flagged, or urgent email only.
Replying or forwarding email
1. Open and read the email message.
2 Tap
Email 81
-
7/28/2019 Win Phone Ver
81/161
2. Tap .
3. Choose whether to reply only to the sender, reply to all, or forwardthe email.
Linking inboxes as one
To check your email from all your accounts just in one place withouthaving to switch to different accounts, you can link your inboxes as one.
1. Tap > link inboxes.
2. Under other inboxes, tap one or more email accounts that you wantto combine to your unified inbox.
The default name for your unified inbox is Linked inbox.
Tap rename linked inbox if you want to change the name of yourunified inbox.
3. Press to return to your inbox. You'll now see just one inboxcontaining all your email from your different accounts.
Next time you want to check your email, tap on the Start screen or inthe apps list.
Unlinking an inbox
1. Tap > linked inboxes.
2. Under this inbox, tap the email account you want to remove fromthe unified inbox.
3. Tap unlink.
82 Email
-
7/28/2019 Win Phone Ver
82/161
Sending email
1. Open the email account that you want to use for sending youremail.
2. Tap .3. Fill in one or more recipients. In the To field, you can:
Tap to choose a contact. Tap it again to add more.
Start typing a person's name or email address. If there arematches found from your stored contacts as you type, they
will be listed. Tap the one that you want.4. Enter the subject and compose your message.
5. To attach a picture, tap .
6. When you're ready to send your email, tap .
When entering several email addresses manually, separate themwith a semicolon.
To send a carbon copy (cc) or blind carbon copy (bcc), tap >show cc & bcc and add other recipients.
Setting the priority for an email message
You can set the priority for an email message before sending it.
1. While composing the message, tap > priority.
Email 83
-
7/28/2019 Win Phone Ver
83/161
1. While composing the message, tap priority.
2. Select the priority for the message.
Saving or discarding the email
1. While composing your email, tap .
2. Choose whether to save your email as a draft or delete it.
Resuming an email draft
1. While in the email list, tap > folders > drafts.
2. Tap the draft email to edit it.
3. Send the email.
Managing email messages
Deleting, moving, flagging, or marking several email messages
1. Tap .
2. To quickly select all email messages in a conversation, select thetop one (the one that shows the subject and number of messages).
Or to select individual email messages, tap their respective checkboxes.
84 Email
-
7/28/2019 Win Phone Ver
84/161
3. Choose what you want to do with the selected messages.
Tap to delete.
Tap to move them to another mail folder.
Tap and choose whether to flag or mark the messages asread or unread.
You can also just tap on the far left of an email to select the emailfirst. Check boxes will then appear and you can select more emailmessages.
Deleting, moving, flagging, or marking one email
1. Press and hold a conversation or a single message.
2. On the options menu, choose what you want to do with the wholeconversation or the single message.
Switching to another mail folder
1. Tap > folders.
2. Tap show all folders to see all the available mail folders.
3. Tap the mail folder whose email messages you want to view.
Changing email account settings
1. On the Start screen, tap the email account that you want.
Email 85
-
7/28/2019 Win Phone Ver
85/161
2. Tap > settings.3. Tap sync settings to choose how often to download items or
change the items that you want to sync.
4. Choose if you want a signature to appear in your sent email.
5. Tap .
Photos, videos, and music
86 Photos, videos, and music
-
7/28/2019 Win Phone Ver
86/161
Photos
About the Photos hub
On the Photos hub, you can view the photos and videos you captured withthe camera, flip through online albums, or catch up with your friends' latest
snapshots.
1. On the Start screen, slide to the left.
2. Tap Photos.
3. Slide left or right across the screen and you'll see the following:
picturecollection
You can view your pictures and videos by album ordate, or see what's on the camera roll. You can alsocheck out your friends' online albums or your own.
favorites See up to 8 pictures you've tagged as favorites, ortap see all to view the rest. You can even pin your
favorites to the Start screen for one-tap access.what's new Here you'll find the latest pictures your friends have
uploaded on social networking sites. Tap one topost a comment or tag a friend.
apps Here you'll find Photo Enhancer and other apps thatyou can use to edit your photos.
Adding a photo to your favorites
Some snapshots are so great you just can't get enough of them. To get tothese photos quicker, add them to your favorites.
Photos, videos, and music 87
-
7/28/2019 Win Phone Ver
87/161
1. On the Photos hub, find a photo you like and tap to open it.
2. Press and hold the photo, and then tap add to favorites.
Before you can add a photo from an online album to yourfavorites, you first need to save it to your phone. Open the photo,
and then tap > save to phone.
Changing the background on the Photos hub
You can pick out any photo to use as the background on your Photos Hub even photos from online albums. Better yet, your Photos hub can also
show a rotating selection of your favorite pictures.
1. On the Start screen, slide to the left.
2. Tap Photos.
3. Tap .
4. You can:
Choose a photo to use as the background. Tap choosebackground, select a photo, and crop it.
Tap shuffle background to just shuffle photos that are taggedas favorites.
If you have the Photos tile on your Start screen, the backgroundyou choose will also show up in the tile.
Sh i
88 Photos, videos, and music
-
7/28/2019 Win Phone Ver
88/161
Sharing
Share photos or videos with your friends and loved ones. You can sendphotos and videos in a multimedia message or email. You can also uploadphotos or videos to your online accounts.
Make sure you've signed in to your online accounts beforeuploading.
1. On the Photos hub, find and open the photo or video you want toshare.
2. Do one of the following:
Share to asocial network
1. Tap > share.
2. Choose how to send it or where you want toshare it.
Share toSkyDrive 1. Tap > save to SkyDrive.2. Tap or to save your picture or video toSkyDrive. You can then attach the picture orvideo to any email, multimedia message, orstatus update in the future.
Using Photo Enhancer
Photos need a bit of touch-up? Improve photos taken in poor lightingconditions with one tap. Or apply special effects to give your photos aunique touch.
Photos, videos, and music 89
-
7/28/2019 Win Phone Ver
89/161
1. On the Start screen, slide to the left.
2. Tap Photo Enhancer.
3. Tap choose picture.
4. Open the album where the photo you want to edit is located, and
then tap the photo.
5. To see what's available, slide left or right across the thumbnails ofthe various effects.
6. Tap an effect to apply it to your photo.
7. Tap to save.
The enhanced photo will be saved in another album called Saved Pictures.
Music + Videos
Playing music, videos, and podcasts
Listen to music, catch up on your favorite podcasts on your commute, orenjoy a movie on your next flight.
1. On the Start screen, slide to the left.
2. Tap Music+Videos.
3. Under collection, tap music, videos, or podcasts.
4. Slide left or right to different categories (such as artists or albumswhen browsing through music).
5. Tap the item that you want to play. The playback screen opens andstarts to play the music, video, or podcast.
6 Use the onscreen controls to control the playback
90 Photos, videos, and music
-
7/28/2019 Win Phone Ver
90/161
6. Use the onscreen controls to control the playback.
Making your music sound better
When you plug in your headset, Beats Audio is automatically enabled togive you an enhanced sound experience.
1. To turn Beats Audio on or off, slide left from the Start screen, andthen tap Settings > Beats Audio.
2. Tap the on/off switch to turn Beats Audio on or off.
Sync and Backup
Keeping things in sync
Sync and Backup 91
-
7/28/2019 Win Phone Ver
91/161
Keeping things in sync
It's easy to get your photos, videos, music, documents, and more from yourcomputer to your phone (and vice versa).
If you have a... Do this...
Windows 8 PC Plug your phone into your computer with the cable, andthe Windows Phone app will install automatically.
Windows 7 PC Plug your phone into your computer with the cable. Alink will appear to install the Windows Phone app.
Mac Get the Windows Phone app from the Mac App Store.
To learn more about finding the right app, go to WindowsPhone.com.
Backing up your files
When you sign in with your Microsoft account, you'll be able to save things
to an online service such as SkyDrive.When you set up backups on your phone, you can:
Automatically upload your photos and videos to SkyDrive so youcan see them from anywhere you can access the web.
Sync your SMS and MMS messages to Hotmail so you have a
backup, just in case.
Create backups of your phones settings, including the list of appsyouve installed, your theme color, Internet Explorer favorites,accounts, and more.
You can fine-tune your backup options in Settings > backup. For example,
you can automatically upload your photos and videos at a high resolution
92 Sync and Backup
http://www.windowsphone.com/ -
7/28/2019 Win Phone Ver
92/161
you can automatically upload your photos and videos at a high resolution,or manually back up your settings anytime.
Backing up your contacts
Back up and protect your contacts with Backup Assistant Plus. If you did
not set up Backup Assistant Plus when you first turned on your phone, youcan set it up in Settings > Backup Assistant Plus. For more informationabout Backup Assistant Plus, visit www.verizonwireless.com/baplus.
Setting up Backup Assistant Plus
1. On the Start screen, slide to the left.
2. Tap Settings > Backup Assistant Plus.
3. Follow screen instructions to back up your contacts and to set yourback up preferences.
Internet connections
Data connection
Internet connections 93
http://www.verizonwireless.com/baplus -
7/28/2019 Win Phone Ver
93/161
Data connection
When you turn on your phone for the first time, it will be automatically setup to use the Verizon Wireless mobile network.
Turning the data connection on or off
Turning your data connection off can help save battery life and preventsyou from going over your monthly data allowance. However, if you donthave data connection turned on and youre also not connected to a Wi-Finetwork, you wont receive automatic updates to your email, socialnetwork accounts, and other synchronized information.
1. On the Start screen, slide to the left.
2. Tap Settings > cellular.
3. Tap the Data connection On/Off switch.
Enabling data roaming
Connect to Verizon Wireless partner networks and access data serviceseven when youre out of Verizon Wireless coverage area.
Using data services while roaming is not part of your subscribed
94 Internet connections
-
7/28/2019 Win Phone Ver
94/161
Using data services while roaming is not part of your subscribedmonthly data access allowance. Check with Verizon Wireless fordata roaming rates before you enable data roaming.
1. On the Start screen, slide to the left.
2. Tap Settings > cellular.
3. Tap the Data roaming options box, and then tap roam.
Wi-Fi
To use Wi-Fi, you need access to a wireless access point or hotspot. Theavailability and strength of the Wi-Fi signal will vary depending on objects,such as buildings or simply a wall between rooms, the Wi-Fi signal has topass through.
Connecting to a Wi-Fi network
1. On the Start screen, slide to the left.
2. Tap Settings > Wi-Fi.
3. Tap the Wi-Fi networking On/Off switch to turn Wi-Fi on.
You'll then see a list of available wireless networks.
4. Tap the wireless network you want to connect to.
If you selected an open network, your phone willautomatically connect to the network. (Some Wi-Fi networks,such as ones you might find in coffee shops, restaurants,
hotels, or elsewhere, may require you to enter a password inb b b f
Internet connections 95
-
7/28/2019 Win Phone Ver
95/161
, , y q y pyour web browser before you can connect.)
If you selected a secured network, enter the requiredpassword and then tap done.
When you're connected to a wireless network, the Wi-Fi connected iconappears in the status bar and shows you the signal strength (indicated bythe number of bands that light up).
The next time you connect to the same secured wireless network, youwont be asked to enter the password or other security information again,unless you do a factory reset.
Connecting to a hidden Wi-Fi networkA Wi-Fi network might be hidden, which means the network name isn'tbroadcasted. In this case, it won't appear in the list of available networkson the Wi-Fi Settings screen and a notification won't appear when thenetwork is in range. To connect to a hidden Wi-Fi network when it's inrange, you'll need to enter the network name and password.
The network name and password are case sensitive.
1. On the Start screen, slide to the left.
2. Tap Settings > Wi-Fi.
3. Make sure that Wi-Fi is turned on.
4. Tap advanced.
5. Tap , enter the network name, and then tap add.
6. On the Sign in screen, enter the password, and then tap done.
96 Internet connections
-
7/28/2019 Win Phone Ver
96/161
g p p
Disconnecting from a Wi-Fi network
1. On the Start screen, slide to the left.
2. Tap Settings > Wi-Fi.
3. Tap the Wi-Fi networking On/Off switch to turn Wi-Fi off anddisconnect from the wireless network.
You can also press and hold the network name and then tap delete todisconnect. But this removes the security settings if it's a secured network,and you'll need to enter them again next time you reconnect to this Wi-Fi
network.
Using your phone as a mobile hotspot
Want to share your Internet connection with your laptop or anotherdevice? You can turn your phone into a mobile hotspot by sharing yourcellular data connection over Wi-Fi. Other Wi-Fi enabled devices can thenuse your shared data connection to connect to the Internet. This is also
Internet connections 97
-
7/28/2019 Win Phone Ver
97/161
known as tethering.
To share your cellular data connection, this feature must beenabled on your current phone plan.
When you and other people use the shared connection onanother device, it uses data from your cellular data plan.
1. On the Start screen, slide to the left.
2. Tap Settings > internet sharing.
3. Tap the Sharing On/Off switch to turn Internet Sharing on.
4. Tap setup, and then change these settings:
Broadcastname
Enter a name for your mobile hotspot. This is thename that other people will see and use toconnect to your shared connection over Wi-Fi.
Password Enter a password to secure your mobile hotspot.
5. Tap to save your settings.
When you tap the top of the screen to see the status bar, you'll see theInternet Sharing icon while you're sharing your cellular data connection.
Managing your data usage
With Data Sense, managing your data usage is easy and efficient.
You can use Data Sense to:
Check your data usage and set a limit based on your monthly or
98 Internet connections
-
7/28/2019 Win Phone Ver
98/161
one time data allowance.
Know which apps use the most data.
Restrict your phone from downloading background data, such asemail or social network synchronization, when you're near the data
limit. Find nearby Wi-Fi hotspots so you can switch connection from
cellular to Wi-Fi.
Data usage measured by Data Sense may vary with your actualdata usage.
Setting the data usage limit
Setting a data usage limit helps you avoid going over your monthly dataallowance.
1. On the Start screen, slide to the left.
2. Tap Data Sense. You'll see the approximate amount of data you'veused in the past 30 days.
3. Tap set limit.
4. Tap the box below Limit type, and then select One time or Monthly.
5. Set your data usage limit preferences.
One time. Set the days until your data allowance expires andthen specify your one time data limit.
Monthly. Set your monthly reset date and your monthly datalimit. The monthly reset date is usually the start of your
Internet connections 99
-
7/28/2019 Win Phone Ver
99/161
monthly billing cycle.
6. Tap .
You can now see the remaining data and time limit on the overview screenof Data Sense.
Saving on data usage
After keeping tab on your data usage, use Data Sense to save on your datausage.
1. On the Start screen, slide to the left.
2. Tap Data Sense.
3. Do any of the following:
If you set the data usage Limit type to One time or Monthly,tap and then select Restrict background data when I'm
near my limit. When selected, background synchronization foryour email and social accounts stops automatically whenyou're near the data limit. You can still manually sync youremail and social accounts.
Tap > map nearby Wi-Fi to find a Wi-Fi hotspot near yourlocation.
Flick left to the overview screen and check which apps areusing more data. Close data-intensive apps if you don't needthem.
100 Internet connections
-
7/28/2019 Win Phone Ver
100/161
Search and Web browser
Ways you can search the Web
Search and Web browser 101
-
7/28/2019 Win Phone Ver
101/161
Just press to search the Web using Bing.
Besides typing what you want to search, you can do much more with Bing:
Search the Web by voice. To find out more, see Using speech on
your phone on page 37. Use Bing Vision to scan QR codes, text, and images such as book
covers, and then find these on the Web. See Scanning codes, tags,and text on page 103.
Use Bing Music to find details about the music you're listening to.To find out how, see Music search on page 107.
Look for nearby restaurants, shops, and things to do. See AboutLocal Scout on page 115.
Some web search features may not be available in certaincountries.
Searching for information
1. Press . The Bing Search screen opens.
2. Tap the search box, enter what you want to search for, and thentap on the keyboard.
3. Slide left or right across the screen to narrow or broaden the searchresults to web, local, media, or shopping.
102 Search and Web browser
-
7/28/2019 Win Phone Ver
102/161
Under the web results, you can scroll up or down to see differentkinds of results, such as news, related searches, apps, products,flight status, and more. The types of results displayed will dependon what you've entered and searched for.
Scanning codes, tags, and text
Want to scan and search for something? Using Bing Vision, you can usethe camera to scan lots of things you see, and then search for those thingson the Web.
You can scan QR Codes and Microsoft Tags that you see in magazines,li i h l Y l t t t h h it
Search and Web browser 103
-
7/28/2019 Win Phone Ver
103/161
online, on signs, or anywhere else. You can also scan text to search, have ittranslated, and paste scanned text into a message.
The items you can scan and search for vary by country or region.
Scanning a QR Code
1. Press .
2. On the Bing Search screen, tap .
3. Point the camera at the QR Code you want to scan.
You'll then see the Results screen.
4. Tap the result to get info about the QR Code. The information thatappears depends on the QR Code and can be a message, contactinfo, email address, website, or phone number.
Scanning a Microsoft Tag
1. Press .
2. On the Bing Search screen, tap .
3. Point the camera at the Microsoft Tag you want to scan.
You'll then see the Results screen.
4. Tap the result to get info about the Tag.
Searching by scanning a barcode, book, CD, or DVD cover
104 Search and Web browser
-
7/28/2019 Win Phone Ver
104/161
1. Press .
2. On the Bing Search screen, tap .
3. Point the camera at the barcode, book cover, CD cover, or DVD
cover you want to scan.You'll then see the Results screen.
4. Tap the result to get info from the Web about the item you've justscanned.
Searching by scanning textYou can scan text and then search the Web using the scanned words. Oryou can have the text translated.
1. Press .
2. On the Bing Search screen, tap .
3. Point the camera at the text you want to scan, and then tap scantext.
4. You can:
Search the Web. Tap each of the squares that containthe words you want to search for, andthen tap search.
See a translation for Tap translate, and then choose a
Search and Web browser 105
-
7/28/2019 Win Phone Ver
105/161
text that's recognized. language.
Copying and pasting scanned text
1. Press .
2. On the Bing Search screen, tap .
3. Point the camera at the text to scan, and then tap scan text.
4. Tap > copy all.
5. Open the file, app, or message where you want to paste the text.6. Tap where you want to paste the text.
7. In the text suggestion bar above the keyboard, tap the paste icon.
Selecting from previous image search results1. Press .
2. On the Bing Search screen, tap .
3. Tap history.
4. On the Vision history screen, tap a past result.
Opening and navigating web pages
Internet Explorer Mobile makes it quick and easy to surf the Web on thego. By using tabs, you can open multiple web pages and switch betweenthem quite easily.
106 Search and Web browser
-
7/28/2019 Win Phone Ver
106/161
Opening a web page
1. On the Start screen, tap .
2. Tap the address bar, and then enter a web address. As you type,Internet Explorer will suggest possible matches.
3. If you see the site you're looking for, tap it. Or tap on theonscreen keyboard.
Using tabs to open multiple web pages
You can open up to six separate browser