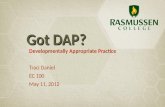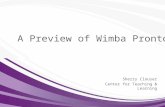Wimba Pronto Setting Pronto Preferences of the ND University System April 2009.
-
Upload
edwin-barton -
Category
Documents
-
view
216 -
download
0
description
Transcript of Wimba Pronto Setting Pronto Preferences of the ND University System April 2009.

Wimba Pronto Setting Pronto Preferences
of the ND University SystemApril 2009

Setting Preferences
Once Pronto has been setup and you are in Pronto, you can set preferences.
Preferences provides a wide range of options and settings.
These slides will provide guidance on what preferences you should consider setting – these are not mandatory, but based on experiences.
Recommendations are highlighted.

Accessing Preferences
Click the Pronto menu.Select Preferences.Preference window opens.

General Preferences
Automatically starts when you turn on computer.
You will need to launch the program each time you want to use it.
Check this to avoid having others read your previous messages which could be embarrassing!
These 3 shown checked are also recommended.
If you want a record of all your textchats, then check this.
TIP: Make sure you turn off PRONTO before any presentations on your computer. Otherwise messages will pop up during your presentation.
Remember to click OK when you are finished.

Saving a Single Chat
Saves single chat as .html file.Saves single chat from both Text Chats and
Group ChatsTo Save a Single Chat:
Click the File menu in the window of the chat you wish to save.
Select Save As … The Save Chat Log window opens Choose the location where you wish to save the log. Type a name for the log in the File name box. Click Save.

Appearance Preferences
You can change the text color for your name and users by clicking on the color boxes.
To change font, click on Choose Font button in either the Header or Message Body.

Status Preferences
Here’s where you can modify or customize your status messages. Those already created are shown in the list to the right.
To ADD a new status: click the (plus) button.
To REMOVE a status: click on the (minus) button.
To MODIFY a status: select the status and click Edit.
Auto-Idle: sets a time to which your status is automatically set to idle.

Alerts Preferences
If you don’t want to be bothered with a pop-up message each time someone signs in or goes offline, then you need to set your ALERT preferences.
Select the action under “When this happens:”. You need to do each one individually.
Follow with Do This – if you don’t want it displayed, make sure it is UNCHECKED.
Use Alerts for my contacts only – applies to those people in your Contacts tab.

Calls Preferences
Calls section allows you to set your Audio and Video settings.
It is recommended to have all the Filters checked.
Remember to click on OK when you are finished.

Privacy Preferences
Privacy Preferences allows you to set a Block List – preventing others from contacting you
The PLUS button allows you to add new users.
The MINUS button allows you to remove users.
Other features you may wish to consider for privacy

Profile Preferences
Allows you to add additional information about yourself, email, or websites. To add a picture:Drag or drop an image from your hard drive to the Drag Image Here box OR..Click the Choose Picture button and browse for you desired picture.