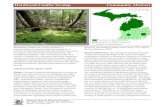Wilding Conifer Information System User Guide
Transcript of Wilding Conifer Information System User Guide

Wilding Conifer Information System User Guide How to Collect, Enter and Manage Data v2.1
Updated September 2021

2
1 Introduction .................................................................................................................................. 5
2 NWCCP Reporting Obligations .................................................................................................... 5
3 Required Data ............................................................................................................................... 7
3.1 Data Layers ........................................................................................................................................................................... 7
3.1.1 Management Unit ............................................................................................................................................................... 7
3.1.2 Infestations ............................................................................................................................................................................ 8
3.1.3 Operational Areas ............................................................................................................................................................... 8
3.1.4 Control Activities ................................................................................................................................................................. 9
3.1.5 Survey Activities................................................................................................................................................................... 9
3.1.6 Point of Interest ..................................................................................................................................................................10
4 Data Standards ............................................................................................................................ 11
4.1 Spatial Information .......................................................................................................................................................... 11
4.1.1 Infestation ............................................................................................................................................................................. 11
4.1.2 Operational Area................................................................................................................................................................12
4.1.3 Activity ...................................................................................................................................................................................12
4.2 Attribute Information ..................................................................................................................................................... 14
4.2.1 Role Definitions of Data Collectors ............................................................................................................................. 14
4.2.2 Infestation .............................................................................................................................................................................15
4.2.3 Activity ...................................................................................................................................................................................18
4.2.4 Chemical ...............................................................................................................................................................................19
4.2.5 Operational Area................................................................................................................................................................21
4.2.6 Points of Interest ............................................................................................................................................................... 22
4.2.7 Management Unit ............................................................................................................................................................. 22
4.2.8 Management Unit Funding contributions ................................................................................................................ 23
5 Annual Data Workflow ............................................................................................................... 24
6 Wilding Conifer Information System Apps .............................................................................. 25
7 Navigating Data Maintenance ................................................................................................... 26
7.1 Layers .................................................................................................................................................................................... 26
7.1.1 Turn layers on/off ............................................................................................................................................................. 26
7.1.2 Change transparency ...................................................................................................................................................... 26
7.1.3 Change layer stacking ..................................................................................................................................................... 26
7.2 Change Basemap ............................................................................................................................................................. 26
7.3 Select/Deselect Polygons ............................................................................................................................................. 26
7.4 View Polygon Attributes ............................................................................................................................................... 27
7.5 Undo/Redo ......................................................................................................................................................................... 27

3
8 Data from the DOC Weeds System ........................................................................................... 28
8.1 Infestation Data from DOC .......................................................................................................................................... 28
8.2 Activity Data from DOC ................................................................................................................................................. 28
8.2.1 Adding Cost Data to DOC Activity Polygons: Data Maintenance.................................................................... 29
8.2.2 Adding Cost Data to DOC Activity Polygons: During QA .................................................................................. 29
8.2.3 Excluding DOC Activity Polygons: Data Maintenance ......................................................................................... 29
8.2.4 Excluding DOC Activity Polygons: During QA ........................................................................................................ 29
8.2.5 Viewing and Reclassifying Excluded DOC Activity Polygons ............................................................................. 30
9 Adding Funding/Cost Information ............................................................................................ 31
9.1 Adding Management Unit Funding/Cost Information ..................................................................................... 31
10 Create Data in WCIS ................................................................................................................... 32
10.1 Create a Polygon .............................................................................................................................................................. 32
10.1.1 Draw a polygon ................................................................................................................................................................. 32
10.1.2 Draw polygon with tracing ............................................................................................................................................ 32
10.1.3 Create polygon with same extent as an existing polygon (copy polygon shape) ..................................... 33
10.1.4 Create multiple polygons with the same attributes .............................................................................................. 33
10.1.5 Create a Polygon via Plans ............................................................................................................................................ 34
11 Recording Chemicals .................................................................................................................. 35
12 Editing Data ................................................................................................................................. 35
12.1 Editing Tools ...................................................................................................................................................................... 35
12.1.1 Split Polygon ...................................................................................................................................................................... 36
12.1.2 Extend Polygon .................................................................................................................................................................. 36
12.1.3 Fill in Holes within a Polygon ........................................................................................................................................ 36
12.1.4 Decrease Polygon Shape using Subtract.................................................................................................................. 37
12.1.5 Reshape Polygon .............................................................................................................................................................. 37
12.1.6 Buffer Polygon ................................................................................................................................................................... 37
13 Import Existing Data into WCIS................................................................................................. 37
13.1 Import files ......................................................................................................................................................................... 38
13.1.1 Convert Temp Layer - Polygon .................................................................................................................................... 38
13.1.2 Convert Temp Layer - Line ............................................................................................................................................ 39
13.1.3 Convert Temp Layer - Point .......................................................................................................................................... 40
14 Update Data ................................................................................................................................ 42
15 QA and Monthly Reporting ....................................................................................................... 44
15.1 Completing QA ................................................................................................................................................................. 44
15.2 Completing Monthly Reporting ................................................................................................................................. 45

4
16 Health and Safety ....................................................................................................................... 46
16.1 Reporting a Health and Safety Incident.................................................................................................................. 46
16.1.1 On the website .................................................................................................................................................................. 46
16.1.2 On the Survey123 mobile app ...................................................................................................................................... 46
16.2 Viewing Health and Safety Incidents Across the Programme ....................................................................... 47
16.3 Creating, Viewing and Editing H&S Audits ........................................................................................................... 47
16.3.1 Downloading and setting up the Survey123 mobile app ................................................................................... 47
16.3.2 Completing the Survey123 mobile form ................................................................................................................... 48
16.3.3 Viewing and Editing Submitted H&S Audits in WCIS........................................................................................... 48
17 Frequently Asked Questions ...................................................................................................... 49
18 Report an Issue ........................................................................................................................... 50

5
1 Introduction
This guide is to assist a user of the Wilding Conifer Information System (WCIS) to enter and
manage data related to infestations and operations. It includes information on reporting
obligations for the National Wilding Conifer Control Programme (NWCCP) as well as sections
on data collection and standards, and recommended workflows to maintain the standards. This
guide should be the first reference for answering any questions you have regarding the Wilding
Conifer Information System.
Sections 2 - 5 cover what data is required for the system. Section 6 - 18 outline how to use the
system.
Contact [email protected] if you require a user account or have any queries.
The link to the Wilding Conifer Information System is: https://wildpines.linz.govt.nz
2 NWCCP Reporting Obligations
Data entered into WCIS forms part of the National Wilding Conifer Control Programme monthly
reporting process.
If you are carrying out work funded by the National Wilding Conifer Control Programme or
within an active Management Unit, you must enter data communicating funding, infestations,
activities and operations into the Wilding Conifer Information System.
At the start of each financial year, you must create Operational Areas within an active
Management Unit. An Operational Area is a section of land you plan to undertake control or
survey activities in and includes information about the area, including the budgeted cost for the
year’s activities.
All funding contributions must also be added to each active Management unit at the start of
each financial year and maintained throughout the year.
All control and survey data must be entered into WCIS by the 10th working day of the month
that follows the end date of work. This ensures alignment between the approval of expenditure
by Management Unit Managers and the information used by the Programme to report on
progress. Any spend of funding outside of control and survey work (project management, bulk
chemical purchase etc) must be recorded against a Management Unit. All activity polygons for
active MUs must pass a QA process by the Fund Manager (or nominated Management Unit
Manager). This person must also compete monthly reporting to indicate if all data has been
entered into WCIS. Jobs for Nature funding metrics must also be entered into WCIS monthly.
Data communicating control or survey activities carried out by the Department of Conservation
should be entered into the organisations’ internal system – Weeds. Infestations identified by
DoC can also be entered into Weeds. This data will be automatically transferred into WCIS (this
link refreshes once a day).

6
Any Infestations discovered or surveyed must be entered or updated as soon as possible.
Timely entry will ensure that changes in infestations over time will be captured and useable for
analysis of control efficacy.
Health and safety incidents (including near misses) must also be reported to the programme
using WCIS. Notifiable incident reports must be submitted within 24 hours of the incident
occurring, while near misses or incidents must be submitted within 5 days of the incident
occurring.

7
3 Required Data
The following shows what spatial information must be entered into the Wilding Conifer
Information System, as well as when it should be uploaded or updated.
3.1 Data Layers
3.1.1 Management Unit • Static
• Determined by the National Wilding Conifer Control
Programme Team
• Operational contract management for the MU assigned to
one person from the region
• An active management unit receives funding from the
NWCCP
• Contact WCIS Admin to request a change to a boundary
• Symbology:
Management units are the administrative boundaries the country has been divided into for
the National Wilding Conifer Control Programme. Management units define where our
operations can take place, and as such, our activities and operational areas must fit entirely
within a single management unit. Funding (both from the programme and outside the
programme), in-kind contributions and costs (which are not applicable to a single control
activity polygon) are held against each management unit in a related table.
Changes to a Management Unit boundary must be submitted to WCIS Admin and approved
by the NWCCP Team.

8
3.1.2 Infestations • Capture the area infested
• Record infestation features such as species and density
• Enter an infestation into WCIS prior to control
commencing
• Keeping infestation data up to date will assist in planning
operations, seeing the efficacy of control work and
obtaining programme funding
• Symbology:
Infestations are the stands of wild pines being targeted by the National Wilding Conifer
Control Programme. A stand is defined as a homogenous community of trees sufficiently
uniform in composition, structure, age and size class distribution, spatial arrangement, site
quality, condition, or location to distinguish it from adjacent communities.
Infestations are a crucial feature in the wilding conifer programme as they describe where the
conifers are located, what their nature is, and over the course of time we can measure how
they change as a result of control activities.
3.1.3 Operational Areas • Indicates areas of expected operational activity
• Created by Management Unit Manager at the start of each
financial year
• Assigned a budget
• Can be altered later in the year if need be
• Symbology:
Operational areas are the large scale areas or sites that are being targeted for control within a
management unit. Operational areas will reflect the compartments stated in your operational
plans provided annually to MPI. Each year a new set of operational areas will need to be
created to represent the coming year’s operational areas.

9
3.1.4 Control Activities • Control operations carried out must be uploaded into
WCIS within three business days after receiving the invoice
for work
• Convert lines or points received from a contractor into
polygons, or drawn in directly
• Infestation characteristics should be collected at the time
of control and used to enter/update the infestation for the
area – setting the observation date to the day before
control taking place
• Symbology:
Control activities are the operations carried out to contain or eradicate wilding conifer
infestations. Often times a survey is carried out as part of a control activity (e.g. search and
destroy, ABBA), in this case the activity should be recorded as a control activity. This is due to
the logic that, if there was a tree in the area flown that can be controlled with the utilised
technique, it would have been controlled. The exact location of infestation within the
controlled area should be reflected in the infestation layer – create an infestation polygon
utilising point data and state its observation date as the day before the control activity taking
place.
3.1.5 Survey Activities • Surveys carried out must be uploaded into WCIS within
three business days after receiving the invoice for work
• Convert lines or points received from a contractor into
polygons, or drawn in directly
• After surveying an area, the infestation for that location
should be updated – as seen in the next picture
• Symbology:
Survey Activities are the operations carried out to discover new infestations and re-evaluate
the state of known infestations. When a search and destroy operation is carried out, it should
be recorded as a control activity, not survey. This is due to the logic that, if there was a tree in
the area flown that can be controlled with the utilised technique, it would have been
controlled. The exact location of infestation within the controlled area should be reflected in
the infestation layer – create an infestation polygon utilising point data and state its
observation date as the day before the control activity taking place.

10
3.1.6 Point of Interest • Identify a Hazard or Other point of notable interest
• Attach a photo of the point on the ground
• Use it for reference later
• Symbology:
A point of interest is a location, represented as a point, on the map that a user has
determined is of interest to themselves or others involved in the National Wilding Conifer
Control Programme. Points of interest can be used for a wide range of purposes and are
categorised as either a ‘hazard’ or ‘other’.

11
4 Data Standards
Data should be collected to the prescribed data standard, as outlined in this section. It covers
what attribute information is required for each layer and how the appropriate area for a
polygon should be determined.
4.1 Spatial Information
Areas need to be recorded as polygons in the system – point and line data can only be used for
conversion purposes. This section will provide guidance on how you should define a boundary
(spatial extent) or convert track logs and point data into a polygon.
4.1.1 Infestation
The boundaries of an infestation should be defined by an area of homogenous features, i.e.
trees within the boundaries of an infestation should be the same species while also exhibiting a
similar density and size class. This is not a simple task and the boundary where homogenous
features end is not typically clear cut and easily represented. As such, a degree of subjective
interpretation is required to make the best possible judgement of an infestation’s boundaries.
As a first priority, each infestation needs to be a single species. Where there are multiple species
in an area a separate infestation shape must be created (although the area of the shape can be
the same, and therefore overlapping) as each species requires a new set of attributes captured.
Figure 1: Spatial view showing two infestations that exist in the same space, with the same shape
As a second priority, each infestation should have a similar density pattern and size class. For
example a dense forest of a particular species of old trees can be represented as a single
infestation. An area of spread that has recently developed from this dense forest, that is

12
categorised by low density and predominantly saplings, should be represented as a separate
infestation.
Figure 2: Spatial view showing multiple infestations with contiguous borders, each with a set of
attributes based on a homogenous density and size class of the trees within.
4.1.2 Operational Area
An Operational Area shape is defined and named at a Management Unit Manager’s discretion.
The polygon should cover the area(s) of work that will occur in the current financial year as well
as indicate the budget for that year. Operational Areas should never overlap in the same
financial year.
4.1.3 Activity
4.1.3.1 Control
Control activities that are recorded using track logs should be converted into polygons for
WCIS. If processing data outside WCIS, the conversion should utilise a ‘buffer’ followed by a
‘union’ with ‘no gaps allowed’ unticked. Different control techniques should have different
buffer distances, as stated below.
Control Technique Buffer Distance (m)
Boom Spray 20
Ground Based 20
Aerial Basal Barking (ABBA)/Spot Spray 50-100

13
Boom Spray Conversion
Refer to the pictures below for visual guidance on converting Boom Spray track logs into
polygons. Note that the tail end of the flight path, that indicates travelling to/from the control
site, has been cut off and isn’t included in the polygon.
Flight Path Flight Path processed into a
polygon using a buffer and
union tool so there are no gaps
when an area is fully enclosed
Resulting Polygon stored in
WCIS
ABBA/Spot Spray Conversion
Refer to the pictures below for visual guidance on converting track logs from ABBA and Ground
based control into polygons. Any track logs recording travel to/from the control site should not
be included in the final polygon.
Flight Path Flight Path processed into a
polygon using a buffer and
union tool so there are no gaps
when an area is fully enclosed
Resulting Polygon stored in
WCIS
Point Conversion
Refer to the pictures below for visual guidance on converting control points into polygons.
Points should be grouped based on activity occurrence and technique i.e. an ABBA activity that
took place in one area for sparse trees over a two day operation. It is recommended that you
also update the infestation layer for the same area – use the points as accurate information on

14
infestation density and date the infestation observation date as captured the day prior to the
control activity occurring.
Control Points Control Points processed into a
polygon using a ‘minimum
bounding geometry’ (convex
hull) and buffer tool
Resulting Polygon stored in
WCIS
4.2 Attribute Information
The tables in the following sections identify what information is required for each layer. Each
field is tagged with dark grey to indicate who can collect a part of the data. It is advised to use
these tables to ensure all required data is being collected during operations, as it is necessary
for validating data in WCIS.
4.2.1 Role Definitions of Data Collectors
Management Unit Manager: manages operations for one or more Management Units in the
NWCCP.
Field Worker: groups contracted to fulfil control and survey work for operations.
Local Knowledge: can be DoC, Council staff, Farmers or other groups who provide information
regarding infested areas.
Data Handler: person responsible for processing and entering data into the Wilding Conifer
Information System. This person could be a Programme Manager, GIS Technician or Contractor,
delegated at the Programme Manager’s discretion.
Key – who collects what data
MUM FW LK DH NWCCPT
Management
Unit
Manager
Field
Worker
Local Knowledge
– DoC, Council
Staff or Other
Data Handler –
Programme Manager,
GIS Technician or
Contractor
National Wilding
Conifer Control
Programme
Team

15
4.2.2 Infestation
Areas of land infested with wild conifers are recorded as polygons in the Infestation layer. When
entering an infestation into WCIS, it requires the area to be captured as well as the information
in the table below.
4.2.2.1 Infestation Collectors
Management Unit Managers are responsible for collecting infestation information from
various sources, ground-truthing when required, and creating data when recording the
infestations.
Field Workers can collect infestation data by:
(a) Carrying out surveys to discover neighbouring infestations.
(b) Identifying new areas of infestation whilst in the field.
(c) Revisiting a previously controlled site to update its infestation attributes in WCIS.
(d) Recording infestation attributes immediately prior to control work taking place. It is
important that this information is entered into WCIS before the control data is, as this
allows correct chronological capture of data.
Local Knowledge may sight infestations, and therefore be a resource for new information. The
extent of information they have will vary and may require ground-truthing.
Data Handlers can create the marked fields when appropriate to do so.
4.2.2.2 Mandatory Key
This is for infestation data only, as it is the only layer with variable mandatory fields and auto-
calculations.
M 1 2 AC O
Mandatory Either 1 OR 2 required Automatically
Calculated Optional

16
4.2.2.3 Infestation Attributes
FIELD
NAME
DATA COLLECTOR DESCRIPTION
MU
M
FW LK DH
M Name
A self determined name for the infestation. You may wish
to apply a naming convention to identify the location and
species e.g. Douglas Fir Cobb Valley North
M Target
revisit date
The date of revisiting the site, where data will again be
collected to update the infestation in WCIS.
M Species Species of wilding conifer in the infested area.
O Coning
percentage
An estimate for the percentage of trees that are coning.
M Cultivated Whether or not the infestation is cultivated.
1 Extra small
Less than 0.5m tall
Typically less than 2cm
diameter trunk at ground
A count of each size class of
tree found in the infestation.
The figures are used to
calculate the Total tree count,
AOO and Overall Percentage
Cover.
If the trees cannot be
counted (i.e. high density/too
many trees) the Overall
Percentage Cover can be
manually entered, which will
also calculate the AOO
1 Small
Between 0.5m and 2m tall
Typically 2-5cm diameter
at ground
1 Medium
Between 2m and 5m tall
Typically less than 20cm
diameter at 1.4m high
1 Large
Greater than 5m tall
Typically greater than
20cm diameter at 1.4m high
M Confidence
in Data
Indicate confidence in the accuracy of the infestation data
by selecting:
(e) No Confidence – when only the vague area and
density are known

17
(f) Slight Confidence – if the boundary of the infestation is
well defined
(g) Moderate Confidence – when the data has come
from a knowledgeable source
(h) High Confidence – if the infestation has been
ground-truthed or captured accurately.
AC Total tree
count
The sum of all tree counts above Automatically calculated
AC
AOO (Area
of
Occupancy)
The area within the EOO which is occupied by conifers,
measured in ha. Automatically calculated
AC
EOO (Extent
of
Occurrence)
The total area of the infestation polygon, measured in ha.
Automatically calculated
AC
Overall
Percentage
Cover
This is the percentage of canopy cover within the
infestation’s area (i.e. AOO/EOO). The field is automatically
calculated using the tree counts and a preset area for each
tree size.
For example, an Overall Percentage Cover of 100%
represents an infestation that has total canopy cover for
the entire extent. An Overall Percentage Cover of
0.001% is likely a very sparse infestation with trees dotted
infrequently across the landscape.
2
Overall
Percentage
Cover
(Override)
Where it is impractical to count, or estimate, the number of
trees in an infestation there is an Overall Percentage Cover
Override field which allows users to manually estimate the
OPC.
O Comments Any additional comments.

18
4.2.3 Activity
Control and survey operations must be captured in the activity layer. All fields, except
‘comments’, are mandatory.
4.2.3.1 Activity Collectors
Management Unit Managers obtain data from Field Workers/companies that have been
contracted for control or survey work. The data is received through existing transfer of
information e.g. invoices, GPX files, or agreement of work commencement/end.
Field Workers collect activity data through already existing operational practices when they
enact control and survey operations. For example, the area covered for an activity is recorded
by using GPS during operations.
Activity Attributes
FIELD
NAME
DATA
COLLECTOR
DESCRIPTION
MUM FW
Type
Whether the activity is:
Survey if you are undertaking an operation to explore and
discover infestations, without the purpose of applying control.
OR
Control if you are undertaking an operation to control an
infestation, such as a boom spray, or basal barking operation.
If you are carrying out a search and destroy operation, which
will have elements of survey and control, then report the
activity as control.
Method Either ground or aerial operation for control.
Technique The technique used to control the infestation.
Lead
Agency
The organisation that has commissioned the operation.

19
Contractor
The contractor organisation conducting the activity. If the lead
agency is carrying out the activity themselves then use the lead
agencies name.
Start Date The date that the activity started
End Date The date that the activity was completed
Total Team
Hours
Total number of hours worked to complete the activity. When
multiple people are involved at the same time then combine
the hours for each person.
Cost
The cost of the activity. This includes all transport, wages,
materials, chemicals and any other expense incurred as part of
the control or survey activity.
Comments Any additional comments
4.2.4 Chemical
Chemicals used in a control operation must be recorded in the chemical related table.
4.2.4.1 Chemical Collectors
Management Unit Managers collect chemical information through managing control activities
and procurement.
Field Workers obtain chemical information through their use of it in control activities in the
field.
4.2.4.2 Chemical Attributes
FIELD
NAME
DATA
COLLECTOR
DESCRIPTION
MUM FW
Chemical This is the chemical used in a brew or a standard brew (e.g.
TDPA).
Quantity The quantity of the chemical in its concentrated form.
Measure The measure of the chemical quantity (e.g. litres, millilitres).

20
4.2.4.3 TDPA Formulations
The following TDPA formulations are listed as chemicals in WCIS. These formulations come
from the NWCCP Aerial Foliar Spray Application Good Practise Guide. If you use these
formulations in your application of TDPA, you can select them as the chemical used after
entering a control activity. If your TDPA formulation does not match the following formulations,
you can enter the individual chemicals and amounts in the chemical related table.
TDPA (Douglas fir, P.Radiata and P.Muricate)
Product Active ingredient totals
1000 g Associate or equivalent) – requires further
research
600 g metsulfuron methyl*
10 L Punch Penetrant 10,000 mL oil
2 L Slikka (wetter/penetrant)
[or Jab –an alternative wetter/penetrant]
1,600 g heptamethyltrisiloxane
4 kg ammonium sulphate fertiliser 2,300 g ammonium sulphate
TDPA (Larch)
Product Active ingredient totals
500 g Associate (or equivalent) – requires further
research
300 g metsulfuron methyl*
10 L Punch Penetrant 10,000 mL oil
2 L Slikka (wetter/penetrant)
[or Jab –an alternative wetter/penetrant]
1,600 g heptamethyltrisiloxane
4 kg ammonium sulphate fertiliser 2,300 g ammonium sulphate
TDPA (Other Species)
Product Active ingredient totals
20 L Grazon 18,000 g triclopyr ester
10 L Dicamba 500SL 5,000 g dicamba
20 L Tordon Brushkiller XT 2,000 g picloram
4 L T-Max 280 g aminopyralid
20 L Punch Penetrant 20 L Modified vegetable oil and
surfactant blend

21
200 mL Jab adjuvant 200 mL Polyether-modified Polysiloxane
0.5 L Li-700 500 mL propionic acid buffer
4 kg ammonium sulphate fertiliser 2,300 g ammonium sulphate
4.2.5 Operational Area
This layer captures information for planning operations. All fields, except ‘comments’, are
mandatory.
4.2.5.1 Operational Area Collector
Management Unit Managers are required to create operational areas for each financial year,
and budget for operations that will take place in each area. This process will create the data
required for this layer.
4.2.5.2 Operational Area Attributes
FIELD
NAME
DATA
COLLECTOR
DESCRIPTION
MUM
Name A name for the operational area that reflects the name used in
your operational plan.
Operational
goal
The operational goal that best describes the purpose of the
control efforts to be undertaken in the operational area. Choose
one of:
• Containment/Sustained Control
• Eradication/Containment
• Exclusion
• Progressive Containment
• Site Led
Lead
agency
The organisation that is primarily responsible for managing
operations within the operational area.
Funding
year
The financial year that the operational area represents. Each
operational area must relate to a single financial year.
Budgeted
cost
The funding provided by the National Wilding Conifer Control
Programme that is being assigned to this operational area

22
Work Type
Categorises the OA as either part of the National Programme,
part of National Programme subsets like Covid-19 relief or Special
Case Funds, or outside of the National Programme.
Comments Any additional information – this could be pulled directly from
the operational plan to provide more context.
4.2.6 Points of Interest
Both fields are mandatory.
4.2.6.1 Points of Interest Collectors
Field Workers or Management Unit Managers can identify points of interest such as hazards
that may be a health and safety risk. The Management Unit Manager should ensure that it is
entered into the system.
4.2.6.2 Points of Interest Attributes
FIELD
NAME
DATA
COLLECTOR
DESCRIPTION
MUM FW
Type Either ‘Other’ or ‘Hazard’. ‘Hazard’ for anything that may be a
danger to operators in the area. ‘Other’ for any other purpose.
Description A description of the point of interest so that other users
understand what is significant about this location.
4.2.7 Management Unit
4.2.7.1 Management Unit Collectors
National Wilding Conifer Control Programme Team determines Management Units for the
entirety of New Zealand. The NWCCP Governance Group approves allocation of funding for
each financial year of an active Management Unit. Editing and Updating of these units are done
outside of the system. Changes to a Management Unit boundary must be submitted to WCIS
Admin and approved by appropriate member of the NWCCP Team.
4.2.7.2 Management Unit Attributes
FIELD
NAME
DATA
COLLECTOR
DESCRIPTION
NWCCPT
Name The name of the management unit

23
MPI
Reference
MPIs reference number for the management unit
Operational
Goal
The operational goal that best describes the purpose of the
control efforts to be undertaken in the management unit.
Options include: Containment/Sustained Control;
Eradication/Containment; Exclusion; Progressive Containment;
or Site Led.
Description Additional details about the management unit
4.2.8 Management Unit Funding contributions
4.2.8.1 Management Unit funding contributions Collectors
Management Unit Managers are required to add funding contribution information for each
active management unit for each financial year. Funding (both from the programme and
outside the programme), in-kind contributions and costs which are not applicable to a single
control activity polygons are held against each management unit in a related table.
4.2.8.2 Management Unit funding contributions Attributes
FIELD NAME DATA
COLLECTOR
DESCRIPTION
MUM
Funding Year The year in which the funding contribution occurs.
Detail A description of the funding/cost.
Value The monetary value of the funding/cost.
Funding/Cost
Type
Whether the entry is programme funding, other funding, an in-
kind contribution an MU Cost.
NWCCP
Funding
Type
This is only required if “NWCCP Funding” is selected for the
funding/cost type. It specifies whether the funding is from the
main budget or carried over from a previous year.
Status Whether payment of the funding/cost has been made or is still
pending.

24
5 Annual Data Workflow
For effective reporting, it is important that data is entered into WCIS at the right times. This is a
guide for when each type of information is needed in WCIS:
Data Type Required in WCIS
Active/CPP Management Unit Funding
Contributions/Costs
Entered at the beginning of the financial year
and maintained throughout the year
Operational Areas Entered at the beginning of the financial year
and maintained throughout the year
Infestation data Entered/Updated at the beginning of the
financial year and maintained throughout the
year
Activity Data (Control and Survey) Entered throughout the year, within 10
working days of the month (that the work
finished in) ending
QA and Monthly Reporting Completed monthly, within 10 working days
of the month ending
Jobs for Nature Metrics Completed monthly, within 10 working days
of the month ending
Health & Safety Reports Entered for every incident (including near
misses). Within five days for near misses and
incidents, and within 24 hours for notifiable
incidents

25
6 Wilding Conifer Information System Apps
The system consists of a series of apps and can all be seen on the WCIS homepage.
Data Importer
This app has been replaced by a new data uploading tool within Data Maintenance, but it is still
functional and available should you need it.
Data Maintenance
Creation, editing and updating of data takes place in this app. Data Maintenance is a simplified
editing suite which has been purpose built to ensure a minimum data quality.
Explorer
This app is a simple map view of data held in the system. It has the ability to view data at all
scales and print maps of select information.
WCIS Health & Safety App
This app allows users to submit H&S incident reports as well as view incident reports from
across the programme.
WCIS Reporting Dashboards
This app contains dashboards for financial reporting information across the programme.
J4N Dashboard
This dashboard shows the Jobs for Nature metrics and allows new monthly metrics to be added.
This app is only visible to assigned users.

26
7 Navigating Data Maintenance
The following processes are commonly used during creating, editing and updating data within
the Data Maintenance app. Be aware, that the app will time-out after an extended period of
time. This is because editing in an area will not allow other users to edit data for that area, so a
time limit is enforced to allow access.
7.1 Layers
7.1.1 Turn layers on/off
• Click on the ‘Layers’ icon on the left-hand panel
• Scroll to target layer
• Click on check box to turn the layer on/off
7.1.2 Change transparency
• Click on the ‘Layers’ icon on the left-hand panel
• Scroll to target layer
• Make sure that the check box is ticked
• Click on the green circle on the transparency slider and slide it between 1% and 100%
7.1.3 Change layer stacking
• Click on the ‘Layers’ icon on the left-hand panel
• Scroll to target layer
• Click and hold the ellipse symbol > drag the layer up or down > release the mouse
when in the desired stacking order
7.2 Change Basemap
• Click on the basemaps icon
• Click on the desired basemap
7.3 Select/Deselect Polygons
• Click on the select tool in the top panel
• Click on the target polygon or drag a box to select over an area
• Go into the selection tab
o Here the selected polygons will be listed. There may be more than one polygon
selected. If multiple polygons are selected, hover over the polygons in the list
▪ Polygons will turn be shaded in orange in the map view
• In the selection list, click on the target polygon. This ensures only one polygon is selected

27
• You can also remove polygons from the selection list by clicking the blue ‘x’ on the right
hand side of each selection box
7.4 View Polygon Attributes
• Select target polygon as outlined in section 7.3
• Click on the properties tab
o A panel panel will open containing the polygon’s attributes
o Note: if more than one polygon is selected, only the shared values will appear
7.5 Undo/Redo
When editing data there is the possibility to undo or redo changes. These icons are located in
the top right-hand corner
• Undo icon
• Redo icon

28
8 Data from the DOC Weeds System
A link is set up between WCIS and the DOC Weeds system, which allows any wildings-related
infestation and activity data to flow from Weeds into WCIS. This data refreshes once a day in
the morning, so please be mindful that any changes to data made in Weeds may not show in
WCIS until the next day.
8.1 Infestation Data from DOC
All infestation data from the DOC Weeds system that is classified as a Wilding Conifer species is
shared into WCIS. This data shows as being created by “SDEADMIN”, with a source of “DOC” in
WCIS. DOC infestation polygons are unable to be changed at all in WCIS. Please note that in the
DOC Weeds system, overall percentage cover figures are stored as ranges rather than precise
figures, so when they are transferred over to WCIS, they take the average of that range:
DOC Weeds OPC Range Resulting OPC Figure in WCIS
Dominant (76-100%) 88
Abundant (51-75%) 63
Common (26-50%) 38
Frequent (6-25%) 16
Occasional (2-5%) 4
Scarce (1%) 1
8.2 Activity Data from DOC
All activity data from the DOC Weeds system that is classified as a Wilding Conifer species
activity is shared into WCIS. This data shows as being created by “SDEADMIN” with a source of
“DOC” in WCIS. DOC activity polygons are unable to be changed, except for adding an actual
cost figure to it. No cost data is stored in Weeds, so activity polygons come into WCIS with a “0”
value. For DOC activity polygons in active management units, actual costs need to be assigned
to them to enable accurate financial reporting. To make this more straightforward, it is useful
for the DOC person who is entering the data into Weeds to put the actual cost in the
‘comments’ field. This means that it can easily be copied and pasted as an actual cost in WCIS.
Activity data that we do not want may also come across from DOC. If this happens, we can
“exclude” it from WCIS, to stop it being reported on with National Programme figures. When
excluding, we can choose to reclassify the data into two categories. “Outside of Programme” is
intended to indicate that the activity polygons represent real control work, but they are not part
of the National Programme. “Exclude from Reporting” is intended to indicate that the polygons
are incorrect somehow (wrong shape or attributes, not wilding conifer control etc.).

29
8.2.1 Adding Cost Data to DOC Activity Polygons: Data
Maintenance
• Navigate to polygon and select it (as per section 7.3)
• Click on the ‘Properties’ button on the left-hand side
• Overwrite the value in the ‘Actual Cost’ field with the correct cost
• Click on another field to ensure that the new value is submitted and saved
8.2.2 Adding Cost Data to DOC Activity Polygons: During QA
• Navigate to the QA panel in Data Maintenance (as per section 15.1)
• The actual cost can be added directly to the box in the ‘Actual Cost’ column for DOC
polygons
• OR when the zoom button is selected for a DOC polygon, the cost value can be edited in
the ‘Actual Cost’ field of the resulting properties panel
8.2.3 Excluding DOC Activity Polygons: Data Maintenance
• Navigate to polygon and select it (as per section 7.3)
• Click on the ‘Properties’ button on the left-hand side
• Scroll to the bottom and change the ‘Classification’ field to either ‘Outside of Programme’
or ‘Exclude from Reporting’
• The polygon will then disappear
Please note: the polygon is not deleted, it is just filtered out by the new classification. See
section 9.2.5 to see and reclassify excluded polygons
8.2.4 Excluding DOC Activity Polygons: During QA
• Navigate to the QA panel in Data Maintenance (as per section 15.1)
• Press the zoom button on the polygon row to take you to the properties panel
• Scroll to the bottom and change the ‘Classification’ field to either ‘Outside of Programme’
or ‘Exclude from Reporting’
• The polygon will then disappear
Please note: the polygon is not deleted, it is just filtered out by the new classification. See the
next section on how to see and reclassify excluded polygons

30
8.2.5 Viewing and Reclassifying Excluded DOC Activity
Polygons
• In the Data Maintenance app, open the Layers panel from the left hand side
• Turn on the ‘Activity (Outside Programme)’ layer by clicking the tick box on the left hand
side
• Excluded activities will appear on the map as grey polygons
• To view the attributes of an excluded polygon, select it (as per section 7.3) and then click
on the ‘Properties’ tab on the left hand side
• To reclassify (bring back) an excluded polygon, select it (as per section 7.3), click on the
‘Tools’ tab on the left hand side, then click ‘Add to Programme’. The polygon will then
appear back in the normal ‘Activity’ layer.

31
9 Adding Funding/Cost Information
Funding contributions breakdowns can now be held in WCIS. The functionality allows data on
funding (both from the National Programme and other sources) and in-kind contributions to be
held against a management unit.
It also holds costs at a management unit level, when they cannot be directly attributed to a
single control polygon (examples of this are project management fees from third parties, or
things like water tanks being installed to service a whole MU).
This information should be added at the beginning of the financial year, with changes and
additions being made throughout the year. For privacy, editing and updating this data is only
accessible for people who are assigned to each MU. If you cannot access an MU and you think
you should be able to, please contact [email protected]. Totals from this data (but not
individual details) is visible in the Dashboard.
9.1 Adding Management Unit Funding/Cost Information
• Open the Data Maintenance App.
• Click on the ‘Tools’ button on the panel on the left hand side
• Click on the ‘MU Funding’ button on the white panel that has opened
• Select the management unit that you want to add data to from the drop down list
Please note: the list will only show management units that are assigned to you. If you
cannot see an MU that you should be able to, please contact [email protected]
• Click the green ‘Add Funding’ button to add in a new blank data row
• Enter the properties of the funding/cost, note that if “NWCCP Funding” is selected for the
funding/cost type, you will then need to specify whether the funding is from the main
budget or carried over from a previous year
• To add another entry, press the green ‘Add Funding’ button
• Press ‘Save’ to save your entries against the MU. If you need to add data to multiple MUs,
you will need to press save before switching to another management unit.

32
10 Create Data in WCIS
This is for when you have to create the polygon directly in WCIS. Situations you may need to do
this is creating operational areas for the financial year or recording a newly discovered
infestation. All these exercises take place in the Data Maintenance App unless otherwise stated.
10.1 Create a Polygon
10.1.1 Draw a polygon
• Navigate to the area you want to make a polygon
• Click Create (top bar) > Choose > choose the layer to create a feature in
• Click to add vertices on the map and create desired shape
• Double click to finish drawing OR click the green tick button at the bottom right of the
screen
• Fill in the features Properties in the left-hand panel
o It is important to use accurate values for these fields when entering data. This
enables precise calculations for reporting and analysis over time.
• Click Finished
• Polygon has now been created
Note: when entering a control activity that utilized chemical, the chemicals used should be
recorded as outlined in section 11 - Recording Chemicals.
10.1.2 Draw polygon with tracing
When creating a polygon, you may need its boundary to match an existing one. Using the
‘snapping’ function, you can effectively trace a boundary for the new polygon.
• Navigate to the area you want to make a polygon
• Click Create (top bar) > Choose > choose the layer to create a feature in
• Turn on Snapping > click toggle bar in the bottom right corner
• Turn on tracing by:
o Click on the symbol in the bottom right corner of the screen.
o Then in the options that open, click on the symbol again
• Move your cursor to the target boundary for tracing
o Note that a small black box appears when cursor is over the line. This means the
new polygon will be snapped/traced along that line.
• Click on the target boundary to start tracing
• Continue to click along the boundary, giving time for the layer to automatically draw
o Note, you can click (put vertices) off the boundary when need be

33
o Also note, that the Management Unit boundaries have a high vertice count,
tracing them takes a long time to draw the layer. Patience is required in this
process.
• Double click to finish drawing OR click the green tick button at the bottom right of the
screen
• Fill in the features Properties in the left-hand panel
o It is important to use accurate values for these fields when entering data. This
enables precise calculations for reporting and analysis over time.
• Click Finished
• Polygon has now been created
Note: when entering a control activity that utilized chemical, the chemicals used should be
recorded as outlined in section 11 - Recording Chemicals.
10.1.3 Create polygon with same extent as an existing polygon
(copy polygon shape)
This process can be used if you want to make an operational area the same extent as a previous
year, or record different species of an infestation with the same extent. If you are creating
multiple polygons for different infestation species, it is recommended to include the species in
the polygon name as it helps for reference later.
• Click Select tool (top bar) > Select polygon you wish to replicate
• Create (top bar) > Choose > choose destination layer
• Copy (top right bar) > Paste
• Paste Special > New
• Fill in the new shape’s Properties
• Click Finished
10.1.4 Create multiple polygons with the same attributes
10.1.4.1 By drawing
This can be done when more than one area has the same set of attributes. A scenario for its use
is to record multiple sites of control (e.g. boom spraying) that were paid for in the same control
operation with the same contractor, period of work and control technique used.
• Create first polygon using section 10.1 or 13
• Select this polygon using the select tool (as per section 7.3)
• Click on the add tool in the top panel
• Click and draw the new polygon on the map
• Double click to finish drawing OR click the green tick button at the bottom right of the
screen
• New polygon is automatically saved with the same attributes as the selected polygon
• Repeat the above process as many times as appropriate

34
Note: when entering a control activity that utilized chemical, the chemicals used should be
recorded as outlined in section 11 - Recording Chemicals.
10.1.5 Create a Polygon via Plans
The ‘Plans’ tool enables you to use a JPEG, PNG or TIF file and use it as a visual guide for
drawing polygons in the system. This is good if you have been given a map with drawings on it
and need to enter that information into WCIS.
• Navigate to the area which the plan refers to
• Click the Plans tool
• Upload Plan > browse > select plan image to be used
o Ensure this file format is PNG, JPEG or TIF
• Plan Name: give plan a name
• Share with others: select yes or no
• Click Upload
• Geo-reference the image – this matches the image up with the map on-screen
o Shift the green points to significant features on the image
o Shift the blue pins to those same significant features on the map. Note that you
can change the transparency of the image to assist this process.
o Click and hold ‘Preview’ to see if the image location matches the map. If it
doesn’t, move the geo-referencing points around till it does.
o Click ‘Finished’
• The plan now sits on top of the map and its transparency can be changed.
• Now you can use the image as a reference for drawing a polygon
• Click Create > Choose > choose the layer to create a feature in
• Click to add vertices on the map and create desired shape
• Double click to finish drawing
• Fill in the features Properties in the left-hand panel
o It is important to use accurate values for these fields when entering data. This
enables precise calculations for reporting and analysis over time.
• Click Finished
• Polygon has now been created
Note: when entering a control activity that utilized chemical, the chemicals used should be
recorded as outlined in section 11 - Recording Chemicals on page 36.

35
11 Recording Chemicals
Each control activity that utilises chemical needs to record the chemical(s) used and in what
quantities. This is so we can see the effectiveness of a control technique and a particular brew
used for it which will help improve operations. A reminder to add chemical details pops up
when a new polygon is created with a technique that uses chemicals. A control polygon that
has a technique that uses chemical will not be able to be approved in the QA process until
chemical details are added (DOC data not included in this).
• Open Data Maintenance app
• Navigate to the target control activity polygon which utilized chemical
• Select the polygon using the select tool
• Click on the Related icon to open the Related Records panel
• Click on the plus sign in the Chemical section to add chemical used in the control activity.
Fill in the fields and click finished
• Repeat this step as many times as required to record all chemicals used in the control
activity
• Chemicals have been added to a related table which can be used later for reference or
analysis
12 Editing Data
This section covers all the tools available for editing polygon shapes in the system.
12.1 Editing Tools
The tools this image are available to use on polygons in WCIS. The function for each tool is:
• Delete: the selected shape can be deleted using this
• Add: enables area to be added to a polygon, either directly joining the existing polygon
or with spatial separation between the two
• Subtract: deletes an area of the polygon
• Split: divides the polygon in two based on where the split is drawn
• Reshape: enables repositioning of polygon vertices as well as addition or deletion of
vertices
• Effects: enables a user to flip, rotate or buffer the selected polygon

36
12.1.1 Split Polygon
This tool is useful for updating an infestation as it changes density over time
• Select Polygon to split
• Click on the Split tool
• Draw a polygon around the area to be split by clicking to add vertices
o Note that the area to be split must be fully enclosed by the polygon that is
drawn
• Click the check mark to confirm transformation
o Polygon has now been split
o The attributes for the polygon(s) remain the same as they were when the
polygon was first created. You will have to change the attributes of one of the
polygons to reflect the differences/change in data.
• For the polygon that requires attribute changes:
o Select the polygon
o View the Properties for that polygon by clicking on
o Change the values for attributes that require changing e.g. ‘Name’, ‘Budgeted
Cost’ or ‘Overall Percentage Cover’ will need changing
o Edits to attributes will automatically be saved
o If editing control polygons, make sure the associated chemicals for each polygon
are updated outlined in section 11 - Recording Chemicals.
12.1.2 Extend Polygon
This can be used when an infestation’s extent has expanded, whilst the attributes/infestation
characteristics remain the same.
• Turn on Snapping > click toggle bar in the bottom right corner
• Snapping means your cursor will snap to a polygon’s border and there will be no gaps.
• Select > Click on target polygon
• Click on the Add tool
• Expand the polygon by clicking to add new vertices that adjoin the shape
• Click the check mark or double click a vertice to confirm transformation
• Boundary of the polygon will be extended and edits automatically saved
12.1.3 Fill in Holes within a Polygon
With some polygons, you may need to fill in holes within it i.e. filling in gaps after buffering
flight lines for a control or survey activity.
• Select target polygon
• Click on the Add tool
• Click and draw over the area that needs to be filled in
• Double click to finish

37
• Edits will automatically save
12.1.4 Decrease Polygon Shape using Subtract
• Select target polygon
• Click on the Subtract tool
• Draw a polygon around the area to be subtracted by clicking to add vertices
o Ensure that the entire area you wish to subtract is encompassed by the grey
editing polygon
• Click the check mark to confirm transformation
• Polygon will have decreased in size
12.1.4.1 Cut hole in middle of polygon
In some situations, you may need to cut out hole(s) from the inside of a polygon i.e. when there
is a dense infestation surrounded by sparse spread. To do this, follow the process outlined
above in section 12.1.4 and draw the area to be subtracted within the selected polygon.
12.1.5 Reshape Polygon
This is ideal for small changes when updating the shape of a polygon.
• Select target polygon
• Click on the Reshape tool
o Vertices will appear on the polygon’s edge as circles
• Move vertices to reshape polygon as required
o Note – to delete a vertice, click and drag it to the trash icon in the bottom right
hand corner of the screen
• Once complete, click on the pan tool to exit the reshape tool. Edits are automatically
saved
12.1.6 Buffer Polygon
• Select target polygon
• Click on the Effects tool
• Select Buffer on the Effects panel
• Enter buffer amount in shrink or grow > click go
• Edit automatically saved
13 Import Existing Data into WCIS
This process allows you to upload GPX files, KML files or zipped shapefiles that have been
created outside of the system. The data must first be uploaded into the temp layer and then
converted into it’s intended layer. The data must result in a polygon. There are tools to easily
convert points or lines into polygons once uploaded into the temp layer.

38
13.1 Import files
• Open the Data Maintenance App.
• Click on the ‘Tools’ button on the panel on the left hand side
• Click on the ‘Add Data’ button on the white panel that opens
• Click ‘Choose File’ and navigate to your GPZ/KML or zipped shapefile and click open
Please note: shapefiles (which are made up of a number of file types that work in
combination) must be zipped inside a folder before being uploaded. You must zip the file
prior to uploading, it cannot be done in the ‘Choose File’ window.
A zipped file should also only contain one shapefile. If there is more than one shapefile,
the process will only upload the first one in alphabetical order. However, a single shapefile
can contain more than one polygon
• A blue box will appear at the bottom of the Data loader saying that it is parsing your file.
Wait for this to finish. When parsing is complete the blue box will say “File Parsed
Successfully” and then disappear.
• Click the green ‘Import’ button to add the data to the map
Please note: if you get an error at this point, please contact [email protected] with
the file that you are trying to import
• The map will zoom and pan to the location of your data. Data is uploaded directly into a
temp layer and appears as purple shapes on the map.
• Note: it is possible to turn layers on and off if needed i.e. if an infestation polygon is
covering your temp feature
• Follow the steps in the next section for the type of data you have uploaded (point, line or
polygon)
13.1.1 Convert Temp Layer - Polygon
To get polygon features from the temp layers into their destination layer (i.e. activity, infestation
or operational area), they must be validated – given attributes. This process occurs in the Data
Maintenance app.
• Navigate to your purple temp layer polygon in Data Maintenance. If you are not already
at the temp polygon do this by:
o Switch on visibility of the temp layers: Layers > Temp Polygon > Check the tick
box and drag Transparency to 100%
▪ Change the transparency of any other layers that may be visibly
disrupting the temp feature. Ensure that the destination layer remains
turned on
• Click select tool (top bar) > select your temp feature

39
o Ensure that only the one polygon feature is selected. Do this by navigating to the
selection panel and clicking on the target feature. This will deselect all other
features.
• Create (top bar) > Choose > choose the layer for the feature to join
• Copy > Paste (top right bar)
• Paste Special > New
• Fill in feature’s Properties in the left-hand panel
o It is important to use accurate values for these fields when entering actual data.
This enables precise calculations for reporting and analysis over time.
• Click Finished
• Layers (left bar) > Temp Polygon > Uncheck tick box
• The polygon in the WCIS layer with attributes will now be visible (you may need to switch
off the temp layer to see this)
Note: when entering a control activity that utilized chemical, the chemicals used should be
recorded as outlined in section 11 - Recording Chemicals.
13.1.2 Convert Temp Layer - Line
To get line features from the temp layers into a polygon within their destination layer (i.e.
activity, infestation or operational area), they must be buffered and validated – given attributes.
This process occurs in the Data Maintenance app.
• Navigate to your purple temp layer lines in Data Maintenance. If you are not already at
the temp lines do this by:
o Switch on visibility of the temp layers: Layers > Temp Lines > Check the tick box
and drag Transparency to 100%
▪ Change the transparency of any other layers that may be visibly
disrupting the temp feature. Ensure that the destination layer remains
turned on
• Click select tool (top bar) > select your temp feature
o Ensure that only the one line feature is selected. Do this by navigating to the
selection panel and clicking on the target feature. This will deselect all other
features.
▪ GPS lines often upload as separate features, ensure all are selected, and
deselect any unwanted features by clicking on the ‘x’ for the listing in the
selection panel
• Create (top bar) > Choose > choose the layer for the feature to join
• Copy > Paste (top right bar)
• Buffer > enter how many meters the buffer should be in the “grow” section
o For control activity buffers, the following values should be used. These are only a
guide for buffer distance. The buffer distance should change depending on the
visibility and the terrain, and be representative of ‘if there is a tree within the
area, the field worker would have controlled it’.

40
Control Technique Buffer Distance (m)
Boom Spray 20
Ground Based 20
Aerial Basal Barking (ABBA) 50-100
o For survey activities, it is recommended to buffer at 20m for ground-based and
50-100m for aerial-based.
• Click ‘GO’
o A buffer will appear in green around the line (please note that if your line file is
large/complex this may take a while to process)
• Paste Special > New
• Fill in the features properties in the left-hand panel
o It is important to use accurate values for these fields when entering actual data.
This enables precise calculations for reporting and analysis over time.
• Click Finished
• Layers (left bar) > Temp Line > Uncheck tick box
• The polygon in the WCIS layer with attributes will now be visible (you may need to switch
off the temp layer to see this)
• If your line file contained any ‘excess’ line segments such as transport to/from the control
site (i.e. transport where control did not take place) those parts of the polygons can be
removed. Use can use the edit tool ‘subtract’ (see section 12.1.4) to do this.
Note: when entering a control activity that utilized chemical, the chemicals used should be
recorded as outlined in section 11 - Recording Chemicals.
13.1.3 Convert Temp Layer - Point
To get point features from the temp layers into a polygon their destination layer (i.e. activity,
infestation or operational area), they must be buffered and validated – given attributes. This
process occurs in the Data Maintenance app.
There are two workflows that can be used to convert temp points into a polygon. You can
either buffer the points by a certain amount (sometimes this will not load if the point file is too
large), or you can draw a polygon by hand around them.
13.1.3.1 Buffering points
• Navigate to your purple temp layer points in Data Maintenance. If you are not already at
the temp points do this by:
o Switch on visibility of the temp layers: Layers > Temp points > Check the tick
box and drag Transparency to 100%

41
▪ Change the transparency of any other layers that may be visibly
disrupting the temp feature. Ensure that the destination layer remains
turned on
• Click select tool (top bar) > select your temp points
o Ensure that only the points that you want to buffer are selected. Do this by
navigating to the selection deselecting all other features.
• Create (top bar) > Choose > choose the layer for the feature to join
• Copy (top right bar) > Paste
• Paste Special > New
• Fill in feature’s Properties in the left-hand panel
o It is important to use accurate values for these fields when entering actual data.
This enables precise calculations for reporting and analysis over time.
• Click Finished
• The polygon in the WCIS layer with attributes will now be visible (you may need to switch
off the temp layer to see this)
Note: when entering a control activity that utilized chemical, the chemicals used should be
recorded as outlined in section 11 - Recording Chemicals.
13.1.3.2 Drawing around points
• Navigate to your purple temp layer points in Data Maintenance. If you are not already at
the temp points do this by:
o Switch on visibility of the temp layers: Layers > Temp points > Check the tick
box and drag Transparency to 100%
▪ Change the transparency of any other layers that may be visibly
disrupting the temp feature. Ensure that the destination layer remains
turned on
• Create (top bar) > Choose > choose the layer for the feature to join
• Click to add vertices and draw a polygon around the cluster of points that represent one
control activity
• Double click to finish drawing OR click the green tick button at the bottom right of the
screen
• Fill in the features Properties in the left-hand panel
o It is important to use accurate values for these fields when entering data. This
enables precise calculations for reporting and analysis over time.
• Click Finished
• Polygon will now be visible
Note: when entering a control activity that utilized chemical, the chemicals used should be
recorded as outlined in section 11 - Recording Chemicals.

42
14 Update Data
Over time, data needs to be updated in the system for various reasons. Infestations should be
updated as density, extent or species change. Operational areas or activities can be updated too
as areas of work for the financial year may change.
14.1 Updating Infestations
For Greater Accuracy
Where an infestation was originally drawn to a low level of data quality (e.g. really high level
and large scale), and we now have a better understanding of the extent of the infestation, the
shape can be updated. This may involve reshaping the boundaries of the infestation, splitting
the infestation into multiple infestations, cutting holes in the infestation, creating new
infestations for different species, and so on. Be sure to also carefully update the attributes of
each infestation to accurately reflect their true nature.
For tools to update the shape of an infestation, see section 12 – Editing Data. To update the
attributes of an infestation, follow the steps found in section 14.3 – Update Attributes.
After Control
After control takes place, the extent and/or density of the infestation will change. The
shape/extent of the polygon should remain the same, and only the attributes (tree count or
overall percentage cover) should be changed. When the area no longer has an infestation
present, this will be represented in the infestation layer by marking an area as clear.
When an infestation’s density does not consistently decrease across its area, the polygon
should be split (section 12.1.1 – Split Polygon) and attributes updated for each polygon. To
update the attributes of an infestation, follow the steps found in section 14.3 – Update
Attributes.
Due to Expanded Extent
Where an infestation has now spread beyond its original extent the boundaries may be
changed if the spread has a homogenous nature to the original extent. This can be done using
the reshape function to move the polygon’s vertices to a new location. See section 12.1.2 –
Extend Polygon or 12.1.5 – Reshape Polygon for tools to expand the infestation extent. If
density is recorded in tree count, make sure you update the density values after expanding the
extent.
However, if the spread is not of a homogenous nature to the original extent (e.g. low density
saplings, compared to the original large dense infestation) then a new infestation should be
created to represent the spread. To do this, refer to section 1.01 – Create a Polygon.

43
14.2 Update Shape
Updating the shape of a polygon should be done using the tools covered in section 12 –
Editing Data.
14.3 Update Attributes
To update attributes of a polygon, go through the following steps. Note that all old attributes
are saved for later reference.
• Open the Data Maintenance app
• Navigate to the target polygon
• Select using the select tool
o Ensure one polygon is selected by going into the ‘Selection’ panel and clicking
on the target polygon
• Open the properties panel
• Change attributes as required by either typing or selecting a value from the drop-down
list.
• All edits are automatically saved

44
15 QA and Monthly Reporting
There is now functionality within WCIS to QA each activity polygon and provide a monthly sign
off confirming all relevant data is entered into the system. This provides greater assurance of
correct and complete data to the National Programme team. It is the job of the Fund Manager
(or nominated Management Unit Manager) to complete QA checks and monthly reporting. If
you need to change the person who is responsible for this, please contact the WCIS admin
team.
Completing QA and Monthly Reporting
The interface for this is located within the Data Maintenance app in the ‘Progress Reporting’
tab. If you cannot see any QA or monthly reporting records in this tab and you think you should
be able to, please contact the WCIS admin team.
15.1 Completing QA
• Open the Data Maintenance App
• Click on the ‘Progress Reporting’ button on the left-hand panel
• A panel will open. You can drag this bigger to make sure all the text is visible using the
grid button on the right hand side of the panel
• All new and unapproved polygons for within your management unit(s) will appear in a list
under the ‘Activity QA’ title.
• For each polygon:
o Click on the zoom button and the map will highlight and zoom to the
polygon. The panel will switch to show the properties of the polygon. If you have
extended the QA panel, it may cover the polygon.
o Check that all the properties are correct and that the extent of the polygon is
also correct. You can make any changes to the properties or the polygon shape
at this stage.
o NOTE: Data from the DOC weeds system does not come across with a cost value.
If you are QAing a DOC polygon and there is no cost filled in, you will need to
complete this before approving the polygon.
o Please note: Activity polygons with control types that use chemical will not be
able to be approved until there are chemical details listed against them (this
does not apply to DOC polygons)
o If you are satisfied with the quality of the polygon, press the ‘Progress reporting’
button on the left-hand panel to go back to the QA list. The polygon will be
highlighted in the the list. You can then press the approve button
o The polygon will then disappear from your QA list
o If the polygon has incorrect properties that you cannot correct yourself, you will
need to leave it in the list and get the person who did the data entry to correct it

45
before it can be approved. If it is an incorrect DOC polygon, it will need to be
fixed in the DOC weeds system.
15.2 Completing Monthly Reporting
• Open the Data Maintenance App
• Click on the ‘Progress Reporting’ button on the left-hand panel
• A panel will open. You can drag this bigger to make sure all the text is visible using the
button on the right hand side of the panel
• Monthly progress reporting rows will appear in a list below the QA area.
• There will be a row for each month of the financial year. For each row:
o Click on the zoom button and the map will filter the MU to show just the
activity polygons that fall within that calendar year. Note: if an activity polygon
has its start date in one month and its end date in another, it will fall in the
monthly reporting row that the end date sits it.
o If:
▪ All polygons for that month are present and correct, change the ‘Data
Entry’ dropdown option to ‘Complete’ and press the approve button
. The row will disappear.
▪ There are no polygons in that month because no work was done, change
the ‘Data Entry’ dropdown to ‘No Operational Work Done’ and press the
approve button . The row will disappear.
▪ The data for that month is not yet complete or correct, change the ‘Data
Entry’ dropdown to ‘partial’, add in a comment if desired, and press the
approve button . The submission will be saved to the system but
the row will not disappear so that it can be changed to ‘complete’ at a
later date.

46
16 Health and Safety
All health and safety incidents (including near misses) must now be logged through the WCIS
Health and Safety hub. Health and safety incidents across the program are also available to be
viewed (with sensitive information removed) on a dashboard map within the app. When a H&S
incident is reported through the hub, the relevant fund manager and programme team
members are notified.
A digital health and safety audit form is also available to use. It runs through the Survey123
app, with a dashboard within WCIS to view and update audits once submitted.
16.1 Reporting a Health and Safety Incident
Health and safety incidents must be logged in the WCIS H&S Hub within 24 hours of a Serious
Incident or Notifiable Event occurring, or within 5 business days of a Near Miss or Incident
occurring. If you are reporting a Notifiable Event, a copy of the HSMP must also be uploaded.
16.1.1 On the website
• Open the WCIS Health & Safety Hub app
• This will open to a survey form. If you already have a completed H&S report from another
system/organisation:
o Click ‘Yes’ on the first question
o Attach all relevant documents and answer the from questions
o Submit the form
o Note: Your H&S incident will not immediately appear in the H&S Reporting
Dashboard, it will first need to be entered in manually by the programme team.
• If you don’t have a completed H&S report from another system/organisation or are
happy to enter all incident details:
o Click ‘No’ on the first question
o Attach all relevant documents and answer the from questions
o Submit the form
o Your incident will be visible immediate in the H&S Reporting Dashboard
16.1.2 On the Survey123 mobile app
• Download the Esri Survey123 app from either the App Store (Apple phones) or Play Store
(Android phones).
• Open the app and press sign in, or select the three lines in the top right corner, then press
sign in.
• Press the cog icon in the top right and then select “Add Portal”
• Type in https://wildpines.linz.govt.nz/portal then press “Add Portal”
• Go back to the sign in page which will now say “Sign in to Wilding Conifer Information
System (WCIS)’ and sign in with your normal WCIS login (please note that this is case
sensitive)

47
• Press “Download Surveys” and then press the cloud download icon next to “Health &
Safety Reporting”
• Go back to the main menu and open the “Health & Safety Reporting” form. Press
“Collect” at the bottom of the screen and fill out the form.
Please note that document upload is unavailable on the mobile app. However, photos of
documents can be submitted.
16.2 Viewing Health and Safety Incidents Across the
Programme
• Open the WCIS Health & Safety Hub app.
• Click on the ‘H&S Reporting Dashboard’ tab at the top left
• The H&S Reporting Dashboard will you open. You can:
o Click on incidents from the list on the left-hand side to highlight and pan to
them on the map, and read the details in the panel on the right
o Filter incidents by management unit, funding year or incident type by using the
filters on the top right
16.3 Creating, Viewing and Editing H&S Audits
The WCIS H&S Audit Form may be used to complete health and safety audits in the field, using
the Survey123. It can be used without an internet connection, but the form must be
downloaded prior to leaving wifi/data coverage. Survey123 can be used on both mobile
phones and tablets.
16.3.1 Downloading and setting up the Survey123 mobile app
• Download the Esri Survey123 app from either the App Store (Apple iPhones/iPads) or
Play Store (Android phones/tablets).
• Open the app and press sign in, or select the three lines in the top right corner, then
press sign in.
• Press the cog icon in the top right and then select ‘Add Portal’
• Type in https://wildpines.linz.govt.nz/portal then press ‘Add Portal’
• Go back to the sign in page which will now say ‘Sign in to Wilding Conifer Information
System (WCIS)’ and sign in with your normal WCIS login (please note that this is case
sensitive)
• Press “Download Surveys’ and then press the cloud download icon next to ‘WCIS Health
and Safety Audit Form’
• Go back to the main menu the ‘WCIS Health and Safety Audit Form’ will be there and
ready to use

48
16.3.2 Completing the Survey123 mobile form
• Click on the ‘WCIS Health and Safety Audit Form’ in the main menu to open it
• Press ‘Collect’ at the bottom of the screen to open a new form
• Enter audit details in the first set of questions. All questions with a red asterisk must be
completed. Please note: the site location map will not load if you are out of data
coverage, but it will load coordinates if location services are turned on on your device.
You can also update this location when you get back into service (and before you
submit) if required.
• Complete the blue and grey sections of the form that are relevant to the audit that you
are filling out. Each question within a section can be answered with the yes, no or N/A.
Comments can then be added to each question. Photos can be added to the end of
each section.
• Add any actions to the audit in the yellow section at the end of the form.
• Once completed submit the survey using the tick button in the bottom right. You can
choose to submit the survey immediately or save it in your outbox and make further
edits before submitting.
16.3.3 Viewing and Editing Submitted H&S Audits in WCIS
• Open the WCIS Health & Safety Hub app
• Click on the ‘H&S Audit Survey123 Form Dashboard’ tab
• The dashboard will show submitted H&S Audits as points on the map and in a list in the
left hand panel, with newest submissions at the top. The symbology of the audits will
appear as a yellow exclamation mark when the audit has outstanding actions and as a
green tick when the audit has no outstanding actions
• Click on an audit in the list in the left panel and the location will flash on the map, and
the details will appear in the right panel
• To view actions for the audit, click on the ‘Actions’ tab at the bottom of the right panel
• To edit the audit and update actions, click on the ‘Edit form and actions’ tab at the
bottom of the right panel. You can then scroll through the form and change any details,
including updating action statuses
• You can filter the whole dashboard by using the filters at the top

49
17 Frequently Asked Questions
How do I get a username/password?
Contact [email protected] if you require a user account.
What do I do if I have forgotten my username/password?
Contact [email protected] if you require a password reset or your username.
Is there any where I can play around with data to learn how to use WCIS?
(i) There is a UAT site that is used for training https://wildpinesuat.linz.govt.nz .
You will need a username to login. Please note that the UAT site is now only turn on on
demand – please contact the WCIS team to arrange this.
Which app do I use to…
(j) View data across the country and in my area? Use the Explorer App
(k) Upload shapefiles and GPX files to be added into the system? Start with the Data Importer
App. This will put your features into a temp layer which then needs to be validated in the
Data Maintenance App.
(l) Create data by drawing? Use the Data Maintenance app and the processes outlined in
section 10.
How can I look at data already in my area?
(m) The best way to look at data for an area is in the Explorer App. Here you can see all data
at every scale and easily change the visibility of layers.
In Data Maintenance, what does the shaded box with a lock mean?
(n) This signifies someone is editing data in that area, and no one else can do so at the same
time.
Can I export data/download from the apps?
(o) It is not possible to download or export data from the system. If you would like a dataset,
please contact [email protected]
Why can’t I see layers in Data Maintenance?
(p) You may be zoomed out too far to view the layers – zoom in beyond 1:300,000 scale to
view data.
(q) The layers may not be turned on, make sure they are switched on using section 7.1.
Why can’t I edit polygons?
(r) Polygons imported from DOC cannot be edited.

50
(s) Or, someone else may be editing in that area already. This will be communicated by a
shaded box with a lock icon. You cannot edit data in an area at the same time as another
user.
I can’t create or edit data in Data Maintenance
There are a range of errors that can occur when creating or editing data in the Data
Maintenance app. These are shown in the bottom left-hand corner, and include:
“This data is managed in DOC Weeds – and is read-only in WCIS!”
o This means the data has been transferred from the DOC Weeds system and
cannot be edited in WCIS (except for the cost value). To rectify the data, contact
the individual within DOC or [email protected]
For activities, “Activity must intersect at least one Operational Area”
o This means you have tried to create an activity that doesn’t fall within an
operational area. To solve this, create an operational area first, then record the
activity.
“Cannot edit map at this scale”
o You need to zoom in closer to the map to edit.
“Please wait, map is updating”
o The map cannot be edited when it is updating.
“Cannot edit layer, it is not visible”
o Turn the layer on in order to create a polygon in it.
“Sorry… there are too many features in the current view. Editing has been disabled, until you
zoom in.”
o This often occurs when using the temp point layer and means that there are too
many points on the map for editing to be allowed. Either decrease the amount of
points uploaded, use the ‘temp point buffer’ layer or contact
[email protected] for alternative options.
In the Data Importer app, this is the common issue when uploading data is the name containing
spaces or starting with numbers. Please ensure the name does not contain spaces, doesn’t start
with numbers and is less than 14 characters long.
18 Report an Issue
To report an issue with the Wilding Conifer Information System, please screenshot the issue and
send it along with further details to [email protected] .