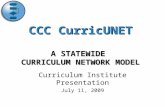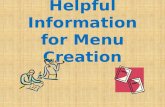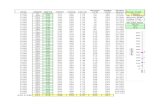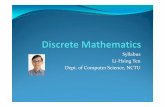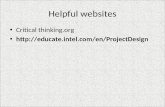wiki.statetechmo.edu · Web viewThe CurricUNET syllabus module contains a “Help” feature that...
Transcript of wiki.statetechmo.edu · Web viewThe CurricUNET syllabus module contains a “Help” feature that...

CurricUNET Syllabus Module Instructions
Preferable Web Browser: Mozilla Firefox or Google Chrome
CurricUNET URL: http://www.curricunet.com/statetechmo/
Login Menu: The login menu is located on the left hand side of the page Enter your username, which is the first initial of your first name and your entire last name.
(example: sluebbert)o Note: There are a few employees that have a different username due to having the same first
initial and same last name as another employee. If you are unable to login, contact Sheila for your username.
Enter your password, which is “changeme” (all lower case with no spaces) if you have not changed it.
If you have not already done so, change your password once you are logged into the system:o Select “Personal Info” under the “Prefs” Tab.o Password: enter new passwordo Password Confirm: reenter new passwordo Scroll down and click the “OK” button
Help Feature: The CurricUNET syllabus module contains a “Help” feature that states helpful information on
how to complete specific sections on the syllabus. If you do not know how or what is needed in order to complete the specific section, click the “Help symbol ( )”.
To UPDATE an existing class syllabus for a new semester – Do this when there have been no approved changes to your syllabus since the last time you taught it:
Make a copy of your most recent active syllabus: (If you skip this step, there will no longer be a historical syllabus from the last time you taught the class. You will be responsible to produce that historical syllabus when needed for accreditation documentation, student complaint responses, course transfer documentation, etc.)o Hover mouse over the “Search” menu.o Click on “Course”o From the “Course Prefix” drop down menu, select the three letter prefix of the course in
which you will be copying a syllabus of. o Under “Course Search Results”, you will now see a list of all courses with that three letter
prefix. Note: If there are two versions of a course, use the “Active” version.o Hover mouse over “Actions & Reports” to the right of the course for which you wish to
copy a syllabus.o Click on “Edit Syllabus”.o Find the course you would like to make a copy of and click the “Copy Symbol ( )”.
Page 1 of 5

Note: The system will now make a copy of the course. A “Course Syllabus Construction Main Menu” page will display.
o On the right side you will see an “Individual Instructor Syllabus Checklist”. o Complete each page in the checklist. For example on the “Instructor Information”
page: Update the section number, meeting days, meeting times, location, start date,
and end date. Click “Save”. Click “Finish”.
o The goal is to review each page in the checklist, update if needed, save and finish each page. The goal is to have a green checkmark by each it item in the check list.
o Once you have all pages marked with a green checkmark, follow the below “Completed Syllabus Report” instructions.
To create a NEW class syllabus – Do this for new courses and when there have been approved changes to your syllabus since the last time you taught it. A CurricUNET Syllabus Module Tutorial Video (by Aaron Kliethermes) for creating a New Class Syllabus is available at http://youtu.be/mimFfr3lRKw. Otherwise follow these instructions:
Hover mouse over the “Search” menu. Click on “Course” From the “Course Prefix” drop down menu, select the three letter prefix of the course in
which you will be creating a syllabus for. Under “Course Search Results”, you will now see a list of all courses with that three letter
prefix. Note: If there are two versions of a course, use the “Active” version. Hover mouse over “Actions & Reports” to the right of the course for which you wish to create
a syllabus. Click on “Edit Syllabus”. Select “Create New Syllabus” on the left side of the screen. An editable “Instructor Information” page will display.
o Complete each required field. Required fields are noted with a red “*”.o Click New (Note: If a required field was not completed on this page an error message
will display in red).o Click Finisho On the right side you will now see an “Individual Instructor Syllabus Checklist”. Note:
The “Instructor Info” should be in green with a green check mark which means the page is finished.
Hover over and click mouse on the next grey square in the checklist. Complete each required field. Note: In the text fields you can copy/paste from
Word. To copy/paste from Word, you HAVE to use the “Paste from Word” (
) function in the text editor. If you do not, there may be formatting problems. If you use this function, you still need to review to make sure the formatting transferred over.
Page 2 of 5

Click “Save”. Important Note: If you do not click save and you click another item in the checklist, your entered items from the previous page will be lost and you will need to retype them.
Click “Finish” once you believe everything on that page is complete. If at any time you would like to make an additional change to a
“Finished” page, you just need to click “Unlock”, make the change, click “Save”, and Click “Finish”.
Continue to the next item in the “Individual Instructor Syllabus Checklist” by following the same instructions as above.
Plan of Instruction: Since the Plan of Instruction within the “Individual Instructor Syllabus Checklist” is more
complex, I am including additional instructions for that page:o The Plan of Instruction tab within the “Individual Instructor Syllabus Checklist” is set-
up to include two column headers and an optional third column header in which you can turn on or off by clicking either “yes” or “no”.
o You are able to edit the wording in each of the column headers from what is assigned. To change the column header wording from what is assigned:
Click in the field for which header you would like to change. Delete the current wording. Replace with the new wording. Click “Save” once you are done modifying the header(s).
o Now that your headers have been determined you can now begin entering your Plan of Instruction information.
o Click the “Add” button once you have completed all fields/text boxes for each entry. Note: If you do not click “Add” and leave the page, you will lose your typed information.
Below is an example of a Plan of Instruction that I have entered that includes the use of all three column headers. As you will see under “Entries” I have added a week 1 and a week 2 to my Plan of Instruction with a week 3 being created. Once I have finished my week 3 entry, I will need to click “Add”.
o Continue to complete your Plan of Instruction entries.o When your Plan of Instruction is complete and accurate, click “Finish” to finish the
page.
Page 3 of 5

Page 4 of 5

Note: When you finish each page you will see that the grey squares under the “Individual Instructor Syllabus Checklist” turn to a green check mark. If you later decide that you need to make a correction to a finished page, you can make that correction by hovering/clicking on that item in the checklist, click “Unlock”, make the correction, and then click “Save” and then “Finish”.
Completed Syllabus Report:o Once all items (except Co-instructors) under the “Individual Instructor Syllabus Checklist”
have a green check mark, you are now ready to view your completed syllabus report. The completed syllabus report can be viewed by clicking the following .pdf icon ( ) in the upper left hand corner after the phrase “Edit/Create Syllabus”.
o Review the syllabus report. 1. If there are discrepancies in the approved information on your syllabus report from the
CurricUNET Core Module, contact Sheila immediately at 573-897-5210.2. When your syllabus report is complete and accurate, save the .pdf ( ) file to the s:drive
in your department’s work folder for the semester and year you are updating (example Fall 2015). Make sure you change the file name from what is defaulted by the system, if you do not, you may accidentally copy over another person's syllabus.
Some examples of how to name your saved files are as follows: MTT 225-01 Applied CNC Programming FA15 JW MTT 225-01 Applied CNC FA15 JW MTT 225-01 FA15 JW
The key is to save the file so you are not saving over another person’s file within your department and so you can then access the correct file when you are ready to upload into Moodle.
3. Once saved in the s:drive, upload the .pdf file into Moodle.
If you should have questions please contact Sheila Luebbert at 573-897-5210 or [email protected].
These CurricUNET Syllabus Module Instructions are a work in progress and any feedback to improve them would greatly be appreciated.
Page 5 of 5