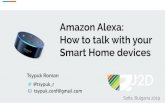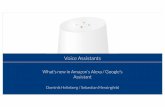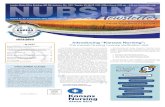WiFi Setup Guide - ergomotion.com · 1. Enable the Skill Download and open the Amazon Alexa app....
Transcript of WiFi Setup Guide - ergomotion.com · 1. Enable the Skill Download and open the Amazon Alexa app....

WiFi Setup Guide

Table of Contents
Download Applications . . . . . . . . . . . . . . . . . . . . . . . . . . . . . . . . . . . . . . . . . . . . 1
Plugging in your WiFi dongle . . . . . . . . . . . . . . . . . . . . . . . . . . . . . . . . . . . . . . . 2
WiFi Selection . . . . . . . . . . . . . . . . . . . . . . . . . . . . . . . . . . . . . . . . . . . . . . . . . . 3-4
Pairing dongle with Ergo Power Command app . . . . . . . . . . . . . . . . . . . 5-6
What you need to pair with Alexa or Google Home . . . . . . . . . . . . . . . . . . 7
Option pairing with Amazon Alexa . . . . . . . . . . . . . . . . . . . . . . . . . . . . . . . . . 8
Optional pairing with Google Home . . . . . . . . . . . . . . . . . . . . . . . . . . . . . . . . . 9
Voice command guide . . . . . . . . . . . . . . . . . . . . . . . . . . . . . . . . . . . . . . . . . . 10-12

To pair your base with an Amazon Alexa device, download the “Amazon Alexa” App in addition to the Ergo Power Command app.
Download Application(s)
1. Download the “Ergo Power Command” App
Optional applications: Alexa
Google Home & Google Assistant
1
To pair your base with a Google Home deivce, download the “Google Home" app and the "Google Assistant" App in addition to the Ergo Power Command app.

A. Standard Setup
Plugging in your WiFi Dongle
Note: For Setup A and C, this step is only necessary if your base was delivered without the WiFi Dongle already connected, or if the WiFi Dongle has become disconnected. For Setup B, this step is always necessary.
Only one WiFi dongle is needed for a synced King setup. If two WiFi dongles are plugged in, unplug one of them.
Both bases need their own WiFi dongle and Amazon Alexa device to operate independently.* Google Home is not compatible with a Split King Setup.
WiFi DonglePower Down Box
Power Down Box 1 Power Down Box 2 WiFi Dongle 2WiFI Dongle 1
B. King Setup (Synced)
C. Split King Setup (Independent)
Power Down Box 1 Power Down Box 2 WiFi Dongle 2WiFI Dongle 1
2

2. Ensure Alexa Device is also using 2.4G WiFi If your Alexa Device is not already using 2.4G WiFi:
i. Open the Alexa app > Go to Settings
ii. Select the Alexa device that will pair with your bed > Select Change WiFi Network & follow the prompts.
WiFi Selection
1. Ensure 2.4G WiFi is Selected If your home WiFi router has both 2.4G and 5G WiFi capabilities, ensure that 2.4G WiFi is selected prior to pairing your Beautyres Wifi Dongle.
Note: If 5G network is selected:• select the info button • Turn off Auto-Join • Then select Forget This Network.
i
Optional Alexa instructions:
3

3. Ensure Google Home Device is also using 2.4G WiFi If your Google Home is not already using 2.4G WiFi:
i. Open the Google Home app > Select the Devices button in the top right hand corner
ii. Select the Google Home device that will pair with your bed > Select Settings and make sure your router is broadcasting a 2.4G signal is selected
WIF I SELECTION
Optional Google Home instructions:
4

Pair Dongle with “Ergo Power Command” App
1. User register via Email Open the Ergo Power Command app and create a new account by selecting Create one at the bottom of the
2. Remote Press the Foot-Up and Foot-Down buttons on the remote together for 5 seconds. The blue LED on the WiFi dongle will flash and the buzzer will beep every 3 seconds.
* For a Standard and King setup (synced), only one account is needed* For a Split King setup, you must have 2 separate accounts
3. Pair WiFi Dongle Open the WiFi settings interface on your phone. Select the WiFi with the name “KS-xxxxxxxxxxxx”. Wait for the WiFi connection to complete.
NOTE: WiFi Dongle only supports 2.4G WiFi. If your phone currently connects automatically to 5G network, “Forget it” and set the 2.4G to auto-connect.
5

4. Connect New Base Open the Ergo Power Command app and select the menu button. Select Bed Setup option > Then select Connect New Base.
5. Select Home WiFi Now select the WiFi name that the WiFi dongle will connect to. Input the WiFi password, then select Connect to WiFi.
Wait for the WiFi dongle to connect to your WiFi. When the WiFi dongle makes the “Beep-beep” sound, the connection is complete. NOTE: Correct WiFi password must be entered, or you will
need to restart from step 2.
PAIR DONGLE WITH ERGO POWER COMMAND APP
6. Pairing Process Return to the New Bed screen in the App and wait a moment for the WiFi dongle to be found. Once the ID is displayed.
Click the ID number then select Ok on the Bind notice to complete the connection. Make sure your phone is using the same WiFi as the dongle.
6
NOTE: f you see a "Bind Failure" Warning, just click the ID number again.

1 Amazon or Google account
1 Amazon Alexa or Google Home device
1 WiFi Dongle
You must sign in using the same Ego WiFi account
information for each smart device that you use
1 Amazon or Google account
1 Amazon Alexa or Google Home device
1 WiFi Dongle
You must sign in using the same Ego WiFi account information for
each smart device that you use
2 Amazon accounts
2 Amazon Alexa devices
2 WiFi Dongles
You will need to go through the pairing instructions individually
with separate phones, alexa devices, and Amazon accounts.
If using 2 beds as a Single King setup (using a sync cord), you will need:
If you have a single bed setup, you will need:
If using 2 beds separately as a Split King setup (no sync cord), you will need:* Google Home is not compatible with a Split King Setup.
A. Standard Setup
B. King Setup (Synced)
C. Split King Setup (Independent)
What you’ll need to pair with Alexa or Google Home
ATTENTION: If you have 2 synced bases that came Alexa-ready, make sure to unplug one of your WiFidongles
ATTENTION: Each Alexa device will need a different name. Example: Echo and Alexa.
7

Optional pairing with Amazon Alexa
1. Enable the Skill Download and open the Amazon Alexa app. Search for Ergomotion Smart Bed skill in the Alexa Skill Store and enable it.
2. Enter EMAIL and PASSWORD EMAIL: same as email for the Ergo Power Command app PASSWORD: same password for the Ergo Power Command app
3. Device Discovery Alexa and the WiFi dongle need to be set to the same LAN & use the same WiFi. First, you need to give the command: “Alexa, ask my bed to find device.”
Once your bed finds and connects to your device, use the phrases “Alexa, ask my bed to...” or “Alexa, tell my bed to...” at the beginning of your commands in order to adjust and control your bed. See below for sample commands.
NOTE: Make sure to select Ergo Power Command in the APP dropdown
8
NOTE: Refer to Page 4 for Alexa WiFi instructions.

Optional pairing with Google Home
1. Enable the Action Download and open the Google Assistant app. Search for the Ergomotion Bed action and select Link.
2. Enter EMAIL and PASSWORD EMAIL: same as email for the Ergo Power Command App PASSWORD: same password for the Ergo Power Command App
3. Device Discovery Once your bed finds and connects to your device, use the invocation phrase “Ok Google, Talk to my Ergomotion Bed” to start the Ergomotion Bed Action. A full list of commands is available on the preceding pages.
9
NOTE: Refer to Page 5 for Google Home WiFi instructions.
NOTE: Make sure to select Ergo Power Command in the APP dropdown

Voice Command Guide
Raise Head: “Alexa, tell my bed to raise the head”“Alexa, ask my bed to raise head”“Alexa, ask my bed to put the head up”
Lower Head: “Alexa, ask my bed to lower the head”“Alexa, tell my bed to put the head down”“Alexa, ask my bed to move the head down”
Raise Foot/Feet: “Alexa, tell my bed to raise the foot”“Alexa, ask my bed to raise my feet up”“Alexa, ask my bed to put the feet up”
Lower Foot/Feet: “Alexa, tell my bed to lower the foot”“Alexa, tell my bed to take my feet down”“Alexa, tell my bed to lower feet down”
Zero G: “Alexa, ask my bed to go to Zero G ”“Alexa, tell my bed to put me in Zero G”“Alexa, tell my bed to Zero Gravity.”
Flat: “Alexa, tell my bed to go to the flat position”“Alexa, ask my bed to flatten.”“Alexa, ask my bed to go flat.”
Lounge “Alexa, tell my bed to go to the Lounge position”“Alexa, ask my bed to go to my Lounge position.”“Alexa, tell my bed to go to Lounge.”
Sample Voice Commands:
10
NOTE: The command name "Alexa" used in the example commands below can be interchanged with the command, "Hey Google" if you are paired with a Google Home device.
LOUNGE

Reading: “Alexa, tell my bed to go to the reading position”“Alexa, tell my bed to read a book.”“Alexa, ask my bed to go to reading.”
Increase Head Massage Intensity: *Massage functionality required“Alexa, tell my bed to increase head massage”“Alexa, tell my bed to turn up the head massage.”“Alexa, tell my bed to increase the head massage intensity.”
Decrease Head Massage Intensity: *Massage functionality required “Alexa, tell my bed to decrease head massage”“Alexa, tell my bed to turn down the head massage.”“Alexa, tell my bed to decrease head massage intensity.”
Increase Foot Massage Intensity: *Massage functionality required “Alexa, tell my bed to increase foot massage”“Alexa, tell my bed to turn up the foot massage.”“Alexa, ask my bed to increase foot massage intensity”
Decrease Foot Massage Intensity: *Massage functionality required “Alexa, tell my bed to decrease foot massage”“Alexa, ask my bed to turn down the foot massage”“Alexa, ask my bed to decrease foot massage intensity.”
Turn Off Massage: “Alexa, tell my bed to turn off massage”“Alexa, ask my bed to stop massaging.”“Alexa, ask my bed to turn off the massaging.”
Turn On Massage: “Alexa, tell my bed to turn on massage”“Alexa, ask my bed to start massage.”“Alexa, tell my bed to massage.”
Increase Back Massage Intensity: “Alexa, tell my bed to increase back massage”“Alexa, tell my bed to turn up the back massage.”“Alexa, tell my bed to increase the back massage intensity.”
VOICE COMMAND GUIDE
11
READING

VOICE COMMAND GUIDE
Decrease Back Massage Intensity: “Alexa, tell my bed to decrease back massage”“Alexa, tell my bed to turn down the back massage.”“Alexa, tell my bed to decrease back massage intensity.”
Massage Mode: “Alexa, tell my bed to change massage mode {MASSAGE MODE}”“Alexa, ask my bed to turn on massage mode {MASSAGE_MODE}”{MASSAGE_MODE} – Values: 1, 2, 3
Massage Time: “Alexa, tell my bed to set massage time.” “Alexa, ask my bed to start massage time.”“Alexa, tell my bed to change massage time.”
Turn Off Safety Lights: “Alexa, tell my bed to turn off underbed lights”“Alexa, ask my bed to turn the lights off.”“Alexa, tell my bed to turn off safety lights.”
Turn On Safety Lights: “Alexa, tell my bed to turn on underbed lights”“Alexa, tell my bed to turn on safety lights.”“Alexa, ask my bed to turn the underbed lights on.”
Raise Tilt: “Alexa, tell my bed to raise the head tilt”“Alexa, ask my bed to increase the tilt.”“Alexa, ask my bed to raise pillow tilt.”
Lower Tilt: “Alexa, tell my bed to lower the head tilt”“Alexa, ask my bed to lower tilt.”“Alexa, ask my bed to lower head tilt.”
Raise Lumbar “Alexa, tell my bed to raise the lumbar”“Alexa, ask my bed to raise lumbar support.”“Alexa, ask my bed to increase lumbar support”
12
AUX
AUX
TILT
LUMBAR
TILT
AUX
AUX

V002
Lower Lumbar “Alexa, tell my bed to lower the lumbar”“Alexa, ask my bed to lower lumbar support.”“Alexa, tell my bed to decrease lumbar.”
Override Lounge and Reading Positions “Alexa, tell my bed to save this as my {PRESET} position”“Alexa, tell my bed to make this my new {PRESET} position.”“Alexa, tell my bed to save this as the new {PRESET} position.” * {PRESET} - Values: Lounge, Reading
VOICE COMMAND GUIDE
READING
LOUNGE
LUMBAR