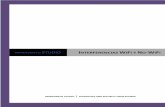WiFi Edition - dataq.com EDITION AT A GLANCE 2 ... *Connect one end of the Ethernet cable to the PC...
-
Upload
nguyencong -
Category
Documents
-
view
216 -
download
2
Transcript of WiFi Edition - dataq.com EDITION AT A GLANCE 2 ... *Connect one end of the Ethernet cable to the PC...

Page 1 of 17 WiFi 350 user guide v2.01
WiFi Edition User Guide Model TM-WIFI350
Table of Contents
WIFI EDITION AT A GLANCE 2
WHAT’S INCLUDED 2 JACKS AND CONNECTORS 3 INDICATOR LIGHTS 4
SETTING UP FOR THE FIRST TIME. 4
DEVELOPER MODE 5
CONFIGURING THE DEVICE(ONLY IN DEVELOPER MODE) 5 STATUS PAGE 6 THE GRAPH 6 CONNECTING TO TEMPERATURE@LERT SENSOR CLOUD 7 SETTING THE TEMPERATURE ALARM 8 FORCE SENSOR DETECTION 8 RESET SENSORS 8 CONNECTION SETTINGS 9 ETHERNET SETTINGS 10 WIRED LAN ETHERNET IP 10 MAIL SETTINGS 10 SMTP SERVER 11 USERNAME 11 PASSWORD 11 PORT NUMBER 11 MAIL FROM ADDRESS 11 SEND DAILY STATUS EMAIL TO 11 SNMP SETTINGS 11 PREFERENCES 12 UNITS 13 READING INTERVAL 13

Page 2 of 17 WiFi 350 user guide v2.01
INTERVAL TO PLOT 13 ENABLE CONTINUOUS ALERT 13 HTTP SERVER PORT 14 DATE/TIME 14 DATE FORMAT 14 TIME ZONE 14 NTP SERVERS 14 DEVICE PASSWORD 14 HELP PAGE 14
RESTORING FACTORY DEFAULTS 14
OPERATING GUIDELINES PLACEMENT 14
USING THE EXTERNAL SENSOR 15 PRESERVING THE TEMPERATURE LOG 15 WIRELESS RECEPTION 15 POWERING THE UNIT 15 TROUBLESHOOTING 15
WiFi Edition at a Glance The Temperature@lert WiFi Edition measures the environmental conditions surrounding the sensor(s). If the sensor reading goes outside the specified threshold, the unit will alert you via email (Visit http://www.http://www.temperaturealert.com/Remote-Temperature/Sensor-Cloud.aspx to view our optional add-on service that provides Internet based monitoring for use with your WiFi Edition product).
What’s Included The Temperature@lert WiFi Edition includes the following items:

Page 3 of 17 WiFi 350 user guide v2.01
Additional sensors are available from temperaturealert.com.
Jacks and Connectors

Page 4 of 17 WiFi 350 user guide v2.01
RJ 12 Sensor Jack 1 through 4 - Accepts any sensor made for the Temperature@lert WiFi
Edition Model TM-WIFI350. DC Power Jack - Temperature@lert WiFi Edition can be powered by connecting a 5-12v power supply (one 5v USB to AC adapter with one Coax to USB cable included) to the DC Power Power jack accepts DC 2.1/6.3mm coaxial power connectors of 12VDC at 1A. Reset Button – The reset button is a small pinhole located on the bottom of the device. Pressing and holding the reboot button for 10 seconds will revert the unit back to factory default settings. 10/100 Ethernet “PC” Port –This connection is used for initial setup to 10.99.99.1 only. *Connecting from this port will cause the device to act as a DHCP server and may cause problems on your network. 10/100 Ethernet “Internet” Port – This Ethernet port is used for a permanent
hardwire connection between your WiFi350 and router. This port can be used for Passive PoE by using a power injector (sold separately and comes with required 12v AC adapter). http://www.temperaturealert.com/Wireless-Temperature-Store/Passive-PoE-Injector-P105.aspx. Active PoE is not supported with powered hubs and switches (802.3 af). Insertion of power supply connector disconnects Ethernet power feed line.
Indicator Lights Lan- turns on if the device is connected to a network, through an Ethernet cable. Internet– turns on if there is an internet connection; checks by pinging www.myalertlist.com (will ping even when
not using sensor cloud). Activity – flashes for 5 seconds when the device is sending a reading to Sensor Cloud. Failure – Single blink, no sensors detected
Setting up for the first time.
Step 1: Check and Connect Be sure you received a WiFi base unit, an AC power adapter, and a sensor cable. Contact support if any of these are missing. You will need to provide an Ethernet cable for setup. *Connect the sensor cable to Port 1 on the Wifi unit. *Plug in the AC adapter(device will turn on automatically). *Connect one end of the Ethernet cable to the PC port on the Wifi unit, and the other end to the computer. *After 30 seconds, Open a web browser (eg. IE, Firefox, Chrome) and in the addres bar typehttp://10.99.99.1 Step 2: Connect to the Network Choose how the device should connect to the Internet: WiFi Option: Press the Scan button and choose your wireless network. Enter your network password (if applicable). Select DHCP (advanced users can set a static IP if needed). Wired Option: Select DHCP (advances users can set a static IP if needed). Connect the Ethernet cable to a port on your WiFi Unit and the other end to an available port on your Internet router.

Page 5 of 17 WiFi 350 user guide v2.01
Select Save network settings (if displayed), then click next. If you do not wish to use sensor cloud or miss the advanced interface of our previous models skip to Developer Mode. Step 3: Setup Sensor cloud Sensor cloud allows you to set up your preferences, alerts, and view your temperature readings online at www.myalertlist.com You can either connect to an existing account(if you have purchased Sensor Cloud along with the device then you already have an account). To connect type in your username and password and click “next” If you have not yet purchased Sensor Cloud you can create an account on the free plan through the device software. Type in your desired username and password then click “next” Note: After you click next your password for Sensor Cloud will become your password to access Developer mode(username will still be admin).
Developer mode By clicking on the “developer mode” link in the lower right you will be brought to an advanced interface with multiple tabs similar to that of the 330. You will be asked to log in once you click the link. Default log in: Username: admin Password: password (if you’ve completed the final step in Sensor Cloud mode your password may be your Sensor Cloud password at that time). Developer allows you to use the device in stand-alone-mode.
Configuring the Device(only in developer mode) Navigation Status tab- displays the current sensor readings. Alarm Settings tab- allows the sensor thresholds to be set for each sensor and also allows the user to register the device with the optional Sensor Cloud service (http://www.http://www.temperaturealert.com/Remote-Temperature/Sensor-Cloud.aspx). Connection Settings tab- allows the wireless and wired network settings to be configured.

Page 6 of 17 WiFi 350 user guide v2.01
Mail Settings tab- is used to specify what mail server to use for sending alarm notifications. SNMP Settings tab- is used for configuring Simple Network Management Protocol for integration into enterprise management systems. Preferences tab- is used to set the time zone, degree units (F or C) and admin interface password. Help tab- displays the current software version, license agreement and has links to error and debug logs used in trouble shooting.
Status Page
The Graph The most recent temperature reading is displayed in large numbers at the top. If the reading is outside of your set threshold, the reading will turn red and display the word “Alarm”. The system clock is automatically set once the device has Internet access. If the clock is not set, please check your Internet access and your firewall for outbound NTP access. As temperature data is gathered, the graph will automatically refresh. You can click and drag on the graph to zoom into specific areas. If you do not see a graph, please ensure that you have the latest version of Adobe Flash installed and that at least on reading has taken place(you can force a reading by clicking force sensor detection in the alarms tab).
XML Feed & Log File The XML feed data can be viewed by clicking the ‘XML Log’ link at the top of the page. The Temperature and Error log files can be viewed by clicking their respective links. The XML feed

Page 7 of 17 WiFi 350 user guide v2.01
can easily be integrated into other applications.
Logging In If you haven’t logged in yet, when clicking on any other tab, you will be prompted for a username/password.
Alarm Settings
The Alarm Settings tab is used to connect the device to the optional sensor cloud service and set the alerts for a device in stand-alone-mode.
Connecting to Temperature@lert sensor cloud Sensor Cloud allows you to view temperatures and set alerts online from any browser-capable Internet device. In addition, you can receive phone call notifications, configure alarm escalation, set ‘Missed Report’ alarms, and more. Visit http://www.temperaturealert.com/Remote-Temperature/Sensor-Cloud.aspx to learn more. There are two modes of operation for the sensor cloud settings: 1. Use Sensor Cloud set to “no”(Sensor Cloud OFF) uses only the alarm settings and logging on the device itself.

Page 8 of 17 WiFi 350 user guide v2.01
2. Use Sensor Cloud set to “yes”(Sensor Cloud ON), the WIFI Edition will report temperatures to the online system and only use Sensor Cloud alerts and settings. When set to yes you will see the device ID. This ID is a unique identifier that will help you recognize the device in Sensor Cloud. Once you have Sensor Cloud account type in your username and password in the textboxes shown and click save.
Setting the Temperature Alarm Enter the name of your alert. Then upper and lower thresholds you need. When the threshold is exceeded on taking a reading you will be emailed to the emails you provide in the “Send an Email to” textbox. You can use multiple emails by using a comma with no spaces in between each email. You will be email both when it goes out of range and when it goes back within your set threshold. Be sure your SMTP settings are correct in the SMTP settings tab in order for this feature to work.
Force Sensor Detection Pressing ‘Force Sensor Detection’ will force the device to take a reading. This is helpful if the graph in the status tab is not populating.
Reset Sensors Pressing the ‘Reset Sensors’ button will erase the data and alarms associated with the unit. The unit will automatically reboot after pressing ‘Reset Sensors’, detecting the new sensors. Once the unit has rebooted the alarms can now be set on the ‘Alarm Settings’ tab. This is useful if swapping in a new sensor of a different type.

Page 9 of 17 WiFi 350 user guide v2.01
Connection Settings
Current WAN IP – Once the Temperature@lert unit has successfully connected to your network, an IP address will be displayed here. Type this IP into your browser to view the device when connected the same network. Current LAN IP – This is the IP that you can use to access the unit if it is connected via Ethernet. Type this IP into your browser to view the device. Wireless/Ethernet MAC – The MAC address associated with each connection type is displayed. Connect to Internet Via – Choose how you would like the device to connect to the Internet. To connect via Ethernet skip to the next section, for wireless connection follow the steps below.
Wireless Settings SSID – Enter your wireless network’s SSID (network name) or press the ‘Scan’ button to view available networks. If you do not know your SSID, please contact your IT technical support department. The SSID is CASE SENSITIVE. Encryption Type – Choose the type of encryption required for your wireless network. If you used the ‘Scan’ button to find your SSID the encryption type will be determined automatically. If you do not know what type of encryption is in use, please consult your IT technical support department. Encryption types available: WPA PSK WPA2 PSK

Page 10 of 17 WiFi 350 user guide v2.01
WEP(not recommended due to being a weak form of security) Password – Enter your network’s encryption key. If you do not know your encryption key, please consult your IT technical support department. (Only applicable when an encryption type other than “None” is chosen). Obtain WAN IP Via : DHCP- Automatically assigns an IP address from your router or DHCP server. Recommended for most users. Static- Recommended for advanced users. The following settings are required: IP- IP address of the Temperature@lert WiFi unit. Net Mask- The subnet mask of the Temperature@lert WiFi. Gateway- IP address of your gateway. Usually your router. DNS- IP address of your DNS server. Usually your router. Ethernet Settings If you would like the device to automatically obtain an IP address from your wired Ethernet network. Obtain WAN IP Via : DHCP- Automatically assigns an IP address from your router or DHCP server. Recommended for most users. Static- Recommended for advanced users. The following settings are required: IP- IP address of the Temperature@lert WiFi unit. Net Mask- The subnet mask of the Temperature@lert WiFi. Gateway- IP address of your gateway. Usually your router. DNS- IP address of your DNS server. Usually your router. Wired LAN Ethernet IP: This IP is specifically for connecting to the device for set up purposes(specifically for the PC port). Changing it is not recommended as it may lock you out of the device for troubleshooting. When connected to the device via this IP changing it and clicking save will disconnect you from the device. Mail Settings
In order for the device to send email alerts, an SMTP server is required. Contact your IT technical support department or email provider if you do not know your SMTP

Page 11 of 17 WiFi 350 user guide v2.01
settings. If you do not have an SMTP server available, we recommend use of Gmail; selectable from the dropdown menu. You will need to provide your own account.
SMTP Server
Gmail and Hotmail are available in the dropdown. Otherwise custom should be selected. (Temperature@lert server have been discontinued). Selecting customer allows input of the following fields: SMTP Server- The box directly below the dropdown. The name(FQDN) or IP of the SMTP server is required.
Username - The username of the email account sending the alerts(usually the same as your email address).
Password- The password of the email account sending the alerts.
Port Number – The port on which your SMTP server is running. 25 is common for Exchange. Most other email providers use 465 and 587.
Mail From Address– The account from which the alerts are sent(usually the same as the email in your username).
Send Daily Status Email To – At midnight, a daily email will be sent to the specified account with the revious day’s high and low readings, the average reading, and an attached log file with all the readings. After you save the settings, you can click Send Test Email to send one or more test messages. If you do not receive the email, check with your systems administrator to ensure your firewall allows SMTP traffic and that your server supports BASIC authentication. If having issues with Gmail be sure to take a look at your Gmail account security settings and enable "Access for less secure apps" from www.google.com/settings/security. If you are still unable to send messages, please contact Temperature@lert technical support.
SNMP Settings

Page 12 of 17 WiFi 350 user guide v2.01
If you do not know what SNMP is, you can safely ignore this section. SNMP Gets are enabled by default. *Only available on firmware version 8.05 and greater. SNMP Enabled – Turns the SNMP Traps on or off. SNMP Version – Sets the version of SNMP Traps to be sent. SNMP Server IP – The IP address of where the SNMP Traps are to be sent. SNMP Server Port – The port of where the SNMP Traps are to be sent. SNMP Community – The Community String of your SNMP setup. MIB file – contain information on all available traps. Some of the available WiFi OIDS: Use walk with: 1.3.6.1.4.1.27297 Temp port1: 1.3.6.1.4.1.27297.2.7.1.7.0 Date: 1.3.6.1.4.1.27297.2.3 Device ID: 1.3.6.1.4.1.27297.2.1 Device Name: 1.3.6.1.4.1.27297.2.2
Preferences

Page 13 of 17 WiFi 350 user guide v2.01
Device Nick Name - Provide the device with a nick name to be used on email alerts so you know which device the alert originates from.
Units - Choose whether you want your temperature readings and alerts in degrees Fahrenheit or degrees Celsius.
Reading Interval - Set the amount of time between sensor readings. The
minimum is 1 minute.
Interval To Plot - Select the amount of time over which to display readings on
the graph. Enable Continuous Alert - Once the sensor falls outside your threshold, the device will send you an email alert. After the set reading interval has passed, if the sensor is still outside of your acceptable limits, you can enable the continuous alert will send you another message until the sensor comes back within range. Note: The device will always send an alert when the sensor comes back within range regardless of how the continuous alert setting is configured.

Page 14 of 17 WiFi 350 user guide v2.01
HTTP Server Port- The default is 80. This should only be changed if needed by
an IT administrator for port forwarding from your router or other security reasons.
Date/Time- The device automatically sets the date/time once it has a connection to the saved NTP
servers. (Date/Time cannot be manually set)
Date Format- Choose the format for displaying the date.
Time Zone- Use this to specify the time zone for the device.
NTP Servers- By default, the NTP servers listed will automatically synchronize
the time of the unit if Internet access is available. Alternatively, you can list your own NTP servers here.
Device Password- If you wish to change the password of your device from the default, enter the new password and click ‘Save’.
Help Page This tab list the version of you firmware that is running(should be 8.00 or greater). Also available are links to the error long and debug log. Firmware can be upgraded but clicking the upgrade firmware link and browsing to the downloaded .bin file. Downloads are available here: http://temperaturealert.com/Temperature-Support/WiFi-Temperature-Monitor-Support/WiFi-Downloads-Documentation.aspx The reboot button simply reboots the device. You will lose your temperature, error, and debug logs by doing so.
Restoring Factory Defaults There is a tiny hole on the underside of the device. You'll need a pin to push in the button there. Hold it down for a few seconds and release. If the button was held down long enough you should notice the device rebooting. Factory resetting will erase all your data so it's best to use only if you're no longer able to access the device and have exhausted all other options.
Operating Guidelines Placement The unit should be placed indoors on a flat and level surface. The unit can be

Page 15 of 17 WiFi 350 user guide v2.01
mounted vertically on a wall or other surface with additional user supplied hardware. Using the External Sensor When using the external sensor cable, care should be taken so that the cable is managed in such a way that it is not accidentally unplugged from the unit. If the external sensor is removed from the unit, the unit will not be able to monitor the environmental conditions. Preserving the Temperature Log Temperature@lert WiFi edition can store up to seven (7) days of sensor readings in its RAM. If power is lost, the data will be lost as well. This configuration is meant to preserve the FLASH memory. If you wish to permanently store your temperature log, it is recommended that you poll the XML or daily log feeds regularly with a small script. Alternatively, by entering an email address in the daily status field on the preferences page, the unit will
email you the previous day's temperature log file. This text file is then easily saved in your mailbox or to your PC's hard drive. Wireless Reception The unit requires a WiFi signal in order to operate wirelessly. The antenna should be oriented in a vertical position perpendicular to the horizon. We recommend that the antenna remain connected during operation. In order to disconnect the antenna, the device should first be powered down. If a signal is unavailable in the desired installation area, try moving the base unit to a different location (e.g. higher, away from large objects, etc.) within the length of the sensor cables to see if the WiFi connection improves. If the WiFi connection does not improve you have two options: (1) you can configure the device to communicate via the built-in wired Ethernet port, or (2) you can order a custom sensor cable length up to 200 feet (61 meters) from Temperature@lert. Powering the Unit We recommend the unit be connected to an uninterruptable power supply (UPS) or battery backup. If power to the device is lost, temperature readings in memory will be lost and the device will not be able to record temperatures and send alarms. We recommend disconnecting power for 10 seconds or more before powering up the device again.
Troubleshooting
Unit Does Not Power On Check to make sure the unit is connected to wall power with the included power adapter or the unit is connected to a Passive PoE connection with a power

Page 16 of 17 WiFi 350 user guide v2.01
injector. Active PoE via powered hub or switch is not supported. You must use a power injector if you choose to utilize PoE. If you are still unable to power on your unit (indicated by the power light on the front), please contact [email protected]. Cannot Connect to the Web Admin Interface Check Connections Ensure the unit is receiving power. For initial setup, ensure the unit is connected directly to your computer's Ethernet port. Do not connect the unit to a router, switch or hub for initial setup. After you connect the power, you'll need to wait about 1 minute for the device to fully boot up. Check the Computer's Ethernet Settings You'll need to be sure your computer's Ethernet card is set to obtain an IP address automatically. If you still have trouble connecting to the unit's built in web based administrative interface, please contact [email protected].
Cannot Send Email Check Internet Connectivity Before an email can be sent, the unit must be configured for Internet access. Internet access can be setup on either the wired or wireless connections. See the section titled Connection Settings. Gmail Specific Issue If having issues with Gmail be sure to take a look at your Gmail account security settings and enable "Access for less secure apps" from www.google.com/settings/security. Check DNS and Gateway Settings In order to send emails using the fully qualified domain name of your SMTP server, ensure that the DNS and Gateway fields on the SNMP settings page are set properly for the interface (wired or wireless), which is providing Internet access. Verify Credentials Most mail servers now require a username and password to send email. Please verify you are using the correct settings for your mail server. Check Your Junk or SPAM Folder Verify that the test and alert messages are not being automatically sorted into your junk or SPAM folder. You may need to white list the messages in your email client to prevent them from being sent to your Junk or SPAM folder. Please see your email client's documentation for more details. Email [email protected] if you continue to experience problems sending email.
Cannot Connect to a Wireless Network Check SSID The SSID is case sensitive. Please check to ensure you have entered the correct SSID. Check if the antenna is on securely. A loose of broken antenna can reduce the device ability to connect to a wireless signal. Scanning provides signal strength in percentages to all unhidden WiFi networks in range.
No Readings Ensure the Device has Started Up After you connect the power, you'll need to wait about 1 minute for the device to fully startup. During this time, you may not see the web based admin site or you may not see any readings on the site. After

Page 17 of 17 WiFi 350 user guide v2.01
1 minute, refresh the page and the sensor readings should appear. Check Sensor Connections Ensure there is at least one sensor connected to the sensor jacks on the side of the unit. The unit does not have any built in sensors. Remove and reseat the sensor from the jack and click the rescan button on the Alarm Settings page. Contact support if you are unable to view a reading with a sensor cable connected. Force Sensor Detection Clicking force sensor detection in the alarm settings tab will force the device to take reading.
Temperature Reading is a Few Degrees Warmer than it Should Be Check Sensor Position If the sensor is positioned near the exhaust fan of a server or other heat producing device, it will read a higher temperature than the rest of the area. Comparing Against Our Sensors When comparing the temperature readings from the unit to another thermometer, it's important to be mindful of the following:
1. The margin of error of the comparison tool. Many thermostats will have a much higher margin of error than the Temperature@lert WiFi Edition's sensor. 2. The temperature gradient of the room is in three dimensions. Measuring the temperature in one part of the room can yield a different result than in another part of the same room. 3. Air temperature changes faster than the temperature of a large amount of liquid. For instance, the air temperature in a refrigerator may rise dramatically when the door is opened, but the temperature of the contents of the refrigerator will rise more slowly due to their increased thermal mass. 4. IR guns measure surface temperature while our probes measure ambient air temperature. Temperature Reading is Wildly Inaccurate Contact Support. This may indicate a defect with your sensor cable assembly. Please email [email protected] for assistance.