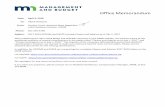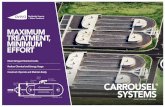Widgets User's Guide · The widget’s minimum and maximum width is calculated by the number of...
Transcript of Widgets User's Guide · The widget’s minimum and maximum width is calculated by the number of...

Widgets User's Guide

Widgets User's Guide
Newsmax Proprietary and Confidential Page 2
Contents
Creating and Managing Widgets .......................................................................... 3
Creating Widgets ................................................................................................. 4
Configuring the Widget’s General Settings ................................................................... 5
Customizing Widgets ................................................................................................ 7
Obtaining the Widget’s Code and Adding Tracking Information........................................ 9
Working with the Widgets List ............................................................................... 11
Editing Widgets ...................................................................................................... 11
Widget Passback .................................................................................................... 12
Copying Widgets .................................................................................................... 13
Searching and Filtering the Widgets List .................................................................... 14

Widgets User's Guide
Newsmax Proprietary and Confidential Page 3
Creating and Managing Widgets For easy management, the platform caters to both desktop and mobile widgets. They provide a rich set of capabilities:
Support of any language for the site where the widget is placed on
Easy retrieval of organic content using RSS feed (recommended) or the site’s top domain URL
Quick and simple look and feel adjustments to the site’s page layout, without any technical knowledge, via a rich selection of widget types, layouts, colors, fonts and more
Full control of how paid ads and organic content items are labeled, to meet publisher’s policy and user-experience requirements
Support of ad quality policy requirements – by domain blacklists and restricted campaign/ad classifications
Simple widget code implementation – obtained online, can be served directly on the page or through ad servers; not affected by later changes of the widget look and feel
Advanced options – online editor of widget style for programmers, tracking events, and more
Widgets are created in the platform's Widgets menu option.
NOTE:
Some of the options available in the pages are only available for super users or publishers with appropriate permissions from the network. Where applicable, these options are noted as options for 'super (network) users' only.
The following sections describe how to create, edit and manage your widgets.

Widgets User's Guide
Newsmax Proprietary and Confidential Page 4
Creating Widgets
Creating a new widget involves three main steps: configuring its general settings, customizing its look and feel, and obtaining its code (with advanced tracking options).
To create a new widget:
1. In the menu bar, select Widgets.
2. In the page that opens showing the list of existing widgets, click New Widget. A page opens where you can enter the general settings of the widget, customize it and obtain its code.
The page consists of three collapsible sections: General Settings, Customize Widget and Get Code and Add Tracking. The page opens with the General Settings section open.

Widgets User's Guide
Newsmax Proprietary and Confidential Page 5
Configuring the Widget’s General Settings
These are the basic properties of the widget, including details about the publisher, the widget’s status and the widget’s classifications.
To configure the widget’s General Settings:
1. In the page that opens, complete the following general settings.
Item Description
Name Enter the name of the new widget.
This field is mandatory.
Type Select whether the widget is for Desktop (including tablet) or Mobile (smartphone) devices. Tablet widgets should be selected as Desktop, as this field relates to the widget’s size and layout.
Language Select the language of the page the widget will be placed on. (This field relates only to advanced targeting options of campaigns, it does not restrict the widget from displaying multiple languages.)
Use Guaranteed CPM
NOTE: This option is available for super (network) users only.
Select this checkbox only if the commercial terms between the network and the publisher are paying a fixed CPM price (guarantee) per widget request, and enter the CPM price. This selection overrides the revenue share terms set for this publisher.
Widget Status Controls the widget’s status and allows disabling existing widgets. New created widgets are set to Enabled by default.
Selected Blacklist Select a blacklist to block undesired paid items from the widget by restricting their top-level domain URLs. Note that this option cannot block ads with clickURLs set to their ad server, as common for most DSP ads.
Click Blacklist to opens the Account Blacklist page, where you can manage blacklists (for more information, see Creating and Managing Blacklists on page 6).
Accept Campaigns for
NOTE: This option is available for super (network) users only.
This option allows the widget to accept age-restricted and similar suggestive/adult campaigns, which would be otherwise rejected by default. Select which audience can the new widget accept:
All Audiences – the widget will only accept campaigns marked as suitable for all audiences. New widgets are set to this option by default.
Above 12 Years Old – the widget will also accept campaigns for above 12 years old, in addition to campaigns for all audiences.
Adults – the widget will accept all campaigns, including adult-only campaigns.
Prevent the Following Classifications
NOTE: This option is available for super (network) users only.
This option allows the widget to reject quality-classified campaign ads that would be otherwise accepted by default. Select the type of ad classification that will be blocked from the widget. New widgets are set to accept all classifications by default.
Organic Content Feeds
This is the source of the organic content items displayed on the widget. It will be used if the widget is set to reserve some items for organic content (in the Customize Widget section) as well as a fallback of the defined paid items in the widget if there are not enough campaign items to fill there. For this reason, at least one organic content feed is mandatory for any new widget, even if set entirely for paid items.
Feed Type Set the type of feed which the entered URL points to, an RSS feed or a top domain URL. RSS feed is always recommended if available for the site.
URL Enter the URL of the RSS feed or site domain to retrieve the organic content from.

Widgets User's Guide
Newsmax Proprietary and Confidential Page 6
Item Description
Click Method Controls how the organic content page opens when the user clicks its item, in a Redirect of the same page (default) or in a New Window (new browser tab). New Window is typically used if you promote organic content of another site and want to keep the user engaged with the source site of the widget.
NOTE: Always select New Window if you serve the widget within an isolated iframe.
Brand Enter the brand name that will be displayed for organic content.
Add Click this button to add more organic feeds if you want to promote more than just a single source of organic content (for example, a group publisher who wishes to promote its various multiple sites across each site’s widgets).
2. Click Next to open the Customize Widget section of the page.
Creating and Managing Blacklists
The Account Blacklists page enables you to create, edit and select blacklists that block undesired paid items according to their top-level URLs. Up to eight blacklists of 20 URLs each can be created per account and activated for the widget. Note that this option cannot block ads with clickURLs set to their ad server (that is, not their final landing page), as common to most DSP ads.
To create and/or activate a blacklist:
1. In the General Settings section of the new widget page, click Blacklist.
2. The Account Blacklists page opens.
3. On the left pane, click New.
4. On the right pane, enter the blacklist’s name. The blacklist is assigned an automatic ID.

Widgets User's Guide
Newsmax Proprietary and Confidential Page 7
5. In the Add New URL field, enter the URL(s) for the blacklist (up to 20 URLs can be added per blacklist). Click Add to add each new URL to the list.
To assign a blacklist to the widget
1. In the General Settings section of the new widget page, click Selected blacklist
2. From the dropdown select the blacklist you wish to use.
Customizing Widgets
The platform supports various types (families) of widgets to respond to virtually all needs on the market today. Widget families vary depending on whether they are for desktop (including tablet) or mobile (smartphones).
NOTE:
The widgets will not serve on the page if it is set to the wrong type. You should therefore normally set two widgets to cover all your site’s users – one for desktop and tablet users and the other for mobile (smartphone) users, and make sure you serve the correct widget code per device. If you have a full responsive site with the same page code for both desktop and mobile, place both widget codes together on the page and the system will always serve just one of them, never both.
The following types of widgets are available.
Device Widget Family Description
Desktop In-Feed Usually used in category and main pages or placed within the article content. In-Feed is a unique responsive widget design to fit the site's content rail and appear as part of the site's content.
Unlike all other widget families, it includes two text elements – the ad’s title and subtitle (description). While offered by the system with multiple items, the usual layout of the In-Feed widget is just a single ad, with no organic content.
Available in Horizontal, Vertical and fixed 300x250 and 728x90 layouts, and with optional call to action button.
Classic (recommendation widget)
A standard responsive recommendation widget typically placed below the article in the content rail. It offers multiple items in a planned mix of organic content and paid ads, in flexible layout options by number of lines and items per line. Available in 1-10 lines and 2-5 items per line.
The widget’s minimum and maximum width is calculated by the number of items selected for it. The maximum size of an item is 300 pixels, the minimum size is 134 pixels.
In-Ad The In-Ad desktop widget is a fixed-size widget that supports the standard IAB (Internet Advertising Bureau) banner size. Its benefit is that it fits directly into standard banner placements available on every site, without having to make any page layout changes.
Available in 300x250, 160x600, 300x600, 728x90 and 728x300 layouts, with different text-to-image orientation options.
Side Rail A 300-px-wide widget suited for the side rail next to the main rail of the site, showing up to 20 large items in one vertical list. Normally used to populate most of the long commercial rail on the page with native advertising.
Available in 1-20 item layouts.

Widgets User's Guide
Newsmax Proprietary and Confidential Page 8
Device Widget Family Description
Textual The Textual responsive widget has text items only with no images. It is normally used in conjunction with other widgets on the same page, or in sites with a policy to avoid many images (for example, financial or legal). Their flexible design allows controlling display, fonts, bullets and mouse-over effects.
Available in 1-3 textual columns and 1-20 text items (lines) per each.
Mosaic The Mosaic responsive widget contains items of various sizes in the same widget with responsive capabilities. It is normally used to drive high attention below articles containing large images (fashion, gossip, sports), or as a standalone widget on overlays, after gallery, on-exit pages and such. This family is also specifically suitable for native video display over its large item.
Available in single or double deck (line) layouts.
Carousel This fixed-size widget can show up multiple items that the user can scroll through over a smaller available space on the page.
Available in 300x250 and 728x90 layouts with 3-5 and 5-9 items per each.
Mobile In-Feed Usually used in category and main pages or placed within the article content. In-Feed is a unique responsive widget design to fit the site's content rail and appear as part of the site's content.
Unlike all other widget families, it includes two text elements – the ad’s title and subtitle (description). While offered by the system with multiple items, the usual layout of the In-Feed widget is just a single ad, with no organic content.
Available in Horizontal, Vertical and fixed 300x250 layouts.
Classic
(recommendation widget)
A standard responsive recommendation widget typically placed below the article in the content rail, it is designed to automatically adjust to the content rail’s width. It offers multiple items in a planned mix of organic content and paid ads, in flexible layout options by number of lines and items per line.
Available in 1-10 lines and 1-2 items per line.
In-Ad The In-Ad desktop widget is a fixed-size widget that supports the standard IAB (Internet Advertising Bureau) banner size. Its benefit is that it fits directly into standard banner placements available on every site, without having to make any page layout changes.
Available in 320x50 and 300x250 layouts, with different text-to-image orientation options.
Carousel This fixed or responsive widget can show up multiple items that the user can scroll through over a smaller available space on the page.
Available in 300x250 and Coast-to-Coast layouts with 3-5 and 3-10 items each.
The Coast-to-Coast responsive design can also be anchored at the bottom of the page, triggered by a floating button or user’s scroll, or reached by the Read More effect.

Widgets User's Guide
Newsmax Proprietary and Confidential Page 9
Obtaining the Widget’s Code and Adding Tracking Information
Once you finished setting up the general settings of the widgets and customizing its look and feel, you can obtain its code to place it on your site’s page. On the Customize Widget section, click Next to open the Get code and add tracking section.
To serve widgets on your site pages:
1. Copy the widget's code and place it either directly on your website or serve it through your ad server or tag manager, according to the following implementation instructions:
Place the tag within the <body> section of your page where you want the widget to appear.
If possible, the tag should be better placed directly on the page or inside a friendly iFrame.
If the tag is placed inside a non-friendly iFrame (such as when served through ad-servers), replace the [PAGE_URL] section in the tag with your ad server's full page URL macro. This is critical for proper programmatic serving of all connected DSPs.
The tag will work on both normal and secure sites.
NOTE:
Make sure you serve the correct widget type per user device; a desktop widget code will not serve to mobile users, and a mobile widget code will not serve to desktop or tablet users. You should therefore set and serve two widget codes to cover all user types – one for desktop and tablet users, and the other for mobile (smartphone) users. If you have a full responsive site with the same page code for both desktop and mobile, place both widget codes together on the page and the system will always serve just one of them, never both.
2. A new created widget should start showing items about 15 minutes after it was created. If the widget does not show on your pages, you may try the built-in test page clicking the click here link below the widget's code on the Get code and add tracking. If you do not see the widget on the test page, check whether your organic content feed in the General Settings section is blocked or if there are any other processing errors. Otherwise, contact your support.

Widgets User's Guide
Newsmax Proprietary and Confidential Page 10
To add tacking events to the widget:
Tracking events allow publishers and network managers to track widget views and clicks by external tracking systems, such as Google Analytics or the publisher’s ad server.
1. Click Advanced Options to open the lower section of the page.
2. In the Tracking Code field, enter a tracking code for the widget, which will be reported on every organic content item clicked. This option is used for tracking systems that detect visits on the destination page using code appended to the end of the URL, for example, Google Analytics UTM codes.
3. In Paid Click Tracking, enter a third-party tracking pixel, which will be fired when a paid item is clicked.
4. In Organic Click Tracking, enter a third-party tracking pixel, which will be fired when an organic item is clicked.
5. In View Tracking, enter a third-party view pixel, which will be fired when the widget is viewed.
6. Click Save to complete the procedure for creating and saving a widget.

Widgets User's Guide
Newsmax Proprietary and Confidential Page 11
Working with the Widgets List
The list of widgets displays all active widgets and their key settings at once. You can edit a widget, copy a widget, and search and filter the list using various options.
Editing Widgets
You can edit and change the parameters of a widget at any time. Such edits do not affect the widget's code and do not require any change of previously integrated widget code with the site pages.
Editing existing widgets may have the additional Widget Passback section, which is only available to the super (network) user or publishers with suitable permissions. For further details see Widget Passback, below.
To edit a widget:
1. From the list of widgets, select the widget you want to edit. The following collapsed sections appear.
2. Click either the General Settings, Customize Widget and Get code and add tracking sections to edit their widget functionality options in the same manner as for a new widget (see Creating Widgets, page 4).

Widgets User's Guide
Newsmax Proprietary and Confidential Page 12
Widget Passback
The Passback option enables you to manage your widget waterfall and pass back the call to another ad-serving system if its estimated widget RPM (based on available ads for that specific call conditions) does not meet your target widget RPM floor. You can place any type of script to pass back the call.
NOTE:
The Widget Passback section is only available for super (network) users or publishers with suitable permissions set for them by the network manager.
To set a passback:
1. Click Widget Passback. The following section opens.
2. Select the Use Passback toggle switch depending on whether you want to use the passback in the widget or not.
3. Enter the Minimum Widget RPM floor; if the estimated RPM is lower than this floor, then the system will return your set JS tag to the page, and will pass the call to its other system.
4. Place the tag that calls the other system in the field.
5. By default, the passback tag is placed within a friendly iframe, as required by most ad servers. If you experience problems with the other system accepting the passback call, try unselecting this checkbox; otherwise, keep it selected.

Widgets User's Guide
Newsmax Proprietary and Confidential Page 13
Copying Widgets
After you create and customize your widgets, you can easily copy their configuration to other widget entities. This option is typically useful if you want to serve the same widget layout on other sites with just different organic content feed, or to split an existing widget over multiple widget entities for separate metrics or targeting criteria through your ad server, for example.
To copy a widget:
1. In the list of widgets, click the copy widget icon located at the far right of the line of the widget you want to copy. The Copy Widget window opens.
2. Enter the following details:
New Name – enter the name for the new widget
Copy to account – select the name of the account to which you want to copy the widget
3. Click Copy. The new widget is copied to the selected account. It is identical to the original widget in every way except its name.
NOTE:
Only super (network) users can copy widgets between different publisher accounts.

Widgets User's Guide
Newsmax Proprietary and Confidential Page 14
Searching and Filtering the Widgets List
The application offers several options to search the list of widgets and/or filter it.
To search for a specific widget in the list:
1. In the Search box, enter the criteria for the search, for example, name, ID or type).
2. The list shows only the widgets the match the criteria.
To filter the list:
You can filter the list of widgets by device (desktop/mobile) or by account name.
Make any of the selections and the list shows only those widgets that match the selection criteria.
To show disabled widgets:
By default, the list shows only active (enabled) widgets. If you want to access a disabled widget, unselect the Hide Disabled checkbox, so the list shows also disabled widgets.