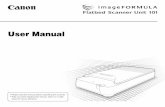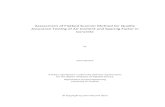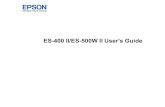Wide Format Flatbed Scanner -...
Transcript of Wide Format Flatbed Scanner -...

User Guide Wide Format Flatbed Scanner
Model: IQ FLEX UG13523-2G Sep 2017

Contents 1
Table of Contents
About this Guide .........................................................................................3
Main Specification ......................................................................................4
Installation ...................................................................................................5
Scanner requirements .............................................................................5
Assistance and Safety .............................................................................5
Unpacking ...................................................................................................6
Packaging observations ..........................................................................6
Placing the scanner on a suitable surface ...............................................7
Lifting the scanner ...................................................................................8
Cleaning .......................................................................................................9
Checking the glass area ..........................................................................9
Cleaning the glass area ........................................................................ 10
Preparing the scanner for first use ......................................................... 11
Connecting power ................................................................................. 11
Touch screen preparation ..................................................................... 13
Connecting to a local area network (LAN) ............................................. 14
Turning on the power ............................................................................ 15
Startup Wizard ...................................................................................... 16
IQ FLEX touch screen interface ............................................................ 17
Running the Wizard ............................................................................... 18
Configuring for a local area network (LAN) ........................................... 18
LAN settings .......................................................................................... 19
Scanner network name ......................................................................... 19
Language .............................................................................................. 20
Setting Date and Time .......................................................................... 21
Configuring the scan to email settings .................................................. 22
Setting up the printer ............................................................................. 23
Activating the scanner (online method) ................................................. 25
Activating your scanner (offline method) ............................................... 26
User Interface ............................................................................................ 28
IQ FLEX functions ................................................................................. 28
Turning the scanner ON and OFF ........................................................... 29
Main power switch ................................................................................ 29
Sleep mode ........................................................................................... 29
Scanning ................................................................................................... 30
Basic steps............................................................................................ 30
Scan preparation ................................................................................... 31
Normal scan mode ................................................................................ 32
Oversize scan mode ............................................................................. 33
Book scan mode ................................................................................... 34
Adjusting the lid for thick originals ......................................................... 35
Positioning originals .............................................................................. 36
Paper sizes and guides ......................................................................... 37
Scanning oversize documents .............................................................. 40
Positioning oversize documents ............................................................ 41
Book positioning .................................................................................... 42
Book scanning without software ............................................................ 43
Book scanning using Nextimage ........................................................... 44
Further notes about input size ............................................................... 45
Using the USB socket ........................................................................... 46
Scanning to email ................................................................................. 47
Scanning thick media ............................................................................ 48
Scanning to personal PC and Cloud destinations ................................. 49

Contents 2
Scan to file settings ............................................................................... 50
Color Validation (draw line) ................................................................... 51
Color Validation (add text) ..................................................................... 52
Color Validation (change brightness) .................................................... 53
Gray Validation (change brightness) ..................................................... 54
Black and White Validation (darken lines) ............................................. 55
Contex LINK scan client ........................................................................ 56
Scanning to the cloud ............................................................................ 57
rainforest365 ............................................................................................. 58
About rainforest365 ............................................................................... 58
rainforest365 is a web application (app) ................................................ 58
Copying ..................................................................................................... 59
The basic steps of copying .................................................................... 59
Copy settings ........................................................................................ 60
Wi-Fi – Connecting to a wireless network ............................................. 62
Settings and preferences ......................................................................... 63
WIDEsystem ......................................................................................... 64
Nextimage ............................................................................................. 64
Administrator console ........................................................................... 65
Scanner maintenance tasks .................................................................... 66
Cleaning the scan area ......................................................................... 67
Cleaning the glass ................................................................................ 68
Replacing the white background platen ................................................ 69
Preparing to calibrate the scanner ........................................................ 70
Calibrating the scanner ......................................................................... 71
Updating your scanner software ........................................................... 73
Updating the Contex LINK client software ............................................ 74
Troubleshooting your scanner ................................................................ 75
Technical Service .................................................................................. 75
Problems with the scanner installation .................................................. 77
Problems operating the scanner ........................................................... 78
Problems with the scan result ............................................................... 79
IMPORTANT SAFETY INSTRUCTIONS .............................................. 81
REGULATIONS .................................................................................... 82
FCC Regulations ................................................................................... 82

Overview 3
About this Guide
This user guide applies to the following model(s):
Scanner Model Description
IQ FLEX 18” / A2 flatbed color scanner
ENERGY STAR® compliant This guide explains how to operate and maintain your wide format flatbed scanner. The guide assumes basic knowledge of your computer and operating system and does not repeat information that would be covered in their own user documentation. Be sure to refer to:
1. The Installation section that describes how to correctly install and activate your scanner.
2. The Safety Instructions.
3. The Scanner Maintenance section that describes how to get the best results from your scanner.

Overview 4
Main Specification
The IQ FLEX is an A2 flatbed scanner with integrated touch screen controller designed to capture images from flat documents which are either too fragile, irregularly shaped or too thick to be scanned by other scanners. The scanner will allow oversize scans up to A1 to be made. Connecting to Ethernet networks allows convenient scan to cloud operation while the onboard USB socket permits the operator to save any scan direct to portable memory.
Connectivity Gb Ethernet
Scan to USB USB3 on scanner
Color Speed (200dpi) Full scan bed in 6 seconds
Mono Speed (200 dpi) Full scan bed in 6 seconds
Scan size A2 / C-size
Over size scanning
A1 / D size Scan width Arc C +30mm = 18”+30mm = 487,2mm Scan length Arc C +30mm = 24”+30mm = 639,6mm
Optical Resolution 1200x1200 dpi
Max Resolution 9600 dpi
Accuracy 0.1% +/- 1 pixel
CIS Canon CIS
Power Consumption : (Ready / Sleep Mode / Scanning) Max 10W / 0.5W / 23W
Unpacked Weight / Dimensions (W x L x H*) 35kg (77lbs) / 661mm (26”) x 1176mm (46”) x 194mm (8”)
Packed Weight / Dimensions (W x L x H) 43kg (95lbs) / 840mm (33”) x 1310mm (52”) x 290mm (11.3”)
Packaging method Foam shock protection frame inside thick cardboard box
Operating Maximum Ambient Temperature This product has been submitted and evaluated for use at the maximum ambient temperature (Tma) permitted by the manufacturer’s specification of 40°C.
*Touch panel in raised position

Scanner Setup 5
Installation
Scanner requirements
Firm, flat surface or table at least 75cm x 135cm with an area at least 80cm of free space above the surface.
Grounded power outlet.
Network connected pc to run Contex Link software (supplied).
Gigabit Ethernet wall socket.
Internet support for connection to cloud services.
Assistance and Safety
Ensure you have adequate help to unpack and position the scanner
Make sure that you do not trip over any packing material while carrying the scanner

Scanner Setup 6
Unpacking
Packaging
Packaging observations
Be sure to retain the packing material if you intend to move the scanner to another site.
Do not leave empty packaging blocking a right of way or fire exit
Always dispose of the packing material responsibly if you no longer require it.
Make sure you remove the accessories kit and any documentation from the packing before discarding.
1

Scanner Setup 7
Placing the scanner on a suitable surface
Important Your wide format flatbed scanner should be placed on a single, stable, level and completely flat (plane) surface like a well-made table. If convenient, you can place the back end of the scanner against a wall leaving space for the cables to be connected at the back. Make sure there is room above the scanner to raise the lid completely into the upright position. It is a good idea to have at least 900mm available so that the lid can be removed for maintenance if necessary. The surface underneath the scanner should not impart tension on the scanner’s frame caused by unevenness. THIS IS VERY IMPORTANT. Failure to ensure the surface is flat may produce poor scanning results and could cause damage to the scanner device over time.
2

Scanner Setup 8
Lifting the scanner
Taking care The scanner rests on four rubber feet positioned on the underside of the scanner.
1. CAUTION. The scanner is heavy (35kg/77lbs). Never attempt to lift the scanner on your own. Always seek the help of a second person when lifting the scanner from its packaging material or when you want to move the unit.
2. Find a sturdy table or surface on which to use the scanner.
3. The sides of the table or surface must be easily accessible by those installing the scanner so as to avoid possible back injury when lowering and maneuvering the scanner into position.
4. The small height of the scanner feet means that the case of the scanner rests close to the surface it used on. This is a potential finger trap when lowering the scanner into position.
TAKE CARE NOT TO TRAP YOUR FINGERS WHEN PLACING THE SCANNER!
SEE THE SAFETY INSTRUCTIONS AT THE END OF THIS OPERATOR GUIDE
3

Scanner Setup 9
Cleaning
Checking the glass area
Open the scanner lid The internal scan area (glass plate) should be wiped clean of any dust that may have accumulated from the packaging or during the shipping process. Lift up the scanner lid to expose the glass scan area.
4

Scanner Setup 10
Cleaning the glass area
Clean the internal scan area
Lightly wipe the internal scan area’s glass plate free of dust. Use a dry lint-free cloth. If you detect difficult smudges on the glass that cannot be wiped clean with a dry cloth, refer to this guide’s section Cleaning the scan area for instructions on thoroughly cleaning the scan area. Close the lid after cleaning the internal scan area.
5

Scanner Setup 11
Preparing the scanner for first use
Connecting power
Connect the power cable to the scanner
Locate the power supply which is already wired with a special plug ready to be inserted into the round socket in the panel on the back of the scanner. Take care to insert with the flat side of the plug facing upwards. Do not force the plug into the socket. Now locate the separate supplied mains power cable.
6

Scanner Setup 12
Connecting the power supply to the power outlet
Connect the female end of the mains cable into the power supply then connect the power plug end to a suitable power outlet.
CAUTION: The scanner is equipped with a three-wire (pin)
grounding type plug. If you cannot insert the plug into your outlet it means your outlet is not earthed. Contact your electrician to replace the outlet with a grounded power connection or use a different earthed outlet. Do not try to defeat or ignore the purpose of the grounding-type plug.
7

Scanner Setup 13
Touch screen preparation
Lift up the touch screen
Grasp the top edge of the screen and fold it up and into the upright position.
NOTE: Avoid using extreme force when raising or lowering the screen.
8

Scanner Setup 14
Connecting to a local area network (LAN)
Connect to the network Connect the scanner to the network. The network socket is on the panel located at the back of the scanner. The USB ports outlined in red are for maintenance and future upgrade purposes only. These should not be used. Do not insert any cables or USB memory drives into these sockets.
9

Scanner Setup 15
Turning on the power
Turn ON scanner power
Turn ON the scanner power switch on the back of the scanner by moving the switch the left.
10

Scanner Setup 16
Startup Wizard
Turning the scanner ON for the first time Turn on the main power switch on the panel at the back of the scanner.
NOTE: When the scanner is switched on for the first time the IQ FLEX Wizard will
take the user through a series of configuration pages on the touch screen. The Wizard sets up:
Network Connection (for communication to printer(s), cloud and network
computers)
Languages (keyboard and screen can be different)
Date and Time
Email Server settings (for sending scans to recipients via email)
Activation of the scanner
Any of these settings can be skipped and returned to at a later time by touching the Settings icon on the front screen.
11

Scanner Setup 17
IQ FLEX touch screen interface
Reset To reset from any state and go back to start
Go button To start a scan or copy after making any settings changes (if required)
Scroll menu Scroll on the touch screen in both directions to view and select actions

Scanner Setup 18
Running the Wizard
The Installation Wizard starts The IQ FLEX welcome screen signals that the scanner installation process has begun. The following screens contain the various installation steps required to set up the scanner. Follow the screens shown in [path] below to return to this area after the wizard has completed. Press the Next button >> to proceed. Use the Back << button to go back a step (where displayed).
Configuring for a local area network (LAN)
LAN network settings (DHCP) By default the scanner will automatically try to obtain an IP address using DHCP if cable connected to a local area network (LAN).
[Settings > System > Network] Press the Next button >>
12
13

Scanner Setup 19
LAN settings
Scanner network name
Using Wi-Fi If a Wi-Fi network is in range and the physical LAN is disconnected, the scanner will automatically display a highlighted ‘Select WiFi Network’ button. Touch the highlighted button to connect using wifi. See Using the WiFi Connection later in this manual for more information.
[Settings > System > Network]
LAN network settings (STATIC) To manually set a static network IP address follow the screens shown in [path] below to uncheck ‘Automatically obtain IP address’. A static address and subnet mask can now be set. Consult your IT person if necessary.
[Settings > System > Network] Press the Next button >>
14
15

Scanner Setup 20
Language
Select your language Select the preferred language for the screen and keyboard. Different languages can be combined as the screen and keyboard languages do not have to be the same. Selecting a new language updates the current setting.
[Settings > System > Language]
Press the Next button >>
16

Scanner Setup 21
Setting Date and Time
Set your region date and time
1. Set the date. Touch the Date area onscreen to bring up the numerical touch keypad then enter today’s date in dd.MM.yyyy (day.short-month.year) format. Press Enter to store the value.
[Settings > System > Regional]
2. Set the time.
Touch the Time area onscreen then using the numerical touch keypad enter the time in 24-hour format. Press Enter to store the value.
[Settings > System > Regional]
Press the Next button >>
17

Scanner Setup 22
Configuring the scan to email settings
Entering the email server settings
Enter your email server details to have scans sent directly via email:
1. Host (server name), Port (port number) and Connection (security type)
2. Account and Password - for the target email account
3. Name – email account name of the person to receive the scans
4. Max MB - the maximum size of email the server should allow (including the attachment)
5. Test - checks the email account settings entered above
6. Address Book - if set to yes all email addresses sent to will be collected in an address book for easy re-selection
[Settings > System > Email]
Contact your IT administrator if you don’t know the exact settings. You can skip this step during installation and complete it later if you want to.
Press the Next button >>
18

Scanner Setup 23
Setting up the printer
Setting up the printer
1. Press Setup to select and set up your printer for making copies.
2. Enter the printer IP address (preceding zeros can be ignored, for example 050 can be entered as 50) and allow the scanner to locate it. Contact your IT administrator if you don’t know the IP address settings for your printer.
3. Enable Compensate for the printer margin to have the scanner allow for the outer paper edges that cannot be reached or printed on by the printer. This ensures the unused margins in the printed original are not reproduced in the copy.
4. Press the Media Profiles button to start the media profile wizard.
You will need to create media profiles for every type of media that will be used with the printer. Media profiles ensure optimal color copy results.
Press the Next button >>
[Settings > System > Printer]
NOTE: For Epson printers please select the media type loaded in the printer through the printer’s control panel then choose the same media type from the choice of medias displayed in the scanner media list. For optimal copying performance the profile media-type chosen at the scanner should match the media-type loaded in the printer.
19a

Scanner Setup 24
Create printer media profiles
5. On the Printer screen (previous page) press Media Profiles then select the current media type loaded in the printer (Plain Paper in this example).
6. Now press the Print button to print the color calibration page. It is
important that the printer is working properly for this operation.
7. Load the printed color calibration page into the scanner taking care to align the black arrow with the scanner center load point. Now press the Scan button to scan the printed color calibration page.
8. Press OK when you see the Media Profile Created message.
Make a new profile for each different type of paper used in the printer you wish to copy to.
NOTE: If the scanner reports that it cannot find the calibration page reload it and press the Scan button again to repeat the process.
19b

Scanner Setup 25
Activating the scanner (online method)
Activating an online scanner You must activate your scanner with its license key before it can be used. The easiest way it do this is by connecting the scanner to the internet through its network connection.
1. Make sure your scanner is connected to the network which can get to the internet.
2. Locate your customer scanner activation sheet. The license key is encoded in the QR code and will be read by the scanner then verified over the internet.
3. Load the sheet in the scanner and press the scan
button to activate the scanner
4. If the activation sheet fails to activate the scanner use the offline option instead and manually type in the license key.
THE SCANNER SYSTEM IS NOW ACTIVATED
20

Scanner Setup 26
Activating your scanner (offline method)
Activating an offline scanner You can still activate your scanner manually if it is not directly connected to the internet via your network. You will need a separate device or computer with an internet connection.
1. Have your License Key ready before proceeding. If you don’t have
one, contact you dealer.
2. Manual activation uses an online web interface to generate the Activation Code using the License Key from your dealer and the Hardware ID from the scanner.
3. Using the browser of your internet device follow the instructions below:
(On your internet device)
go to www.licenseactivate.com
#1 Enter the Serial Number or Hardware ID key for the scanner.
#2 Enter the License Key
#3 Press the Activate button to generate the Activation Code and write it down
(At the scanner)
#4 Enter the Activation Code into the white area at the bottom of the blue Manual Activation screen where the wording ‘Enter activation code’ is displayed.
THE SCANNER SYSTEM WILL NOW ACTIVATE
#2
#1
#3
#4
21

Scanner Setup 27
Installation and Activation completed When the scanner has been correctly installed the screen will briefly show the “Scanner is activated” message and then switch to the normal start screen where the full range of scanner options will be displayed.
22

User Interface 28
User Interface
IQ FLEX functions
Settings Google Drive
box DropBox Windows OneDrive
USB memory
Copy Email Computer / User
(Contex LINK) Cloud
User / Personal Independent General

Scanning 29
Turning the scanner ON and OFF
Main power switch
The main power switch is at the back of the scanner.
Press the left side of the switch (marked “I”) to turn the main power to ON.
Press the right side of the switch (marked “0”) to turn the main power to OFF.
Sleep mode Sleep mode is an energy saving mode. The scanner cannot scan when in the Sleep mode. When first powered on the scanner is set to automatically go into Sleep mode after a preset period of inactivity (idle
time). This period of inactivity can be extended or shortened to match your normal workflow.
1. Scroll to select the Settings button 2. Select System, then Timers. 3. Press the Sleep button to set the idle time. 4. A setting of 0 means that the scanner does not go to sleep.
NOTE: When the scanner main power is ON but in Sleep mode, the
scanner can be woken by touching the scanner controller screen.
NOTE: Timeout is not a power save feature. Timeout is a
configurable time limit after which the scanner resets back to the default settings for quality, file format, color mode and scan area ready for the next user.

Scanning 30
Scanning
Basic steps
Scanning with IQ FLEX is easy. Scan to USB memory sticks, email accounts, to your own PC and even to personal cloud services. Here’s how to set up and send your scans.
Load a document
Select a Scan destination
Select user and enter PIN*
Choose your scan settings
Press the button
Position the document face down with its top edge against the raised alignment guide on the left side of the scan surface.
Scan to USB memory sticks, email accounts, to your own PC and even to personal cloud services.
This step is only required when scanning to your PC or to a cloud service. The list shows all users that have the scan client installed on their PC. *PIN will only be required if setup by the user in Contex LINK
Select document type, scan quality, file format or press the green button and simply use the default settings.
Press the green button to start scanning
See the section Loading Documents
See the section Scan Destinations
See the section Contex LINK scan client See this section for details
1 2 3 4 5

Scanning 31
Scan preparation
Open the scanner lid Open the lid of the scanner lid to expose the scan area (glass plate).
NOTE: Always ensure the glass is clean and protected from metal
objects that might scratch it.
23

Scanning 32
Normal scan mode
Normal Scan Mode
NORMAL – For scanning standard and non-standard size
documents using automatic document size detection or manually input dimensions. Inputting exact manual paper sizes requires Nextimage software option. When scanning portrait oriented originals place the document on the glass FACE DOWN with the long edge aligned parallel to the long edge of the glass. Sizes up to A2 or C size can be scanned in this way. For landscape oriented originals place them on the glass as above and rotate them using the Nextimage scan editor or… place them short edge parallel to the long edge of the scan glass and left justified against the ruler and select the ‘L’ Landscape paper sizes. The Oversize Wizard is used to scan larger Landscape paper sizes – see the section on Oversize Scanning document placement later in this guide.
NOTE: The lid should be closed before scanning is started.
24

Scanning 33
Oversize scan mode
Oversize Scan Mode
OVERSIZE – For documents up to A1. Oversize places
documents on the glass in two operations allowing the scanner to see the whole of the document. (See later in this guide for more detailed instructions) IQ FLEX has three open lid positions: 300 angle – for oversize scanning (allowing paper to exit rear) 600 angle – for access during normal and book mode scanning Upright – for lid removal or lid height adjustment Oversize Input size / Paper size requirements:
Original must be rectangular
Paper Size Width is Original Width ± ½” (12mm)
Paper Size Length is Original Length ± ½” (12mm) An onscreen Oversize Wizard instructs the user on how to place the document during Oversize scanning.
NOTE: All items to be scanned must be placed face-down
on the scan glass and the lid closed before scanning is started.
25

Scanning 34
Book scan mode
Book Scan Mode
BOOK – For books and catalogues. Select the Book scan
option (standalone or using Nextimage software option). Automatic book size detection requires Nextimage software option. For more details see the book positioning section later in this guide.
NOTE: Books must be placed face-down on the scan glass
with the spine in line with the book icon and the lid closed before scanning is started.
26

Scanning 35
Adjusting the lid for thick originals
Raising the Scanner Lid
For thick books and originals it may be necessary to raise the lid to ensure the lid remains level during scanning and prevents unwanted ambient light from entering the scan area. Raise the lid by lifting the lid at the rear corners near to its hinges. You may prefer to fully open the lid into the vertical position to do this and then lower it back down again.
NOTE: Always remove a heavy document from the
scanner glass area after scanning and return the lid to its normal paper position height.
27

Scanning 36
Positioning originals
Alignment positions Position A – Oversize scanning (Wizard enabled two-stage
scanning). Use this position to scan documents positioned long-edge against the ruler. Accepts documents up to 841mm long by 594mm wide (A1). Requires the Nextimage software option. See separate section for more details. Position B – Centered (Normal) scanning with automatic size
detection. Use this position to have the size of the document detected automatically. Place the center line of the document in line with the white triangle on the ruler. Alternatively select a standard size from pull-down menu or enter the dimensions manually (as above). Position C – Corner (Normal) scanning with non-automatic sizing.
Select the size from the paper list or enter the dimensions manually. Align the document edges against the raised ruler guide at the left side of the scanner glass and the long white arrowed line on the guide. Requires the Nextimage software option.
Position D – Book scanning. Place the book on the
glass with the book spine in line with the book icon and the long white line arrowed line on the guide.
28

Scanning 37
Paper sizes and guides
Scan Guides Guide markings are read from the left looking up the long axis of the scanner (not from the front of the scanner). The guide icons refer to documents required as portrait scans. Standard size documents A4 to A2 or A to C should be placed on the glass face-down with long-axis left-to-right, centered at the tick mark. Use Nextimage settings from inside the red box (see below). Documents required as landscape (e.g. CAD) can be scanned as portrait and manually rotated in software. Alternatively position the document long-side against the next largest size e.g. for A4 (L) inside the A3 markings. Select A4 (L) in Nextimage.
NOTE: A2 (L) and A1 (L) documents are scanned long-side against the guide in two stages using the Wizard. See the Oversize scanning section.
29

Scanning 38
Oversize scanning settings (scanner) From Settings select Area then select Manual.
Next type in the Width of the oversize document followed by the Length (length shown).
When scanning is started the Wizard will guide the operator through the scanning process.
NOTE: Oversize Input size / Paper size requirements
Original must be rectangular
Paper Size Width is Original Width ± ½” (12mm)
Paper Size Length is Original Length ± ½” (12mm)
30

Scanning 39
Oversize scanning Wizard (scanner)
1. Place the long-edge of the document against the guide edge with
the top corner meeting the lower corner of the hatched area (inset). The document lower section can hang over the front of the scanner.
2. Now close the lid and press the Wizard scan button on the computer or use the scan button on the scanner screen to begin the first scan pass.
3. Now open the scanner lid to 300 and move the document toward the hinge of the lid so that the lower-left corner lines up with the long arrow (inset) at the front and the opposite end passes out through the scanner at the back.
4. Now close the lid and press the scan button to complete the scan.
31

Scanning 40
Scanning oversize documents
Oversize scanning settings (Nextimage) In the scan input size settings select one of the (L) paper sizes or a manual paper size dimension that is larger than 24” to switch on Oversize. When scanning begins the Nextimage Wizard will appear in the software user interface to guide the operator through the scanning process.
The normal load position setting is ignored when scanning in Oversize mode.
NOTE: Oversize Input size / Paper size requirements
Original must be rectangular
Paper Size Width is Original Width ± ½” (12mm)
Paper Size Length is Original Length ± ½” (12mm)
32

Scanning 41
Positioning oversize documents
Oversize scanning Wizard (Nextimage)
1. Place the long-edge of the document against the guide edge with
the top corner meeting the lower corner of the hatched area (inset). The document lower section can hang over the front of the scanner.
2. Now close the lid and press the Wizard scan button on the
computer or use the scan button on the scanner screen to begin the first scan pass.
3. Now open the scanner lid to 300 and move the document toward the hinge of the lid so that the lower-left corner lines up with the long arrow (inset) at the front and the opposite end passes out through the scanner at the back.
4. Now close the lid and press the scan button to complete the scan.
33

Scanning 42
Book positioning
Book scanning book positioning
Place the book face down on the scanner glass with the spine of the book centered in line with the white pointer and the lower edge in line with the long white arrow on paper size guide.
NOTE: Thick books can be accommodated in the
scanner by raising the lid hinges before lowering the lid. This will ensure the scanner white background remains parallel with the object to be scanned and operates to prevent light from outside and spoiling the scan.
34

Scanning 43
Book scanning without software
Book scanning using the scanner At the scan settings screen touch Method and change it to Book.
Now lower the lid and press the scan button.
NOTE: Thick books can be accommodated in the
scanner by raising the lid hinges before lowering the lid. This will ensure the scanner white background remains parallel with the object to be scanned and operates to prevent light from outside and spoiling the scan. The scan will be saved to the chosen destination e.g. USB stick, network location or cloud (requires use of Contex LINK).
Touch the margins around the book to correct them if required
Now press the green button to finish the scan
35

Scanning 44
Book scanning using Nextimage
Book scanning using Nextimage
In Nextimage click the Book icon. The icon will change to a gray background. Choose Multipage if required.
Now place the book face-down on the scanner glass with the book spine in-line with the white arrow and book icon along the lower edge of the scan area. Set the NI input size for Auto. Now lower the lid and press the scan button. Nextimage will attempt to automatically determine the size of the combined pages on the scanner. Adjust the crop boundaries, spine removal width and position of the scan if necessary then click Update. To finish a multipage session click Save. A single scan wil display in Acrobat as two separate pages when Multipage is selected. When Nextimage is used with IQ FLEX no user input is required at the scanner display. During Nextimage scanning the scanner display will show ‘Scanner used by IP xxx.xxx.xxx.xxx.
NOTE: Thick books can be accommodated in the scanner by raising the lid hinges before lowering the lid. This will ensure the scanner white
background remains parallel with the object to be scanned and operates to prevent light from outside and spoiling the scan.
36

Scanning 45
Closing the lid
Carefully close the lid over the document without disturbing its position and alignment.
NOTE: Thick documents will probaly require the lid height to be
adjusted. See the Lid Adjustment section earlier in this guide.
Further notes about input size The Input size defines the scan area. Enter the input size in your application’s input size dialogs.
3 ways to set find and set the input size:
1. Use automatic size detection - The scanner will detect the edges of the document and calculate the input size for you.
2. Set a standard size - common standard sizes are marked on the left side of the scan area at the scanner alignment bar. Use these markings to determine which standard size matches the original and then select that size in the application’s input size dialog.
3. Set the size manually for irregular sizes. To measure your document - use the scanner’s ruler on the edge of the scanning area. Enter your width measurement in the width setting field in your application’s input size setup dialog. You can measure and set a length value or choose automatic length
detection.
37

Scanning 46
Using the USB socket
Scanning to USB memory
IQ FLEX will accept any USB memory stick in the size range 4GB to 128 GB formatted for FAT-32.
Insert the USB stick into the USB slot on the top of the scanner.
Select the USB memory stick option in the scroll menu.
Choose your settings then press the scan button. The DCIM folder is the always the default location for scans to memory stick.
After scanning be sure to touch the USB safe-ejection button if displayed onscreen before removing the memory stick
38

Scanning 47
Scanning to email
Scanning to email Send the scan to an email address.
Press the email option.
Enter the target email address using the onscreen keyboard.
Choose your settings then press the scan button.
NOTE: Set up the scanner outgoing email parameters before using this option. See section Installation - Enter your email server settings.
39

Scanning 48
Scanning thick media
Thick media
You may need to scan documents and drawings printed or pasted on thick media such as cardboard, foamboard, Gatorboard etc.
Your flatbed scanner can accommodate originals up to 1.5” (38 mm) thick while still allowing you to close the cover.
You can also scan very thick originals by placing the original on the scanner bed and leaving the cover completely open.
NOTE: Thick documents can be accommodated in the scanner
by raising the lid hinges before lowering the lid. This will ensure the scanner white background remains parallel with the object to be scanned and operates to prevent light from outside spoiling the scan.
40

Scanning 49
Scanning to personal PC and Cloud destinations
To use the following destinations Contex LINK client software must be installed and configured correctly on your PC. The PC must be on the same network (LAN) as the scanner.
When you have installed and configured the Contex LINK client software on your PC, the scanner will detect your PC on the LAN, and add you to the user list on the scanner. The Contex LINK client facilitates scanning to the PC and to the cloud services that you have connected to through the client. You can also scan to other user’s PCs or their cloud services if you know their PIN codes. This is especially useful for sharing scans during projects.
NOTE: See details about setting up Contex LINK and the cloud service connections in the section The Contex LINK scan-client.
Scan to your PC
1. On the scanner, select the User icon and select yourself or another user from the list.
2. Enter your PIN code if prompted (NOTE: *PIN will only be required if setup by the user in Contex LINK).
3. Configure your scan settings then scan.
4. To locate the scan on your PC;
Press the Contex LINK icon on your system tray to open the Contex LINK scan client
Select the folder icon at the top of the Contex LINK scan client interface to find the scans sent to your PC / User
Scan to a cloud service – Box, Dropbox, Google Drive, OneDrive
1. On the scanner screen, scroll and select the relevant cloud service option.
2. Select the relevant user from the list.
3. Enter your PIN code if prompted (NOTE: *PIN will only be required if setup by the user in Contex LINK).
4. Configure your scan settings then scan.
5. Locate your scan in the local or online folders for the cloud service you selected.
The scans default to a folder named “Contex Solutions”. In Dropbox this folder will be in the “Apps” folder and in all other clouds it will be in the root folder.

Scanning 50
Scan to file settings Setting What does it mean?
Document The type of document you are scanning
Full Color Color photos, posters etc.
Grayscale Photo or image with gray shades
Color CAD/Map Color line drawing or map
Grayscale CAD/Map Line drawing or map gray shades
Black & White Line drawing or map solid black lines
Area Determines the scanner capture area
Auto Scanner detects the size automatically.
All Scan the full width of the scanner.
Manual User input of scan width and scan length
Quality Determines the file size by changing the scan resolution
Low 150 dpi resolution where speed counts most
Normal 300 dpi resolution for most common tasks
High 600 dpi resolution for higher quality. Slower
Ultra-High 1200 dpi highest resolution. Slowest. Big files
Format The file type of the output file: TIF, JPG, PDF, PDF/A with percentage quality (default is 80).
Validate Open a scan preview for validation or to add small edits before saving it to file.
YES Opens the preview
NO Bypasses the preview
Validation options:
SELECT– select validation entity
CROP – drag green border, press green button to save
DRAW – add freehand lines and markups.
TEXT – add text to the image.
ADJUST – change brightness to improve copy
Method Choose to scan normally or use book scanning
Normal Normal or Oversize scan mode
Book Book scan mode
MENU to change: Document Color, Scan Area, Scan Quality, File Format and Validate SCAN options.
Full Color (selected), B/W Grayscale, Color CAD/GIS and B/W Grayscale CAD/GIS options for scanning a Document to file.

Scanning 51
Color Validation (draw line)
Preview, Adjust, Crop and Annotate
Validate opens a preview of the document before it is sent to file. Use this screen to clean up the scanned image by cropping or adjusting the brightness. Also add freehand lines and text annotations to the scanned image if required.
(Above) Validation Screen with Cancel, Crop, Adjust and Annotate controls
Adjust Screen with Return, Freehand Line (selected) and Text controls
Proceed or Save validation changes
Zoom the onscreen image
Remove image data outside of the crop lines
Adjust scanned image using white and black levels (improve brightness)
Go to annotation screen to add text and/or freehand lines
Return to validation screen from annotation screen
Select text for change or deletion. See note below
Cancel validation changes
Active Edit Controls (appear when annotation selected)
Increase line thickness
decrease line thickness
increase text size
decrease font size
change text or color
delete
NOTE: Pressing the green button stores any validation edits permanently into the scan file. Changes cannot be reversed after leaving the validate screen.

Scanning 52
Color Validation (add text)
Preview, Adjust, Crop and Annotate
Validate opens a preview of the document before it is sent to file. Use this screen to clean up the scanned image by cropping or adjusting the brightness. Also add freehand lines and text annotations to the scanned image if required.
Annotations and changes are temporary until the green button is pressed.
Annotations can be selected by touching them. Once selected annotation objects can be moved, re-sized, re-colored or deleted.
(Above) Annotation Screen showing Return, Freehand Line and Text (selected) controls
Validation Screen showing Cancel, Crop, Adjust and Annotate controls with added text annotation
NOTE: Pressing the green button stores any validation edits
permanently into the scan file. Changes cannot be reversed after leaving the validate screen.

Scanning 53
Color Validation (change brightness)
Preview, Adjust, Crop and Annotate
Validate opens a preview of the document before it is sent to file. Use this screen to clean up the scanned image by cropping or adjusting the brightness. Also add freehand lines and text annotations to the scanned image if required.
Color of annotations is not affected.
(Above) Validation Screen with annotated image before adjustment
Adjust Screen adjusted for bightness
CANCEL brightness adjustment
Moving top slider down CHANGES NEAR-WHITE COLORS TO WHITE
Moving lower slider up CHANGES NEAR-BLACK COLORS TO BLACK
ACCEPT BRIGHTNESS CHANGES and return to Validation screen
NOTE: Pressing the green button stores any validation edits permanently into the scan file. Changes cannot be reversed after leaving the validate screen.

Scanning 54
Gray Validation (change brightness)
Preview, Adjust, Crop and Annotate Gray level of annotations is not affected.
(Above) Adjust Screen showing default brightness setting
Adjust Screen showing darker lines and darker background
CANCEL brightness adjustment
Moving top slider down CHANGES NEAR-WHITE GRAYS TO WHITE
Moving lower slider up CHANGES NEAR-BLACK GRAYS TO BLACK
ACCEPT BRIGHTNESS CHANGES and return to Validation screen
NOTE: Pressing the green button stores any validation edits permanently into the scan file. Changes cannot be reversed after leaving the validate screen.

Scanning 55
Black and White Validation (darken lines)
Preview, Adjust, Crop and Annotate
Black level of annotations is not affected.
(Above) Adjust Screen showing weak black line density
Adjust Screen showing stronger black line density
CANCEL brightness adjustment
Moving slider down DISPLAYS MORE BLACK LINES.
WHITE areas are not affected
ACCEPT BRIGHTNESS CHANGES and return to Validation screen
NOTE: Pressing the green button stores any validation edits permanently into the scan file. Changes cannot be reversed after leaving the validate screen.

Scanning 56
Contex LINK scan client
The Contex LINK scan client makes it easy to share one scanner in a user group. Users can create personal profiles to store their own file destinations and really personalize their use of the scanner.
Contex LINK is a simple client software application installed on the user PC. Once configured the scanner will find the PC client and then handle all connections back to the user pc and to any cloud accounts such as Box, Dropbox, Google Drive and OneDrive that the user wants to connect to.
Install Contex LINK
At the scanner:
1. Locate the scanner network IP address: - > About Wired LAN IP address
At the computer:
Use an internet browser to download the Contex LINK software from the scanner or from the internet.
1. Go to http://<your scanner IP address> or http://www.contex.com/IQ-FLEX
and click on the blue link icon or ‘click here to install’.
2. Install the software.
3. The Contex LINK icon will appear in your PC programs and system tray
areas.
4. Click on the icon to open the program.
41
About IQ FLEX
Wired LAN IP address Wireless Wi-Fi IP address
address

Scanning 57
Scanning to the cloud
Connect scanning to cloud services
1. Start Contex LINK on your PC and press the setup icon
2. Enter your name, email address.
3. Enter a personal PIN code of your choice if you want to enforce
authentication at the scanner (optional).
4. Select your language preference.
5. Connect to your personal cloud services:
Select a cloud service by pressing its icon e.g. the Dropbox icon.
The service’s authentication screen will be displayed.
Enter your credentials to authenticate your cloud service account and
create the connection between the scanner and the cloud service.
Repeat for any other cloud services you subscribe to.
The connection setup will be saved and applied for all future scans.
The ContexLINK pc screen
The ContexLINK right-click menu
42

Scanning 58
rainforest365
About rainforest365
Any rainforest365 enabled Contex scanner can send documents directly to your preferred destinations. Rainforest365 does not require a PC. Instead it simply utilizes your smart phone or tablet to control the process.
Load the document, scan the QR code on the scanner and send the document directly to your desired destination.
Email Dropbox HP ePrint Google Drive
Microsoft OneDrive
Box.com
NOTE: Destinations may be added or removed from the web app. No updates required.
rainforest365 is a web application (app)
As a web app rainforest365 is supported by any smartphone or tablet with a QR reader and a browser.
iOS Devices (iPad, iPhone or iPod): rainforest365 can be added in your iOS device as a web App. Once you have scanned the QR code simply select "Add to home screen" in your iOS browser to create the Web App icon. Now you can bring up rainforest365 directly from you iOS device whenever you need a scan.
On your Android device the same is possible. Simply add the webpage to your favorites. From there you can add them to your start menu

Copying 59
Copying
The basic steps of copying
Making copies with the IQ FLEX is easy. Here’s how you make copies:
Load a document
Select the Copy option
Choose your copy settings Press the button
Position the document face down with its top edge against the raised alignment guide on the left side of the scan surface.
In order to make copies a printer and media profile for used media must be set up in the scanner settings.
Select document type, scan quality, file format or press the green button and simply use the default settings.
Press the green button to start copying
See the section on Loading Documents
See the section installation - Set up your printer
See this section for details
2 3 4 1

Copying 60
Copy settings Setting What does it mean?
Document The type of document you are copying
Full Color Color photos, posters etc.
Grayscale Photo or image with gray shades
Color CAD/Map Color line drawing or map
Grayscale CAD/Map Line drawing or map gray shades
Black & White Line drawing or map solid black lines
Quality Determines the copy output quality
Draft 150 dpi resolution for fast copies
Standard 300 dpi resolution suitable for most copies
High 600 dpi resolution for best quality but slower
Area Determines the scanner capture area
Auto Scanner detects the size automatically.
All Scan the full width of the scanner.
Manual User input of scan width and scan length
Resize Determines how the copy should be resized(or not)
None No resizing in copy
Paper Resize to paper size
Scale Percentage resize
Media The type of media or paper you are using
The media in the printer. If there is no option that matches your media then you will need to create a media profile. See installation - Set up your printer’s media profiles
Copies The number of copies you want output
Select the number
Validate Open a copy preview for validation and to add small edits before making the copy.
YES Opens the preview
NO Bypasses the preview Validate options:
SELECT– select validation entity
CROP – drag green border, press green button to save
DRAW – add freehand lines and markups
TEXT – add text to the image
ADJUST – change brightness to improve copy
(Above) Menu to change: Document Color, Copy Quality, Copy Size Resize Option, Media Type, Copies and Validate COPY options.
Full Color (selected), Grayscale, Color CAD/Map, Grayscale CAD/Map and Black & White options for scanning to file.

Copying 61
Color Validation (add line)
Preview, Adjust, Crop and Annotate
Validate opens a preview of the document before it is copied. Use this screen to clean up the scanned image by cropping or adjusting the brightness. Also add freehand lines and text annotations to the copy if required. Refer to Scanning section for more details.
(Above) Validation Screen with Cancel, Crop, Adjust and Annotate controls
Adjust Screen with Return, Freehand Line (selected) and Text controls
Proceed or Save validation changes into the copy
Zoom the onscreen image
Remove image data outside of the crop lines
Adjust scanned image using white and black levels (improve brightness)
Go to annotation screen to add text and/or freehand lines
Return to validation screen from annotation screen
Select text for change or deletion. See note below
Cancel validation changes
Active Edit Controls (appear when annotation selected)
Increase line thickness
decrease line
thickness
increase text size
decrease font size
change text or color
delete
NOTE: Pressing the green button stores any validation edits permanently into the scan file. Changes cannot be reversed after leaving the validate screen.

Using the Wi-Fi Connection 62
Wi-Fi – Connecting to a wireless network
The scanner will show the wireless networks that are in wireless range of the scanner. Select the wireless network you wish to attach to.
For hidden networks where the SSID (Service Set Identifier) is known but not visible it can be typed in manually using the Manual SSID option.
A password can be used to prevent unauthorised scanner connection to a wireless network. Leave the password line blank and press OK if you do not want to use this option.
NOTE: After inserting the Wi-Fi dongle it can take up to 2 minutes for the scanner to fully detect all available networks and for them to be displayed. Hidden SSID networks are not supported.
Wi-Fi password screen
Manual SSID input screen

Settings 63
Settings and preferences
The IQ FLEX offers a wide range of setting options to match the scanner to your specific needs. Press the Settings icon to reach the available options. The available settings are grouped under System settings, Scanner settings, Printer settings, and About.
Options Group Group
System
Network LAN settings - to add the scanning system to the local network. Select DHCP for automatic connection (recommended). Or, contact your network administrator for information. See also Installation - Enter your network settings. You can also view your scanner IP address here.
Email Setup the outgoing email server for sending scans to email destinations. Some of the settings, or the need for these will depend on your system's server configuration. Please contact your network administrator for information. See also Installation - Enter your email server settings.
Language Select preferred languages for Screen and Keyboard. They do not need to be the same.
Timers Timeout is the time the scanner will stand idle before the scanner resets itself to its default settings so that it is ready for the next user. Sleep is the time the scanner can stand idle before going into sleep mode.
Wifi Displays Wi-Fi networks in range of the scanner. Use screen touch keyboard to enter SSID, password etc.
Regional Set your local date, time, metric system (inch or mm.), and paper series (ANSI, ISO, ISO B, ARCH).
Password You can set up a password to control access to the scanner. Leave empty if you don’t need password protection.
Settings Save settings or reset settings to defaults
Update To update your system software with the latest version. The system will search for a newer version and install through the internet if available.
Scanner
Calibrate Start the Scanner Calibration Wizard. See section Maintenance – Scanner Calibration for instructions and more details
Paper Handling Eject paper to rear or front
Service Distribute the log data from the scanner for service and support. Send info by email to [email protected] or Save info to USB.
Upgrade Scanner activation – scan the license certificate
Printer
Printer Displays make, model, IP address, media, media profile and busy status of the selected printer
Setup Enter the printer IP address – the scanner will detect the printer on the LAN and connect. Contact your IT support for information.
Media Profile Create a media profile for the chosen media by printing the color then scanning it using the scanner.
Compensate for printer margins
Make the scanner account for outer paper edges that cannot be reached /printed on by the printer. Ensures margins are not increased or the scale of the copy is affected.
About Information about your current scanner firmware, software versions and network addresses

Nextimage Software 64
WIDEsystem
Connect a LAN cable and power on the scanner. After installing the software WIDEsystem will show a grey icon in the system tray area (near Windows clock).
Right-click the icon and click Restore WIDEsystem
The Status tab will show ‘No scanners found’
Go to the Network tab and click Add… and follow the prompts to start the scanner detection Wizard.
When you see your scanner appear in the list click Next. The wizard will now complete and display a message that the scanner IQ FLEX 53Dxxxxxxxxx has been successfully installed. The Status and Info pages will now show information from the scanner.
An orange WIDEsystem icon indicates a connected scanner.
Nextimage
Start Nextimage software from the icon or the program menu. During startup Nextimage will begin searching and then connect to the scanner found by WIDEsystem. Nextimage will display the scanner name in the top-left corner of the program interface.
NOTE: When Nextimage first loads you will be asked to supply your email address and company name in order to continue.
IQ FLEX can now be controlled from Nextimage using Wi-Fi or a cabled network connection.

Administrator Console 65
Administrator console
The IQ FLEX scanner permits remote configuration and access to scanner activity logs through its Administrator console using any web browser with access to the same network as the scanner.
Connect by typing the scanner IP address into any web browser address line.
http://192.168.50.93/admin
Administrator provides the following functions:
HOME .................Homepage with serial number of scanner and installed
firmware level.
WIFI ....................Lists all visible Wi-Fi networks and permits selection and
connection with password. Hidden networks not supported.
EMAIL .................Enables remote configuration of email host, port, security,
account, password, name and maximum size of attachment.
CONTACTS ........Lists email contacts already in use with the device. New
contacts can be added.
DATE/TIME ........Display and correct the date and time stored in the
scanner.
SIZES .................Display and control the paper size standard and
measurement units used by the scanner
LANGUAGE .......Choose the language of the user interface and the
keyboard independently.
TIMERS ..............Display and control the ‘revert to defaults’ and ‘scanner
enter sleep mode’ timers.
SYSTEM .............Access to reset, reboot, set password and set hostname
(service engineer only) functions.
LOGS..................Scanner activity logs (service engineer only)
[Settings > About]

Maintenance 66
Scanner maintenance tasks
Scanner maintenance will ensure optimal performance of your scanner. There are 2 basic maintenance tasks: 1. Cleaning
Keep your scanner clean – the next section describes how to thoroughly clean the internal scan area. How often you need to clean will depend on how often and the types of media you scan. If your work primarily involves scanning newspapers and old blueprints you may need to clean more often than users who only scan brochures and new drawings. Be sure to clean the scanner when results are not optimal. See more under the section: Cleaning the scan area.
2. Calibration
Calibrate the scanner if your output is not optimal and cleaning (above) does not remedy the problem. Calibration will renew the scanner’s original color and BW precision. Scanner Calibration is easy to perform. Just insert a Calibration Sheet and run the Calibration Wizard.. Make sure the scanner is clean before calibrating. See more under the section: Scanner Calibration.
3. Replacing worn parts Replacement of parts should be carried out when you get a warning on your screen or when a worn part affects your results. Replaceable parts are:
The white background platen.
See more under the section: Replacing scanner parts.

Maintenance 67
Cleaning the scan area
Turn scanner power OFF and disconnect the power supply
1. Press the scanner power switch to OFF ( to the right)
2. Pull out or switch off the external scanner power supply at the socket
43

Maintenance 68
Cleaning the glass
Cleaning the scan glass
Be sure to clean the scan area when results are not optimal. Even small dust particles in the scan area can cause streaks in your scanned image. To clean the scan area Open the lid then follow the instructions below.
1. Use a lint-free cloth and a mild, streak-free, glass cleaner.
2. Dry the glass completely using a separate clean, dry lint-free cloth like the one provided with the maintenance kit.
Caution: Do not use abrasives, acetone, benzene or fluids that contain these
chemicals. Do not spray liquids directly onto the scanner glass-plate or anywhere else in the scanner.
44

Maintenance 69
Replacing the white background platen
Replacing a worn white background platen The white background platen of the scanner can become worn and discolored after long periods or very heavy use. A replacement fresh white background platen can be obtained from your dealer as a purchased consumable item.
The background pressure platen is located using 17 key-hole locating pegs.
First raise the lid of the scanner.
1. With two hands take the platen and gently lift it up roughly 5mm (0.2”) so that the pegs line up with the holes
2. Now lift the platen forward and clear of the scanner taking care not to drop it onto or scratch the scanner glass.
3. Refitting is the reversal of removal
Caution: We recommend placing a piece of card or paper over the scanner glass to protect it before carrying out this process.
45

Maintenance 70
Preparing to calibrate the scanner
Turn ON scanner power
Turn ON the scanner power switch on the back of the scanner by moving the switch the left.
Launch the scanner calibration wizard
Ensure the scanner glass is clean. If it is dirty, clean it now to ensure the calibration process works uniformly across the calibration sheet.
Go to Settings on the touch screen
[Settings > Scanner > Calibrate]
46
47

Maintenance 71
Calibrating the scanner
Insert the calibration sheet
During the process, the wizard will ask you to insert the Calibration Sheet that came with your scanner.
The printed side of the sheet must be inserted face down onto the scanner glass. Align the
sheet midpoint arrow with the scanner midpoint arrow then close the lid of the scanner.
Click the wizard Next button to continue.
48

Maintenance 72
The program calibrates the scanner The program works to calibrate black and white and color values. The calibration sheet will be rescanned a number of times. The wizard will tell you when the process is finished.
1. Remove the scanner calibration sheet from the scanner.
2. Return the scanner calibration sheet to its protective cover and then place it in the storage folder.
3. Store the folder in a dry place and out of direct light.
49

Maintenance 73
Updating your scanner software
Updates for your scanner software will be made available through your internet connection. Updating your software can take place automatically or manually.
Automatic updates
The first time an update will be made available for your scanner, a notification will appear on your screen asking you to register for updates.
Once you register, all future updates will be sent to your system automatically.
When an update is available, you will receive a notification and can choose to activate the update immediately or wait until it is convenient.
Updating manually
You can also update your software manually through the scanner screen.
[Settings > System > Update]

Maintenance 74
Updating the Contex LINK client software
1. Make sure your PC is connected to the internet.
2. Start Contex LINK on the PC
3. Press the setup icon.
4. If the Update button is active, press the button to initate the download and installation wizard.
5. Follow the isntructions on your screen.
NOTE: You can also install Contex LINK from: http://www.contex.com/LINK
Contex LINK scan client software update: Press the Update button.

Troubleshooting 75
Troubleshooting your scanner
This section describes trouble-shooting procedures for the most common issues that can arise with your scanner. Please look for a problem description that matches your actual situation. If found, perform the recommended trouble-shooting procedures before requesting a service call.
Technical Service
In some cases you may need technical assistance. You should contact your service provider if one or more of the following cases is true:
The error cannot be remedied through the action suggested on your screen.
The error and its remedy is not described in this users guide.
The system fails to report the error on your screen.
NOTE: See your manufacturer’s website for service provider contact information if you are unsure.
In order to get the best and fastest solution to your problem, you should prepare as much information as possible before calling your service provider for technical assistance.
1. Write down your scanner model name and serial number. The serial number is printed on the label on the underside of the scanner’s lid. Open the lid to
view the label.
2. Write down your firmware and software versions: If your software interface is up and running select: -> About
3. Write down your Contex LINK (client software) version – Open the Contex LINK software on your PC. The version number is displayed at the top.
4. Write down the scanner IP address. This could be useful for getting remote support online. To see the scanner IP select -> Settings -> About
5. To help technical service solve the issue as fast as possible, you can additionally provide log files containing important data from your scanner.
To supply the scanner logs: Select the Settings icon: -> Scanner -> Service

Troubleshooting 76
Now select your method for saving or sending the log files:
Select Send info by email to send log files to your service provider. This requires that the outgoing email server settings are applied and your
scanning is running. See section Installation for details.
Choose Save info to USB to copy the log files to a USB key. You will need to insert the USB key into the socket provided on the top of the
scanner.
Send or save the scanner log files. These will help your service technician locate and solve the problem.

Troubleshooting 77
Problems with the scanner installation
Problem Possible Causes and Remedies
Error message during Scanner Calibration:
This message may appear when running the Calibration wizard.
1. The most common cause is a dirty or smudged glass plate. Clean the scanning area, reboot the scanner and then complete the calibration steps as described in the section: Scanner Calibration in this guide.
2. If the problem persists after cleaning the scanning area - the problem could be caused by a loose object in the optical path. Remove any torn pieces of paper or other loose objects from the scanning area. Even the smallest loose objects will disturb the scanner adjustment function.
3. Contact your technical service provider if the problem persists.
Cannot scan to a cloud service You get a message on the scanner screen: “Welcome to Contex LINK, <cloud service name> is not enabled” …
1. Ensure that you have installed the Contex LINK client software on your PC, and that you have setup the parameters for the specific cloud service. See the section: The Contex LINK scan client software for instructions.
2. If you have made the settings, test your login credentials to the cloud service from your PC.
3. Repeat the cloud service setup in Contex LINK.
4. Ensure that you have the latest version of the Contex LINK software on your PC. If not, update Contex LINK and repeat above steps. See: Updating the Contex LINK client software.
Can’t find myself as a user on the scanner You scroll through the available users on the scanner screen and cannot find yourself as a user. Try the following steps:
1. Ensure that you have installed the Contex LINK client software on your PC, and that you have setup the user parameters correctly. See the section: The Contex LINK scan client software for instructions on installing the client software and connecting to your cloud services.
2. Restart the scanner to let it redetect all users on the LAN.
3. If the above fails, update the Contex LINK software on your PC and repeat above steps. See: Updating the Contex LINK client software.

Troubleshooting 78
Problems operating the scanner
Problem Possible Causes and Remedies
I can’t find my scan files after scanning You selected scan to PC or scan to a cloud service but you cannot locate your scan file.
1. If is running correctly you can locate your files in the following location for each destination:
a. Scan to PC: Select the folder icon at the top of the Contex LINK scan client interface to access the file
b. Scan to cloud service Box: the Contex Solutions folder in the root
c. Scan to cloud service Google Drive: the Contex Solutions folder in the root
d. Scan to cloud service OneDrive: the Contex Solutions folder in the root
e. Scan to cloud service Dropbox: the Contex Solutions folder in the Apps folder
2. If the file transfer failed you will see the file listed in the Contex LINK error log. Start Contex LINK on the PC
to view.
Contex LINK error log screen
I cannot scan to email You selected scan to email and entered the right email address. But you receive an error and the scanner email icon is marked with a red dot.
The outgoing mail parameters may not be configured correctly in the scanner.
Go to -> Settings -> System -> Email to configure the outgoing email settings.
See the section ‘Configuring the scan to email settings’ for more detail about the email parameters and what they mean.
NOTE: The email settings relate to your company IT and its unique email solution. You may need to seek support from your IT department or IT expert.

Troubleshooting 79
Problems with the scan result
Problem Possible Causes and Remedies
Scanning: The colors in my scan are not correct in relation to the original document
Please carry out a calibration of the scanner. Calibration adjusts the color settings.
1. Thoroughly clean the scanning area. See: Cleaning the scan area for instructions.
2. Run the calibration wizard and follow the steps described in the section Scanner Calibration in this guide
3. Be sure to choose full calibration.
Copying - The colors in my printed output were not copied correctly in relation to the original document
1. Make sure that the Media setting matches the media loaded in the printer. See: Copy settings for more details. If they are wrong correct to the right media.
2. If you have used the correct Media setting in the Copy settings, you should recreate a new media profile:
a) Thoroughly clean the scanning area. See: Cleaning the scan area for instructions.
b) Run the calibration wizard and steps as described in the section: Scanner Calibration in this guide. Be sure to choose full calibration.
Now create a new Media profile:
c) Select -> Settings -> Printer
d) Select Media Profile to start the media profile wizard to create a new media profile.
e) Follow the instructions on your screen. See more in: Set up your printer’s media profiles.
Entire image is not scanned
Make sure that you are loading the original correctly:
1. Be sure to align the center of the original with the scanner center arrow mark.
2. Load with the printed side face up.

Troubleshooting 80
Problem Possible Causes and Remedies
Large empty areas on both sides of the image
Go to the Area option in your scan settings before pressing the green go button.
The All setting means that the scanner will disregard the original’s size and capture the whole scanner width which will add white space on both sides of the document.
Select Auto if you only want to scan the width of the loaded document.
Whole image not scanned Check in your scanning application that your size settings are either for Auto detection or correspond to the size of the whole original.
Check that you are loading the original correctly from the scanner’s right side.

Appendices 81
IMPORTANT SAFETY INSTRUCTIONS
Read all of these instructions and save them for later use. Follow all warnings and instructions marked on the scanner.
CAUTION:
RISK OF EXPLOSION IF BATTERY IS REPLACED BY AN INCORRECT TYPE. DISPOSE OF USED BATTERIES ACCORDING TO THE INSTRUCTIONS.
Warning: Keep fingers away from holes on the bottom side of the scanner.
A. Do not place the scanner on an unstable surface, stand, cart or table. Serious damage can be caused if the unit falls.
B. When cleaning, do not spray/apply liquid cleaners directly onto the
scanner parts. Apply liquids to your cloth and then use the dampened cloth to clean.
C. Before cleaning or replacing any user-replaceable parts, be sure to
turn the scanner power off and disconnect the power plug.
D. The scanner should be operated from the power source type indicated on
the marking label. If you are unsure of the type of power available, consult your dealer or local power company.
E. The scanner is intended for use on IT, TT and TN power distribution
systems, and is equipped with a three-wire grounding type plug. This plug will fit only into a grounding-type power outlet. This is a safety feature which relies on building installation. If you are unable to insert the plug into the outlet contact your electrician to replace your obsolete outlet. Do not defeat or ignore the purpose of the grounding-type plug.
F. Do not allow anything to rest on the power cord. Do not locate the
scanner where persons will walk on the cord.
G. If an extension cord is used with the scanner, make sure that the total
ampere ratings of the products plugged into the extension cord does not exceed the extension card ampere rating. Make sure that the total rating of all products plugged into the wall outlet does not exceed 15 amperes.
H. Slots or openings in the cabinet at the back or bottom are provided for
ventilation. This ensures reliable operation of the product and protects it from overheating. These openings must never be blocked or covered. The openings should never be blocked by placing the unit on a bed, sofa, rug, or other similar soft surface. This product should never be placed near or over a radiator or heat register. This product should not be placed in a built-in installation unless proper ventilation is provided.
I. Never push objects of any kind into the scanner through cabinet slots
since they may touch dangerous voltage points or short out parts that could result in a risk of fire or electrical shock. Avoid any possibility of spilling liquid of any kind on the scanner.
J. Do not attempt to service the scanner yourself. Opening or removing
those covers requiring tools may expose you to dangerous voltage points or other risks. Refer all servicing in those compartments to authorized service personnel.
K. Unplug the scanner from the wall outlet and refer servicing to authorized service personnel under the following conditions:
When the power cord or plug is damaged or frayed.
If liquid has been spilled into the scanner.
If the scanner has been exposed to rain or water.
If the scanner does not operate normally when operating instructions are followed then adjust only those controls covered by the instructions in this manual. Improper adjustment of controls other than those mentioned in this manual may result in permanent damage and will at best require extensive work by a qualified technician to restore this product to its normal operation.
If the scanner has been dropped or the cabinet has been damaged.
If the scanner exhibits a distinct change in performance, indicating a need for service.

Appendices 82
REGULATIONS
FCC Regulations USA
NOTE: This equipment has been tested and found to comply with the limits for a Class A digital device, pursuant to Part 15 of the FCC Rules. These limits are designed to provide reasonable protection against harmful interference when the equipment is operated in a commercial environment. This equipment generates, uses, and can radiate radio frequency energy and, if not installed and used in accordance with the instruction manual, may cause harmful interference to radio communications. Operation of this equipment in a residential area is likely to cause harmful interference in which case the user will be required to correct the interference at his/her own expense. Caution: Pursuant to Part 15.21 of the FCC Rules, any changes or modifications not expressly approved by the manufacturer may cause harmful interference and void the use's authority to operate the equipment.
CE Regulations EU
This is a Class A product. In a domestic environment this product may cause radio interference in which case the user may be required to take adequate measures.
VCCI Regulations Japan
This equipment has been tested and found to comply with the limits for a Class A product according to Agreement of VCCI: 2008 (CISPR 22).
Toxic or Hazardous Substances or Elements
有毒有害物质或元素名称及含量
Part
Name
部件名称
Toxic or hazardous Substances and Elements 有毒有害物质或元素
Lead
(Pb)
铅
Mercury
(Hg)
汞
Cadmium
(Cd)
镉
Hexavalent
Chromium
(Cr (VI))
六价铬
Polybrominated
biphenyls
(PBB)
多溴联苯
Polybrominated
diphenyl ethers
(PBDE)
多溴二苯醚
Scanner
荧光灯管 O O O O O O
O: Indicates that this toxic or hazardous substance contained in all of the homogeneous materials for this part is below the limit requirement in SJ/T11363-2006.
表示该有毒有害物质在该部件所有均质材料中的含量均在SJ/T11363-2006标准规
定的限量要求以下。
X: Indicates that this toxic or hazardous substance contained in at least one of the
homogeneous materials used for this part is above the limit requirement in SJ/T11363-2006.
表示该有毒有害物质至少在该部件的某一均质材料中的含量超出 SJ/T11363-2006
标准规定的限量要求。
(Enterprises may further provide in this box technical explanation for marking “X” based on their actual conditions.
企业可在此处根据实际情况对上表中打“ X”的技术原因进行进一步说明。)
WARNING
IR and UV may be emitted from lamp unit when scanning. Avoid using the scanner with the lid open.
If using scanner with open lid do not look directly at light from lamp unit and do not use hand to hold object to be scanned by hand.