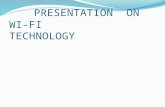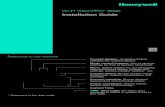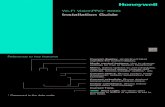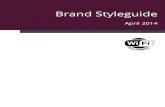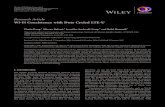Wi-Fi User Guide - Australia’s Best Broadband Provider · Wi-Fi User Guide. 2. Welcome to Fetch....
Transcript of Wi-Fi User Guide - Australia’s Best Broadband Provider · Wi-Fi User Guide. 2. Welcome to Fetch....

Wi-Fi User Guide

2
Welcome to Fetch
Welcome 3
Connect Fetch to your home Wi-Fi 4
Tips to improve Wi-Fi in your home 8
Can’t connect to Wi-Fi 10
Advanced Wi-Fi troubleshooting 12

3
WelcomeThis guide will help you to connect and troubleshoot Wi-Fi on your Fetch Box.
Fetch is delivered by broadband, so as part of setting up you need to connect your Fetch Box to your modem. You can use Wi-Fi to connect if you have reliable Wi-Fi in the room with your TV and Fetch Box.
You’ll need a Fetch Mini or Mighty (3rd Generation Fetch boxes or later) to set up Wi-Fi.
If you don’t have reliable Wi-Fi where your Fetch box is located in your home you’ll
need to use a wired connection. This is also the way to connect if you have a 1st or
2nd generation Fetch Box. You can use the Ethernet cable you got with your Fetch to
connect your modem to your Fetch box directly, or if your modem and Fetch box are
too far apart for the Ethernet cable to reach, use a pair of Power Line Adapters (you
can purchase these from a Fetch retailer).
For more information see the Quick Start Guide that came with your Fetch box.
Tip:
To find out if your Wi-Fi will
be able to reliably deliver the
Fetch service, there’s a test
you can run. You’ll need an iOS
device and Airport Utility app
(see Page 10 for more info).
Ways to set up if you can’t use Wi-Fi

4
Connect Fetch to your home Wi-Fi 1
To set up your Fetch with Wi-Fi
You’ll need your Wi-Fi network name and password to connect. Before you start, check you can browse
on a smartphone or computer connected to your Wi-Fi network (do this near your Fetch box as Wi-Fi
signal can vary in your home) and if you can’t, see the tips on page 8.
For everything you need to get up and running with Fetch, see the Quick Start Guide you got with your
Fetch box. Here’s an overview of what you’ll need to do
Your fetch box will next check your Internet connection. If already connected via Wi-Fi or Ethernet cable, there
is no need to set up Wi-Fi. You’ll skip straight to the Welcome Screen. If Fetch box can’t connect, you’ll see a
message “We couldn’t connect your Fetch box to the Internet”.
1
Connect the TV antenna cable to ANTENNA port on the back of your Fetch Box.
Plug the HDMI cable into the HDMI port on the back of your box and plug the other end into an HDMI
port on your TV.
Plug the Fetch power supply into the wall power socket and plug the other end of the cord into the
POWER port on the back of your box. Don’t turn on power yet.
Turn on your TV using your TV remote and find the correct Audio Visual TV Input source. For
example, if you connected the HDMI cable to the HDMI2 port on your TV, you’ll need to choose
“HDMI2” via your TV remote.
You can now turn on the wall power socket to your Fetch box. The standby or power light on the
front of your box will light up blue. Your TV will then show the “Preparing System” screen to show
your Fetch box will starting.
1
2
3
4
5
2

5
To set up Wi-Fi, use your remote to choose the Wi-Fi
connection option.
Select your home Wi-Fi network from the list of networks.
If needed, confirm the security settings (passwords are
case-sensitive).
Your Fetch box will let you know once you’re connected
and continue to start up. If prompted, enter the Activation
Code for your Fetch box in the Welcome Screen and
follow the on screen prompts to complete your set up.
3
4
5
Don’t turn off your Fetch box during any System Updates or
Software Updates. These can take a few minutes and your box
may restart automatically after an update
If you don’t see your Wi-Fi network, select
to refresh the list. If your Wi-Fi network is hidden
select to add it manually (you’ll need the
network name, password, and encryption info).
Tip:

6
To connect to Wi-Fi through Network Settings
If you’re using an Ethernet cable or Power Line Adapters at the moment to connect your Fetch box to
your modem, you can switch over to connecting wirelessly to your Wi-Fi network, whenever you like
(if your Wi-Fi is reliable in the room with your Fetch box).
Keep in mind, your Fetch box will automatically use an
Ethernet rather than a Wi-Fi connection, if it finds that
your box has an Ethernet cable connected, as this is the
most reliable way to connect.
Press on your remote and go to
Manage > Settings > Network > Wi-Fi.
Now select your home Wi-Fi network from the list of
networks. Enter your Wi-Fi network password. Keep in
mind that passwords are case-sensitive.
If you can’t connect, see the tip on the previous page
and troubleshooting steps on page 10.
1
2

7
Wi-Fi and Internet error messages
Low Signal & Connection Warning
If you get this message after connecting to Wi-Fi, see the tips for
improving your Wi-Fi (Page 8).
No Internet Connection
If your Fetch box has no internet connection or you can’t connect
to Wi-Fi, see the troubleshooting steps on Page 10.
No internet connection (Your Fetch Box locked)
You can use your Fetch box for a few days without an internet
connection, to watch Free to Air TV or recordings, but after that
you’ll see a Box Locked message and will need to reconnect your
box to the internet before you can use your Fetch box again.
To connect wirelessly to your home Wi-Fi network, choose the
Network Settings then follow the on screen prompts and see
from Step 2 in “To set up your Fetch box with Wi-Fi” above.

8
Tips to improve Wi-Fi in your home2
Power cycle your modem
Location of your modem
Check your Internet Speed
Turn your modem, router or access points off then on again.
Where you place your modem and your Fetch box in your home can make a big difference to Wi-Fi signal
strength, performance and reliability.
• Put your modem near to the main areas in which you use the Internet or in the middle of your home.
• If your modem is too far away from your Fetch box you may not get the best signal.
• Don’t place your modem next to a window or underground.
• Household devices like cordless phones and microwaves can interfere with Wi-Fi so make sure your
modem or your Fetch box aren’t near these.
• Don’t put your Fetch box inside a heavy cupboard or metal.
• Rotating your Fetch box slightly to the left or right (30 degrees or so) or moving it away from the wall a
little, can improve Wi-Fi.
Do this check as close as possible to where you’re using your Fetch box. On a computer or smartphone
connected to your Wi-Fi network go to www.speedtest.net and run the test. You need at least 3 Mbps, if it’s
less, turn off other devices in your home that are using the Internet and run the speed test again. If this doesn’t
help, contact your broadband provider about ways to improve your Internet speed.

9
Disconnect other devices on your wireless network
Try a wireless extender
Other devices in your home such as smart devices, gaming consoles, or computers, that are using the same
Internet connection, can affect performance or interrupt your Wi-Fi. Try to disconnect these devices and see
if this helps.
If you can’t move your modem or your Fetch box to a better spot in your home, you can use a wireless
range extender or booster to increase wireless coverage and range. These can be sourced from electronic
retailers or online.
If there’s no improvement in Wi-Fi performance and you’re comfortable to do so, you can change some
settings on your modem. This is only recommended for advanced users (Page 12). You can also try a reset
of your Fetch Box (Page 13).

10
Can’t connect to Wi-Fi3
Is your Wi-Fi network hidden?
If your Wi-Fi network is hidden, your network won’t show in the list of networks so you’ll need to add it manually.
Power cycle your Fetch Box and Modem
If you are having issues sometimes a Fetch box restart is all that’s needed. Go to Menu > Manage > Settings >
Device Info > Options > Fetch Box restart. If your menu isn’t working try turning the power to the box off for 10
seconds before turning it back on. If that doesn’t help, restart your modem or router too by turning them off then
on again.
Test your Wi-Fi signal strength
Check if your Wi-Fi signal is strong enough to use for your Fetch box. You’ll need an iOS device to run this test.
Make sure you do the test at your Fetch box. On an iOS device:
If the result is lower than -70dB, for example -75dB, then Wi-Fi won’t work reliably on your Fetch box.
See the tips for improving your Wi-Fi (Page 8) or use a wired connection option (Page 3).
If you can’t watch movies or TV shows, or connect to your Wi-Fi network, here are some things to try.
Download the Airport Utility app from the App Store.
Go to Airport Utility in Settings and enable Wi-Fi Scanner.
Launch the app and select Wi-Fi Scan, then select Scan.
Check that the signal strength (RSSI) is between -20dB and -70dB for your Wi-Fi network.
3
4
2
1

11
Disconnect and reconnect Wi-Fi
On your box, go to Menu > Manage > Settings > Network > Wi-Fi and select your Wi-Fi network. Choose
Disconnect then select your Wi-Fi network to connect again.
Check your Internet speed (Page 8)
Check Wi-Fi IP settings
On your box, go to Menu > Manage > Settings > Network > Wi-Fi and select your Wi-Fi network. Now select
the Advanced Wi-Fi option. For good performance the Signal Quality (RSSI) should be between -20dB and
-70dB. Anything lower than - 75dB means a very low signal quality, and Wi-Fi may not work reliably. The Noise
measurement should ideally be between -80dB and -100dB.
Connect your Fetch Box to modem via Ethernet cable
If you can, use an Ethernet cable to connect your Fetch box directly to your modem. Your box may restart and
do a system or software update (may take a few minutes).
Try a reset of your Fetch Box (Page 13)

12
Advanced Wi-Fi troubleshootingAdvanced users can change wireless and network settings via the modem interface to see if this improves Wi-Fi performance. If you’re unsure how to do this, contact your modem manufacturer or broadband provider before changing these settings. You can also try a reset of your Fetch box.
4
Change wireless and network settings on modem
Switch to another frequency
If your modem is using 2.4 GHz, switch to 5 GHz (or vice versa) in your modem’s interface.
Change wireless channel
There may be a channel conflict with another Wi-Fi access point. Find the channel your modem is using at
Manage > Settings > Network > Wi-Fi > Advanced Wi-Fi. In your modem settings, choose another channel,
making sure there’s at least a 4 channel gap.
Some routers default to having the same SSID for the 5.0 GHz
and the 2.4 GHz connections, but they can be tested separately.
• 2.4 GHz frequency. If modem is using 6, try 1 or 13, or if
modem is using 1, try 13.
• 5 GHz frequency (channels 36 up to 161). Try a channel from
each of the following groups to see which works best:
36 40 44 48
52 56 60 64
100 104 108 112
132 136 149 140
144 153 157 161

13
MAC filtering
If MAC Address Filtering is turned on in your modem’s settings, add the MAC address of the Fetch Box or
disable the setting. Find your MAC address at Manage > Settings > Device Info > Wi-Fi MAC.
Switch wireless security mode
In your modem’s settings, if the mode is set to WPA2-PSK, try changing to WPA-PSK (or vice versa).
Disable QoS
Quality of Service (QoS) helps manage traffic on your Wi-Fi network by prioritizing traffic, for example VOIP
traffic, like Skype, may be prioritized over video downloads. Turning off QoS in your modem’s settings may help
improve Wi-Fi performance.
Update your modem firmware
Check for software updates on your modem manufacturer’s website. If you’re using an older modem, you may
want to replace your modem with a newer model as wireless standards change over time.
Reset your Fetch box
If you have tried other troubleshooting steps and still have issues you can try a reset of your box.
• You should try a Soft Reset before a Hard Reset. It will reinstall your Fetch box interface and clear system
files, but won’t touch your recordings.
• If a Soft Reset doesn’t fix the issue with your box, you can try a Hard Reset. This is a more thorough reset
and will clear your series tags, messages and any recordings and downloads on your box.
• After a reset, you must enter your Activation Code in the Welcome Screen (and set up your Internet
connection if your box doesn’t have one).
To do a Soft Reset of your Fetch Box, follow these steps:
2
1 Press Menu on your remote then go to Manage > Settings > Device Info > Options
Select Soft Factory Reset.

14
Turn the power to the Fetch box off at the wall power source then turn it back on.
When the first screen appears “Preparing System”, start pressing the colour buttons on your remote
control, in order: Red > Green > Yellow > Blue
Keep pressing these until the light on Mini or light on Mighty starts flashing or the box restarts.
Turn the power to the Fetch box off at the wall power source then turn it back on.
When the first screen appears “Preparing System”, start pressing the colour buttons on your remote
control, in order: Blue > Yellow > Green > Red
Keep pressing these until the light on Mini or light on Mighty starts flashing or the box restarts.
If you can’t access the menu, here’s how to do a soft reset through your remote:
If you can’t access the menu, here’s how to do a soft reset through your remote:
When the Fetch box restarts you’ll see the prompt to set up your Internet connection, and the Welcome Screen again.
When the Fetch Box restarts you’ll see the prompt to set up your Internet connection, and the Welcome Screen
again.
If a Soft Reset doesn’t fix the issue with your box, you can try a Hard Reset. This is a more thorough reset and
will clear your series tags, messages and any recordings and downloads on your box.
To do a Hard Reset of your Fetch Box, follow these steps:
2
2
3
3
1
1
2
1 Press Menu on your remote then go to Manage > Settings > Device Info > Options
Select Factory Settings Reset.
Hard Reset

www.fetchtv.com.au
© Fetch TV Pty Limited. ABN 36 130 669 500. All rights reserved. Fetch TV Pty Limited is the owner of the
trade marks Fetch. The set top box and the Fetch service may only be used lawfully and in accordance with
relevant terms of use of which you are notified by your service provider. You must not use the electronic
program guide, or any part of it, for any purpose other than private and domestic purposes and you must not
sub-licence, sell, lease, lend, upload, download, communicate or distribute it (or any part of it) to any person.
Version: March 2017




![Adobe Photoshop PDF...Access Point LLIJtJ Dual Band Wi-Fi Access Point Wi-Fi Access Point tin] Wi-Fi 97 Wi-Fi AUDIOPHILE VIDEOPHILE nnsW01wa0QnnIWãlluunnunnvvao ñ00f-h01sQIfiðŠ](https://static.fdocuments.us/doc/165x107/5f13acbb3777f75a635fee7f/adobe-photoshop-pdf-access-point-llijtj-dual-band-wi-fi-access-point-wi-fi-access.jpg)