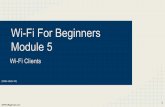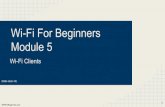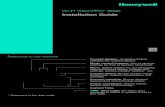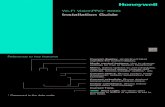Wi-Fi Dongle Accessory Guide · 2020. 1. 4. · Wi-Fi Dongle Overview The Wi-Fi dongle accessory...
Transcript of Wi-Fi Dongle Accessory Guide · 2020. 1. 4. · Wi-Fi Dongle Overview The Wi-Fi dongle accessory...


Wi-Fi Dongle Accessory Guide
Document Number: WDAG001
Document Revision: 1.2
Created: 10/29/2012
TrellisWare Proprietary Information
Copyright © 2012 TrellisWare Technologies Inc. All Rights Reserved.

ContentsRelease and Revision Information.........................................................................................................................3
Symbols Used..........................................................................................................................................................4
Wi-Fi Dongle Overview............................................................................................................................................5Wi-Fi Configuration Procedure...............................................................................................................................5
Assign a Static IP Address to a PC........................................................................................................................6View a PC's Current IP Address............................................................................................................................7
Wi-Fi Configuration Web Page................................................................................................................................8Configure Wi-Fi Settings........................................................................................................................................8
Wi-Fi Dongle...........................................................................................................................................................10Installation of Wi-Fi Dongle..................................................................................................................................10
Configure PC Wi-Fi Settings.................................................................................................................................11
Enable / Disable Wi-Fi............................................................................................................................................14
ii
Wi-Fi Dongle Accessory Guide

Release and Revision Information
Software ReleaseThis document supports the following software release(s):
4d
Document Revision History
Remarks & ChangesDateRevision
First document release03/30/20121.0
Updated for software release 4c05/21/20121.1
Updated for software release 4d10/29/20121.2
3TrellisWare Proprietary Information10/29/2012
Wi-Fi Dongle Accessory Guide

Symbols Used
The symbols shown in this section are used throughout TrellisWare's user's guides to highlight importantinformation and safety precautions. In order to protect the product and ensure safe operation, observe thesafety precautions described in the user's guide.
Information Symbols
Note: Note statements contain important information that may affect the use of this product.
Tip: TIP statements contain helpful and useful information that may assist in using the product.
Safety Precaution SymbolsThe following symbols are used in the user's guides to indicate precautions for safety and important safetyadvice; they appear in the form of CAUTIONS and WARNINGS and against possible hazards to equipmentor people, respectively. These safety CAUTIONS and WARNINGS must be followed at all times.
CAUTION: Caution statements denote a hazard. They identify practices, procedures or conditions thatcould result in damage to or destruction of this product or other equipment or property.
WARNING: Warning statements mean danger. They identify practices, procedures or conditions suchas high voltage that could result in injury or loss of life and which, therefore, require extreme care beforeproceeding.
10/29/2012TrellisWare Proprietary Information4
Wi-Fi Dongle Accessory Guide

Wi-Fi Dongle Overview
The Wi-Fi dongle accessory allows for the creation of a Wi-Fi network between a radio unit and a PC to supportdata transfer. Refer to the figure below.
The Wi-Fi dongle is supported on the following products:
• CheetahNet II TW-230• Cheetah CUB TW-400
This feature is support on software version 4a Beta5 or higher.
The Wi-Fi dongle can support a maximum of two (2) simultaneous clients.
For assistance in obtaining the newest release or for additional support visit the TrellisWare support Web siteat www.trellisware.com/support/ or feel free to contact TrellisWare technical support [email protected].
Wi-Fi Configuration Procedure
The following are the recommended steps to configure a Wi-Fi network using the Wi-Fi dongle:
1. Configure the PC to connect to the unit, see Assign a Static IP Address to a PC on page 6.
Note: If a DHCP server is in use on the network, skip this step and continue with the next.
2. Configure the unit’s Wi-Fi settings, see Wi-Fi Configuration Web Page on page 8.
3. Attach the Wi-Fi dongle, see Wi-Fi Dongle on page 10.
4. Configure the PC to connect to the Wi-Fi network, see Configure PC Wi-Fi Settings on page 11.
5TrellisWare Proprietary Information10/29/2012
Wi-Fi Dongle Accessory Guide

Assign a Static IP Address to a PC
Note: This procedure is to be used when a DHCP server is not available to assign IP addresses. Bydefault the product is set to a 10.1.xxx.yyy IP and a 255.000.000.00 subnet mask. The first two octets areconfigurable using the MMC Web application Device Settings Tab.
To assign an IP address and Subnet mask to the PC of 10.1.0.100 and 255.0.0.0:
1. From the Windows task bar, select Start > Control Panel and then perform one of the following:
• For Classic view: Click Network Connections, and then double-click your active LAN or Internetconnection.
• For Category view: ClickNetwork and Internet Connections, click Network Connections, and thendouble-click your active LAN or Internet connection.
2. On the Local Area Connection Status windows, click Properties, and this will open the Local AreaConnections Properties window. Refer to the figure below.
3. In the General tab, highlight the Internet Protocol (TCP/IP) item, and then click Properties. This opensthe Internet Protocol (TCP/IP) Properties window. Refer to the figure below.
10/29/2012TrellisWare Proprietary Information6
Wi-Fi Dongle Accessory Guide

4. Click Use the following IP address, and enter:
a) IP address: 10.1.0.100b) Subnet mask: 255.0.0.0
Note: The above changes may require the PC to be rebooted / restarted, if prompted perform therequired reboot.
5. Click OK to close each window.
View a PC's Current IP Address
To view current IP address:
1. From the Windows task bar, select Start > Run.
2. Type command or cmd into the Open text box and then click OK.
3. At the blinking cursor, type ipconfig /all and press Enter.
4. Look for these entries near the end of the list. Refer to the figure below.
• DHCP Enabled: No - means your IP address is static.Yes - means it is dynamic.
• IP Address: This is your current IP address.
5. To exit, at the blinking cursor, type exit and press Enter.
If the current IP address is:
• Static: Make note of the IP address.You need the IP address when you open ports in your router or firewall.
• Dynamic: This configuration is not recommended. Assign a static IP address instead.
7TrellisWare Proprietary Information10/29/2012
Wi-Fi Dongle Accessory Guide

Wi-Fi Configuration Web Page
The Wi-Fi Configuration Web page is used to configure the Wi-Fi dongle network. Users can access theconfiguration Web page by entering the following URL https://<ip address>/apps/wifi-configuration/ intoWeb a browser, where <IP address> is the Unit's IP address.
(1) SSID: The name of the Wi-Fi network, 1-32 alphanumeric characters allowed.
(2) Broadcast SSID: Broadcasts the SSID if checkbox is selected.
(3) Authentication: Authentication access mode, only option is Open.
(4) Cipher: Encryption mode, only option is AES-CCMP.
(5) Protocol: Security protocol, only option is WPA2.
(6) WPA2 Passphrase: Password for WPA2, only allowable characters are: Alphanumeric [ ] ^ $ . , | ? + ( ) ~! @ % & * _ < > / { } ; : - spaces.
(7) Submit: Used to submit the configuration to the unit.
Configure Wi-Fi Settings
To configure Wi-Fi settings:
1. Verify that a Assign a Static IP Address to a PC on page 6 has been assigned to the PC that will be usedto configure the unit.
2. Attach an Ethernet dongle to the unit to be configured.
3. Connect the PC and unit together with an Ethernet cable.
4. Access the Wi-Fi Configuration Web page by entering the following URL https://<ipaddress>/apps/Wi-Fi-configuration/ into Web a browser, where <IP address> is the Unit's IP address.
5. Enter a SSID (name for the network), select the Broadcast SSID checkbox if the network name is to beopenly found, enter a WPA2 passphrase, and then click the Submit button.
6. The configuration data will be sent to the unit and the unit will reboot to complete the Wi-Fi initialization.
10/29/2012TrellisWare Proprietary Information8
Wi-Fi Dongle Accessory Guide

Note: To save time, during the reboot when the LED turns Red turn the unit OFF, attach the Wi-Fi dongle,and then turn the unit back ON to continue the Wi-Fi initialization.
9TrellisWare Proprietary Information10/29/2012
Wi-Fi Dongle Accessory Guide

Wi-Fi Dongle
The Wi-Fi dongle provides flexibility to support data transfer over a Wi-Fi connection and supports a maximumof two (2) simultaneous connections to the dongle.
(1) Antenna Connector: Connection point for Wi-Fi antenna.
(2) Thumb Wheel: Used to fasten the dongle to the unit.
(3) LED: Displays the status of the Wi-Fi network.
(4) Wi-Fi Antenna: Attaches to Wi-Fi dongle antenna connection point.
Installation of Wi-Fi Dongle
To install the Wi-Fi dongle:
1. Turn the unit OFF.
2. Attach the Wi-Fi antenna to the dongle by inserting the antenna onto the Wi-Fi antenna connector andscrew the antenna until it is firmly seated.
3. Align the dongle center to the guide pins and use the thumbscrew to secure the dongle to the unit Alignthe dongle center to the guide pins and use the thumbscrew to secure the dongle to the unit.
4. Once the dongle is firmly in place, turn the unit on and it will automatically recognize that the dongle isattached.
Note: The unit will not recognize the dongle if it is attached when the unit is already in operation. Theunit's power must be turned off then back on to recognize the dongle.
CAUTION: When the Wi-Fi dongle is attached, power is being applied to the side connector. Care shouldbe taken not to let the unit get wet when operating in this configuration to avoid shorting the unit. It shouldalso be noted that while the unit is immersible, the Wi-Fi dongle is not. Immersion or excessive moisturewhile the Wi-Fi dongle is attached can permanently damage both the dongle and unit.
10/29/2012TrellisWare Proprietary Information10
Wi-Fi Dongle Accessory Guide

Configure PC Wi-Fi Settings
To configure a PC to communicate with the Wi-Fi dongle (for Windows XP SP3):
Note: This procedure expects that a wireless network adapter and the proper drivers for the wirelessnetwork adapter are installed so the adapter appears as a wireless network adapter in Network Connections.
1. Click Start > Control Panel > Network Connections, right-click the wireless network adapter in NetworkConnections, and then click Properties.
2. Click the Wireless Networks tab.
3. Click Add under Preferred networks.
11TrellisWare Proprietary Information10/29/2012
Wi-Fi Dongle Accessory Guide

4. On the Wireless Network Properties Association tab perform the following:
a) Type the Name of the network in Network name (SSID) field.b) Clear the Connect even if this network is not broadcasting check box.c) In Network Authentication pull-down, select WPA2-PSK.d) In Data encryption pull-down, select AES.e) Type the WPA2 passphrase into the Network key field.
Note: This the WPA passphrase entered on the Wi-Fi Configuration Web Page on page 8, seeitem number 6.
10/29/2012TrellisWare Proprietary Information12
Wi-Fi Dongle Accessory Guide

f) Retype the WPA2 passphrase into the Confirm network key field.g) If checked, clear the This is a computer-to-computer (ad hoc) network; wireless access points are
not used check box.
5. Click OK to save changes to the wireless network properties.
6. Click OK to save changes to the wireless network connection properties.
13TrellisWare Proprietary Information10/29/2012
Wi-Fi Dongle Accessory Guide

Enable / Disable Wi-Fi
To enable / disable the Wi-Fi dongle:
Using the display control buttons, navigate to Peripherals > WIFI, select either Enable or Disable WIFI ,and then press the Select button.
10/29/2012TrellisWare Proprietary Information14
Wi-Fi Dongle Accessory Guide

Index
I
IP AddressAssign a Static IP Address to a PC 6View a PC's Current IP Address 7
T
Tips and TroubleshootingAssign an IP Address 6View Current IP Address 7
W
Wi-Fi Dongle 10Configure PC Wi-Fi Settings 11Configure Wi-Fi Settings 8Wi-Fi Configuration Web Page 8Configuration Procedure 5Enable / Disable Dongle 14Installation 10Overview 5
15TrellisWare Proprietary Information10/29/2012
Wi-Fi Dongle Accessory Guide




![OdakyuAndroid t Google play] Wi-Fi Android ios t App Store] Wi-Fi [App Store] [iPhone Profile) Wi-Fi # —E Odakyu Odakyu Free Wi-Fi Android [Google play] WI-Fi Android [App Wi-Fi](https://static.fdocuments.us/doc/165x107/5fcc31f69b77e950d81a9828/android-t-google-play-wi-fi-android-ios-t-app-store-wi-fi-app-store-iphone.jpg)