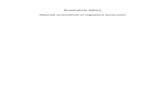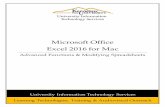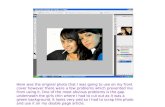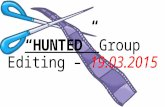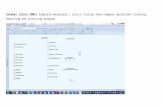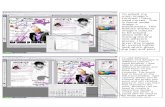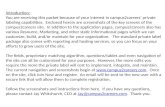Wi-Fi Connection Guide - fujitsu.com · Screen Examples in This Manual Microsoft product...
Transcript of Wi-Fi Connection Guide - fujitsu.com · Screen Examples in This Manual Microsoft product...
ContentsAbout This Manual ................................................................................................................. 3
Trademarks...........................................................................................................................................4
Manufacturer.........................................................................................................................................5
Arrow Symbols in This Manual.................................................................................................................6
Screen Examples in This Manual .............................................................................................................7
For Windows 8.1 or Windows 8 Users ......................................................................................................8
Abbreviations Used in This Manual ..........................................................................................................9
Network Connection............................................................................................................. 10Deciding on How the ScanSnap Is to Be Used......................................................................................... 11
Connecting a Computer to the ScanSnap via a Wireless Access Point................................................. 13Connecting a Mobile Device to the ScanSnap via a Wireless Access Point........................................... 19Using a Mobile Router ................................................................................................................... 26Switching the Computer that Is to Be Connected to the ScanSnap ...................................................... 27
Changing Settings after Connecting the ScanSnap................................................................................... 33Switching the Computer that Is to Be Used to Another Computer ........................................................ 34Changing the Wireless Access Point that Is to Be Connected to the ScanSnap ..................................... 35Changing the Password for the ScanSnap ....................................................................................... 36
Troubleshooting (Network Connection) ................................................................................................... 37When a Computer Is Not Connected to a Wireless LAN ..................................................................... 38When Connection to the ScanSnap Fails Even If the ScanSnap Is Connected to the Same Wireless Access
Point .................................................................................................................................... 40Starting Wireless Setup Tool .......................................................................................................... 41
2
About This Manual
l "Trademarks" (page 4)
l "Manufacturer" (page 5)
l "Arrow Symbols in This Manual" (page 6)
l "Screen Examples in This Manual" (page 7)
l "For Windows 8.1 or Windows 8 Users" (page 8)
l "Abbreviations Used in This Manual" (page 9)
About This Manual
3
Trademarks
Microsoft, Windows, Windows Vista, Excel, PowerPoint, Outlook, SharePoint, Windows Live, andInternet Explorer are either registered trademarks or trademarks of Microsoft Corporation in theUnited States and/or other countries.
Word is the product of Microsoft Corporation in the United States.
Apple, App Store, the Apple logo, Mac, Mac OS, OS X, iPad, iPhone, iPhoto, iPod touch, and iTunesare trademarks of Apple Inc.
ABBYY™ FineReader™ Engine © ABBYY. OCR by ABBYY
ABBYY and FineReader are trademarks of ABBYY Software, Ltd. which may be registered in somejurisdictions.
Evernote is a registered trademark or trademark of Evernote Corporation.
Google, Google Docs, Android, and Google Play are registered trademarks or trademarks of GoogleInc.
Wi-Fi, Wi-Fi Protected Setup, and the Wi-Fi Protected Setup logo are trademarks of Wi-Fi Alliance.
Besides the software authored by the product developer (PFU LIMITED), the ScanSnap containsother free software, such as software copyrighted under the GNU General Public License (GPL) orthe GNU Lesser General Public License (LGPL). For details concerning the conditions of thelicenses, refer to "Terms and Conditions for End User License" (file name: OSS_License.pdf)contained in the Setup DVD-ROM.
ScanSnap, the ScanSnap logo, ScanSnap Manager, ScanSnap Organizer, CardMinder, and Rack2-Filer are registered trademarks or trademarks of PFU LIMITED in Japan.
Other company names and product names are the registered trademarks or trademarks of therespective companies.
About This Manual
4
Manufacturer
PFU LIMITED
YOKOHAMA i-MARK PLACE, 4-4-5 Minatomirai, Nishi-ku, Yokohama, Kanagawa, 220-8567, Japan
© PFU LIMITED 2015
About This Manual
5
Arrow Symbols in This Manual
Right-arrow symbols (→) are used to connect icons or menu options you should select insuccession.
Example: Select [Start] menu → [Computer].
About This Manual
6
Screen Examples in This Manual
Microsoft product screenshots are reprinted with permission from Microsoft Corporation.
The screenshots used in this manual are of Windows 7.
The actual windows and operations may differ depending on the operating system.
Icon in the Notification Area
The ScanSnap Manager icon is displayed in the menu which appears when you click in thenotification area.
To have the ScanSnap Manager icon always displayed in the notification area, drag the icon and drop it onto the notification area.
The notification area is located at the far right of the taskbar.
The explanations in this manual use the case in which the ScanSnap Manager icon is alwaysdisplayed in the notification area.
About This Manual
7
For Windows 8.1 or Windows 8 Users
To start ScanSnap applications or display Control Panel, use the All apps screen.
The All apps screen is displayed by following the procedure below.
Windows 8.1
1. Click on the lower left side of the Start screen.
To display , move the mouse cursor.
Windows 8
1. Right-click the Start screen.
2. Click [All apps] on the app bar.
About This Manual
8
Abbreviations Used in This Manual
Also, the following abbreviations are used in this manual.
Abbreviation Used Designation
Windows 8.1 Windows® 8.1 operating system, English VersionWindows® 8.1 Pro operating system, English VersionWindows® 8.1 Enterprise operating system, English Version
Windows 8 Windows® 8 operating system, English VersionWindows® 8 Pro operating system, English VersionWindows® 8 Enterprise operating system, English Version
Windows 7 Windows® 7 Starter operating system, English VersionWindows® 7 Home Premium operating system, English VersionWindows® 7 Professional operating system, English VersionWindows® 7 Enterprise operating system, English VersionWindows® 7 Ultimate operating system, English Version
Windows Vista Windows Vista® Home Basic operating system, English VersionWindows Vista® Home Premium operating system, English VersionWindows Vista® Business operating system, English VersionWindows Vista® Enterprise operating system, English VersionWindows Vista® Ultimate operating system, English Version
Windows XP Windows® XP Home Edition operating system, English VersionWindows® XP Professional operating system, English Version
Windows Windows 8.1, Windows 8, Windows 7, Windows Vista, or Windows XP operatingsystem
ABBYY FineReader forScanSnap
ABBYY FineReader for ScanSnap™All the descriptions in this manual assume the usage of ABBYY FineReader forScanSnap bundled with the ScanSnap. Unless otherwise specified, the term ABBYYFineReader for ScanSnap refers to the ABBYY FineReader for ScanSnap bundledwith the ScanSnap.Note that ABBYY FineReader for ScanSnap may be upgraded without notice. If thedescriptions in this manual differ from the actual displayed screens, refer to theABBYY FineReader for ScanSnap User's Guide.
Android Android™Wireless access point Wireless access point
Wireless router
ScanSnap Color Image Scanner ScanSnap iX500
About This Manual
9
Network Connection
This section explains the ScanSnap network connection.
l "Deciding on How the ScanSnap Is to Be Used" (page 11)
l "Changing Settings after Connecting the ScanSnap" (page 33)
l "Troubleshooting (Network Connection)" (page 37)
Network Connection
10
Deciding on How the ScanSnap Is to Be Used
The procedure to connect a computer or a mobile device to the ScanSnap varies depending on howthe ScanSnap is to be used.
Decide on how the ScanSnap is to be used, and then refer to the connection method accordingly.
l "Using It at Home" (page 11)
l "Using a Mobile Router" (page 12)
Using It at HomeThis section explains the connection method for using the ScanSnap via a wireless LAN at home orin another environment where a wireless LAN environment is set up.
A computer is required for connecting the ScanSnap to a wireless LAN.
l To connect it to a computer
For details, refer to the following:"Connecting a Computer to the ScanSnap via a Wireless Access Point" (page 13)
l To connect it to a mobile device
Network Connection
11
For details, refer to the following:"Connecting a Mobile Device to the ScanSnap via a Wireless Access Point" (page 19)
Using a Mobile Router
To use a mobile router as a wireless access point, you need to disable the privacy separatorfunction. For details, refer to the following:"Using a Mobile Router" (page 26)
For details about connecting the ScanSnap to a computer via a mobile router, refer to the following:"Connecting a Computer to the ScanSnap via a Wireless Access Point" (page 13)
For details about connecting the ScanSnap to a mobile device via a mobile router, refer to thefollowing:"Connecting a Mobile Device to the ScanSnap via a Wireless Access Point" (page 19)
Network Connection
12
Connecting a Computer to the ScanSnap via a Wireless AccessPoint
PreparationConnect the computer to a wireless access point that is to be used when connecting the computerto the ScanSnap.
For a successful connection, the following information of the wireless access point is required:
l Network name (SSID)
l Security key (password)
In the window shown below, you can check or change the network the computer is connected to:
Connection MethodThis method assumes that ScanSnap Manager is not installed on the computer that is to beconnected to the ScanSnap. Install ScanSnap Manager from the Setup DVD-ROM and follow theWireless Network Setup Wizard that appears after the installation is complete.
HINTBe careful not to close the ADF paper chute (cover) of the ScanSnap.
Network Connection
13
1. Click the [Setup Now] button.
2. Check the contents on the displayed window and click the [Next] button.
3. Click the [Yes] button.
HINTWhen the window shown below appears, refer to "When a Computer Is Not Connected to aWireless LAN" (page 38):
4. Click the [OK] button.
Network Connection
14
5. Click the [Yes] button.
HINTl Depending on the performance of the computer, it may take a while until the connection
confirmation window appears.l When the firewall alert window appears, click [Allow access].
Network Connection
15
l When an error window appears indicating that the wireless connection between theScanSnap and the computer failed, click the link in the displayed window and refer to thedetails in the Help.
l If connection fails, check whether the ScanSnap and the computer are connected to thesame wireless access point. Note that the ScanSnap and the computer cannot be connectedto a wireless access point where the privacy separator such as a mobile router or a publicwireless LAN cannot be disabled.
l When connection fails even if the ScanSnap and the computer are connected to the samewireless access point, refer to "When Connection to the ScanSnap Fails Even If theScanSnap Is Connected to the Same Wireless Access Point" (page 40).
l If connection cannot be set up manually, restart the wireless access point.If connection still fails after the above operations are performed, refer to the ScanSnap WirelessSetup Tool Help.
6. Check the contents on the displayed window and click the [OK] button.
7. Click the [No] button.
Network Connection
16
8. Click the [Finish] button.
The ScanSnap Manager icon changes to .
Check the scanning operation with the ScanSnap.
Network Connection
17
HINTl Using ScanSnap Wireless Setup Tool allows you to set up a wireless network at any time to
connect the ScanSnap to a wireless LAN. When you install ScanSnap Manager, ScanSnapWireless Setup Tool is installed at the same time.Start ScanSnap Wireless Setup Tool in the following procedure:1. Connect the ScanSnap and the computer with a USB cable.
2. Open the ADF paper chute (cover) of the ScanSnap to turn the power on, and then turn on theWi-Fi switch on the back of the ScanSnap.
3. Select [Start] menu → [All Programs] → [ScanSnap Manager] → [ScanSnap Wireless SetupTool] (for Windows 8.1/Windows 8, select [ScanSnap Manager] → [ScanSnap Wireless SetupTool] on the All apps screen).The ScanSnap Wireless Setup Tool will start running.
4. Click the [Wireless Network Setup Wizard] button in the main menu.The Wireless Network Setup Wizard appears.
l It may take a while for Wireless Setup Tool to start running. If ScanSnap Wireless Setup Tool doesnot start even after you wait for a while, restart the computer and then start ScanSnap WirelessSetup Tool again.
Network Connection
18
Connecting a Mobile Device to the ScanSnap via a WirelessAccess Point
ATTENTIONTo connect a mobile device to the ScanSnap via wireless LAN, you also need to configure the settingsfor the computer. Set up a wireless network by following the connection method.
Preparationl Connect a mobile device to a wireless access point that is to be used when connecting a
mobile device to the ScanSnap.
For a successful connection, the following information of the wireless access point is required:
- Network name (SSID)
- Security key (password)
l When setting up a wireless network, you need a password. The default password is the lastfour digits of the ScanSnap serial number.
l To connect the ScanSnap and a mobile device, you need to install ScanSnap ConnectApplication on your mobile device.
Download ScanSnap Connect Application from the following application stores:
For iOS- iTunes
- App Store
For Android- Google Play
Connection MethodThis method assumes that ScanSnap Manager is not installed on the computer that is to beconnected to the ScanSnap. Install ScanSnap Manager from the Setup DVD-ROM and follow theWireless Network Setup Wizard that appears after the installation is complete.
HINTBe careful not to close the ADF paper chute (cover) of the ScanSnap.
1. Click the [Setup Now] button.
Network Connection
19
2. Check the contents on the displayed window and click the [Next] button.
3. Click the [Yes] button.
HINTWhen the window shown below appears, refer to "When a Computer Is Not Connected to aWireless LAN" (page 38):
4. Click the [OK] button.
Network Connection
20
5. Click the [No] button.
HINTTo connect the ScanSnap and the computer via a wireless access point, select [Yes].For the operation procedure, refer to "Connecting a Computer to the ScanSnap via a WirelessAccess Point" (page 13).
6. Click the [Yes] button.
Network Connection
21
7. Check the contents on the displayed window and click the [Next] button.
8. Click the [Finish] button.
9. From this step onward, use your mobile device when operating. Tap[ScanSnap] on the Home screen.
Network Connection
22
HINTIf the Setup Wizard does not appear, it can also be opened by the following procedure:
For iOSi. On the [File List] window, tap the [Settings] button.
The menu appears.
ii. Tap [Setup Wizard].
For Androidi. On the [File List] window, tap the Settings icon.
The menu appears.
ii. Tap [Setup Wizard].
A connection completion message appears.
Check the scanning operation with the ScanSnap.
HINTl If a connection completion message does not appear, the settings on the computer may not be
completed. Using ScanSnap Wireless Setup Tool on the computer, set up the wireless network toconnect the ScanSnap to a wireless LAN.
l Using ScanSnap Wireless Setup Tool allows you to set up a wireless network at any time toconnect the ScanSnap to a wireless LAN. When you install ScanSnap Manager, ScanSnapWireless Setup Tool is installed at the same time.Start ScanSnap Wireless Setup Tool in the following procedure:1. Connect the ScanSnap and the computer with a USB cable.
2. Open the ADF paper chute (cover) of the ScanSnap to turn the power on, and then turn on theWi-Fi switch on the back of the ScanSnap.
3. Select [Start] menu → [All Programs] → [ScanSnap Manager] → [ScanSnap Wireless SetupTool] (for Windows 8.1/Windows 8, select [ScanSnap Manager] → [ScanSnap Wireless SetupTool] on the All apps screen).The ScanSnap Wireless Setup Tool will start running.
4. Click the [Wireless Network Setup Wizard] button in the main menu.The Wireless Network Setup Wizard appears.
l It may take a while for Wireless Setup Tool to start running. If ScanSnap Wireless Setup Tool doesnot start even after you wait for a while, restart the computer and then start ScanSnap WirelessSetup Tool again.
l ScanSnap Connect Application and ScanSnap Manager are used in the following order of priority:1. ScanSnap Connect Application
2. ScanSnap Manager (connected via a USB cable)
3. ScanSnap Manager (connected via wireless LAN)l To use ScanSnap Manager (connected via wireless LAN) for connection, exit ScanSnap Connect
Application.
Network Connection
24
l Even if the ScanSnap is connected to a computer via a USB cable, ScanSnap Connect Applicationcan be used for connection. When you exit ScanSnap Connect Application, the connection isswitched to a USB cable connection.
l The connection to the ScanSnap is automatically set up only when ScanSnap Connect Applicationstarts up.To reconnect to the ScanSnap after ScanSnap Connect Application starts up, you need to manuallyselect the desired ScanSnap from the connection destination list in ScanSnap Connect Applicationor to restart ScanSnap Connect Application.
Network Connection
25
Using a Mobile Router
If a mobile router is used, wireless connection may fail. When the privacy separator function of themobile router is enabled, the ScanSnap cannot be used.
HINTThe privacy separator function is designed to disable communication between wireless devices via amobile router in order to enhance security.
The privacy separator
function is enabled.
The privacy separator
function is disabled.
When connection via a mobile router fails, check whether the privacy separator function is enabledon the mobile router. When the privacy separator function is enabled, disable it.
For details about checking or changing the privacy separator function setting, refer to the manual ofyour mobile router.
On some types of mobile routers, the privacy separator function cannot be disabled.
In such a case, use the ScanSnap via a USB connection.
Network Connection
26
Switching the Computer that Is to Be Connected to the ScanSnap
ATTENTIONl ScanSnap Manager can be installed on multiple computers, for example, a home computer and an
office computer, when used by one user.l If you switch the computer that is to be connected to the ScanSnap via wireless LAN, you cannot
connect computers that were used before you switched the computer.
PreparationConnect the computer to a wireless access point that is to be used when connecting the computerto the ScanSnap.
For a successful connection, the following information of the wireless access point is required:
l Network name (SSID)
l Security key (password)
In the window shown below, you can check or change the network the computer is connected to:
Connection MethodThis method assumes that ScanSnap Manager is not installed on the computer that is to beconnected to the ScanSnap. Install ScanSnap Manager from the Setup DVD-ROM and follow theWireless Network Setup Wizard that appears after the installation is complete.
Network Connection
27
1. Click the [Setup Now] button.
2. Check the contents on the displayed window and click the [Next] button.
3. Click the [Yes] button.
4. Click the [Yes] button.
5. Click the [OK] button.
Network Connection
28
6. Click the [Yes] button.
7. Check the contents on the displayed window and click the [OK] button.
8. Click the [No] button.
Network Connection
29
9. Click the [Finish] button.
10. Switch the computer that connects to the ScanSnap via wireless LAN usingScanSnap Wireless Setup Tool.To start ScanSnap Wireless Setup Tool, select [Start] menu → [All Programs] → [ScanSnapManager] → [ScanSnap Wireless Setup Tool] (for Windows 8.1/Windows 8, select [ScanSnapManager] → [ScanSnap Wireless Setup Tool] on the All apps screen).
Network Connection
30
11. Click the [Maintenance] tab.
12. Click in the displayed window.
13. Click the [Yes] button.
14. Click the [OK] button.
Network Connection
31
Disconnect the USB cable from the ScanSnap.
The ScanSnap Manager icon in the notification area located at the far right of the task bar changes
to .
HINTl Using ScanSnap Wireless Setup Tool allows you to set up a wireless network at any time to
connect the ScanSnap to a wireless LAN. When you install ScanSnap Manager, ScanSnapWireless Setup Tool is installed at the same time.Start ScanSnap Wireless Setup Tool in the following procedure:1. Connect the ScanSnap and the computer with a USB cable.
2. Open the ADF paper chute (cover) of the ScanSnap to turn the power on, and then turn on theWi-Fi switch on the back of the ScanSnap.
3. Select [Start] menu → [All Programs] → [ScanSnap Manager] → [ScanSnap Wireless SetupTool] (for Windows 8.1/Windows 8, select [ScanSnap Manager] → [ScanSnap Wireless SetupTool] on the All apps screen).The ScanSnap Wireless Setup Tool will start running.
4. Click the [Wireless Network Setup Wizard] button in the main menu.The Wireless Network Setup Wizard appears.
l It may take a while for Wireless Setup Tool to start running. If ScanSnap Wireless Setup Tool doesnot start even after you wait for a while, restart the computer and then start ScanSnap WirelessSetup Tool again.
Network Connection
32
Changing Settings after Connecting the ScanSnap
Using ScanSnap Wireless Setup Tool, you can change the settings after connecting the ScanSnapto a computer or mobile device. When you install ScanSnap Manager, ScanSnap Wireless SetupTool is installed at the same time.
l "Switching the Computer that Is to Be Used to Another Computer" (page 34)
l "Changing the Wireless Access Point that Is to Be Connected to the ScanSnap" (page 35)
l "Changing the Password for the ScanSnap" (page 36)
Start ScanSnap Wireless Setup Tool in the following procedure:
1. Connect the ScanSnap and the computer with a USB cable.
2. Open the ADF paper chute (cover) of the ScanSnap to turn the power on, andthen turn on the Wi-Fi switch on the back of the ScanSnap.
3. Select [Start] menu → [All Programs] → [ScanSnap Manager] → [ScanSnapWireless Setup Tool] (for Windows 8.1/Windows 8, select [ScanSnapManager] → [ScanSnap Wireless Setup Tool] on the All apps screen).ScanSnap Wireless Setup Tool starts up and the main menu is displayed.
Network Connection
33
Switching the Computer that Is to Be Used to Another Computer
1. Click the [Maintenance] tab.
2. Click in the displayed window.
Network Connection
34
Changing the Wireless Access Point that Is to Be Connected tothe ScanSnap
1. Click the [Extended] tab.
2. Click in the displayed window.
Network Connection
35
Changing the Password for the ScanSnap
1. Click the [Extended] tab.
2. Click in the displayed window.
Network Connection
36
Troubleshooting (Network Connection)
This section explains how to solve troubles you may encounter upon connecting the ScanSnap to acomputer or mobile device via wireless LAN.
l "When a Computer Is Not Connected to a Wireless LAN" (page 38)
l "When Connection to the ScanSnap Fails Even If the ScanSnap Is Connected to the SameWireless Access Point" (page 40)
l "Starting Wireless Setup Tool" (page 41)
For details about the troubles you may encounter and the solutions while using the ScanSnap, referto the following:
l "Troubleshooting" in the ScanSnap Manager Help
To display this section, right-click the ScanSnap Manager icon in the notification arealocated at the far right of the taskbar, and from the displayed right-click menu, select [Help] →[Troubleshooting].
l ScanSnap Support Site (http://scansnap.fujitsu.com/g-support/en/)
If you cannot solve the problem after referring to the above section, contact your FUJITSU scannerdealer or an authorized FUJITSU scanner service provider.
Network Connection
37
When a Computer Is Not Connected to a Wireless LAN
Perform the following procedure:
1. In the [Wireless LAN setting] window (network list), select [Select wirelessnetwork]. From the [Network Name (SSID)] list, select the wireless accesspoint to which you want to connect the ScanSnap, and click the [Next]button.
2. Enter a security key, and then click the [OK] button.
HINTEnter the security key of the wireless access point you noted down during preparation.
Network Connection
38
When Connection to the ScanSnap Fails Even If the ScanSnap IsConnected to the Same Wireless Access Point
When connection fails even if the ScanSnap and the computer are connected to the same wirelessaccess point, connect the ScanSnap to the computer manually in the following procedure:
1. Right-click the ScanSnap Manager icon in the notification area located at thefar right of the taskbar, and in the displayed menu, select [Connect by Wi-Fi].The ScanSnap selection window appears.
2. From the connection destination list in the ScanSnap selection window,select the ScanSnap that is to be connected and click the [Connect] button.
Network Connection
40
Starting Wireless Setup Tool
Using ScanSnap Wireless Setup Tool allows you to set up a wireless network at any time to connectthe ScanSnap to a wireless LAN. When you install ScanSnap Manager, ScanSnap Wireless SetupTool is installed at the same time.
Start ScanSnap Wireless Setup Tool in the following procedure:
1. Connect the ScanSnap and the computer with a USB cable.
2. Open the ADF paper chute (cover) of the ScanSnap to turn the power on, andthen turn on the Wi-Fi switch on the back of the ScanSnap.
3. Select [Start] menu → [All Programs] → [ScanSnap Manager] → [ScanSnapWireless Setup Tool] (for Windows 8.1/Windows 8, select [ScanSnapManager] → [ScanSnap Wireless Setup Tool] on the All apps screen).The ScanSnap Wireless Setup Tool will start running.
HINTFor details about ScanSnap Wireless Setup Tool, refer to the ScanSnap Wireless Setup Tool Help.
Network Connection
41