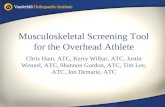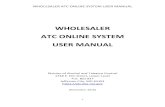WHOLESALER CHANGE ATC ONLINE SYSTEM USER … · · 2017-11-27WHOLESALER CHANGE – USER MANUAL ....
Transcript of WHOLESALER CHANGE ATC ONLINE SYSTEM USER … · · 2017-11-27WHOLESALER CHANGE – USER MANUAL ....
WHOLESALER CHANGE – USER MANUAL
1
WHOLESALER CHANGE ATC ONLINE SYSTEM
USER MANUAL
Division of Alcohol and Tobacco Control 1738 E. Elm Street, Lower Level
P.O. Box 837 Jefferson City, MO 65101 https://atc.dps.mo.gov
WHOLESALER CHANGE – USER MANUAL
2
TABLE OF CONTENTS LOG IN: ........................................................................................................................................................................3
INACTIVATE A CURRENT WHOLESALER: .....................................................................................................................8
ADD NEW WHOLESALER(S): .................................................................................................................................... 10
WHOLESALER TERRITORIES (FOR MALT PRODUCTS ONLY): ................................................................................... 12
UPLOAD DOCUMENTS: ............................................................................................................................................ 15
REVIEW AND SUBMIT: ............................................................................................................................................. 18
WHOLESALER CHANGE STATUS:.............................................................................................................................. 19
WHOLESALER CHANGE – USER MANUAL
3
Starting ATC Online Brand Label Wholesaler Change
Website address: https://apps1.mo.gov/atclicense/
LOG IN: Enter email address and password and click the Login button.
WHOLESALER CHANGE – USER MANUAL
4
After you log in you will see this screen. If you have more than one license associated with your log in you will select the license by clicking on the license number in the Search Results grid.
After you have selected your license, the system will take you to the License Summary page.
WHOLESALER CHANGE – USER MANUAL
5
You will see a Menu Bar located below the license detail. Hover over “Brand Label”.
WHOLESALER CHANGE – USER MANUAL
7
Click the “Select” button next to the brand you are submitting the wholesale change. Click “Go”.
WHOLESALER CHANGE – USER MANUAL
8
INACTIVATE A CURRENT WHOLESALER: The “Brand Label – Inactivate Wholesalers” screen lists the current wholesaler(s) appointed. If you are terminating a wholesaler, you are required to enter a Termination Date.
WHOLESALER CHANGE – USER MANUAL
9
This screen shows your Microbrewery license appointed for “On Premise Sales”
WHOLESALER CHANGE – USER MANUAL
10
ADD NEW WHOLESALER(S): The “Brand Label – Add Wholesalers” screen will prompt you to enter the Missouri wholesaler information.
In the “Wholesaler Name” box, type the name of the Missouri wholesaler you are appointing and click the “Search” button. OR If you know the license number of the wholesaler, in the “Wholesaler License Number” box, type the license number you are appointing and click the “Search” button.
WHOLESALER CHANGE – USER MANUAL
11
Click the “Add” button for each wholesaler you have appointed. Required field is the Effective Date.
Once the wholesaler(s) and effective date have been added, click “Next”. Note: If the product is a wine or liquor, the system will navigate to the Upload Documents page. If the product is a malt, the system will navigate to the Wholesaler Territories page.
WHOLESALER CHANGE – USER MANUAL
12
WHOLESALER TERRITORIES (FOR MALT PRODUCTS ONLY): Click the “Select” button.
WHOLESALER CHANGE – USER MANUAL
13
The system will display the territories for the selected wholesaler.
Select the County from the drop down list. The system will display the geographical territories within that county to select.
WHOLESALER CHANGE – USER MANUAL
14
Select the applicable geographical territories for that specific county and wholesaler.
The following error will appear if any geographical territories are duplicated.
WHOLESALER CHANGE – USER MANUAL
15
UPLOAD DOCUMENTS: Documents required to be uploaded that correspond to your submission will be listed under “Required Documents”.
WHOLESALER CHANGE – USER MANUAL
16
Step 1 – Click on the “Document Type” drop down and click on the document you will be uploading first. Step 2 – Click “Browse” to search for that document in your computer files. Step 3 – Click “Upload”. If you have a document that you want to upload and it is not a required document, you will select “Miscellaneous – Brand Label” in the drop down and in “Document Description” name the item you are uploading (ex. Use up letter).
WHOLESALER CHANGE – USER MANUAL
17
Once the document is uploaded, you will see it listed under “Uploaded Documents”.
Click “Next” to continue.
WHOLESALER CHANGE – USER MANUAL
18
REVIEW AND SUBMIT: Once you have entered all of the information and uploaded all of the required documents, click the “Submit” button or use the “Back” button to go back to review and make any changes. Clicking “Submit” will send your submission to ATC for review. After the submit takes place, you will receive a message on your screen.
WHOLESALER CHANGE – USER MANUAL
19
WHOLESALER CHANGE STATUS: At any time you can view the status of your submission by clicking on “View Pending Brand Label Actions” listed under the Brand Label tab.
Action Status: Not Submitted - Licensee has saved registration without submitting it. Submitted – Licensee has submitted registration to ATC. In Initial Review – ATC has claimed the submission and is performing an initial review. Action Required – Submission was sent back to licensee for correction.