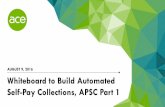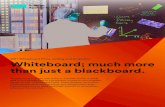Whiteboard thelearnia.com User Manual
-
Upload
thelearnia -
Category
Education
-
view
453 -
download
2
Transcript of Whiteboard thelearnia.com User Manual

Table of contents
Web site registration
Using the tools
Saving your lesson
Playing your lesson

Registration Process
Click here for registration
Get to know the
whiteboard better by
watching a short video
intro
Tip You can register in a single click by using the Facebook login button
3 Fields:
• First and last name
•Email address
•Password (at least 6
charters)

First Page After Registration
Tool bar
Close the whiteboard
and back to theLearnia
websiteTime remaining. 15 min
and counting down
Start recording
(Microphone is a must)
Save the lesson and
go to preview
TipYou can prepare your lesson (picture, shape, etc.) and only then to start with
the recording. This option will reduce the time of the lesson and make it more
focus

Selecting Colors
You can select a color from the palette.
Change the color of any object, even it was
drawn
V represents the chosen color

Choosing Pen Thickness
Choose any of the 4
available pens.

Click here to enter text
Text tool bar
Adding text
Adding Text
TipDuring lesson recording, you can change the text properties to highlight
specific text. The changes will be viewed by the students who watch the movie

Press enter to add an
image from your hard
drive
Adding Picture
TipWhen user click “Add picture”, the whiteboard will automatically enter into
pause mode. To continue recording, please press REC button again
Add any standard picture
format from the hard drive.
Once loaded you can change
the size and rotate the
picture

Browse and add pictures
from your hard drive
Adding Picture
TipYou can prepare your lesson (picture, shape, etc.) and only then to start with
the recording. This option will reduce the time of the lesson and make it more
focus

Start Recording
By Clicking “Record” the system will ask for permission to
access your microphone. You should choose “Allow”.
If the microphone is not installed, the system will be stuck on
“waiting”
TipIt is advised to mark the “remember” option to eliminate further approval
requests. Some of the browsers will ask (only for the first time) another
approval on the header of the web browser.

Pause Recording
TipUse the pause mode to relax, arrange your thoughts and arrange the
WhiteBoard for the next session
To pause the system press Record button
at any time. An indication line will appear.
Return to recording by pressing the same
button again

End Lesson Recording
Press the DONE button to end recording
and move to preview
You can resume to recording or
proceed to the preview stage.
The lesson is still not published
TipIf you still have something to record, press the resume. If you press the preview
button you’ll not be able to continue recording afterwards

Preview and Saving the Lesson
Watch your movie with this
preview mode
At any time, you may save your lesson. It
will still not be published, but will be saved
under “My Lesson” private library
TipEven if you are not satisfied with the results, It is still advised to press, Save my
Lesson and save it at your private library. If you decide to publish it in the
future, you’ll be able to do so with a single click

Saving Your Lesson – Adding
Lesson Name
A thumbnail of
your lesson
Lesson name (support all languages)
presses NEXT to move to the next
stage

Saving Your Lesson – Adding
Subject
From pre-defined subject
choose the most suitable one

Add lesson description to
help students find your
lesson more easily and
improve appearance in
Google search.
Saving Your Lesson – Adding
Topics
TipOnly after adding the lesson name, subject, topic and grade level the “publish
my lesson” button will be active. Otherwise, you can only save the lesson as a
draft
Start typing the topics (up
to 5). The system will
suggest existing topics.
Pressing the topic will add
it to the list. If the topic
you wrote is new, you can
still add it by pressing the
+ sign.
Choose the most suitable
grades (up to 3)

My Lesson Tab – Your Lesson has
Published
Once lesson published, you’ll directed to
the “my lesson tab” where you can edit
the lesson details such as: lesson name,
grades, topics etc.
You can also unpublished or delete the
lesson at any time

Watch Your Lesson – As Seen by the
Students
This is how your lesson looks like.
Awesome. The student can follow
you, “Like” the movie, read lesson’s
description and share it with others
TipOnce the lesson is published, you’ll receive email notification. You can share
your lesson with other social networks (Google+, Facebook, Twitter) in a single
click of a button.