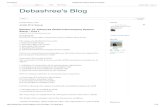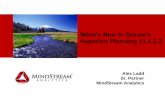WHITE PAPER - MindStream Analytics · 2020. 6. 17. · − Intercompany Reconciliation • Upload...
Transcript of WHITE PAPER - MindStream Analytics · 2020. 6. 17. · − Intercompany Reconciliation • Upload...

745 Atlantic Avenue | Boston, MA 02111 | 800.497.0151 | www.mindstreamanalytics.com
WHITE
PAPER
Part 1
OneStream Quick View Excel Add-in
Guide for Power Users
MindStream Analytics [email protected]

MindStream Analytics White Paper – OneStream Quick View Excel Add-in Guide for Power Users: Part 1
1
TABLE OF CONTENTS
Introduction……………………………………………………………………………..…………….2
Quick View features: Part 1.…………………………..…………………………..…….…….3
Task Pane.………………………………………………………..……………….…..……..3
Navigation.…………………………………………………………..…………………………….…..5
Logon…………………………………………………………………………………………….5
Data.…………………………………………………………………………..…………………5
Calculation………………………………………………………………….…………………5
Analysis…………………………………………………………………………………………6
File Explorer………………………………………………………………..………………..8
General.…………………………………………………………………………….……..…..9
Administration………………………………………………………………………..……….……10
Excel Calculation……………………………………………………………………….……..……11
Conclusion…………………………………………………………………………………………….12

MindStream Analytics White Paper – OneStream Quick View Excel Add-in Guide for Power Users: Part 1
2
Introduction
The Excel Add-in for Corporate Performance
Management (CPM) software (i.e., Financial
Consolidation and Reporting, Planning and Budgeting,
Business Intelligence, Multi-Dimensional Analytics)
has typically been the most desired functionality by
Accounting and Finance users in this toolset over the
last 20 years.
While the add-ins have been integrated throughout the Microsoft suite (i.e. Word, PowerPoint, Excel, Outlook,
etc.), Excel has by far been the most popular and utilized component by companies for the following purposes:
• Integrate with Financial Consolidation systems data to prepare Financial Reports: − Consolidated and Consolidating Income Statement, Balance Sheet − Operating and GAAP Cash Flow − Management Reporting − Debt Compliance − Trend Reporting (Actual vs. Budget / Forecast) − Gross Margin Analysis − Intercompany Reconciliation
• Upload data into Financial Consolidation system: − Roll forward Activity (Cash Flow, Retained Earnings) − Statistical data (i.e. Headcount, Metrics) − Currency Rates − Historical Equity Overrides − Budget and Forecast Data
• Create and Post Journal entries
• Consolidate Data
• Integrate with Planning / Budgeting systems data: − Update business drivers − Account spreading − Flash Reporting − Version control − Build monthly/quarterly forecasts
The add-in offers two distinct features – Formula based cell references and dynamic ad-hoc retrieve/submit,
pivot, and drill-down capabilities. Quick View has been prominent as the OneStream XF solution has matured
over much of the last decade. This multi-part review will expand on OneStream Quick View, prominent
features of the add-in, and newer features.

MindStream Analytics White Paper – OneStream Quick View Excel Add-in Guide for Power Users: Part 1
3
Let’s Take a Quick Tour of Quick View…
Quick Views offers a rapid way to analyze data. The user can pivot and drill back through an intuitive interface.
Quick Views allow users to create their own data set, and using the variety of options available, they can
design their workbook to fit their needs. A user can even create a Quick View from another Quick View. Once
the data set has been narrowed down, a Quick View can be saved for future reference.
Task Pane The Task Pane is the area on the right of the screen. There are three tabs from which to choose.
Create Quick View This will activate a Quick View pop-up window. Choose a default name or create a unique name. The Refers To
section is where the Quick View will be created in the Excel sheet. The two checkboxes below will move the existing data either by row
or column, so when the new Quick View is created, it does not overwrite the existing fields.
Quick View (Select One) This option allows the ability to select a saved Quick View. It will then highlight the Quick View selected.
Column Dimensions This is where the Dimensions wanted for the column view are defined. Drag and drop items from the Quick View
POV or Row Dimensions into this square.
Point of View This lists the Global, Workflow, and Cube Point of View. When a cell is
selected from a Cube View, the Dimensions in bold can be changed and will
have an impact on the data that is retrieved.
Documents This is a view into the XF File Explorer. It shows all the Excel documents this user has access to launch. These can be from the Application or System Databases and from either Public or User-based folders.
Quick View POV This contains all of the OneStream Dimensions available. By default, Time and Account are
used when creating the Quick View but can be moved and replaced with other Dimensions.
Click the ellipsis next to a Dimension in the Quick View POV to select a specific Dimension Member. This is only accessible in the Quick View POV section, not in the Column or Row Dimensions.
Click this to launch the Member Filter Builder and query several Dimension Members at once. Click Apply in the Member Filter Builder to see the results prior to closing the Builder dialog.
Undo Changes and Revert to Prior Quick View Settings. Clicking on this icon will undo any changes not wanted. OneStream will remember up to 100 previous actions
Redo Quick View Settings This will redo deleted changes.

MindStream Analytics White Paper – OneStream Quick View Excel Add-in Guide for Power Users: Part 1
4
Row Dimensions This is where the Dimensions wanted in the row view are defined. Drag and drop items from the Quick View POV or
Column Dimensions into this square.
Delete Selected Quick View Select a Quick View and choose this icon to delete it.
Edit Quick View Options
The following properties appear once the icon is selected.
Insert or Delete Rows/Columns When Resizing Cube View This will move existing data either by row or column, so when the new
Quick View is created, it does not overwrite the existing fields. Settings are True or False.
Maximum Number of Rows/Columns Data Set Returned for Quick View Based on the data set return, a spreadsheet can potentially go beyond what the default settings are in Quick View Options. If there is more data than expected, modify the settings to increase the volume of data the Excel add-in will return. If exceeded, it will display: Maximum Columns Exceeded or Maximum Rows Exceeded. Row Header/Columns Header Text Types This will label the Quick View columns and rows with the chosen option.
Suppress Repeating Member Names
If set to True, this will only display repeating Members once, if set to False, it will
display the same Member multiple times. For example, if this was set to False and
the None Member was being used, it would display in each row.
• Name This will use the name given to the Column or Row Dimension.
• Description This will use the description given to the Column or Row Dimension.
• Name and Description This will use the name and description given to the Column or Row Dimension.
• Short Description This will use the short description given to the Column or Row Dimension.
- Excel Styles Primary, Upper Left, Row Header, Column Header Styles. See Style Types - Data Style This is where the data style is set for the values in a Quick View. Choose any of the default Excel versions, or create a custom version through Excel and attach it here. - Suppress Invalid Rows/Columns This will suppress any cells with invalid data. Settings are True or False. - Suppress NoData Rows/Columns This will suppress any cells without data. Settings are True or False. - Suppress Zero Rows/Columns This will suppress any cells with zeroes. Settings are True or False. - Use Suppression Settings on Parent Rows/Parent
Columns If set to True, the previous suppression settings
will be used on Parent Rows and Columns.
- Zero Suppression Threshold Enter a value to suppress all
numbers below it and recognize them as Zeroes for
rounding purposes. (e.g., entering 499.99 will result in
every number lower than that value to be recognized as
zero and therefore suppressed.)
Refresh Quick View This icon will refresh the data set.
All Tops This icon will go back to the Tops of the Dimensions.
Keep Only This icon will clear everything except the selected items.
Note: Update Members in a Quick View header by typing over the Member name, selecting all desired Members in the row or column, and clicking Keep Only. The headers and data will refresh with the updated Members. This is not meant to be a valid method to create a new Quick View but is used to conveniently modify its contents. Tip: Use the control key to keep more than one item.
Next Level This icon has the same function as double-clicking on a row. It will
go down to the next level.
Parents This icon will go to the Parent of the Children selected.
Children This icon will go to the immediate Children under the Parent.

MindStream Analytics White Paper – OneStream Quick View Excel Add-in Guide for Power Users: Part 1
5
Navigation Quick View
The full ribbon for OneStream XF is shown below:
The ribbon is organized as follows:
Logon - This displays the current user and application. A user can logon to a different application by clicking
this icon.
Data Refresh Workbook This pulls down updated data from the server and refreshes the entire Excel workbook.
Refresh Work(sheet) This pulls down updated data from the server and only refreshes the selected worksheet.
Submit Workbook After editing data in Excel, click this icon to send it back to OneStream. This icon will send
data back for every tab in the Excel workbook.
Submit Sheet After editing data using the XFSetCell Retrieve Function (will be explained in the upcoming
update), click this to send the data back to OneStream. This icon will only send data back for the selected tab.
This only applies when using XFSetCell. All Cube Views in the Excel workbook submit data every time the
button is pushed regardless of what tab is selected.
Calculation
Consolidate/Translate/Calculate If permission is granted, these
calculations can be performed on the selected cell.

MindStream Analytics White Paper – OneStream Quick View Excel Add-in Guide for Power Users: Part 1
6
Analysis
Quick Views
• Create a Quick View This will create a new Quick View in the worksheet’s selected cell.
• Create Copy of Selected Quick View This will copy the selected Quick View and paste a version of it in another spreadsheet.
Create Quick View Using POV from Selected Cell This will create a new Quick View based on the current POV
from the selected cell. This can be done using a Quick View cell’s POV or a Cube View cell’s POV.
Cube Views
It is simple to add a Cube View to an Excel sheet. After logging into an XF application from within MS Excel,
click on Cube Views (from the One Stream XF Ribbon) to view the Cube View Connections dialog. From this
window, the Cube Views added to an Excel workbook can be managed. A user can add, remove, edit the name,
or get to Excel Styles.

MindStream Analytics White Paper – OneStream Quick View Excel Add-in Guide for Power Users: Part 1
7
Choose the Cube View wanted for the Excel workbook
Select whether there needs to be inserted or deleted rows and/or columns when resizing. Note: This setting will move around other content in the sheets if the size of the Cube View changed since the last refresh.
After the Cube View is added, it will appear on the sheet. If Formatting was applied to the Cube View, the
formatting will come forward into the Excel sheet. Otherwise, apply Excel Styles. These styles are stored in the
Excel sheet and can be copied from workbook to workbook.

MindStream Analytics White Paper – OneStream Quick View Excel Add-in Guide for Power Users: Part 1
8
File Explorer Use this option to upload and download files to XF. This test template can be uploaded to the Application
database for accessing when in the Application.
Data Attachments This pulls up the Data Attachments dialog to show existing comments or attachments on a
selected cell, or to allow data attachment edits.
Cell Detail When loading Cell Detail via Excel, a specific template must be created to determine the Cell Detail
Dimension Tokens and each Cell Detail line data.
Drill Down Drill down on a specific cell to see more details or gather more information.
Create Folder This creates a new folder under the selected folder on the left-hand side of the File Explorer pane.
Delete Selected Folder/File This deletes the selected folder on the left-hand side of the File Explorer pane or the
selected file.
Edit Selected Folder/Edit Selected File Information This edits the Description, Maintenance Group, and Access Group
for the selected folder or file.
Download / Upload File This downloads a file to your local machine or uploads the selected file and allows the user to save.
Download Selected File’s Content File This downloads the selected file’s content file and allows the user to save.
Return to the worksheet and use the Drill Down menu
item. Double left mouse clicking on Green highlighted cell
or right mouse click for further menu options.

MindStream Analytics White Paper – OneStream Quick View Excel Add-in Guide for Power Users: Part 1
9
General
Copy POV from Data Cell This captures the Point of View of the currently selected cell. After clicking this
option, the Paste POV As XFGetCell (to be explained in an upcoming update) becomes available and the Copy
POV From Data Cell goes to grey (disabled). The ability to paste this into another cell is now available and
OneStream will automatically convert this into an XFGetCell formula with all of the appropriate Parameters.
Paste POV As XFGetCell This option is only available after clicking Copy POV From Data Cell. After clicking this
option, OneStream will convert the copied cell into an XFGetCell formula. Select the Report worksheet to show
the end-users how a report can be created with Excel formatting. Click Refresh XF Data to retrieve the data.
Convert to XFGetCells This will convert an existing Quick View into an XFGetCells. After clicking this option,
OneStream will prompt with the following: Are you sure you want to convert all of the data in Quick View
‘Name of the Quick View’ to XFGetCells? By clicking OK, the Quick View definition will be deleted and
converted to XFGetCells.
Object Lookup Use the Object Lookup to insert objects from OneStream into Excel such as Foreign Exchange
Rate Types when building formulas. If creating an Extensible Document in Excel, users can also use the Object
Lookup to insert Parameters, Substitution Variables, or Image Content.
Select Member Select a Dimension Type from the drop-down list to view the Members of that Dimension.
Select a Member of the hierarch, and the Member name will display in the selected cell.

MindStream Analytics White Paper – OneStream Quick View Excel Add-in Guide for Power Users: Part 1
10
Save Offline Copy Use this to save an offline copy of the current worksheet without the XF functions. Users
without the Excel Add-In can open this copy and see the saved values.
Spreading
Spreading Type
• No Spreading Spreading will not apply to the selected cells.
• Distribute Evenly This distributes the active cell amount evenly across all selected cells.
• Distribute 445 This distributes the active cell amount using a weighted 445 pattern across all selected cells.
• Distribute 454 This distributes the active cell amount using a weighted 454 pattern across all selected cells.
• Distribute 544 This distributes the active cell amount using a weighted 544 pattern across all selected cells.
• Factor Multiply all cells by the specified rate.
• Accumulate This starts with the active cell amount and cumulatively multiplies it by the specified rate.
• Rate Enter the spreading rate to be used with the Factor Spreading Type.
• Apply Spreading Select this to apply the spreading to the selected cells.
Administration
This allows users to enter data into an aggregate Member, like an annual time period, and spread values over several columns or rows without having to type in each cell’s values.
Display Context Pane In order to display the OneStream task pane on the right-hand side of the screen, check this box. To hide the task pane, uncheck the box.

MindStream Analytics White Paper – OneStream Quick View Excel Add-in Guide for Power Users: Part 1
11
Preferences
Excel Calculation
The Excel Calculation icon has the option of Automatic, Automatic Except for Data Tables, and Manual. It is
recommended that the Calculation be set to Manual when using OneStream spreadsheets because the
Automatic setting results in an Excel re-calculation every time an OneStream’s interactive workbook changes
data (e.g., when navigating a Quick View.) However, this is not forced because a user might prefer Excel’s
Automatic calculation, especially when there is not a significant amount of OneStream data in the workbook.
General Enable Macros for XF Event Processing If set to True, this enables Excel macros for OneStream XF api calls. The default is False. Invalidate Old Data When Workbook is Opened If set to True, this will force a data refresh on the opened workbook. The default is False.
Quick View Double-Click Behavior Default Expansion for Rows/Columns This determines what level of expansion displays when a user double-clicks a Quick View Row or Column Header. NextLevel is the default setting and allows multiple expansion paths when a user double clicks a row or column header. There is also the ability to double-click an expanded item to collapse it again. This feature only works with the NextLevel setting. For the following properties, See Quick View in Chapter 21: Getting Started the Excel-Add In

MindStream Analytics White Paper – OneStream Quick View Excel Add-in Guide for Power Users: Part 1
12
Conclusion
Stay tuned for Part 2 where we will review the core features of the OneStream Add-in Quick View, including
setup of grids, Point-of-View selection, pivoting, and access to cube views. In Part 3, we will explore Add-In
formulas, new features, and key comparisons between OneStream Quick View vs. Oracle’s offering.
MindStream Analytics, a OneStream Platinum Partner and leading corporate performance management advisory firm, focuses on helping clients improve business understanding and decision making. Leveraging years of experience and expertise in analytics and financial management, our company assists with software selection, implementation, training, hosting, and application managed services designed to fit our client’s specific business needs.
For more information about MindStream Analytics and OneStream Software, please visit our website
at www.mindstreamanalytics.com or call us at 1-800-497-0151.