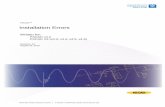company name logo company name company name . created date: 10/2/2019 5:01:33 pm
When the program is first started a wizard will start to setup your Lemming App. Enter your company...
-
Upload
barnard-webb -
Category
Documents
-
view
212 -
download
0
description
Transcript of When the program is first started a wizard will start to setup your Lemming App. Enter your company...
When the program is first started a wizard will start to setup your Lemming App. Enter your company name and owner in the fields designated Company Name and Owner Then click Next to set up positions Since this is the first time your running the app, there are no positions. Change this by selecting Add When Add is selected you can start typing in the field on the left. Once done hit enter on your keyboard After every position you will initially need click on add again to enter more position Once you entered the last position, click Next to set up employees Enter employees details in Personal Information (First and Last name and Phone #) Click on the position they can work. In this example Cashier Select the times there are available to work. When you select the hour they are able to work, the box will turn black Click Add to store the employee After adding an employee you can continue to the next one. In this example, Mary Beth, using the same procedures as the last one Once you have added all the employees, click Next to set up needs To specify your needs, begin by clicking the cell corresponding to the position and time, example: Baker at 6 AM on Thursday Once the cell is selected, enter the number of employees you need to work during that shift In this example we will assume you need 1 Baker at 6 AM Continue to fill up the needs table as you see fit for this day Once you are done with this day, select another day to fill its needs To select another day, click on the new day. In this case Monday Once Monday is selected, fill in the needs for Monday. Repeat this procedure for every day in the week Once all necessary fields are filled click Finish The schedule for the week has been generated. There are two ways to view day, week or month views. First one is using the main menu bar To begin select the View menu on the main menu bar Select the Week option under the View menu to see the week view To view by day select Day in the View menu Now the user can look at the schedule for the entire week The user can also navigate faster by using the tabs To begin click the Week tab for the week view Now the user can look at the schedule for the day To go back to the day view, click on the Day tab Now the user is looking at the schedule for the entire week To change the day you are looking at, click on the new day you wish to view Now the user is looking at the schedule for the day You are now viewing the schedule for Tuesday, November 14. The schedule will reflect your needs based on the day. * It will be different if your needs change from day to day. * It will be the same if your needs do not change from day to day Clicking on the Employee option under the Edit menu allows a user to add, delete, or modify an employee A new window will appear after the Employee option is pressed. Information fields are blank to allow the user to create a new employee. To create a new employee begin typing in the personal information fields When creating an employee first enter the new employee's personal information: his or hers First Name, Last Name, and Phone number Then select what positions the employee can work. Next the availability for the new employee will be set. To do so, click on a time slot. The time slot will turn black indicating that the employee can work during that time. Click the Add button to add the new employee The new employee now appears in the employee list. To edit an employee that already exists double click on an employee from the list. In this case we will edit Bill Johnson. To change Bill Johnson's information simply click, type, or select any of the options. For this example, we will change Bill's availability on Sunday so that he is available from 6 to 12 Clicking the new availabilities changes the cell color to red indicating that the change is not saved. To Save the change press Apply or OK -OK will save and exit the window. -Apply will save without exiting the window to allow additional editing. -Cancel will exit without saving Press Apply. The changes made to Bill Johnson are now saved. To Delete an employee, double click on an employee. In this case Greg Stevenson Greg Stevenson's Information will appear. Now press the Delete Button. A warning window will appear. Pressing No will stop the deleting process. Pressing Yes will delete the employee. Deleting has a major impact on generated schedules. The user will have to regenerate current schedules to retain accuracy. Press Yes. Greg Stevenson no longer appears on the employee list Press OK to close the window and return to the main view screen. The main screen is now displayed. To change a positions need, press the Needs option under the Edit menu The Needs window will appear. Each time slot on in the Needs table represents how many of that position are needed at that time. To add another Stocker to 8:00 on Thursday go to the cell that intersects 8:00 and Stocker and press it. With cell now selected, typing 2 will increase the need for stockers at 8:00 to 2. Pressing OK or Apply makes saves the change. -OK saves and exits -Apply saves and allows the user to keep entering info -Cancel exits without saving Press Apply The change to needs is now saved. To change what day you are looking at select one of the day buttons. Go to Sunday by pressing the Su button The needs for Sunday are now in the viewing area. To leave the Needs window, press OK or cancel -OK will save any changes and exit -Cancel will exit without saving any changes made since the last save Press OK You can modify, add, and delete Positions. First, open the Edit menu. Next, click Position. The Position window will appear. To add a Position, click Add. A new line in the list of Positions will appear. Type in the name of your new Position. We will add a position called Programmer. Once youve typed the name, hit enter on your keyboard. Your new Position has now been created. You may add Needs for it with the Needs window (see Needs section for details). You may edit the names of your Positions. Changing a Position name keeps all the Needs and schedules it had before the name change; it simply changes the name everywhere it appears throughout the program. To change a Position name, first select the position you wish to change. Next, click Edit. You may now modify the Position name with your keyboard. Well change Programmer into Software Engineer. Press the enter key on your keyboard to set this name. The Position name is now changed throughout its appearances in the program. You can delete Positions entirely as well. First select the Position you wish to delete. Weve realized we run a sandwich shop and dont really need any Software Engineers, so well select that. Now click Delete. Select Yes to permanently delete Software Engineer We have now deleted the Software Engineer Position. At any time while changing the Positions, there are three ways to apply (or not apply) your changes. Clicking Apply will save the changes youve made since the window opened, but the window will say open. Well click the window now. The screen still looks the same, but the changes have been saved. The OK button both saves the changes made and closes the window. Press OK. The window has closed and the changes have been saved. Open up the Positions window again as before. The Position window will appear again. Clicking Cancel closes the window and does not save any changes you have made since you last clicked OK or Apply. This is useful if you have made a mistake in your editing and dont want to actually use the changes youve made. Click Cancel. Any changes we would have made since the last time we pushed Apply or OK would not have been saved to the system. To view the different reports, begin by clicking Report in the tool bar Mouse over By to display the various types of reports. Click Employees to view a Report By Employee. The report will show a report on the first person in the list by default. To view another employee's report click on their name. Click Bill Johnson To print one employee's report all you have to do is select their name and then click Print. Now Click Print All to print all of the employees' reports on separate pages Now click OK to close the report window Now youre back to the main menu. Click Report in the tool bar once again. Mouse over By to display the various types of reports. Click Staff to view a Report By Staff. Click Print to print the schedule for all your employees for the week in one page. Now click OK to close the report window To find help on aspects of the program, just click on help under the help menu. This brings down the menu for getting either help about the program, or more information about the version and people who made the program possible. In this case, lets look at the help option. This will include help for the project, including instructions for how the basic functionality will work and troubleshooting. This will bring up a separate window containing useful information on the program. To close, click the 'X' If we want to see information about the program itself, click on the About button. Lemming Scheduler Bakery Edition Made by: Polycron LLC And here we get a window giving a description of the program and the hard working programmers that made it possible! To close, click the 'X' Now, were back to the main page. This is the end of this prototype. Thank for your time!








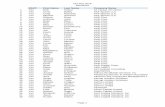
![beta.traficom.fi · Web view[Company Name] Part 1 - Organisation . M. anagement [Company Name] Part . 4 – Appendices [Company Name] Part . 4 – Appendices [Company Name] Part 1](https://static.fdocuments.us/doc/165x107/5e756308be844a460746d897/beta-web-view-company-name-part-1-organisation-m-anagement-company-name.jpg)