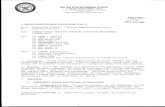PDF VERSION BY · PDF filePDF VERSION BY PDF VERSION BY PDF VERSION BY
whatsupg8.pdf
-
Upload
pahiescorp -
Category
Documents
-
view
53 -
download
1
Transcript of whatsupg8.pdf
-
WhatsUp Gold
Users GuideSoftware Version 8Ipswitch, Inc.
-
The informacommitmenttion containeassumes no l
The softwareaccordance w
Copyright WhatsUp logIpswitch, Incand are the p
No part of thwithout the e
March 1997December 19April 1999September 1March 2000January 2001November 2January 2003
Ipswitch, Inc.10 Maguire RoadSuite 220Lexington, MA 02421-3110
Phone: 781-676-5700
Web: http://www.ipswitch.comtion in this document is subject to change without notice and should not be construed as a by Ipswitch, Inc. While every effort has been made to assure the accuracy of the informa-d herein, Ipswitch, Inc. assumes no responsibility for errors or omissions. Ipswitch, Inc. iability for damages resulting from the use of the information contained in this document.
described in this document is furnished under a license and may be used or copied only in ith the terms of that license.
1995-2003 by Ipswitch, Inc. All rights reserved. IMail, the IMail logo, WhatsUp, the o, WS_FTP, the WS_FTP logos, Ipswitch, and the Ipswitch logo are trademarks of . Other products or company names are or may be trademarks or registered trademarks roperty of their respective companies.
is publication may be reproduced, photocopied, stored on a retrieval system, or transferred xpress prior written consent of Ipswitch, Inc.
Printing History
First edition.97 Second edition.
Third edition.999 Fourth edition.
Fifth edition.Sixth edition.
001 Seventh edition.Eighth edition.
-
ContentsPreface. . . . . . . . . . . . . . . . . . . . . . . . . . . . . . . . . . . . . . . . . . . . . . . . . . . . . . . . . . . . . . . . . . . . . . . . . . xi
What This Package Includes . . . . . . . . . . . . . . . . . . . . . . . . . . . . . . . . . . . . . . . . . . . . . . . . . . . . xiThe Ipswitch Products . . . . . . . . . . . . . . . . . . . . . . . . . . . . . . . . . . . . . . . . . . . . . . . . . . . . . . . . xi
Chapter 1: Introduction . . . . . . . . . . . . . . . . . . . . . . . . . . . . . . . . . . . . . . . . . . . . . . . . . . . . . . . . . . . .1What is WhatsUp Gold? . . . . . . . . . . . . . . . . . . . . . . . . . . . . . . . . . . . . . . . . . . . . . . . . . . . . . . . . 1Overv
AdditiWhatSystemUpgraInstallTrying
Runni
Chapter 2: Ways The DMappi
Mappi
DiscovLoadinManuaReadinContents iiiWhatsUp Gold
iew of Basic Features . . . . . . . . . . . . . . . . . . . . . . . . . . . . . . . . . . . . . . . . . . . . . . . . . . . . . . 2Using the Web Interface . . . . . . . . . . . . . . . . . . . . . . . . . . . . . . . . . . . . . . . . . . . . . . . . . . . 2Mapping the Network . . . . . . . . . . . . . . . . . . . . . . . . . . . . . . . . . . . . . . . . . . . . . . . . . . . . . 2Monitoring the Network . . . . . . . . . . . . . . . . . . . . . . . . . . . . . . . . . . . . . . . . . . . . . . . . . . . 3Getting Information from the Network Map. . . . . . . . . . . . . . . . . . . . . . . . . . . . . . . . . . . . 4Application and Map State Icons . . . . . . . . . . . . . . . . . . . . . . . . . . . . . . . . . . . . . . . . . . . . 5Getting Status for a Device . . . . . . . . . . . . . . . . . . . . . . . . . . . . . . . . . . . . . . . . . . . . . . . . . 5Getting Information via Notifications . . . . . . . . . . . . . . . . . . . . . . . . . . . . . . . . . . . . . . . . . 6Logs and Reports. . . . . . . . . . . . . . . . . . . . . . . . . . . . . . . . . . . . . . . . . . . . . . . . . . . . . . . . . 6onal Features . . . . . . . . . . . . . . . . . . . . . . . . . . . . . . . . . . . . . . . . . . . . . . . . . . . . . . . . . . . . 7s New in Version 8.0? . . . . . . . . . . . . . . . . . . . . . . . . . . . . . . . . . . . . . . . . . . . . . . . . . . . . . 8 Requirements . . . . . . . . . . . . . . . . . . . . . . . . . . . . . . . . . . . . . . . . . . . . . . . . . . . . . . . . . . 9
ding . . . . . . . . . . . . . . . . . . . . . . . . . . . . . . . . . . . . . . . . . . . . . . . . . . . . . . . . . . . . . . . . . 10ation . . . . . . . . . . . . . . . . . . . . . . . . . . . . . . . . . . . . . . . . . . . . . . . . . . . . . . . . . . . . . . . . . . 11 WhatsUp Gold on Your Network . . . . . . . . . . . . . . . . . . . . . . . . . . . . . . . . . . . . . . . . . 12Creating a New Network Map . . . . . . . . . . . . . . . . . . . . . . . . . . . . . . . . . . . . . . . . . . . . . 12Adding a File Server . . . . . . . . . . . . . . . . . . . . . . . . . . . . . . . . . . . . . . . . . . . . . . . . . . . . . 13Initiating Monitoring . . . . . . . . . . . . . . . . . . . . . . . . . . . . . . . . . . . . . . . . . . . . . . . . . . . . . 14
ng WhatsUp Gold as an NT Service . . . . . . . . . . . . . . . . . . . . . . . . . . . . . . . . . . . . . . . . 15Setting Up to Run as an NT Service . . . . . . . . . . . . . . . . . . . . . . . . . . . . . . . . . . . . . . . . . 15Starting and Stopping the NT Service . . . . . . . . . . . . . . . . . . . . . . . . . . . . . . . . . . . . . . 16
Creating Network Maps . . . . . . . . . . . . . . . . . . . . . . . . . . . . . . . . . . . . . . . . . . . . . . . . .17to Map Your Network . . . . . . . . . . . . . . . . . . . . . . . . . . . . . . . . . . . . . . . . . . . . . . . . . . . . 17iscover and Map Wizard . . . . . . . . . . . . . . . . . . . . . . . . . . . . . . . . . . . . . . . . . . . . . . . . . . 19ng a Hierarchical Network (SNMP) . . . . . . . . . . . . . . . . . . . . . . . . . . . . . . . . . . . . . . . . . 22Using SmartScan . . . . . . . . . . . . . . . . . . . . . . . . . . . . . . . . . . . . . . . . . . . . . . . . . . . . . . 22Results of the SmartScan. . . . . . . . . . . . . . . . . . . . . . . . . . . . . . . . . . . . . . . . . . . . . . . . . . 25SNMP Manageable Devices . . . . . . . . . . . . . . . . . . . . . . . . . . . . . . . . . . . . . . . . . . . . . . . 26ng a Flat Network . . . . . . . . . . . . . . . . . . . . . . . . . . . . . . . . . . . . . . . . . . . . . . . . . . . . . 26Results of the Scan . . . . . . . . . . . . . . . . . . . . . . . . . . . . . . . . . . . . . . . . . . . . . . . . . . . . . . 28er Devices from Network Neighborhood . . . . . . . . . . . . . . . . . . . . . . . . . . . . . . . . . . . . . 28g a Hosts File . . . . . . . . . . . . . . . . . . . . . . . . . . . . . . . . . . . . . . . . . . . . . . . . . . . . . . . . . . 30lly Creating a Map . . . . . . . . . . . . . . . . . . . . . . . . . . . . . . . . . . . . . . . . . . . . . . . . . . . . . . 31g a Network Map . . . . . . . . . . . . . . . . . . . . . . . . . . . . . . . . . . . . . . . . . . . . . . . . . . . . . . . 31
-
Users GuideivW
Setting Map Polling Properties. . . . . . . . . . . . . . . . . . . . . . . . . . . . . . . . . . . . . . . . . . . . . . . . . . 32Saving and Naming a Network Map . . . . . . . . . . . . . . . . . . . . . . . . . . . . . . . . . . . . . . . . . . . 33
Saving a Context . . . . . . . . . . . . . . . . . . . . . . . . . . . . . . . . . . . . . . . . . . . . . . . . . . . . . . 33
Chapter 3: Additional Mapping Techniques . . . . . . . . . . . . . . . . . . . . . . . . . . . . . . . . . . . . . . . . . . 35Getting New Data into an Existing Map. . . . . . . . . . . . . . . . . . . . . . . . . . . . . . . . . . . . . . . . . . . 35
Active Discovery of Devices . . . . . . . . . . . . . . . . . . . . . . . . . . . . . . . . . . . . . . . . . . . . 35Exporting and Importing Map Data . . . . . . . . . . . . . . . . . . . . . . . . . . . . . . . . . . . . . . . . 37Changing the Map Database Format . . . . . . . . . . . . . . . . . . . . . . . . . . . . . . . . . . . . . . . . 38
TracerMappiUsing CreatinMaster
Chapter 4: EGettinTips fo
SettingSetting
Chapter 5: W
Using
PrograCustomhatsUp Gold
oute Mapping . . . . . . . . . . . . . . . . . . . . . . . . . . . . . . . . . . . . . . . . . . . . . . . . . . . . . . . . . . 39ng Link Lines . . . . . . . . . . . . . . . . . . . . . . . . . . . . . . . . . . . . . . . . . . . . . . . . . . . . . . . . 39Custom Devices . . . . . . . . . . . . . . . . . . . . . . . . . . . . . . . . . . . . . . . . . . . . . . . . . . . . . . . . 42g a Subnet . . . . . . . . . . . . . . . . . . . . . . . . . . . . . . . . . . . . . . . . . . . . . . . . . . . . . . . . . . . 42 Switches and Misc. Settings . . . . . . . . . . . . . . . . . . . . . . . . . . . . . . . . . . . . . . . . . . . . . . 45
diting Network Maps . . . . . . . . . . . . . . . . . . . . . . . . . . . . . . . . . . . . . . . . . . . . . . . . . . 49g In and Out of Edit Mode . . . . . . . . . . . . . . . . . . . . . . . . . . . . . . . . . . . . . . . . . . . . . . . . 49r Making a Map Easier to Read . . . . . . . . . . . . . . . . . . . . . . . . . . . . . . . . . . . . . . . . . . 49Draw Toolbar . . . . . . . . . . . . . . . . . . . . . . . . . . . . . . . . . . . . . . . . . . . . . . . . . . . . . 50Keeping Tools Active . . . . . . . . . . . . . . . . . . . . . . . . . . . . . . . . . . . . . . . . . . . . . . . . . . . 50Drawing . . . . . . . . . . . . . . . . . . . . . . . . . . . . . . . . . . . . . . . . . . . . . . . . . . . . . . . . . . . . . . 51Attached Lines . . . . . . . . . . . . . . . . . . . . . . . . . . . . . . . . . . . . . . . . . . . . . . . . . . . . . . . . 51 the Map Display . . . . . . . . . . . . . . . . . . . . . . . . . . . . . . . . . . . . . . . . . . . . . . . . . . . . . . . 51 Colors and Views . . . . . . . . . . . . . . . . . . . . . . . . . . . . . . . . . . . . . . . . . . . . . . . . . . . . . 53Optional Map Views . . . . . . . . . . . . . . . . . . . . . . . . . . . . . . . . . . . . . . . . . . . . . . . . . . . 53Device States . . . . . . . . . . . . . . . . . . . . . . . . . . . . . . . . . . . . . . . . . . . . . . . . . . . . . . . . 53Creating Text Captions . . . . . . . . . . . . . . . . . . . . . . . . . . . . . . . . . . . . . . . . . . . . . . . . . 54Using Dependency Arrows . . . . . . . . . . . . . . . . . . . . . . . . . . . . . . . . . . . . . . . . . . . . . . . 55Arranging the Toolbars . . . . . . . . . . . . . . . . . . . . . . . . . . . . . . . . . . . . . . . . . . . . . . . . . . 56Galleries . . . . . . . . . . . . . . . . . . . . . . . . . . . . . . . . . . . . . . . . . . . . . . . . . . . . . . . . . . . . . . 56
orking with Devices. . . . . . . . . . . . . . . . . . . . . . . . . . . . . . . . . . . . . . . . . . . . . . . . . . . 59The Polling Method . . . . . . . . . . . . . . . . . . . . . . . . . . . . . . . . . . . . . . . . . . . . . . . . . . . . . 59Defining General Properties . . . . . . . . . . . . . . . . . . . . . . . . . . . . . . . . . . . . . . . . . . . . . 59Setting Up Monitoring . . . . . . . . . . . . . . . . . . . . . . . . . . . . . . . . . . . . . . . . . . . . . . . . . . 61the Right Mouse Menu. . . . . . . . . . . . . . . . . . . . . . . . . . . . . . . . . . . . . . . . . . . . . . . . . . . 63Using Quick Status (Status) . . . . . . . . . . . . . . . . . . . . . . . . . . . . . . . . . . . . . . . . . . . . . 64Adding a Command to the Right Mouse Menu. . . . . . . . . . . . . . . . . . . . . . . . . . . . . . . . 66Adding Custom Menus to a Group of Devices . . . . . . . . . . . . . . . . . . . . . . . . . . . . . . . 66m Variables . . . . . . . . . . . . . . . . . . . . . . . . . . . . . . . . . . . . . . . . . . . . . . . . . . . . . . . . . . . 67izing Device Types . . . . . . . . . . . . . . . . . . . . . . . . . . . . . . . . . . . . . . . . . . . . . . . . . . . 68
Creating a Device Type . . . . . . . . . . . . . . . . . . . . . . . . . . . . . . . . . . . . . . . . . . . . . . . . . . 68Changing the Double-Click Action for Customized Devices . . . . . . . . . . . . . . . . . . . . . 72Running a script or program for customized devices . . . . . . . . . . . . . . . . . . . . . . . . . . . 72
-
Add Web Menu Items to Devices . . . . . . . . . . . . . . . . . . . . . . . . . . . . . . . . . . . . . . . . . . 73Using the Customized Devices on a Map . . . . . . . . . . . . . . . . . . . . . . . . . . . . . . . . . . . . . 76Scanning and Mapping a Device. . . . . . . . . . . . . . . . . . . . . . . . . . . . . . . . . . . . . . . . . . . . 76
Changing the Standard Device Icons . . . . . . . . . . . . . . . . . . . . . . . . . . . . . . . . . . . . . . . . . . . . . . 77
Chapter 6: Monitoring Services . . . . . . . . . . . . . . . . . . . . . . . . . . . . . . . . . . . . . . . . . . . . . . . . . . . . .79Monitoring Standard TCP/IP Services . . . . . . . . . . . . . . . . . . . . . . . . . . . . . . . . . . . . . . . . . . . 81Monitors and Services . . . . . . . . . . . . . . . . . . . . . . . . . . . . . . . . . . . . . . . . . . . . . . . . . . . . . . . . . 83
Defining a Custom TCP/IP Service . . . . . . . . . . . . . . . . . . . . . . . . . . . . . . . . . . . . . . . . 83
SummCustom
Chapter 7: Config
Addin
Using
Chapter 8: DefiniContents vWhatsUp Gold
Script Syntax . . . . . . . . . . . . . . . . . . . . . . . . . . . . . . . . . . . . . . . . . . . . . . . . . . . . . . . . . . . 86SimpleExpect Keywords . . . . . . . . . . . . . . . . . . . . . . . . . . . . . . . . . . . . . . . . . . . . . . . . . . 87Flow Control Keywords . . . . . . . . . . . . . . . . . . . . . . . . . . . . . . . . . . . . . . . . . . . . . . . . . . 87Using Rule Expressions . . . . . . . . . . . . . . . . . . . . . . . . . . . . . . . . . . . . . . . . . . . . . . . . . . 88Rule Expressions Text and Quantifiers Tables . . . . . . . . . . . . . . . . . . . . . . . . . . . 89Testing a Rule Expression. . . . . . . . . . . . . . . . . . . . . . . . . . . . . . . . . . . . . . . . . . . . . . . . . 90Defining an SNMP Object to Monitor . . . . . . . . . . . . . . . . . . . . . . . . . . . . . . . . . . . . . . 91ary of Service Monitoring Requirements . . . . . . . . . . . . . . . . . . . . . . . . . . . . . . . . . . . . . 92
Services API . . . . . . . . . . . . . . . . . . . . . . . . . . . . . . . . . . . . . . . . . . . . . . . . . . . . . . . . . 93
Monitoring Events . . . . . . . . . . . . . . . . . . . . . . . . . . . . . . . . . . . . . . . . . . . . . . . . . . . . . .95uring the Event Servers . . . . . . . . . . . . . . . . . . . . . . . . . . . . . . . . . . . . . . . . . . . . . . . . . . 96What is an Event Server? . . . . . . . . . . . . . . . . . . . . . . . . . . . . . . . . . . . . . . . . . . . . . . . . . 96g Events to the Events Library . . . . . . . . . . . . . . . . . . . . . . . . . . . . . . . . . . . . . . . . . . . . 97Defining an SNMP Trap Event . . . . . . . . . . . . . . . . . . . . . . . . . . . . . . . . . . . . . . . . . . . 98Defining a Syslog Event . . . . . . . . . . . . . . . . . . . . . . . . . . . . . . . . . . . . . . . . . . . . . . . . 100Defining a Windows Log Event . . . . . . . . . . . . . . . . . . . . . . . . . . . . . . . . . . . . . . . . . . 101Events for the First Time - A Simulation . . . . . . . . . . . . . . . . . . . . . . . . . . . . . . . . . . . 102Adding an Event to a Device . . . . . . . . . . . . . . . . . . . . . . . . . . . . . . . . . . . . . . . . . . . . . 102Associating an Alert to your Event . . . . . . . . . . . . . . . . . . . . . . . . . . . . . . . . . . . . . . . . 103Event Visual Indicator . . . . . . . . . . . . . . . . . . . . . . . . . . . . . . . . . . . . . . . . . . . . . . . . . . 104Manually Triggering your Event. . . . . . . . . . . . . . . . . . . . . . . . . . . . . . . . . . . . . . . . . . . 105
Setting Up Notifications . . . . . . . . . . . . . . . . . . . . . . . . . . . . . . . . . . . . . . . . . . . . . . . . .107ng Notifications . . . . . . . . . . . . . . . . . . . . . . . . . . . . . . . . . . . . . . . . . . . . . . . . . . . . . . . . 108Defining Beeper Notifications . . . . . . . . . . . . . . . . . . . . . . . . . . . . . . . . . . . . . . . . . . 108Defining Pager Notifications . . . . . . . . . . . . . . . . . . . . . . . . . . . . . . . . . . . . . . . . . . . . 111Defining SMS Notifications . . . . . . . . . . . . . . . . . . . . . . . . . . . . . . . . . . . . . . . . . . . . . 113Defining E-mail Notifications . . . . . . . . . . . . . . . . . . . . . . . . . . . . . . . . . . . . . . . . . . . 114Defining Service Restart Notifications . . . . . . . . . . . . . . . . . . . . . . . . . . . . . . . . . . . . . 116Defining Sound Notifications . . . . . . . . . . . . . . . . . . . . . . . . . . . . . . . . . . . . . . . . . . . . 117Defining Syslog Notifications . . . . . . . . . . . . . . . . . . . . . . . . . . . . . . . . . . . . . . . . . . . . 118Defining Text to Speech Notifications . . . . . . . . . . . . . . . . . . . . . . . . . . . . . . . . . . . . . 119Defining WinPopup Notifications . . . . . . . . . . . . . . . . . . . . . . . . . . . . . . . . . . . . . . . . 120Defining Group Notifications . . . . . . . . . . . . . . . . . . . . . . . . . . . . . . . . . . . . . . . . . . . . 121
-
Users GuideviW
Defining Program Notifications . . . . . . . . . . . . . . . . . . . . . . . . . . . . . . . . . . . . . . . . . . 123Event Name Information . . . . . . . . . . . . . . . . . . . . . . . . . . . . . . . . . . . . . . . . . . . . . . . . . . . . . 124
More details for On Event (regarding SNMP Trap events). . . . . . . . . . . . . . . . . . . . . . 125Notification Message Variables . . . . . . . . . . . . . . . . . . . . . . . . . . . . . . . . . . . . . . . . . . . . . . . 126
The Event Notification Variable %(*). . . . . . . . . . . . . . . . . . . . . . . . . . . . . . . . . . . . . . 127Testing Notifications . . . . . . . . . . . . . . . . . . . . . . . . . . . . . . . . . . . . . . . . . . . . . . . . . . . . . . . 128Setting Up a Voice Modem . . . . . . . . . . . . . . . . . . . . . . . . . . . . . . . . . . . . . . . . . . . . . . . . . . 129
Defining Voice Notifications . . . . . . . . . . . . . . . . . . . . . . . . . . . . . . . . . . . . . . . . . . . . 130Creating a voice notification:. . . . . . . . . . . . . . . . . . . . . . . . . . . . . . . . . . . . . . . . . . . . . 130
Assig
Editing
Chapter 9: WOpeninStartin
ReadinReceivReceivAcknoUsing Viewin
ViewinViewinUsing
Chapter 10:WhatsLoggin
Using hatsUp Gold
ning Alerts to Devices . . . . . . . . . . . . . . . . . . . . . . . . . . . . . . . . . . . . . . . . . . . . . . . . . 132Using the Alerts Dialog . . . . . . . . . . . . . . . . . . . . . . . . . . . . . . . . . . . . . . . . . . . . . . . . . 133Assigning Alerts to Selected Devices . . . . . . . . . . . . . . . . . . . . . . . . . . . . . . . . . . . . . . 134Assigning a Notification to an Alert . . . . . . . . . . . . . . . . . . . . . . . . . . . . . . . . . . . . . . . 135 Alerts . . . . . . . . . . . . . . . . . . . . . . . . . . . . . . . . . . . . . . . . . . . . . . . . . . . . . . . . . . . . . 138
orking from the Console. . . . . . . . . . . . . . . . . . . . . . . . . . . . . . . . . . . . . . . . . . . . . . 139g Network Maps . . . . . . . . . . . . . . . . . . . . . . . . . . . . . . . . . . . . . . . . . . . . . . . . . . . . . . 139
g and Stopping Polling . . . . . . . . . . . . . . . . . . . . . . . . . . . . . . . . . . . . . . . . . . . . . . . . . 139To Initiate Automatic Polling . . . . . . . . . . . . . . . . . . . . . . . . . . . . . . . . . . . . . . . . . . . 140To Stop Automatic Polling . . . . . . . . . . . . . . . . . . . . . . . . . . . . . . . . . . . . . . . . . . . . . 140To Check a Device. . . . . . . . . . . . . . . . . . . . . . . . . . . . . . . . . . . . . . . . . . . . . . . . . . . . . 141g the Network Map . . . . . . . . . . . . . . . . . . . . . . . . . . . . . . . . . . . . . . . . . . . . . . . . . . . . 141ing Alarms . . . . . . . . . . . . . . . . . . . . . . . . . . . . . . . . . . . . . . . . . . . . . . . . . . . . . . . . 142ing Notifications . . . . . . . . . . . . . . . . . . . . . . . . . . . . . . . . . . . . . . . . . . . . . . . . . . . . . 142wledging Alerts . . . . . . . . . . . . . . . . . . . . . . . . . . . . . . . . . . . . . . . . . . . . . . . . . . . . . . . 142the Status Window . . . . . . . . . . . . . . . . . . . . . . . . . . . . . . . . . . . . . . . . . . . . . . . . . . . . 143g and Changing Dependencies . . . . . . . . . . . . . . . . . . . . . . . . . . . . . . . . . . . . . . . . . 143
Setting Up and Down Dependencies . . . . . . . . . . . . . . . . . . . . . . . . . . . . . . . . . . 145g the Polling Statistics . . . . . . . . . . . . . . . . . . . . . . . . . . . . . . . . . . . . . . . . . . . . . . . 146g Active Notifications . . . . . . . . . . . . . . . . . . . . . . . . . . . . . . . . . . . . . . . . . . . . . . . . . 148
the Mini Status View . . . . . . . . . . . . . . . . . . . . . . . . . . . . . . . . . . . . . . . . . . . . . . . . . . 149
Logs and Reports . . . . . . . . . . . . . . . . . . . . . . . . . . . . . . . . . . . . . . . . . . . . . . . . . . . . 151Up Gold Syslog . . . . . . . . . . . . . . . . . . . . . . . . . . . . . . . . . . . . . . . . . . . . . . . . . . . . . . . 152g and Reporting Activities . . . . . . . . . . . . . . . . . . . . . . . . . . . . . . . . . . . . . . . . . . . . . . 152Actions that Trigger Entries in the Activity Log File . . . . . . . . . . . . . . . . . . . . . . . . . . 152Changing How Activities Are Logged . . . . . . . . . . . . . . . . . . . . . . . . . . . . . . . . . . . 153Viewing the Activity Log . . . . . . . . . . . . . . . . . . . . . . . . . . . . . . . . . . . . . . . . . . . . . 155Creating an Outage Report . . . . . . . . . . . . . . . . . . . . . . . . . . . . . . . . . . . . . . . . . . . . . 157Debug Log Information . . . . . . . . . . . . . . . . . . . . . . . . . . . . . . . . . . . . . . . . . . . . . . . . . 159the Command Line for Outage Reports . . . . . . . . . . . . . . . . . . . . . . . . . . . . . . . . . . . . . 160Basic Command Syntax. . . . . . . . . . . . . . . . . . . . . . . . . . . . . . . . . . . . . . . . . . . . . . . . . 160Examples . . . . . . . . . . . . . . . . . . . . . . . . . . . . . . . . . . . . . . . . . . . . . . . . . . . . . . . . . . . . 161Return Codes . . . . . . . . . . . . . . . . . . . . . . . . . . . . . . . . . . . . . . . . . . . . . . . . . . . . . . . . . 161
-
Logging and Reporting Polling Statistics . . . . . . . . . . . . . . . . . . . . . . . . . . . . . . . . . . . . . . . . . 162The Polling Statistics. . . . . . . . . . . . . . . . . . . . . . . . . . . . . . . . . . . . . . . . . . . . . . . . . . . . 162Changing Statistics Logging . . . . . . . . . . . . . . . . . . . . . . . . . . . . . . . . . . . . . . . . . . . . . . 163Creating Reports on Polling Statistics. . . . . . . . . . . . . . . . . . . . . . . . . . . . . . . . . . . . . . . 163Exporting Raw Data . . . . . . . . . . . . . . . . . . . . . . . . . . . . . . . . . . . . . . . . . . . . . . . . . . . . 165Statistics Report Legend . . . . . . . . . . . . . . . . . . . . . . . . . . . . . . . . . . . . . . . . . . . . . . . . . 165
Using the Command Line for Statistics Reports . . . . . . . . . . . . . . . . . . . . . . . . . . . . . . . . . . . 166Basic Command Syntax . . . . . . . . . . . . . . . . . . . . . . . . . . . . . . . . . . . . . . . . . . . . . . . . . 166Examples . . . . . . . . . . . . . . . . . . . . . . . . . . . . . . . . . . . . . . . . . . . . . . . . . . . . . . . . . . . . . 168
Creati
Using
Sendi
Chapter 11:Setting
Setting
LogginWhats
Custom
Chapter 12:SNMPSNMP
SettingContents viiWhatsUp Gold
Return Codes . . . . . . . . . . . . . . . . . . . . . . . . . . . . . . . . . . . . . . . . . . . . . . . . . . . . . . . . . . 168ng Performance Graphs . . . . . . . . . . . . . . . . . . . . . . . . . . . . . . . . . . . . . . . . . . . . . . . . . . 168Graph Options . . . . . . . . . . . . . . . . . . . . . . . . . . . . . . . . . . . . . . . . . . . . . . . . . . . . . . . . . 169Creating a Graph . . . . . . . . . . . . . . . . . . . . . . . . . . . . . . . . . . . . . . . . . . . . . . . . . . . . . . . 169Using Search Expressions . . . . . . . . . . . . . . . . . . . . . . . . . . . . . . . . . . . . . . . . . . . . . . . . 172Sample Performance Graphs . . . . . . . . . . . . . . . . . . . . . . . . . . . . . . . . . . . . . . . . . . . . . . 173Viewing, Printing, and Exporting Performance Graphs . . . . . . . . . . . . . . . . . . . . . . . . . 174the Command Line for Performance Graphs . . . . . . . . . . . . . . . . . . . . . . . . . . . . . . . . 175Basic Command Syntax . . . . . . . . . . . . . . . . . . . . . . . . . . . . . . . . . . . . . . . . . . . . . . . . . 176Examples . . . . . . . . . . . . . . . . . . . . . . . . . . . . . . . . . . . . . . . . . . . . . . . . . . . . . . . . . . . . . 177Exporting Multiple Report Jobs . . . . . . . . . . . . . . . . . . . . . . . . . . . . . . . . . . . . . . . . . . . 179ng Recurring Notifications . . . . . . . . . . . . . . . . . . . . . . . . . . . . . . . . . . . . . . . . . . . . . . . 179
Working from a Web Browser . . . . . . . . . . . . . . . . . . . . . . . . . . . . . . . . . . . . . . . . . .183 Up the WhatsUp Gold Web Server . . . . . . . . . . . . . . . . . . . . . . . . . . . . . . . . . . . . . . 183Making Maps Available for Web Viewing . . . . . . . . . . . . . . . . . . . . . . . . . . . . . . . . . . . 185 Web Server Access . . . . . . . . . . . . . . . . . . . . . . . . . . . . . . . . . . . . . . . . . . . . . . . . . . . . 186Default User Accounts for the Web Server. . . . . . . . . . . . . . . . . . . . . . . . . . . . . . . . . . . 186Setting Up User Accounts for the Web Server . . . . . . . . . . . . . . . . . . . . . . . . . . . . . . 186Selecting Map Level Security Settings . . . . . . . . . . . . . . . . . . . . . . . . . . . . . . . . . . . . . . 188Setting Web Access by IP Address . . . . . . . . . . . . . . . . . . . . . . . . . . . . . . . . . . . . . . . . . 189g On to the Web Server . . . . . . . . . . . . . . . . . . . . . . . . . . . . . . . . . . . . . . . . . . . . . . . . . 191
Up Gold Web Display . . . . . . . . . . . . . . . . . . . . . . . . . . . . . . . . . . . . . . . . . . . . . . . . . . . 192Setting Web Colors . . . . . . . . . . . . . . . . . . . . . . . . . . . . . . . . . . . . . . . . . . . . . . . . . . . . . 196izing Your WhatsUp Gold Web Site . . . . . . . . . . . . . . . . . . . . . . . . . . . . . . . . . . . . . . 196
Monitoring SNMP Devices . . . . . . . . . . . . . . . . . . . . . . . . . . . . . . . . . . . . . . . . . . . . .199 Implementation in WhatsUp Gold . . . . . . . . . . . . . . . . . . . . . . . . . . . . . . . . . . . . . . . . 199 Overview . . . . . . . . . . . . . . . . . . . . . . . . . . . . . . . . . . . . . . . . . . . . . . . . . . . . . . . . . . . . 200Management Information Base (MIB) . . . . . . . . . . . . . . . . . . . . . . . . . . . . . . . . . . . . . . 201Security . . . . . . . . . . . . . . . . . . . . . . . . . . . . . . . . . . . . . . . . . . . . . . . . . . . . . . . . . . . . . . 203SNMP Agent or Manager . . . . . . . . . . . . . . . . . . . . . . . . . . . . . . . . . . . . . . . . . . . . . . . . 203SNMP Operations . . . . . . . . . . . . . . . . . . . . . . . . . . . . . . . . . . . . . . . . . . . . . . . . . . . . . . 203SNMP Traps . . . . . . . . . . . . . . . . . . . . . . . . . . . . . . . . . . . . . . . . . . . . . . . . . . . . . . . . . . 204 Up the MIB Identifiers . . . . . . . . . . . . . . . . . . . . . . . . . . . . . . . . . . . . . . . . . . . . . . . . 204
-
Users GuideviiiW
Viewing SNMP Objects . . . . . . . . . . . . . . . . . . . . . . . . . . . . . . . . . . . . . . . . . . . . . . . . . . . . . . 206SNMP Viewer. . . . . . . . . . . . . . . . . . . . . . . . . . . . . . . . . . . . . . . . . . . . . . . . . . . . . . . . . . . . . . 208
To view interfaces for an SNMP manageable device:. . . . . . . . . . . . . . . . . . . . . . . . . . 208To view detailed SNMP data for an interface:. . . . . . . . . . . . . . . . . . . . . . . . . . . . . . . . 209To graph any of the SNMP counters: . . . . . . . . . . . . . . . . . . . . . . . . . . . . . . . . . . . . . . 209To view other SNMP objects for the selected device: . . . . . . . . . . . . . . . . . . . . . . . . . . 210To view SNMP objects for other devices: . . . . . . . . . . . . . . . . . . . . . . . . . . . . . . . . . . . 210Device SNMP Info. . . . . . . . . . . . . . . . . . . . . . . . . . . . . . . . . . . . . . . . . . . . . . . . . . . . . 210MIB Viewer . . . . . . . . . . . . . . . . . . . . . . . . . . . . . . . . . . . . . . . . . . . . . . . . . . . . . . . . . . 211
Graph
Receiv
Monito
Chapter 13:Using
DisplaCheckSynchVerifyTracinFindinGettinGettinSearchViewinhatsUp Gold
To monitor an SNMP Object: . . . . . . . . . . . . . . . . . . . . . . . . . . . . . . . . . . . . . . . . . . . . 211To get the object identifier for an SNMP Object: . . . . . . . . . . . . . . . . . . . . . . . . . . . . . 211ARP Table . . . . . . . . . . . . . . . . . . . . . . . . . . . . . . . . . . . . . . . . . . . . . . . . . . . . . . . . . . . 212Address Table . . . . . . . . . . . . . . . . . . . . . . . . . . . . . . . . . . . . . . . . . . . . . . . . . . . . . . . . 213Route Table . . . . . . . . . . . . . . . . . . . . . . . . . . . . . . . . . . . . . . . . . . . . . . . . . . . . . . . . . . 214Interface Table . . . . . . . . . . . . . . . . . . . . . . . . . . . . . . . . . . . . . . . . . . . . . . . . . . . . . . . . 215ing SNMP Values . . . . . . . . . . . . . . . . . . . . . . . . . . . . . . . . . . . . . . . . . . . . . . . . . . . 218Starting the SNMP Graphing Utility . . . . . . . . . . . . . . . . . . . . . . . . . . . . . . . . . . . . . . . 219Adding, Editing, and Deleting SNMP Objects . . . . . . . . . . . . . . . . . . . . . . . . . . . . . . . 219Viewing Item Values . . . . . . . . . . . . . . . . . . . . . . . . . . . . . . . . . . . . . . . . . . . . . . . . . . . 222Editing Item Properties . . . . . . . . . . . . . . . . . . . . . . . . . . . . . . . . . . . . . . . . . . . . . . . . . 223Deleting Items from the Graph . . . . . . . . . . . . . . . . . . . . . . . . . . . . . . . . . . . . . . . . . . . 224Saving and Opening Graph Files . . . . . . . . . . . . . . . . . . . . . . . . . . . . . . . . . . . . . . . . . . 224Editing Graph Properties . . . . . . . . . . . . . . . . . . . . . . . . . . . . . . . . . . . . . . . . . . . . . . . . 224ing SNMP Traps . . . . . . . . . . . . . . . . . . . . . . . . . . . . . . . . . . . . . . . . . . . . . . . . . . . . . . 226Setting Up SNMP Trap Events . . . . . . . . . . . . . . . . . . . . . . . . . . . . . . . . . . . . . . . . . . . 227Assigning SNMP Trap Events to a Device . . . . . . . . . . . . . . . . . . . . . . . . . . . . . . . . . . 228Setting Up Notifications for SNMP Trap Events . . . . . . . . . . . . . . . . . . . . . . . . . . . . . 228Viewing Trap Log Entries . . . . . . . . . . . . . . . . . . . . . . . . . . . . . . . . . . . . . . . . . . . . . 231ring SNMP Service . . . . . . . . . . . . . . . . . . . . . . . . . . . . . . . . . . . . . . . . . . . . . . . . . . . . 231
Using Network Tools. . . . . . . . . . . . . . . . . . . . . . . . . . . . . . . . . . . . . . . . . . . . . . . . . . 233Format, Copy, and Print Functions . . . . . . . . . . . . . . . . . . . . . . . . . . . . . . . . . . . . . . . . 234Printing Results . . . . . . . . . . . . . . . . . . . . . . . . . . . . . . . . . . . . . . . . . . . . . . . . . . . . . . . 234ying Device Information (Info Tool) . . . . . . . . . . . . . . . . . . . . . . . . . . . . . . . . . . . . . . . 235ing a Web Address (HTML Tool) . . . . . . . . . . . . . . . . . . . . . . . . . . . . . . . . . . . . . . . . . 236ronizing Time (Time Tool). . . . . . . . . . . . . . . . . . . . . . . . . . . . . . . . . . . . . . . . . . . . . . . 237ing Connectivity (Ping Tool) . . . . . . . . . . . . . . . . . . . . . . . . . . . . . . . . . . . . . . . . . . . . . 240g a Route (TraceRoute Tool) . . . . . . . . . . . . . . . . . . . . . . . . . . . . . . . . . . . . . . . . . . . . . 241g Host and Name Server (Lookup Tool) . . . . . . . . . . . . . . . . . . . . . . . . . . . . . . . . . . . . 244g Information About Users (Finger Tool) . . . . . . . . . . . . . . . . . . . . . . . . . . . . . . . . . . . 246g Owner Information (Whois Tool) . . . . . . . . . . . . . . . . . . . . . . . . . . . . . . . . . . . . . . . . 247ing Directories (LDAP Tool). . . . . . . . . . . . . . . . . . . . . . . . . . . . . . . . . . . . . . . . . . . . . 248g Quotations (Quote Tool) . . . . . . . . . . . . . . . . . . . . . . . . . . . . . . . . . . . . . . . . . . . . . . 250
-
Scanning Your Network (Scan Tool). . . . . . . . . . . . . . . . . . . . . . . . . . . . . . . . . . . . . . . . . . . . . 251Viewing and Graphing SNMP Values (SNMP Tool) . . . . . . . . . . . . . . . . . . . . . . . . . . . . . . . . 251Displaying Network Information (WinNet Tool) . . . . . . . . . . . . . . . . . . . . . . . . . . . . . . . . . . . 251Testing Data Speed (Throughput Tool) . . . . . . . . . . . . . . . . . . . . . . . . . . . . . . . . . . . . . . . . . . . 252Viewing Local System Information . . . . . . . . . . . . . . . . . . . . . . . . . . . . . . . . . . . . . . . . . . . . . . 254
Glossary . . . . . . . . . . . . . . . . . . . . . . . . . . . . . . . . . . . . . . . . . . . . . . . . . . . . . . . . . . . . . . . . . . . . . . .255
Index . . . . . . . . . . . . . . . . . . . . . . . . . . . . . . . . . . . . . . . . . . . . . . . . . . . . . . . . . . . . . . . . . . . . . . . . . .267Contents ixWhatsUp Gold
-
Users GuidexWhatsUp Gold
-
PrefaceWhatsUp Gold is a graphical network monitoring system designed for multi-protocol networks. WhatsUp Gold monitors your critical devices and services and initiates visual and audible alarms when it detects a problem. In addition, WhatsUp Gold will notify you remotely by beeper, alphanumeric pager, e-mail, or telephone. Preface xiWhatsUp Gold
WhatsUp Gold runs on Windows 2000 (SP2 or later), Windows NT 4.0 (SP 6A or later), Windows 98, Windows ME or Windows XP on Intel platforms.
What This Package IncludesWhatsUp Gold includes the following:
WhatsUp Gold CD License agreement This manual, the WhatsUp Gold Users Guide
The Ipswitch Products Other Ipswitch products include:
WS_FTP Pro FTP Client
WS_FTP Pro provides two powerful Windows interfaces for connecting to remote hosts and transferring files. WS_FTP Pro includes the Find Utility, Scripting Utility, and Synchronize Utility.
WS_FTP Server
WS_FTP Server is a full-featured FTP server for Windows NT systems. WS_FTP Server lets you create FTP sites that make files and folders on your PC available to other users. WS_FTP Server offers many features not found in most commercial servers today, including automatic resumption of interrupted transfers.
-
Users GuidexiiW
IMail Server
IMail Server is an electronic mail server system based on Internet standards. IMail Server provides Simple Mail Transfer Protocol (SMTP) for sending and receiving mail over the Internet or over an internal TCP/IP network. It supports any mail client that uses the Post Office Protocol, Version 3 (POP3) or Internet Message Access Protocol (IMAP4). Web Messaging lets users access their mail from any web browser; users do not need to have a mail hatsUp Gold
client. A web-based calendar allows users to keep personal schedules secure and accessible through an intuitive web interface.
WS_Ping ProPack
WS_Ping ProPack is the ultimate network information tool. It provides everything you need to help track down network problems and to get information about users, hosts, and networks on the Internet or on your intranet. Tools include Info, Time, HTML, Ping, Traceroute, Lookup, Finger, Whois, LDAP, Quote, Scan, SNMP, WinNet, and Throughput.
-
Chapter 1: IntroductionThis chapter describes the basic operation of WhatsUp Gold and lists both standard and new features. In addition, you will find system requirements, upgrading and installation instructions, a quick try it procedure, and the procedure for running WhatsUp Gold as an NT service.Chapter 1 Introduction 1WhatsUp Gold
NoteFor updated information since this manual was printed, see the Release Notes, WhatsUpG.txt. This file is installed with the product and can be selected from Programs->WhatsUp Gold->WhatsUp Gold Release Notes.
What is WhatsUp Gold?WhatsUp Gold is a network mapping, monitoring, and notification solution that helps you keep your growing network up and running. With WhatsUp Gold, you can quickly create a map of your network, start monitoring, and get feedback on your networks performance. You can:
Map your network Choose from several automated discovery options to create a map of the devices (for example: routers, switches, servers, workstations) in your network. Auto Discovery can also discover services (for example: web, mail or file transfer services) on each device.
Monitor devices and services Use standard protocols (TCP/IP, SNMP, NetBIOS, and IPX) to map and monitor your network. WhatsUp Gold continuously polls the mapped devices (and services on the devices). It initiates both visible and audible alarms when monitored devices and system services go down.
Listen for events WhatsUp Gold can alert you when specific events occur. For example, when an SNMP Trap is received. Events can occur at any time and are independent of the regular poll cycle. You can be notified as soon as the event(s) occur, regardless of the map polling cycle.
-
Users Guide2W
Receive notification of problems When WhatsUp Gold detects a problem, you can receive instant notification by beeper, pager, sound, WinPopup, e-mail, voice message, and others.
Generate reports to help you analyze your network uptime and device response time.
Manage WhatsUp Gold remotely Use the built-in, secure web server to view maps from a browser on a remote computer.
WhatsUp Gold is the affordable alternative to expensive and hatsUp Gold
complicated high-end network management systems. Also, its easily configured to match your precise network environment, scalable to accommodate growth, and simple to administer.
Overview of Basic FeaturesThis section introduces the basic WhatsUp Gold features that let you create maps, set monitoring and notification options, and generate reports.
Using the Web InterfaceYou can connect to the WhatsUp Gold web interface from any browser by entering its web address. This web address consists of the hostname of the WhatsUp Gold host and the web server port number. The default port number is 80.
After logging on to the WhatsUp Gold web interface, you have access to the following web pages (depending on how your Users account is set up): Top View, Detail View, Map View, Summary View, Device View, Activity Log, Statistics View, Outage Report, and Statistics Report pages. See the WhatsUp Gold web interface help pages for information about how to use these web pages. The web interface if more fully explained in Chapter 11: Working from a Web Browser on page 183.
Mapping the NetworkWhatsUp Gold can map your network in several different ways, including an automatic discover and map capability that can:
Scan the Windows network to which your computer is connected Read SNMP information from a router and scan the network
connected to the router
-
Filter certain device types to include or exclude while scanning the network
Scan a specified range of IP addresses Load a hosts file, which lists host names and IP addresses Continuously update the map with new devices that were added
to the network after the initial scan was done
Each of these automatic discover and map methods identifies any Chapter 1 Introduction 3WhatsUp Gold
TCP/IP, NetBIOS, or IPX devices, identifies services on the devices, and displays the results. Before the map is created, you can select the devices (and services) that you want to include. For each device, the map displays an icon that reflects the device type (such as a workstation, server, or router). If your network is arranged in a hierarchy using subnets, the discover and map feature can read information from a specified router and create a top-level map with subnet maps for each network segment. You can set the discover and map capability to run in active discovery mode, which means your maps will be updated when changes are made in the network.
To find out more about mapping your network, see Chapter 2: Creating Network Maps on page 17.
Monitoring the NetworkOnce you have created or loaded a network map, you can set WhatsUp Gold to continuously monitor the network, or you can initiate a single poll of the network. One poll of the network involves checking each monitored device in the network map. Each check consists of WhatsUp Gold sending a poll request to a device and tracking the response.
For each monitored device, you can choose from a set of options in the device properties to determine how the device is monitored and define what action to take if the device does not respond to a check.
On each TCP/IP device in your network map, you can determine which services are running on that device (such as HTTP, SMTP, POP3, DNS) and you can select those services you want to monitor. WhatsUp Gold monitors a service by communicating with the port that the service runs on.
-
Users Guide4W
When you open the network map window, WhatsUp Gold automatically begins monitoring the network.
The status bar also displays a timer that counts down the time between polls.
Whenover statunamestatuincludservi
The look during an active scan.
The look when scan has been suspended.hatsUp Gold
NoteUnless you have the express permission of the owners of particular devices, do not monitor host systems, workstations, or other devices that you do not control.
WhatsUp Gold is in either Monitor Mode or Edit Mode. Monitor Mode is the mode in which WhatsUp Gold polls the network. Edit Mode is the mode in which you make changes to the map; you can use Edit Mode to refine the network map, add devices, draw connecting lines, and convert icons to a different icon type. For more information, see Chapter 4: Editing Network Maps on page 49.
Getting Information from the Network MapIn Monitor Mode, the map gives graphic indication of potential and actual problems on your network. If something occurs such as a device misses a poll, or an event comes in, the name of the device becomes highlighted on the map.
you place the cursor a device icon, the s bar shows the device , address, and a brief
s description, ing the status of any
ces being monitored.
The active discovery indicator looks like this because Active discovery is set in Map Properties->Network. If Active Discovery were cleared, you would not see the magnifying glass on this map.
-
The Marketing computer missed a poll.Chapter 1 Introduction 5WhatsUp Gold
In addition, colors and shapes indicate the status of the various devices. By default, devices that respond to polls are displayed in green, those that have missed one poll are light green, those that have missed two polls are yellow, and those that are not accessible (or have not responded to four polls) are red. You can change the default colors and shapes. See Setting Colors and Views on page 53.
Application and Map State IconsIf you are monitoring several maps, each map will have a Map State icon in the upper left corner. This icon will change color and shape as conditions change on the map. The application also has an application state icon in the upper left corner. This icon will always reflect the condition of the map in the worst state. For example, if all devices respond to polling and any associated services are up, ALL icons are a green square. If a device misses one poll, the green square becomes a green triangle. It should be noted that the point of the triangle and the color changes as missed polls continue. This is further explained in the help topic, Application and Map State Icons.
Getting Status for a DeviceIn Monitor Mode, you can display up-to-the-minute status information about a device by right-clicking the device icon, then selecting Quick Status, and then clicking Status.
-
Users Guide6W
hatsUp Gold
Getting Information via NotificationsNotifications can let you know what is happening on your network when you are away from your office. When a device or service fails to respond to polling, or when an event has occurred, WhatsUp Gold can send a message to a beeper, pager, or e-mail address. There are several other notifications. For example: sending a voice message, triggering a program to run, restarting an NT service, sending a Windows popup message, etc. You set options to determine the information (such as down state, device name, IP address, service name) that will appear in the message.
You can configure different notifications and assign them to all devices, or selected devices. You can also configure a recurring notification to send you a network status summary on a scheduled basis. For more information, see Chapter 8: Setting Up Notifications on page 107.
Logs and ReportsWhatsUp Gold logs two types of data:
Changes in network status, such as a device going down, or events coming in
Polling statistics for each device.
You can use the Log Manager to filter out specific network activities by searching on IP address, device name, or description.
-
From this logged data, WhatsUp Gold can create several reports and graphs that show the status of your network in different ways. From the Reports menu, you can create the following:
Performance Graphs. Show devices by best or worst performance based on aggregated polling statistics. The graphs can show summaries of device and service availability and response times.
Outage Reports. Show device up and down state changes, service up and down state changes, and WhatsUp Gold activities such as map Chapter 1 Introduction 7WhatsUp Gold
open and close.
Statistics Reports. Show the accumulated polling statistics by device.
For more information, see Chapter 10: Logs and Reports on page 151.
Additional FeaturesThis section introduces some additional monitoring capabilities:
SNMP monitoring You can use WhatsUp Golds SNMP features to further monitor activity on a device, such as a router. SNMPView displays the status of interfaces on a device and lets you quickly view MIB values. Current MIB data can be used to get baseline values to set threshold monitoring. You can also graph MIB traffic data to show throughput in real-time.
For more information, see SNMP Viewer on page 208.
Custom Services You can define additional monitors to check any service or application that can communicate via TCP or UDP. Using scripting, you can set up monitoring for a service by connecting to a particular port, sending a command string, and examining the expected response. If the service fails to return the expected response, you can configure WhatsUp Gold to notify you of a service failure.
For more information, see Defining a Custom TCP/IP Service on page 83.
-
Users Guide8W
Customizable device types You can add your own device types to those that Auto Discovery can recognize. When Auto Discovery finds a device of that type, it can map the device using a custom icon. Use the VDevice, our vector-based graphics tool, to import or create device icons.
For more information, see Customizing Device Types on page 68.
Extensibility The monitoring subsystem of WhatsUp Gold hatsUp Gold
incorporates an interface based on Microsofts Component Object Module (COM) technology. This interface provides the extensibility needed for implementing additional custom monitoring add-in solutions (such as, adding support for security systems or other non-TCP/IP devices). NOTE: The notifications, database, and events systems are also extensible.
For more information, see Custom Services API on page 93.
Whats New in Version 8.0?Version 8.0 of WhatsUp Gold offers many new capabilities:
An Events plug-in system has been added to WhatsUp Gold. This provides the ability to trigger notifications from system events such as new entries in NT Event logs (local or remote), SNMP Traps, and new Syslog entries. Events are immediate and happen outside of the polling loop.
Note for prior WhatsUp Gold users: Beginning with version 8.0, the term events means something very specific. To remove any potential confusion regarding prior meanings, we have changed the name of Event Report and Event Log. Event Report is now named Outage Report. Event Log is now named Activity Log.
Ability to Save and Restore all map data and device data as ASCII files, thus allowing you to export to an ASCII editor and modify the data. You can now make an ASCII based format the default file format for the map. Intermediate device statistics are now in ASCII form (last 30 polls, etc.). Map formats are now extensible via a plug-in system.
Expansion of scripting of TCP/UDP Monitors. Addition of flow control and error handlers to scripts for custom service
-
monitoring. Flow Control keywords allow conditional responses on error or success of a step within the scripts.
Filtering by device types during discovery. Skip device types you are not interested in discovering and monitoring, both in Active Discovery and New Map Discovery.
A new SMS Notification type that allows a 'provider' centric method to send an SMS Message. This allows for a provider database to be accumulated so that users can share connection Chapter 1 Introduction 9WhatsUp Gold
settings and access numbers. In addition there is a scripting mechanism to solve TAP and UCP inconsistencies between provider companies.
A notification that allows you to stop or restart a specific NT service (local or remote) as a result of a monitored activity. This allows you to manage NT services based on activity on your network.
Maps loaded through the web interface now load subnet maps automatically.
SNMP Performance Reports: The WhatsUp Gold Performance Reports capability has been extended to include reports based on data retrieved from SNMP devices.
Exporting Performance Graphs from the Command Line: Functionality has been extended to allow you to enter multiple report jobs using one call to cstatrpt.
System Requirements WhatsUp Gold requires the following system resources:
Intel Pentium or equivalent 30 MB of disk space (100 MB recommended) 64 MB of RAM (256 MB recommended) Windows NT 4.0 (SP6A or later), Windows 2000 (SP2 or later),
Windows 98, Windows ME, or Windows XP A TCP/IP protocol stack. If you want to use beeper, pager, SMS, or voice notifications, a
local modem and phone line is required. (WhatsUp Gold does not support modem pooling.)
-
Users Guide10W
For pager and SMS messages, your service provider must supply you with their provider/carrier information: such as Terminal number and Connection settings. With SMS, this is true if the Provider is not in our database.
If you want to use the Performance Graphs capability, you need to first install Microsofts Open Database Connectivity (ODBC) interface and the ODBC text driver.
WhatsUp Gold sets up the statistics data, from which graphs are hatsUp Gold
created, as an ODBC database.
If your Operating System does not include ODBC, you can obtain the ODBC files from Microsofts web site at: www.microsoft.com/data/download_250rtm.htm.
You do not need to set up the ODBC data source. If the WhatsUp Gold installation procedure finds ODBC on your computer, it automatically sets up the data source (DSN) for Performance Graphs. The data source is wugstats.log (in the WhatsUp directory) and uses the Microsoft .txt database format.
To scan and poll IPX devices, Microsofts NWLink IPX/SPX Compatible Transfer Protocol must be installed and running on the WhatsUp Gold console (the system on which you installed WhatsUp Gold). You can add this protocol in the Control Panel's Network applet. If you are using Windows NT, in the Select Network Protocol dialog box, select Microsoft, then select the IPX/SPX-compatible Protocol and follow the online instructions. If you are using Microsoft's Windows 2000 or XP, in the Select Network Component dialog box, select Microsoft, then select the IPX/SPX-compatible Component and follow the online instructions. Note that when creating a map, you should use the Import devices from your registry or Discover Devices from your Network Neighborhood scans to find any IPX devices on the scanned network.
Upgrading If you are upgrading from a previous version of WhatsUp Gold or WhatsUp, you should note the following:
Be sure that WhatsUp Gold has completely shut down before upgrading. If you exit WhatsUp Gold during a poll, it may take
-
up to 30 seconds for the application to be removed from memory. Until then, WhatsUp Gold appears in the Windows task list.
Back up your network maps (.db for WhatsUp and .wup, .ini, or .xml for WhatsUp Gold). When you open a WhatsUp file in WhatsUp Gold, it is automatically converted to the .wup format and saved with a .wup extension. Note that .wup maps saved in newer versions cannot be used in previous versions of WhatsUp Gold. Chapter 1 Introduction 11WhatsUp Gold
During installation, if WhatsUp Gold detects that a MIB.TXT or TRAPS.TXT exists in the installation directory, it will install the new files as MIB.NEW and TRAPS.NEW.
InstallationTo install or upgrade WhatsUp Gold:
1 Do one of the following:
If you purchased a WhatsUp Gold CD-ROM, insert the CD-ROM in a drive. If the installation program does not run automatically, then click Start, select Run, and then enter the CD path followed by AutoRun.exe. For example:d:AutoRun.exe
If you downloaded WhatsUp Gold from the Internet, run the downloaded application, wugoldec.exe.
Additional Plug-Ins are available. For more information on plug-ins, go to the Ipswitch web site:
http://www.ipswitch.com/Support/whatsup/plugins.html
2 To view a demo of WhatsUp Gold, open the map named world.wup.
WhatsUp Gold uses Microsofts Open Database Connectivity (ODBC) interface and the ODBC text driver to create performance graphs.
If the installation program finds ODBC installed on your computer, it automatically installs the Performance Graphs capability and sets up the ODBC data source to use for creating graphs.
-
Users Guide12W
If the installation program does not find ODBC, it asks if you want to continue the installation. If you want to use the Performance Graphs, we recommend that you:
1 Click No to cancel the installation.
2 Install ODBC (for ODBC information see System Requirements on page 9).
3 Restart the WhatsUp Gold installation program.hatsUp Gold
Trying WhatsUp Gold on Your Network The following procedures let you try out WhatsUp Gold. It takes you through starting a simple network map, adding a workstation and file server, and editing the map.
Creating a New Network MapTo create a new network map:
1 From the File menu, select New Map Wizard.
2 Select Create a blank map and click Finish. WhatsUp Gold displays a blank map.
3 Click the Edit tab along the bottom of the map, and WhatsUp Gold displays the Edit Mode toolbars.
4 Click the Workstation device in the Device Type pool, and then drag it to the map to create an icon for the workstation.
5 Double-click the icon you just created to view device properties.
Edit tab
Workstationbutton
-
6 In the General dialog box, enter the information as shown. Set the Display Name to ConsoleTest or whatever name you would like for the WhatsUp Gold console (the system on which WhatsUp Gold is installed).The IP Address is 127.0.0.1, which is the default. (This is the local loopback network address; it is the address you use to monitor your own system from your system.)Chapter 1 Introduction 13WhatsUp Gold
NoteYou can enter the IP Address of any device you want to monitor.
7 Click Monitor; make sure Monitor This Device is selected.
8 Click Alerts, select Enable alerts, and click Add. From the list box, select Sound, and then select Default. Click OK, and OK again. This sets up the default sound alert when this device goes down.
Adding a File ServerTo create an icon for one of your file servers:
1 Click the Server device in the device pool, and then drag it to the desired location on the map to create the icon.
2 Double-click the icon you just created to view its properties.
3 Click General and set the Display Name to Server.
Server tool
-
Users Guide14W
4 Set the IP Address to the IP address, or set the Host Name text box to the name of a system on your network.
NoteIf you use a name, the network stack must be able to resolve it from a local hosts file or by looking it up on a Domain Name Server, a server that lists host names and their IP addresses. This name is looked up whenever the map is loaded.
M
Numbof nexhatsUp Gold
5 Click Monitor; make sure Monitor This Device is selected.
6 Click Alerts, select Enable alerts, and click Add. From the list box, select Sound, and then select Default. Click OK, and OK again. This sets up the default sound alert when this device goes down.
7 Save the map from the File menu by selecting Save As. Save the map with the name of MyTestMap.wup.
Initiating MonitoringYou are now ready to start monitoring your little network of two items.
1 Click the Map tab to exit Edit Mode and return to Monitor Mode.
2 Click the Check button to poll the network.
Your screen should look something like this.
ap tab
Check button
er of seconds to start t automatic poll.
-
Running WhatsUp Gold as an NT Service WhatsUp Gold can run as a system service on Windows NT 4.0 or later. When running as a service, the following conditions apply:
You must use the web interface to view maps and change configurations, thus using less memory.
Some benefits of running as an NT Service are:Chapter 1 Introduction 15WhatsUp Gold
The service can run completely hidden, thus providing an extra level of security.
As with any NT service, you can set WhatsUp Gold to restart whenever Windows NT is rebooted.
1 First, create your maps and set up monitoring on the WhatsUp Gold console.
2 When you are satisfied with your map configurations, set the options that affect how you will work with the NT service. See Setting Up to Run as an NT Service below.
3 Start the NT service. See Starting and Stopping the NT Service on page 16.
Setting Up to Run as an NT ServiceWe recommend that you create your network maps using WhatsUp Gold in normal operating mode on the Windows NT console. Once your maps are created, select any desired program options (from the Configure menu, select Program Options). These options will be in effect during operation as an NT service.
In the Startup dialog box, in the program options (Configure -> Program Options -> Startup), you can specify multiple maps to load at startup in the Map Names box. Make sure Open maps on startup is selected, and the maps listed in the Map Names box will load at startup. Click Add and select any additional maps for loading at startup. To remove any maps from loading, select the desired map(s) in the Map Names box and click Delete. Additional maps can be subsequently loaded and unloaded using the web interface, provided the maps are in the Map Directory (Configure->Web Server->General).
-
Users Guide16W
NoteService should run under an account that has Administrator permissions.
Set any of the web server options (Configure->Web Server->Users). Select Enable Web Security. For more information about web server options, see Chapter 11: Working from a Web Browser on page 183.hatsUp Gold
If you set up any permissions or other web configuration parameters (set on General and Users menus) while running WhatsUp Gold in normal operating mode on the NT console, you need to stop and restart the NT service mode (see section below). On the Users dialog box, if you select Automatically save user changes from web interface, you will be able to change user options from the web interface.
Starting and Stopping the NT Service Your WhatsUp Gold installation includes an executable file named wugsvc.exe for the purpose of installing, removing, starting, and stopping the WhatsUp Gold NT service.
To install and start WhatsUp Gold as an NT service:
1 Go to the DOS prompt.
2 Change to the WhatsUp Gold Program directory.
3 Enter the following command:
wugsvc -install
To remove WhatsUp Gold as an NT service, enter the following command at the DOS prompt:
1 Go to the DOS prompt and change to the WhatsUp Gold Program directory.
2 Enter the following command: wugsvc -remove
NoteThese two commands do not install or remove WhatsUp Gold; they merely install and remove the NT service capability.
-
Chapter 2: Creating Network MapsWith WhatsUp Gold, you can use one of the automatic methods to quickly create a map of your network; then you can start monitoring your network immediately, using the default properties that WhatsUp Gold assigned to the map and the individual network devices.
However, youll probably want to customize WhatsUp Gold so it polls Chapter 2 Creating Network Maps 17WhatsUp Gold
your network in exactly the way that best suits your needs. This chapter describes how to do the following steps to create your map:
Create a network map using one or more WhatsUp Gold tools or techniques.
View and edit the default properties for network devices (workstations, routers, hosts, servers, etc.).
View and edit the default map properties. Use Edit mode to visually organize your network map.
Ways to Map Your NetworkThe network map is a graphical representation of the devices in a network. The following shows a typical network map.
-
Users Guide18W
Network devices can be workstations, hosts, servers, routers, bridges, hubs, LAN boxes, printers, subnetworks (subnets), containers, or custom host types.
WhatsUp Gold provides several methods and tools to create a network map and add devices to it:
Use Discover and Map network devices to create a map from information on your computer or on your network. WhatsUp Gold can create a map by using a variety of information sources. hatsUp Gold
A wizard steps you through the process and lets you select the discover method.
Use SmartScan - locates devices by reading SNMP information on your network. This is the best way to discover and map a hierarchical network because it creates subnetwork maps and links them to the parent map. SmartScan can also scan each device for services (such as FTP or HTTP).
Use Discover your network using ICMP to automatically detect and list the devices within a specified range of IP addresses. The Scan IP can also scan each device for services (such as FTP or HTTP).
Use Discover devices from your Network Neighborhood to scan a Windows network (to which your computer is connected) and create a map of the devices it finds.
Use Import devices from a hosts file and WhatsUp Gold creates an icon for each device found in a host file.
Use the Traceroute tool to Map the route from your local system to a remote device.
Use File->New Map Wizard to create a blank map, and then use Edit Mode to create devices in the map.
In all cases, after creating the map, you can organize the device icons to best represent your network by using Map Edit. Map Edit lets you draw connecting lines between device icons and add rectangles, circles, images, and text. You can use these annotation objects to group device icons and provide visual cues for identifying the different parts of your network.
You can use any combination of WhatsUp Gold methods and tools to create a network map. Each of these methods and tools is described in the following sections.
-
The Discover and Map WizardThe Discover and Map capability creates a map from information on your computer or on the network to which your computer is connected by reading network files and identifying devices listed in the files. These files can include a hosts file, the Windows registry, and Windows network information. Discover and Map can also find devices by reading SNMP information on the network or by scanning Chapter 2 Creating Network Maps 19WhatsUp Gold
a range of IP addresses.
To use the Discover and Map capability:
1 From the File menu, select New Map Wizard to view the following dialog box.
2 Select Discover and map network devices, and then click Next. The Discover Devices screen appears.
-
Users Guide20W
3 Select the parameters you want to use to create the map.
Discover your network with SNMP SmartScan. Reads SNMP information on your default router to identify devices on your network and also identifies and maps subnets within your network. Use this option to map a hierarchical network, if your network is SNMP enabled. The Discover Devices wizard will display additional options for scanning with SNMP.hatsUp Gold
NoteYou can only select SmartScan, or the other discovery methods below. You can not combine SmartScan with any of the other discovery methods.
Discover your network using ICMP. Scans a range of IP addresses and maps the devices that respond to a message sent via the Internet Control Message Protocol (ICMP). Use this option to map a single network that does not contain subnets (all devices will be displayed on one map). The Discover Devices wizard will display additional options for the scan.
Discover devices from your Network Neighborhood. If your computer is connected to a Microsoft Windows network, WhatsUp Gold scans the network and creates an icon for each device it finds. (This can take a few minutes, depending on the size of your network.)Import devices from your registry. Reads the Windows registry to find devices that are referenced in the TCP/IP, Microsoft Internet Explorer, or Netscape Navigator configurations, then automatically adds the devices to the map.
Import devices from a hosts file. Reads the hosts file on the local system and creates an icon for each network device. This is also useful as a means to direct the scan to specific lists of addresses. You can use any ASCII text editor to create a simple text file that contains one IP address plus name per line. Then specify that file as the host file instead of the actual Windows host file.
-
4 Click the Next button. Depending on the Discover options you selected, WhatsUp Gold does the following:
If you selected Discover your network with SNMP SmartScan, it displays the SNMP SmartScan dialog box and asks where do you want the SNMP SmartScan to start. Modify any text boxes as needed. Click Next to proceed. To change the default values, see Mapping a Hierarchical Network (SNMP) on page 22.Chapter 2 Creating Network Maps 21WhatsUp Gold
NoteTo make sure you scan only those devices in your own network, you can use the Scan Depth and Limit scan to IP class of root device options. Also, the scan will stop finding more subnets to explore if it comes to a network for which it does not know the SNMP Communities name.
If you selected Discover your network using ICMP, it displays the IP Address Scan dialog box with default values filled in. Click Next to proceed. To change the default values; see Mapping a Flat Network on page 26 for more information.
If you selected Discover devices from your Network Neighborhood, it displays the Network Neighborhood Scan dialog box and asks for you to pick the Domain Names you want to include in the scan. Select the desired domains and click Next to proceed.
If you selected Import devices from a hosts file, the Host File Import dialog box appears and asks what host files do you want to import. Use the browse button if you want to select a different host file. Click Next to proceed.
If you selected Import devices from your registry, the TCP/IP Service Scan dialog box appears and asks which services do you want to scan for. Select the services for which you want to scan, and make any other changes you want. Click Next to proceed.
Reads the network files, locates devices and displays them in the Scan Results dialog box. It asks which of these devices do you want to appear in the map(s). They ALL have check marks defaulted with them; only keep check marks on the
-
Users Guide22W
devices you want to appear in the map. Click Finish and the map is created.
5 From the File menu, select Save or Save As to save the map. For more information, see Tips for Making a Map Easier to Read on page 49.
Mapping a Hierarchical Network (SNMP)hatsUp Gold
If your network has a router with an SNMP agent, SmartScan is a powerful way to discover and map your network, as it can create maps and subnet maps that reflect your network's hierarchy. SmartScan discovers and maps devices by reading SNMP data on a device (preferably a router) in your network. Based on the information it finds, SmartScan will continue to scan your network until it has mapped all devices.
To make sure you scan only those devices in your own network, you can use the Scan Depth and Limit scan to IP class of root device options. Also, the scan will stop if it comes to a network for which it does not know the SNMP Communities name.
NoteDo not scan devices on someone else's network without their permission!
You can also enable the scan so that it identifies particular device types. For information on how to do this, see Customizing Device Types on page 68.
A SmartScan can also identify network services (such as FTP, HTTP, SMTP) on each network device.Using SmartScan SmartScan maps and displays the devices according to your network's hierarchy. If your network is divided into subnets, SmartScan creates a parent map of the top-level network and also creates a map for each subnet. The parent map will show links to its subnets, and any subnet map can have links to lower-level subnets.
-
To discover and map devices on your network using SmartScan:
1 If you are not already in the SNMP SmartScan dialog box, you can start a scan in either of the following ways:
To create a new map, from the File menu, select New Map Wizard. In the New Map, select the Discover and Map Network Devices option on the first screen and select Discover your network with SNMP SmartScan on the next screen.Chapter 2 Creating Network Maps 23WhatsUp Gold
To add devices to an existing map or a blank map, select the map, then from the Tools menu, select Discover Devices, select Discover your network with SNMP SmartScan on the next screen.
NoteIf you are performing this action on a map that was previously created using SNMP SmartScan, make sure that you select the top-level map prior to beginning.
2 Edit any of the SmartScan options. Click Help for a definition of each option. Click Next to continue.
3 Select the Services you want to scan for. Click Help for a definition of each option.
4 If you select Filter by Device Type, you can control which device types you want or do not want on your map. This will limit the scope of a smart scan depending on the device types specified. For example, you could elect to scan for only printers on the
-
Users Guide24W
network (include), or you could exclude all web servers. Also, if you have Active discovery set during the scan, the Device Type filter will propagate to the Active Discovery settings, so that you will not get the entire network the next time active discovery runs.
5 Click Next.hatsUp Gold
6 The scan begins and when it has completed, it provides you the opportunity to finalize which devices you want to appear on the map. Click Finish to complete the wizard.
7 From the File menu, select Save or Save As to save the map.
NoteThe default settings limit the scan to your network. WhatsUp Gold provides control over these settings so that you can further limit or change the scan to reflect your unique network topology.
See Active Discovery of Devices on page 35.
-
Results of the SmartScanSmartScan creates a map hierarchy that reflects your network and its subnets. It creates a separate map for each subnet and creates a parent map with links to the subnets.
Subnet map showsdevices in the sub-networks range of IP addresses.Chapter 2 Creating Network Maps 25WhatsUp Gold
NoteA map created by SmartScan may show other networks connected to your network as a gray subnet icon. This means the scan was unable to map the devices in that subnet because the scan settings would not allow it.
Under the right conditions, the Scan can also recognize particular device types. For more information, see Scanning and Mapping a Device on page 76.
Parent map shows status of subnets. Green icon reflects that all devices within the subnet are responding. To open a subnet map, double-click its icon.
If you included Interface in your Services Scan, WhatsUp Gold will light up the connection lines on the subnet map to reflect the live status of the interfaces on your router. For more information, see Mapping Link Lines on page 39.
Gray icon reflects, the subnet map is not loaded.
-
Users Guide26W
SNMP Manageable Devices
On the map, devices that are SNMP manageable have a star in the upper-right corner.
Double-click the device icon and click SNMP to see if this is an SNMP Manageable Device. hatsUp Gold
Under the right conditions, the Scan can also recognize particular device types. For more information, see Scanning and Mapping a Device on page 76.
Mapping a Flat Network If you have one network with no subnets, or you want to create subnets manually, you can use the ICMP option.
The Scan tool automatically detects the network devices within a specified range of IP addresses and creates a single map. You specify a range of IP addresses to be scanned, and WhatsUp Gold polls each address in the range. If WhatsUp Gold finds an active network device in the range, it creates an icon for the device.
You can also enable the scan so that it identifies particular device types. For information on how to do this, see Customizing Device Types on page 68. A scan can also identify the network services (such as FTP, HTTP, SMTP) on each network device.
On the map, devices that are soliciting events have a triangle in the upper-left corner. One such event could be an SNMP trap. This is more fully explained in Chapter 7: Monitoring Events.
-
To start a scan:
1 Select an existing map or create a new map window.
To create a new map, from the File menu, select New Map Wizard. In the New Map wizard, select the Discover and Map Network Devices option on the first screen and select Discover your network using ICMP on the next screen.
To add devices to an existing map, select the map, then from Chapter 2 Creating Network Maps 27WhatsUp Gold
the Tools menu, select Discover Devices and select Discover your network using ICMP on the next screen.
2 Edit any of the IP Address Scan options. Click Help for a definition of each option. Click Next to continue.
3 Select the Services you want to scan for, and click Next.
4 The scan begins and when it has completed, it provides you the opportunity to finalize which devices you want to appear on the map. Click Finish to complete the wizard.
-
Users Guide28WhatsUp Gold
5 From the File menu, select Save or Save As to save the map.
For more information, see Active Discovery of Devices on page 35.
Results of the ScanWhen you use the Scan tool as described above, WhatsUp Gold scans the range of IP addresses. For each active IP address it finds, it lists the address.
Discover Devices from Network NeighborhoodThe Discover devices from your Network Neighborhood option creates a map by scanning the Windows network to which your computer is connected, and finding the other devices on the network.
-
It creates an icon for each device that it finds on the network.
To start a Network Neighborhood scan:
1 Select an existing map or create a new map window.
To create a new map, from the File menu, select New Map Wizard. In the New Map Wizard, select the Discover and Map Network devices option on the first screen and select Discover devices from your Network Neighborhood on the Chapter 2 Creating Network Maps 29WhatsUp Gold
next screen.
To add devices on an existing map, select the map, then from the Tools menu, select Discover Devices and select Discover devices from your Network Neighborhood on the next screen.
2 Click Next to continue. WhatsUp Gold displays the possible domains for you to include in your network scan.
3 Select domains and click Next.
4 Select the Services you want to scan for and make any other changes you want, and click Next.
5 Depending on your selections, the scan begins and when it has completed, it provides you the opportunity to finalize which devices you want to appear on the map. Click Finish to complete the wizard.
-
Users Guide30W
WhatsUp Gold scans your Windows network and creates an icon on the map for each device that it finds. Note that this scan can take a few minutes to complete depending on the size of your network.
NoteThe Scan Network Neighborhood option will also find NetWare devices.hatsUp Gold
6 From the File menu, select Save or Save As to save the map.
For more information, see Active Discovery of Devices on page 35.
Loading a Hosts FileYou can load a hosts file (which lists IP addresses and their associated hostnames) and WhatsUp Gold creates an icon for each device listed in the file.
1 Select an existing map or create a new map window.
To create a new map, from the File menu, select New Map Wizard. In the New Map Wizard, select the Discover and Map Network devices option on the first screen and select Import devices from a Hosts File on the next screen.
To add devices on an existing map, select the map, then from the Tools menu, select Discover Devices and select Import devices from a Hosts File on the next screen.
NoteThis is also useful as a means to direct the scan to specific lists of addresses. You can use any ASCII text editor to create a simple text file that contains one IP address plus name per line. Then specify that file as the host file instead of the actual Windows host file.
2 Locate the hosts file and click Next. WhatsUp Gold reads the hosts file and creates an icon for each network device it finds.
-
Manually Creating a Map You can create network devices manually by using Edit Mode.
1 Select an existing map or create a new map window.
To select an existing map, from the File menu, select Open and enter the map file name. Click the Edit tab along the bottom of the map.
Edit Mode tabChapter 2 Creating Network Maps 31WhatsUp Gold
2 To create a new map, from the File menu, select New Map Wizard. Select Create a blank map, and then click Finish.
A blank map is opened in Edit mode. The editing toolbars appear.
3 Use the drawing tools to create network devices. For more information, see Chapter 4: Editing Network Maps on page 49.
4 From the File menu, select Save or Save As to save the map.
For more information, see Active Discovery of Devices on page 35.
Reading a Network MapWhen WhatsUp Gold is in Monitor Mode, it polls the active network maps. The icons on the map indicate the status of the various network devices. As explained in the previous chapter, when an activity occurs (such as a device goes down or a trap is received) the name of the device becomes highlighted on the map. In addition, the colors and shapes of the device icons also indicate certain state changes as explained in Getting Information from the Network Map on page 4.
The indicators on the map are not the only way of getting status information about your network. The Status of a device also gives information about an individual device, and the Activity Log lists all activities for all open maps; both are covered in Chapter 9: Working from the Console on page 139.
In addition, you can get information by defining and activating notifications which are sent when particular activities occur; for more information, see Chapter 8: Setting Up Notifications on page 107.
-
Users Guide32W
Setting Map Polling PropertiesYou can set the polling properties for each parent network map and subnet map.
Open the map window for the network map. Right-click an empty area of the map to display the right mouse menu and then select Properties. Click Network. Click General to see the general properties of this map. hatsUp Gold
Title. This title is used to identify a network map on the Map Window and when accessed from a web browser. You should be careful about changing the Title because it is also used to report information in the Activity and Statistics logs. Polling statistics are saved in the [title.wui] file. The Status, Dependencies, Statistics, and Notifications Windows display information per map and use the Title.
Poll Frequency. This is the number of seconds between the starts of a poll of the map. You can enter a value in the range 10 through 3600. The status line of each Map Window displays a timer that counts down from this number to one before starting each poll. The timer continues to count down during polls: if the previous poll is not complete when the timer reaches one, a new poll is not started.
Default Timeout. This is the number of seconds to wait for a response from a polled device. This default value is assigned to new devices when they are added to the map. You can enter a value from 1 to 30 seconds.
-
Saving and Naming a Network Map If you save a new map from the File menu by selecting Save, the map file is saved with a default name. The first default file name assigned by WhatsUp Gold is WhatsUp1.wup, and subsequent maps saved this way are named WhatsUp2.wup, WhatsUp3.wup... WhatsUpn.wup.
To save a map with your own name, use the Save As command.Chapter 2 Creating Network Maps 33WhatsUp Gold
Saving a Context You can use the Save Context function to save the window setup and locations that you have selected for monitoring a network. You can use the Save Context function to save several different views of the network.
To save a context:
1 From the File menu, select Save Context. The following dialog box appears. Click New and enter a Context Name, and click OK.
2 Select one of the following start options:
Start as currently displayed. When you open the context, it will be displayed as shown in the current display, with current window locations.
Start in Mini Status mode. When you open the context, it will be displayed in Mini Status mode. Mini Status mode provides a simple listing of the network elements (in place of the main window) and is designed to save screen space. For more information, see Using the Mini Status View on page 149.
Start Minimized. When you open the context, it will be displayed as an icon (minimized).
-
Users Guide34W
3 Optionally, select the Reload Context on Startup option if you want this context to open whenever you start WhatsUp Gold.
4 Click OK to save your changes.
To open a context:
1 From the File menu, select Open Context. The Open Context dialog box appears.
2 Select a context name.hatsUp Gold
3 Click OK to open the context.
-
Chapter 3: Additional Mapping TechniquesIf your network has changed since creating a map, how can you update your map? This chapter discusses ways to keep your map reflective of an ever-changing network.
Getting New Data into an Existing MapChapter 3 Additional Mapping Techniques 35WhatsUp Gold
Once a map has been created, there are a few ways you can keep your map updated as your network changes.
You can let WhatsUp Gold do this for you automatically, by using Active Discovery.
You may choose to modify existing map data manually, see Getting In and Out of Edit Mode on page 49.
You may choose to export the information, modify it, and import it back into WhatsUp Gold. For more information on this, see Exporting and Importing Map Data on page 37.
Active Discovery of Devices Active Discovery schedules additional scans so that your map can be updated with new devices that were not on the network during the first scan that initially set up the map.
Scan method. Select the desired Scan method.
-
Users Guide36W
NoteIf you dont want the new devices to change the position(s) of the original devices, read about Lock Position within Using the Right Mouse Menu on page 63.
No scan. Select this if you do not want to use the active discovery functionality.
Scan at intervals. Select this if you want the active discovery hatsUp Gold
to happen at the specified scan interval. This is a one-time scan at the interval you have specified.
Scan at distributed intervals. Select this if you want the active discovery to be spread out over the entire specified interval. This selection minimizes network impact.
Rescan interval. This is the interval (in minutes) that you want to schedule WhatsUp Gold to scan the network.
Include new devices in poll. Select this if you want the new devices to be polled.
Resolve Hostnames. When this option is selected, the scan displays the host name for each device and uses the host name (rather than the IP address) as the device label in the map. Note that this requires looking up the host name associated with the given IP address and thus it can take longer to complete the scan.
Click the Advanced button to go to the Active Discovery Advanced Settings.
-
SNMP community. Enter the appropriate SNMP Community name.
Notification. Select the notification to execute when devices are discovered during the scheduled scan.
Filter discovery results by device type. If this is selected, you can specify the device types you want to add or exclude during the active discovery.
Exporting and Importing Map Data Chapter 3 Additional Mapping Techniques 37WhatsUp Gold
The import/export feature allows you visibility into the content and structure of information used by WhatsUp Gold. This allows you to leverage this information directly, add value to it, and reuse it for other purposes.
For example, to get new data into an existing map, you could do the following: If you had an open .wup map and you wanted to make several changes to this map, you could save this map as a .ini and then close it. Then you could open the .ini file in an ASCII editor, and make and save your changes. Now, when you open this .ini map in WhatsUp Gold, your changes are reflected.
Exporting a File
1 Open a map, and from the File menu, select Export, and select the desired file type you want to export (INI, XML, or WUP).
2 Browse to the desired location in which you want to save this exported file.
Importing a File
1 Open a map, and from the File menu, select Import, and select the desired file type you want to import (INI, XML, or WUP).
2 Browse to the desired file in which you wish to import into WhatsUp Gold.
NoteWhatsUp Gold supports a C DLL interface to allow experienced C/C++ program developers